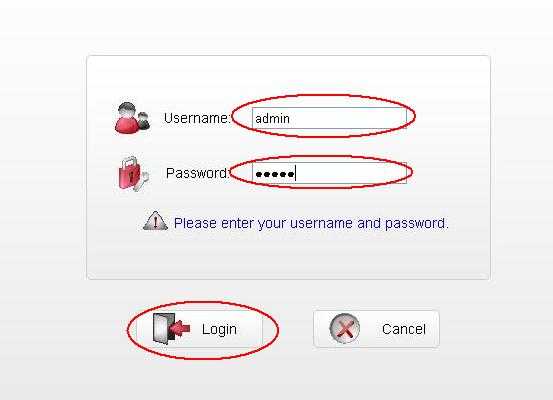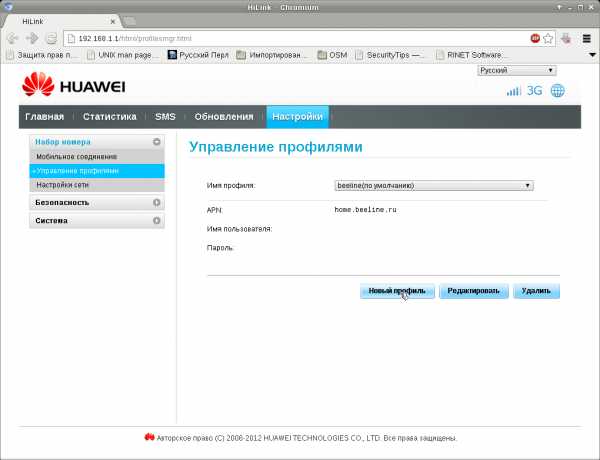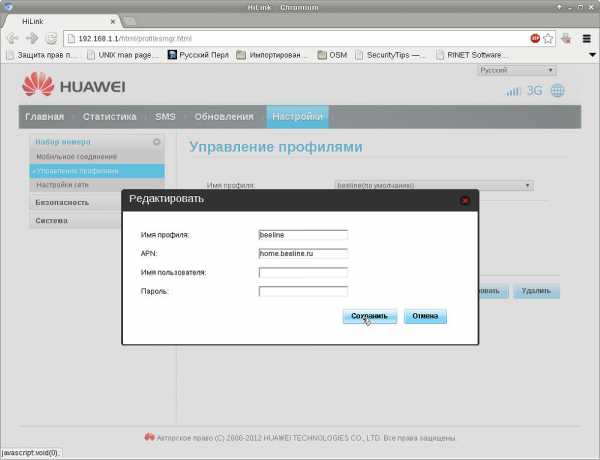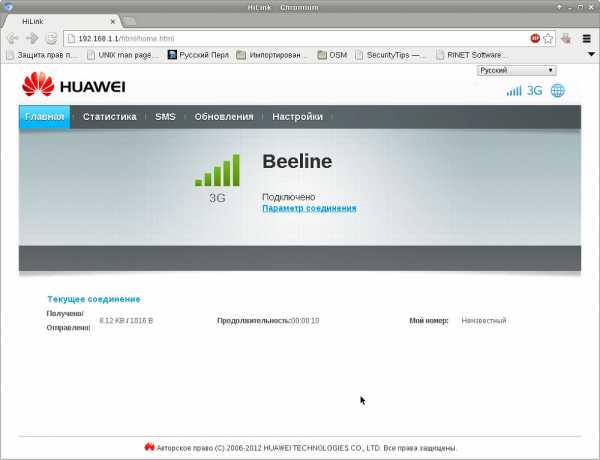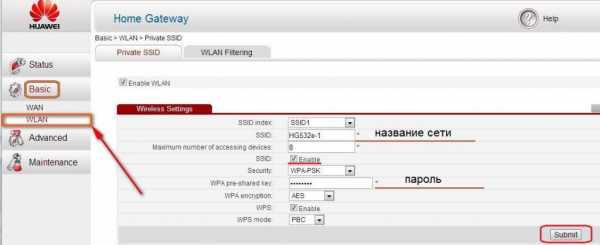Обзор мобильных роутеров Huawei / Хабр
Практически классический мобильный роутер, но с большой для своего класса батареей в 5200 mAh, который умеет раздавать не только интернет, но и электрическую энергию (с функцией Power Bank). Killer-фича этого устройства — наличие полноценного порта Ethernet, что является редкостью для данного типа устройств. Наш любимец, можно сказать, «универсальный солдат». Поддерживает подключение до десяти устройств.Поддерживает подключение к мобильной сети передачи данных по стандартам LTE, UMTS, GSM, со скоростями доступа в сеть интернет до 150 Мбит/с DL и до 50 Мбит/с UL. Для идентификации абонента в сети используется «классическая» SIM-карта формата 2FF, но благодаря удачной конструкции слота, в него легко установить и карточки меньшего размера.
Со стороны локальной сети используется либо проводное подключение через порт Fast Ethernet на скорости до 100 Мбит/с, либо беспроводное подключение через Wi-Fi, поддерживающий стандарты IEEE 802.11b/g/n, работающее в диапазоне 2.4 ГГц и со скоростью передачи данных в локальной сети до 300 Мбит/с. Безопасность локальной беспроводной сети достигается с помощью механизмов WEP, WPA2-PSK, и WPA/WPA2-PSK.
Внешне, роутер выполнен из чёрного пластика, приятного на ощупь. Есть реализация и в белом цвете. На лицевой панели встроен небольшой OLED-дисплей, на котором можно увидеть информацию о текущем статусе соединения с мобильной сетью, состоянии встроенной батареи, количеству переданной информации, названии Wi-Fi сети и пароле к ней, IP-адресе роутера в локальной сети. На верхнем торце находится две кнопки: первая для настройки подключения через WPS и вторая многофункциональная кнопка включения и смены режима отображения информации на дисплее. Между кнопками располагается крышка, под которой можно обнаружить разъёмы Ethernet, USB типа A для подключения потребителей энергии (для режима Power Bank, до двух ампер) и USB типа mini-B для зарядки самого устройства. Задняя крышка снимается полностью и держится на защёлках. Под ней располагается слот для SIM-карты, слот для карты памяти micro-SD, кнопка сброса и стикер с информацией об устройстве и настройках по-умолчанию.
habr.com
Модем от УкрТелеком HUAWEI HG532e включаем режим моста
Попал мне данный модем от клиента, который купил себе новый, взамен этого старого, но вполне рабочего. Долго я думал куда его притулить и решил настроить его в режим моста. Как это сделать и что для этого нужно, я сейчас вам поясню.

Для начала нужна скачать прошивку от МТС, так как в стандартной нельзя включить режим моста. Как это сделать я думаю вам не составит труда и расписывать я не буду.
Скачать [ HG532e МТС русская прошивка ] 3.5 mb
После прошивки заходим в настройки LAN и меняем ip на 192.168.1.2 если это ваш 2-й роутер или модем в вашей сети. В моем случае он у меня 3-й.
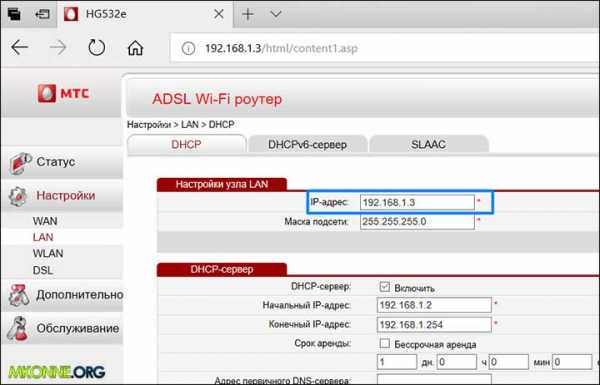
Далее заходим в настройки WLAN и настраиваем наш основной Wi-fi, именно им мы будем пользоваться. Даем ему имя, ставим пароль и жмем «ОК».
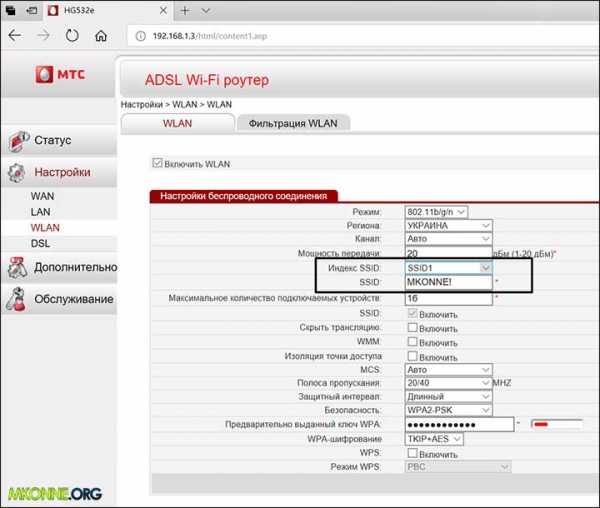
Теперь в выпадающем списке выбираем SSID2. Я назвал его config, через него мы будем настраивать модем. Даем ему пароль и жмем «ОК».
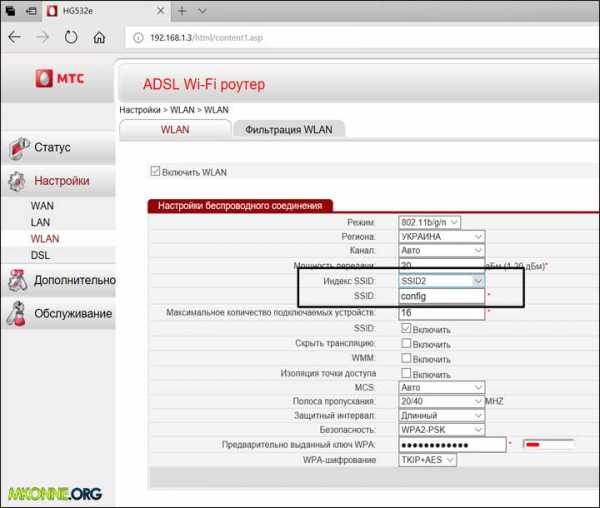
Теперь заходим в «Дополнительно» и «Привязка к мосту». Даем название группе и отмечаем галочками все как на картинке. Сейчас я поясню что это значит.
LAN1 мы не отметили так как он будет использован для подключения к другому роутеру.
LAN2, LAN3, LAN4 мы отметили и это значит что данные интерфейсы будут задействованы в режиме моста и к ним можно будет подключить ПК и на нем будет инет.
SSID1 (MKONNE!) мы отметили, так как он наш основной Wi-fi. На нем будет интернет, но зайти в настройки модема мы не сможем, если мы захотим что-то поменять там (например, пароль от Wi-fi)
SSID2 (config) не отметили, потому что нам не нужен там инет. К нему мы будем подключаться чтобы изменить настройки в самом модеме, так как через основной это сделать будет нельзя.
SSID3 и 4 не используются.
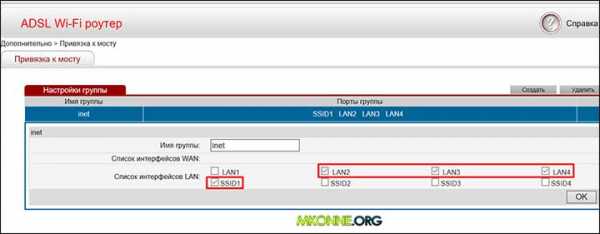
Теперь нашего модема как бы нет, DHCP будет подхватываться с основного роутера, к которому он должен быть подключен по кабелю.
mkonne.org
Как подключить и настроить модем Huawei
Компания Хуавей производит одни из самых доступных и популярных беспроводных модемов как стационарных, так и мобильных. Их различные модели используют сотовые и проводные телефонные сети для передачи и приёма информации. Самая удобная и практичная версия — беспроводная мобильная. Её можно использовать везде, где работает сотовая связь. То есть, подключив такое устройство к компьютеру, можно выходить в интернет практически откуда угодно. Оно имеет компактные размеры, почти всегда — USB-интерфейс, невысокую цену, широкий выбор тарифов оплаты, простое управление и установку. О последнем — как подключить и настроить модем Huawei — мы расскажем подробнее.

Узнайте, как подключить и настроить Huawei
Как настроить модем Huawei: пошаговая инструкция
- Снимаем с устройства крышку и в специальный слот вставляем сим-карту, поддерживающую услугу 4G.
- Вставляем устройство в USB-разъём компьютера.
- В открывшемся браузере видим окно настройки с пустыми строками, в которые следует вбить имя пользователя и пароль. Вбиваем слово admin и кликаем по кнопке «Вход», чтобы зайти в настройки Huawei.

Далее нажмите кнопку «Login»
- Видим перед собой страницу с несколькими вкладками вверху. Выбираем вкладку «Настройки» и кликаем по кнопке «Новый профиль».

В открывшемся окне создайте новый профиль
- В новом окне заполняем пустые строчки: «имя профиля» и «точка доступа». «Имя пользователя» и «Пароль» заполняются по желанию. В первую строку вбиваем любое имя, например, Olga17, в «точку доступа» Хуавей адрес APN: internet.olga17.ru. Сохраняем настройки Huawei.

Вводим в настройки нужные данные
- В следующем окне нужно настроить вай фай на Хуавей. Мы видим строчки «SSID» и «Ключ WPA-PSK». Это имя Wi-Fi-сети и пароль. Данные для них расположены под крышкой гаджета. Вбиваем их и жмём «Готово».
- Переходим во вкладку «Главная» и проверяем, появилось ли сообщение «Подключено». Если да, поздравляем — вам удалось настроить Хуавей! Если нет, снова пройдитесь по всем пунктам пошаговой инструкции, возможно, вы что-то пропустили.

Если Вы увидите сообщение о подключении, значит вам все удалось
Как настроить, просмотреть или изменить пароль на модеме Huawei
- Для этого нужно зайти в модем Хуавей, открыв в браузере настроечное окно и щёлкнув по вкладке «Настройки».
- Слева появится меню, где следует выбрать «Основные настройки Wi-Fi».
- В открывшемся окошке мы увидим строку «Ключ WPA-PSK» со скрытым паролем. Чтобы его увидеть, нужно установить галочку строчкой ниже.
- В этом же окошке можно подключить или отключить Вай-Фай. Если он отключен, настроенный гаджет перестанет раздавать интернет, однако будет работать, как 4G-роутер.

Следуйте инструкции для изменения пароля
ADSL-роутер Huawei: как подключить модем к компьютеру
Помимо моделей с USB, компания Хуавей выпускает ADSL-роутеры для домашнего использования. Они работают при подключении к телефонной линии и точно так же раздают интернет, как устройства с USB. Эти роутеры зарекомендовали себя достаточно неплохо, но с одной важной оговоркой: их антенны для раздачи Wi-Fi рассчитаны на небольшую площадь. То есть, грубо говоря, они передадут интернет только в ближайшие комнаты. Для квартир с большой площадью, загородных домов или крупных офисов эти роутеры не подойдут.
Отличие этого роутера от версии с USB заключается в том, что его требуется подключить к телефонной линии. Следовательно, логин и пароль для подключения интернета вы должны использовать те, что указаны интернет-провайдером в вашем с ним договоре. Все остальные шаги проводятся так же, как прописано выше в разделе «Как настроить модем Huawei: пошаговая инструкция».
Настройка модема Huawei завершена. Теперь вы знаете, как зайти в меню роутера, как настраивать его в соответствии со своими требованиями и как подключаться с его помощью к Wi-Fi или 4G. С нашей подробной пошаговой инструкцией настройка проводится легко и быстро, и вы можете использовать свой новый роутер дома, за городом и в поездке. Будем рады вашим отзывам по работе с техникой Хуавей!
nastroyvse.ru
Настройка модема Huawei HG532E — 192.168.1.1 admin логин вход

Современный ADSL модем Huawei HG532E используется на сети у многих провайдеров в России, Белоруссии, Украины и Казахстана. Среди крупнейших — Ростелеком, МТС, МГТС, Укртелеком и ByFly. За это время он показал себя как надёжное и качественное устройство доступа, отвечающее требованиям большинства пользователей. Кроме четырёх портов 100 Мбит/сек., АДСЛ модем Huawei HG532E имеет WiFi модуль стандарта 802.11N, позволяющий подключиться к нему с планшета или смартфона.

Технические характеристики модема Huawei HG532E
Процессор: Ralink RT63365E (500 MHz)
Flash-память: 4 MiB (Winbond W25Q32BV)
Оперативная память: 32 MiB (Winbond W9425G6JH-5)
Чип WiFi модуля: Ralink RT5392L
Используемый диапазон радиочастот: 2.4 GHz
Количество и конфигурация антенн: 2×2 MIMO
Поддерживаемые стандарты: 802.11 b/g/n
Чип LAN-коммутатора: Ralink RT63365E
Количество LAN портов: 4
Скорость LAN портов: 10/100 Mbps
USB-порт: Нет
Питание: Power: 12 VDC, 0.5 A
Как настроить Huawei HG532E
Для входа в настройки ADSL роутер Хуавей HG532E используйте IP-адрес 192.168.1.1. Логин для доступа — admin, заводской пароль — admin. На белорусской прошивке под ByFly используйте логин superadmin и пароль @HuaweiHgw.
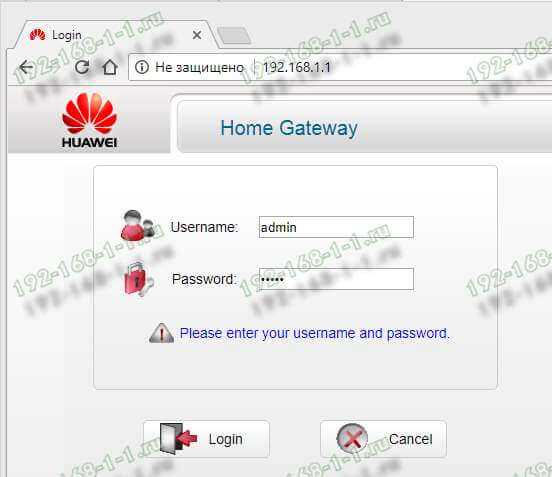
Если Вы настраиваете модем первый раз после распаковки или сброса настроек кнопкой Ресет, конфигуратор потребует придумать и ввести новый пароль для входа:
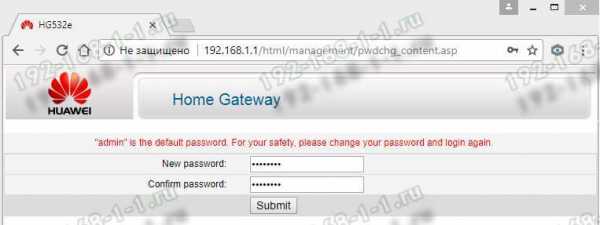
Пароль делайте не короче 6-8 символов и как можно сложнее. В последнее время участились случаи взлома абонентских модемов и роутеров через заводской пароль, который пользователь поленился менять!
На следующей странице модем Huawei HG532E предложить выполнить настройку с помощью мастера. Отказываемся и кликаем по ссылке внизу страницы для перехода к полноценному веб-интерфейсу:
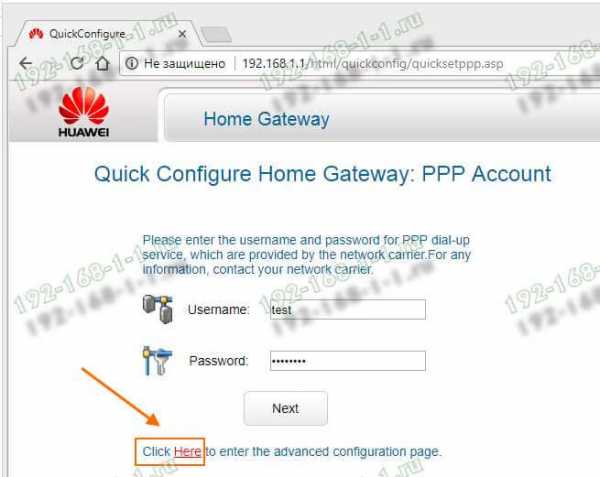
Настройка подключения к Интернету от Ростелеком, УкрТелеком, ByFly
В меню веб-интерфейса модема Huawei HG532E откройте раздел Basic >> WAN:
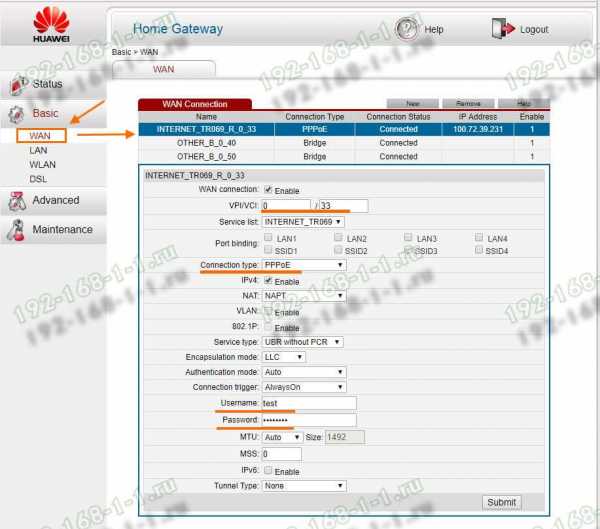
Тут находим соединение, подписанное как Internet, ну или берём первое по порядку. Проверяем чтобы оно было активно — стояла галка «WAN Connection» — «Enable».
Ниже прописываем значения VPI и VCI, которые узнали предварительно.
Параметр «Connection Type» отвечает за используемый тип подключения. На скриншоте выше представлена типовая настройка HG532E под Ростелеком. Остаётся ввести логин и пароль на подключение в поля «Username» и «Password».
Вот так выглядит пример настройки Динамического IP на роутере Хуавей HG532E:
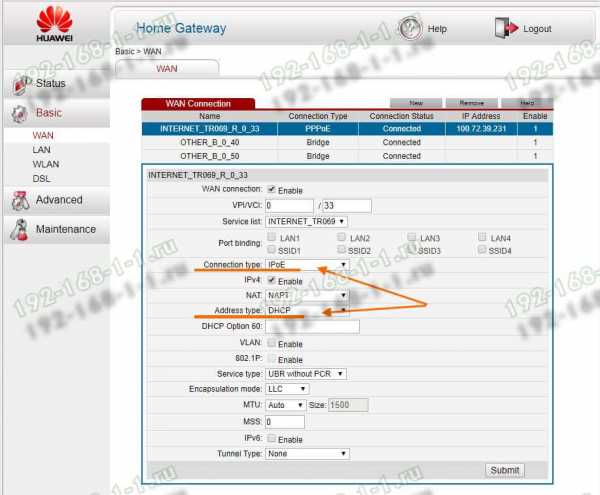
В списке «Connetion Type» выберите вариант «IPoE», а в списке «Address Type».
Если Ваш Интернет провайдер использует статическую адресацию — то в списке «Address Type » надо выбрать вариант «Static»:
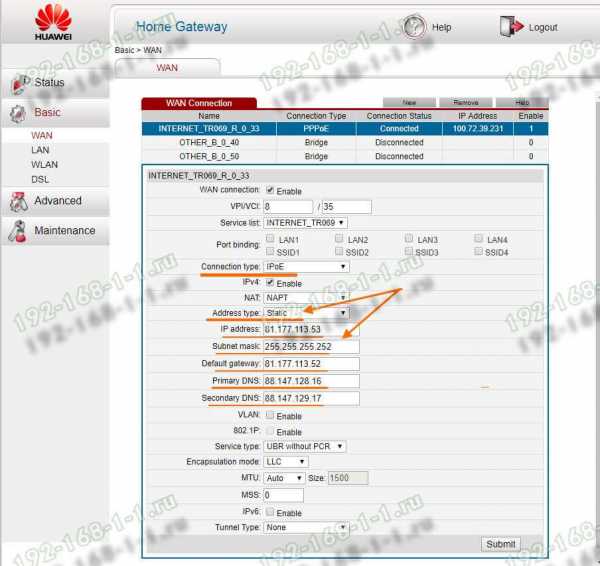
Ниже надо прописать выданный провайдером статический адрес, маску, шлюз и адреса DNS-серверов. Для применения настроек нажмите кнопку «Submit».
Настройка WiFi на Huawei HG532E
Чтобы настроить беспроводную сеть Вай-Фай на ADSL-модеме Хуавей HG532E, откройте в меню конфигуратора пункт Basic >> WLAN:
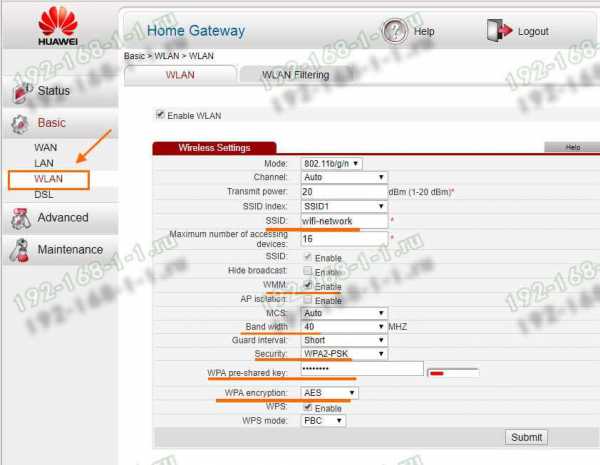
В зависимости от прошивки, у роутера могут быть от одной до четырёх беспроводных сетей. В последнем случае первая будет основной, три оставшиеся — гостевые. Чтобы настроить WiFi на HG532E — выберите в списке «SSID Index» первую по порядку сеть с индексом 1. Ниже, в поле «SSID» придумайте и пропишите название беспроводной сети. Например — WiFi-Network. С этим названием сеть будет отображаться в поиске на клиентских устройствах.
Поставьте галку WMM, если она не установлена.
В поле «Band Width» поставьте значение ширины канала в 40 МГц. В поле Security надо выбрать тип безопасности WPA2-PSK с шифрованием AES.
В строчке WPA pre-shared key надо ввести пароль на Вай-Фай, чтобы никто посторонний не смог подключиться. Пароль лучше всего делайте не короче 10-12 символов, состоящий из латинских букв разного регистра и цифр. Чтобы сохранить настройки нажмите кнопку «Submit».
192-168-1-1.ru
Настройка wi-fi на модеме huawei hg532e byfly подробно с картинками
Настройка wi-fi на huawei HG532e, а также в режиме роутера
Последнее время очень популярным стал вопрос, как настроить wifi на модеме byfly фирмы huawei. Данный модем выдаётся с услугами ByFly, его полная модель — Huawei Gateway HG532e. Поэтому часто спрашивают как настроить huawei hg532e в режим роутера, а потом и wi-fi на нём. Модем примечателен тем, что очень удобен, неприхотлив и относительно легко настраивается.
ВНИМАНИЕ! Очень рекомендуем статью про начавшийся перегрев вашего ноутбука. Об этом пользователи очень часто забывают. Именно от перегрева сгорают дорогостоящие детали ноутбука. Решается вопрос перегрева просто, стоит лишь не откладывать это на потом.
Введение
Чтобы настроить этот модем может потребоваться от 10 до 20 минут, а иногда и больше всё зависит от опытности и умения пользоваться таким оборудованием.
Приступим к настройкам
Для того, чтобы приступить к установке настроек модема huawei hg532e byfly нужно зайти в какой-нибудь браузер, например интернет обозреватель Opera или Mozilla Firefox или другой.
Обычно перед началом настройки модема необходимо сбросить все предыдущие внесённые в него изменения и вернуть его к начальным настройкам. Чтобы сбросить настройки нужно нажать и держать примерно 10 секунд чем-либо острым нажатую кнопку reset, которая находится почти у провода питания.
И так, чтобы разобраться с вопросом huawei hg532e роутер давайте приступим к настройкам. В браузере в поле в котором обычно вводим название сайтов вводим путь к настройкам модема — 192.168.1.1 (не сомневайтесь при вводе в адресную строку просто представьте, что вводите адрес сайта).
В появившиеся строки Username и Password нужно ввести слово admin — и в первую и во вторую строку.
После ввода появится окно.
Заходим в строку Basic.
Кликаем мышкой на Internet_B_0_33.
Появляется следующее окно.
Вносим такие изменения — меняем Connection Type: bridge на Connection Type: PPPoE.
Появится дополнительное меню.
В появившемся дополнительном меню нужно прописать Username и Password, те которые написано в договоре с ByFly. В нём находятся персональные логин и пароль. Убедитесь в правильности введённых символов, если здесь прокрадётся хоть одна ошибка, то в интернет выхода не будет.
В итоге…
Чтобы применить настройки нажимаем самую нижнюю кнопку — Submit. После применения настроек примерно через секунд 20 должен начать работать интернет. Для проверки прописываем какой-либо сайт в браузере.
Всё, этими настройками внесёнными в модем была произведена настройка роутера huawei hg532e, то есть мы подключили компьютер к интернету при помощи сетевого кабеля в режиме роутера.
Также не забываем с появлением выхода в интернет сразу устанавливать антивирус, в этом Вам поможет статья про антивирусную защиту компьютера. Также Вы всегда можете обратиться к нам и наш мастер выполнит данную настройку быстро и качественно.
Настраиваем Wi-Fi на huawei hg532e
Теперь давайте займёмся вопросом настройка wifi huawei hg532e, то есть настроить беспроводное подключение wifi на byfly.
Во вкладке Basic перемещаемся в подраздел Wlan.
Почти ничего не изменяем, только в SSID: — вводим название будущей Wi-Fi сети, SSID отмечаем галочкой SSID:Enable и составляем пароль для почти уже созданного Wi-Fi соединения в соответствующем строке: WPA pre-shared key.
Применяем внесённые изменения кнопкой Submit и всё готово беспроводная сеть ByFly на модеме Huawei Home Gateway HG532e создана.
Проверяем созданную Wi-Fi сеть
Теперь можно опробовать беспроводную сеть wi-fi, нужно на компьютере зайти в Центр управления сетями и общим доступом (находится Пуск — Панель управления — Сеть и интернет — Центр управления сетями и общим доступом).
Находим там название созданной беспроводной сети, пробуем подключиться должно появиться поле с запросом ввода пароля, который Вы вводили в строке WPA pre-shared key. Вот как производится настройка wifi byfly huawei hg532e.
И так на любом устройстве поддерживающем Wi-Fi, нужно сначала найти название Вашего Wi-Fi соединения, а потом ввести пароль. Вот как производится настройка huawei hg532e настройка byfly.
Если все настройки введены правильно обычно проблем возникнуть не должно, но не факт, что не возникнет дополнительных нюансов в ходе настройки. Если не удалось её произвести, то Вы можете обратиться к нам на Rempc.by, наши мастера решат вопрос настроить wifi на byfly huawei, недорого и в кратчайшие сроки.
Извините!
Но вы уже оставили свой голос.
- 25 августа 2013
- Автор: Alex Rempc.by
rempc.by
Настройка модема Huawei HG532e для Wi-Fi от ByFly
Всё чаще ко мне стали обращаться пользователи для настройки ADSL модема Huawei HG532e. Для тех кто хочет настроить беспроводную сеть на модеме самостоятельно пишу эту инструкцию. Для тех кто очень далёк от компьютерной техники сразу предлагаем свои услуги настройки. На всех роутерах выдаваемых Белтелекомом настройка Wi-Fi и PPPoE упрощена сейчас до безобразия. Это устройство не исключение: IPTV по умолчанию уже выведен в 4 порт и к нему сразу можно подключать STB. Компьютеры соответственно подключать следует к 1-3 портам. Итак встречайте новинка 2012 года от Белтелеком — Huawei HG532e. Не сомневаюсь если Промсвязь через пару лет наладит производство копий этого устройства под своим брендом.
Так Huawei HG532e выглядит сзади:

Настройка сетевой карты
Подключаем сетевую карту компьютера к 1-3 порту патчкордом идущим в комплекте с модемом. Также подключаем модем к телефонной линии. Поставим в свойствах протокола интернета TCP/IP v4 автоматические адреса, если вы ранее настраивали сетевую карту под другого провайдера. Если на компьютере «свежий WINDOWS» там адреса уже автоматические и сразу откроем Opera, IE, Google Chrome или другой обозреватель интернета. Можно ещё перейти по этой ссылке для открытия web интерфейса модема: http://192.168.1.1
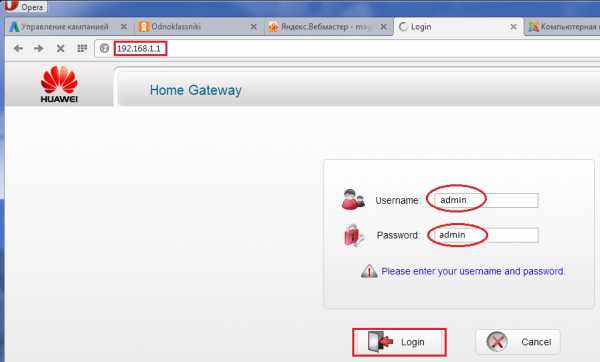
Логин и пароль как на многих роутерах admin . Пишем их в поля и входим в «админку»:
Настройка Wi-Fi точки доступа
Сразу идём в раздел BASIC/WLAN и активируем Wi-Fi на модеме поставив галочку «Enable WLAN»
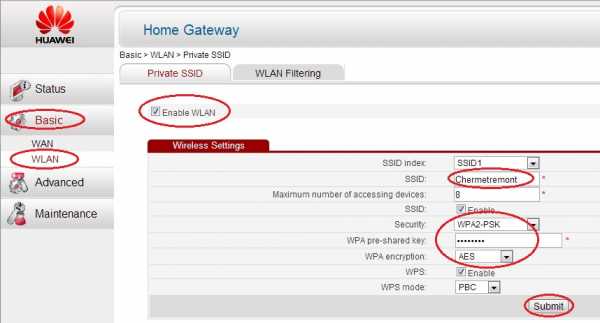
Введём SSID — название вашей беспроводной сети. В нашем случае «Chermetremont»
Security — тип шифрования. Можно выбрать WEP, WPA-PSK и WPA2-PSK. WEP сразу рекомендую не использовать ввиду малой стойкости к хакерских атакам. WPA-PSK можно включить только если неожиданно ваш старый ноутбук откажется работать с WPA2-PSK. Если в вашей сети все W-Fi клиенты выпуска после 2010 года используйте только WPA2-PSK. Алгоритм выбирайте также самый сильный — AES. Что касается ключа к вашей беспроводной сети «WPA pre-shared key», то к нему требования такие: латинские буквы разного регистра в перемешку с цифрами не составляющие слова ни на англиском ни на русском языке 8 символов минимум. В конце сохраняем настройки кнопочкой Submit в ПЗУ роутера.
Настройка PPPoE соединения на модеме
Идём в раздел Basic/WAN и выбираем соединение INTERNET_R_0_33
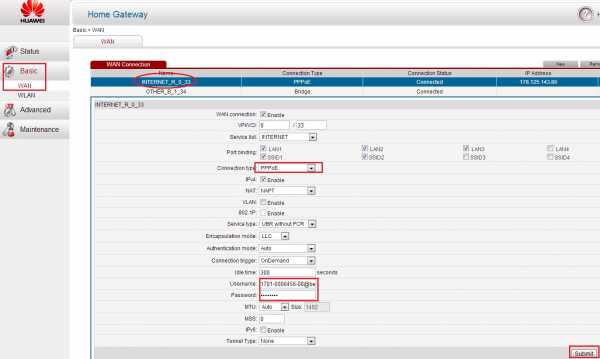
Меняем «connection type» на PPPoE. Вводим логин и пароль как правило с договора с провайдером. По секрету скажу, что зачастую пароль это либо ваш домашний номер телефона, либо домашний номер телефона и добавочных три нуля.
После всех манипуляций нажимаем кнопочку Submit чтобы сохранить настройки. Через минуту интернет должен появиться на всех устройствах подключённых к модему. Обновив страничку можно увидеть ваш внешний ip в «connection status»
На этом роутере есть также расширенные настройки, но доступ к ним и описание смотрите во второй части статьи
Тем кто не смог настроиться самостоятельно предлагаем посмотреть цены на услуги настройки ADSL модемов и вызвать специалиста на дом по номерам в шапке сайта.
netflow.by
Huawei HG532E — настройка модема для Ростелеком

Модельный ряд роутеров Ростелеком пополнился новой моделью ADSL WiFi-модема ; Huawei HG532E. Эта модель широко распространена у таких огромных провайдеров, как украинский УкрТелеком и белорусский ByFly. На данный момент его стали использовать и в Ростелеком (хотя по некоторым данным в некоторые МРФ его начали поставлять ещё в конце лета).
Для некоторых провайдеров может быть поставлялся с брендированной прошивкой. В наш филиал на момент написания статьи поставляется не залоченный. т.е. фактически с обыденным ПО.
Исходя из практики его использования другими операторами связи можно точно сказать, что модель HG532E уже испытана временем и представляет из себя неплохой ADSL модем со средней, по современным меркам, производительностью.
Внешнее модем выполнен в вертикальном выполнении и ставиться на подставку. Пластик корпуса белого цвета, приятный и на ощупь чем-то напоминает SoftTouch.

С задней стороны находятся медные порты ; питание, RJ11 и 4 LAN-порта. Там же и кнопка сброса опций ; Reset.
Индикаторы состояния расположены с верхнего торца, что не всегда комфортабельно.
С правого торца корпуса ; кнопки включения модема, беспроводного адаптера WiFi и WPS:

Антенны WiFi внутреннего выполнения и очень слабенькие ; всего 2 dBi. Другими словами на гигантскую квартиру уже скорее всего не хватит, на личный дом и тем более.
Главные характеристики устройства:

Процессор ; Ralink RT63365E
Флеш-память ; Winbond W25Q32 4MB
Оперативка ; Winbond W94256G6 32MB
Беспроводной контроллер Ralink ; RT5392L
ADSL чип ; Ralink RT63087N
Порты ; 1xWAN RJ11, 4xLAN RJ45 FastEthernet 10/100 Mbps
Поддержка ADSL2+ ; есть
Поддержка AnnexM ; есть
Работа в режиме моста ; поддерживается
Wi-Fi модуль:
Частота ; 2.4 ГГц
Образцы ; поддержка стандартов 802.11 b/g/n
Поддержка MIMO ; есть
Большая теоретическая скорость WiFi ; 300 Мбит/с
Защита инфы ; WEP, WPA, WPA2
Поддержка WPS ; есть
DHCP-сервер ; есть
Базовая настройка роутера HG532E:
Как я уже говорил Выше, текущая версия прошивки не залочена под Ростелеком, соответственно настроить устройство можно под хоть какого провайдера, предоставляющего доступ в Интернет по технологии ADSL.
Единственное, что говорит о том, что этот модем относится к этому оператору связи ; это мастер исходной функции и 3 изготовленных подключения. Поэтому, если Вам необходимо настроить Huawei HG532E для Ростелеком и получали его Вы в своём филиале, то этот процесс никаких затруднений не составит.
Заходим в веб-интерфейс роутера, используя его Ip-адрес 192.168.1.1 (URL веб-интерфейса http://192.168.1.1). 1-ое, что Вы увидите ; это запрос авторизации:

По умолчанию, логин для доступа: admin, и пароль ; admin.
Следующим шагом нужно будет поменять этот пароль на свой, чтобы никто другой не смог зайти в веб-интерфейс.
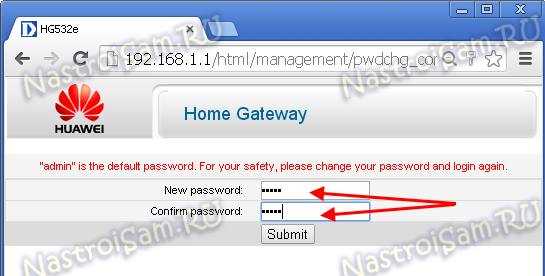
Вводим его и кликаем на кнопку Submit;.
Следующим шагом будет ввод данных для авторизации у провайдера, т.е. логин и пароль на доступ в сеть Интернет:
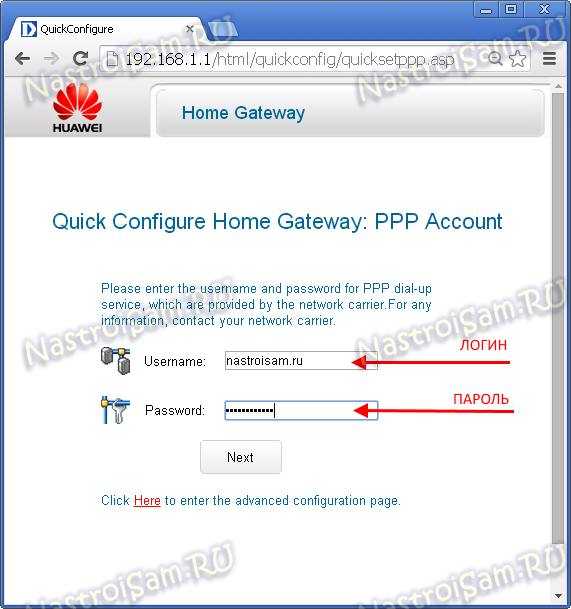
Эти данные Вам должны были дать при заключении договора.
Переходим на следующий шаг:
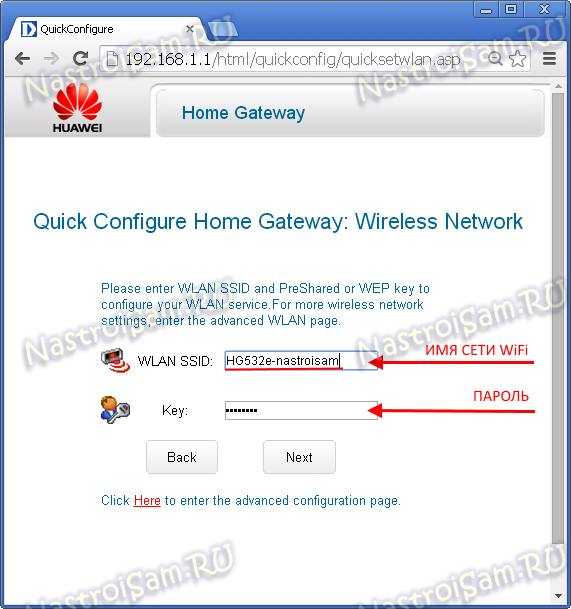
Это настройка беспроводной сети WiFi. В поле WLAN SSID; будет обозначено её имя, которое, вобщем, можно поменять на своё. А в поле Key; необходимо ввести пароль на Вай-Фай. Кликаем на Next; и попадаем на статусную страницу модема:
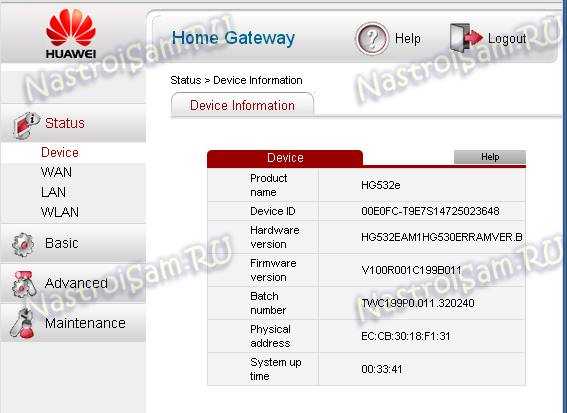
Это означает, что устройство настроено и можно подключать телефонную линию. Обратите внимание, что по-умолчанию, на модеме настроены 3 услуги ; Интернет, телевидение IPTV и IP-телефония. Соответственно под каждую услугу отведен отдельный LAN-порт:
Интернет ; порты 3 и 4
IPTV ; порт 2
IP-телефония ; порт 1.
Расширенная конфигурация устройства:
Если Вы более продвинутый пользователь и желаете всё настроить без помощи других от и до;, то в этом случае Вам необходимо зайти в раздел меню Basic -; WAN:
Здесь Вы увидите изготовленные подключения,которые мы и будет удалять. Кликаем по очереди на каждое из их и нажимаем кнопку Remove;. Каждый раз у Вас будет запрашиваться подтверждение деяния:
После того, как все имеющиеся виртуальные каналы удалены, приступаем к созданию новых. Для этого нажимаем на кнопку New; и начинаем заполнять поля:
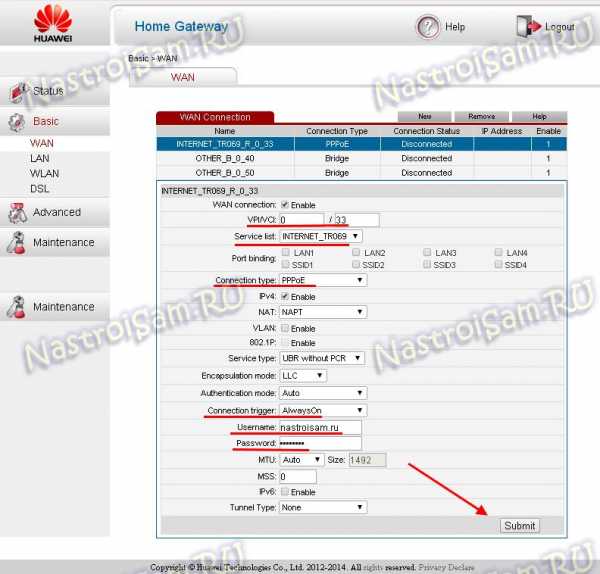
Во-1-х, для каждого из создаваемых соединений проверяйте чтобы стояла галка WAN connection ; Enable;. В поля VPI/VCI вводим свойства канала для Интернет, которые необходимо предварительно узнать в техподдержке. В нашем филиале это ; 0/33. В списке Service List; необходимо выбрать INTERNET или INTERNET_TR069, что практически одно и то же. Раздел Port Binding; пропускаем. Connection Type; выставляем PPPoE и прокручиваем страницу ниже. Connection trigger; ставим в значение Always On;. В поле Username; вводим логин для доступа в Интернет, а в поле Password; ; пароль. Нажимаем кнопку Submit; и проверяем доступ в глобальную сеть.
Настройка цифрового телевидения IPTV:
Создаём ещё одно ATM-соединение с помощью кнопки New;:
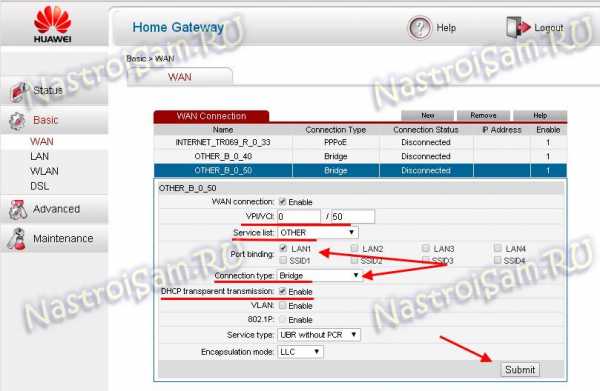
Вводим значения VPI и VCI для IPTV, в списке Service List; выбираем пункт Other;, а в разделе Port binding; ставим галку на тот порт, в который будет включена STB приставка. При всем этом заметьте, что Connection type; необходимо выбрать Bridge; ; это значит что соединение будет типа прозрачный мост;. Так же я бы рекомендовал поставить галку Enable напротив пт DHCP transparent transmission;. Применяем функции нажатием Submit;.
Настройка сети WiFi
В интерфейсе модема Huawei HG532E, функции WiFi собраны на страничке WLAN;:
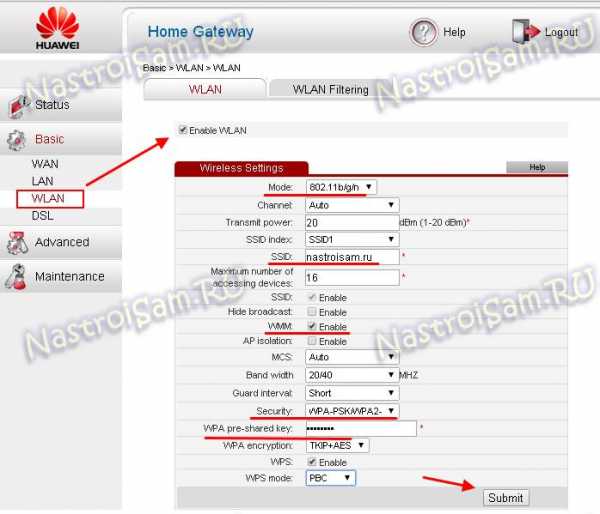
Беспроводной режим по умолчанию выставлен универсальный ; 802.11b/g/n, таким его и оставляем. В поле SSID; необходимо прописать имя нашей сеть WiFi ; хоть какое слово на латинице. Ставим галку WMM; ; WiFi Multimedia. В списке Security; выбираем тип WPA2-PSK;, либо смешанный ; WPA-PSK/WPA2-PSK;. В поле WPA pre-shared key; вводим пароль к Вай-Фай ; им может быть непринципиально какая буквенная или цифирная последовательность не короче 8 символов. Если Вы не пользуетесь технологией WPS ; эту галку лучше убрать. Применяем функции.
Похожие записи
olacom.ru