POST карты — назначение и разновидности
POST карты не первое десятилетие используются для диагностики «железных» неисправностей компьютеров и материнских плат всевозможных форм-факторов. На данный момент этих карт создано очень много, практически для всех возможных ситуаций. Статья рассказывает о том, что такое POST карты и для чего их используют, как они работают, какие бывают и чем друг от друга отличаются.
POST
После нажатия кнопки включения компьютера BIOS проводит поэтапную проверку и инициализацию всех элементов аппаратной части компьютера. Называется этот процесс: POST (англ. Power-On Self-Test – самотестирование после включения). Не только компьютеры, но и большинство современных электронных устройств имеют схожие системы.
BIOS сообщает статус (или результат) прохождения POST несколькими способами:
1. Вывод сообщений на экран. Самый дружественный и информативный способ. По сути, доступен только после успешного или почти успешного прохождения самотестирования. Отсутствие какой-либо информации на экране говорит о серьезных неисправностях базовых компонентов (материнская плата, процессор, память, видеоадаптер и т.д.). Диагностика ошибок возможна в основном только для периферийных устройств (накопители, клава и др.).
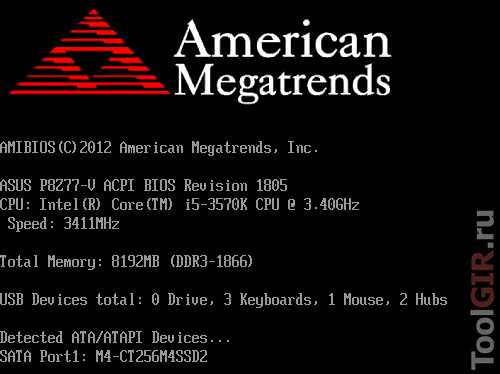
2. Звуковые сигналы. Наверное, все слышали короткий «биип» при включении компьютера – в большинстве BIOS это означает прохождение теста без ошибок и готовность к загрузке ОС. Другие варианты сигналов могут говорить об определенных проблемах с железом. Эти коды «азбуки Морзе» различаются у разных производителей и даже разных версий BIOS. Найти их обычно можно в книжке к материнке или соответствующих онлайн справочниках.
3. POST коды
. В ходе каждого этапа процесса самотестирования BIOS отправляет текущий код на порт 80h (иногда 81h или другие), и если возникает ошибка, там остается или код операции, на которой произошел сбой, или код последней успешной операции. Считав этот код, можно определить на каком этапе произошла ошибка, и что могло ее вызвать. Это единственный из всех перечисленных способов, который позволяет идентифицировать проблемы на материнской плате, которая не подает видимых признаков жизни. По этой причине, он обычно используется для диагностики и ремонта непосредственно материнских плат.Если первые два способа диагностики не требуют специального оборудования, разве что монитор и подключенный к материнской плате динамик (бывает, что его там нет), то для третьего способа вам понадобиться собственно POST карта.
Где смотреть значения POST кодов и звуковых сигналов?Наиболее подробно для всех распространенных версий BIOS
- Также рекомендую англоязычный ресурс PostCodeMaster – там собрано еще больше POST кодов и звуковых сигналов BIOS разных производителей (есть довольно редкие, плюс немного по конкретным материнкам, в том числе серверным).
POST карты
Основная задача любой POST карты – это считать и отобразить текущий POST код. Считать его можно несколькими способами: по шинам ISA, PCI, LPC или через LPT порт. Есть и другие, более экзотические варианты (о них чуть позже). Кроме, собственно, отображения кода, хорошие POST карты имеют дополнительные диагностические возможности (индикаторы, режимы тестирования, встречаются даже со встроенным видеоадаптером).
Некоторые материнские платы (обычно Premium сегмента) имеют встроенный индикатор POST кодов.
 Раньше POST карты многие умельцы делали вручную, но сейчас этим совершенно нет смысла заниматься, за текстолит и компоненты больше отдадите, чем стоит обычная карточка. Если только очень хочется…
Раньше POST карты многие умельцы делали вручную, но сейчас этим совершенно нет смысла заниматься, за текстолит и компоненты больше отдадите, чем стоит обычная карточка. Если только очень хочется…ISA
Первыми POST картами были карты для шины ISA, существовавшей с 1981 по 199х годы. Используется она даже сейчас (хоть и весьма редко), в основном в промышленном и военном секторе – там, где осталось оборудование для этой шины. Продаются и POST карты для нее, как в отдельном исполнении (только ISA), так и комбайны ISA + PCI.

Если вы не занимаетесь ремонтом 486, то иметь POST карту ISA совершенно не обязательно.
PCI
Следующей массовой компьютерной шиной стала PCI. Сейчас это самая распространенная шина для настольных компьютеров. Естественно, для нее есть и POST карты всех возможных форм, размеров и функций. Самую простейшую, с обычным сегментным индикатором, можно купить за 2-3 бакса на любом Ebay, Ali и им подобным.

В принципе, такая карта со своей базовой задачей вполне справляется – POST код вы узнаете. Но для профессиональной работы этого мало. Полезно иметь индикаторы основных напряжений (обычно: +5, +3.3, +12, -12, +3.3 Standby) и индикаторы сигналов шины (из самых базовых: CLK, RST#, FRAME#, IRDY#). Важно иметь возможность переключения порта, на котором карта «слушает» коды POST (не только стандартный 80h). Бывают и другие «фишки», отсюда и такой «навороченный» вид у продвинутых карточек.

Обычно POST карты устанавливаются на заведомо неисправные материнские платы (собственно, для этого они и предназначены), и не исключены случаи выхода из строя самой POST карты в ходе тестирования. Поэтому неплохо иметь простенькую дешевую карту для первичной диагностики.
Еще один удобный вариант – это выносной индикатор. Он позволяет со всеми удобствами производить диагностику материнских плат, не вынимая их из системника. С одной стороны, если дело дошло до POST карты, то скорей всего материнку все же придется извлечь для ремонта, но с другой стороны – не всегда, да и POST карты просто удобный способ общей диагностики. На фото Sintech ST8679, китайская карточка с выносным многострочным LCD дисплеем.

LPT
Существуют POST карты для

Однако LPT изживает свой век, и на современных компьютерах их уже почти не встретишь, соответственно, доживают свои дни и эти карты.
PCI-E
Служивший нам верой и правдой много лет PCI, постепенно вытесняет более современная PCI-Express. Немалое количество современных материнских плат вообще не имеют слота PCI (хотя и могут иметь саму шину). Могу вас обрадовать – POST карты для PCI-E существуют. Например, американская компания Ultra-X предлагает такую (цены у них обычно дикие, но тут ни цен, ни даже информации), в интернет можно встретить фото инженерных PCI-E карточек от Gigabyte (по всей видимости, только для внутреннего использования).

Есть и китайская версия PCI-E POST карты под названием KQCPET6-H. Производит ее китайская компания QiGuan Electronics, специализирующаяся на производстве разного рода диагностических карт (и довольно интересных). Их официальный сайт (www.qiguaninc.com), к сожалению, давно не обновлялся, и информации об этой карточке там нет, зато ее спокойно можно купить за 20 +/- баков на Ali.

Но с PCI-E не все так просто. Во-первых, сама диагностика с помощью PCI-E на данный момент вещь мутная, хотя бы, из-за отсутствия адекватной информации. Во-вторых, с PCI-E все зависит от конкретного изготовителя – нет гарантии, что коды будут выводиться; если и выводятся, то нет гарантии, что по стандартному порту и в стандартном виде…
Как же получить POST коды с платы без PCI, если нет под рукой PCI-E карты? Однозначный ответ на этот вопрос дать не получится. Если на вашей материнке есть встроенный индикатор – считайте, что вам крупно повезло. Можно использовать LPT, если он есть, конечно. Ну и последний вариант – использовать шину LPC, на некоторых материнских платах есть готовые коннекторы (LPC_DEBUG и т.п.). Даже если их нет, сама шина всегда присутствует, но придется «подпаиваться»…

USB
Одним из самых перспективных способов диагностики на сегодняшний день является USB. И главная тому причина – повсеместная распространенность этого интерфейса. Как мы уже выяснили, отсутствие того или иного разъема на материнской плате может стать преткновением для диагностики. И эту проблему как раз решает USB – парочку портов имеют буквально все компьютеры и ноутбуки, выпущенные за последние 15 лет.Для такой диагностики необходимо наличие в системе USB Debug Port – это своего рода расширение USB, позволяющее передавать диагностическую информацию. В USB 3.0 реализация Debug Port получилась сподручней (подробней о Debug Port можно прочитать по ссылке). Кроме передачи POST кодов, Debug Port позволяет производить полноценную отладку кода
Было даже выпущено несколько устройств разными компаниями. NET20DC от Ajays (компания почти тут же обанкротилась, так как поставщики отказались поставлять им компоненты для сборки девайса). Insyde H2O DDT от Insyde Software (выпущен, вроде, в 2008 году, но информация об этом девайсе канула в лету даже на официальном сайте). Оба этих устройства скорее отладчики, хотя и имеют возможность захвата POST кодов.
Наиболее продвинутым и полноценным средством диагностики является AMIDebug Rx от AMI: позволяет выводить POST коды с описанием, полноценно работает с UEFI, ведет лог процесса POST, можно подключать к ПК для настройки и считывания кодов, имеет функции отладчика. Самое интересно – выпущено это чудо еще в 2009 году! Понятное дело, что предназначен девайс для родного AMIBIOS, работает ли он с другими BIOS – мне неизвестно.

За 6-7 лет с момента появления этих USB устройств, ни одно из них популярности не получило, купить сейчас можно только AMIDebug Rx, и то, только напрямую от производителя по индивидуальному запросу. Цена девайса не разглашается. Так что, повсеместного перехода на USB диагностику пока не ожидается.
Диагностика ноутбуков
С ноутбуками все немного сложней. Наиболее распространенные разъемы, которые можно использовать для диагностики – это mini PCI или Mini PCI-E (у более современных).

Mini PCI-E (как и PCI-E) не обязан выводить POST коды, все зависит от того, заложил ли эту возможность производитель или нет.
Опять же, есть вариант использования шины LPC. На материнских платах порта для подключения к этой шине вполне может не быть, поэтому придется напрямую подпаиваться к плате или контролеру.

Отдельные производители имеют свои способы диагностики, тут уж действительно «кто во что горазд». К сожалению, эта информация обычно является достоянием лишь производителя и его внутренних сервисных центров, поэтому все существующие варианты POST карт в общем доступе вряд ли найдутся. Наиболее исчерпывающий комбайн «все в одном флаконе» для диагностики ноутбуков – это POST карта Sintech ST8675, которую несложно найти у китайских продавцов за 20-30$ с доставкой.

Из интересных решений, российская компания BVG-Group предлагает заглушку на VGA для ноутбуков Samsung, и карты в виде модуля памяти для ноутбуков ASUS. Это, наверное, наиболее «экзотические» варианты POST карт, что я знаю. Хотя овации скорее следует отдать производителям ноутбуков, придумавшим именно такой способ диагностики для своей продукции.

Тех, кто ждал конкретных примеров я, возможно, разочарую – POST карта это один из инструментов диагностики, который в большинстве случаев лишь помогает понять «куда копать», а уж как копать и какой лопатой зависит сугубо от вас. Иногда для постановки «диагноза» может хватить только ее одной, а может потребоваться помощь мультиметра и осциллографа в комплекте с умением ими пользоваться. Если это вызывает у вас затруднения, то лучше отнесите вашу материнскую плату специалистам, пока из нерабочей она не стала не подлежащей восстановлению.
PS
Такое вот у POST карт интересное прошлое и насыщенное настоящее. Что их ждет в будущем? Поживем – увидим. Но реалии таковы, что в нынешнюю эпоху потребительства от девайсов зачастую избавляются раньше, чем они успевают сломаться. А если и ломаются, то оказываются в сервисных мастерских производителя, где уж явно должно быть подходящее диагностическое оборудование. Все это, на мой взгляд, и является основной причиной образовавшегося «POST вакуума».
www.toolgir.ru
POST card или ликбез по диагностике / Habr
Приветствую, дорогие хабровчане!Не первый год занимаюсь диагностикой и реанимацией десктопов и ноутбуков, преимущественно на дому у клиента. Со временем напрашивается вывод, что с собой необходимо иметь чемодан, а возможно, даже чемоданище с комплектующими для диагностики неисправной железки. Некоторые могут мне возразить — «Можно обходиться и без комплектующих! Опыт позволяет выполнять диагностику и без них!». Это отчасти верно, но стопроцентной точности не дает, это как факт.
Опираться на POST коды спикера? Не всегда можно конкретно определить на что же он ругается. Например, один длинный два коротких сигнала спикера сигнализируют о неисправности видеосистемы, но это не всегда означает неисправность самой видеокарты. Встречаются, например, проблемы с доп. питанием на эту самую видеокарту, а это уже неисправность блока питания.
Здесь я остановлюсь и расскажу уважаемым читателям, что же такое сигналы спикера.
При включении компьютера запускается BIOS (базовая система ввода/вывода) — факт известный всем, но упомянуть будет не лишним. В составе BIOS’а есть программа под названием POST (power on self testing). Как следует из названия, программа предназначена для начальной диагностики устройств и портов материнской платы.
Процедура инициализации POST сопровождается выводом изображения на монитор:
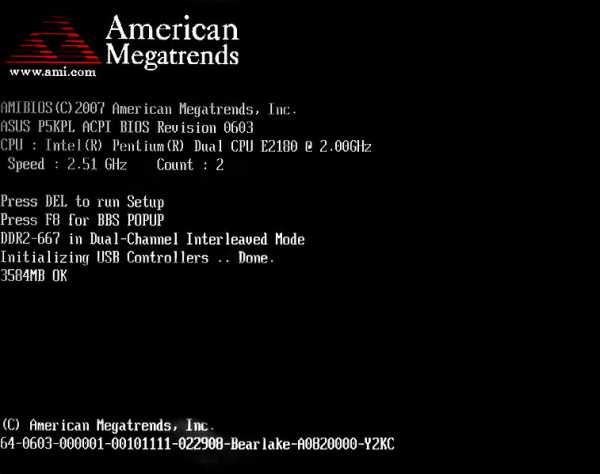
После прохождения POST видим:
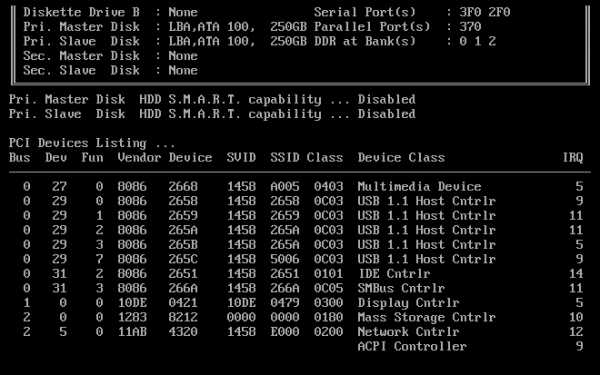
В процессе выполнения POST генерирует так называемый POST код, который записывается в специальный диагностический регистр.
И дальше управление переходит к загрузчику операционки.
Собственно, сигналы спикера являются кодами ошибок при выполнении POST, если POST выполняется без ошибок, мы слышим один короткий сигнал.
Переходим к сабжу.
POST карты.
POST карта — это плата расширения, чаще всего встречаются карты формата PCI:
Так же есть карты формата miniPCI (для ноутбуков):

И встречаются карты для LPT (требуют дополнительного питания по USB):

Имея на руках десктоп с замечательным диагнозом «не включается» (не путать с «не заводится»), чаще всего сначала последовательно отключается некритичная периферия — звуковуха, тюнер, сетевуха, харды, приводы.
Затем, если в процессе не выявлены неисправности, начинается замена комплектующих: оперативки, видеокарты, процессора (ага тот самый чемоданище с железками).
Но вот у нас есть в руках вместо чемодана с железом POST карта, мы экономя время минуем вышеописанную процедуру с заменой/отключением железа (экономим в среднем минут 40, замечу, что после отключения одной железки производится как минимум один цикл включения — выключения).
Собственно, вставляем нашу замечательную карту и наблюдаем за тем что происходит.
А происходит следующее — на табло карты у нас появляются пост коды, которые указывают нам на то, что тестируется в данный момент. Дойдя до неисправного элемента, процедура выполнения POST останавливается и на табло остается код, собсно к сабжу чаще всего прилагается мануал с POST кодами (они разнятся в зависимости от производителя и версии BIOS).
Сопоставив код ошибки с его расшифровкой, чаще всего получаем конечный диагноз, как то: неисправная память, процессор или же компонент на материнской плате.
Предполагаю написать серию статей по диагностике, если тема интересна хабровчанам.
habr.com
Диагностическая PCI карта для ремонта материнских плат
Здравствуйте, дорогие читатели Муськи, а в особенности ремонтники в сфере ИТ. Сегодня мы будем изучать с Вами диагностическую карту, которая позволяет осуществлять первичную диагностику материнских плат, имеющих PCI-слот.Итак, начнём…
Заранее прошу прощения за качество видео-фотик у меня старенький, 2004 года…
Купил я данную карту в Али за $4.84, сейчас она маленько подорожала.
Доставили за менее, чем 30 дней. Признаю — почта стала работать лучше. Раньше я ждал посылку не менее 50-60 дней.
Прислали, как обычно, в бумажном пакете жёлтого цвета с «пупырками» изнутри.
Сама плата была запаяна в антистатический пакетик.
Карта в пакетике

На плате расположены 2 сдвоенных цифровых индикатора, которые дублируют показания и позволяют удобно считывать код с двух сторон карты при занятых слотах рядом. Также присутствуют индикаторы наличия напряжений: +12в, -12в, +5в, 3.3в и сигнал «Reslt» (что он действительно означает — пока не понял, скорее всего CLOCK). На фото от продавца эти светодиоды обычные и разных цветов, а мне прислали с smd-светодиодами, так лучше. Все они красного цвета свечения и очень яркие.

Качество исполения данного девайса нормальное, а на неоттёртый флюс я внимание не обращаю.
Итак, будем тестировать 2 материнских платы — для процессоров Пентиум 3 и Пентиум 4.

Начнём с Пентиум 3:
Обращаю внимание, что коды ответов (POST-codes) не одинаковы для разных производителей BIOS, поэтому внимательно читайте документацию с кодами ответов конкретного производителя BIOS.
Итак, материнская плата прошла самотест и выдала соответствующий результирующий код.
Теперь попробуем потестить материнку на Пентиум 4:
Материнка самотест прошла и запустилась, но результирующий код другой. Другой производитель BIOS’а — AMIbios.
Усложним задачу — извлечём все модули памяти и снова протестим:
Самотест не пройдён, т.к. мы застряли на инициализации DMA -контроллера.
«E0 Initialize the floppy controller in the super I/O. Some
interrupt vectors are initialized. DMA controller is initialized.
8259 interrupt controller is initialized. L1 cache is enabled.»
И последний тест материнки с Пентиум 4, у которой мы как бы забыли подключить дополнительный 4-х пиновый разъём питания процессора (что, согласитесь, бывает частенько и вводит в ступор — материнка исправная, но не включается):
Обратите внимание — результирующий код информирует о пройденном самотесте платы, а светодиод, который китайцы обозвали «Reslt» не светится.
В общем, плата нужная и при определённой сноровке даёт возможность получить начальную информацию о неисправности материнской платы.
И напоследок, POST-коды для разных производителей BIOS (Скачал где-то из интернета, уже не могу найти, где):
soneks.ru/mysku/bios/
Спасибо за внимание.
mysku.ru
Диагностика материнской платы компьютера
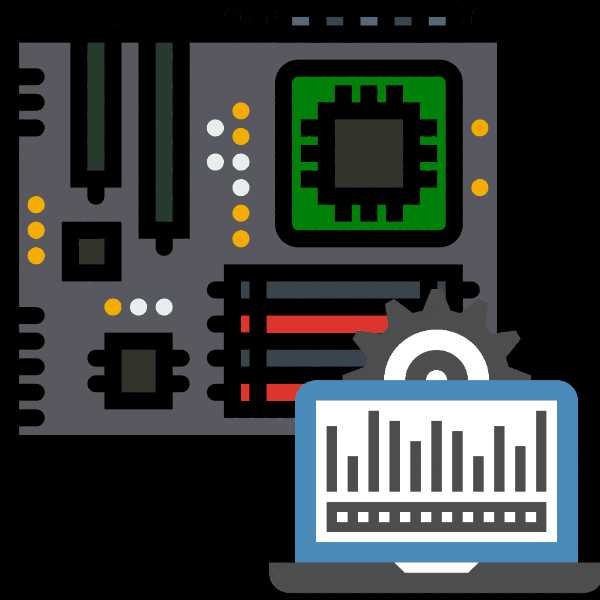
У нас на сайте уже есть материал о проверке работоспособности системной платы. он довольно общий, поэтому в сегодняшней статье мы хотим подробнее остановится на диагностике возможных неполадок платы.
Проводим диагностику системной платы
Необходимость в проверке платы появляется при подозрениях на неисправность, и основные из них перечислены в соответствующей статье, поэтому рассматривать их не будем, сосредоточимся только на методике проверки.
Все нижеописанные процедуры нужно совершать только после разборки системного блока. В некоторых методах нужно будет подключать плату к электричеству, поэтому напоминаем вам о важности соблюдения техники безопасности. Диагностика материнской платы включает в себя обследование подачи электропитания, коннекторов и разъёмов, а также осмотр на наличие дефектов и проверку настроек BIOS.
Этап 1: Питание
При диагностике материнских плат важно различать понятия «включение» и «запуск». Материнская плата включается в случае, когда на неё нормально подаётся питание. Запускается же она тогда, когда встроенный спикер подает сигнал, а на подключенном мониторе появляется изображение. Поэтому первое, что нужно проверить – идет ли вообще электричество на материнскую плату. Определить это довольно просто.
- Отключите от системной схемы все периферийные устройства и карты, оставив только процессор, процессорный кулер и блок питания, который должен быть работоспособным.
Читайте также: Как проверить блок питания без подключения к плате
- Попытайтесь включить плату. Если светодиоды горят, а кулер крутится – переходите к Этапу 2. В противном случае читайте далее.
Если подключенная к электросети плата не подает признаков жизни, вероятнее всего, проблема где-то в цепи питания. Первое, что нужно проверить – коннекторы БП. Осмотрите разъёмы, нет ли на них следов повреждений, окисления или загрязнений. Затем переходите к конденсаторам и батарейке резервного питания BIOS. При наличии дефектов (вздутия или окисления) элемент нужно заменить.
В некоторых случаях включение вроде бы происходит, но через пару секунд подача питания прекращается. Это значит, что материнская плата коротко замыкается на корпус системного блока. Причина такого КЗ заключается в том, что крепежные винты слишком сильно прижимают плату к корпусу или между винтом, корпусом и схемой отсутствуют картонные или резиновые изоляционные прокладки.
В некоторых случаях источником проблемы могут быть неисправные кнопки Power и Reset. Подробности проблемы и методы борьбы с ней освещены в статье ниже.
Урок: Как включить плату без кнопки
Этап 2: Запуск
Убедившись, что питание на плату подаётся нормально, следует проверить, запускается ли она.
- Убедитесь, что к ней подключены только процессор, кулер и блок питания.
- Подключите плату к электросети и включите её. На данном этапе плата будет сигнализировать об отсутствии других необходимых компонентов (оперативной памяти и видеокарты). Подобное поведение можно считать нормой в такой ситуации.
- Сигналы платы об отсутствии компонентов или неполадках с ними называются POST-кодами, подаются они через спикер или специальные контрольные диоды. Однако некоторые производители в «материнках» бюджетного сегмента экономят, убирая как диоды, так и динамик. Для таких случаев существуют специальные POST-карты, о которых мы говорили в статье об основных неполадках системных плат.
Проблемы, которые могут возникать на этапе запуска, включают в себя сбои с процессором или физическую неполадку южного или северного мостов платы. Проверить их очень просто.
- Отключите плату и снимите с процессора кулер.
- Включите плату и поднесите руку к процессору. Если прошло несколько минут, а процессор не генерирует тепло – он либо вышел из строя, либо подключен неправильно.
- Таким же способом проверьте южный мост – это самая большая микросхема на плате, нередко прикрытая радиатором. Примерное местонахождение южного моста показано на изображении ниже.

Тут ситуация прямо противоположна процессору: сильный нагрев данных элементов говорит о неисправности. Как правило, замене мост не подлежит, и приходится менять всю плату.
В случае если проблем с запуском платы не обнаружено, переходите к следующей стадии проверки.
Этап 3: Разъёмы и периферия
Как показывает практика, наиболее частая причина неполадок – сбойное аппаратное обеспечение. Метод определения виновника проблемы довольно прост.
- Подключайте к плате периферийные устройства в таком порядке (не забывая отключать и включать плату – соединение «на горячую» может вывести из строя оба компонента!):
- Оперативная память;
- Видеокарта;
- Звуковая карта;
- Внешняя сетевая карта;
- Жесткий диск;
- Приводы магнитных и оптических дисков;
- Внешняя периферия (мышь, клавиатура).
Если вы используете ПОСТ-карту, то первым делом подключите её в свободный PCI-разъём.
- На одном из этапов плата подаст сигнал о неисправности встроенными средствами либо данными на табло диагностической карточки. Список POST-кодов для каждого производителя системных плат можно найти в интернете.
- Используя диагностические данные, определите, какое именно устройство вызывает сбой.
Кроме непосредственно подключаемых аппаратных компонентов, проблему могут создавать неполадки с соответствующими разъёмами на материнской плате. Их нужно осмотреть, и, в случае проблем, либо заменить самостоятельно, либо обратиться в сервисный центр.
На данном этапе проявляются и проблемы с настройками BIOS — например, установлен некорректный загрузочный носитель или система не может его определить. В таком случае POST-карта и проявляет свою полезность – по отображенной на ней информации можно понять, какая именно настройка вызывает сбой. Любые проблемы с параметрами БИОС проще всего исправить, сбросив настройки.
Подробнее: Сбрасываем настройки BIOS
На этом диагностику материнской платы можно считать законченной.
Заключение
Напоследок хотим напомнить вам о важности своевременного системного обслуживания материнской платы и её компонентов — проводя регулярную чистку компьютера от пыли и осматривая его элементы, вы значительно уменьшаете риск возникновения неполадок.
Мы рады, что смогли помочь Вам в решении проблемы.Опишите, что у вас не получилось. Наши специалисты постараются ответить максимально быстро.
Помогла ли вам эта статья?
ДА НЕТlumpics.ru
Приборы и приспособления для диагностики компьютеров и оргтехники
Количество находящегося в эксплуатации разнообразного электронного оборудования растет с каждым днем. Значительная его часть может нормально функционировать только при регулярном техническом обслуживании, поскольку, как и любая другая техника, оно порой выходит из строя и требует ремонта. О приборах, которые помогают выполнять эти виды работ, и пойдет речь ниже.
Сегодня самым распространенным оборудованием в офисе является компьютер и его периферия (принтеры, видеомониторы, накопители). Этого, к сожалению, нельзя сказать о средствах диагностики — они по-прежнему остаются большой редкостью. Причин тому несколько: высокая стоимость таких приборов, зачаточное состояние отечественных сервисных служб и, в немалой степени, развитые возможности самодиагностики компьютеров и периферии (в случае простых неисправностей компьютер способен диагностировать себя сам). Имеющиеся диагностические программы позволяют, в частности, тестировать память, накопители на гибких и жестких дисках, внешние интерфейсы (для этого в разъем достаточно установить заглушки, в которых входы соединены с выходами). Кроме того, в комплекте с отдельными модулями (например, звуковой картой) помимо драйверов производители поставляют и специализированные программы для их диагностики.
Но для того, чтобы запустить любую программу, компьютер необходимо сначала загрузить. Если же после включения питания он не подает признаков жизни, то тогда, воспользовавшись модульной конструкцией компьютера, неисправность можно попытаться отыскать методом замены. Такой метод позволяет выявить большую часть неисправных модулей. Правда, он всегда таит в себе опасность выхода из строя нового модуля при его установке в неисправный компьютер (особенно если неработоспособность компьютера вызвана неисправностью шинных формирователей материнской платы).
ДИАГНОСТИКА МАТЕРИНСКИХ ПЛАТ
Средства диагностики материнской платы представляют собой модуль, подключаемый к ее системной магистрали. Они представлены достаточно большим числом разновидностей, отличающихся типом поддерживаемой магистрали (ISA, MCA, PCI) и набором возможностей. Функциональность простых устройств ограничивается отображением POST-кодов BIOS (power on self test — результаты самотестирования после включения питания), индикацией сигналов магистрали и контролем питающего напряжения. В своей работе они используют средства BIOS или тесты, загружаемые из ПЗУ на самом модуле. Более сложные устройства осуществляют, помимо этого, диагностику адресации, прямого доступа к памяти и прерываний. Кроме того, в ПЗУ могут содержаться и универсальные программы тестов для всех основных узлов компьютера (клавиатуры, интерфейсов, накопителей).

У всех упомянутых выше устройств выбор тестов осуществляется с помощью переключателей, а отображение — на светодиодных цифровых и позиционных индикаторах. Следовательно, основная роль в этих системах отводится человеку, а автоматизация и документирование процесса тестирования и диагностики невозможны. Более мощные диагностические системы свободны от этого недостатка: они содержат в своем составе процессор, благодаря которому тестирование выполняется в автоматическом режиме. Управление и отображение результатов осуществляются с помощью программного обеспечения с другого компьютера: он подключается к основному устройству через последовательный интерфейс. Такие системы не только осуществляют полное тестирование компьютера в автоматическом режиме (включая проверку интерфейса клавиатуры), но и реализуют другие дополнительные функции (сигнатурный и логический анализатор), наличие которых позволяет использовать их для диагностики при серийном производстве.
ТЕСТИРОВАНИЕ МОДУЛЕЙ ПАМЯТИ
Пожалуй, самой распространенной проблемой является неустойчивая работа оперативной памяти, из-за чего компьютер может периодически выходить из строя в самый неподходящий момент. Такие неисправности можно определить только с помощью специализированных тестеров. Тестирование без изъятия модулей памяти из компьютера позволяет выявить лишь полностью вышедшие из строя модули памяти. Качество тестирования на специализированном оборудовании существенно выше, так как оно выполняется в стрессовых условиях, с использованием более сложных алгоритмов, при повышенном или пониженном напряжении и с варьированием временных параметров процедур записи/считывания. Кроме того, некоторые тестеры могут измерять реальные временные параметры модулей памяти. Ввиду разнообразия имеющихся модулей памяти тестеры имеют соединители нескольких типов или поставляются вместе с переходниками.
ДИАГНОСТИКА ДИСКОВЫХ НАКОПИТЕЛЕЙ
Как отмечалось выше, для тестирования накопителей на жестких магнитных дисках универсальных тестовых программ оказывается вполне достаточно (конечно, при наличии достоверно исправного интерфейса). Немного сложнее ситуация с накопителями на гибких дисках. Если дискета в таком накопителе читается и записывается, то это отнюдь не значит, что она будет восприниматься накопителями других компьютеров. Убедиться в совместимости или добиться ее юстировкой головок позволяет применение эталонных диагностических дискет. Уровень снимаемого с головки сигнала можно оценить с помощью осциллографа. Однако процесс настройки может быть существенно упрощен при использовании специальной тестовой программы. Такая программа в реальном времени отображает на экране компьютера результаты считывания информации и, таким образом, упрощает оценку точности позиционирования обеих головок.
РЕМОНТ ВИДЕОМОНИТОРОВ
Проверить качество работы видеомонитора в различных режимах позволяет большинство универсальных диагностических программ. Но для этого вам потребуется компьютер с соответствующей видеокартой. Между тем эту работу можно существенно упростить за счет использования генераторов тестовых сигналов. Генераторы могут выдавать все компоненты видеосигнала (VIDEO, Y, RGB, V-SYNC, H-SYNC) и композитный видеосигнал в цифровой и аналоговой форме в широком диапазоне частот развертки. Для обеспечения совместимости с различными типами входов видеомониторов они могут иметь разъемы различного вида. Кроме формирования развертки в заданном режиме генераторы могут выдавать монохромный или цветной испытательный сигнал для регулировки цепей видеомониторов.
ТЕСТИРОВАНИЕ ПОСЛЕДОВАТЕЛЬНЫХ И ПАРАЛЛЕЛЬНЫХ ИНТЕРФЕЙСОВ
Очень часто проблемы передачи данных, вызванные неисправностями последовательного или параллельного интерфейса, могут быть диагностированы с помощью программных средств и заглушек, в которых входы соединены с выходами для организации петли.
ДИАГНОСТИКА ПРИНТЕРОВ
Немного проще обстоит дело с тестированием принтеров. Большинство из них имеет развитые встроенные средства диагностики. Иногда часть этих средств или информация о кодах ошибок имеется только у специалистов фирменных сервисных центров. Что касается матричных принтеров, то, благодаря их простоте, широкодоступных тестов для диагностики вполне достаточно. А вот лазерные принтеры требуют особого подхода. С одной стороны, в них слишком много компонентов, при выходе которых из строя выявить причину проблемы оказывается весьма непросто. С другой — их конструкция такова, что заглянуть внутрь во время их работы невозможно. Кроме того, некоторые модели просто не могут работать без компьютера, так как не имеют собственных средств отображения и управления. Поэтому диагностика лазерных принтеров без специального оборудования иногда напоминает гадание на кофейной гуще. Решение названных проблем дает тестер лазерных принтеров. Этот редкий прибор обеспечивает измерение всех необходимых для работы печатающего узла напряжений, устранение всех блокировок от удаленных узлов, эмуляцию клавиатуры и дисплея для работы с рассчитанными на программное управление принтерами, генерацию пробных изображений. Стоит отметить, что универсальные тестеры предназначены для работы с достаточно широким набором моделей принтеров различных производителей, где используются однотипные приводы (блок печати и картридж).
ТЕСТИРОВАНИЕ СОЕДИНИТЕЛЬНЫХ ШНУРОВ
Даже в организации среднего размера обслуживающему персоналу приходится постоянно заниматься проверкой шнуров различных периферийных устройств или, если они не отмаркированы, определением схемы их разводки. Если эта работа выполняется с помощью прозвонки, то на нее тратится очень много времени. Поэтому там, где подключено большое количество периферийных устройств, можно использовать специальные приборы для контроля шнуров, так как они позволяют в автоматическом или полуавтоматическом режиме проверить шнур на предмет выявления оборванных, замкнутых и неправильно подсоединенных проводов. Результаты тестирования (номера соединенных между собой контактов разъемов) отображаются на индикаторе. Обычно такие приборы способны тестировать кабели с любой комбинацией вилок и розеток DB9, DB15, DB25, Centronics, RJ-11 и RJ-45, а также коаксиальные кабели с соединителями RG-58, RG-59 и RG-62. Аналогичные приборы используются для тестирования кабелей и других интерфейсов (IDE, SCSI и т. п.).
См. также:



skomplekt.com
Всем привет. В сегодняшней статье речь пойдет о полной диагностике всех устройств в вашем компьютере. Я покажу и расскажу как самостоятельно провести диагностику компьютера и всех его составляющих устройств:
Все это мы проверим в данной статье и по каждой из устройств компьютера я сделаю видео в котором наглядно покажу как сделать диагностику того или иного устройства. Кроме того по диагностике вы сможете определить Стоит ли вам полностью менять устройство или вы сможете его отремонтировать, также мы разберем основные болячки устройств которые можно определить без диагностики. Ну начнем с самого важного, интересующего всех вопроса — диагностика диска HDD/SSD. Диагностика диска HDD и SSD.Диагностика диска делают в двух направлениях проверяют Смарт системы жесткого или твердотельного диска и проверяют непосредственно диск на битые или медленные сектора для того чтобы проверить SMART HDD и SSD, мы будем использовать программу Crystal Disk Info. Скачать ее можно с нашего сайта в разделе скачать. Ну а теперь перейдем непосредственно в самой диагностики дисков, после скачивания программы запускаем файл нужной битности и смотрим на основное окно если вы увидите иконку синего цвета подписью хорошо или на английском good значит с вашим SMART диска все в порядке и дальнейшую диагностику можно не проводить.  Если же вы увидите желтую или красную иконку c надписями осторожно, плохо, значит с вашим диском есть какие либо проблемы. Узнать о точной проблеме можно ниже в списке основных диагностических элементов SMART. Везде где будут желтые и красные иконки напротив надписи, будет говорить о том что именно в этой части пострадал ваш диск. Если у вас уже исчерпан ресурс диска, то ремонтировать его уже не стоит. Если же у вас нашлось несколько битых секторов, то возможность ремонта еще есть. О ремонте битых секторов я расскажу далее. Если на диске много битых секторов, более 10 или же много очень медленных секторов то восстанавливать такой диск не стоит. Через некоторое время он все равно посыпется дальше, его нужно будет постоянно восстанавливать/ремонтировать. Программный ремонт диска.Под ремонтом я подразумеваю релокацию битых и медленных секторов на диске. Данная инструкция подходит только для дисков HDD, то есть только hard drive. Для SSD данная операция ничем не поможет, а только ухудшит состояние твердотельного диска. Ремонт поможет еще немного продлить жизнь жестко вашего диска. Для восстановления битых секторов мы будем использовать программу HDD regenerator. Скачайте и запустите данную программу, подождите пока программа соберет данные о ваших дисках после того как данные будут собраны вы увидите окошко в котором Вам нужно будет нажать на надпись — Click here to bad sectors on demaget drive surfase directly under Windows XP, Vista, 7, 8 и 10. Нажать на надпись нужно быстро в ОС 8 и 10, так окошко быстро пропадет, в 7 все нормально. Далее нажмите NO. Потом в списке выбираете ваш диск. Нажимаете кнопку start process. Появится окно в виде командной строки в котором Вам нужно будет нажать 2, Enter, 1, Enter. После проделанных операций начнется сканирование системы на наличие битых секторов и перемещение их на не читаемые разделы диска. На самом деле битые сектора не пропадают но в дальнейшем они не мешают работе системы и вы можете продолжать использовать диск дальше. Процесс проверки и восстановления диска может занять длительное время, зависит от объема вашего диска. По окончании выполнения программы нажмите кнопку 5 и Enter. Если у вас возникли какие-либо ошибки во время тестирования и исправления битых секторов, значит что ваш диск восстановить невозможно. Если у вас было найдено более 10 бэдов — битых секторов, то восстанавливает такой диск не имеет смысла, с ним постоянно будут проблемы. Основные признаки выхода из строя дисков это:
Видео, о том как сделать диагностику HDD/SSD: Дальше будем проверять оперативную память (ОЗУ) Диагностика оперативной памятиВ этот раз мы будем проводить диагностику оперативной памяти. Есть несколько вариантов при которых Вы можете проверить оперативную память, это когда у вас компьютер еще включается и кое как работает и когда компьютер вы уже включить не можете, загружается Только BIOS.
Первое что мы разберем, это то, как проверить оперативную память если ваш Windows загружается. Все очень просто, в любой из операционных систем начиная с Windows Vista Вы можете набрать в поиске средство проверки памяти Windows. Появившиеся ярлычок запускаем от имени администратора и видим сообщение о том что, можно выполнить перезагрузку и начать проверку прямо сейчас или же назначить проверку при следующем включении компьютера. Выберете нужное для вас значение. После того как перезагрузится компьютер у вас сразу автоматически запустится тест оперативной памяти. Он будет проводиться в стандартном режиме, дождитесь окончания теста и вы узнаете все ли в порядке с вашей оперативной памятью. Кроме того после того как у вас уже загрузится Windows, в разделе просмотра событий Вы можете открыть журналы Windows, выбрать пункт System и справа в списке найти событие диагностики памяти. В этом событии вы увидите всю информацию о проведенной диагностике. На основе этой информации вы сможете узнать работает ли оперативная память. Видео о том как сделать проверку оперативки: Диагностика видеокартыОсновные признаки дефекта видеокарты:
Все это признаки какого либо дефектов видеокарты. Тестирование видеокарты нужно разбить на два этапа: проверка графического чипа и проверка памяти видеокарты. Проверка графического чипа видеокарты (GPU)Для проверки графического чипа можно использовать различные программы которые дают нагрузку на этот чип и выявляют сбои при критической нагрузке. Мы будем использовать программу AIDA 64, OCCT и FurMark. Диагностика памяти видеокартыДля этой диагностики мы будем использовать программу Video Memory Stress Test. Распаковываем программу и запускаем ее от имени администратора. В появившемся окне ставим галочку напротив надписи сигнал если есть ошибки и нажимаем кнопку старт. Будет запущена проверка оперативной памяти видеокарты если будут обнаружены какие-либо ошибки с памятью, то программа издаст характерный звуковой сигнал, на некоторых компьютерах сигнал будет системный. Видео по проверке видекарты: Диагностика материнской платыОсновные признаки неисправности материнки:
Визуальный осмотр материнской платыПервое что нужно сделать для диагностики материнки это провести визуальный осмотр материнской платы. На что нужно обратить внимание:
Программная диагностика материнской платыЕсли у вас компьютер включается и загружается Windows, но есть непонятные глюки и торможения, стоит сделать программную диагностику материнки с помощью программы AIDA 64. Скачиваем и устанавливаем программу, запускаем ее, внизу в трее возле часов на ее значке нажимаем правой кнопкой и выбираем «сервис» — «тест стабильности системы». Ставим галочки напротив Stress CPU, Stress FPU, Stress cache, остальные галочки убираем. Нажимаем кнопку «Start», компьютер подвиснет, начнется прохождение теста. Во время теста мониторьте температуру процессора и материнки, а также питание. Тест проводим минимум 20 минут макс 45 минут. Если во время теста нижнее поле станет красным или потухнет компьютер, значит материнка неисправна. Также выключение может быть из-за процессора, уберите галочку Stress CPU и проверьте снова. Если вы обнаружите перегрев, то вам необходимо проверить систему охлаждения материнской платы и процессора. при колебаниях питания, возможны проблемы как с материнской платой так и с БП. В случае если компьютер стартует но Windows не загружается, можно проверить материку через загрузочный тест QuickTech Pro 6. Ее нужно записать на диск или флешку. Более подробно как ей пользоваться я покажу в видео. Диагностика блока питания (БП)Основные признаки неисправности блока питания:
Визуальный осмотр БППервое что нужно сделать при неисправности блока питания это сделать визуальный осмотр. Отсоединяем БП от корпуса и разбираем сам БП. Проверяем на:
Проверили все но блок питания ведет себя плохо, смотрим. Программная диагностика БППрограммную диагностику блока питания можно провести с помощью любой программы теста дающей максимальную нагрузку на БП. Перед тем как делать такую проверку необходимо определить достаточно ли всем элементам вашего ПК мощности блока питания. Проверить это можно так: запустите программу AIDA 64 ссылка выше и перейти на сайт вычисления необходимой мощности БП. На сайте переносим данные из аиды в подходящие поля и нажимаем кнопку Calculate. Так мы будем уверенны точно какой мощности блока питания хватит для компьютера. Приступаем к самой диагностике БП. Качаем программу OCCT. Устанавливаем и запускаем ее. Переходим во вкладку Power Supply. ставим галку использовать все логические ядра (работает не на всех компах) и нажимаем кнопку ON. Тест длится час и если в это время компьютер выключается, перезагружается, выбивает синий экран, есть проблемы с БП (До проверки БП нужно предварительно проверить видеокарту и процессор, во избежание неверности теста). Показывать как сделать диагностику БП мультиметром я не буду, потому как этой информации в сети валом, да и делать такую диагностику лучше профессионалам. Боле подробно тестирование БП я покажу в видео ниже: |
spec-komp.com
LCD PCI PC Computer Analyzer Tester Diagnostic Card
Пост-карта для диагностики материнских платПредлагаю Вам, обзор еще одного «инструмента».
Одним из самых простых и эффективных способов диагностики состояния материнских плат при техническом обслуживании и ремонте ПК является использование результатов выполнения специальной процедуры BIOS под названием «Самотест по включению питания» – POST (Power On Self Test), которая автоматически выполняется при каждом включении питания компьютера до начала загрузки операционной системы.
Оригинальные и достоверные таблицы POST-кодов можно найти на соответствующих сайтах производителей BIOS, но таскать с собой распечатку не очень удобно. И хотя я уже на слух запомнил типовые сигналы об ошибках, принял решение приобрести данную пост-карту.
Упаковка и инструкция:
Пришла она ко мне в индивидуальном антистатическом пакете с небольшой инструкцией.

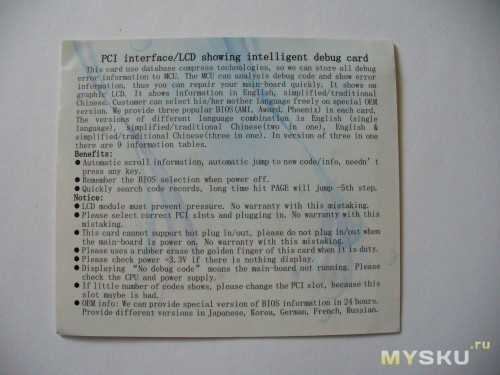
ТТХ и внешний вид:
Интерфейс: PCI
Поддерживаемые БИОСы: AMI, Award, Phoenix
Вывод информации: Дисплей 2.7″, LED индикация состояния линий БП
Качество исполнения на высоте — пайка хорошая, соплей нет, красивый красный текстолит, информативный дисплей, яркие smd диоды индикаторов.


Применение:
После установки в слот PCI и включения ПК. Кнопкой BIOS выбираем нужный нам bios. И для наглядности стартуем ПК заново. После чего на экран начинают выводится HEX коды действий в BIOS и их расшифровка на английском. Если все удачно — обычно последним иниализируется интерфейс клавиатуры. В противном случае на экране будет прокручивается расшифровка действия закончившего неудачей. Кнопкой PAGE Можно перелистывать коды.
В принципе вещица неплохая, выполнена красиво, дисплейчик с подсветкой, вполне может сэкономить время на диагностике. Но есть одно большое НО. При заказе не обратил на это внимание.
Карта спроектирована так что дисплей смотрит ВНИЗ. И в абсолютном большинстве системников считать с него информацию весьма проблематично.
А теперь за и против.
+ Она работает.
+ Информативный дисплей с подсветкой.
+ Есть дополнительная светодиодная индикация.
+ Проста в эксплуатации.
— Дисплей смотрит вниз. Считать с него информацию, можно либо вытащив мат плату, либо воспользовавшись зеркальцем.
Оценка товара 3 из 5
Штука удобная, но не такая уж и необходимая. Может быть, когда нибудь мне пригодится.
p.s. Сфотографировать в работе не удалось.
mysku.ru

