MicroSD не определяется — решение проблемы
Около недели назад, мне на сайте kdr.kiev.ua пришел запрос на тему «Карта памяти MicroSD не определяется». Полный текст запроса ниже на скриншоте.
Как Вы уже поняли, клиента интересовала возможность ремонта поврежденной карты памяти. Тщательно просмотрев присланные снимки с повреждениями карты памяти, я пришел, к выводу, что восстановить данные с поврежденной microSD шансы есть, и они довольно-таки неплохие.
То, что касается возможности ремонта, тот тут все наоборот. В случае, когда имеет место быть физическим повреждением, тогда речи о ремонте и быть не может. И дело касается даже не конкретно этого случая, а ситуации в целом. Технология производства microSD карт не подразумевает вариантов для ремонта, хотя и бывают исключения, но это исключение из правил. Про ремонт flash накопителей можете узнать в моем блоге blog.kdr.kiev.ua, там есть отдельная рубрика по ремонту.


Памятка: Все -micro и -mini SD — это монолитные флешки, со всеми вытекающими. Подробнее про восстановление данных с монолитов можете ознакомиться в этой публикации.
Важно: Если на карте есть важные данные, а microSD (микроСД) не работает, тогда стоит задуматся над необходимостью ремонта. Ремонт может уничтожить все данные, без возможности дальнешего восстановления информации.

Что делать, если MicroSD не определяется
Дело в том, что практически все карты памяти, в своем большинстве, не подлежат ремонту, но есть некоторые нюансы. Так, например, у меня бывали случаи, когда мне клиенты приносили такие карты памяти ну совсем с «детскими» проблемами. Ниже наведу пару примеров.
Случай №1
Звонит клиент, мол у меня SD карточка стояла в фотоаппарате, но в один день она перестала определяется в устройстве, а там ну «мега важные фотки» лежат. Первым делом я подумал, что с контроллером карты беда, но все оказалось банально и просто.
Решение. Оказалось, что у клиента вовсе не SD карточка, а microSD вставленная в SD адаптер (фото-пример ниже). После изъятия микроСД с адаптера и подключения через кардридер я смог в штатном режиме (без каких-либо «неведанных» манипуляций) получить доступ к содержимому диска и скопировал данные на флешку клиента. За это я даже постеснялся деньги брать. Вот такие случаи бывают.
Все дело в том, что SD-адаптеры — это очень не надежный «девайс» и ему доверять не стоит. Самое для меня странное, что даже некоторые профессиональные фотографы используют такой костыльный прием, чего я понять так и не могу.
Случай №2
Окислились контакты. Бывают и такие случаи, когда «банально» на разъеме карточки появляются окисли. В таких случаях microSD не определяется телефоном или любым другим устройством, к которому она подключена.
Решение. Решение тут, ну очень простое, и для этого нам потребуется — обычная канцелярская резинка и ватная палочка с техническим спиртом. Вообще можно обойтись и без спирта, но как у нас и без такого «девайса» обойтись. Для устранения окислительных процессов нужно взять ластик и аккуратно (без применения грубой физической силы, но и без нежных потираний) пройтись резинкой по контактам, пока они не станут блестящие как на фото ниже. Посл
kdr.kiev.ua
Как восстановить «сдохшую» microSD, SD или USB, которая не хочет форматироваться 😉
Итак, работала себе в камере microSD, SD или флешка, а потом раз – и ошибка… А попытка отформатировать на ПК выдает ошибку “Windows was unable to complete the format” 😦
Смотрите, как быстро и просто восстановить такую “убитую” microSD и заново ее отформатировать 😉
UPDATE: Ответы на наиболее часто задаваемые в комментах вопросы, что делать, если флешка все равно не форматируется:
Подписаться на канал iwalker2000 ►►►
Поскольку и у меня в камере “вылетела” карточка microSD с описанными выше симптомами – она отказывалась форматироваться различными утилитами, в “обычном” форматировании Windows показывала “ту самую” ошибку “Windows was unable to complete the format” 😦
Восстановить такую microSD, или SD, или обычную USB-флешку с такими симптомами очень просто (если, конечно, она не сдохла физически). Смотрите данное видео и/или – тот же набор команд описан ниже…

Как восстановить “сдохшую” microSD, SD или USB, которая не хочет форматироваться 😉 Ошибка “Windows was unable to complete the format”…
Для восстановления отказывающейся форматироваться карточки SD или USB-флешки надо выполнить на ПК c Windows (версия Windows 7, 8, 10 – особо значения не имеет) простые команды, следуя четко по инструкции:
Вставьте сдохшую microSD в картридер или подключите USB флешку, которые надо восстановить, к ПК
В командной строке введите команду DISKPART и подождите, пока не появится приглашение DISKPART>
Введите команду LIST DISK – вы получите список своих дисков, найдите среди них свою “убитую” microSD/USB и запомните номер.
ВНИМАНИЕ!!! Если в строке вашей карточки написано No Media – то ВСЁ – карточка сдохла физически, восстановлению не подлежит 😦Введите команду SELECT DISK N (где N – номер диска вашей мертвой microSD из предыдущего списка) – НЕ ПЕРЕПУТАЙТЕ НОМЕРА!!!, в случае ошибки – будет полностью почищен другой диск!!!
Команда CLEAN – ЭТО ПОЛНАЯ ОЧИСТКА ДИСКА, вообще!!! если после окончания этой команды вы увидите сообщение типа I/O error – опять же, ваша microSD/USB – сдохла физически 😦 можете не продолжать 😦
Команда CREATE PARTITION PRIMARY
Команда SELECT PART 1 – выбираем новый созданный на флешке раздел для форматирования
Команда FORMAT FS=exFAT QUICK – и вы получаете восстановленную рабочую microSD/USB флешку 😉 Если вам надо отформатировать восстановленную microSD/USB в другой формат – используйте команду FILESYSTEMS, чтобы получить список доступных форматов и подставьте нужный параметр FS=
По окончанию форматирования (без ошибок) – вводим команду EXIT для выхода из DISKPART
Открываем восстановленную microSD/USB в Windows и копируем на нее файлы для проверки работоспособности 😉
Если еще что-то сломается – обязательно сделаю обзор, как починить 😉 Или как почистить – например, смотрите это видео – Как правильно очистить место на системном диске Windows (C:) и ничего не сломать.
Подписывайтесь на мой YouTube-канал iWalker2000 – просто кликните сюда.
Другие обзоры Windows 10:
И еще о планшетах у меня на канале:
Поділитися цим:
Подобається це:
Подобається Завантаження…
iwalker2000.com
Телефон не видит флешку MicroSD — что делать, как восстановить
Связь › Как восстановить флешку Микро СД, если ее не видит компьютер и телефонДля расширения системы хранения информации в телефоне мы часто пользуемся флеш-картами. Это дополнительный объем памяти для портативных устройств. MicroSD — минимальный формат карты с адаптерами для возможности использования в слотах обычных SD-карт. Объем дополнительной памяти предоставляемый данными устройствами может достигать 2 ТБ. Для их корректного использования следует учитывать совместимость форматов телефонов и используемых карт памяти.
Есть несколько причин по которым вы сразу можете определить необходимость использования дополнительной карты памяти: частые сбои и зависания в режиме фото и видео съемки, на выходе — поврежденные видеофайлы, длительная буферизация в режиме съемки.
Бывают такие ситуации когда телефон не видит применяемую карту. Такое происходит и с новыми и с уже испытанными флешками. Ситуация неприятна, но возможна для разрешения и исправления.
Почему телефон не видит флешку MicroSD
Причин слепоты вашего телефона по отношению к флешке может быть множество. Правильное определение истинной — поможет быстро исправить ситуацию. Первоочередная задача попытаться проанализировать данное событие и отбросить в сторону или подтвердить самые очевидные причины возникшей проблемы. Для этого, даже будучи простым пользователем, вы можете провести некоторые операции для выяснения ситуации.

Тщательный внешний осмотр флешки Микро СД поможет определить есть ли нарушение целостности или физическая изношенность, каковы ее эксплуатационные сроки, нет ли несовпадений по параметрам использования с телефоном, быть может имеют место засорение или нарушение контактов картоприемника.
Технические характеристики карты памяти MicroSD можно считать на поверхности карты, рядом с логотипом. Там находятся данные по совместимости со стандартными устройствами по классу и скорости записи, указывается поддержка интерфейса.
Если внешний вид и соответствия по параметрам использования в порядке, возможно создают проблему сбои в файловой системе.
Проблемы с внутренней памятью
Внутренняя память телефона вещь конечно не бесконечная, но иногда проблема вовсе не в ее переполненности. В желании ее почистить мы превосходим сами себя и в порыве удаления ненужного удаляем файлы отвечающие за согласованную работу операционной системы. Вот тут и может быть корень проблемы. Вместе с ненужными файлами мы могли удалить важные и необходимые для корректной работы системы. Для нормализации ситуации потребуется системный анализ и восстановление.
Если вы недостаточно опытны, но упорны в желании самостоятельно разобраться со своим девайсом, а система вам это позволяет (открыт доступ посредством root-прав), будьте осторожны и внимательны, постарайтесь не трогать того что вам непонятно, а если уж решились — изучите данный вопрос хотя бы средствами интернета.
Что делать в первую очередь
Что можно сделать для разрешения данной проблемы на уровне пользователя не усложняя ситуацию и не вмешиваясь в налаженную работу системы.
Осмотрите карту Микро СД на наличие физических повреждений: царапин, деформаций.
Проверьте контакт и чистоту соединений с картоприемником. По возможности очистите их от пыли, сора или посторонних включений.
Выясните совместимость применяемого устройства и способность телефона его поддерживать по техническим и технологическим параметрам.
Учитывайте время эксплуатации MicroSD. Возможно технический ресурс данного устройства уже исчерпан.
Если эти простые исследования не дадут результата, то следует приступить к более сложным манипуляциям и пристальному изучению состояния флешкарты. Для начала просто перезагрузите телефон. Полностью выключите, а потом включите. При этом проходит поверхностный анализ системы и обычно устраняются мелкие несоответствия, сбои и нарушения в ее работе.
Режим Recovery
Если не помогает обычная перезагрузка, в системе Android предусмотрен режим восстановления системных программ Recovery. Он проверяет целостность файловой системы и дает команды на сброс настроек. При работе данного режима основные программные файлы сохраняются на созданной точке восстановления затрагивается работа настроек и некоторых параметров. Относится к режимам предусмотренным производителем девайса.
Путей входа в него может быть несколько. Один из наиболее распространенных способов доступа — одновременное нажатие кнопок питания и уменьшение громкости. Возможно придется поискать в интернете особенности входа в режим Recovery для вашей марки телефона.
Если у вас все получилось, на экране увидите меню сервиса. Выбираете строчку меню wipe cache partition и перезапускаете девайс.
Эта операция должна исправить ситуацию, но если изменений не произошло придется искать другую причину некорректной работы системы.
Определить причину данной ситуации и выяснить все ли в порядке с телефоном или дело все-таки во флешке MicroSD можно вставив ее в другой телефон. Если другой аппарат сразу видит вставленную карту, значит ваш телефон требует если не ремонта, то тщательного осмотра. Если посторонний девайс также не замечает вставленной карты памяти, то проблема явно в ней.
Проблемы с картой MicroSD на компьютере
Определить состояние флешки можно и с помощью компьютера. Если вставленная в него карта не отразилась, то именно она является проблемой в данной ситуации.
Одним из источников ваших неприятностей может быть файловая система. Как вариант такой ошибки некорректные наименования дисков. Хотя при этом компьютер распознает вставленную карту. Как исправить данную ситуацию?
При входе в систему управления дисками (Win + X) выполняете команду diskmgmt.msc, так вы обнаруживаете даже неформатированные диски. Неразбериха может возникнуть из-за одинаковых буквенных названий разных дисков. Следовательно, нужно их изменить. Если случилось такое совпадение по наименованиям, выбираем команду «перенаименовать» и изменяем название диска. Следует учитывать что после этого теперь уже телефон может не увидеть карты из-за изменения названия. Поэтому решаясь на изменения в наименовании удостоверьтесь в правильном формате присвоенного имени. Иначе телефон просто не определит флешку как диск и вы вернетесь к тому этапу с которого начали. Возможно выходом станет форматирование карты, полное или частичное.
Как восстановить работу карты MicroSD
Самостоятельное восстановление проблемной карточки Микро СД обычно начинается со стандартной проверки на ошибки. С помощью проводника указываем проверку нужного диска с автоматическим исправлением обнаруженных ошибок. Для восстановления секторов задействуйте текст поверхности.
При форматировании карты памяти файловую систему оставляете FAT32. Такие форматы как NTFS Android не читает. Хотя FAT32 может стоять по умолчанию.
После проведенной операции вставляем флешку в телефон и проверяем результат.
Можно попробовать возобновить доступ к карте памяти в ветке HKLM. Через папку SYSTEM в разделе storage device policies присваиваем нулевое значение определяющему параметру (0x00000000(0)). После этого происходит нормализация параметров и ключей системных реестров. Это может помочь решить вопрос доступа к MicroSD.
Если из-за некорректной работе микроконтроллера на флешке обнаружены физические повреждения, находим утилиты для форматирования по параметрам VID и PID. Помощник — программа USBIDCheck. Если нужные данные решитесь искать на самой флешке, придется ее разобрать чтобы добраться до внутренней микросхемы, там и размещены необходимые данные о производителе. По ним находим и скачиваем соответствующую программу, и с ее помощью производим форматирование.
После каждого этапа работы не забывайте контролировать состояние карты памяти и проверяйте результат работы вставляя ее в телефон.
Выводы
Изучение данных материалов поможет вам сориентироваться при возникновении проблем с применением карты MicroSD для увеличения объема памяти телефона и расширения его пользовательских возможностей. Поможет правильно определить причины связанные с не отображением дополнительной карты памяти. Проанализировав ситуацию вы сможете понять доступно ли самостоятельно разрешить сложившуюся ситуацию или следует обратиться за помощью в сервисные центры.
Как правило, большинство вопросов связанных с такой неприятностью в работе девайса разрешаются благополучно на уровне пользователя. Если вышеперечисленные методы не принесли результата, вам так и не удалось ничего сделать с Микро СД, не спешите выбрасывать проблемное устройство, следует все-таки обратится к специалистам.
gostevushka.ru
Как восстановить microsd карту если ее не видит компьютер
Главная » ПО » Как восстановить microsd карту если ее не видит компьютерСпособы и утилиты, которые помогут восстановить карту памяти
Здравствуйте, дорогие друзья. В данной статье рассмотрим как восстановить карту памяти и как сделать восстановление sd без особого труда. В нынешнее время это очень актуальный вопрос. Сейчас почти любая новая электроника имеет разъем под карточку памяти какого-либо типа. Самые популярные форматы — это microSD, miniSD, SD.

Ход реанимации карты памяти
- Чтобы восстановить различные данные с sd, нужно установить на персональный компьютер специальное программное обеспечение. Оно может быть, как бесплатным, так и стоить некоторых денег.
- Затем при помощи картридер необходимо соединить карту памяти с персональным компьютером.
- Запустить программу и, следуя подсказкам помощника, восстановить удаленные данные.
- Завершить работу сохранением данных на жесткий диск.
Это не представляет трудности. Для переноса файлов с СД, вам поможет различное программное обеспечение. Рекомендуется иметь его под рукой на случай проблем с данными. Так вы не тратите много времени и для этого не нужны специальные навыки. Лучше всего попробовать реанимировать карту с помощью предложенного ниже ПО.
Программа SD Card Recovery
Самой распространенной программой для восстановления данных с micro SD и SD является SD Card Recovery. Это бесплатная программа и найти ее не составит труда. Она позволяет пользователю восстановить удаленную информацию с различных флеш карт. Восстанавливаться файлы будут быстро.
SD Card Recovery — это современная утилита, она проста в освоении и не требует особых знаний в области компьютерной техники. Она поддерживает следующие форматы — micro SD, SD, MS, M2. Еще одной особенностью этой утилиты является возвращение информации с поврежденных флешек. Она может восстановить файлы форматов mp3, mp4, jpeg и др. Восстанавливаемый файл вернется к вам без искажений. Восстановление флешки микро сд с помощью данной утилиты не составит труда. В этом разобраться сможет абсолютно каждый человек. На сегодняшний день программное обеспечение SD Card Recovery получило много положительных отзывов от различных пользователей.
Программа R-Studio
Также в реанимации SD вам может помочь другое бесплатное ПО — это R-Studio.
На официальном веб-ресурсе пишут о том, что данная программа не трудна в освоении, но способна восстановить большое количество файлов целыми. Она является отличным заменителем SD Card Recovery.
Easy Recovery
Еще одним средством возвращения файлов с карточки является Easy Recovery. Некоторые профессиональные пользователи хвалят его возможности по восстановлению файлов.
Есть некоторые проблемы, которые могут возникнуть при восстановлении данных. Каждый из нас может столкнуться с ними. Давайте рассмотрим несколько способов решения таких проблем.
Если MicroSD не определяется
Может быть несколько вариантов.
Вариант 1. Иногда ваш ПК не видит карту памяти, но как же вы ее тогда будете восстанавливать? Существуют 3 способа решения данной проблемы. Иногда флешка отображается буквой. Для решения нужно открыть «управление дисками». Для быстрого вызова этого окна обычно используют сочетание клавиш Win+R. Там необходимо ввести команду diskmgmt.msc. В появившемся окне выбираем флешку, а дальше необходимо выбрать «Изменить букву диска, либо путь к нему». Затем выбираем другую букву и сохраняем изменения.
Вариант 2. Зачастую после покупки нового компьютера или обновления ПО на нем может не хватать необходимых драйверов. Вам необходимо установить их. Нужно зайти на соответствующий официальный сайт и найти там этот драйвер, а если у вас имеется дистрибутив на любом носителе, то воспользоваться им. Драйвера помогут вам определить подключенные устройства в компьютере. Это один из наиболее простых способов устранения проблемы.
Вариант 3. Самый простой способ — это отсоединение флешки и подключение ее к другому устройству. Это не самый лучший способ, так как необходимо решить проблемы на основном компьютере, прежде чем заниматься восстановлением флешки, но этот способ наименее затратный по времени.
Что делать, если ПК не видит флешку или файлы целиком? Это означает, что ваш ПК не видит флешку лишь частично (некоторые файлы присутствуют, а другие нет). Многие думают, что у них сломалась флешка и пытаются ее восстановить. Делать поспешные выводы не стоит. Можно попробовать решить эту проблему, выполнив проверку на наличие вирусов. Вирусы могут препятствовать нормальной работе флешки. Необходимо вставить ее в компьютер и проверить любым антивирусом.
Форматирование карт памяти SD и microSD
Если не удалось восстановить данные с карты памяти, то ее нужно отформатировать для дальнейшего использования. Бывают случаи, когда в процессе использования флешки не хватает места, а необходимо срочно загрузить файлы на флеш карту. При решении такой проблемы советуют скопировать все файлы, которые были на карте, а затем отформатировать ее.
Существует и ситуация, когда ваш персональный компьютер или мобильное устройство не видит карту памяти и требует ее форматирования для дальнейшего использования флеш карты. Если у вас после этой процедуры карта памяти читаться не будет, то она, скорее всего, сломана. Что же делать, если карта памяти повреждена? Можно ли восстановить ее? Поврежденную карту памяти можно отнести в сервис. Там, за редким исключением, помогут восстановить поврежденную флэш карту. Ремонт карты памяти может стоить немалых денег, да и нет никакой гарантии, что все данные восстановятся. В следующем пункте мы рассмотрим, как можно восстановить microsd карту на дому.
Восстановление карты памяти можно осуществить и на дому. Как восстановить флешку? Для восстановления карты памяти microsd вам может помочь программа Hetman Partition Recovery. Это программа для восстановления sd карты. Это ПО позволяет находить ранее созданные разделы диска, которые были впоследствии удалены. Если у вас не читается флэш карта, то можно попробовать этот способ. Эта программа для восстановления microsd и sd подходит для использования даже неопытным и начинающим пользователям современных технических устройств. Теперь у вас не должно возникнуть вопросов как восстановить sd карту памяти.
Устройства, которые помогут в форматировании
Персональный компьютер — это самое надежное устройство. С его помощью можно осуществлять различные действия с портативными устройствами. Чтобы подключить к компьютеру различного вида карты (SD и microSD) нам необходим карт ридер, который поможет ПК определить карту памяти как обычную флешку.
Существует еще один способ подключения и определения SD и microSD на ПК. Это можно сделать при помощи кабеля, который нужно подключить к планшету/телефону. Например, у вас в планшете стоит карточка памяти и вы хотите открыть ее на компьютере. Соедините ваш планшет и ПК. Флеш карта отобразится как обычный дополнительный носитель информации.
Если у вас на устройстве (телефоне или планшете) не предусмотрена функция форматирования карты памяти, то в этом случае можно пользоваться отдельными программами на ПК.
Чем можно отформатировать флеш карту
Существует много программ, которые обладают такой функцией. Одной из хороших программ является SD Card Formatter. Ее, как и остальные, найти не составит труда. Давайте разберемся, что собой представляет SD Card Formatter.
Этот форматтер бесплатный. Прога поможет отформатировать различные типы флеш карт. Самой распространенной ф
htfi.ru
Телефон не видит флешку MicroSD: что делать, как исправить?
Достаточно часто владельцы Android-девайсов сталкиваются с неприятной проблемой, когда телефон не видит флешку MicroSD. Что делать в таком случае, какие методы устранения проблемы применить? Для начала следует определить первопричину и проанализировать возможные ситуации.
Почему телефон не видит флешку MicroSD?
Само собой разумеется, причин для таких сбоев может быть сколько угодно. Здесь и программные сбои самой системы, и банальное отсутствие контакта между картой памяти и картоприемником, и нарушения в файловой системе USB-накопителя, и даже физическое повреждение.

Впрочем, ситуация может выглядеть двояко. С одной стороны, это может касаться только что купленной новой карточки, а с другой – проблема может заключаться в том, что с течением времени телефон перестал видеть флешку MicroSD. Что делать в таком случае, сейчас и будет рассмотрено.
Кстати, здесь не будет обсуждаться вопрос совместимости карты и самого телефона. На это стоит обратить внимание отдельно, поскольку устаревающие гаджеты не способны определять SD-карты последнего поколения. Более того, может быть и такое, что память карты больше той, что заявлена в поддержке устройства. Так что и в этом случае карта не определится.
Телефон не видит флешку MicroSD: что делать в первую очередь?
Если возникают проблемы с уже установленной картой памяти, как ни банально это звучит, причиной может стать обычное загрязнение девайса, скажем, попадание пыли. Согласитесь, далеко не каждый пользователь постоянно чистит свой телефон.

Здесь выход самый простой: вытащить карточку из телефона, протереть контакты на самой флешке и на картоприемнике, после чего вставить ее заново. Кстати сказать, такой вариант подходит и для новых карт. Ну, мало ли, контакты просто не сработали. Поэтому не спешите бежать в сервисный центр или выбрасывать только что купленную карту.
Использование режима Recovery
Если простейшие манипуляции с контактами не помогают, можно использовать специальный режим восстановления (Recovery), предусмотренный в любом Android-устройстве, хотя для начала можно произвести обычную перезагрузку.
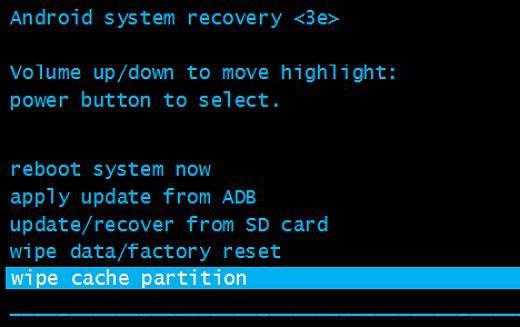
Для доступа к нужному нам режиму используется одновременное удерживание кнопок питания и уменьшения громкости. Это самый распространенный вариант. Но, в принципе, каждый производитель может сам назначать и другое сочетание. Суть не в этом. После старта аппарата появится специальное сервисное меню, где нужно выбрать пункт Wipe cache partition, после чего следует просто перезагрузить девайс. Если же и после этого телефон не видит MicroSD, переходим к более действенным мерам. Они будут кардинально отличаться от предыдущих шагов.
Проблемы с картой MicroSD на компьютере: что можно предпринять?
Ну, во-первых, стоит отметить вообще исключительную ситуацию, когда и компьютер, и телефон не видит флешку MicroSD. Это уже хуже. На телефоне такая проблема практически никогда не исправляется.
Для начала следует вставить карту в другое устройство или компьютер и убедиться в ее работоспособности. Если оно обнаружено, проблема только с телефоном или наименованиями дисков на компьютере. Если же карта не обнаруживается, проблема уже либо с файловой системой, либо с самой картой памяти.
Итак, для начала следует использовать управление дисками, которое в Windows вызывается достаточно быстро. Можно использовать сочетание Win + X с последующим выбором управления дисками или ввести в поле строки меню «Выполнить» команду diskmgmt.msc.
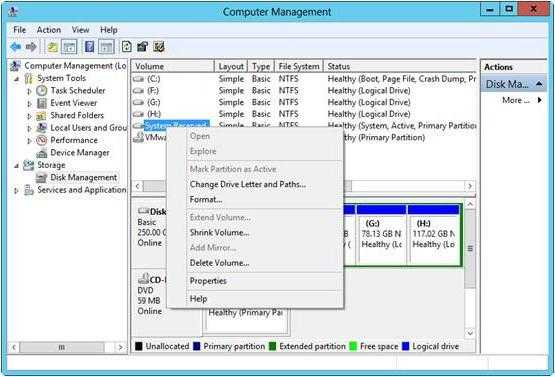
Такой способ хорош тем, что в главном окне будут отображены абсолютно все подключенные дисковые устройства, даже неформатированные. Весьма возможно, что литера съемной карты, например «F», совпадает с обозначением оптического привода. Кликаем правой кнопкой на карте и выбираем команду изменения буквы.
Впрочем, после такой операции тоже может проявиться ситуация, когда именно телефон не видит флешку MicroSD. Что делать, ведь на компьютере она уже распознается? Самым простым вариантом исправления ситуации станет частичное или полное форматирование носителя. Однако полное форматирование с удалением всех данных и повторным созданием файловой системы все-таки выглядит предпочтительнее.
Его можно произвести либо здесь же, либо из стандартного «Проводника». В обоих случаях правым кликом вызывается контекстное меню, где и выбирается строка форматирования. В новом окне нужно снять галочку с быстрого форматирования, после чего указать создание файловой системы FAT32. Но, в принципе, FAT32 устанавливается системой по умолчанию. Теперь остается подтвердить старт процесса и дождаться его окончания. После этого можно смело вставлять карту в телефон.
Восстановление работы карты MicroSD
Теперь несколько слов еще об одной ситуации, когда телефон не видит флешку MicroSD. Что делать, если на компьютере она обнаруживается, а на мобильном гаджете – нет?
Сначала следует опять же подключить карту к компьютеру и ноутбуку и провести стандартную проверку устройства на наличие ошибок. Используем тот же «Проводник» с последующим переходом в меню свойств. Там выбираем раздел сервиса и проверки диска с обязательным указанием автоматического исправления ошибок. Также, хотя это и необязательно, можно задействовать тест поверхности с автоматическим восстановлением поврежденных секторов.
Еще один вариант подразумевает исправление доступа к карте памяти именно на компьютерных терминалах, а также нормализацию параметров и ключей системного реестра в ветке HKLM. Следует найти в дереве каталогов папку SYSTEM, в которой расположена директория StorageDevicePolicies. В правой части определяющему параметру необходимо присвоить нулевое значение (как правило, это 0x00000000(0)). После этого проблема должна исчезнуть.
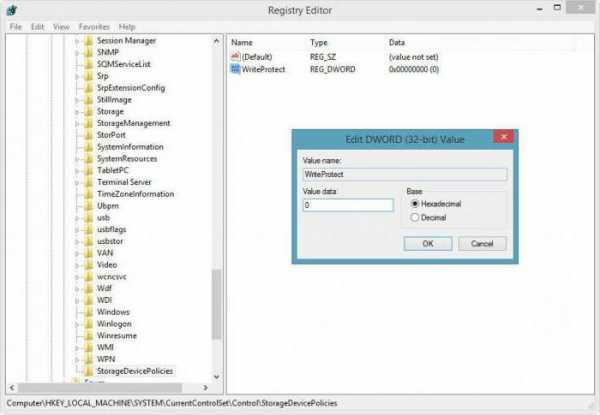
Наконец, если карта имеет незначительные физические повреждения, что обычно связано с нарушениями работы микроконтроллера, придется искать специальные утилиты для форматирования, предварительно узнав параметры VID и PID. Это же можно осуществить с помощью специальных программ, таких как USBIDCheck, или разобрав карту (где данные указаны на внутренней микросхеме).
Затем из Интернета для каждой карты определенного производителя в соответствии с известными параметрами скачивается программа, после чего и производится форматирование.
Заключение
Если по каким-либо причинам съемное устройство не определяется, паниковать не стоит. Сначала нужно определить первопричину сбоев. Как показывает практика, любой из предложенных методов помогает решить проблему. Если говорить именно о телефонах, здесь, скорее, подойдет чистка девайса от загрязнений, форматирование карты или восстановление работоспособности, как это было описано в последнем варианте.
Кстати, здесь не рассматривался вопрос совместимости карты и самого телефона. На это стоит обратить внимание отдельно, поскольку устаревающие гаджеты не способны определять SD-карты последнего поколения.
fb.ru
Ремонт флешки | Не работает и не определяется? Чиним usb-flash-накопитель
Восстановление usb-флешек имеет свои особенности. Хорошая новость: эти устройства, в отличие от sd-карт, ремонтопригодны. Поэтому, если обменять флешку по гарантии нельзя – почему бы не воспользоваться 60-70% шансом отремонтировать ее.
В статье будут рассмотрены различные кейсы, типичные проблемы, связанные с поломкой флешек, и варианты их решения.
Содержание:
- Восстановление данных или ремонт флешки?
- Причины поломки флешки:
- Поломка USB-разъема
- Повреждение контроллера
- «Слетела» прошивка флешки
- Легко решаемые программные неисправности
- Сломалась флешка: ответы на вопросы
Восстановить данные или отремонтировать флешку?
Это не одно и то же, хотя понятия взаимосвязанные.
Основная задача, которую решает ремонт – восстановить работоспособность флешки, чтобы она:
- определялась как устройство хранения в Управлении дисками,
- корректно определялась в Проводнике,
- считывала и записывала данные.
В результате ремонта usb флешки легко потерять все данные на ней, при этом она будет доступна для записи и чтения.
Восстановление файлов возможно только на рабочей usb-флешке.
Основные причины поломки usb-флешки
Как понять, что usb-флешке требуется ремонт:
- При подключении флешки не горит светодиод на ее корпусе;
- Устройство не распознается на другом компьютере / ноутбуке;
- Флешка определяется как неопознанное usb устройство.
Повредить usb-носитель – проще простого. Как и любое физическое устройство, флеш память подвержена внешним воздействиям (удар, термальное воздействие, попадание воды и т.п.). Кроме того, существует ряд программных ошибок, из-за которых не работает флешка.
Повреждены контакты USB-разъема
Зачастую, проблема кроется в поврежденном контакте между контроллером и USB-разъемом.
Как проверить. Для проверки флешки на предмет этой неполадки, протестируйте ее на другом компьютере. Как вариант, вставьте другую флешку (при ее наличии) в usb-порт этого же компьютера.
Если другие флешки без проблем читаются на ПК, вероятно, проблема в текущем носителе информации.
Если у вас не получается прочесть данные с флешки только на данном компьютере, проблема может быть в USB-гнездах материнской платы ПК или ноутбука.
Как исправить.
- Приводим ссылку на стороннее руководство, как отремонтировать usb-разъем: Самостоятельный ремонт usb-разъема на ноутбуке.
- Если вы не хотите ковыряться в проводах, лучше отдать ПК или флешку со сломанным usb портом в ремонт. Примерная стоимость замены usb – $ 20 – 50.
Аппаратно-механическая неполадка: поврежден контроллер
Чаще всего, все упирается в контроллер флешки, который является основным звеном при работе накопителя. В контроллере содержатся важные микросхемы, и отсоединение контакта или перегорание ножки сделают восстановление данных на флешке весьма проблематичным.
Как починить флешку.
- Заменить контроллер самостоятельно (что малореально в домашних условиях).
- Отнести usb-накопитель в сервис – однако ремонт flash-памяти будет стоить приличных денег. В продаже контроллер для usb-флешки вы не найдете. В лаборатории могут найти донорскую флешку и “пересадить” неисправный контроллер.
- Если данные, хранящиеся на флешке, жизненно важны и вы хотели бы их восстановить, в лаборатории могут задействовать дорогостоящий программно-аппаратный комплекс для извлечения данных минуя аппаратный контроллер.
Стоимость услуг можно узнать непосредственно у специалистов в компании, занимающейся ремонтом флешек в вашем городе. Она может начинаться от $ 30 и доходить до $ 500 — 1000.
Перепрошивка поврежденной флешки
USB-флешка содержит прошивку – микрокод со служебными данными. При повреждении прошивки usb флеш накопитель неизбежно перестает работать.
Как исправить. Такую флешку нельзя отформатировать обычным универсальным софтом вроде SDFormatter., ей потребуется полная “трепанация” – перепрошивка. Для этого потребуется фирменная утилита от производителя.
Однако перепрошить флешку можно только узнав имя контроллера. Трудность состоит в том, что производители, как правило, используют различные разновидности и модели контроллеров и могут внедрять не только свои, но и чужие наработки. Поэтому не всегда возможно сразу же определить тип контроллера флеш-памяти.
К счастью, есть специальные программки, позволяющие определить тип VID&PID* для накопителей Transcend, Silicon Power и др.; мы их перечислим со ссылкой на установщики.
(* VID – идентификатор производителя, PID — идентификатор устройства.)
ChipEasy – интуитивная программа, которая поможет реанимировать флешку, очень простая в обращении. Позволяет узнать производителя и модель usb флешки, что поможет перепрошить флешку. Чаще всего ChipEasy применима к устройствам Kingston и Transcend.
Flash Drive Information Extractor – данная утилита позволяет получить всю необходимую информацию для ремонта: VID&PID контроллера, модель и тип flash-памяти (для Silicon Power и других моделей). Отличается детальностью предоставленных сведений об устройстве.
CheckUDisk – эта программа быстро сканирует источник и предоставляет VID&PID для ремонта usb флешки и реанимации с той же детализацией, что и CheckUDisk.
Для многих устройств хранения прошивку найти не удастся. В подобной ситуации можно забыть о легком самостоятельном ремонте. Как вариант, см. решение выше с пересадкой донорского контроллера.
Программные неисправности, решаемые “малой кровью”
Существует ряд проблем с флешкой, которые не требуют ремонта и решаются программным способом. В таких ситуациях, зачастую, повреждается системная информация о хранимых данных: размер, имена файлов, структура каталогов, размер кластеров, файловая система и проч.
Как исправить. Мы привели ссылки на соответствующие гайды, которые вам помогут устранить ошибки на флешке, сделать ее читабельной:
- USB флешка не форматируется (повреждена файловая структура или присутствуют ошибки чтения): http://softdroid.net/wordpress-category
- При подключении флешки появляется сообщение: “флешка защищена от копирования”: http://softdroid.net/kak-snyat-zashchitu-zapisi-fleshki
- Флешка не определяется Windows или другой ОС, ее содержимое не отображается в Проводнике: http://softdroid.net/kompyuter-ne-vidit-usb-fleshku-chto-delat
- Что делать, если флешка требует форматирования: http://softdroid.net/fleshka-prosit-otformatirovat-otkryt-bez-formatirovaniya
Советы:
- Откройте usb флешку в операционной системе в ее максимально “чистом” состоянии, насколько это возможно. Перезагрузите компьютер в безопасном режиме.
- Некоторые типы защиты могут быть отключены, позволяя CD или DVD-дисководам работать в их базовом состоянии. Информация на жесткий диск будет читаться, даже если диск не идет через обычный цикл загрузки. Подобный метод может разрешить проблему и, возможно, ремонт накопителя не понадобится.
- Может быть полезен фирменный софт для лечения флешек (Apacer, HP, Kingston, Panasonic и др.). На сайте производителя вашей флешки может быть доступен другой софт, советуем поинтересоваться.
Резюме
В случае возникновения проблемы важно определить симптомы, причины возникновения проблемы. Это поможет принять правильное решение, сэкономив время и нервы. Кто-то способен идти до конца, пробуя все методы восстановления флешки; кому-то проще купить новое устройство и забыть о поломке. В любом случае, мы привели все возможные способы оживления usb-накопителя.
Если описанные методы не помогают и флешка все равно не работает, загляните в другие разделы на нашем сайте: на тему восстановления флешек и sd-карт есть множество других полезных гайдов. Также задавайте вопросы через форму обратной связи, постараемся ответить. Часть ответов опубликована ниже.
Ответы на вопросы читателей
Переломался USB разъем флешки, но 4 контакта не разорвались, сломалась плата. По своему не знанию сестра пользовалась 2 дня после. Система отображает флеш как съёмный диск. Внизу нету ни полоски деления, ничего. Не сообразила скопировать файлы – помогите.
Ответ. Из вопроса непонятно, какая плата сломалась. Если это плата с чипами — увы, ремонт невозможен. Если сломался собственно usb-разъем флешки, то можно его заменить исправным. Единственное, что для ремонта вам понадобятся паяльник и умение им пользоваться. Узнать схему контактов на плате usb-флешки можно здесь.
После гарантийного ремонта пропали все фотографии на смартфоне и на карте SD.
Ответ. Очень размытый вопрос. Производился гарантийный ремонт чего – мобильного устройства или карты памяти? Все ваши претензии к исполнителям регулируются вашим договором.
Что касается восстановления данных на sd-карточке, воспользуйтесь специализированными приложениями, которым, собственно, и посвящен этот сайт.
Флэш карта на 2Гб из старенького телефона Nokia, телефон отлично видит флэшку, планшет и другие телефоны не видят. Чужие флэш карты моя аппаратура видит.
Ответ. Если другие флеш-карты не открываются на вашей, как вы сами говорите, старенькой Нокии, то скорее всего, потому, что телефон попросту не поддерживает новые технологии. Изучайте документацию и спецификации для вашего устройства. Возможно, настало время обновить “железо”?
У меня сломалась пополам микро флешка 32Гб. Как можно восстановить информацию на этой флешке, подскажите, пожалуйста, где и кто мне сможет помочь, как починить флешку?
Ответ. Увы, эту флешку невозможно отремонтировать или хоть как-то реанимировать. Если бы на вашей флешке “слетела” прошивка, тогда можно было бы дать некоторый шанс на восстановление. Что касается физической поломки, то все зависит от повреждения. Если микросхемы флеш-памяти целы, можно прочесть данные через считыватель PC 3000 Flash и т.п.
Единственно возможное решение (если файлы не представляют особой важности) – приобрести новую microsd карточку.
Флешка не открывается, не отображается как съемный диск, не отображается в диспетчере устройств. Физическое воздействие исключено, т.к. таких флешки три, работали с ними разные люди.
Ответ. Вы не уточнили тип памяти, с которым вы работаете. В любом случае, если не открывается флешка или sd карта, я бы посоветовал проверить работу флеш-карты на других устройствах. Протестируйте ее на других телефонах или устройствах, к которым ее можно присоединить. Если это sd карта, попробуйте подключить ее к ПК через кард-ридер.
Проверьте, определяется ли присоединенное устройство в диспетчере устройств. Если да, воспользуйтесь любой программой для разметки диска или штатными средствами Windows, или же фирменным софтом, доступным на сайте разработчика флешки, чтобы отформатировать флешку в NTFS или FAT.
Во время форматирования флешки (transcend) выдернули флешку с пк. Было ясно что работать она уже не будет, проверка это подтвердила. Компьютер не определяет флешку, индикатор все время моргает, в «моем компьютере» ее нет, в диспетчере устройств — есть, пишет что работает нормально, определяется как запоминающее устройство. Помогите восстановить флешку transcend!
Ответ. Вероятно, на вашей флешке повредилась файловая таблица. Восстановить работу флешки все еще можно, если создать на ней раздел и отформатировать. Реанимировать флешку можно, как уже упоминалось, при помощи специализированных утилит вроде Acronis Disc Director и проч., но лучше всего использовать для разбивки и восстановления флешки transcend приложение TestDisk.
Флешка была закриптована в TrueCrypt, переустановил ОС, монтирую флешку, отображаются файлы, но при попытке их открыть выдает ошибку – отказано в доступе. Подскажите можно ли спасти информацию, если не определяется флешка после шифрования?
Ответ. Вам понадобится программа-клиент для работы с Truecrypt. Увы, на данный момент сайт truecrypt.org недоступен, а сам проект закрыт. Так что попробуйте найти приложение где-нибудь в интернете. После этого, при открытии файлов вам будет необходимо ввести пароль для доступа к вашим файлам.
Флешка обнулилась и система требует отформатировать флешку, но мне надо сохранить файлы очень важные и дорогие. Помогите!
Ответ. Ни в коем случае не соглашайтесь форматировать вашу флешку! Вместо этого, воспользуйтесь программами для восстановления данных и попробуйте восстановить пропавший раздел на вашем устройстве хранения. Всю сохраненную информацию вы можете смело копировать на жесткий диск и далее искать среди этих завалов именно то, что вам нужно.
Имеется флэшка JetFlash Transcend 8GB. Перестала определяться системой. Отформатировал ее программой JetFlash Online Recovery и она удалила все данные с флэшки. Возможно ли теперь восстановить флешку Transcend, то есть, данные на ней?
Ответ. Для восстановления флешки Transcend подойдет программа Unformat. Шансы восстановления зависят от глубины форматирования. Во всяком случае, используйте опцию глубокого сканирования. Как вариант, попробуйте Recuva с аналогичной опцией сканирования.
softdroid.net
Как восстановить флешку — простой ремонт своими руками

Съемные USB-накопители и карты памяти, которые в народе получили одно название — флешка — это, наверное, самый популярные в мире носители информации. На них мы носим документы, важные файлы, фотографии да и просто музыку, фильмы и картинки. Параллельно с популярностью растут и возникающие с ними проблемы. Кто-то неудачно отключил диск во время записи, у кого то заглючил контроллер, а кому-то не повезло и его флешка сдохла — такое тоже встречается. В последнем случае проблема аппаратная и устройство проще выкинуть. А вот если сбой программный, то можно попробовать исправить ситуацию самостоятельно. В этой статье я приведу несколько способов как восстановить флешку, вернее её работоспособность, которыми я сам пользовался. Если у Вас есть свои варианты решения проблемы — пишите в комментарии, очень интересно узнать кому что помогло.
Итак, поехали!
1. Флешка не открывается!
Windows видит съемный диск, но при попытке зайти — выдаётся ошибка «Нет доступа» или «Отказано в доступе». Самая распространённая причина — вредоносные программы, распространяемые через съёмные носители.

Вирус создаёт в корне диска файл: «autorun.inf» с инструкциями по запуску нужных исполняемых файлов. Причём, очень часто встречается такое, что саму заразу антивирус уже уничтожил, а вот файлик автозапуска остался. Проверьте флешку антивирусной программой с актуальными базами.
После этого надо зайти в «Мой компьютер», кликнуть на диске правой кнопкой и выбрать пункт «Открыть». Содержимое откроется в отдельном окне и Вам надо будет удалить файл autorun.inf вручную.
2. Диск не отформатирован!

Причиной может быть сбой контроллера памяти.
Сначала попробуйте форматировать флешку обычным образом, через «Мой компьютер».
Не помогло? Попробуйте сделать это через Диспетчер дисков. Чтобы в него попасть в Windows 7 или Windows 8 нажмите комбинацию клавиш «Win+R» и в окне «Выполнить» наберите команду diskmgmt.msc. В открывшемся окне диспетчера находим свою флешку, кликаем на ней правой кнопкой мыши и выбираем пункт меню «Форматировать».
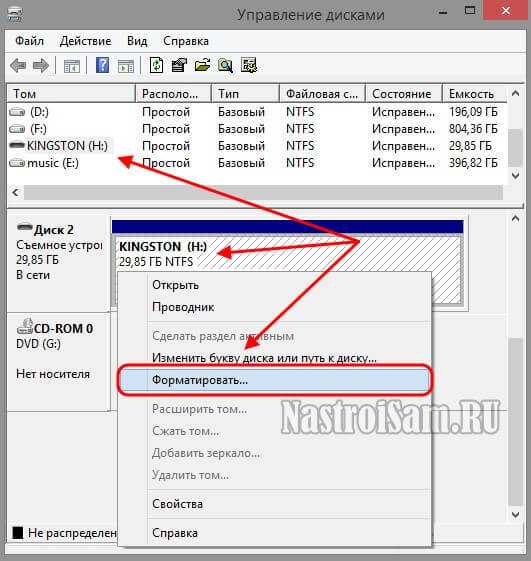
Если и это не принесло результата, попробуйте воспользоваться специализированными утилитами. Подробнее смотрите в статье Как отформатировать флешку.
3. Флешка не определяется (устройство USB не опознано)
При этом появляется вот такая ошибка.

Если это USB флешка, то для начала — просто отсоедините накопитель и включите в другой USB порт. В идеале втыкать надо сразу в разъём на материнской плате. Этим Вы исключите вероятность неисправности удлинителя или разъёма. Не помогло? Тогда проверьте её на другом компьютере или ноутбуке.
Если у Вас SD, Micro SD или иная карта памяти, то попробуйте отключить картридер и подключить его в другой порт USB. То же самое? Тогда надо проверять картридер, возможно он неисправен.
В случае, когда на другом компьютере съёмный диск определяется без проблем, попробуйте у себя удалить драйвер. Делается это следующим образом.
Заходим в Диспетчер устройств Windows и находим раздел «Контроллеры USB»:
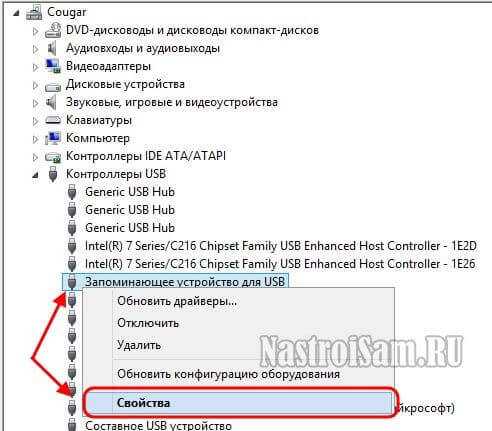
Теперь нам нужна строчка «Запоминающее устройство USB». Кликаем на нём правой кнопкой мыши и выбираем пункт Удалить. Отсоединяем флешку от ПК и перезагружаемся. Проверяем работу накопителя.
Переустановка драйвера не дала результата? Попробуем почистить ветки реестра, в которых сохранена информация о устройстве. Для начала надо собрать о нём информацию, а если точнее, то два параметра:
VID – идентификатор производителя
PID – идентификатор устройства
Для этого снова возвращаемся в Диспетчер устройств, находим там «Запоминающее устройство», кликаем на нём правой кнопкой мыши и выбираем пункт меню «Свойства». В открывшемся окне нас интересует вкладка «Сведения».
В списке «Свойство» ищем строчку «ИД устройства» или «Код экземпляра устройства».
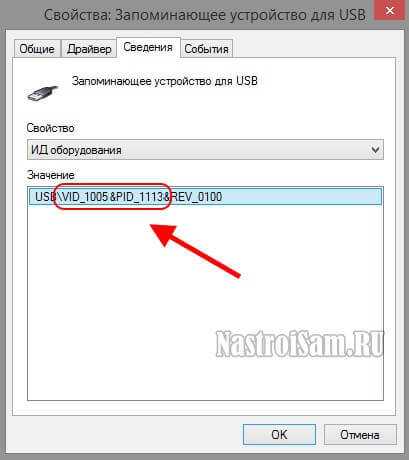
В поле «Значение» должны отобразиться строчки,содержащие вот такой код:
VID_1005&PID_1113
Это и есть искомые нами параметры.
Теперь нажимаем комбинацию клавиш Win+R и в вводим команду regedit. Этим мы запустим редактор реестра Windows. Здесь нам надо найти две ветки:
HKEY_LOCAL_MACHINE\SYSTEM\CurrentControlSet\Enum\USB
HKEY_LOCAL_MACHINE\SYSTEM\CurrentControlSet\Enum\USBSTOR
В каждой из них будут вложенные папки. Находим те из них, которые содержат в наименовании найденные идентификаторы и полностью очищаем из содержимое.
Внимание! Вы работаете с реестром Windows, поэтому будьте предельно внимательны.
После того, как Вы очистите папки — перезагрузите компьютер и проверьте работу флешки.
Ещё один способ — попробовать подсунуть системе драйвер с другого компьютера. Главное, чтобы версии Windows на обоих ПК полностью совпадали. Вот эти два файлика:
%SystemRoot%\INF\usbstor.inf
%SystemRoot%\SYSTEM32\drivers\usbstor.sys
Просто копируем их на любой рабочий носитель (диск, другая флешка и т.п.), приносим к себе и кладём точно по тому же самому пути. Перезагружаемся и проверям — удалось ли нам восстановить флешку.
4. Съемный диск определятся, но пишет «размер 0, занято 0, свободно 0».
Такое чаще всего сопровождает сбой работы контроллера памяти. Помочь могут только специализированные утилиты для работы именно с этой моделью чипа. Как их найти?
Начать надо с того, что узнать параметры VID и PID Вашей модели накопителя. Выше я уже рассказывал как это делается. Есть, правда, ещё один вариант — воспользоваться специальными программами, которые выдают полную информацию о гаджете — например, ChipGenius, CheckUDisk или Usbflashinfo.
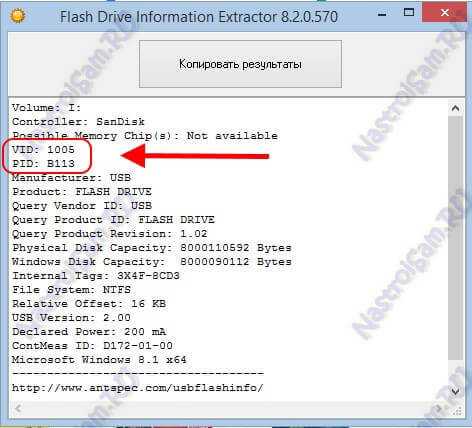
Затем идём на сайт flashboot.ru и в разделе iFlash вводим VID и PID в соответствующие поля. Запускам поиск.
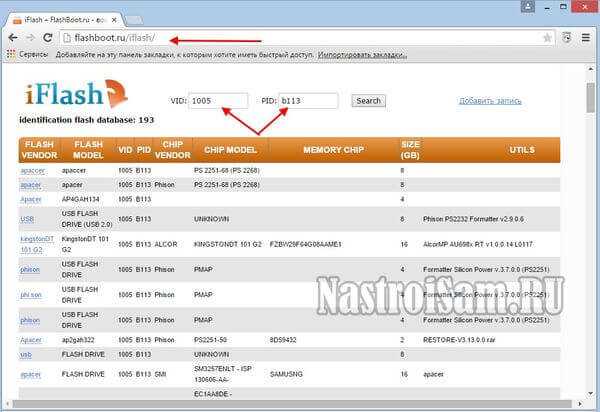
В найденных результатах находим свою модель флеш-драйва и утилиты которые подойдут для работы с его контроллером. Эти программы и инструкцию по работе с ними так же можно найти на этом сайте.
Если ничего не помогло…
Это тоже частое явление. Какую-то флешку восстановить или отремонтировать получается без проблем, а какая-то улетает в мусорное ведро. Но если Вы отчаянный и решительный человек, то можно попробовать последний способ — перевести контроллер в тестовый режим без опроса памяти. К сожалению, такое решение подойдёт только для USB-дисков, карты памяти (СД или Микро СД) таким образом починить не получиться.
Для начала придётся снять пластиковый корпус и оголить микросхему. Теперь поверните её чипом к себе, как на рисунке:

В углу должна быть маленькая точка — это ключ для отсчёта контактов. Как правило, нужно замыкать контакты 29 и 30 (на некоторых моделях флешей замыкать надо ножки 30 и 31 или 31 и 32). Сделать это можно иголкой или булавкой.
Внимание! все эти действия Вы делаете на свой страх и риск и должны понимать, что можете окончательно убить девайс спалив микросхему.
После этого, не размыкая контакты — включаем флешку в USB-порт. Одна должна определиться как устройство и стать доступна для форматирования. Вот только после этого можно разомкнуть контакты. Но не спешите отключать съёмный диск. После повторного подключения он опять не будет работать. Вам надо с помощью идентификаторов VID и PID найти на сайте Flashboot специализированные программы и с их помощью восстановить флешку, вернее её прошивку.
nastroisam.ru
