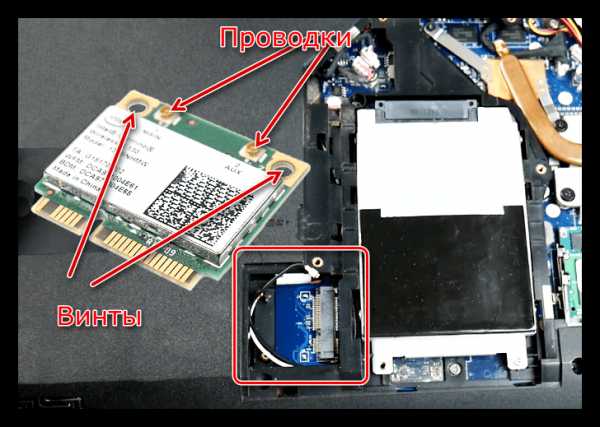Как подключить внешнюю видеокарту к ноутбуку

Ноутбуки, как мобильные устройства, при всех очевидных достоинствах, имеют один большой недостаток — ограниченные возможности апгрейда. К примеру, заменить видеокарту на более мощную удастся далеко не всегда. Происходит это в силу отсутствия необходимых разъемов на материнской плате ноута. Кроме того, мобильные графические адаптеры не так широко представлены в розничной продаже, как десктопные.
Большинство пользователей, имеющих ноутбук, хотели бы превратить свою печатную машинку в мощного игрового монстра, при этом не отдавая бешеные деньги за готовые решения от известных производителей. Существует способ добиться желаемого путем подключения к лэптопу внешней видеокарты.
Подключение видеокарты к ноутбуку
Есть два варианта «подружить» ноут с десктопным графическим адаптером. Первый – воспользоваться специальным оборудованием под названием «док-станция», второй – подключить устройство к внутреннему слоту
Способ 1: Док-станция
На данный момент на рынке имеется довольно большой выбор оборудования, позволяющего подсоединить внешнюю видеокарту. Станция представляет собой устройство со слотом PCI-E, управляющими элементами и питанием от розетки. Видеокарта в комплект не входит.

К ноутбуку устройство подключается через порт Thunderbolt, на сегодняшний день обладающий самой высокой пропускной способностью среди внешних портов.
Плюс док станции состоит в простоте использования: подключил к ноутбуку и играй. Делать это можно даже без перезагрузки операционной системы. Недостаток такого решения – цена, которая сопоставима со стоимостью мощной видеокарты. Кроме того, разъем Thunderbolt присутствует не во всех лэптопах.
Способ 2: Внутренний разъем mPCI-E
В каждом ноутбуке имеется встроенный Wi-Fi модуль, подключенный к внутреннему разъему mini PCI-Express. Если Вы решите подключить внешнюю видеокарту таким способом, то беспроводной связью придется пожертвовать.
Подключение в данном случае происходит посредством специального переходника EXP GDC, который можно приобрести у наших китайских друзей на сайте Aliexpress или других подобных площадках.
Устройство представляет собой слот PCI-E с «примудренными» к нему разъемами для подключения к ноутбуку и дополнительного питания. В комплекте идут необходимые кабели и, иногда, БП.

Процесс установки происходит следующим образом:
- Полностью обесточивается ноутбук, со снятием батареи.
- Откручивается сервисная крышка, которая скрывает все съемные комплектующие: оперативную память, видеокарту (если есть) и модуль беспроводной связи.
- Перед подсоединением к материнской плате собирается тандем из графического адаптера и
- Основной кабель, с mPCI-E на одном конце и HDMI – на другом
подключается к соответствующему разъему на устройстве.
- Провода дополнительного питания оборудованы одиночным 6 pin коннектором с одной стороны и двойным 6 pin + 8 pin (6+2) с другой.
Они подсоединяются к EXP GDC одиночным разъемом 6 pin, а к видеокарте – 6 или 8 pin, в зависимости от имеющихся гнезд на видеокарте.

- Блок питания желательно использовать тот, который идет в комплекте с устройством. Такие блоки уже укомплектованы необходимым 8-пиновым коннектором.
Разумеется, можно использовать и импульсный (компьютерный) БП, но это громоздко и не всегда безопасно. Подключается он с помощью различных переходников, которые прилагаются к EXP GDC.

Разъем питания вставляется в соответствующее гнездо.
- Основной кабель, с mPCI-E на одном конце и HDMI – на другом
- Затем необходимо демонтировать модуль Wi-Fi. Для этого нужно будет открутить два винта и отсоединить пару тонких проводков.

- Далее подсоединяется видеокабель (mPCI-E-HDMI) к разъему на материнской плате.
Дальнейший монтаж затруднений не вызовет. Необходимо выпустить провод наружу ноута таким образом, чтобы он подвергся минимальному переламыванию, и установить сервисную крышку. Все готово, можно подключать питание и пользоваться мощным игровым лэптопом. Не забудьте установить подходящие драйвера.
Читайте также: Как переключить видеокарту на другую в ноутбуке
Стоит понимать, что данный способ, как собственно, и предыдущий, не позволит полностью раскрыть возможности видеокарты, так как пропускная способность обоих портов гораздо ниже, чем у стандартного
Вместе с тем, при небольших «ноутбучных» разрешениях экрана появится возможность весьма комфортно поиграть в современные игры.
Мы рады, что смогли помочь Вам в решении проблемы.Опишите, что у вас не получилось. Наши специалисты постараются ответить максимально быстро.
Помогла ли вам эта статья?
ДА НЕТlumpics.ru
Как подключить к ноутбуку внешнюю видеокарту
Современные игры не назовешь скромнягами в плане требования к системным ресурсам. Однако развлекать себя детализированным изображением на большом экране хотят многие. Но проблема в том, что имеющийся графический адаптер не способен обеспечить достаточную производительность. Возникает идея подключить внешнюю видеокарту к ноутбуку. В зависимости от модели, сделать это можно разными способами.
Обзор возможностей
Подключить компьютерную видеокарту к среднестатистическому ноутбуку без дополнительного оборудования невозможно. Но отдельные модели мобильных устройств позволяют это сделать достаточно просто. У них сразу есть разъемы для выполнения такой задачи.
- ExpressCard. Такой разъем на дне (или в торце) ноутбука присутствовал в моделях, выпускаемых до 2012 года. Скорость передачи данных составляет до 5 гигабит. Через такой интерфейс можно подключить видеокарту к ноутбуку. Но это должно быть специализированное устройство. Во-первых, его сложно найти в продаже. Во-вторых, на ноутбуке с интерфейсом ExpressCard с большой вероятностью будет установлен маломощный ЦП. Это сразу не подразумевает запуск современных требовательных игр. Однако обеспечить себе вывод картинки на большой экран таким способом — возможно.

- miniPCIe. В некоторых устройствах предусмотрено подключение внешней видеокарты к ноутбуку. Она помещается в специальный блок, который вставляется в отсек для привода оптических дисков. Кроме этого, через miniPCIe интерфейс материнской платы, выводя кабеля наружу корпуса, можно подключить видеокарту от ПК к ноутбуку.

Самый удобный для пользователя на сегодня способ включает использование современного на данный момент порта ThunderBolt. Предлагаемая скорость передачи данных позволяет присоединить видеокарту к ноутбуку, которая имеет действительно огромные возможности.
Док-станции
Док-станция — это специальный бокс, в который вставляется внешняя видеокарта. Внутри:
- хорошо закрепленный интерфейс PCI-Express;
- блок питания;
- система принудительной вентиляции;
- блок обработки данных и сопряжения с ноутбуком по порту ThunderBolt.
От пользователя требуется минимальное количество усилий. Достаточно поместить видеокарту от компьютера в док-станцию, закрепить ее, закрыть блок и подключить его к сети и ноутбуку. Все необходимые драйвера и программы сопряжения предлагает производитель.

Проблема одна: док-станции стоят довольно дорого. Ценники начинаются примерно от 450 долларов и могут достигать нескольких тысяч.
Использование USB
Подключение видеокарты к ноутбуку через USB еще недавно считалось нерациональным. Сегодня в продаже множество готовых решений, но они не могут обеспечить разрешения выше FullHD 1920х1080 и предназначены только для вывода картинки на большой экран.
С появлением интерфейса USB 3.0 скорость передачи данных стала достаточной для выполнения серьезных задач. Сегодня можно подключить видеокарту от компьютера к ноутбуку

В комплект оборудования входят:
- плата сопряжения, райзер;
- блок интерфейса USB 3.0, помещаемый в разъем miniPCIe;
- переходник питания с SATA на 4 пиновый молекс.
Чтобы подсоединить видеокарту к ноутбуку через райзер, придется вскрывать корпус и жертвовать частью функциональности. Дело в том, что райзеры и адаптеры, при помощи которых можно подключить видеокарту от ПК к ноутбуку, требуют наличия miniPCIe. Этот интерфейс есть на материнских платах большинства моделей. Но в нем уже подключен Wi-Fi или Bluetooth (могут выполняться в виде одного модуля).

Чтобы подключить видеокарту райзером или адаптером, приходится вскрывать корпус, лишаться Wi-Fi, тянуть кабеля за пределы ноута. Но заядлые геймеры идут на такие жертвы. Наименьшие усилия прикладываются при использовании райзера. Количество кабелей минимально, питать внешнюю карту можно от внутреннего блока питания мобильного устройства.
На заметку! Некоторые модели предлагают 2 интерфейса miniPCIe материнской платы, что сразу избавляет владельца от множества проблем.
Использование адаптера
Подключить компьютерную видеокарту к ноутбуку можно при помощи специальных адаптеров EXP GDC.

Процесс происходит не только подключением к интерфейсу miniPCIe, но и через HDMI.
- Мобильная станция отключается от адаптера, из него вытаскивается батарея.
- Снимается задняя крышка.
- Из порта miniPCIe вытягивается модуль Wi-Fi, на его место устанавливается соответствующий кабель EXP GDC.
- Еще один кабель EXP GDC подключается в порт HDMI.
- В интерфейс адаптера устанавливается видеокарта и подключается соответствующим переходником питания.
- Если в комплекте с адаптером предлагается блок питания, он подключается согласно инструкции. Если его нет — используется источник питания от ПК, соединяемый через переходники. Для включения БП в этом случае нужно предусмотреть отдельную кнопку.

Ноутбук можно аккуратно собрать.
Совет! Чтобы не переламывались провода, стоит сделать выемки в задней крышке. Они позволят аккуратно установить деталь на место.
При включении мобильного устройства карта определяется автоматически и после установки драйверов готова к использованию. Однако некоторые модели требуют настройки БИОС. Здесь нужно активировать опцию UMA Graphics.
В качестве заключения
В самом простом случае пользователь для подключения внешней видеокарты должен только установить адаптер в док-станцию, присоединить кабели питания и передачи данных ThunderBolt. Но такой способ сложен для кошелька. Более дешевые решения неизбежно потребуют разборки корпуса мобильного устройства. Однако решить задачу подключения можно и без специальных навыков. Главное — работать аккуратно, следуя инструкциям производителя райзера или адаптера EXP GDC.
Самые надежные ноутбуки 2019 года
Ноутбук Apple MacBook Air 13 with Retina display Late 2018 на Яндекс Маркете
Ноутбук Xiaomi Mi Notebook Air 13.3″ 2018 на Яндекс Маркете
Ноутбук Lenovo ThinkPad Edge E480 на Яндекс Маркете
Ноутбук Acer SWIFT 3 (SF314-54G) на Яндекс Маркете
Ноутбук Acer ASPIRE 7 (A717-71G) на Яндекс Маркете
tehnika.expert
Как подключить видеокарту к ноутбуку, внешняя видеокарта для ноутбука
Подключить внешнюю видеокарту к ноутбуку это то, о чем мечтают многие владельцы ноутбуков. Но, большинство пользователей считает, что это невозможно и дискретную видеокарту можно подключить только к настольному компьютеру.
В действительности же такая возможность есть. Несмотря на то, что ноутбуки не предназначены для подключения внешних видеокарт, на большинстве моделей присутствует порт mini PCI Express, который можно использовать для подключения видеокарты.
В данной статье мы пошагово рассмотрим один из способов подключения внешней видеокарты к ноутбуку при помощи mini PCI Express порта.
Шаг № 1. Проверка наличия порта mini PCI Express.
Как уже было сказано, для подключения видеокарты к ноутбуку нужен порт mini PCI Express. Поэтому, перед тем, как начинать что-то делать нужно уточнить, есть ли такой порт на вашем ноутбуке или нет. Для этого нужно полностью выключить ноутбук, отключить аккумулятор и снять нижнюю крышку. Порт mini PCI Express должен выглядеть примерно так, как картинке внизу.

Если возникают какие-либо трудности со снятием задней крышки ноутбука или с поиском mini PCI Express порта, то попробуйте найти в интернете руководство по сервисному обслуживанию вашей модели ноутбука. Обычно такие руководство легко найти по запросу «service manual + название модели ноутбука». В руководстве вы сможете найти всю необходимую вам информацию.
Шаг № 2. Покупка устройства для подключения видеокарты.
После того, как вы определили наличие на ноутбуке порта mini PCI Express, нужно приобрести специальное устройство, которое будет подключаться к этому mini PCI Express порту и к которому будет подключаться ваша внешняя видеокарта. Данное устройство называется EXP GDC и его можно найти, например, в китайском интернет магазине GearBest. На картинке внизу вы можете видеть, как выглядит данное устройство.
В комплекте с этим устройством также идет: кабель для подключения к порту mini PCI Express на ноутбуке, адаптер для подключения питания к устройству, а также кабель для подключения дополнительного питания видеокарты.
Шаг № 3. Подключение внешней видеокарты к ноутбуку.
После того, как устройство EXP GDC приобретено, можно приступать к подключению видеокарты к ноутбуку. Для начала вам нужно снова снять нижнюю крышку с ноутбука и подключить к порту mini PCI Express кабель от устройства EXP GDC. Другую сторону данного кабеля нужно подключить к HDMI входу на устройстве EXP GDC. Таким образом вы соедините EXP GDC с вашим ноутбуком.

Дальше устанавливаем дискретную видеокарту в разъем PCI Express на устройстве EXP GDC и подключаем дополнительное питание видеокарты. Для этого в комплекте с EXP GDC идет отдельный кабель, у которого с одной стороны разъем 6 pin, а с другой 6+2 pin.

Также нужно подключить питание к устройству EXP GDC. Для этого в комплекте идет специально модифицированный блок питания от ноутбука. Подключается блок питания к EXP GDC с помощью разъема 8 pin.

После выполнения всех вышеописанных операций можно включать ноутбук. Если у вас ноутбук с переключаемой графикой (встроенная графика + дискретная), то вам может понадобится включение режима «UMA Graphic». Делается это в настройках BIOS.
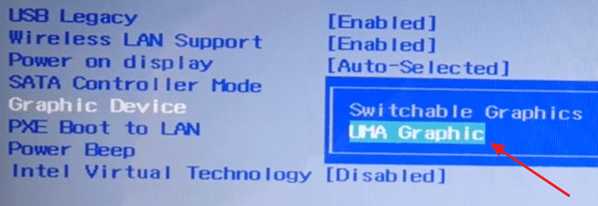
После включения ноутбука вам останется только установить драйверы для видеокарты, которую вы подключили к ноутбуку, и все готово. Теперь можно запускать игры и проверять как внешняя видеокарта показывает себя в паре с вашим ноутбуком.
comp-security.net
Как использовать внешнюю видеокарту на ноутбуке
Подключить внешнюю видеокарту к ноутбуку это то, о чем мечтают многие владельцы ноутбуков.
Большинство пользователей считает, что это невозможно и дискретную видеокарту можно подключить только к настольному компьютеру. В действительности же такая возможность есть. Несмотря на то, что ноутбуки не предназначены для подключения внешних видеокарт, на большинстве моделей присутствует порт mini PCI Express, который можно использовать для подключения видеокарты. В данной статье мы пошагово рассмотрим один из способов подключения внешней видеокарты к ноутбуку при помощи mini PCI Express порта.
Проверка наличия порта mini PCIExpress
Как уже было сказано, для подключения видеокарты к ноутбуку нужен порт mini PCI Express. Поэтому, перед тем, как начинать что-то делать нужно уточнить, есть ли такой порт на вашем ноутбуке или нет. Для этого нужно полностью выключить ноутбук, отключить аккумулятор и снять нижнюю крышку. Порт mini PCI Express должен выглядеть примерно так, как картинке внизу обычно к нему подключен Wi-Fi адаптер.
Если возникают какие-либо трудности со снятием задней крышки ноутбука или с поиском mini PCI Express порта, то попробуйте найти в интернете руководство по сервисному обслуживанию вашей модели ноутбука. Обычно такие руководство легко найти по запросу «service manual + название модели ноутбука». В руководстве вы сможете найти всю необходимую вам информацию.
Приобретение устройства для подключения видеокарты
После того, как вы определили наличие на ноутбуке порта mini PCI Express, нужно приобрести специальное устройство, которое будет подключаться к этому mini PCI Express порту и к которому будет подключаться ваша внешняя видеокарта. Данное устройство называется EXP GDC и его можно найти, например, в китайском интернет магазине и я могу предложить вам самый дешёвый вариант на данный момент.
На картинке мы видим, как выглядит данное устройство.
В комплекте с этим устройством также идет: кабель для подключения к порту mini PCI Express на ноутбуке, адаптер для подключения питания к устройству, а также кабель для подключения дополнительного питания видеокарты.
Подключаем внешнюю видеокарту к ноутбуку
После того, как устройство EXP GDC приобретено, можно приступать к подключению видеокарты к ноутбуку. Для начала вам нужно снова снять нижнюю крышку с ноутбука и подключить к порту mini PCI Express кабель от устройства EXP GDC. Другую сторону данного кабеля нужно подключить к HDMI входу на устройстве EXP GDC. Таким образом вы соедините EXP GDC с вашим ноутбуком.
Дальше устанавливаем дискретную видеокарту в разъем PCI Express на устройстве EXP GDC и подключаем дополнительное питание видеокарты. Для этого в комплекте с EXP GDC идет отдельный кабель, у которого с одной стороны разъем 6 pin, а с другой 6+2 pin.
Также нужно подключить питание к устройству EXP GDC. Для этого в комплекте идет специально модифицированный блок питания от ноутбука но в принципе можно использовать и если имеется тем более при покупке устройства EXP GDC в комплекте . Подключается блок питания к EXP GDC с помощью разъема 8 pin.
После выполнения всех вышеописанных операций можно включать ноутбук. Если у вас ноутбук с переключаемой графикой (встроенная графика + дискретная), то вам может понадобится включение режима «UMA Graphic». Делается это в настройках BIOS.
После включения ноутбука вам останется только установить драйверы для видеокарты, которую вы подключили к ноутбуку, и все готово. Теперь можно запускать игры и проверять как внешняя видеокарта показывает себя в паре с вашим ноутбуком.
Есть так же возможность подключить видеокарту через Expresscard ,это разъём который присутствует на некоторых моделях ноутбука,нужно только приобрести адаптер и просто вставляете в ноутбук и соединяете с EXP GDC в соотвествующий разъём HDMI.
Видеоруководство:
servis2010.ru
История подключения внешней видеокарты к ноутбуку — Блоги
Как завелось на Русь, рано или поздно каждый владелец сталкивается с вопросом проведения апгрейда своего компьютера, и если с пользователями стационарного компьютера все более или менее ясно, то данный вопрос для владельца ноутбка становится практически не реализуемым.
Читая однажды статьи в интернете была найдена на данную тематику и вот каковы были результаты ее воплощения.
На руках имеется ноутбук Asus n 751 jk, родные видеокарты intel 4600 и nvidia 850m.
Адаптер для подключения внешней видеокарты был приобретен на знаменитом китайском сайте.
В интернет магазине были приобретены видеокарта MSI GeForce GTX 1060 GAMING X 6G и соответственно блок питания FSP ATX-500PNR-I.
После вскрытия корпуса ноутбука было обнаружено, что Mini PCI-E находится в очень неудобном месте, но раз начал, надо делать.

В корпусе было проделано небольшое отверстие для выведения провода адаптера, Получилось в целом нормально, ноутбук сильно не пострадал от этого.
Спойлер

После сборки всей конструкции китайский адаптер загорелся зеленым цветом, видеокарта MSI по фирменному — красным, зашуршали вентиляторы видеокарты и блока питания.
Первая проблема с которой пришлось столкнуться — MSI никак не хотела определяться, ноутбук намертво ее не видел.
Через какое то время, каким то чудом, карта все таки была определена в диспетчере задач, но ни как gtx 1060 а как какой стандартный VGA, с ошибкой 31.
И тут началась свистопляска с драйверами. Упорно вылазила ошибка 43.
В итоге, встали только 372.70, более поздние версии приводят к указанной выше ошибке. Далее методом проб и ошибок было выяснено, что необходимо ставить самые древние драйвера для внешней видоекарты и поверх уже самое самое свежие.
Далее в диспетчере отключить шину, на которой стоит дискретка,.
После того как все было установлено — начались тесты.
Результаты таковы. Если идет изображение на ноутбук, то результаты внешней видеокарты хуже чем с родной, фпс ниже в два раза. Фурмарк показал результат — 30.
Однако, через HDMI кабель MSI была присоединена к телевизору и тут уже все намного лучше — в фурмарке результат 110! В играх фпс вырос в 3 раза!
На монитор ноута так и не получилось нормально вывести изображение.
В итоге был приобретен монитор в осталось только наслаждаться играми.
Спойлер

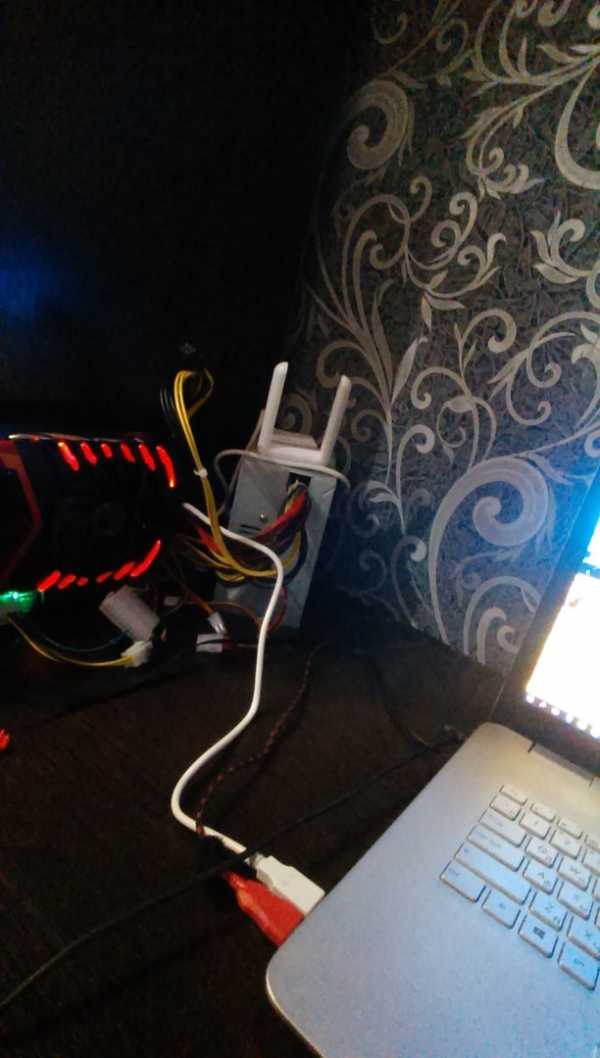
www.playground.ru
Как подключить внешнюю видеокарту к ноутбуку
Несмотря на мобильность и удобство использования ноутбуков, они характеризуются различными минусами по сравнению с ПК. Одним из главных недостатков считается ограниченность в апгрейде. Как подключить внешнюю видеокарту к ноутбуку? Этот вопрос достаточно актуален.
↑Варианты подключения
В настоящий момент это можно сделать двумя способами. Первый, а он же и самый простой, – присоединение видеокарты с помощью док-станции, которая представляет собой специальное устройство со слотом PCI-E, необходимыми управляющими элементами питания и розетками.

Такой способ возможен при наличии порта Thunderbolt, который на данный момент,обладает максимальной пропускной способностью. Преимущество такого метода заключается в том, что присоединение док-станции не требует перезагрузки лэптопа.

Подсоединяем графический адаптер с помощью разъема mPCI-E
Каждый лэптоп имеет Wi-Fi модуль, подключаемый к внутреннему порту mini PCI-E. Чтобы воспользоваться данным способом, его придется извлечь.
Подключение внешней видеокарты к ноутбуку при таком варианте осуществляется с использованием устройства EXP GDC. Это PCI-E слот с необходимыми разъемами питания и подключения к лэптопу.
↑Этапы подключения видеокарты к ноутбуку
Для начала нужно выключить лэптоп, снять АКБ, сервисную крышку, модуль Wi-Fi и комплектующие, которые будут мешать в совершении соответствующей операции. Прежде чем подсоединять переходник к системной плате, нужно собрать связку из видеокарты и переходника. Подключение лэптопа к EXP GDC осуществляется при помощи специального шнура, на одном конце которого находится mPCI-E разъем, а на другом HDMI.

Провода питания видеоадаптера имеют 6-пиновый коннектор с одной стороны и 2 коннектора с другой:
- один 6 pin;
- второй 8 pin (6+2).

Блок питания лучше использовать идущий в комплекте с EXP GDC, но подойдет и обычный импульсный БП от настольного ПК.
Подключив шнур к mPCI-E разъему, провод необходимо разместить так, чтобы избежать преломления, после чего устанавливается сервисная крышка. Далее вы можете включать ноутбук и использовать его как мощное игровое устройство.
Хотите бесплатно получить смарт-браслет Huawei Honor Band 4?
Примите учатие в розыгрыше с минимальными условиями. Победителя объявим 18 июля, подробности здесь.
tdblog.ru
Можно ли к ноутбуку подключить внешнюю видеокарту?
Опубликовано 14.06.2018, 14:17 · Комментарии:15
В последние несколько лет компьютерные игры стали одним из ярких пятен на рынке компьютерной техники. Игра на ноутбуке также остается популярной, поскольку технология продолжает улучшать их производительность.
Как подключить видеокарту компьютера к ноутбуку.
В последние годы компьютерные игры стали одними из востребованных устройств на рынке компьютерной техники. Игра на ноутбуке также остается популярной, поскольку технология продолжает улучшать производительность. Проблема в том, что мобильные компьютеры по-прежнему не соответствуют производительности традиционных стационарных систем. Потому как ограниченны в пространстве внутри для подключения производительных карт и батарей, необходимых для запуска.
Это в конечном итоге противоречит аппаратным требованиям, которые ищут большинство геймеров. Хочется иметь хорошую производительность с высоким разрешением. Фактически, большинство высокопроизводительных игровых ноутбуков поставляются с дисплеями 3K (2560×1440) и 4K (3840×2160). Разрешение для этих дисплеев намного выше, чем у мобильных графических карт. Это может поспособствовать их недостатку, по сравнению со стационарным компьютером. Даже большинство десктопных карт по-прежнему пытаются достичь плавной частоты кадров при разрешении 4K. Итак, зачем предлагать дисплеи мобильных компьютеров с такими высокими разрешениями?
Подключения внешней видеокарты помогают решить проблему. Разумеется, видеокарта ноутбука обеспечивает производительность для тех, кто хочет запускать игры с разрешением 1920×1080 или ниже. Но если хотите большее, вам нужна внешняя видеокарта. Возможность подключения к отдельной карте взятой от стационарного компьютера, сделает систему более грамосткой для перемещения, но обеспечит хорошую производительность в видеоиграх.
Ранние идеи внешних видеокарт
Идея подключения отдельной карты не новая. Концепция впервые реализована в те дни, когда мобильные компьютеры предлагали слоты расширения ExpressCard. Этот интерфейс, по сути позволил шине PCI-Express процессоров и материнских плат в ноутбуке подключиться к внешним устройствам для расширения. Создав канал работающий с адаптером и подключенным к слоту ExpressCard, у вас. появится полный доступ ко всем возможностям видеокарты, также как на пк.
Проблема заключалась в том, что решения ExpressCard требовали подключения отдельного монитора к видеокарте в отсеке. Возможно, это было полезно когда большинство дисплеев были разрешением 1366×768 или ниже. Требование внешнего дисплея сделало графический отсек менее портативным. Вы могли бы пойти с небольшой игровой системой, которая обеспечивала хорошую производительность и была столь же переносимой. Интерфейса Express Card не хватало многим потребительским ноутбукам.
Собственные параметры подключения
Производители не отказались от идеи поддержки внешней видеокарты для мобильного компьютера. Alienware — отличный пример этого с графическим усилителем. Это было похоже на большинство ранних хранилищ в том, что это был отдельный наружный ящик для хранения карты стационарного компьютера. Также имел преимущество, что не требовал внешнего дисплея. Это делает его более полезным для тех, кто хочет взять с собой графику.
Недостаток — эта система работает только с некоторыми ноутбуками Alienware с графическим усилителем. Стоимость хранилища чрезвычайно дорого и обойдется в $300 без видеокарты.ASUS анонсировала на 2016 CES ноутбук GX700 с пользовательской док-станцией. Большая док-станция будет оснащена жидкостным охлаждением и видеокартой GeForce GTX 980, которая поможет обеспечить графику высокого разрешения. Проблема в том, что это оборудование работает только с одним мобильным устройством. Alienware используется в нескольких компьютерах компании.
Система также менее переносима чем некоторые другие внешние решения, из-за добавленной части жидкой системы охлаждения. Преимущество заключалось в мобильности оборудования, чем большинство высокопроизводительных игровых установок.
Thunderbolt, открывает новые возможности
Когда Razer впервые анонсировала новый ноутбук Blade Stealth, он похоже пошел против игрового потока компании. Крошечный 12,5-дюймовый ноутбук, оснащенный дисплеем 2560×1440 или 4K, имеющий только встроенную графику Intel Graphics Graphics на процессоре. Это по сути означало, что система фактически ультрабук без реального игрового потенциала. Другое дело, что мобильный компьютер разработан для использования док-станции и подключения внешних видеокарт Razer Core.
Как это отличается от предыдущих моделей? Razer Core работает с использованием стандартного интерфейса Thunderbolt 3, используя разъем USB 3.1 Type C. Это дает возможность использовать любое количество мобильных компьютеров, а не только Blazer Blade от Razer. Ключом является пропускная способность данных, предоставляемая Thunderbolt. Имея потенциал пропускной способности до 40 Гбит/с, передача данных в четыре раза быстрее по USB 3.1, что достаточно для привода двух дисплеев 4K. Док-станция Razer Core также предлагает дополнительные USB 3.0 для добавления дополнительных периферийных устройств и выделенного порта Ethernet, критического для многих геймеров. Он функционирует как система подачи питания для ноутбука.
Еще существуют ограничения о которых люди должны знать. Самым важным из них требование, чтобы контроллер Thunderbolt поддерживал подключение внешний графический стандарт или eGFX. Даже если Thunderbolt может это поддержать, BIOS материнской платы и программное обеспечение также должны придерживаться стандарту.
Ранние реализации системы по существу функционируют как слот PCI-Express 3.0 x4, это что карты не будут получать полную предполагаемую пропускную способность, которую будет предоставлять пк. Razer — не единственная компания глядя на внешние видеокарты на базе Thunderbolt. Ожидается, что производители компьютеров начнут мобильные компьютеры и даже небольшие стационарные ПК которые поддерживают стандарты подключения. Еще производители периферийных устройств также выпустят собственные графические станции Thunderbolt 3 Graphics.
Стоимость подключения ноутбука
Большинство упомянутого оборудования в статье имеют высокую цену. В конце концов, тратить от 300 до 400 долларов на графическую док-станцию без соответствующей видеокарты может означать расходы столько же, сколько создание собственного недорогого стационарного компьютера.
fps-up.ru