Два способа как из монитора сделать телевизор
Наверняка многие из вас, купив себе новый монитор, задумывались что же можно сделать из старого монитора. Такой мыслью озадачился и я, правда этой мыслью я озадачился очень давно, но тогда не было такого большого выбора различных устройств. Но китайские братья не дремлют и изобретают устройства небывалого сочетания возможностей. Одним из таких устройств стала тв-приставка, которую я приобрел что бы добавить возможностей старому телевизору.
Но подключив таки к приставку телевизору я малость разочаровался в четкости картинки, приставкой пользоваться было сложновато, но выручила возможность удаленного управления со смартфона или планшета. В итоге приставка превзошла мои ожидания ибо бралась она для просмотра кучи видео с домашнего сервера, но функционал приставки оказался гораздо шире и в итоге эта маленькая коробочка превратила простой телек в компьютер управляемый пультом ДУ.
Немного о мониторе
Поскольку мои родители не любят выбрасывать технику, то монитор Samsung SyncMaster (ЭЛТ-монитор), после покупки ЖК-монитора, был бережно унесен на хранение в сарай на даче и там благополучно забыт. В очередной раз наводя порядок в «хламохранилище» отец наткнулся на монитор и задался вопросом можно ли на нем смотреть новости на даче. Но ответ он мог получить только у своего продвинутого сына, то есть у меня, что он и сделал позвонив мне как-то вечерком.
Собственно сам монитор:
Поскольку монитор, если упрощенно, это кинескоп с блоком развертки без радиоприемника, который есть в телевизоре, и без звуковой системы. Иными словами это телевизор, но упрощенный и лишенный некоторых частей. По сути в мониторе присутствуют только блок питания, блок развертки и видеоуслитель. Единственным источником сигнала является штекер VGA(D’SUB), на который подается аналоговый сигнал. А это значит что? А это значит нам осталось найти устройство, которое будет источником сигнала.
Если же у вас монитор по новее, то с ним наверняка ещё проще ибо некоторые мониторы, если мы говорим о LCD, оснащались динамиками, а более новые и вовсе имеют вход HDMI. Если у вас такой, то у вас очень широкий выбор возможностей как сделать из монитора телевизор.
Первый эксперимент: Смарт ТВ из монитора
Вспомнив что у меня завалялся адаптер от HDMI к VGA, решил поискать его и найдя адаптер я взял приставку и поперся к родителям. Оттерев монитор от пыли и грязи, мы подключили его к сети, а затем к приставке. Несмотря на небольшую диагональ, пользоваться приставкой было весьма и весьма комфортно в силу более четкой картинки, поскольку монитор, в отличии от телевизора, рассчитан на большое разрешение и относительно мелкий шрифт читается без труда.
Адаптер HDMI to VGA
Вы сейчас наверняка подумали: «Круто, куплю себе приставку!», но не спешите. Это был всего лишь эксперимент ибо звука-то у нас нет, VGA дает только картинку. Поэтому если хотите пойти именно таким путем, то придется приобрести адаптер HDMI to VGA с аудио-выходом, примерно вот такого плана:
Заказать подобный адаптер можно на Aliexpress, вот ссылка на продавца: купить конвертер HDMI-VGA.
Когда перейдете на страницу с товарами Вам останется только найти подходящий Вам адаптер, это совсем не сложно, главное обратите внимание на то, что бы у адаптера был разъем под питание и аудио-выход.
Таким образом из монитора мы можем сделать «смарт тв», но придется докупить ещё и активные колонки, которые так же придется подключить к аудио-разъему на адаптере. В итоге мы дадим вторую жизнь монитору и получим неплохой вариант для кухни или работы.
Преимущества
В рамках дачи, никаких преимуществ в силу отсутствия полноценных коммуникаций.
Недостатки
- Данная приставка без интернета бесполезна.
- Стоимость приставки.
- Необходимость переходника.
- Отсутствие динамиков.
Второй эксперимент: заказ специального тв-тюнера
Поскольку место, где располагается сарай, является местом отдаленным от коммуникаций и соответственно сети Интернет там нет, таким образом приставка не могла там функционировать полноценно. К тому же старенький отец уже не горел желанием осваивать очередное высокотехнологичное устройство и попросил найти к нему тв-приемник с пультом.
К тому же старенький отец уже не горел желанием осваивать очередное высокотехнологичное устройство и попросил найти к нему тв-приемник с пультом.
Приставка для монитора для приема цифрового ТВ
Как видите тут все тот же VGA, но кроме него ещё есть HDMI. К слову сказать, если подключить эту приставку по HDMI, то звук будет идти по нему. Например у моего телевизора, на кухне, есть HDMI, но у него нет цифрового ТВ и если такую приставку подключить к нему, то звук пойдет уже из телевизора. Ко всему прочему эту приставку снабдили ещё и USB-разъемом, таким образом появляется возможность смотреть видео с флешки и не только.
Также как и первый вариант ТВ-тюнера для монитора, эта приставка имеет гнезда RCA(CVBS).
Но в отличии от первой приставки, где это AV-вход, в данном случае эти гнезда являются AV-выходом, то есть эту приставку кроме монитора и относительно современных телевизоров можно подключить и к совсем старым телевизорам.
Особенности приставки
Поскольку приставка принимает цифровое ТВ, то ко всему прочему мы получаем ещё массу плюшек. Но для начала нам надо найти каналы, делается это элементарно. Жмем на пульте «menu» и кнопками громкости выбираем соответствующий пункт меню(см. фото):
Но для начала нам надо найти каналы, делается это элементарно. Жмем на пульте «menu» и кнопками громкости выбираем соответствующий пункт меню(см. фото):
Выбираем «auto search» и жмем на кнопку увеличения громкости. Наблюдаем картину:
Через какое-то время увидим найденные канали и радиостанции:
Поиск каналов завершен, как видите в нашем городе их 20, в других городах количество каналов может быть другим.
Нажав кнопку «info» на пульте, можно посмотреть что идет и что будет дальше. Если нажать эту кнопку ещё раз, то увидим более подробную информацию:
Кнопками «вверх» и «вниз» мы переключаемся между передачами, а а желтой и синей кнопками мы листаем описание, если оно не отображается полностью.
Для отображения программы передач нам надо нажать на пульте «EPG»:
Кнопками «влево» и «вправо» листаем каналы, кнопками «вверх» и «вниз» листаем передачи.
И вот тут нас ждет самое интересное. Если мы нажмем кнопку «OK» на той или иной передаче, то увидим странную картину, но если нажмем красную кнопку, то увидим вот что:
Это добавление расписания на запись передачи. Жмем снова «OK» и задание будет добавлено в очередь. Самое интересное заключается в том, что мы спокойно можем отключить приставку, она сама включится и запишет передачу. Единственное что необходимо для успешного выполнения этой задачи — это наличие флешки в USB-разъеме приставки.
Жмем снова «OK» и задание будет добавлено в очередь. Самое интересное заключается в том, что мы спокойно можем отключить приставку, она сама включится и запишет передачу. Единственное что необходимо для успешного выполнения этой задачи — это наличие флешки в USB-разъеме приставки.
Флешка также необходима для функции «timeshift», по русски говоря «пауза». Да, Вы не «ослышались», приставка может ставить на паузу ТВ. Но приставка не сможет держать ТВ на паузе долго, поскольку объем записываемого потока ограничен настройками этой функции. По умолчанию объем составляет 1Gb, но Вы можете его увеличить. Делается это в меню:
Для этого нам нужно выбрать «PVR Configure» и нажать «OK».
Выбираем «Record device» и снова жмем «OK».
Собственно тут мы выбираем нашу флешку, а чуть ниже устанавливаем объем памяти доступной для записи.
Вы наверняка задумались над тем, для чего выбор флешки, если разъем один. Нам никто не запрещает подключить к разъему USB-hub, а к нему уже и флешку, и внешний жесткий, и картридер.
Приятным бонусом три радио:
Недостатки
- Отсутствует аудио-выход
- Отсутствует встроенный динамик, придется подключать внешние колонки
- Невозможно подключить компьютер
Преимущества
- Прием цифрового ТВ
- Наличие USB
- Наличие HDMI
- Наличие AV-выхода
Вот здесь можно купить приставку для монитора.
Но если планируете подключать монитор по VGA, то советую приобрести вот такой переходник
С его помощью вы сможете подключить обычные компьютерные колонки или наушники к приставке. Заказать на Алиекспресс.
Резюме
По большому счету я представил вам не просто два способа как из монитора сделать телевизор, а по сути больше того. Тут не только из монитора можно сделать телевизор, тут из телевизора можно сделать приемник цифрового ТВ или в вообще Smart TV с помощью приставки Android.
В общем подытоживая мы можем констатировать широкий выбор вариантов.
Несмотря на то, что прогресс шагает семимильными шагами, не стоит выбрасывать, казалось бы уже ненужные, устаревшие вещи, как мы видим они могут послужить вам ещё, но уже немного в ином качестве. Достаточно всего лишь прикупить дополнительное устройство и бесполезная вещь становится не только полезной, но и приобретает невероятно широкий спектр возможностей.
Как подключить монитор к цифровой ТВ приставке
Случаются ситуации, когда нам нужен ещё один телевизор, но мы не можем купить его по многим причинам. Тогда и возникает вопрос – можно ли применить монитор как телевизор? Или можно ли подключить к монитору ТВ-приставку?
Тогда и возникает вопрос – можно ли применить монитор как телевизор? Или можно ли подключить к монитору ТВ-приставку?
Если у вас есть старый монитор компьютера, то вполне возможно использовать его в качестве телевизора. Такая трансформация достигается несколькими путями. Самый простой из них, как вы уже догадались – это подключение монитора к ТВ-приставке. Вам не понадобится системный блок, клавиатура, мышь и различные шнуры к ним. Вам нужно не что иное, как подключить монитор к цифровой ТВ приставке напрямую и использовать его только в качестве телеэкрана.
Подключение приставки к монитору
Покупка и подключение приставки DVB-T2 к монитору – вот надёжный путь к чудесному превращению компьютерного дисплея в телевизионный приёмник. Современные дисплеи, как и телевизоры, оснащены встроенными динамиками и являют собой практически автономное устройство. Но если у вас обычный монитор (возможно даже ламповый), то понадобятся отдельные динамики – их вы подсоедините к соответствующему разъёму на декодере DVB-T2. Прекрасно если они будут со стереозвуком. При желании можно приобрести колонки на пульте ДУ.
Прекрасно если они будут со стереозвуком. При желании можно приобрести колонки на пульте ДУ.
Внешняя цифровая приставка – это самостоятельное устройство, которое подключается к электрической сети, телевизионной антенне и монитору. Контролируется она с помощью пульта, как и обычный телевизор.
Ситуация с ресиверами DVB-T2 обстоит так, что производитель не задумывал их подключение к компьютерным мониторам, а лишь к телевизорам. В то же время новые мониторы, подобно современным телеприёмникам, оборудованы разъёмом HDMI, который присутствует на приставах, а у старых можно встретить только VGA и DVI- D.
Конвертер HDMI – VGA
От того, какие разъёмы вы найдёте на дисплее, будут зависеть и варианты его подсоединения к приставке цифрового телевидения. Возможны следующие сочетания (см. таблицу).
| Монитор | Приставка | Способ подключения |
| VGA | HDMI | конвертер HDMI – VGA |
| VGA | кабель VGA – VGA | |
| DVI | адаптер DVI – VGA | |
| HDMI | HDMI | обычный кабель HDMI – HDMI |
| VGA | конвертер VGA – HDMI | |
| DVI | пассивный переходник или кабель DVI – HDMI |
Как подключить ТВ приставку к монитору
Если свободный дисплей у вас уже имеется, а приставку для просмотра ТВ вы хотите приобрести, то обратите внимание на гибридный тюнер цифрового ТВ, оборудованный одновременно VGA и HDMI слотами. Если в конструкцию дополнительно включены гнезда – «тюльпаны», куда можно подключить колонки, то вам просто повезло: вы обладатель универсального устройства, совместимого с различными моделями телеаппаратуры.
Если в конструкцию дополнительно включены гнезда – «тюльпаны», куда можно подключить колонки, то вам просто повезло: вы обладатель универсального устройства, совместимого с различными моделями телеаппаратуры.
Конвертер HDMI – VGA
Но как быть, если вам достался вариант подключения с несовпадающими интерфейсами? На помощь придут специальные адаптеры, которые есть в продаже в любом магазине радиоэлектроники или на известной китайской торговой платформе. Что касается последней, то там можно встретить самые неожиданные комбинации переходников. Некоторые конвертеры, являясь полноценным прибором с размещённой платой внутри, требуют электропитания. Особенность других – необходимость в отдельном выводе аудиосигнала с помощью добавочного кабеля.Ещё одним способом подключить старый монитор к цифровой приставке, является использование гнёзд YPbPr или SCART, работающих с аналоговым сигналом. Для этого понадобится преобразователь сигнала из формата AV в VGA.
Обратите внимание на такую характеристику, как длина соединительного кабеля.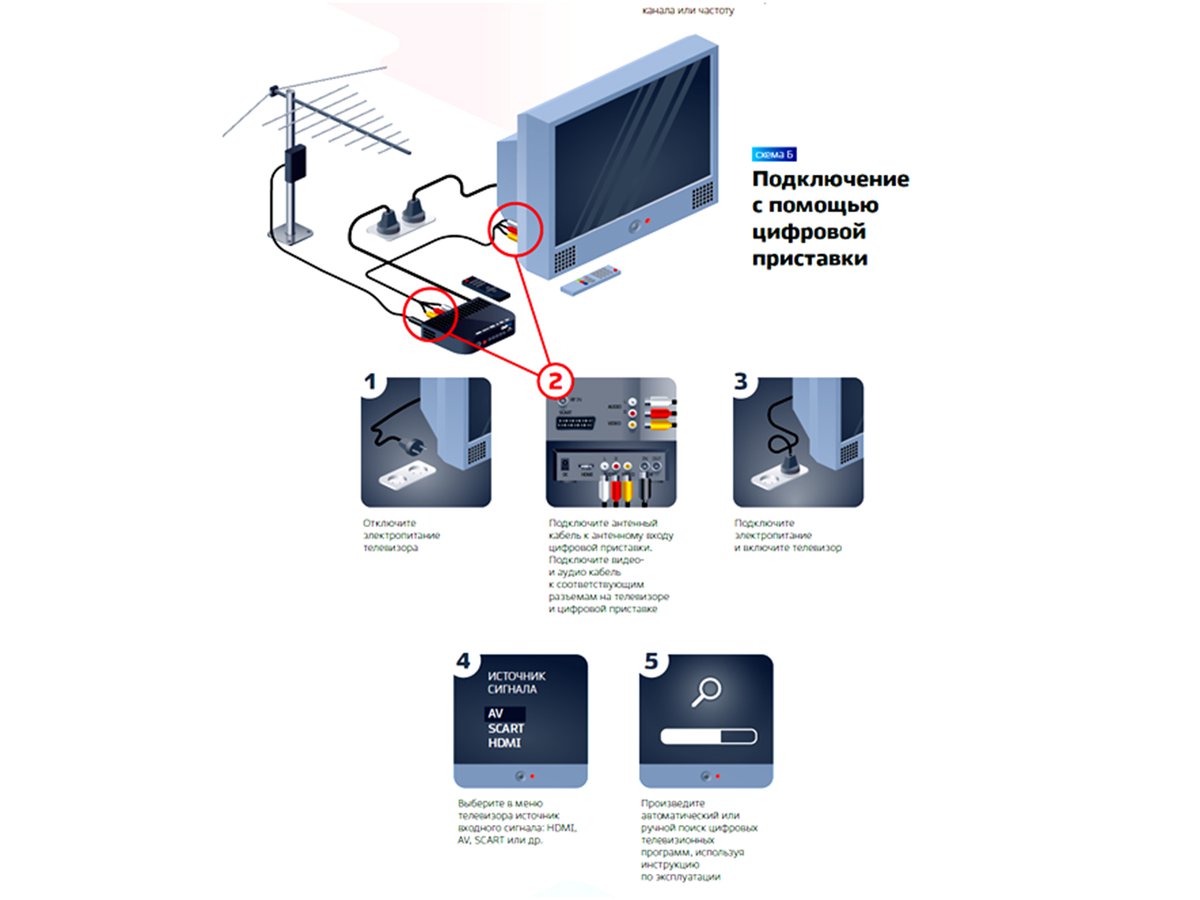 Наверняка, вы знаете, как длина антенного коаксиального провода влияет на затухание сигнала. Так вот, для кабелей, соединяющих дисплеи с декодером Т2 есть свои требования:
Наверняка, вы знаете, как длина антенного коаксиального провода влияет на затухание сигнала. Так вот, для кабелей, соединяющих дисплеи с декодером Т2 есть свои требования:
- VGA – не длиннее трёх метров;
- HDMI – не длиннее пяти метров;
- DVI – не превышая десять метров.
Если после соединения всех кабелей (не забудьте об антенном) и включения устройств в сеть, на экране – пустота или появилось сообщение об ошибке, то это указывает на проблемы с одним из устройств или на несовместимость кабеля.
Разъёмы и порты ТВ приставки
Чтобы понять, какие гнезда задействуются для подключения приставки DVB к компьютерному монитору, нужно познакомиться с типами разъёмов, которыми оснащается этот тип гаджетов. Примечательно, что в зависимости от класса монитора и года выпуска приставки, набор разъёмов может отличаться. Поэтому внимательно рассмотрите заднюю панель своих устройств.
Разъемы цифровой приставки
Антенный разъём
Раньше он был самым главным в наших телеприёмниках: в него подключалась антенна аналогового телевидения, видеоплеер или тюнер спутникового телевидения. Сегодня используется для приёма цифрового наземного телевидения с помощью классической внешней антенны.
Сегодня используется для приёма цифрового наземного телевидения с помощью классической внешней антенны.
HDMI
Мультимедийный интерфейс HDMI – это самый значимый функциональный разъём. Он отвечает за одновременную передачу цифрового видео и аудио. Совместная передача медиа не приводит к потере качества изображения или звука. Оно хорошее, независимо от подключённых устройств, таких как монитор, фотоаппарат, камера или плеер.
Евро/Scart
Благодаря ему устаревшие устройства совместимы с более современным оборудованием. Это особенно касается ситуации с отсутствием HDMI-разъёма. Этот разъём используется уже много лет, но скоро уйдёт в прошлое.
USB
USB – это разъем с возможностью подключения такого оборудования, как фотоаппарат, веб-камера, флеш-накопитель, MP3-проигрыватель и даже смартфон. USB-вход определяется стандартом версии: чем она выше, тем быстрее происходит передача мультимедиа с устройств на экран ТВ. Более поздние приёмники имеют версию USB 3. 0. Сегодня разъем USB является основным параметром любого телевизора.
0. Сегодня разъем USB является основным параметром любого телевизора.
VGA
VGA обеспечивает передачу видео с внешних устройств на телевизор, например изображение с монитора на экран телевизора. Разъём полезен для устаревшего оборудования, у которого нет входа HDMI (ноутбук или компьютер). Тогда VGA обеспечивает совместимость устройств, позволяя передавать изображения.
DVI
Технология DVI пришла на смену VGA и была разработана для подключения устройств отображения изображения, разъем не передаёт звукового сигнала. Разъёмы DVI и HDMI являются взаимно совместимыми, их можно комбинировать между собой, используя соответствующие адаптеры.
Устройство чтения карт памяти
Оно служит для отображения мультимедиа на экране ТВ портативных карт памяти. Все больше производителей предлагает это альтернативное и удобное решение – быстрее использовать ридер напрямую, минуя порт USB.
Ethernet/LAN
Разъём Ethernet/LAN или локальная сеть является основной функцией, которая предоставляет подключение ТВ к Интернету. Благодаря ему можно использовать проводное соединение для доступа к поисковикам, приложениям, сервисам и всем онлайн-инструментам, которые есть в Smart TV.
Благодаря ему можно использовать проводное соединение для доступа к поисковикам, приложениям, сервисам и всем онлайн-инструментам, которые есть в Smart TV.
Компонентный вход
Компонентный вход даёт возможность отправлять аналоговое изображение с высоким разрешением из другого оборудования прямо на просматриваемый экран.
Похожие статьи
Цифровое телевидение Как из монитора сделать телевизор
Если у вас есть старый монитор, то не спешите его выкидывать. Ненужный монитор можно использоваться в качестве телевизора. Есть один нюанс — монитор должен иметь встроенные колонки. Подключение и использование монитора в качестве телевизора не займет много времени и сил.
Как сделать из монитора телевизор
Есть два варианта просмотра передач на вашем мониторе:
• Просмотр потокового интернет видео;
• Просмотр цифрового эфирного телевидения.
Для первого случая понадобится абонентская приставка с операционной системой Android. На рынке данного оборудования предостаточно.Также, данную приставку можно заказать в Китае. Подключение происходит через интерфейс HDMI или RCA (тюльпаны). Для подключения через тюльпаны вам понадобится конвертер или кабель HDMI-RCA.
На рынке данного оборудования предостаточно.Также, данную приставку можно заказать в Китае. Подключение происходит через интерфейс HDMI или RCA (тюльпаны). Для подключения через тюльпаны вам понадобится конвертер или кабель HDMI-RCA.
При помощи данной приставки можно смотреть как потоковое видео через интернет, так и цифровое эфирное вещание стандарта DVB-T2. Можно приобрести приставку и только для просмотра потокового видео, она будет дешевле, но не значительно.
Для второго варианта подойдет обычная приставка стандарта DVB-T2. Чтобы смотреть телевизионные каналы на мониторе, вам просто потребуется подключить ее. Подключение происходит аналогично предыдущему. Как правило, в данных приставках также имеются интерфейсы HDMI и RCA (тюльпаны).
Подключить приставку для просмотра телевидения можно практически к любому монитору (напомним, что монитор должен иметь встроенные колонки).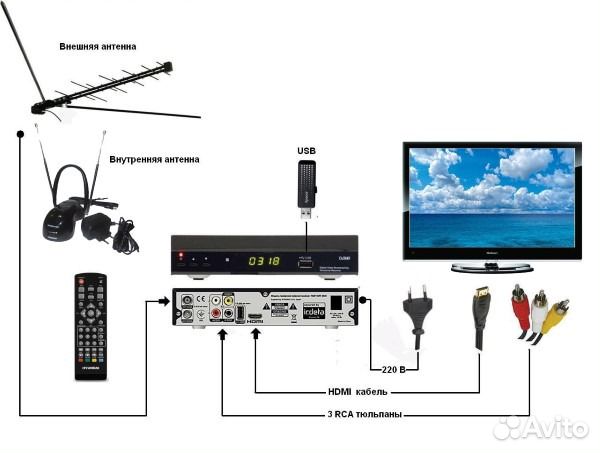 Если интерфейсы подключения приставки и телевизора разнятся, то всегда можно подобрать переходник или конвертер, который подойдет в конкретной ситуации.
Если интерфейсы подключения приставки и телевизора разнятся, то всегда можно подобрать переходник или конвертер, который подойдет в конкретной ситуации.
Использование монитора в качестве телевизора не всегда целесообразно, так как конвертер может стоить дороже самого монитора, но если у вас есть второй современный монитор, который вы не используете, то можно воспользоваться им в качестве телевизора. Главной проблемой просмотра телевидения на мониторе все таки является наличие встроенных колонок в мониторе. На самом деле, таких моделей очень мало. Но если вы являетесь обладателем именно такого монитора, то можно воспользоваться данной инструкцией для просмотра телевизионных передач на мониторе.
3.5 / 5 ( 86 голосов )
Задать вопросы о цифровом телевидении можно на форуме DVBpro
Автор: Александр Воробьёв, 20 Мар 2015 | Постоянная ссылка на страницу: http://dvbpro.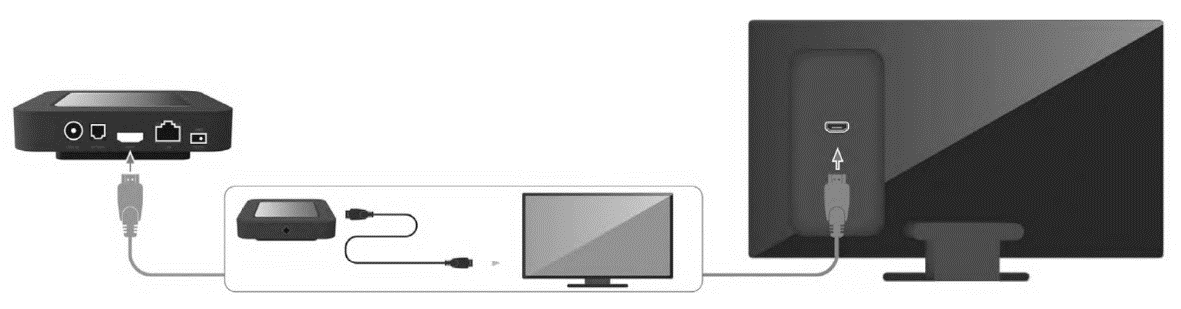 ru/?p=9218
ru/?p=9218
как подключить монитор к цифровой приставке и как из него можно сделать телевизор?
Телевизор уже давно остается одним из основных, если не основным техническим средством практически в каждом доме. Но даже сфера телевидения делает большие шаги вперед – появилось цифровое телевидение, интернет-телевидение, различные новые форматы, которые дают еще больше мультимедийных возможностей. По этой причине техника иногда не поспевает за прогрессом, а покупать новый телевизор ради какой-то функции не всегда хочется.
Тогда необходимо попытаться сделать телевизор с помощью монитора и ТВ-приставки. Попытаемся выяснить, что это такое, понять, что требует подключение монитора к ТВ-приставке и каким образом это осуществить при помощи различных разъемов своими руками.
Как проверить совместимость?
Следует понять, что наличия ЖК-монитора от компьютера, кабелей и самой приставки ТВ будет недостаточно, чтобы просто сделать устройство для просмотра телевидения. Дело в том, что все эти элементы должны быть совместимы, чтобы их можно было подсоединить друг к другу. Суть тестирования будет состоять в том, что требуется проверить наличие соответствующих разъемов в зависимости от выбранного вами типа подключения на экране и на приставке.
Дело в том, что все эти элементы должны быть совместимы, чтобы их можно было подсоединить друг к другу. Суть тестирования будет состоять в том, что требуется проверить наличие соответствующих разъемов в зависимости от выбранного вами типа подключения на экране и на приставке.
Основной проблемой может быть то, что у вас будет в наличии либо старый монитор, либо старый тюнер. Из-за этого устройства могут иметь совершенно разные порты и найти даже какой-то один общий будет практически невозможно. Тогда можно будет приобрести такую вещь, как переходник. Обычно с их помощью возможно произвести подключение монитора к цифровой приставке типа DVB T2. Такой адаптер также позволяет соединять разъемы типа SCART и VGA и любые другие. Естественно, что неудобств не будет совсем, если у вас в наличии монитор и ресивер, что выпущены примерно в один период. Тогда с довольно высокой вероятностью можно говорить, что в технике будут установлены примерно одинаковые разъемы.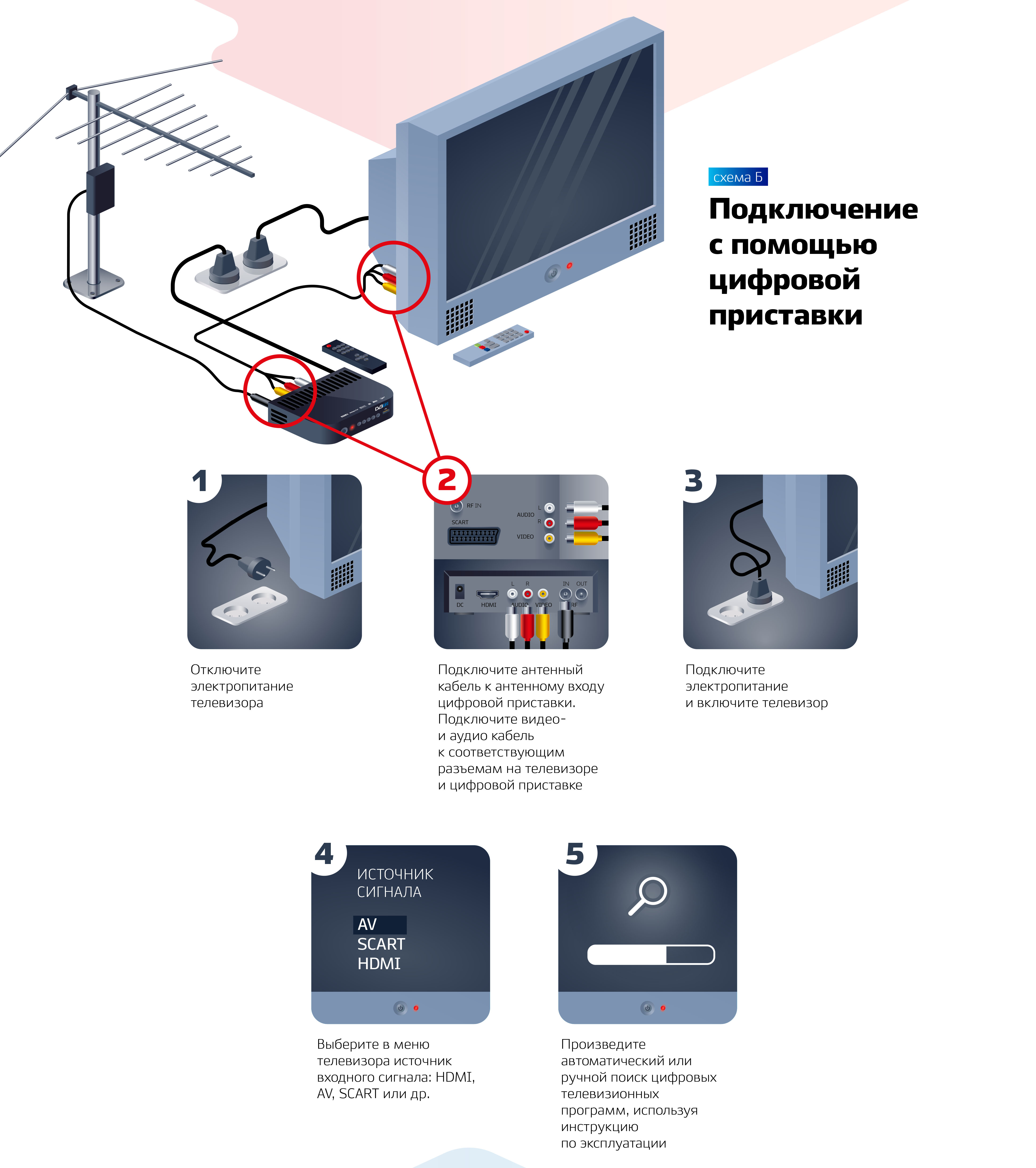 Поэтому, прежде чем подключать тюнер к монитору, следует подумать, при помощи каких интерфейсов вы будете реализовывать подключение: через тюльпаны либо что-то более новое.
Поэтому, прежде чем подключать тюнер к монитору, следует подумать, при помощи каких интерфейсов вы будете реализовывать подключение: через тюльпаны либо что-то более новое.
Следует принять в расчет и такой момент, что не все разъемы могут одновременно осуществлять передачу аудио и видео. Наилучшим вариантом тогда будет разъем под названием HDMI. Да и проще всего будет купить в конкретном случае, если есть необходимость, компьютерный переходник для подключения к монитору от ПК.
Как подключить?
Если присутствует в наличии свободный монитор от ПК, а телеприставку вы лишь желаете купить, то можно остановить свой выбор на гибридной версии цифрового тюнера, что оснащен разъемами типов HDMI и VGA.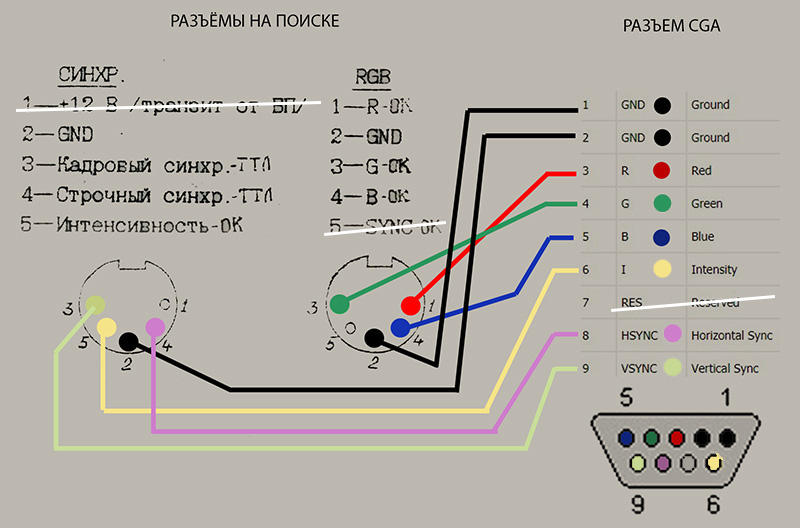 Если в конструкции еще и присутствуют так называемые тюльпаны, туда возможно подключить колонки. Но тогда вам действительно очень повезло, ведь перед вами универсальное решение, что имеет совместимость с разного рода моделями телевизионной аппаратуры. Но это бывает не так уж часто.
Если в конструкции еще и присутствуют так называемые тюльпаны, туда возможно подключить колонки. Но тогда вам действительно очень повезло, ведь перед вами универсальное решение, что имеет совместимость с разного рода моделями телевизионной аппаратуры. Но это бывает не так уж часто.
Чаще бывает ситуация, когда на практике реализуется схема подключения, где интерфейсы не совпадают. Тогда можно приобрести специальные адаптеры, что можно найти в каком-угодно магазине, что специализируется на продаже радиоэлектронных приборов или на китайских онлайн-площадках. Кстати, на последних можно найти даже очень специфические и неожиданные комбинации переходников. А ряд конвертеров вообще представляют собой полноценные устройства, что имеют внутри специальную плату, которой для работы требуется электричество. А другие имеют иную особенность – отдельный вывод аудиосигнала при помощи специального добавочного провода.
Еще один метод, что позволит подключить телевизионную приставку к давно выпущенному монитору – применение гнезд YPbPr либо SCART, что могут работать с аналоговым сигналом. Но тогда потребуется иметь под рукой сигнальный преобразователь из формата типа AV в формат типа VGA. Следует также уделить внимание такому аспекту, как длина кабеля соединения. Тут следует помнить, что длина провода антенны оказывает существенное влияние на сигнальное затухание. И для кабелей, что выступают соединением дисплеев с тюнером Т2, существуют определенные нормативы:
Но тогда потребуется иметь под рукой сигнальный преобразователь из формата типа AV в формат типа VGA. Следует также уделить внимание такому аспекту, как длина кабеля соединения. Тут следует помнить, что длина провода антенны оказывает существенное влияние на сигнальное затухание. И для кабелей, что выступают соединением дисплеев с тюнером Т2, существуют определенные нормативы:
- VGA – не больше 300 сантиметров;
- DVI – не более 10 метров;
- HDMI – не больше 500 сантиметров.
Если после соединения всех кабелей и подключения в электросеть устройств на дисплее пусто либо появляется сообщение об ошибке, это означает, что одно из устройств работает не корректно, или кабель, что применяется на каком-либо участке, является неподходящим.
VGA
Если говорить о входе типа VGA, то он обеспечивает передачу изображения на монитор с устройств внешнего типа.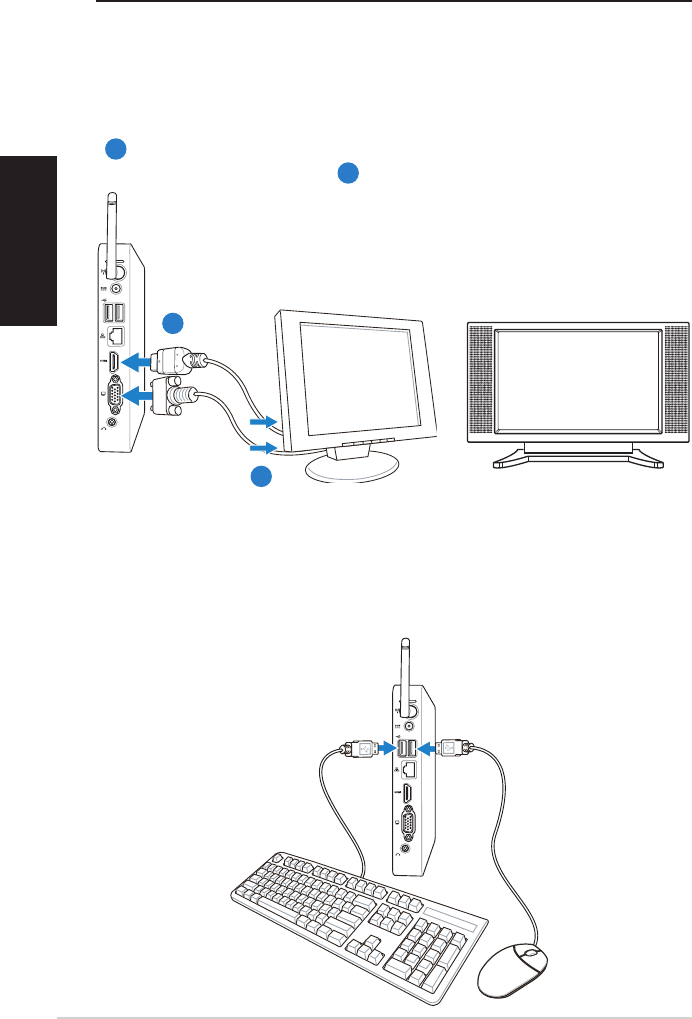 В основном ранее описываемый тип разъема применялся для подключения монитора к ПК, пока не был вытеснен с рынка более новыми разъемами типов HDMI и DVI. Данный тип интерфейса будет востребован у владельцев техники, что уже серьезно устарела. Именно это будет являться основным преимущества VGA-разъема – совместимость со старыми моделями оборудования.
В основном ранее описываемый тип разъема применялся для подключения монитора к ПК, пока не был вытеснен с рынка более новыми разъемами типов HDMI и DVI. Данный тип интерфейса будет востребован у владельцев техники, что уже серьезно устарела. Именно это будет являться основным преимущества VGA-разъема – совместимость со старыми моделями оборудования.
HDMI
Интерфейс HDMI представляет собой наиболее популярный вариант на сегодняшний день. Им оснащают практически все новые устройства, которые связаны с аудио- и видеопотоками. Он сохраняет высокое качество передаваемой информации. Его сильной стороной можно назвать то, что он позволяет осуществлять передачу не только видео, но и звука одновременно без каких-либо задержек.
USB
Этот разъем также относится к категории многофункциональных, ведь его устанавливают в технику самой разной направленности: флэш-накопители, смартфоны, MP3-плееры, фотоаппараты и веб-камеры. Скорость передачи данных в этом интерфейсе будет зависеть от того, какая версия интерфейса применяется – 2.0, 3.0 или 3.1.
Скорость передачи данных в этом интерфейсе будет зависеть от того, какая версия интерфейса применяется – 2.0, 3.0 или 3.1.
Естественно, что чем версия выше, тем будет лучше. Практически все современные версии ресиверов имеют интерфейс версии 3.0, как и телевизоры. Правда для подключения монитора рассматриваемый интерфейс использовать нельзя, ведь возможность передачи изображения тут нет. Правда, подключить колонки через него можно.
DVI
Разъем типа DVI представляет собой несколько модернизированную версию стандарта VGA, но данный интерфейс дает возможность осуществлять исключительно передачу видео. А вот для передачи звука потребуется дополнительный кабель и разъем. Считается, что порты типа DVI и HDMI являются взаимно совместимыми, что позволяет пользователю их комбинировать и добиться передачи как звука, так и изображения.
Естественно, что для реализации данной задачи потребуется применить специальные адаптеры.
Как настроить?
Теперь попытаемся разобраться, как настроить подключение монитора и ТВ-приставки, чтобы можно было использовать их в качестве телевизора. Рассмотрим данный процесс пошагово. На первом этапе следует обеспечить соединение телевизионной приставки с источником сигнала телевизионного типа. Сделать это можно несколькими способами в зависимости от особенностей используемого оборудования:
- подключаем купленную антенну внешнего типа в соответствующий разъем;
- если подключается приставка Smart или кабельное устройство, то следует вставить интернет-кабель в разъем Ethernet либо LAN.
На следующем этапе в зависимости от типа применяемого кабеля – HDMI, VGA или DVI следует соединить видеовыходы монитора и приставки. Если же осуществляется подключение монитора старой модели, можно воспользоваться тремя цветными кабелями, а иногда шестью. Их еще называют «тюльпанами». Каждый кабель следует воткнуть в разъем соответствующего цвета.
Их еще называют «тюльпанами». Каждый кабель следует воткнуть в разъем соответствующего цвета.
Тут следует упомянуть важный момент – для реализации возможностей именно композитных кабелей их подключение осуществляться к приставке, что имеет соответствующие разъемы. На третьем этапе требуется подключить кабель электропитания к приставке, после чего включить ее в электросеть. После этого на дисплее монитора можно будет увидеть приветственное меню. А вот дальнейшие настройки сводятся к конкретной модели устройства. Но если говорить в общем, то нам потребуется выбрать соответствующий источник телевизионного сигнала.
Когда он будет выбран, следует нажать на клавишу ОК, чтобы монитор перешел в этот режим. Теперь вы можете увидеть изображение, которое, однако, с высокой вероятностью будет отображаться неправильно или будет мерцать. Это нормально, ведь следует осуществить кое-какую настройку. Если же изображение на мониторе отсутствует, то этому существует всего 2 причины.
Если же изображение на мониторе отсутствует, то этому существует всего 2 причины.
Первой может быть то, что монитор попросту не поддерживает протокол HDCP. Если проверка совместимости была пропущена или проведена некорректно, то с высокой долей вероятности проблема может быть именно в этом.
Второй причиной может быть неисправность переходника или самого кабеля. Если есть возможность, то можно попробовать заменить кабель или подключиться к другому монитору. Если смена устройств помогла, то потребуется купить новый кабель или воспользоваться другим монитором. Теперь перейдем непосредственно к настройке, чтобы устройство отображалось максимально корректно. Сначала открываем настройки телевизионной приставки, после чего следует найти пункт «Настройка экрана». В телевизионных приставках, которые работают на операционной системе Android различных версий, данный пункт находится в разделе «Настройки» в «Формате экрана». Если интерфейс приставки выполнен на английском языке, то следует найти пункт Display Settings.
Если интерфейс приставки выполнен на английском языке, то следует найти пункт Display Settings.
Теперь следует выбрать пункт «Частота обновления». Как правило, стандартным значением является показатель в 50 Герц. Но проблема состоит в том, что часто это вызывает неприятное мерцание или мигание экрана. В нашем случае требуется изменить это значение на 60 Герц. Также следует выбрать пункт «Разрешение экрана». Узнать, какое разрешение у вашего монитора, вы можете на коробке от устройства либо в инструкции по эксплуатации. Если же у вас нет их, то найти идеальное разрешение для вашего дисплея можно методом элементарного подбора. На этом настройка будет завершена, после чего вы сможете наслаждаться телевизионным изображением на мониторе.
Подытоживая вышесказанное, следует сказать, что подключение монитора к телевизионной приставке можно назвать довольно простым процессом, который может осуществить даже неискушенный в техническом плане человек. Правда, кое-какими техническими знаниями все же обладать необходимо. Речь идет именно о том, какие существуют разъемы, кабели и переходники.
Речь идет именно о том, какие существуют разъемы, кабели и переходники.
Кроме того, следует знать, какие именно интерфейсы подключения поддерживает техника, что имеется у вас в наличии, разбираться в настройках и особенностях имеющегося оборудования. В этом случае можно будет без особых проблем и временных затрат подключить любую телевизионную приставку практически к любому монитору, когда бы он ни был выпущен.
О том, как подключить цифровую ТВ-приставку к монитору, смотрите в следующем видео.
Подключить монитор к тв приставке: vga, hdmi, ps3, ps4.
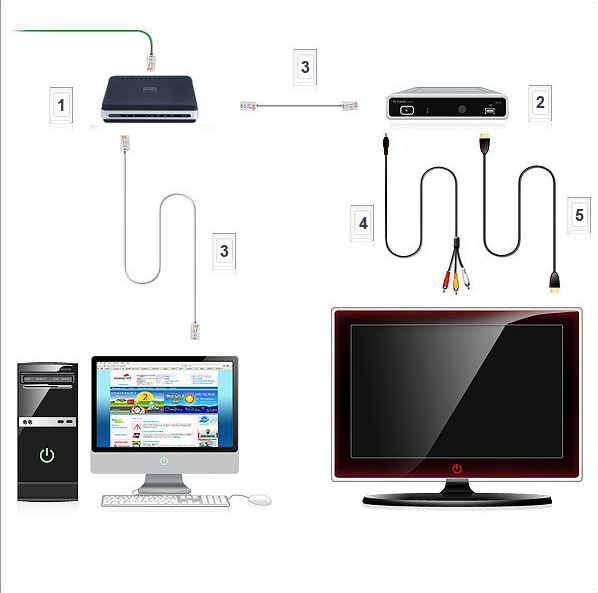
В предыдущих статьях мы уже рассмотрели тяжёлый путь эволюции компьютерных мониторов. Из громоздких «ящиков» дисплеи компьютера приобрели вид изящных панелей. Их можно разместить где угодно и наслаждаться работой. А также просмотром видео или с комфортом играть в видеоигры. Однако экран используют не только для работы с компьютером. Ведь возможно же подключить монитор и к цифровой тв приставке или даже к игровой консоли.
В наше время – в век интернета — далеко не у каждого есть телевизор. Зато у большинства имеется компьютер с дисплеем, на котором есть hdmi выход.
Именно благодаря ему можно без проблем подключить TV приставку. И скоротать вечер за просмотром телепередач. Многие не используют такой способ, но подключить монитор к цифровой ТВ приставке не так уж и сложно.
Основные виды цифровых приставок
Так как экран компьютера сам попросту является только средством вывода информации, он не способен принимать сигнал самостоятельно. Поэтому цифровая приставка просто необходима для просмотра ТВ эфира. Конечно, возможно смотреть телепередачи и через прямую трансляцию в интернете. Но, как показывает практика, для этого нужно стабильное соединение. И даже при таком условии сигнал оставляет желать лучшего.
Поэтому цифровая приставка просто необходима для просмотра ТВ эфира. Конечно, возможно смотреть телепередачи и через прямую трансляцию в интернете. Но, как показывает практика, для этого нужно стабильное соединение. И даже при таком условии сигнал оставляет желать лучшего.
Перед тем как выбирать приставку, стоит поближе рассмотреть их разновидности.
- Приставка DVB-Т2. Пожалуй, самая распространённая и простая в использовании. Основное назначение – приём и передача цифрового сигнала. А также может воспроизводить файлы с USB носителей и записывать на них телеэфир.
- Кабельные ресиверы. Такие агрегаты кодируют сигнал в DVB-С формат. Устройство может транслировать ТВ каналы, может записывать эфир и воспроизводить мультимедиа-файлы с внешних носителей (USB флешки и жёсткие диски). Приставка снабжена специальным разъёмом для карт, которые предоставляют дополнительные пакеты телеканалов. Такая карта выдаётся с ресивером. Однако, чтобы подключить дополнительные каналы, нужно оформить подписку.

- Спутниковая приставка. Подобные устройства кодируют как DVB-С, так и DVB-S2 сигнал. Дополнительные возможности зависят от модели. И при наличии более мощного процессора открывается возможность подключения онлайн-сервисов.
- TV Box. Самые производительные и дорогие TV приставки. Их преимущество в том, что они снабжены операционной системой Android. Что позволяет установить ряд приложений непосредственно на приставку.
Но есть и минус – невозможность подключения антенны на некоторых моделях. Так что часто сигнал принимается через подключение к интернет или через USB носитель.
Помимо цифровых приставок, к дисплею компьютера подключаются и игровые консоли. Например, Xbox One X и PS4 Pro, а также предыдущие модели этих линеек. Есть возможность подключения монитора и к ноутбуку.
Разъёмы и порты ТВ приставки
Как мы уже выяснили, различные модели отличаются функционалом. Однако не стоит забывать и про разные типы разъёмов и портов для подключения. Несовпадение портов дисплея и ТВ тюнера поставит крест на попытках подключения. Так что давайте подробнее рассмотрим эту тему.
Несовпадение портов дисплея и ТВ тюнера поставит крест на попытках подключения. Так что давайте подробнее рассмотрим эту тему.
Антенный разъём
Этот тип разъёма служит для того, чтобы приставка подключалась к телевизору вместо антенны. Однако, если задумано подключение именно монитора, такой вход не подходит. Так как, таких разъёмов на дисплее просто нет.
Евро SCART
Один из первых представителей разъёмов, позволяющих подключение к ТВ приставке единым кабелем. Вместо целой связки штекеров SCART обладает единым разъёмом с аудио- и видеовыходом. В своё время евроразъёмы набрали огромную популярность. И все востребованные модели телевизоров, мониторов и различных видеопроигрывателей были ими снабжены.
HDMI
HDMI кабель до сих пор является самым универсальным и распространенным способом подключения экрана компьютера к чему-либо. Интерфейс HDMI позволяет передавать видео- и аудиосигналы в высоком качестве. А также защищает передаваемый сигнал от копирования или повреждения. Под данный разъём унифицировано большинство моделей современной видеотехники, в том числе и цифровые TV приставки.
Под данный разъём унифицировано большинство моделей современной видеотехники, в том числе и цифровые TV приставки.
USB
Разъемами USB 3.0 снабжены практически все современные ТВ тюнеры. Благодаря этому не составит труда посмотреть фильм, записанный на флешку. Или же наоборот записать на неё ТВ эфир ровно также как раньше записывали на магнитную плёнку, только в лучшем качестве. Помимо этого, есть возможность подключения к телеприставке MP3 плеера, фотоаппарата или даже смартфона.
VGA
SCART VGA разъёмами были снабжены ещё ЭЛТ дисплеи и первые DVD проигрыватели. И в наши дни большинство ЖК мониторов имеют разъём для соединения с видеокартой, а также с ТВ приставками. Не все модели цифровых приставок снабжены VGA входом. Так что при выборе тюнера стоит обратить на это внимание.
DVI
Тоже распространённый способ подключения монитора или телевизора к различным приставкам и проигрывателям, пришедший на смену VGA. DVI кабель может передавать только видеосигнал в хорошем качестве. А вот аудиоканал придётся подключать отдельно. DVI дисплеи можно подключить к приставкам с HDMI входом с помощью адаптера.
А вот аудиоканал придётся подключать отдельно. DVI дисплеи можно подключить к приставкам с HDMI входом с помощью адаптера.
Устройство чтения карт памяти
Таким устройством обладают более современные модели цифровых ТВ приставок. Данный порт позволяет установить в приставку карту памяти и считывать информацию, минуя порт USB.
Ethernet LAN
Разъём для локальной сети выполняет значимую функцию – подключение приставки к интернету. К приставе подсоединяется LAN провод. После чего возможно пользоваться некоторыми поисковиками, сервисами, социальными сетями и остальными функциями Smart TV.
Компонентный вход
Подключение по этому разъёму позволяет отправлять аналоговый видеосигнал без потери качества, прямо на просматриваемый экран.
Основные способы подключить монитор к цифровой тв приставке
Теперь давайте поговорим о способах подключения ТВ приставок к экрану компьютера.
Для начала стоит учесть некоторые детали. Некоторые модели современных дисплеев снабжены динамиками, но таких остаётся меньшинство. В том случае, если у вас старый монитор или новая модель без динамиков, вам потребуется подключение к колонкам.
Некоторые модели современных дисплеев снабжены динамиками, но таких остаётся меньшинство. В том случае, если у вас старый монитор или новая модель без динамиков, вам потребуется подключение к колонкам.
Как подключить VGA и DVI монитор к цифровой тв приставке DVB-T2
Приставка DVB-T2 – интересный вариант превращения вашего монитора в телевизор. Это устройство обладает всеми необходимыми разъёмами, и подключение будет весьма простым.
Изначально цифровая приставка DVB-T не предназначалась для подключения к дисплеям компьютеров и служила только для подсоединения к телевизорам. Однако приставка обладает разъёмом HDMI, а также входом для аудиосистемы, что сделало её отличным вариантом для приспособления к мониторам. На старых дисплеях HDMI входа нет. Но в этом случае можно использовать адаптер HDMI-VGA или HDMI-DVI.
Способ подключения приставки зависит от вида монитора. В том случае, если вы хотите превратить в телевизор старый ламповый дисплей, вам, скорее всего, потребуется конвертер сигнала AV в VGA.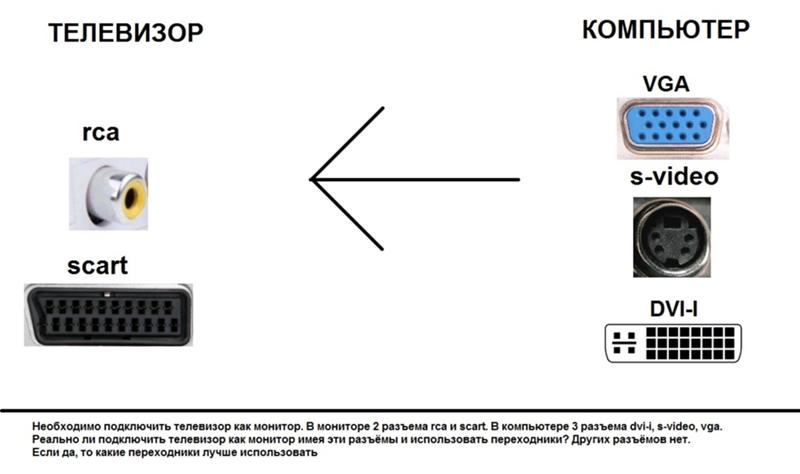 Обосновано это тем, что на некоторых старых компьютерных экранах встречается SCART разъём. А для него не приспособлены современные цифровые TV приставки. Купить переходник можно в любом магазине электротехники.
Обосновано это тем, что на некоторых старых компьютерных экранах встречается SCART разъём. А для него не приспособлены современные цифровые TV приставки. Купить переходник можно в любом магазине электротехники.
Что же касается современных мониторов, то вам просто требуется выбрать нужный кабель, желательно HDMI или DVI. А для подключения колонок к приставке вам понадобятся обычные «тюльпаны».
Обязательно стоит учесть длину кабеля подключения. Многие игнорируют этот момент, однако он достаточно важен. Ведь от длины кабеля зависит качество сигнала.
- VGA – не более трёх метров.
- HDMI – не более пяти метров.
- DVI – не более десяти метров.
Выбрав правильный кабель и купив необходимы переходники, подключаем монитор к ТВ тюнеру.
Проверка совместимости подключения
После того как все подключения были выполнены просто включаем дисплей компьютера, а затем HDMI приставку. Если на экране появился процесс загрузки ТВ гаджета, а потом открылся интерфейс Смарт ТВ, то у вас всё получилось.
В том случае, если дисплей компьютера активен, но изображения нет, или появилось окно ошибки, тщательно проверьте правильность соединения кабелей. Если ошибка останется, то попробуйте подключить приставку к телевизору или другому монитору. Так как проблема может крыться в неисправности кабелей.
Совместимость старого монитора и TV тюнера
По сути, совместимость старого ЭЛТ дисплея и ТВ приставки можно определить по наличию на мониторе VGA входа. Если такового не имеется, но есть SCART разъём, то можно попробовать преобразователь сигнала из AV-VGA. Но такой способ не даст стопроцентного результата.
Подключаем монитор без компьютера
Как было сказано выше, монитор можно подключать не только к компьютерам и ТВ приставкам, но и к игровым консолям и даже ноутбукам. Как и в случае подключения к ТВ тюнерам, подсоединение игровой консоли не сложно, однако могут возникнуть небольшие трудности. Сразу стоит упомянуть о том, что подключение старого лампового дисплея к консоли – не лучший план. Если даже это и удастся сделать, результатом вы точно останетесь недовольны.
Если даже это и удастся сделать, результатом вы точно останетесь недовольны.
Подключаем к дисплею консоли PS3 и PS4
Если у вас имеется дисплей с HDMI входом и встроенными динамиками, то вы настоящий счастливчик. Просто берёте HDMI кабель, соединяете консоль и монитор – играете.
В том случае, если у вас дисплей с VGA или DVI портами, то вам потребуется переходник. И желательно со встроенными тюльпанами или USB портами для вывода звука. В PS4 уже есть разъём для наушников. А вот с PS3 придётся повозиться и выводить звук другими способами, например, через адаптер.
Как подключить Xbox к монитору
В отличие от консолей PS, консоли-конкуренты подключаются к экрану компьютера специальным кабелем для Xbox 360. С одной стороны — это достаточно удобно. Просто сравниваем порты на мониторе и консоли. Потом идём в специализированный магазин и покупаем необходимы кабель. Плюс в том, что в наборе кабеля Xbox 360 идут и различные переходники, в том числе и для вывода звука на колонки. С другой стороны — не все сторонние кабели подойдут к Xbox, а официальный набор стоит немного дороже.
С другой стороны — не все сторонние кабели подойдут к Xbox, а официальный набор стоит немного дороже.
Подключение монитора к ноуту
Тут всё гораздо проще. Опять сравниваем интерфейсы подключения на обоих устройствах, а затем подключаем нужный кабель. Включаем сначала дисплей, а затем ноутбук. А если на мониторе нет изображения, то на клавиатуре ноутбука в ряде клавиш F1-12 ищем изображение монитора. Например, на клавише F5 нарисован экран. И с помощью этой клавиши переключаем режимы передачи сигнала на экран.
Проверяем подключение
Чтобы проверить подключение ТВ приставки к монитору, достаточно просто последовательно включить оба устройства – сначала дисплей компьютера, затем ТВ тюнер. Если есть изображение, значит, всё получилось. И остаётся только проверить подключение звука, путём воспроизведения видео.
В том случае, если изображение отсутствует, нужно проверить надёжность закрепления кабелей и переходников. А также правильность подключения. Если имеется возможность проверить приставку и кабели на телевизоре, то воспользуйтесь ею.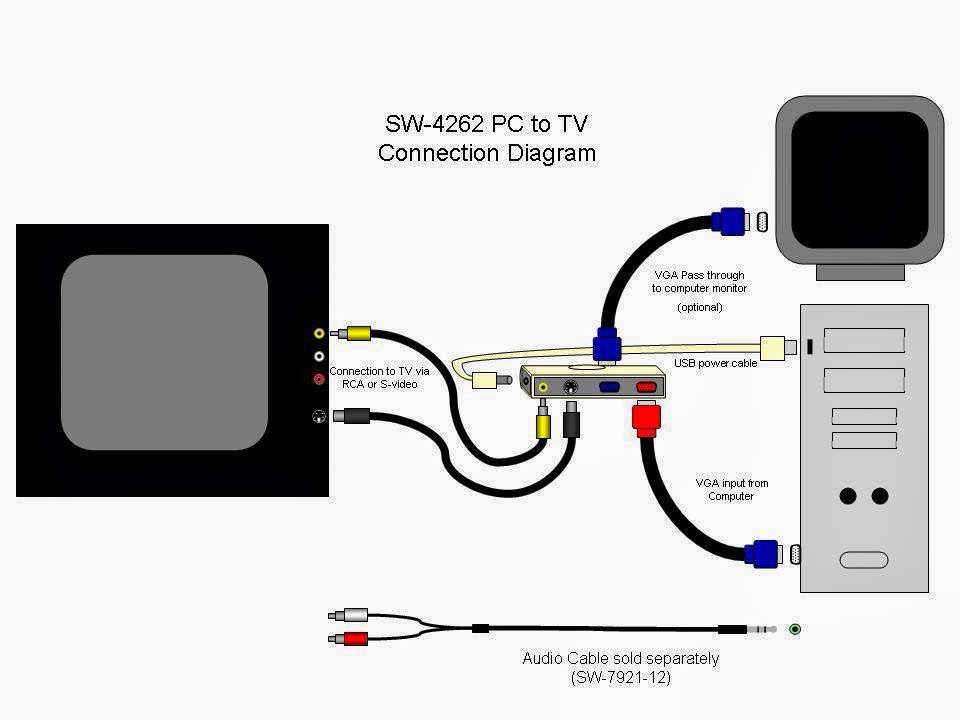 Изображения нет – проблема в приставе или кабеле. А если есть – значит, вы неправильно подключили ТВ тюнер к монитору, или устройства не совместимы.
Изображения нет – проблема в приставе или кабеле. А если есть – значит, вы неправильно подключили ТВ тюнер к монитору, или устройства не совместимы.
Послесловие
Как показывает практика, само подключение монитора к сторонним устройствам — не такая уж и сложная процедура. Однако она требует определённых знаний. Например, вы должны различать типы портов подключения. Благодаря этой статье вы без особых проблем сможете подключить монитор к Смарт ТВ приставкам или игровым консолям и наслаждаться просмотром телеэфира или видеоиграми.
Как подключить приставку цифровое ТВ к телевизору
Давайте рассмотрим подробно как подключить цифровое ТВ. Этот вопрос более чем актуален в свете отказа в России от аналогового ТВ. Для цифрового ТВ требуется оборудование – ресивер и антенна. Практически во всех современных моделях телевизоров присутствует T2 приемник. Поэтому подключить вышеперечисленные устройства достаточно просто по изложенной ниже инструкции.
Выбор оборудования
Для подключения потребуется купить антенну и ресивер. Тип антенны при выборе определяется в зависимости от расстояние до телевизионной вышки. В условиях города при непосредственной близости от телевышки подойдет любая комнатная антенна, принимающая частоты от 470МГц до 860МГц. При удалении от телевышки на расстояние больше 15км придется выбирать наружные антенны. При большем удалении может потребоваться антенна с интегрированным усилителем сигнала.
Тип антенны при выборе определяется в зависимости от расстояние до телевизионной вышки. В условиях города при непосредственной близости от телевышки подойдет любая комнатная антенна, принимающая частоты от 470МГц до 860МГц. При удалении от телевышки на расстояние больше 15км придется выбирать наружные антенны. При большем удалении может потребоваться антенна с интегрированным усилителем сигнала.
Что касается ресивера, то подойдет практически любое устройство, поэтому подбор можно осуществлять в соответствии с собственными потребностями. Например, цифровая приставка может дополнительно выполнять функции медиапроигрывателя, в этом случае можно остановить свой выбор на более дорогих моделях. Если же в телевизоре есть DVB-T2 адаптер, дополнительно покупать ресивер не нужно.
Как подключить цифровое ТВ
Давайте теперь рассмотрим как подключить цифровое ТВ к телевизору. Существует несколько вариантов подключения цифровой приставки, различающихся используемым интерфейсом. Подключение может производиться через кабель антенны, тюльпаны и HDMI.
Подключение может производиться через кабель антенны, тюльпаны и HDMI.
Разъем тюльпаны подходит владельцам устаревших моделей телевизоров. Кабель желтого цвета осуществляет передачу картинки, белый и красный кабели – звука. Антенна к ресиверу подсоединяется через разъем RF IN. На совсем старых моделях телевизоров может присутствовать вход SCART. Чтобы подключить цифровое ТВ, в этом случае потребуется купить переходник с RCA на SCART.
Интерфейс HDMI является наиболее предпочтительным, так как только он может передавать максимально чистый сигнал.
Разрешение изображения в этом случае может достигать 1080 пикселей, а аудиосигнал будет транслироваться на частоте – 192кГц. Это наивысшие стандарты передачи медиа-контента. С подключением HDMI любимые каналы можно просматривать в наилучшем качестве.
Через кабель антенны подключение осуществляется в случаях, когда приемник бюджетного типа. Антенна к приставке присоединяется следующим образом: кабель вставляется в порт RF IN, кабель из RF OUT идет к ТВ. Потребуется докупить антенный шнур. Затем на ТВ запускается поиск каналов и ищется частота.
Потребуется докупить антенный шнур. Затем на ТВ запускается поиск каналов и ищется частота.
Настройка
После подключения ресивера осуществляется настройка телевизионного вещания. Для запуска настройки цифры нужно включить декодер и телевизор и перейти в режим AV или выбрать HDMI. После этого открывайте главное меню приставки. Используя функцию автопоиска настройте телеканалы. После окончания автопоиска нужно сохранить список трансляций. Поиск каналов осуществляется одинаково независимо от марки телевизора.
Проверка качества сигнала
Если качество трансляции не устраивает, придется проверить качество сигнала. Несколько раз нажмите на кнопку Info. На экране появятся 2 шкалы – показатели качества сигнала. Нормальный показатель выше 70%. Если показывает более низкое значение, следует изменить положение антенны. Для этого потребуется помощь напарника. Один человек будет крутить антенну, а другой отслеживать качество транслируемого изображения. Когда картинка станет оптимальной по качеству, нужно зафиксировать выбранное положение антенны.
Если показатель больше 70%, но помехи и рябь все равно присутствуют, потребуется перенастроить ресивер. Повторите настройки приемника и снова проверьте качество картинки.
Таким образом подключение приставки цифрового ТВ к телевизору — процесс несложный и с ним легко может справиться даже непрофессионал. Конечно, качество изображения будет зависеть от того, насколько новая модель телевизора в наличии.
Как подключить монитор к приставке
Как правило, проблема как подключить монитор к цифровой ТВ приставке возникает у людей, которые просто не пользуются телевизором, но хотели бы иметь возможность доступ к телеканалам. У многих дома остаются в наличии вполне работоспособные мониторы, к которым можно подключить цифровую приставку. Проблема может возникнуть только в случае, если у ресивера и монитора разные разъемы. Впрочем, на сегодняшний день можно приобрести недорогие переходники, которые ее решат.
Также как и при подключении телевизора, сначала нужно решить при помощи какого интерфейса реализовать подключение. Оптимальный выбор по качеству изображения — HDMI. Поэтому оптимальным вариантом будет гибридный ресивер с интерфейсом HDMI и с VGA.
Оптимальный выбор по качеству изображения — HDMI. Поэтому оптимальным вариантом будет гибридный ресивер с интерфейсом HDMI и с VGA.
Особое внимание придется обратить на длину соединительного кабеля, которая непосредственно сказывается на затухании сигнала. Выдвигаются следующие требования:
- VGA – до 3м;
- HDMI – до 5м;
- DVI – до 10м.
Если после подсоединения всех кабелей, появилось оповещение об ошибке, значит, либо несовместимо одно из устройств с другим, либо несовместим один из шнуров. Настройка телеканалов осуществляется по стандартному принципу.
Оцените материал!
Как подключить монитор к цифровой ТВ приставке DVB-T2
Цифровые ресиверы предназначены для приема сигнала и вывода на экран телевизора. Это означает, что мало кто задавался вопросом, как подключить монитор к цифровой ТВ приставке. Однако сегодня таких пользователей все больше, особенно если в их распоряжении есть устаревший телевизор, не способный транслировать изображение в HD формате и стоящий без дела компьютерный монитор. Существует множество способов, как из монитора сделать телевизор, о них мы и поговорим.
Существует множество способов, как из монитора сделать телевизор, о них мы и поговорим.
Разумеется, что некоторые трудности все равно возникнут. Например, было бы все гораздо проще при наличии «тюльпанов» у компьютерного экрана. Если у вас новая приставка и монитор, то ситуация упрощается, поскольку такие модели оснащены HDMI интерфейсом. Старые версии соединялись через VGA и DVI-D, поэтому и возникают проблемы.
Интерфейсы HDMI и DVI-D – цифровые разъемы с соответствующим качеством передачи телевизионного сигнала. Если монитор оснащен динамиками, то настраивать звук не придется. Однако качество оставляет желать лучшего. Поэтому лучше использовать акустические системы.
Сейчас попытаемся настроить ресивер и экран компьютера, чтобы просматривать эфирное цифровое телевидение в самом высоком качестве.
Проверка совместимости подключения
Суть тестирования заключается в том, что нужно проверить наличие доступных разъемов экрана и приставки. Главная проблема заключается в том, что если у вас старый монитор и новый тюнер или же наоборот. На устройствах будут совершенно разные порты, из-за чего настроить подключение сложно.
На устройствах будут совершенно разные порты, из-за чего настроить подключение сложно.
Впрочем, сложно – еще не значит невозможно. Сегодня можно без особых проблем приобрести переходники. Преимущественно именно с их помощью осуществляется подключение приставки DVB T2 к монитору. Например, адаптер позволяет соединить VGA и SCART или любые другие разъемы.
Понятное дело, что никаких проблем не будет, если у вас монитор и ресивер, произведенные примерно в одно время. С большой долей вероятности можно говорить о том, что они будут оснащены примерно одинаковыми портами.
Поэтому, прежде чем подключить к монитору приставку, сначала обязательно обдумайте, с помощью каких интерфейсов вы будете реализовывать эту идею. Учитывайте, что далеко не все входы одновременно передают видео и аудио. Разумеется, что оптимальный вариант – HDMI. Проще всего купить переходник для подключения к монитору компьютера.
Подключение приставки к монитору
Если в вашем распоряжении уже есть свободный экран, а тюнер для просмотра «цифры» вы только выбираете, тогда учитывайте, что оптимальным вариантом станет гибридный ресивер, оснащенный интерфейсом HDMI и выходом VGA.
Конструкция некоторых моделей дополнительно оборудована «тюльпанами», с их помощью можно подключить динамики, аудиосистему. Естественно, что такое устройство универсально, поэтому подсоединение будет максимально простым и доступным.
Однако как подключить ТВ приставку к монитору, если у устройств совершенно разные интерфейсы? В принципе, ничего сложного, необходимо приобрести специальные адаптеры. Такие переходники можно без лишних проблем купить в любом магазине радиоэлектроники.
Любой китайский интернет-магазин также предложит обширный ассортимент разнообразных переходников для соединения монитора и цифрового ресивера. Многие конвертеры являются полноценным устройством с платой, следовательно, они требуют отдельного подключения к электросети.
Еще одной характерной особенности некоторых адаптеров является вывод звука с помощью дополнительного кабеля. Также иногда при подключении цифровой приставки к компьютеру используются разъемы YPbPr и SCART, однако они взаимодействуют с аналоговым сигналом. Поэтому придется дополнительно преобразователь AV в VGA.
Поэтому придется дополнительно преобразователь AV в VGA.
Особое внимание нужно обратить на такой параметр, как длина соединительного кабеля. Как и в случае с коаксиальным кабелем, длина непосредственным образом сказывается на затухании сигнала. Поэтому к шнурам подключения цифровой приставки к компьютеру выдвигаются следующие требования:
- VGA – до 3 метров.
- HDMI – до 5 метров.
- DVI – до 10 метров.
Если после подсоединения кабелей, включая антенный, на экране появилось оповещение об ошибке, то это значит, что одно из устройств несовместимо с другим или со шнуром.
Настройка телеканалов телевизора осуществляется по стандартному принципу. Необходимо с помощью пульта дистанционного управления ресивером запустить автоматический поиск каналов.
Остальные разъемы и порты приставки
Чтобы понять, какие именно порты будут использоваться для подсоединения тюнера к монитору ПК, необходимо изучить все интерфейсы, которыми оборудованы устройства этого типа. Дело в том, в зависимости от года выпуска приставки цифрового ТВ и класса компьютерного экрана набор разъемов может существенно разниться. В связи с этим, нужно тщательно изучить задние панели устройств на предмет наличия дополнительных интерфейсов.
Дело в том, в зависимости от года выпуска приставки цифрового ТВ и класса компьютерного экрана набор разъемов может существенно разниться. В связи с этим, нужно тщательно изучить задние панели устройств на предмет наличия дополнительных интерфейсов.
Антенный вход
До определенного времени именно этому разъему уделялось первоочередное внимание, поэтому им были оборудованы приемники различных ценовых категорий. В результате, пользователь мог подключить антенну аналогового ТВ, спутниковый ресивер или видеоплеер. Сегодня для приема «цифры» используется классическая внешняя антенна, преимущественно дециметровой мощности.
HDMI
Пожалуй, это самый значимый и многофункциональный мультимедийный интерфейс. Разъем позволяет одновременно передавать через один кабель аудио и видео сигнал. Совместная передача никоим образом не сказывается на качестве контента, потеря данных отсутствует. В результате, пользователь может воспроизводить файлы, слышать чистый звук и видеть картинку в формате Full HD.
SCART
Благодаря наличию этого интерфейса старые модели подключаются к более современному оборудованию. В особенности это касается устройств, которые не оснащены HDMI. Он используется достаточно давно, поэтому уже вскоре перестанет эксплуатироваться.
USB
Еще один многофункциональный разъем, поскольку им оборудована самая различная техника: фотоаппараты, web-камеры, флешки, MP3-плееры и смартфоны. Скорость передачи информации напрямую зависит от версии интерфейса (2.0; 3.0), естественно, чем она выше, тем лучше. Практически все современные ресиверы оснащены USB 3.0, как и телевизоры. Правда для подключения монитора он будет бесполезен, хотя через данный интерфейс возможно подключение колонок.
VGA
Вход обеспечивает передачу изображения на монитор с внешних устройств. В основном, ранее он использовался для подключения монитора к компьютеру, пока его не вытеснили более современные разъемы DVI и HDMI. Интерфейс будет полезен владельцам техники, которая порядком устарела. Именно совместимость со старыми моделями оборудования – главное преимущество VGA.
DVI
Технология DVI – это попытка разработчиков модернизировать VGA, но при этом интерфейс позволяет передавать исключительно видео, следовательно, для звука потребуется дополнительный кабель и разъем. Порты DVI и HDMI принято считать взаимно совместимыми, поскольку пользователь сможет их комбинировать. Разумеется, что для этого потребуются специальные адаптеры.
Разъем чтения накопителей памяти
Используется для вывода на экран телевизора мультимедийного контента, воспроизведения информации с портативных накопителей памяти. Ридером оснащены практически все современные модели, поскольку это удобная и практичная альтернатива USB.
LAN
Этот разъем предназначен для подключения интернет-кабеля. В результате, пользователь сможет воспроизводить контент в режиме online, скачивать приложения, открывать web-сайты. Практически все современные Android приставки оснащены таким разъемом наряду с Wi-FI.
Компонентный разъем
Этот интерфейс предоставляет возможность выводить аналоговое изображение непосредственно на экран. Используется крайне редко.
Как использовать компьютерный монитор в качестве экрана телевизора
Smarter Home Guide поддерживается аудиторией. Когда вы совершаете покупку по ссылкам на нашем сайте, мы можем получать партнерскую комиссию. Узнайте больше здесь.
Использование монитора компьютера в качестве экрана телевизора может сэкономить несколько долларов, а также сэкономить место. Мы так привыкаем к многоцелевым устройствам в нашей жизни. Технологии начинают красиво сливаться.
Когда я был ребенком (в 90-е), я мечтал обо всем, что связано.Электрические устройства, то есть. Я никогда не мог понять, почему мой телевизор не может быть подключен к Интернету. Я также не понимал, почему мы не можем смотреть кабельное телевидение на нашем компьютере. Для меня цветной экран должен быть цветным. Что ж, к счастью, это в значительной степени так в течение некоторого времени (подробности об этом можно немного оспорить).
Если вы пытаетесь перепрофилировать старый монитор, который не используется, или покупаете новый монитор для двойного назначения, в этой статье будут рассмотрены все тонкости. В этом полезном руководстве вы найдете все, что вам нужно знать об использовании монитора компьютера в качестве экрана телевизора.
В чем разница между компьютерным монитором и телевизором?
У телевизорови компьютерных мониторов много общего. В конце концов, оба устройства имеют HD-дисплеи для различных занятий. Их функциональность, размер и даже цена могут совпадать. Хотя различия между телевизорами и компьютерными мониторами сужаются, в целом есть некоторые различия.Вот где они могут отличаться:
| Телевидение | Компьютерный монитор |
| Доступны в основном большие размеры | Обычно доступны меньшие размеры |
| Обычно предлагается стандартное соотношение сторон 16: 9 | Может быть шире или уже соотношение сторон |
| Обычно поставляется с экраном с высоким разрешением | Может отображать изображения с высоким разрешением |
| Поддерживает широкий спектр портов, включая USB, VGA и HDMI | Поддерживает большинство портов, похожих на экран телевизора кроме подключения коаксиального кабеля |
| Будет переключаться между несколькими входами | Может поддерживать несколько аксессуаров и режимов отображения, но не обязательно несколько входов |
| Все телевизоры имеют встроенные динамики | Не все компьютерные мониторы поставляются со встроенными в аудиоразъемах или динамиках |
Как видите, оба типа дисплеев сопоставимы, но имеют ключевые различия.Еще один аспект, который вы, возможно, захотите рассмотреть, — это ценообразование. Вы получаете то, за что платите, с обоими типами дисплеев. Самые дешевые телевизоры могут стоить менее 100 долларов, но они могут достигать 50000 долларов, в зависимости от всех функций, разрешения, портов, типа экрана, входов и многого другого. С компьютерными мониторами вы можете получить что-то всего за 80 долларов или потратить до 5000 долларов.
Самые модные компьютерные мониторы не так дороги, как новейшие телевизоры. Основная причина в том, что в новейших телевизорах используется технология отображения, которая еще не адаптирована для использования с компьютерными мониторами.Телевизоры и компьютерные мониторы теперь могут поддерживать разрешение до 8K.
Скорее всего, для этой задачи вы будете искать разрешение, размер экрана и порты ввода.
Можно ли превратить компьютерный монитор в телевизор?
Да, если ваш монитор обладает определенными современными возможностями, его можно довольно легко использовать в качестве телевизионного экрана. Однако для многих моделей это не так просто, как просто подключить кабельную коробку к монитору компьютера. В первую очередь следует учесть некоторые детали.В зависимости от монитора и источника мультимедиа вам может потребоваться внести некоторые изменения в настройки развлечения:
- Есть ли на мониторе компьютера вход HDMI? В настоящее время это основное средство подключения для домашнего аудио / видео.
- Если у вас уже есть монитор с разъемом VGA или разъемом DisplayPort, вы всегда можете преобразовать его в HDMI с помощью адаптера.
- Имеет ли монитор вашего компьютера встроенное аудио? Если вы хотите использовать монитор компьютера в качестве экрана телевизора, вам необходимо его слышать.
- Наконец, необходимо учитывать разрешение экрана монитора. Не все компьютерные мониторы имеют самое высокое разрешение. Если вы ищете что-то, на чем можно смотреть телевизор, в идеале вам следует приобрести компьютерный монитор, поддерживающий как минимум 720p.
Как преобразовать монитор компьютера в экран телевизора
В идеальном мире преобразование монитора вашего компьютера в экран телевизора может быть относительно простым. У вас будет порт HDMI на мониторе компьютера, который позволит вам подключать его к большинству современных устройств.Однако есть некоторые старые мониторы, у которых нет входа HDMI. Входы VGA были стандартом до появления HDMI.
Если у вас есть компьютерный монитор без порта HDMI, вы можете использовать преобразователь HDMI в VGA, подобный приведенному ниже от Jide Tech (можно найти здесь, на Amazon). Все, что вам нужно сделать, это подключить выход HDMI вашего потокового устройства, DVD-плеера или кабельной приставки к этому адаптеру и подключить монитор вашего компьютера к разъему VGA адаптера.
Примечание. Ваш медиаисточник должен иметь выход HDMI.В противном случае вы не сможете использовать это устройство для преобразования сигналов для входа VGA монитора вашего компьютера. Этот адаптер может помочь вам получить как сигнал дисплея, так и звук.
Этот переходник тоже поможет вам со звуком. Также есть аудиовыход, который позволит вам убрать аудиосигнал с HDMI-соединения. Вы можете подключить звуковую панель прямо к этому устройству.
Даже если в вашем мониторе есть встроенный звук, вы вряд ли будете довольны его качеством.Я бы порекомендовал использовать дополнительное устройство, чтобы улучшить звук на недавно переделанном компьютерном мониторе.
Вам не обязательно тратить много денег на дорогую систему объемного звучания. Небольшая звуковая панель, подобная этой от Bomaker (найденная здесь, на Amazon), будет иметь огромное значение. Это может позволить вам наслаждаться более качественным звуком, которого вы, вероятно, не получите на мониторе компьютера.
Использование ТВ-тюнера с монитором
Чтобы подключить к монитору сигнал кабеля или антенны, вам понадобится ТВ-тюнер.ТВ-тюнер декодирует входящий сигнал и преобразует его в изображение.
Телевизоры, выпущенные после 2006 года, должны иметь встроенный ТВ-тюнер *, который преобразует сигнал кабеля или антенны в видео и аудио. Это позволяет напрямую подключать антенну или кабельную линию к телевизору без использования внешнего ТВ-тюнера **.
Компьютерные мониторы не поставляются со встроенными тюнерами . Далее мы рассмотрим, как использовать монитор в качестве телевизора с приставкой или тюнером.
Во-первых, я хотел бы предложить альтернативу. Это мое личное решение, и мне оно кажется намного проще. Я использую Amazon Fire Stick со своим монитором, и я могу смотреть все, что захочу, без каких-либо кабелей или ТВ-тюнеров. Fire Stick — моя телеприставка 21 века, если хотите. Все, что вам нужно использовать, — это подключить его к порту HDMI вашего монитора.
Похоже, что в наши дни в большинстве домашних хозяйств есть хотя бы одна огненная палка. Они могут поддерживать несколько подписок, таких как Netflix, Hulu, Amazon Prime и даже Sling.Вы можете получить подписку на любую из этих услуг НАМНОГО МЕНЬШЕ, чем за кабель.
Я считаю, что базовый план Netflix по-прежнему составляет 8,99 доллара в месяц. Hulu и Sling могут предоставить вам все каналы и прямой эфир, которые могут предоставить кабельные, но дешевле. (Вы можете проверить текущую цену Amazon Fire Stick здесь.)
* Некоторые производители телевизоров решили эту проблему, продавая определенные модели как «Дисплеи» вместо «Телевизоры».
** Вы будете принимать ограниченные каналы без приставки кабельного телевидения, и вам не будет хватать интеллектуальных функций, меню, меню по запросу и / или цифрового видеорегистратора вашего поставщика услуг кабельного телевидения.
Для получения более подробной информации о ТВ-тюнерах перейдите по этой ссылке.
Подключение кабельной коробки к монитору
Использование кабельной приставки с монитором вашего компьютера — довольно простой процесс. Если на вашем мониторе есть приличный встроенный звук с портом HDMI, на самом деле это то же самое, что и использование вашего телевизора. Подключите один конец кабеля к выходу HDMI на кабельной приставке. Подключите второй конец кабеля к входу HDMI вашего монитора.
Если на вашем мониторе есть вход HDMI без звука (или звука низкого качества):
Вам понадобится HDMI Audio Extractor (см. Ссылку и схему ниже). Шнур HDMI выйдет из кабельной приставки и прямо в экстрактор HDMI. Оттуда второй кабель HDMI подключится к вашему монитору для видеосигнала. Кабель аудиовыхода соединит экстрактор звука с динамиком.
Опять же, конвертер HDMI в VGA потребуется, если ваш монитор имеет только вход VGA .Это будет последнее устройство в очереди перед подключением к вашему монитору.
Подключение телевизионной антенны к монитору компьютера
Предположим, у вас нет кабельной приставки, нет Wi-Fi и / или вы не хотите создавать интеллектуальный телевизор. Использование монитора ПК с антенной и ТВ-тюнером тоже вполне осуществимо. Вам просто нужны правильные инструменты и вы понимаете, как заставить их работать.
Очевидно, что цель здесь — подключить телевизионную антенну к монитору вашего компьютера.Ваш монитор, скорее всего, не будет иметь встроенного ТВ-тюнера. Это означает, что вам понадобится не только ТВ-антенна, но и конвертер OTA. Цифровой конвертер Homeworx (можно найти здесь, на Amazon) от Mediasonic в сочетании с антенной цифрового телевидения GESOBYTE HD (можно найти здесь, на Amazon) — идеальная установка для бесплатных телеканалов на мониторе вашего компьютера.
Ниже вы найдете подробную схему от Mediasonic о том, как подключить вашу новую антенну.
- Подключите коаксиальный кабель телевизионной антенны к ВЧ-входу тюнера.
2. Подключите кабель HDMI к монитору, как показано на рисунке с телевизором.
- Это редко, но некоторые компьютерные мониторы могут иметь вход AV, как показано на телевизоре выше. Если монитор вашего компьютера имеет AV-соединение, вы также можете использовать AV-кабели для подключения тюнера к монитору вашего ПК.
- Как и в других примерах, если монитор вашего компьютера не имеет входа HDMI (или AV), вам необходимо подключить преобразователь HDMI в VGA между блоком преобразователя и монитором.
- Помните, что рекомендуемый HDMI Coverter также будет иметь аудиовыход для внешнего динамика или звуковой панели.
- Если на вашем мониторе есть вход HDMI без встроенного звука, не забудьте взять экстрактор звука, который вы найдете в следующем разделе (или аналогичную модель).
HDMI Audio Extractor (можно найти здесь, на Amazon).
Это устройство позволит вам подключить внешний динамик к вашей развлекательной системе, у которого иначе не было бы хороших динамиков.В примере с большинством компьютерных мониторов у вас может вообще не быть звука.
Взвешивание опционов
Как видите, есть несколько способов использовать монитор компьютера в качестве экрана телевизора. Конечно, вам, вероятно, потребуется купить дополнительное оборудование. Некоторым людям может показаться, что покупка слишком большого количества устройств слишком хлопотна.
Возможно, вам будет проще или столь же рентабельно инвестировать в доступный телевизор. Сегодня на рынке есть действительно разумные варианты, которые всего несколько лет назад были бы довольно дорогими.
Вот несколько альтернативных предложений:
Insignia Fire TV Edition
Insignia NS-32DF310NA19 32-дюймовый Smart HD-телевизор — Fire TV Edition- Доступный
- Качество изображения 720p, глубокий черный цвет и насыщенные цвета.
- Компактность — Размеры (Ш x В x Г): телевизор без подставки: 28,9 x 17,3 x 3 дюйма, телевизор с подставкой: 28,9 x 19 x 8,2 дюйма.
- Встроенный Fire TV предоставляет десятки тысяч каналов, приложений и навыков Alexa, включая Disney +, Netflix, YouTube, Prime Video, Hulu, SHOWTIME и STARZ.
- Несколько вариантов ввода / вывода устройств: 3 HDMI, включая 1 с ARC, USB, композитный вход, антенный / кабельный вход, цифровой выход (оптический), аудиовыход, Ethernet.
- С легкостью управляйте телевизором с помощью голосового пульта дистанционного управления с Alexa, а также запускайте приложения, ищите названия, воспроизводите музыку, переключайте входы, управляйте устройствами умного дома и т. Д., Используя только свой голос.
Цены взяты из Amazon Product Advertising API на:
Цены на продукты и их наличие действительны на указанную дату / время и могут быть изменены.Любая информация о цене и доступности, отображаемая на [соответствующих сайтах Amazon, если применимо] во время покупки, будет применяться к покупке этого продукта.
Insignia Fire TV Edition — это телевизор с диагональю 24 дюйма, обеспечивающий отличное соотношение цены и качества. Insignia, возможно, и не один из самых дорогих брендов телевизоров, но он производит фантастические устройства с более доступной ценой.
Insignia Fire TV Edition — достойный светодиодный телевизор с поддержкой HD.Возможно, вы не получите разрешение 8K, но оно поддерживает разрешение 720p для четкого и ясного изображения. Помимо стандартного подключения к телевизору, он имеет функцию Smart TV. Вы можете подключить его к Wi-Fi по беспроводной сети и даже транслировать видео прямо со своего смартфона.
Интеграция AlexaFire TV встроена в сам пульт. Вы можете сказать «Алекса, найди боевики». Если в вашем доме правильно настроены умные устройства, вы можете сказать «Алекса, выключи свет», чтобы настроить Netflix и….расслабиться на свидании.
Версия Fire TV объединяет все стандартные параметры ввода телевизора с возможностью использовать прямые телетрансляции и потоковые каналы через Интернет. Вы получите лучшее из обоих через Интернет, используя Fire TV Edition TCL Insignia.
Принимая во внимание цену, которую вам, возможно, придется заплатить за аппаратное преобразование некоторых моделей мониторов в телевизоры, это может стать исключительной инвестицией. Ценник крайне приемлемый. Вы можете проверить более подробную информацию по ссылке выше.
TCL Roku Smart LED телевизор
TCL 32S325 32-дюймовый 720p Smart LED TV (2019)- Размеры (Ш x В x Г): телевизор без подставки: 28,8 x 17,1 x 3,1 дюйма, телевизор с подставкой: 28,8 x 19 x 6,8 дюйма
- Интеллектуальная функция обеспечивает доступ к вашему любимому контенту с более чем 500 000 фильмов и сериалов, доступным через простой и интуитивно понятный Roku TV.
- Разрешение 720p HD для четкого изображения.Расстояние между подставкой — 21,3 дюйма
- Светодиод с прямой подсветкой обеспечивает отличное качество изображения. Видео совместимости с форматами файлов USB, MKV (H.264), MP4, MOV (H.264), TS (H.264) Музыка AAC, MP3, WMA, WAV (PCM), AIFF, FLAC, AC3 Photo JPG, PNG, Гифка
- Входы: 3 HDMI 2.0 с HDCP 2.2 (один с HDMI ARC), 1 USB (медиаплеер), RF, композитный, разъем для наушников, оптический аудиовыход
- Совместим с Alexa и Google Assist
Цены взяты из Amazon Product Advertising API на:
Цены на продукты и их наличие действительны на указанную дату / время и могут быть изменены.Любая информация о цене и доступности, отображаемая на [соответствующих сайтах Amazon, если применимо] во время покупки, будет применяться к покупке этого продукта.
TCL Roku Smart LED TV — еще один доступный, но очень функциональный телевизор, который стоит рассмотреть. Это светодиодный телевизор Smart LED на базе Roku, который позволяет подключать его напрямую к Интернету через двухдиапазонное соединение Wi-Fi.
32-дюймовый экран заметно больше, чем у Insignia.Хотя разрешение не самое лучшее на рынке, оно по-прежнему позволяет вам наслаждаться четким дисплеем с разрешением 720p. Такое качество изображения и размер экрана будет сложно превзойти по цене.
Отметим, что в этой модели отсутствует встроенный пульт Alex, она совместима с Alexa. Это означает, что вы можете получить доступ к его интеллектуальным функциям с помощью устройства Amazon Echo.
Интеллектуальная функциональность обоих этих телевизоров позволяет вам транслировать потоки с различных подписок, таких как Netflix, HBO Go, Hulu и Amazon Prime, помимо любой стандартной кабельной службы, которая у вас может быть.За такой доступный ценник сложно превзойти функциональность.
Ознакомьтесь с нашей статьей о том, как превратить маленькую комнату в домашний кинотеатр с ограниченным бюджетом.
Заключение
Использование монитора ПК в качестве телевизора может быть полезно в некоторых случаях. Потребуется немного поработать и купить несколько дополнительных аксессуаров, но научиться использовать компьютерный монитор в качестве экрана телевизора не так уж и сложно.
Я надеюсь, что это руководство поможет вам преобразовать ваш монитор в другое (или многоцелевое).
Приятного просмотра!
Как использовать монитор для просмотра телевизора — DIY Guide
Использование монитора для просмотра телевизора в настоящее время является практичным выбором, поскольку покупка телевизора только для просмотра кабельного телевидения или потоковой передачи Netflix является дополнительной дорогостоящей покупкой. Благодаря достижениям в области гаджетов, возможностей подключения и самой технологии отображения подключение монитора к кабельной приставке или ТВ-тюнеру стало еще проще. Потоковая передача Hulu или Amazon Prime Video — это здорово, но с приближением зимних Олимпийских игр вы можете просто смотреть бесплатный эфирный телевизионный сигнал.Вот необходимые шаги и оборудование, необходимое для просмотра любимых шоу, спортивных событий и новостей на мониторе ПК для игр или профессионального использования.
Зачем нужен монитор с ТВ-тюнером или кабельной приставкой?
Первая очевидная причина использовать монитор для просмотра ТВ — это экономия денег. В последнее время стоимость ЖК-телевизоров упала, но покупка дополнительного дисплея для одной цели съедает ценные ресурсы и финансы. Компьютерные дисплеи также имеют более четкие изображения из-за более плотных пикселей на каждом квадратном дюйме экрана.
В некоторых случаях мониторы могут выглядеть более гладкими с меньшим смазыванием, поскольку обычно время перехода пикселей у них меньше, чем у телевизоров. Также помогает то, что этот тип продукта включает в себя различные типы подключений, позволяя пользователям добавлять к ним возможности кабельного телевидения или тюнера и даже игровую консоль.
Как смотреть телевизор на мониторе с ТВ-тюнером или кабельной приставкой
1. Проверьте свой монитор и свое снаряжение
Первое, что вам нужно знать, — может ли ваш монитор поддерживать ТВ-сигналы с тюнера или кабеля коробка.По сегодняшним стандартам, большинство этих устройств используют HDMI в качестве основной линии ввода / вывода сигнала. Если ваш монитор работает с разрешением 1080p, проблем быть не должно. Но имейте в виду, что новым устройствам для работы требуется как минимум разрешение 720p.
Еще один важный аспект — совместим ли ваш дисплей с HDCP, что похоже на DRM, защищающий контент HD и UHD от пиратства. Если вход HDMI вашего монитора не поддерживает HDCP, он не сможет декодировать сигнал, что противоречит цели этой попытки.
Вам также следует проверить, есть ли в вашем мониторе и кабельном приставке / ТВ-тюнере встроенные динамики или разъем 3,5 мм, чтобы вы могли напрямую подключать настольные динамики или гарнитуру. Если ни один из них не подходит, вам понадобится адаптер или экстрактор звука, о которых мы расскажем позже.
2. Подключите монитор, кабельную коробку и динамики
Если ваш монитор проверяет все перечисленные выше элементы, вы почти свободны. Подключите ТВ-бокс к монитору через HDMI и подключите динамики к устройству, на котором есть необходимые 3.Вход 5 мм. В большинстве случаев все работает по принципу plug and play, но некоторые настройки могут потребовать незначительных изменений в экранном меню монитора и тюнере или пульте дистанционного управления, чтобы выбрать правильные входы или выходы.
Если ваш монитор совместим с HDMI, но нет звука, вам может потребоваться экстрактор звука HDMI, подобный показанному ниже. Экстрактор цифрового звука J-tech поставляется в различных конфигурациях, которые включают 3,5-мм, оптические или RCA-разъемы. Обязательно проверьте, какой тип штекера будут использовать ваши внешние динамики, так как этот гаджет может стоить до пятидесяти долларов.
J-tech Digital Audio Extractor
Купить сейчас
С другой стороны, если вы используете монитор с устаревшими разъемами, такими как DVI или VGA, вы также можете использовать преобразователь TNP HDMI в DVI . Это устройство будет транслировать ваш сигнал HDMI в DVI, одновременно извлекая звук во вспомогательное гнездо 3,5 мм. Обратите внимание, что этот адаптер поддерживает только 1080p и 720p. Используйте этот элемент только по мере необходимости, поскольку подобные адаптеры иногда не работают правильно на каждой доступной модели.
TNP Преобразователь HDMI в DVI
Купить сейчас
Как использовать монитор с ТВ-тюнером
1. Проверьте, возможно ли использование ТВ-тюнера для вас
Если вы хотите смотреть местные видео вещания вместо кабельного телевидения вы можете использовать телевизионные антенны и ТВ-тюнер для монитора. Но прежде всего посетите http://dtv.gov/maps, чтобы узнать, какие каналы доступны для вашего региона. Прием телевизионного сигнала варьируется от региона к региону, что влияет на мощность и четкость сигнала вещания.Еще один веб-сайт, который вы можете посетить, — это AntennaWeb, который перечисляет доступные каналы с помощью этой процедуры. Подключите монитор, ТВ-тюнер и антенну
2. Настройте свой ТВ-тюнер на использование монитора для просмотра ТВ
1byone HDTV 35- Mile Indoor Antenna
Купить сейчас
Как и в случае с кабельным ТВ, вам понадобится HDMI-совместимый монитор и внешние динамики, если их нет. Но самое важное оборудование, которое вы должны учитывать после этого, — это антенна, которая определяет, насколько четкой будет для вас трансляция.Тем, кто находится в городе, будет достаточно 35-мильной антенны, но тем, кто находится на окраине, может потребоваться от 50 до 75 миль.
1byone 80-мильная антенна цифрового усилителя
Купить сейчас
Четкий и стабильный сигнал намного более гарантирован, если вы приобретете антенну с широким диапазоном действия на случай, если в вашем районе много препятствий (например, высокие здания или деревья). После выбора антенны вам понадобится ТВ-тюнер, поскольку в комплект поставки мониторов не входит.Большинство моделей поставляются с разъемом HDMI, но вам может потребоваться кабель RCA на 3,5 мм для ваших динамиков для работы с этой настройкой.
Цифровой ТВ-тюнер ATSC 1byone
Купить сейчас
Подключите антенну к разъему RF на тюнере, проложив кабель HDMI оттуда к монитору. Если вам необходимо использовать внешние динамики, подключите их к тюнеру, который будет декодировать звук из сигнала за вас. После соединения ваших устройств вам может снова потребоваться открыть экранные меню, чтобы выбрать правильные входы и выходы.
Если сигнал не такой четкий или нечеткий, попробуйте изменить направление или расположение антенны, пока не улучшите прием. Чтобы избежать этих проблем, подумайте о покупке антенны с более широким диапазоном, чем то, что необходимо, чтобы она могла лучше ловить передачи.
Как транслировать ТВ или фильмы на свой монитор
Amazon FireTV с Alexa Remote
Купить сейчас
Эта установка является самой простой, так как вам нужно только купить Google Chromecast или Amazon FireTV, которые есть поблизости От 20 до 50 долларов в большинстве розничных продавцов.Этот гаджет подключается непосредственно к разъему HDMI вашего монитора и настраивается через мобильный телефон. Некоторые кабельные службы, такие как DirecTV, позволяют транслировать популярные кабельные каналы за дополнительную плату, что делает просмотр намного более удобным.
Обратите внимание, что вам снова могут потребоваться внешние динамики, которые можно подключить к монитору через вспомогательный разъем. Еще раз убедитесь, что вход HDMI, который вы собираетесь использовать, совместим с HDCP, чтобы ваш дисплей мог декодировать аудио и видеопоток с вашего ключа Chromecast
Мысли об использовании мониторов для просмотра телевизора
Добавление телевизора или кабеля в качестве Дополнительная функция для игрового или дизайнерского монитора придает огромное значение вашей настройке.Большинство видеокарт в настоящее время используют DisplayPort в качестве входа, оставляя слоты HDMI свободными для других отличных целей, таких как просмотр телевизора или добавление игровой консоли. Однако, если у вас экран только HDMI, вы также можете использовать разветвитель HDMI за дополнительную плату.
Использование мониторов для просмотра телевизора не должно стоить вам более ста долларов, если вы будете следовать этому руководству. Просто убедитесь, что ваше оборудование совместимо с требованиями, указанными выше, и все готово. Ваше здоровье!
Компьютерный монитор и антенный телевизор
Я много думал о своих развлечениях, пока готовился к переезду в новую квартиру.Поскольку я уже планирую привезти свой текущий компьютерный монитор и купить новый комплект динамиков, у меня оставался только один вопрос: получу ли я также телевизор.
Я решил отказаться от телевизора, так как он обойдется мне в несколько сотен долларов, я обычно не смотрю кабельное телевидение, и было бы больно двигаться, когда бы я ни вышел из квартиры. Единственное, чем я бы не воспользовался, так это бесплатными спортивными программами HD, транслируемыми по местным каналам.
Как бы то ни было, эта статья об использовании компьютерного монитора для просмотра телевизора дает довольно хороший обзор всех ваших возможностей «смотреть телевизор» на мониторе компьютера.Тем не менее, я нашел раздел о , как смотреть эфирные (OTA) антенные трансляции на мониторе компьютера. немного сбивал с толку и неясно, и решил быстро описать свой собственный опыт работы с OTA «резаком шнура».
Подключение ТВ-антенны к монитору компьютера
Оборудование, необходимое для использования компьютерного монитора для просмотра трансляций OTA, на самом деле довольно простое:
- нормальная ТВ антенна
- преобразователь цифрового ТВ с выходом HDMI
- подходящий кабель для подключения конвертера к монитору (обычно HDMI-to-HDMI)
Тогда:
- Подключите коаксиальный / AV-конец антенны к конвертеру.
- С помощью кабеля HDMI подключите конвертер к монитору.
- Подключите монитор к динамикам с помощью вспомогательного аудиокабеля.
Однако есть несколько вещей, которые вам нужно проверить ниже.
Что нужно проверить
- Есть ли у вашего монитора вход HDMI? Большинство современных мониторов имеют встроенный вход HDMI. Если у вас есть только вход VGA или DVI, вам придется купить HDMI-to-VGA с аудиоадаптером , таким как этот, или аналогичный для DVI, поскольку ни один VGA ни DVI не передает аудио.Затем вы подключите свою акустическую систему напрямую к адаптеру. Если у вас есть только вход DisplayPort, вам понадобится кабель HDMI-DisplayPort вместо кабеля HDMI-HDMI.
- Есть ли у вашего монитора аудиовыход? Если на вашем мониторе нет аудиовыхода, вам необходимо отдельно выводить звук, либо разделив аудиосигнал непосредственно из блока преобразователя, либо отделяя звук от кабеля, соединяющего блок преобразователя с монитором (см. Выше относительно примера VGA).Если вы разделяете звук непосредственно из преобразователя, вам, вероятно, понадобится переходник для RCA (это два контакта, обычно один красный и один белый) на 3,5 мм, при условии, что ваши динамики используют стандартный аудиовход 3,5 мм. Разделение звука непосредственно из преобразователя, вероятно, является лучшим подходом, если вы переходите с HDMI-на-HDMI между преобразователем и монитором, а ваш монитор не имеет аудиовыхода.
- Поддерживает ли ваш конвертер вывод HD 1080p? Большинство современных мониторов поддерживают разрешение 1080p.Некоторые конвертеры поддерживают только вывод HD 720p, что может на короткое время изменить разрешающую способность вашего монитора.
Установка и стоимость
Мое оборудование:
Коробка преобразователя цифрового ТВ — единственная реальная дополнительная стоимость. Мне нравится держать под рукой монитор, чтобы расширить экран ноутбука, и, если бы у меня был телевизор, я бы в любом случае приобрел для него антенну. Таким образом, по сравнению с оплатой ежемесячной подписки на кабель, единовременные затраты в размере 25 долларов кажутся дешевым платежом за получение большинства популярных программ OTA.
Отражения резака для шнура
Между потоками Netflix, Amazon Prime, YouTube и Reddit большинство моих потребностей в развлечениях покрывается потоковыми сервисами. Как правило, мне не хватает терпения регулярно смотреть сериалы, поэтому я обычно смотрю только фильмы и спортивные трансляции в прямом эфире.
Смотреть Эль Класико в бесплатном стриме можно терпимо, особенно когда самый дешевый пакет ТВ с каналом beIn Sports будет стоить пару сотен в год. Но смотреть субботние утренние матчи Премьер-лиги или воскресные матчи НФЛ в прямом эфире разочаровывает, когда вы знаете, что можете получить надежную прямую трансляцию в формате HD без задержек на местной станции NBC / CBS / FOX.
Хотя местные трансляции OTA предлагают самую простую настройку для канонических телевизионных программ, существует большое сообщество абонентов кабельного телевидения, которые выживают максимум из своей развлекательной системы с помощью цифрового преобразователя. Поскольку кабельное телевидение также передается через те же коаксиальные / AV-кабели, что и OTA TV, вы можете использовать один из этих блоков, чтобы настроить дешевую систему DIY DVR для воспроизведения и записи телепрограмм в прямом эфире; именно здесь вы обычно слышите о более сложных настройках с помощью медиасерверов Plex (или аналогичного программного обеспечения для медиацентров).
Одна из самых интересных вещей, которые я узнал, заключалась в том, что, если вы уже подписаны на кабельное телевидение, вы можете получить дополнительные карты кабельного телевидения за относительно низкую ежемесячную плату у своего поставщика услуг кабельного телевидения. Наряду с устройством, имеющим несколько ТВ-тюнеров (WinTV от Hauppauge популярен среди пользователей Microsoft Windows), вы можете одновременно смотреть и / или записывать разные каналы в своем доме без необходимости подписки на DVR или дополнительных кабельных коробок с вашего компьютера. кабельный провайдер. Линия устройств HDHomeRun от SiliconDust также популярна и предлагает возможности, аналогичные WinTV, с множеством возможных ТВ-тюнеров.Оба устройства по сути позволяют транслировать прямой эфир на любое устройство в вашей домашней сети, что я нашел бы полезным, если бы я действительно следил за любым кабельным телевидением. Вы также можете использовать эти устройства для трансляции и / или записи телепрограмм OTA через вашу домашнюю сеть.
Использование монитора компьютера в качестве телевизора | Блог
Примечание. Этот пост — один из самых популярных, что я написал, и к настоящему времени я написал МНОГО контента. Поскольку исходный контент был опубликован несколько лет назад, пришло время обновить его.Я сохранил исходную статью, поэтому, если вы испытываете ностальгию, прокрутите вниз. И, как всегда, наши ботаники всегда готовы ответить на вопросы. Просто нажмите «Talk to a Nerd», позвоните нам или напишите нам по электронной почте.
К настоящему времени вы, наверное, знаете, что я стремлюсь получить от электроники максимальную отдачу. Телевизоры — это здорово, но они могут оказаться дорогостоящим пони. Кроме того, возникает непростой вопрос, что делать с этим полностью функциональным компьютерным монитором после перехода на ноутбук или планшет.
Как насчет того, чтобы использовать этот монитор для просмотра любимых телешоу, потоковых фильмов и мультимедиа? Хорошие новости! С монитором можно сделать гораздо больше, чем просто подключить его к компьютеру.
Если вы покупаете монитор и хотите убедиться, что сможете смотреть телевизор или передавать на него потоковую передачу, обратите внимание на несколько факторов:
- Убедитесь, что он поддерживает вход HDMI
- Ищите один со встроенными динамиками или аудиовыходом. В противном случае вам понадобится адаптер для звука.
- Подтвердите соответствие HDCP. Это сделано для того, чтобы он мог декодировать средства защиты HDCP, встроенные в HD-контент дистрибьюторами, чтобы защитить контент от пиратства.
Если вы хотите транслировать телепередачи или фильмы на свой монитор, без компьютера
Для читателей с относительно новым монитором это может быть так же просто, как вложить 30 долларов в Google Chromecast . Chromecast позволит вам транслировать любые используемые вами службы подписки (такие как Netflix, Hulu или HBO Now), а также получать доступ к музыке, спорту и YouTube через тысячи приложений, поддерживаемых устройством Chromecast.
Недавнее добавление служб, совместимых с Chromecast, таких как Sling TV и DirecTV Now, позволит вам транслировать кабельные станции, такие как TNT, Animal Planet и HGTV, на Chromecast за 20 долларов и более в месяц, в зависимости от уровня обслуживания и поставщика.
HDMI-совместимый монитор со встроенными динамиками
Этот монитор должен работать по принципу plug & play. Подключите Chromecast к монитору, включите монитор и используйте свой смартфон или другое мобильное устройство для настройки Chromecast.После подключения вы можете использовать свой смартфон или планшет в качестве пульта дистанционного управления.
HDMI-совместимый монитор без звука
Хотя видео должно воспроизводиться на вашем экране, вам придется попробовать обойтись, чтобы получить звук.
Вариант 1: инвестируйте в экстрактор звука
Адаптеры, такие как этот Соединяет HDMI с HDMI + экстрактор звука 3,5 мм (25 долларов США)
Вариант 2: трансляция экрана с телефона на устройство Chromecast, подключенное к монитору.
Прикрепите к телефону переносную колонку или подключите телефон к совместимой системе домашнего кинотеатра с помощью кабеля Aux.
Примечание: при использовании этого метода между аудио и видео может быть задержка. Попробуйте использовать скринкаст со звуком на вашем телефоне, прежде чем вкладывать время или деньги в этот вариант.
Только мониторы с входами DVI или VGA
Обратите внимание, что Chromecast не работает со многими старыми мониторами. Сохраните квитанцию, чтобы вы могли вернуть Chromecast и адаптер, если ваш старый монитор не распознает вход Chromecast.
Вы можете попытаться настроить Chromecast с помощью преобразователя HDMI в DVI с аудиовыходом, например этого адаптера от TNP Products.Однако важно отметить, что многие пользователи сообщают, что Chromecast не работает на устройствах без достаточно высокого разрешения экрана (как минимум 720p).
Несколько советов по устранению неполадок:
• Убедитесь, что вход вашего монитора настроен на порт, к которому вы подключили Chromecast
• Получение синего экрана с “HDCP неавторизовано. Содержимое отключено »Ошибка ? Ваш монитор не сможет транслировать HD-контент с помощью Chromecast или любого другого устройства ввода HD.
• При трансляции с вашего устройства часто отправляется только видео без звука. Вместо этого запускайте такие приложения, как Netflix и Hulu, на Chromecast, а не на телефоне или планшете.
Если вы хотите смотреть местное телевещание на своем мониторе
Для просмотра местного телевещания на мониторе или на телевизоре вам потребуется подписка на кабельное или спутниковое телевидение или антенна и ТВ-тюнер.
Вы можете подключить большинство приемников спутникового или кабельного телевидения к монитору и — при условии, что в мониторе нет встроенных динамиков — к набору внешних динамиков.Вам может понадобиться адаптер, если вход вашего монитора не соответствует доступным выходам приемника.
Если вы хотите «перерезать шнур», как многие читатели, вы все равно можете получить доступ к местным трансляциям с помощью антенны. Совершенно верно, как и старые «кроличьи уши», современная антенна имеет более широкий диапазон и выглядит немного изящнее.
Прием ТВ с помощью антенны зависит от зоны вашего вещания, мощности сигнала вещания, препятствий и т.д.Посетите AntennaWeb, чтобы узнать, к каким каналам вы можете получить доступ в вашем местоположении с помощью антенны.
Вы можете получить домашнюю антенну HDTV с радиусом действия 35 миль примерно за 18-20 долларов на Amazon. Расстояние до 35 миль должно отлично подойти горожанам. Вот один за другим, которые, по мнению большинства городских жителей, соответствуют их потребностям.
Если вы живете за пределами мегаполиса, вам может потребоваться более широкий диапазон (50 или 75 миль), для чего может потребоваться внешняя антенна. Вот недорогой вариант от 1 By One, который предлагает дальность полета 80 миль за 30 долларов.
Чтобы ваш монитор мог распознавать и воспроизводить контент, полученный через антенну, вам понадобится ТВ-тюнер , который будет служить мостом между монитором и антенной. Блок тюнера, который вам подходит, зависит от входов и выходов вашего монитора и антенны. Убедитесь, что у вас есть тюнер, который предлагает вывод звука, если в вашем мониторе нет встроенных динамиков.
Если у вас возникнут проблемы с поиском подходящего ТВ-тюнера для вашего монитора, не стесняйтесь позвонить нам или щелкнуть приглашение чата, чтобы связаться с ботаником.Имейте в виду, что мы — компания по ремонту компьютеров, базирующаяся в Сакраменто, Калифорния, и других районах Северной Калифорнии. Приятного просмотра!
Нравится? У нас есть еще!
Зарегистрируйтесь ниже, чтобы оставаться в курсе событий и получать больше подобного контента в будущем!
Спасибо!
Вы успешно присоединились к нашему списку подписчиков.
политика конфиденциальности
Как смотреть телевизор на мониторе компьютера
Андреа Элдридж и Хизер Нил Опубликовано 10:45 с.м. PT 23 марта 2017 г.
Купить фотоПриключения ботаника-цыпленка с Андреа Элдридж и Хизер Нил (Фото: Record Searchlight) Купить фото
Вы, наверное, заметили, что нам нравится выжать каждую унцию функциональности и ценности из нашей электроники. Если вы заменили настольный компьютер ноутбуком или планшетом, вам может быть интересно, что, черт возьми, вы можете сделать со своим все еще работающим монитором. Хорошие новости! Возможно, вы сможете использовать этот старый монитор для просмотра любимых телешоу, потоковых фильмов и другого контента.
Удивительно, но эта тема стала одной из самых популярных статей на сайте нашей компании. И мы написали много контента. Кто знал, что так много людей хотят знать, как это сделать? Мы надеемся, что эта информация окажется для вас такой же полезной, как и для наших клиентов.
Если у вас есть старый монитор или вы хотите купить монитор для этой цели (приличные мониторы дешевле, чем многие телевизоры), обратите внимание на следующие особенности:
1. Убедитесь, что у него есть разъем HDMI.
2.Старайтесь использовать встроенные динамики или аудиовыход. Без него вам понадобится адаптер для звука.
3. Ищите соответствие HDCP. Средства защиты HDCP обычно встраиваются в HD-контент дистрибьюторами для защиты своего контента от пиратства, и ваш монитор должен уметь их декодировать.
Для более новых мониторов потоковое воспроизведение фильмов или телепрограмм на ваш монитор может быть таким же простым, как приобретение Chromecast (https://www.google.com/chromecast/tv/chromecast/). Всего за 35 долларов, вставьте его в порт HDMI, и вы сможете транслировать любые услуги подписки, которые вы используете (Neflix, Hulu, HBO Now), прямо на свой монитор.Chromecast предназначен для использования вашего мобильного телефона в качестве пульта дистанционного управления. Вы даже можете получить доступ к музыке, спорту и YouTube через тысячи поддерживаемых приложений.
Недавнее добавление SlingTV и DirecTV Now к сервисам Chromecast позволяет транслировать кабельные станции, такие как TNT, Animal Planet и HGTV, примерно за 20 долларов в месяц, в зависимости от выбранного вами пакета. Цена может быть больше для услуг и поставщиков более высокого уровня.
Пользователи с HDMI-совместимым монитором со встроенными динамиками должны иметь возможность plug-and-play.Подключите Chromecast, включите монитор и используйте мобильное устройство, чтобы все это настроить.
Если на вашем мониторе есть HDMI, но нет звука, видео будет воспроизводиться, но вам придется использовать обходной путь для звука. Вы можете транслировать скринкаст со своего телефона или планшета на Chromecast, используя мобильное устройство для воспроизведения звука. Чтобы усилить звук, вам просто нужно подключить телефон или планшет к портативной колонке или к домашнему кинотеатру с помощью кабеля Aux. Предупреждение: это может привести к задержке звука, поэтому попробуйте включить звук на своем устройстве, прежде чем вкладывать время или деньги в этот вариант.В качестве альтернативы рассмотрите возможность приобретения Audio Extractor. Стоит попробовать конвертер LinkS HDMI в HDMI + 3,5 мм Audio Extractor, который можно найти на Amazon примерно за 25 долларов.
Chromecast может быть несовместим с более старыми мониторами, имеющими только вход DVI или VGA. Многие пользователи сообщают, что Chromecast не будет работать с устройствами с недостаточно высоким разрешением экрана. Убедитесь, что у вас разрешение не менее 720p. Вы можете попытаться настроить Chromecast с помощью преобразователя HDMI в DVI с аудиовыходом: у TNP Products он есть на Amazon примерно за 29 долларов.Сохраняйте квитанции, чтобы вы могли вернуть оборудование, если Chromecast не распознает его.
Некоторые советы по устранению неполадок:
1. Если вы получаете синий экран с такой ошибкой: «HDCP неавторизован. Контент отключен», то ваш монитор не может транслировать HD-контент с помощью Chromecast или любого другого устройства ввода HD. Эта ошибка связана с соответствием HDCP, которое мы обсуждали ранее.
2. Установите вход монитора на порт, к которому вы подключили Chromecast.
3.Если вы пытаетесь выполнить скринкаст со своего телефона или планшета и получаете только видео без звука, попробуйте вместо этого запустить такие приложения, как Netflix и Hulu, прямо с Chromecast.
Для просмотра местного телевещания вам понадобится подписка на кабельное или спутниковое телевидение или антенна и ТВ-тюнер. Вы можете подключить к монитору большинство приемников спутникового или кабельного телевидения, и если в вашем мониторе нет встроенных динамиков, также подойдет набор внешних динамиков. Вам может понадобиться адаптер, если вход вашего монитора не соответствует доступным выходам приемника.
Мы «перерезали шнур» много лет назад, и нам это нравится большую часть времени, кроме тех случаев, когда идет церемония вручения «Оскара». Антенны могут восполнить этот пробел. Представьте себе старые «кроличьи уши» давным-давно, но с более широким диапазоном и более гладким видом.
Прием вашего телевизионного сигнала с помощью антенны зависит от вашей зоны вещания, мощности сигнала, препятствий в вашем районе и т. Д. Чем дальше вы живете от городской вещательной башни, тем сложнее вам будет принимать сигнал без спутника. AntennaWeb (http: // www.Antennaweb.org/Address) поможет вам понять, чего ожидать. Просто введите свой почтовый индекс или домашний адрес, и он подскажет, какие станции вы можете принимать в вашем регионе.
Вы можете приобрести домашнюю антенну HDTV с радиусом действия 35 миль примерно за 18-20 долларов на Amazon. Расстояние в 35 миль должно идеально подойти большинству горожан. Если вы живете за пределами мегаполиса, вам нужно будет найти антенну с более широким радиусом действия — скажем, от 50 до 75 миль, и вам может потребоваться внешняя антенна.Они обойдутся вам примерно в 30-35 долларов.
Чтобы ваш монитор мог распознавать и воспроизводить контент, полученный через антенну, вам необходимо подключить ТВ-тюнер между монитором и антенной. Какой тюнер зависит от входов и выходов вашего монитора. Если в вашем мониторе нет встроенных динамиков, поищите ТВ-тюнер с аудиовыходом, чтобы вы могли подключить динамик. Приятного просмотра!
Nerd Chick Adventures написано Андреа Элдридж и Хизер Нил из Nerds On Call, компании по ремонту компьютеров и ноутбуков в Реддинге.С ними можно связаться по адресу [email protected].
Прочтите или поделитесь этой историей: https://www.redding.com/story/life/2017/03/24/how-watch-tv-computer-monitor/99496288/
Можете ли вы превратить старый монитор в дешевый телевизор?
Автор: Стюарт Свит 25 ноября 2019 г.,
Когда у вас появился первый компьютер? Вероятно, прошло 30 лет или больше. В то время у вас могло быть до 10 компьютеров. Но сколько мониторов у вас было? Странный факт, что мониторы служат дольше компьютеров.Дело не в том, что они лучше построены … дело в том, что технология мониторов была довольно стабильной около 20 лет. Мониторы становятся больше, но это действительно самое большое изменение. Разъемы тоже менялись, но только один раз за последнее десятилетие.
Это означает, что у вас, вероятно, есть старый монитор в гараже, пылящийся. Вы не знаете, что с этим делать. Что, если бы вы могли превратить его в телевизор?
Вот что вам понадобится
Этот ретро-комплект называется «конвертером».«Они были обычным явлением десять лет назад, когда люди пытались получить больше жизни от своих старых телевизоров. По сути, это часть телевизора, которая настраивает сигнал. Solid Signal — одна из последних компаний, которые все еще продают их, и, хотя вашему телевизору он, вероятно, не нужен, они отлично подойдут для этого монитора. Вам понадобятся только две вещи:
.Вашему монитору нужен порт HDMI. Практически на каждом мониторе, выпущенном за последнее десятилетие, он есть. Это то, что подключается к преобразователю.Существуют адаптеры для старых мониторов, но на этом этапе вам, возможно, придется усомниться в своем уровне финансовых обязательств.
Если в вашем мониторе нет динамика, вам также понадобится один из них. Хорошие новости: если на вашем мониторе есть порт HDMI, то, вероятно, у него есть динамик. Или у вас может быть старая пара динамиков от старинного ПК. Вы всегда знали, что воспользуетесь им. Если вам нужен небольшой динамик, попробуйте этот от Solid Signal.
Почему бы просто не купить еще один телевизор?
Ага, маленькие телевизоры дешевы.Но если бы вы собирались пойти этим путем, вы бы уже сделали это. Имеет смысл использовать старую электронику вместо того, чтобы перерабатывать ее, и заставит вас почувствовать себя умным, чтобы заставить ее работать. Это отличный способ получить бесплатное телевидение.
Да, а еще вам понадобится антенна
Телевизор не принимает сигнал сам по себе, но, к счастью, есть одно место, где вы можете получить лучший выбор антенн. Телевизионная антенна предоставит вам десятки бесплатных каналов, а Solid Signal предлагает все основные бренды. Если вы не знаете, какая антенна вам нужна, посоветуйтесь с профессионалами … Я имею в виду настоящего техника, а не какое-то приложение-робот, которое загружается с предварительно заполненными ответами.Это то, что вы можете получить только от Solid Signal.
Как смотреть прямые телепередачи на ноутбуке, компьютере или мобильном устройстве
Последнее обновление: вторник, 23 февраля 2021 г.
Если вы ищете способы смотреть телепередачи в прямом эфире на своем ноутбуке, компьютере, смартфоне или планшете, есть много вариантов. Во время путешествия может быть очень удобно брать с собой прямые телепередачи. Для тех, кому нужен портативный способ смотреть телепередачи, эти USB-устройства и портативные антенны довольно просты в установке и достаточно малы, чтобы поместиться в вашем кармане.Есть несколько устройств, которые можно подключить к компьютеру, планшету или телефону, что позволяет смотреть прямые телеканалы в вашем районе. Давайте посмотрим на некоторые из этих вариантов.
Mygica Digital TV для Andriod
Мобильный ТВ-тюнер Mygica позволяет смотреть и записывать телепередачи в прямом эфире на мобильном устройстве. Вы можете смотреть прямую трансляцию на устройстве Android с подключением C-типа. Вы будете ограничены сигналами местного вещания в вашем районе. Устройство поставляется с простым в установке приложением, которое позволяет сканировать станции.Вы также можете выбрать, приостановить и возобновить прямую трансляцию. Приятно то, что вам не нужен тарифный план для его использования.
Технические характеристики
- Миниатюрный ресивер цифрового ТВ
- Встроенный аккумулятор
- Специальные радиоволны, зарезервированные для телевидения и не использующие ваш тарифный план
- Не требуется 3G / 4G, Wi-Fi или тарифный план
- Просмотр EPG для проверки телепрограмм
- Бесплатное приложение в комплекте
Плюсы
- Простота установки
- Портативный
- Удобный
Минусы
Где купить:
eBay:
Mygica TV-тюнер для просмотра цифрового мобильного телефона Android ATSC или планшета
Amazon:
Mygica TV-тюнер для просмотра цифрового мобильного телефона Android ATSC или планшета
Android-приемник цифрового ТВ-тюнера ATSC для планшетного смартфона (DT-120)
Этот цифровой тюнер Android позволяет смотреть прямую трансляцию телепередач на телефоне Android.Хорошо работает в зависимости от вашей зоны вещания. Вы можете перематывать прямые телепередачи назад и вперед, используя запись со сдвигом во времени. Это устройство позволяет мгновенно записывать телешоу и сохранять записанные видеофайлы на мобильном устройстве для удобного воспроизведения в дальнейшем. Имеет функцию электронного телегида (EPG), с помощью которой пользователи могут просматривать информацию телетрансляции текущих и предстоящих программ. Поставляется с двумя гибкими антенными креплениями, вы можете использовать мини-антенну типа MCX или радиочастотный адаптер для подключения к обычной домашней антенне.Симпатичное маленькое устройство.
Включает:
- Модуль тюнера ATSC
- Антенна веревочного типа
- Антенна Mini DTV
- Зажим для подвешивания
- Присоска для настольной подставки
- RF адаптер
Плюсы
Минусы
Где купить:
eBay:
Android Цифровой приемник ТВ-тюнера ATSC для планшетного смартфона
AliExpress:
AliExpress.com — 2015 Full HD ATSC TV Receiver HD Receiver ATSC live TV на телефоне / планшете Android
Amazon:
Android Цифровой приемник ТВ-тюнера ATSC для планшетного смартфона
USB-антенны HDTV
Эти устройства подключаются прямо к USB-порту вашего компьютера и предоставляют вам бесплатные эфирные каналы.Они довольно маленькие и портативные. Отличный способ смотреть или записывать телешоу.
Hauppauge WinTV DualHD Dual USB 2.0 HD TV-тюнер
ТВ-тюнер Hauppauge WinTV DualHD USB — это симпатичное маленькое устройство, которое легко установить. Он имеет двойные ТВ-тюнеры, которые позволяют смотреть один канал во время записи другого. Этот тюнер также может работать в режиме «картинка в картинке» или одновременно открывать два полных окна. Просто подключите к свободному USB-порту и прикрепите прилагаемую портативную антенну.Затем установите программное обеспечение и драйверы, и, прежде чем вы это узнаете, вы смотрите телевизор в прямом эфире. Он поставляется с бесплатной онлайн-службой Titan TV, которая позволяет записывать прямые телетрансляции на жесткий диск вашего компьютера и планировать записи. После установки было довольно легко сканировать каналы. Качество отличное, как и управление. Обязательно подключитесь к Интернету и загрузите новейшее программное обеспечение и драйверы, чтобы получить максимальную производительность от этого устройства. Вы можете подумать о покупке большей антенны, чтобы принимать больше каналов HD.Это отличный ТВ-тюнер для вашего ПК. ТВ-тюнер Hauppauge также хорошо подходит для создания сервера записи PVR для Kodi.
Технические характеристики
- ATSC HD
- Двойные ТВ-тюнеры
- Подключается к USB-порту
- Поставляется с WinTV-Scheduler, так что вы можете записывать свои любимые телепрограммы ежедневно, еженедельно или однократно.
- Портативная антенна цифрового ТВ в комплекте
- Записывайте цифровые телепрограммы в формате ATSC на жесткий диск вашего ПК с помощью высококачественного MPEG-2.
- Встроенный цифровой ТВ-тюнер Clear QAM
- Просмотр, пауза и запись кабельных телеканалов QAM
- Пульт ДУ размером с кредитную карту (с батарейками)
- Удлинительный USB-кабель
- Включает код активации для загрузки приложения WinTV v8 для Windows
Плюсы
- Простота настройки
- Хорошие записи
- Хорошее качество
Минусы
Где купить:
eBay:
Hauppauge WinTV-HVR-955Q USB ТВ-тюнер
Amazon:
Hauppauge WinTV-HVR-955Q USB ТВ-тюнер
AVerMedia AVerTV Volar Hybrid Q USB ТВ-тюнер
Гибридный USB ТВ-тюнер AVerTV Volar — еще один качественный способ смотреть телепередачи в прямом эфире на компьютере.У него очень чувствительный тюнер с отличным измерителем сигнала. Этот USB-тюнер включает в себя выдвижную антенну в форме кроличьего уха. Антенна имеет зажим, позволяющий установить ее на экран ноутбука. Это устройство — хорошая альтернатива, если у вас нет традиционного телевизора и вы можете смотреть все местные каналы на компьютере. Программное обеспечение наполнено полезными функциями и обеспечивает стабильную запись. Он прост в использовании и интуитивно понятен, с низкой загрузкой процессора на компьютере и отличным качеством изображения.Он также работает с Andriod TV.
Технические характеристики
- канал OTA через ATSC
- ClearQAM
- Слушайте OTA FM-радио со своего компьютера Поддержка
- DVR позволяет получить доступ к записям одним нажатием кнопки
- Форматы видео для записи на ПК поддерживают iOS и Android или поделитесь с друзьями в социальных сетях
- Поддерживает Android TV 7.0 и выше с приложением LiveTV
- PIP (Картинка в картинке) Функция
- Умная группировка каналов
- Сдвиг во времени
- Запись по расписанию
- Скрытый заголовок
- Электронная программа передач
- Мини-антенна в комплекте
Плюсы
Минусы
Где купить:
eBay:
AVerMedia AVerTV Volar Hybrid Q USB TV-тюнер
Amazon:
AVerMedia AVerTV Volar Hybrid Q USB ТВ-тюнер
Xbox One
Hauppauge также производит USB-тюнер для Xbox One, который превратит вашу игровую консоль в мощный медиацентр.Чтобы узнать больше, прочтите нашу статью о том, как это делается.
- Смотрите бесплатные эфирные телепередачи на мониторе Xbox One
- Приостановите прямую трансляцию телепередач и транслируйте прямые телепередачи по всему дому с помощью приложения Xbox SmartGlass. Интеграция
- One Guide будет отображать местные телепрограммы
- Легко подключается к Xbox One через USB
Где купить:
eBay:
Цифровой ТВ-тюнерHauppauge для Xbox One
Amazon:
Цифровой ТВ-тюнер Hauppauge для Xbox One
Заключение
С любым из этих устройств брать телевизор в дорогу стало так просто. Просто включите свой ноутбук, планшет или смартфон и подключите антенну. Эти USB-тюнеры также отлично подходят для создания собственного цифрового видеорегистратора для домашнего медиацентра для записи ваших любимых шоу.


