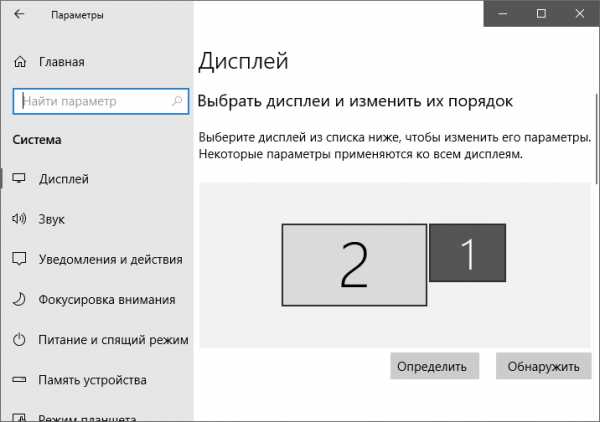Можно ли монитор использовать как телевизор? Как подключить монитор к антенне, чтобы смотреть на нем телепрограммы? Ноутбук в качестве монитора
Автор: Максим Поташев
Краткое содержание статьи:
В попытке сэкономить на приобретении бытовой техники многие задавались вопросом, можно ли монитор использовать как телевизор без дополнительных затрат? Учитывая нынешние цены на технику, вопрос более чем актуальный. Да и зачем тратиться на покупку отдельного телевизора в гараж или на кухню, когда можно воспользоваться стоящим без дела старым монитором?

Информационная безопасность
Сегодня все жизнь человека «верится» вокруг информационных потоков:
- Данные можно получить, просто включив телевизор.
- Информация идет нескончаемым потоком из интернета, с новостных сайтов.
- Печатные издания отошли на задний план и задают лишь фоновый «информационный шум».
- Уже даже бабушки у подъезда обсуждают не цены на овощи, а геополитические проблемы.
Быстрая смена окружающих условий заставляет человека адаптироваться к изменениям. И что делать, когда эти изменения происходят по десять раз на дню, с новыми новостями со всех уголков света? К таким эмоциональным нагрузкам организм не приспособлен, наши предки обо всех переменах узнавали с большим запозданием и редко когда интересовались событиями на другом конце земного шара. А нам постоянно приходится это делать, чтобы «держать нос по ветру».
Выход из ситуации только один: не принимать все близко к сердцу, отгородиться от нескончаемого потока данных и дать возможность сознанию хотя бы пару недель отдохнуть от всего этого круговорота.
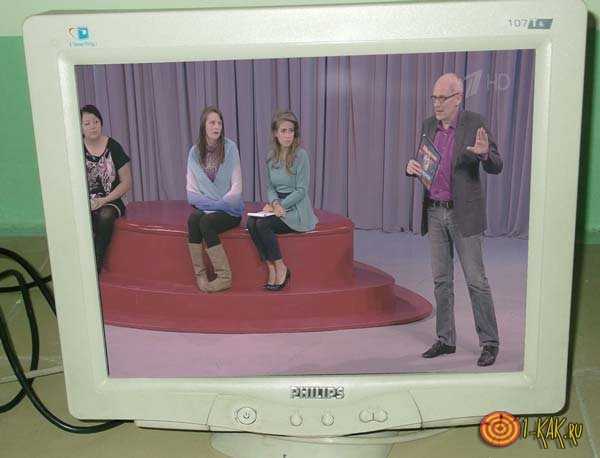
Монитор в роли телевизора
Самый сложный момент – использование обыкновенного монитора в качестве телевизора. Не поленитесь посмотреть, может быть, вы купили монитор со встроенным декодером видеосигнала. Вероятность этого события не так уж высока, но она есть.
По большому счету, именно наличие этого декодера отличает телевизор от обычного монитора. Но в домашних условиях спаять плату с таким устройством не получится, придется заказывать в сети или искать в ближайшем магазине комплектующих. Собственноручно замену проводить не следует, очень легко сделать что-то не так и лишь окончательно «угробить» монитор.
Лучше всего принести его к знакомым в сервис вместе с новой платой и оплатить работу специалистов. Уже на следующий день можно будет забрать свой теперь уже телевизор. И обойдется это гораздо дешевле, чем покупка новой плазмы.
- Монитор все еще можно будет подключить к системному блоку через разъемы.
- Для просмотра телеканалов можно будет использовать антенну или кабель.
- Качество картинки зависит от разрешения экрана.
Есть еще легкий путь – покупаем внешний или внутренний ТВ-тюнер и подключаем к любому монитору. И вот перед вами полноценный телевизор. По сути, приобретенное устройство заменяет плату с декодером. Вот только его можно подключить к любому монитору, а это существенное преимущество. Но и по деньгам придется значительно переплатить.

Как использовать ноутбук в качестве монитора?
Можно подключить ноутбук к монитору, используя его подобным образом. Напрямую подсоединить его к системному блоку, в обход монитора, не выйдет. Есть два варианта:
|
С кабелями |
Для ленивых |
|
Скорее всего получится использовать только VGA разъем. |
Скачайте любую программу, предназначенную для удаленного контроля. |
|
Достаточно найти подходящий кабель и подключить его к экрану. |
Запустите ее на обоих устройствах и введите необходимые данные. |
|
В «Разрешении экрана» выберите основной и дополнительный монитор. |
Наслаждайтесь одинаковой картинкой и возможностью управления. (нужен доступ в интернет) |
Вот только в обоих моментах есть нюансы:
- Подключая кабель мы, по большому счету, обходим системный блок. Выходит, что не ноутбук подключен к компьютеру, а экран к ноутбуку. И воспользоваться мы можем только теми данными, что есть на жестком диске ноутбука.
- Во втором случае можно столкнуться с еще большим количеством проблем. Без рабочего монитора программы не запустишь. Они синхронизируются через интернет, так что оба устройства должны иметь стабильное подключение к сети.
- Подключить напрямую ноутбук к персональному компьютеру невозможно. По сути, это было бы объединением двух автономных систем.

Как использовать телевизор как монитор?
Висящую не первый год на стене телевизор-плазму можно использовать как монитор:
- Достаточно осмотреть ее на наличие необходимых разъемов.
- Подойдет стандартный VGA или HDMI, эти два порта есть почти на каждом современном телевизоре и на каждой видеокарте.
- Остается найти кабель, при помощи которого можно соединить системный блок и плазму.
- Система не потребует установки драйверов или чего-то в этом духе.
- Если телевизор подключается параллельно, вместе с монитором, следует уделить немного внимания настройкам.
- В разрешениях экрана все интуитивно понятно – выбирайте монитор, настраиваете разрешение и делаете его основным.
Теперь на большой экран можно выводить любое изображение. Особенно эпично в таком разрешении будут смотреться некоторые ретро-игры. Для отключения плазмы достаточно извлечь кабель и можно будет снова смотреть любимые телеканалы.

Как смотреть телеканалы с монитора?
Чтобы использовать монитор в качестве телевизора достаточно обзавестись ТВ-тюнером. Его можно подключить через VGA-разъем и наслаждаться доступными телеканалами. Если нет желания тратиться на новый прибор, можно просто заменить одну единственную плату с декодером видеосигнала.
На деле это может оказаться сложнее, чем на словах. Так что если не особо сильны в технике – отнесите монитор к специалистам, они за скромную плату они заменят что угодно.

Хоть мы и превратили монитор в телевизор, после всех этих манипуляций своих первоначальных функций он не утратил. В любой момент его можно подключить к системному блоку или ноутбуку, в этом нет ничего сложного.
Некоторые еще только задаются вопросом, можно ли монитор использовать как телевизор, а кто-то уже наслаждается своей экономией. К экспериментам с техникой лучше не прибегать в том случае, если не уверены, что сможете вернуть все «как было до этого».
Видеоурок: делаем телевизор из монитора
В этом видео Тимур Богомолов покажет и подробно объяснит, как он сделал из монитора полноценный цветной телевизор:
1-kak.ru
Можно Ли Использовать Монитор Компьютера Как Телевизор ~ KOMP-REVIEW.RU
Как из монитора сделать телевизор: особенности подключения
Рынок компьютерной и телевизионной индустрии предлагает широкий выбор телевизоров: от бюджетных до дорогостоящих вариантов. Однако не всегда у человека есть возможность приобрести новую телетехнику, особенно когда старая внезапно выходит из строя. В этих случаях можно включить смекалку и сделать телевизор в домашних условиях из подручных средств.
Телевизор из ЭЛТ монитора
После перехода на ЖК–экраны у многих людей остается монитор типа ЭЛТ. Если он еще не отправился в мусорный ящик, самое время подарить ему вторую жизнь.
Чтобы ответить на вопрос о том, как из монитора сделать телевизор, нужно внимательно осмотреть ЭЛТ модель.
В старом мониторе должна присутствовать плата видеоканала и блок управления. Их следует удалить. Для будущего телевизора необходимо приобрести недостающие узлы:
- модуль цветности;
- радиоканал;
- блок управления.
Новые блоки нужно установить на каркасе мониторного корпуса и соединить их с модулями жгутом. Его прокладку следует начинать от источника питания до нужных мест.
На плате блока может потребоваться установка дополнительных резисторов: R1 и R2.
Осталось произвести комплексную регулировку, и можно
Телевизор из ЖК монитора
Если дома имеется ненужный жидкокристаллический монитор, то его с легкостью можно превратить в телевизор.
Для этого нужно приобрести:
- ТВ тюнер;
- антенну;
- прочный антенный кабель.
Читайте так же
Новой телемодели потребуются 2 розетки: одна – для монитора, другая – для ТВ тюнера.
Собрав необходимые реквизиты, несложно догадаться, как из монитора сделать телевизор.
С обратной стороны ЖК монитора необходимо приделать тюнер и закрепить его блок питания. Далее следует подключить антенный провод и включить питание самого монитора.
Не стоит забывать, что жидкокристаллические мониторы передают более качественные изображения, нежели электронно-лучевые телевизоры. Поэтому на них будут хорошо просматриваться помехи, невидимые на экране обычной телемодели.
Несколько способов как из монитора сделать телевизор!
Как из монитора сделать телевизор? Есть несколько способов! Переходник как у меня. Переходник.
Телевизор из монитора
Переделка жк монитора для трансляции TV Статистика по словам Показов в месяц телевизор .
На что обратить внимание при подключении?
Из ЖК монитора сделать телевизор можно, но здесь нужно учитывать критические моменты:
- время отклика;
- угол наклона;
- контрастность;
- черный цвет;
- телевизионные параметры.
Если для экрана компьютера приемлемо большое время отклика и малый угол обзора, то для телевизора это недопустимо. Если такое происходит, зритель будет вынужден сидеть перед новым домашним экраном строго под прямым углом.
При недостаточной глубине черного цвета впечатление от телепросмотра будет испорчено, особенно в затемненной комнате. А завышенная контрастность будет придавать изображениям невыразительную плоскость.
При выборе тюнера нужно обратить внимание на параметры разрешения экрана. Чем они выше, тем лучше это отразится на будущем телевизоре.
Читайте так же
Необходимо обратить внимание на тип разъема монитора. Большинство тюнеров выпускается с разъемом VGA, а мониторы имеют DVI–разъем или одновременно два. DVI и VGA. Также нужно учитывать необходимость поддержания различных телевизионных параметров: NTSC, PAL и SECAM.
Какой монитор лучше выполнит функции телевизора?
Домашний экран – друг современного человека. На вопрос о том, как из монитора сделать телевизор, можно найти исчерпывающий ответ. Но все ли модели компьютерных экранов одинаково подходят на роль телевизора?
Эксперты протестировали компьютерные мониторы различных фирм и сравнили их технические характеристики.
Samsung легко превращается из компьютерного монитора в телевизор. Здесь одинаково хорошо смотрятся 17 и 19–дюймовые модели. Их можно повесить на стену или поставить на журнальный столик.
Sony больше подходит на роль телеприемника. Широкоформатный LCD имеет отличные характеристики, поэтому гарантирует просмотр телепрограмм в высоком разрешении. Кроме того, он имеет стильный «телевизионный» дизайн.
Фирма LG предлагает улучшенные мониторы. Новейшая матрица обеспечивает более богатое и насыщенное изображение и передает «живую» телекартину.
ТВ внутри компьютера
Можно не ломать голову, как из монитора сделать телевизор, а совместить в нем две полезные функции с помощью тюнера.
Выделяют 2 вида тюнеров. автономные и USB.
Последний предназначен для подключения к компьютеру. Автономный тюнер является новейшей разработкой. Его можно установить между компьютером и монитором, что обеспечит просмотр телепередач в полноэкранном режиме. Это позволит работать на компьютере и одновременно смотреть ТВ в отведенном окошке.
Автономные модели тюнеров оснащены различными аудиовходами и выходами. При необходимости к ним можно подключать дополнительное оборудование и устройства, например DVD–плеер.
Можно не искать ответ на вопрос: «Как сделать телевизор своими руками?». а приобрести комбинированный монитор–телевизор. В настоящее время магазины цифровой техники все чаще предлагают усовершенствованные модели мониторов. Они отлично совмещают в себе функции ТВ и компьютерного экрана.
Читайте так же
komp-review.ru
Как использовать телевизор в качестве монитора

Современные модели телевизоров имеют довольно много различных функций и обладают весьма впечатляющим качеством изображения, что несомненно привело к покупательскому спросу. Яркие цвета, высокая детализация картинки поспособствовали тому, что пользователи стали использовать телевизор в качестве монитора. Лично я предпочитаю транслировать потоки видео, через домашнюю сеть. То есть, я в основном использую телевизор для воспроизведения мультимедиа, работаю за компьютером.
Чтобы передать видео с компьютера на телевизор, второй должен иметь функцию DLNA, а на нужно установить медиа-сервер. Если желаете тоже создать мультимедийную сеть, то можете воспользоваться встроенным Windows Media или использовать «Домашний медиа-сервер». Также описывал ранее программное обеспечение для моделей от компании Samsung. Все что вам нужно сделать, это опрессовать кабель LAN и настроить программу.
Однако, вы можете использовать телевизор для работы или игр совместно с монитором или подключить его к компьютеру отдельно, но здесь следует учесть несколько основных моментов. Во-первых, нет смысла подключать к компьютеру телевизор с маленьким разрешением экрана. Текст на таких экранах читать не комфортно, а изображение будет крупнозернистым из-за чего будут быстро уставать глаза. Желательно чтобы разрешение экрана составляло не менее 1920 x 1080 при диагонали в 32 дюйма.
Во-вторых, телевизоры с IPS панелью имею излишнюю контрастность в следствии чего черные цвета и оттенки становятся невыразительными. Для монитора такое изображение было бы катастрофой, а для телевизора это нормальное явление. Прежде всего, его задача создать насыщенное яркостью и цветом изображение, создать хорошую контрастность и если смотреть на экран ТВ с расстояния 2-3 метров, то качество картинки хорошее.
А вот работать за компьютером в фото и видео редакторе на расстоянии 50-70 сантиметров за тем же 32-40 дюймовым TV уже на так комфортно. Монитор кажется очень огромным и все элементы рабочей области просто не помещаются в поле зрения, что вынуждает крутить головой из стороны в сторону. Кроме этого с небольшого расстояния у такого разрешения все равно видны пиксели, что на мой взгляд несколько мешает добиться хорошего результата редактируя видео или обрабатывая цветом фотографии.
Я уже упоминал ранее, что такое частота развертки у телевизора, которая может составлять 100, 200, 400, 800 и 100 Герц, но этих показателей добиваются при помощи специального алгоритма, подсветки и анализа двух последовательных кадров, куда и помещают дополнительный дублирующий кадр. Это скорее похоже на маркетинговый ход, не смотря на то, что в действительности изображение становиться плавным в динамических сценах. Но в реальности, например, в кинематографе стандарт составляет 24 кадра в секунду, а чтобы уменьшить мерцание каждый кадр показывают зрителю дважды что и составляет 48 Герц.
Данная технология конечно же работает в условиях цифрового телевидения, передачи и воспроизведении видео и прочего мультимедийного контента, но мы то хотим использовать телевизор в качестве монитора. Поэтому чтобы получить достаточно плавное изображение в тех же играх, желательно чтобы, чтобы видеокарта компьютера могла выдавать 50-60 кадров в секунду. В это случае технология проявит себя на все 100%.
Подключаем телевизор к компьютеру, через разъем.
Связать телевизор с компьютером можно по цифровому интерфейсу HDMI, DVI или по устаревшему, но все еще используемому аналоговому интерфейсу VGA. Ранее использовались компонентный и композитный разъем, но они уже не столь актуальны и современные видеоадаптеры ими не комплектуют.
Я использую интерфейсы только HDMI, DVI и покажу как создать подключение телевизора к системному блоку компьютера посредством кабеля HDMI. Вы же по аналогии можете создать подключение используя кабель VGA, а при необходимости воспользоваться переходником DVI-VGA. Вставьте один конец кабеля в разъем телевизора, а второй в HDMI интерфейс компьютера.

На экране телевизора выберите номер порта, в который вставили HDMI разъем. Осталось выполнить простую настройку. Щелкните правой кнопкой мыши в пустую область рабочего стола и из контекстного меню найдите пункт «Разрешения экрана». В открывшемся окне есть выпадающее меню с названием «Несколько экранов». Пункт «Дублировать эти экраны» говорит сам за себя, а «Расширить эти экраны» даст возможность перетаскивать информацию мышкой с одного монитора на другой.

Таким образом вы можете перетащить, например, рабочую область программы или переместить окно видео плеера, что на мой взгляд очень удобно. Здесь же вы можете настроить ориентацию или разрешение экрана. Вот пример с опцией «Дублированием экранов».

Не рекомендую использовать телевизор в качестве основного монитора для работы на расстоянии вытянутой руки. Особенно если диагональ телевизора свыше 40 дюймов. А вот для развлечений в игры на расстоянии 2-3 метров или просмотра фильмов, фотографий или каких-то приложений на такой дистанции просто супер.
Если вы нашли ошибку, пожалуйста, выделите фрагмент текста и нажмите Ctrl+Enter.
Читайте также
Поделитесь в соцсетях:
hobbyits.com
Плюсы и минусы использования телевизора в качестве монитора

Вопрос о целесообразности использования телевизоров в качестве мониторов возникает на фоне устойчивой тенденции снижения стоимости первых и улучшением качественных показателей изображения и размера диагонали. Попробуем найти на него ответ.
Надо сказать, что помимо своего основного предназначения – трансляции телевизионных передач, практикуется использование современных телевизоров как мультимедийных проигрывателей (экран в домашнем кинотеатре), а также устройств, на которые выводится изображения с игровых приставок. А модели, имеющие поддержку SmartTV вообще могут быть альтернативой компьютеру. И всё это хорошо, способен ли телевизор обеспечивать полноценную работу с текстовыми файлами, графическими изображениями или проведение видео монтажа?

Основная масса моделей телевизоров, не подразумевает продолжительного нахождения человека перед их экраном. Картинка, отличающаяся чрезвычайной яркостью, контрастностью и насыщенностью действует на глаза утомляюще. А наличие всевозможных улучшайзеров, предназначением которых является придание изображению максимальной реалистичности при его просмотре со значительного расстояния, приводит к ухудшению чёткости текста на дисплее. Помимо этого присутствие приукрашенной цветопередачи, а кроме того узость охвата цветовых пространств sRGB, не говоря уже об AdobeRGB, не даёт производить корректную работу видео- и фоторедакторах.

Конечно весь аспект возможностей телевизоров открывается если осуществляется просмотр фильмов в интернете или активный гейминг. Особенно это утверждение касается телевизоров, имеющих большую диагональ экрана, благодаря чему существенно повышается реалистичность всего того, что происходит на экране. Ниже рассматриваются слабые и сильные стороны телевизоров, если их использовать в качестве мониторов для компьютера.
Позитивные стороны
1 — К безусловным козырям телевизоров можно отнести их стоимость с учётом величины диагонали экрана. Приобретение телевизора позволит существенно сэкономить, так его стоимость существенно ниже чем у мониторов с аналогичными размерами.
2 — У телевизоров имеются специальные режимы работы, позволяющие, например, в динамическом режиме осуществлять подсветку тёмных сцен при просмотре фильмов или в процессе игры. Собственно данная технология и была впервые применена именно на телевизорах, и только много позже она стала использоваться на мониторах.
3 — Большой экран позволяет комфортно работать с мелкими деталями, что немаловажно при монтаже видео. Многим видеографам приходится для этого использовать два монитора, которые устанавливаются впритирку друг к другу. И конечно же много проще когда всё то же можно делать на одном телевизоре, имеющем большую диагональ.
4 — Немаловажное преимущество большого телевизионного экрана – наличие эффекта погружения вглубь происходящего, вне зависимости от того просматривается ли очень интересный фильм, или в компьютерной игре возникает экшн-сцена.

Негативные стороны
1 — Телевизоры с IPS-матрицей обладают повышенным уровнем контрастности, а это неминуемо приводит к тому, что происходит потеря детализации в чёрных оттенках. Особенно это бросается в глаза если экран располагается на большом расстоянии.
2 — Для приукрашенные картинки на телевизорах чрезмерно задирается насыщенность, а это оказывает негативное влияние на возможность восприятия цветов и не даёт выполнять работу в фоторедакторах в корректном режиме.
3 — Телевизором не обеспечивается такая чёткость как на мониторе если осуществляется сёрфинг в интернете, или выполняется работа с текстами. Как правило, виновата в этом система, призванная обрабатывать изображения с целью их приукрашивания. На некоторых моделях имеется возможность решения этой проблемы, для чего выполняется отключение сглаживания текстов.
4 — Если модель с большим экраном устанавливается на близкое расстояние, то на экране можно рассмотреть отдельные пиксели, являющиеся составляющими любого изображения. Именно по этой причине для телевизоров, диагональ которых превышает 32″ рекомендуется не допускать использования разрешения экрана ниже чем FullHD (1920х1080).
5 — Если долго работать, использую экран телевизора, то очень сильно устают глаза. Чему в немалой степени способствует также необходимость постоянного перевода взгляда влево-вправо по поверхности большого экрана, а ещё сильней утомляет движение глазами вниз-вверх.
6 — У большого количества телевизоров имеется задержка изображения (Input Lag). Инцут лаг (не следует путать временем необходимым для отклика матрицы) – это такой отрезок времени, который требуется телевизору чтобы отобразить на экране сигнал, отправленный на него. Проще говоря, при осуществлении каждого совершённого действия, будет происходить задержка на величину Input Lag, которая может продлиться от 30 мс до 150. Пока осуществляется просмотр телепередачи или фильма, эта функция практически не заметна. Основная масса современных телевизоров имеет специальные режимы, использование которых позволяет существенно уменьшить размер задержки вывода. Кроме того сегодня имеются модели, такие, например, как Sony KDL-32WD603, в которых удалось снизить этот эффект до минимального уровня, благодаря чему практически полностью отсутствует какое-либо влияние на восприятие картинки.
Какими способами можно подключить телевизор к компьютеру

Подключение телевизора к компьютеру может быт выполнено с использованием одного из трёх, являющихся основными, интерфейсов: VGA (D-Sub), DVI и HDMI. И если с помощью последнего можно производить трансляцию в FullHD-качестве, то использование первых двух рекомендуется только тогда, когда не удаётся осуществить другие сценарии сопряжения.
1 — Подключение с использованием разъёма VGA. Основным интерфейсом, позволяющим подключить монитор к компьютеру считается аналоговый порт VGA. А потому если принято решение об использовании телевизора в качестве устройства, с помощью которого будет осуществляться вывод информации, вполне можно воспользоваться этим разъёмом. Однако при этом надо помнить, что не следует ждать максимального разрешения транслируемой картинке на уровне FullHD, так оно будет равно 1600х1200 пикселей. Кроме того придётся дополнительно использовать кабель с «тюльпанами» (RGA) или «миниджек» (3.5 Jack) для передачи звука.

2 — Подключение посредством интерфейса DVI. У основной массы компьютерных видеокарт имеется порт DVI – модернизированная версия интерфейса VGA. Он может быть в трёх видах:
— Аналоговая версия DVI-A, которую практически невозможно встретить, так как её отличает невысокое качество изображения, что обусловлено необходимостью преобразования в аналоговый сигнал цифрового.
— Цифровая версия DVI-D – пожалуй, самый распространённый вид, отличающийся высоким качеством сигнала. Двухканальным подвидом Dual Link обеспечивается разрешение 2560х1600 пикселей при частоте 60 Гц, а одноканальным Single Link – 1920х1200 точек, частота 60 Гц.
— Комбинированная версия DVI-I состоит из одного цифрового и одного аналогового канала передачи (Single Link). Также он может состоять из двух цифровых и одного аналогового канала (Dual Link), которые работают независимо друг от друга. В тех случаях когда данного порта нет среди разъёмов телевизора, при его наличии на видеокарте компьютера, можно воспользоваться специальными переходниками DVI—VGA или DVI—HDMI.
 3 — HDMI-подключение. Этот порт считается самым оптимальным в тех случаях, когда телевизор подключается к компьютеру. С его помощью возможна передача с помощью одного кабеля видео с высоки уровнем разрешения (достигает 3840х2160 пикселей) и многоканальный звук. Зачастую в интерфейсах телевизоров имеют место от двух до трёх HDMI-разъёмов, благодаря чему есть возможность одновременного подключения нескольких устройств. На сегодняшний день к недостаткам HDMI-подключения можно отнести ограниченную длину кабеля (не больше 10 м) и достаточно высокую цену.
3 — HDMI-подключение. Этот порт считается самым оптимальным в тех случаях, когда телевизор подключается к компьютеру. С его помощью возможна передача с помощью одного кабеля видео с высоки уровнем разрешения (достигает 3840х2160 пикселей) и многоканальный звук. Зачастую в интерфейсах телевизоров имеют место от двух до трёх HDMI-разъёмов, благодаря чему есть возможность одновременного подключения нескольких устройств. На сегодняшний день к недостаткам HDMI-подключения можно отнести ограниченную длину кабеля (не больше 10 м) и достаточно высокую цену.
Недостаток подключения с помощью DVI и VGA-кабелей заключается в том, что соединение разъёмов винтовое. А это значит, что в том случае когда кто-то случайно задевает эти кабели ногой происходит повреждение и телевизора и видеокарты компьютера.
Планируя приобретение телевизора, для его использования в качестве монитора, нужно чётко представлять себе для каких сценариев он будет предназначаться в первую очередь. Так если планируется активная работа с офисными приложениями и браузинг в интернете, то можно ограничиться телевизором с диагональю в 32-дюйма. А вот для гейминга или просмотра видеофильмов с максимальным погружением, следует выбирать модели диагональ которых находится в промежутке от 36″ до 50.
smarttvnews.ru
Как подключить LCD-монитор к кабельному ТВ

Если у Вас проведено кабельное телевидение, а под рукой нет самого телевизора, то можно использовать замену в виде LCD-монитора.

Шаг 1: Необходимое
Убедитесь, что Ваше кабель (телевидение) поддерживает разъемы DVI или HDMI. Также нужны колонки или музыкальный центр, который способен принимать цифровой сигнал (имеется RCA-кабель).
Если у монитора нет HDMI-разъема, то придется еще найти переходник от DVI к HDMI.

Шаг 2: Дисплей
У монитора должен быть или DVI или HDMI-выход. Также он должен поддерживать HDCP, так как видеосигнал для кабельного телевидения обладает специальной защитой.
Желательно, чтобы монитор поддерживал Full HD или HD-качество (хотя бы 720p).
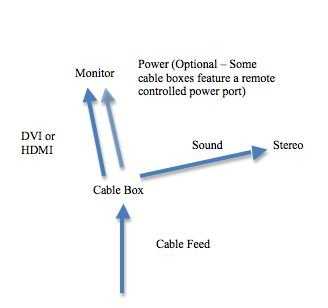

Шаг 3: Установка
Подключив кабель, не паникуйте, если вдруг не увидите изображения. Это может быть связано с высоким разрешением, которое не поддерживает монитор. Узнайте у провайдера или прочитайте в инструкции коробки, как сменить максимальное разрешение.
Еще может быть проблема с HDCP, если монитор не поддерживает это.
Шаг 4: Остальное
Можно монтировать монитор на специальную стойку.
В некоторых случаях возможно подключение одновременно и к компьютеру и к кабельному телевидению.
Шаг 5: Завершение
Теперь Вы знаете, как подключить LCD-монитор к кабельному ТВ.
rukikryki.ru
Как подключить телевизор к компьютеру
  windows | для начинающих
Идея подключить компьютер или ноутбук к телевизору может оказаться вполне разумной, если, к примеру, вы часто смотрите фильмы, хранящиеся на жестком диске, играете в игры, хотите использовать ТВ как второй монитор, да и во многих других случаях. По большому счету, подключение ТВ в качестве второго монитора компьютера или ноутбука (или же в качестве основного) для большинства современных моделей телевизоров не является проблемой.
В этой статье я подробно расскажу о том, как подключить компьютер к ТВ по HDMI, VGA или DVI, о различных типах входов и выходов, которые наиболее часто используются при подключении телевизора, о том, какие кабели или переходники могут потребоваться, а также о настройках Windows 10, 8.1 и Windows 7, с помощью которых вы сможете настроить различные режимы изображения с компьютера на телевизоре. Ниже рассмотрены варианты проводного подключения, если нужно без проводов, то инструкция здесь: Как подключить телевизор к компьютеру по Wi-Fi. Также может быть полезно: Как подключить ноутбук к телевизору, Как смотреть ТВ онлайн, Как подключить два монитора к компьютеру в Windows 10, 8 и Windows 7.
Пошаговая инструкция по подключению телевизора к ПК или ноутбуку
Начнем непосредственно с соединения ТВ и компьютера. Для начала, желательно выяснить, какой способ подключения будет оптимальным, наименее затратным и обеспечит наилучшее качество изображения.
Ниже не указаны такие разъемы как Display Port или USB-C/Thunderbolt, потому что такие входы на большинстве телевизоров в настоящее время отсутствуют (но не исключаю, что появятся в будущем).
Шаг 1. Определите, какие порты для вывода видео и аудио сигнала имеются на вашем компьютере или ноутбуке

- HDMI — Если у вас относительно новый компьютер, то очень вероятно, что на нем вы обнаружите порт HDMI — это цифровой выход, по которому одновременно может передаваться и видео в высоком разрешении и аудио сигнал. На мой взгляд, это оптимальный вариант, если вы хотите подключить телевизор к компьютеру, но способ может оказаться неприменим, если у вас старый телевизор.
- VGA — очень распространен (хотя на последних моделях видеокарт его и нет) и прост в подключении. Представляет собой аналоговый интерфейс для передачи видео, аудио по нему не передается.

- DVI — цифровой интерфейс передачи видео сигнала, присутствует почти на всех современных видеокартах. Через выход DVI-I может транслироваться и аналоговый сигнал, поэтому переходники DVI-I — VGA обычно работают без проблем (а это может пригодиться при подключении телевизора).
- S-Video и композитный выход (AV) — могут быть обнаружены на старых видеокартах, а также на профессиональных видеокартах для монтажа видео. Обеспечивают не самое лучшее качество изображения на телевизоре с компьютера, однако могут стать единственным способом подключить старый телевизор к компьютеру.
Это все основные типы разъемов, используемые для подключения ТВ к ноутбуку или ПК. С большой вероятностью, вам придется иметь дело с одним из вышеперечисленных, так как именно они обычно присутствуют на ТВ.
Шаг 2. Определите типы видео входов, присутствующих на телевизоре
Посмотрите, какие входы поддерживает ваш телевизор — на большинстве современных вы сможете найти HDMI и VGA входы, на более старых — S-video или композитный вход (тюльпаны).

Шаг 3. Выберите, какое подключение вы будете использовать
Сейчас я по порядку перечислю возможные типы подключения телевизора к компьютеру, при этом сначала — оптимальные с точки зрения качества изображения (кроме этого, используя данные варианты, подключить проще всего), а затем — пару вариантов на крайний случай.
Возможно, вам придется приобрести соответствующий кабель в магазине. Как правило, цена их не слишком велика, а обнаружить различные кабели можно в специализированных магазинах радиотоваров или же в различных торговых сетях, где продают потребительскую электронику. Отмечу, что различные HDMI кабели «с золотым покрытием» за дикие суммы нисколько не повлияют на качество изображения.
- HDMI — HDMI. Оптимальный вариант, достаточно приобрести кабель HDMI и соединить соответствующие разъемы, передается не только изображение, но и звук. Возможная проблема: Не работает звук по HDMI с ноутбука или компьютера.
- VGA — VGA. Также простой в реализации способ подключения ТВ, потребуется соответствующий кабель. Такие кабели есть в комплекте со многими мониторами и, возможно, у вас обнаружится неиспользуемый. Также можно купит в магазине.
- DVI — VGA. То же, что и в предыдущем случае. Может потребоваться либо переходник DVI-VGA и кабель VGA, либо просто кабель DVI-VGA.
- S-Video — S-Video, S-Video — композитный (через переходник или соответствующий кабель) или композитный — композитный. Не самый лучший способ подключения в связи с тем, что изображение на экране телевизора окажется не четким. Как правило, при наличии современной техники не используется. Подключение осуществляется аналогично подключению бытовых проигрывателей DVD, VHS и остальных.
Шаг 4. Подключите компьютер к телевизору
Хочу предупредить, что это действие лучше производить, полностью выключив телевизор и компьютер (в том числе выключив из розетки), в противном случае, хоть и не очень вероятна, но возможна порча оборудования вследствие электрических разрядов. Соедините нужные разъемы на компьютере и телевизоре, после чего включите и то и другое. На телевизоре выберите соответствующий входной видео сигнал — HDMI, VGA, PC, AV. При необходимости, ознакомьтесь с инструкцией к телевизору.
Примечание: если вы подключаете ТВ к ПК с дискретной видеокартой, то вы можете заметить, что на задней панели компьютера есть два расположения разъемов для вывода видео — на видеокарте и на материнской плате. Рекомендую подключать телевизор в том же расположении, куда подключен монитор.
Если все было сделано правильно, то, скорее всего, экран телевизора начнет показывать то же, что и монитор компьютера (может, и не начать, но это решаемо, читайте далее). Если же монитор не подключен, то будет показывать только ТВ.
Несмотря на то, что телевизор уже подключен, вы скорее всего, столкнетесь с тем, что изображение на одном из экранов (если их два — монитор и телевизор) будет искаженным. Также, возможно, вы захотите, чтобы телевизор и монитор показывали разные изображения (по умолчанию устанавливается зеркальное отображение — одинаковое на обоих экранах). Перейдем к настройке связки ТВ-ПК сначала на Windows 10, а затем — в Windows 7 и 8.1.
Настройка изображения на ТВ с ПК в Windows 10
Для вашего компьютера подключенный телевизор является просто вторым монитором, соответственно и все настройки производятся в параметрах монитора. В Windows 10 можно выполнить необходимые настройки следующим образом:
- Зайдите в Параметры (Пуск — значок шестеренки или клавиши Win+I).
- Выберите пункт параметров «Система» — «Дисплей». Здесь вы увидите два подключенных монитора. Чтобы узнать, номер каждого из подключенных экранов (они могут не соответствовать тому, как вы их расставили и в каком порядке подключили) нажмите кнопку «Определить» (в результате соответствующие номера появятся на мониторе и телевизоре).

- Если расположение не соответствует фактическому, вы можете перетащить один из мониторов мышью вправо или влево в параметрах (т.е. изменить их порядок, чтобы он соответствовал фактическому расположению). Это актуально только в случае, если вы используете режим «Расширить экраны», о чем далее.
- Важный пункт параметров находится чуть ниже и озаглавлен «Несколько дисплеев». Здесь вы можете установить, как именно работают два экрана в паре: Дублировать эти экраны (одинаковые изображения с важным ограничением: на обоих можно выставить только одинаковое разрешение), Расширить рабочий стол (на двух экранах будет разное изображение, один будет являться продолжением другого, указатель мыши будет передвигаться с края одного экрана на второй, при правильно заданном расположении), Отображать только на одном экране.
В целом, на этом настройку можно считать завершенной, разве что следует убедиться, что для ТВ установлено правильное разрешение (т.е. физическое разрешение экрана телевизора), настройка разрешения производится после выбора конкретного экрана в параметрах дисплея Windows 10. Если у вас не отображается два дисплея, может помочь инструкция: Что делать, если Windows 10 не видит второй монитор.
Как настроить изображение на телевизоре с компьютера и ноутбука в Windows 7 и Windows 8 (8.1)
Для того, чтобы настроить режим отображения на двух экранах (или на одном, если вы собираетесь использовать только телевизор в качестве монитора), кликните правой кнопкой мыши в пустом месте рабочего стола и выберите пункт «Разрешение экрана». Откроется окно следующего вида.
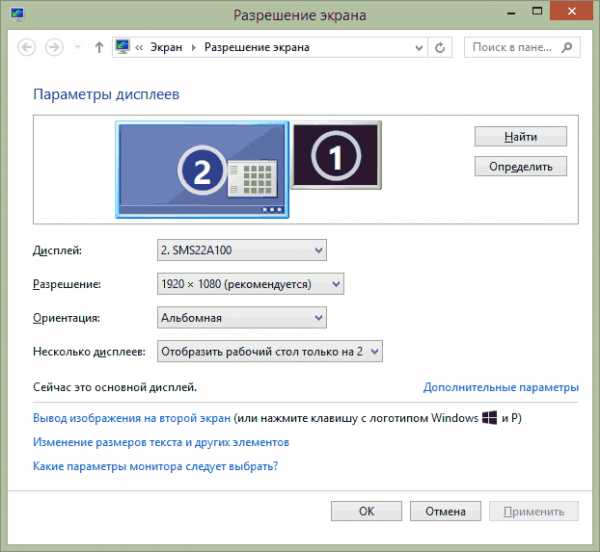
Если у вас одновременно работают и монитор компьютера и подключенный телевизор, но вы не знаете, какой из них какой цифре (1 или 2) соответствует, вы можете нажать кнопку «Определить», чтобы выяснить это. Также вам потребуется уточнить физическое разрешение вашего телевизора, как правило, на современных моделях это Full HD — 1920 на 1080 пикселей. Информация должна иметься в инструкции по эксплуатации.
Настройка
- Выберите кликом мыши миниатюру, соответствующую телевизору и установите в поле «Разрешение» то, которое соответствует его реальному разрешению. В противном случае, картинка может оказаться не четкой.
- Если используется несколько экранов (монитор и ТВ), в поле «Несколько дисплеев» выберите режим работы (далее — подробнее).
Можно выбрать следующие режимы работы, некоторые из них могут потребовать дополнительной настройки:
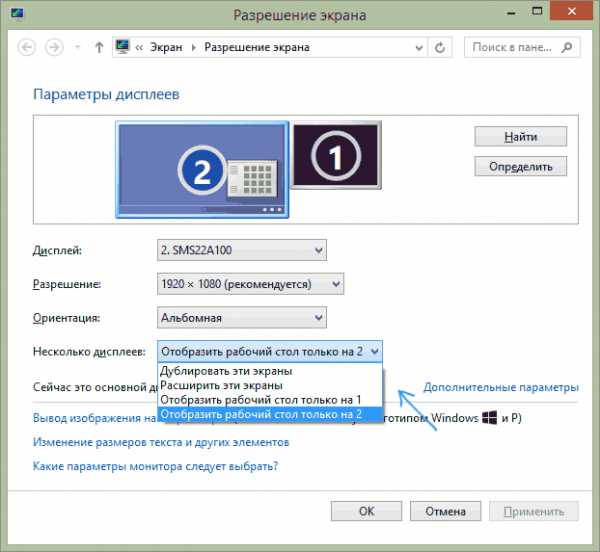
- Отобразить рабочий стол только на 1 (2) — второй экран отключается, изображение будет отображаться только на выбранном.
- Дублировать эти экраны — на обоих экранах отображается одинаковое изображение. В случае, если разрешение этих экранов разное, вероятно появление искажений на одном из них.
- Расширить эти экраны (Расширить рабочий стол на 1 или 2) — в данном случае рабочий стол компьютера «занимает» сразу оба экрана. При выходе за границы экрана вы переходите на следующий экран. Для того, чтобы правильно и удобно организовать работу вы можете перетаскивать миниатюры дисплеев в окне настройки. Например, на картинке ниже экран 2 — это телевизор. При подведении мыши к правой его границе я попаду на монитор (экран 1). Если я хочу изменить их расположение (потому что они на столе стоят в другом порядке), то в настройках я могу перетащить экран 2 в правую часть, так чтобы первый экран оказался слева.

Примените настройки и пользуйтесь. Оптимальный вариант, на мой взгляд — это расширить экраны. Сначала, если вы никогда не работали с несколькими мониторами, это может показаться не совсем привычно, но потом, скорее всего увидите преимущества такого варианта использования.
Надеюсь, всё получилось и работает исправно. Если же нет и с подключением телевизора есть какие-то проблемы, задавайте вопросы в комментариях, я постараюсь помочь. Также, если задача — не передача изображения на телевизор, а простое воспроизведение видео, хранящегося на компьютере на вашем Смарт ТВ, то, возможно, более оптимальным способом будет настройка DLNA сервера на компьютере.
А вдруг и это будет интересно:
remontka.pro
Телевизор в качестве монитора | Televizor-info.ru

На большом экране телевизора любое изображение выглядит более красочно и эффектно. Именно поэтому многие владельцы компьютеров задумывались о том, как использовать телевизор в качестве монитора. Можно использовать телевизор как в качестве дополнительного, так и в качестве основного монитора.
data-ad-client=»ca-pub-2575503634248922″
data-ad-slot=»3433597103″
data-ad-format=»link»>
Все зависит исключительно от Ваших предпочтений. Конечно, можно приобрести компьютерный монитор большой диагонали и не поднимать вопрос подключения телевизора. Однако такая покупка однозначно влетит в копеечку, ведь телевизоры большим экраном стоят гораздо дешевле, чем мониторы. Итак, в данной статье мы рассмотрим все варианты подключения, которые позволят Вам использовать телевизор в качестве монитора.
Всякий ли телевизор подойдет?
На самом деле существует несколько способов соединения. Все зависит от того, какая видеокарта установлена на Вашем компьютере и какие разъемы присутствуют на телевизоре. Но перед подключением давайте разберемся, какими параметрами должен обладать телевизор, чтобы стать полноценным монитором? Итак, одним из основных параметров, который повлияет на комфорт Вашей работы — это разрешение телевизора. Изображение на телевизоре с большой диагональю, но маленьким разрешением будет крупнозернистым, и с близкого расстояния будет выглядеть просто ужасно. Минимально рекомендуемое разрешение для телевизора-монитора составляет 1920×1080 пикселей, но лучше еще больше. Так для телевизора с диагональю более 30 дюймов этого будет уже мало.
Для того чтобы использовать телевизор в качестве монитора, лучше всего обратить внимание на широкоформатные телевизоры с минимальным разрешением 1920×1080 Full Hd и диагональю более 19−25 дюймов, иначе смысл использования телевизора вместе с компьютером вообще теряется. Если у Вас возникнут проблемы при использовании телевизора-монитора, прочитайте следующие советы.
Используем VGA разъем

На любой современной видеокарте можно обнаружить разъем VGA. Обычно он используется для вывода информации на монитор. Если Вы собираетесь использовать телевизор в качестве основного монитора можно использовать этот разъем. Для подключения Вам понадобится стандартный VGA кабель. Один конец кабеля подсоедините к разъему VGA OUTPUT на видеокарте компьютера, а второй — к VGA INPUT на панели телевизора. При таком соединении вся информация будет выводиться на экран телевизора. Однако такой вариант не всегда удобный. На большом экране можно очень комфортно смотреть фильмы, играть в видеоигры, но в некоторых ситуациях для работы проще использовать небольшой монитор. При использовании телевизора в качестве основного экрана появляется необходимость его постоянной работы, что не всегда удобно.

Так телевизор чаще используют в качестве дополнительного монитора. Для этого на видеокарте должно быть два разъема VGA. Уместно вспомнить, что такую модель найти практически невозможно, да и, наверное, не имеет смысла. На современных видеокартах практически всегда можно найти разъем DVI, который пригодится для подключения телевизора. Очень часто в комплекте с видеокартой идет переходник DVI-VGA. При его наличии мы фактически получаем в наше распоряжение два разъема VGA, которые можно выгодно использовать для подключения телевизора. В итоге Вам понадобится пара VGA кабелей. Один для подключения к видеокарте стандартного монитора, второй — для телевизора.
Для того чтобы подключенные устройства нормально работали нужно произвести определенные настройки. Кликните правой кнопкой мыши по рабочему столу и зайдите в «Разрешение экрана». В появившемся меню необходимо определить какой монитор будет основным, а какой дополнительным. Также при желании можно установить разрешение и ориентацию изображения.
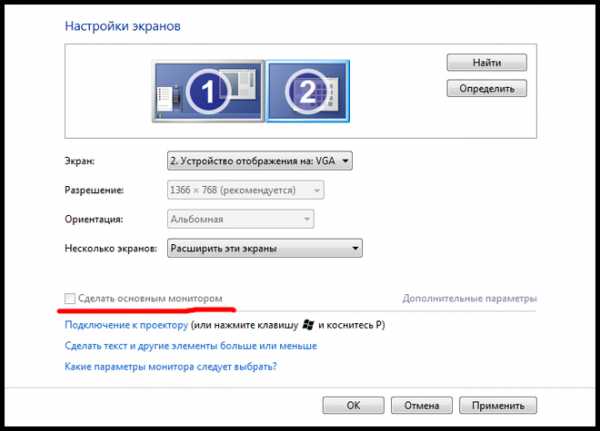
Пункт «Несколько экранов» определяет варианты использования дополнительного экрана. Выберите «Расширить эти экраны». Теперь вся информация будет выводиться на основной монитор, а дополнительный будет его расширять. Это значит, что при желании можно при помощи мыши перетащить любое видео на экран телевизора и наслаждаться большим, качественным изображением.
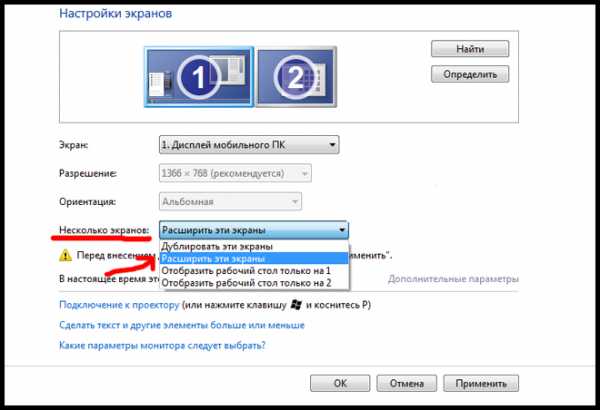
Используем HDMI разъем
Если на видеокарте и телевизоре имеется разъем HDMI, можно его использовать для цифрового подключения. Вам понадобится кабель HDMI-HDMI с помощью которого необходимо соединить разъем HDMI на видеокарте и HDMI IN на телевизоре. Качество передачи сигнала при таком соединении на высоком уровне. Если есть возможность, постарайтесь при использовании телевизора в качестве монитора осуществлять подключение именно с помощью HDMI соединения.
Используем разъем DVI
Для того чтобы в максимальной степени насладиться качественным изображением на широкоформатном телевизоре, можно использовать разъем DVI. Он используется на большинстве видеокарт и если такой порт установлен на Вашем телевизоре, то с помощью кабеля DVI— DVI можно осуществить подключения высокого качества и использовать телевизор в качестве монитора. Учтите, что существует несколько типов разъемов DVI, и это обязательно нужно учитывать при покупке кабеля иначе изображение не будет передаваться. Обязательно уточните, какого типа порты DVI Вы имеете.
DVI-D — передача цифрового сигнала высокого качества, используется для качественной передачи видео информации.
DVI-A — передача аналогового сигнала, пониженное качество связанное с преобразованием сигнала из «цифры в аналог».
DVI-I — универсальная передача как цифрового, так и аналогового сигнала.
Используем S-Video

Разъем S-Video продолжают устанавливать на некоторых видеокартах. С его помощью можно подключить телевизор к компьютеру и использовать его в качестве монитора. Сигнал будет передаваться в аналоговой форме. Вам понадобится S-Video кабель, при помощи которого нужно соединить выход S-Video на видеокарте и вход S-Video IN на телевизоре. Следует отметить, что при таком соединении достигается нормальное качество передачи сигнала.
Композитный разъем
Довольно распространенный метод подключения — с помощью композитного разъема. Данный разъем наверняка присутствует на Вашем телевизоре. Качество передачи сигнала оставляет желать лучшего. Использовать данное подключение лучше только тогда, когда другие варианты невозможны. Для соединения Вам понадобится обычный композитный кабель с «тюльпанами» на концах. Соедините композитный разъем видеокарты с разъемом VIDEO IN на телевизоре. Интересный момент, в большинстве случаев по умолчанию на видеокартах установлен режим передачи видеосигнала по S-Video. Когда Вы подключаете композитный кабель, происходит автоматическое распознавание соединения и переключение на передачу сигнала по композиту. Если этого не произошло, необходимо в настройках видеокарты явно указать способ передачи видеосигнала.
Еще одна возможная трудность состоит в том, что видеокарты некоторых производителей неохотно переключаются на передачу изображения по композиту. Даже в том случае, когда это указано в настройках. При этом изображение получается искаженным и черно-белым. Если Вы столкнулись с такой проблемой. Используйте кабель на одном конце которого разъем S-Video (подключить к видеокарте), а на другом — «тюльпан» (подключить к телевизору).
Важно!!! Все манипуляции по подключению телевизора к компьютеру проводите при выключенной и обесточенной технике во избежание ненужных повреждений. Настройки телевизора как монитора проводятся аналогично как в первом способе подключения (с помощью VGA).
Выводы
Использовать телевизор в качестве монитора, несомненно, можно. Если Вы хотите наслаждаться качественным изображением на большом экране, а материальных средств на покупку большого монитора нет, можно смело использовать телевизор. Способов подключения телевизора несколько и Вы всегда можете выбрать самый оптимальный для своего случая. И, конечно же, стоит обращать внимание на параметры телевизора. Так если разрешение Вашей модели невысокое, то с близкого расстояния будут видны пиксели, что не очень комфортно при работе.
на Ваш сайт.
televizor-info.ru