Как установить Chromecast на телевизор
Chromecast – это внешнее устройство, которое подключается к порту HDMI телевизора для трансляции аудио, видео или фотографий на телевизоре с любого устройства (мобильный смартфон, планшет, настольный компьютер или ноутбук).
Chromecast также позволяет транслировать онлайн-контент (например, с YouTube или Netflix) с любого устройства, подключенного к той же сети Wi-Fi, на телевизор.
В этой статье Вы узнаете, как подключить и настроить Chromecast на телевизоре.
Как установить и настроить Chromecast
Подключите Chromecast к одному из портов HDMI на телевизоре. Затем подключите кабель Micro USB, входящий в комплект Chromecast, к USB- порту телевизора. Это обеспечит питание Chromecast.Выберите вход HDMI на телевизоре, соответствующий ChromeCast. Появится следующий экран настройки:
Далее, с мобильного устройства или компьютера откройте Google Chrome и перейдите на сайт установки Chromecast. Откроется мастер настройки. Нажмите
Убедитесь, что код, показанный в мастере, совпадает с кодом, отображаемым на экране телевизора. Если коды совпадают, нажмите That’s My Code (Это мой код):
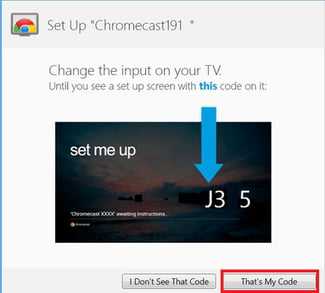
Теперь выберите свою сеть Wi-Fi. Введите свой пароль Wi-Fi и нажмите Continue (Продолжить):
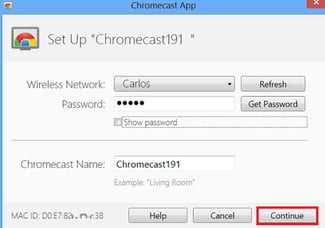
Должно появиться сообщение о том, что Ваш Chromecast был успешно настроен:
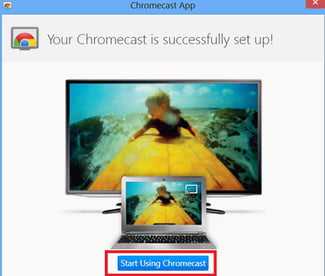
Наконец, нажмите Start Using Chromecast (Начать использование Chromecast) и следуйте инструкциям по установке Google Cast.
Image: © Google. Задать вопрос
ru.ccm.net
Как настроить Google Chromecast
1. Об устройстве
Chromecast от Google — это небольшой по размеру, но обширный по возможностям центр развлечений, который позволяет транслировать видео и фото как из интернета, так и с ваших устройств напрямую на телевизор, и при этом совершенно не требует проводного подключения. Всё взаимодействие происходит по беспроводным сетям.

Все больше девайсов превращают телевизор в многофункциональную технику
2. Подключение
Запустить Google Chromecast действительно очень легко. Но на случай, если процесс покажется пользователю не интуитивным, разработчики разместили на обратной стороне упаковочной крышки схему подключения.
Основной разъём гаджета — HDMI, находим соответствующее посадочное гнездо и втыкаем в него.
Примечание: если у телевизора несколько HDMI-выходов — обязательно запомните номер, в который подсоединили Chromecast.
Теперь пора подключить питание. Для этого есть два способа:
- Если у вашего телевизор есть USB-порты, подключитесь к одному из них посредством переходника Micro-USB, который есть в комплекте. Подключившись таким способом, избавляемся от лишних проводов, идущих к розеткам;
- Если подключиться к USB нет возможности, то через переходник, который есть в комплекте, можно запитаться напрямую в розетку.

Примечание: встречаются модели телевизоров, у которых USB-порты не выдают нужной мощности, чтобы запитать Хромкаст. В таком случае нужно переподключиться через розетку.
С этого момента всё готово к первому запуску. Как только вы включите телевизор и выберете тот HDMI-канал, в который воткнут прибор, сразу же появится картинка, информирующая о том, что Chrome запущен, и можно приступать к настройке.
3. Первичная настройка
Огромное преимущество Хромкаста в том, что он умеет работать почти со всеми самыми распространёнными операционными системами:
- IOs;
- Android;
- Mac OS;
- Windows.
Основное условие, чтобы был установлен браузер Chrome.
При первом запуске вам будет необходимо скачать с сайта Гугла приложение, подходящее вашей ОС, либо плагин для Хрома.
Адрес сайта с соответствующим софтом будет указан на экране либо его можно будет посмотреть внутри коробки.
После всех этих нехитрых манипуляций можно приступать к первичной настройке.
Первостепенная задача — сделать так, чтобы ваш гаджет и Chromecast увидели друг друга. Для этого убедитесь, что у вас включён Wi-Fi. Сначала Хромкаст поведёт себя как точка доступа. Скачанная вами программка произведёт обзор доступных сетей. И среди них покажет вам все, относящиеся к Хромкастам. А вдруг у вас их несколько. Выбираете нужную и нажимаете подключить.
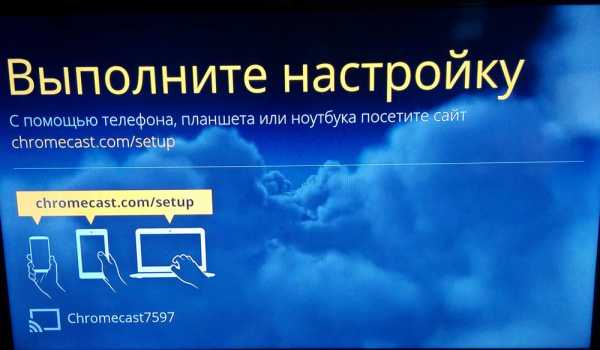
На экране телевизора появится четырёхзначный код идентификации. Вводите его в свой девайс. Таким образом мы связали эти два устройства. Это дополнительная защита от того, чтобы ошибочно не подключиться к соседскому Хромкасту или, наоборот, чтобы он не смог подшутить над вами, точно так же перехватив управление у вас.
После того как вы законектились, начинается самый важный шаг установки:
Необходимо привязать чудо-девайс к той же сети, где находятся устройства, которыми вы будете управлять. Та же самая программа покажет вам все доступные сети, к которым можно подключиться.
Здесь же, по желанию, можно изменить название и самого Хромкаста.
С того момента, как гаджеты оказались в одной сети, можно подключить интернет и начать обзор доступного функционала либо сразу же смотреть видео из интернета.
Несомненное преимущество заключается в том, что для работы устройства совершенно необязательно постоянно держать включенным компьютер либо смартфон. Достаточно просто стабильного соединения напрямую с точкой доступа Wi-Fi, и тогда остальные источники станут уже не нужны.
Примечание: Хромкаст работает только в диапазоне 2,4 ГГц. Если точка доступа, к которой вы попытаетесь его подключить, работает на 5 ГГц, он её просто не увидит. Отнеситесь к этому нюансу с вниманием.
В случае если нужно его настроить заново, вам необходимо произвести сброс настроек.
Нажмите на нём кнопочку, расположенную рядом с USB-портом, и удерживайте до тех пор, пока не заморгает индикатор. Это процедура занимает порядка 25 секунд, не меньше.
4. Интерфейсы и управление
Если нет необходимости транслировать данные с имеющихся девайсов, то можно сразу приступить к просмотру контента из интернета.
В нашем распоряжении сразу же окажется:
- YouTube;
- Netflix;
- Google Play Фильмы;
- Google Play Музыка;
- Google+;
- Deezer Music;
- JustDanceNow;
- Amediateka.
Список ресурсов постоянно расширяется.
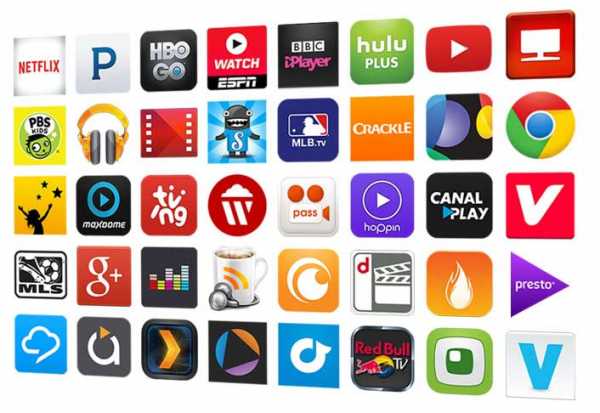
Вместо пульта используется девайс, с которого производилось подключение и настройка Хромкаста.
Для того чтобы транслировать данные с компьютера либо телефона, необходимо установить Google Cast — это плагин для браузера. После его установки в правом верхнем углу появится кнопка, нажав на которую, начнётся дублирование на экран телевизора всего, что происходит на передающем компьютере либо смартфоне.
Для Chromecast уже выпущено множество софта, расширяющего его функционал. Обзор этих приложений можно посмотреть на официальной странице от Гугла:
https://www.google.com/intl/ru_ru/chrome/devices/chromecast/apps.html
5. Дополнительные настройки интерфейсов
Приятным бонусом станет возможность настраивать картинки, фото либо видео, отображающиеся в фоновом режиме. Если оставить настройки по умолчанию, то вам будут демонстрироваться просто красивые изображения: природа, обзоры музеев мира, произведений искусства, города и даже информация о погоде.
Но можно настроить подборку так, чтобы на экран выводились ещё и фото из личной коллекции.
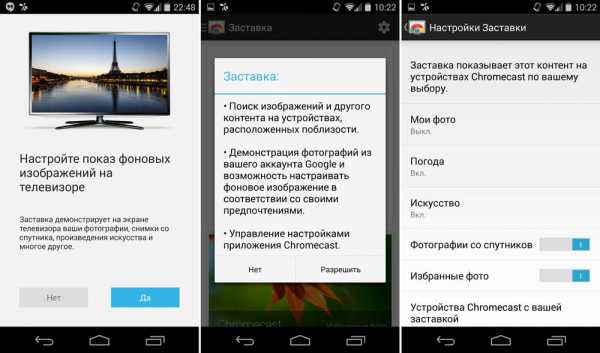
6. Вывод
Пусть Хромкаст и нельзя назвать полноценным представителем видеоплееров, он однозначно понравится пользователям из-за своей компактности, простоты подключения, настройки и удобства в использовании.
Любой пользователь, находящийся в одной домашней сети с Chromecast, с лёгкостью может подключиться к нему и начать демонстрировать всем свои фото- и видеоматериалы. И именно этот функционал может оказаться наиболее востребованным как для любителей собираться с компанией друзей, так и серьёзным бизнесменам на презентациях.
nastroyvse.ru
Google Cast на телевизоре с Android TV. Что это, как настроить и как пользоваться?
Привет! Решил подготовить сегодня интересную, полезную и актуальную статью по технологии Google Cast. Почему актуальную, а потому, что телевизоры, которые работают на Android TV появились относительно недавно, и только набирают популярности. А если у вас телевизор на Android TV (пока что это Philips, или Sony), то вы можете пользоваться всеми фишками технологии Google Cast без дополнительных устройств. Не нужно покупать специальный адаптер Google Chromecast, который стоит примерно 40-50 долларов.
Забегая наперед, скажу, что Google Cast это одна из функций моего телевизора Philips 43PUS7150/12, которой я действительно пользуюсь, и пользуюсь часто. Сейчас я расскажу что это за технология, какие у нее возможности, и как я пользуюсь Google Cast на своем телевизоре с Android TV.
Что такое Google Cast и Chromecast?
Google Cast – это технология которая позволяет передавать на телевизор изображение, видео, или музыку, со смартфона, планшета, или ноутбука. Все это без проводов. Все что нужно, это устройство с поддержкой Google Cast, с которого будем передавать контент, телевизор с Android TV, или любой другой телевизор с подключенным Chromecast адаптером, и домашняя Wi-Fi сеть, к которой должны быть подключены эти устройства.
Chromecast – это специальный адаптер, который подключается к телевизору в HDMI разъем, и позволяет использовать этот телевизор для воспроизведения видео, и другого контента с мобильных устройств, или компьютера (с браузера Chrome). Его можно купить практически в любом магазине цифровой техники. Цена, как я уже писал выше, примерно 40-50 долларов.
Возможности Google Cast:
- Можно выводить видео с приложения YouTube на экран телевизора (этой возможностью я пользуюсь чаще всего), и управлять воспроизведением.
- Смотреть фото с ваши мобильных устройств на экране телевизор.
- Воспроизводить музыку со смартфона, или планшета через динамики телевизора, или через специальные динамики, которые поддерживают функцию «Google Cast для аудио».
- Через приложение Chromecast можно выводить на телевизор все, что происходит на экране вашего Android, или iOS устройства. И даже, играть в игры (правда, есть небольшая задержка в выводе картинки на большой экран).
- А через браузер Chrome с расширением Google Cast можно транслировать на телевизор открытые в браузере вкладки.
Если у вас телевизор, который работает на системе Android TV, то поддержка Google Cast в нем уже встроена (как в моем случае с телевизором Philips 43PUS7150/12). И это значит, что вам не нужно покупать дополнительный адаптер Chromecast. Можно просто подключать свои устрйоства и пользоваться всеми функциями этой технологии.
Как пользоваться Google Cast на телевизорах с Android TV?
На самом деле, все очень просто и понятно. У нас должен быть телевизор с Android TV, на который мы будем выводить изображение и звук. У нас должно быть устройство, с которого мы будем транслировать фото, видео, музыку. Подходят все смартфоны и планшеты на Android, версии 2.3 и выше. Устройства от Apple: iPhone, iPad и iPod Touch, которые работают на iOS версии 7.0 и выше. Ноутбук, или компьютер с установленным браузером Chrome.
Главное, что бы телевизор, и устройство с которого вы хотите транслировать контент были подключены к одной Wi-Fi сети. К одному Wi-Fi роутеру.
Я уже писал как подключить к Wi-Fi телевизор Philips. А ваши смартфоны, планшеты и ноутбуки, я думаю к Wi-Fi сети уже подключены.
На телевизоре настраивать вообще ничего не нужно. Он должен быть просто включен и подключен к вашей Wi-Fi сети. Управлять мы будем с нашего смартфона, планшета, или компьютера. Поехали!
Трансляция видео с YouTube на телевизор по Google Cast
Это та возможность, которой я пользуюсь практически каждый день. Я транслирую видео со своего iPad, на экран телевизора Philips. работает все очень просто. Берем наш смартфон, или планшет, который работает на Android, или iOS, и запускаем на нем приложение YouTube.
Включаем любой ролик, и сверху нажимаем на кнопку Google Cast. Появится ваш телевизор, выбираем его.
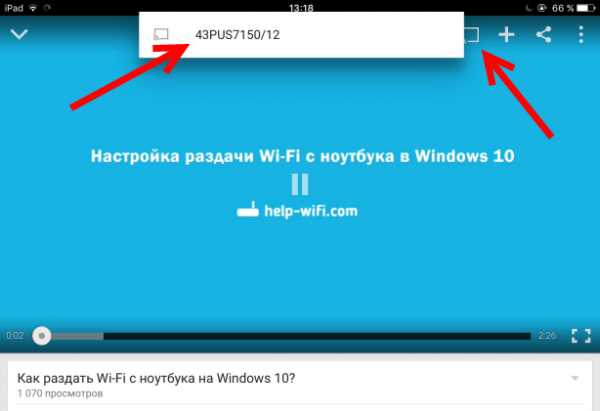
Воспроизведение видео начнется на телевизоре. Кнопка Google Cast станет синей. Если нажать на нее еще раз, то можно будет отключится от телевизора.

С Android смартфона все так же работает.

Когда идет воспроизведение ролика на телевизоре, вы видео на самом смартфоне, или планшете можете свернуть. Более, того, можно полностью свернуть приложение YouTube, при этом воспроизведение будет продолжатся. Можно регулировать громкость кнопками на мобильном устройстве. Не знаю как через адаптер Chromecast, но на телевизоре с Android TV, при регулировке громкости на устройстве, громкость регулировался на телевизоре (правда, там большой шаг).
Еще одна интересная фишка, можно создавать список воспроизведения. Когда устройство подключено к телевизору, просто нажмите на любое видео, и появится окно с выбором: либо воспроизвести сейчас, либо добавить в очередь на воспроизведение. Очень удобно. Все просто и понятно, разобраться совсем не сложно.
Выводим на телевизор все, что происходит на экране смартфона, или планшета
Мы можем вывести на телевизор абсолютно все, что происходит на экране мобильного устройства. На телевизоре будет отображаться меню, программы, игры и т. д. Все, что мы видим на экране смартфона. Примерно так же работает технология Miracast.
Нам понадобится приложение, которое называется Chromecast. Установить его можно с Google Play, или с App Store (воспользуйтесь поиском). После установки запускаем приложение, и запускам трансляцию экрана на наш телевизор.
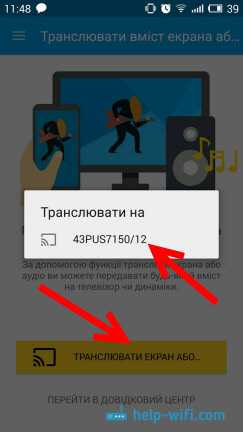
Результат выглядит вот так:

А вот так выглядят программы с Android смартфона на телевизоре:
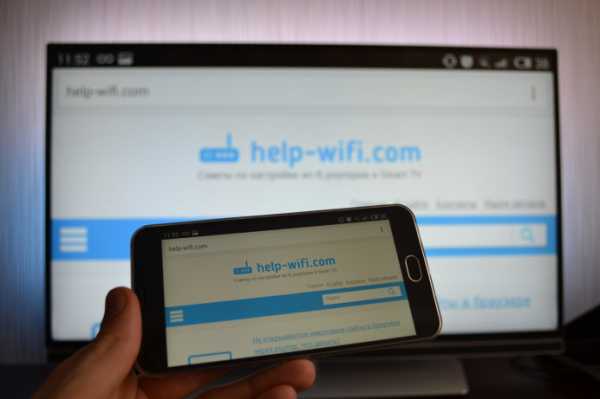
И даже игры можно выводить на телевизор по Google Cast.

Игры немного глючили. Изображение появлялось с задержкой. Возможно, если подключить более мощный смартфон, то все работало бы лучше. Но даже минимальная задержка все ровно будет.
На телефоне (Android) все работает как часы. А вот вывести экран с iPad у меня почему-то не получилось. Он просто не находил телевизор, и все время просил подключится к сети, в которой есть Chromecast устройство. Хотя, все было подключено, и трансляция видео в YouTube работала.
Транслируем изображение (вкладки) с браузера Chrome на телевизор
Еще одна возможность – трансляция вкладок с браузера Chrome. Телевизор и компьютер (ноутбук), должен быть подключен к одной Wi-Fi сети. Кстати, компьютер может работать как на Windows (от Windows 7 и выше), так и на Mac OS X (от версии 10.7 и выше), или Chrome OS.
Неактуально: Все что нужно, это установить браузер Google Chrome, и в браузере установить расширение «Google Cast». Для установки откройте настройки браузера, перейдите на вкладку Расширения, нажмите на ссылку «Еще расширения», в поиске введите «Google Cast» и установите расширение. В браузере появится кнопка, нажав на которую, можно запустить трансляцию вкладки на телевизор.
Обновление: как оказалось, расширения «Google Cast» больше нет. Функция трансляции теперь встроенная в браузер. Откройте меню и выберите «Трансляция…» Если такого пункта у вас нет, то обновите свой браузер Google Chrome.
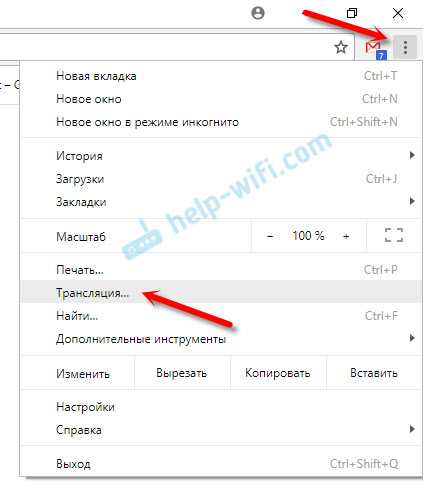 Для начала трансляции просто выбираем свой телевизор.
Для начала трансляции просто выбираем свой телевизор.
На телевизоре сразу появится изображение с ноутбука. Все работает стабильно и быстро.
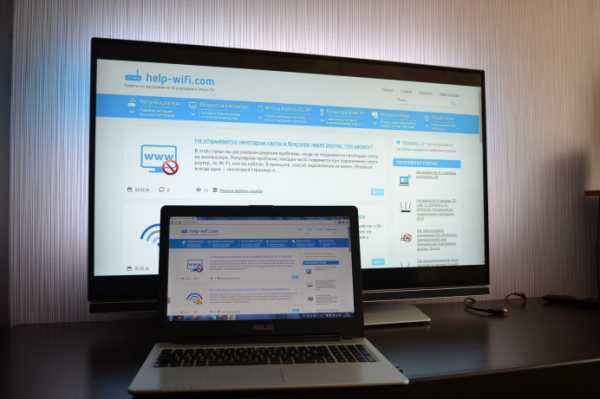
Вы можете прокручивать страницу, и переходить по ссылкам. Все это будет отображаться на экране телевизора. А если открыть в этой вкладке видео на сайте YouTube, то начнется трансляция не через вкладу, а через приложение на телевизоре (как с мобильных устройств). Звук так же будет передаваться. Нажав на кнопку в браузере, можно прекратить трансляцию, поставить на паузу, или отключить звук.
Если вы часто пользуетесь этой функцией, то можно закрепить этот значок на панели браузера. Просто нажмите на него правой кнопкой мыши и выберите «Всегда показывать значок».Теперь вы сможете запускать трансляцию из браузера на телевизор еще быстрее.
Заключение
Я рассказал вам об основных возможностях Google Cast, которыми пользуюсь сам. Можно так же воспроизводить музыку со смартфона, через динамики телевизора. Сделать это можно через приложение Google Play Музыка. Или транслировать фото с галереи. Просо нажимаем на кнопку «Google Cast» и выводим изображение на телевизор.
Если у вас телевизор на Android TV, или есть адаптер Chromecast, то обязательно воспользуйтесь всеми возможностями этой технологии. Напишите в комментариях, как вы используете Google Cast. Всего хорошего!
help-wifi.com
10 трюков с Chromecast которые изменят ваше представление об устройстве
Для владельцев Chromcast, и тех кто все еще приглядывется к нему, мы кропотливо собрали 10 самых крутых трюков, которые меняют представление об устройстве.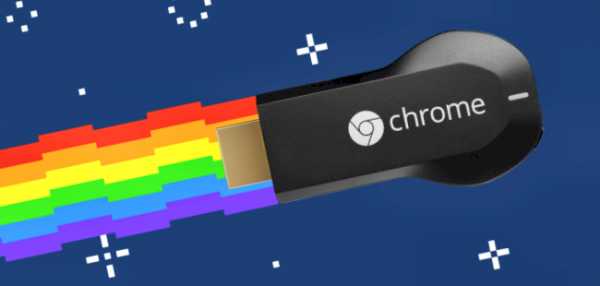
1. Вы можете ставить контент, транслируемый с Chromecast, на паузу с помощью вашего телевизионного пульта ДУ.
Недавно Google выкатил обновление програмного обеспечения для Chromecast, которое добавляет поддержку паузы/воспроизведения видео с использованием телевизионного пульта дистанционного управления.
Хотя вам все еще нужно использовать свой смартфон, планшет или браузер на комьютере для того чтобы выбрать и отправить на ТВ контент, во время воспроизведения вы избавляетесь от необходимости держать в руках свое портативное устройство, для того чтобы поставить воспроизведение на паузу.
Новая функция использует HDMI-CEC, которое является расширением HDMI протокола, и позволяет вашему телевизору отправлять сигналы на Chromecast с обновленным ПО.
На текущий момент не все приложения поддерживают эту функцию, например пока ее не поддерживает Netflix. Но есть все основания полагать, что поддержка в приложениях лишь дело времени.
2. Вы можете запустить Quake® III на своем телевизоре с Chromecast.
 На Google I/O 2015 года новый был анонсирован Google Cast Remote Display API для Android и iOS, который позволит разработчикам приложений и игр с мощной графикой передовать изображение на Chromecast. В Google взяли существующий Android-порт Quake III Arena, и доработали его для использования с Chromecast. Управлять можно со смартфона, но также можно использовать Bluetooth или USB-джойстик, или привычные клавиатуру-мышь. Скажете затея бесполезная? Я знаю людей, для который поддержка Quake III станет финальным аргументом для покупки. Я и сам такой :).
На Google I/O 2015 года новый был анонсирован Google Cast Remote Display API для Android и iOS, который позволит разработчикам приложений и игр с мощной графикой передовать изображение на Chromecast. В Google взяли существующий Android-порт Quake III Arena, и доработали его для использования с Chromecast. Управлять можно со смартфона, но также можно использовать Bluetooth или USB-джойстик, или привычные клавиатуру-мышь. Скажете затея бесполезная? Я знаю людей, для который поддержка Quake III станет финальным аргументом для покупки. Я и сам такой :).3. Можно использовать Chromecast без Wi-Fi роутера.
Идея очень простая, включаете на смартфоне мобильную точку доступа и подключаете Chromecast к ней. Конечно это потребует значительного мобильного трафика, но юзкейсы можно придумать самые разные. Вдруг выручит.
4. Можно транслировать один десктоп на несколько Chromecast устройств
Решение не очень элегантное, но работающее. Нужно создать несколько профилей в Google Chrome (по количеству устройств) и транслировать из каждого профиля. Один из пользователей делится своим успехом по одновременной трансляции на 7 устройств. Для разного рода митинг-румов, и проведения презентаций это может быть полезно. Конечно все устройства должны быть в одной Wi-Fi сети.
5. Презентации из GoogleDrive можно отправлять прямо на Chromecast
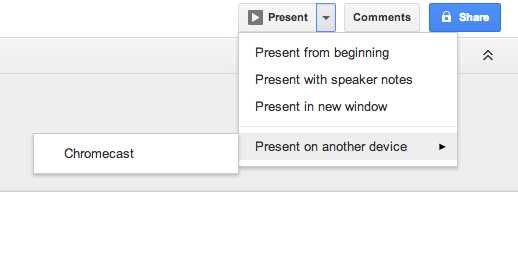
По настоящему облачная презентация!
6. Играйте в Денди на большом телеке без самой Денди
Воспользуйтесь каким-нибудь онлайн-эмулятором ретро-консолей типа emugames.ru и играйте на здоровье.
На самом деле, я в шутливой форме пытаюсь объяснить следующее. Посмотрите шире, все что вы видите в браузере, вы можете транслировать на Chromecast, проявите фантазию, и вы придумаете десяток подобный юзкейсов.
7. Цифровая рамка для фото своими руками
Используйте LCD панель из сломанного ноутбука и LVDS-HDMI контроллер вместе с Chromecast чтобы сделать цифровую суперрамку для фотографий.
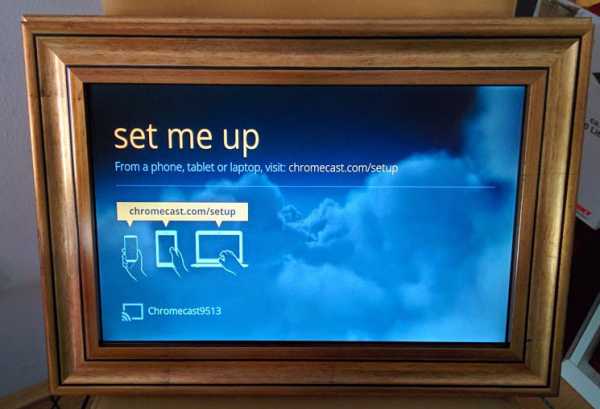
7.5 Подключите вашу цифровую фоторамку из пункта 7 к Instagram
Используйте программу «CastOnTV Instagram» для того, чтобы ваша рамка показывала фото из Instagram. Для телека тоже сгодится!
8. Проигрывайте локальное видео на Chromecast
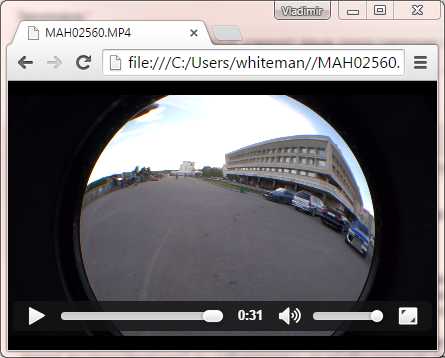 Воспроизводите свои локальные видео через Chrome и отправляйте на Chromecast. Для этого укажите локальный путь типа
Воспроизводите свои локальные видео через Chrome и отправляйте на Chromecast. Для этого укажите локальный путь типа
file:///C:/Users/whiteman/Desktop/MAH02560.MP4и отправьте вкладку на Chromecast. Достаточно старый и очевидный трюк, но вдруг кто-то не знает.
9. Используя VPN можно заставить Chromecast работать с устройствами, которые не совсем в одной Wi-Fi сети.
Тут надо как следуют разобраться, и это, пожалуй, тема для отдельной статьи. Но вдруг кому-то будет достаточно только идеи и Google.
10. Подпишитесь на наш блог iCover, для того чтобы первыми узнавать о всех новых трюках с Chromecast.
Ведь эта статья — только начало цикла! 🙂
Послесловие от компании iCover:
Уважаемые читатели, напоминаем, что вы читаете блог компании iCover, место где можно получить хороший совет или экспертизу в мире гаджетов. И, конечно, не забывайте подписываться на нас и мы обещаем — скучно не будет!
habr.com
Chromecast – возможности, подключение и настройка
Этот обзор открывает серию статей о Google Chromecast.
Что такое Chromecast и для чего он нужен
Chromecast — это медиаплеер компании Google для воспроизведения аудио и видео контента на телевизоре или компьютерном мониторе.
Chromecast скачивает контент через Wi-Fi подключение и передаёт его на телевизор через HDMI разъём.
Для управления плеером использвуется смартфон, планшет или компьютер.
На самом Chromecast контент не хранится, устройство скачивает его из локальной сети или из интернета.
Для дома
Chromecast позволяет сделать «умнее» (Smarter) обычный «глупый» телевизор, не имеющий подключения к сети и способный крутить контент только с флешки, то есть на экране обычного (не Smart) телевизора можно будет:
- Смотреть ролики и фильмы из локальной сети или из интернета.
- Смотреть фото, видео с телефона или планшета на экране телевизора
Поскольку Chromecast сам скачивает ролики с того же Youtube или других сайтов, то он не нагружает смартфон не сажает его батарею, и во время просмотра видео можно использовать смартфон для других приложений или звонков.
Купить Chromecast намного дешевле, чем заменять телевизор. Установить и настроить его очень просто, а пользоваться удобно. Поэтому покупка Chromecast будет выгодным приобретением.
Для работы
Можно использовать Chromecast для показа презентаций на большом ТВ со смартфона или планшета. Например, бывают переговорки, где вместо проектора – телевизор.
Кроме того, с помощью Хромкаста может делать всё то же самое на обычном мониторе (не телевизоре) – ролики с Youtube или других сайтов, фильмы с домашней медиатеки, телеканалы – под управлением мобильных устройств.
Модели Chromecast
Chromecast 2013
Первая модель Google Chromecast была выпущена в 2013 году и поэтому обычно так и называется Google Chromecast 2013.
По форме напоминает большую флешку (HDMI-донгл). Для удобства подключения в комплекте есть HDMI удлинитель.

Chromecast 2015
Второе поколение Chromecast было выпущено в 2015 году и обычно называется Chromecast 2015, иногда Chromecast 2.
Chromecast 2015, в отличие от предыдущей модели, выполнен в виде большой таблетки на проводе, удлинителя HDMI в комплекте нет, потому что коннектор HDMI и так находится на гибком плоском кабеле:

Модель доступна в трёх цветах – чёрном, жёлтом и красном, но какой смысл в выборе цвета, если устройство всегда спрятано позади телевизора?
Стоит ли покупать Chromecast и какую модель выбрать
Плюсы: на старом ТВ или на мониторе Chromecast добавит «смарт» функции: YouTube, фото, видео, фильмы и т.д. Цена Chromecast однозначно меньше цены замены ТВ.
Минусы: слабая поддержка Chromecast приложения на других (не Android/Google) платформах – iOS, Windows Phone и настольных системах.
Отличия между моделями не такие большие. Обе поддерживают Full HD, у обеих 512 МБ оперативной памяти.
Обе модели комплектуются адаптерами питания под американскую розетку. Мне в магазине сразу дали переходник на нашу розетку. Но в большинстве случае адаптер не нужен, так как устройство можно запитать от USB разъёма телевизора. Адаптер предназначен для случаев, когда USB порт не тянет питание Chromecast, а также если USB порт используется для подключения, например, USB флешки.
Покупать лучше более новую модель Chromecast 2015. Утверждается, что в Chromecast 2015 лучше расположение антенн Wi-Fi, благодаря чему он имеет более стабильное скачивание контента, соответственно, меньше вероятность прерывания потока.
Надо сказать, что появилась уже модель Chromecast Ultra с поддержкой 4K:

Но для «глупых» телевизоров поддержка 4К не особо востребована.
Продолжение следует…
В последующих статьях читайте, как подключить и настроить Chromecast, как смотреть фотографии, видеролики и фильмы через Chromecast!
nhutils.ru
Медиаплеер Google Chromecast — настройка и подключение через HDMI
Всемирно известной компанией google уже давно разрабатывается медиаплеер с оптимальными пользовательскими параметрами. Результат – недорогой беспроводной медиаплеер Google Chromecast представляет собой достойную внимания тв-приставку, которая ничем не уступает продукции конкурентов. А ценник ниже, чем на остальные похожие современные аналоги конкурентов. Этот обзор посвящен вопросам, чем еще хорош chromecast, и почему купить эту тв-приставку будет верным решением.
История предшественников Chromecast
У компании google создать хороший современный и недорогой медиаплеер для просмотра видео высокой четкости получилось только с третьего раза. Первой попыткой завоевать рынок стал проект Google TV. Но в пакет услуг компании входили лишь программные приложения, а аппараты-предшественники chromecast должны были производиться партнерами, занимающимися разработками “железа”. Естественно, что google совсем не собирались обойти своим вниманием рынок “харда” и второй попыткой его завоевания компании стала разработка устройства Nexus Q. Но, обзор рынка показал, что приставка ценой в 299 долларов не по карману большинству пользователей. Третьей попыткой удачно выйти на рынок тв-приставок стал аппарат google chromecast, компактный и недорогой.
Обзор дизайна новинки от Google
Минимализм и аскетизм в каждом штрихе – вот как кратко можно охарактеризовать новинку google. Всесторонний внешний обзор google chromecast не позволяет увидеть в аппарате ничего лишнего. Впрочем, причиной этого может быть маленькие габаритные размеры модели chromecast.
Внешне новинка от google похожа usb-флешку или 3G-модем. Но, несмотря на столь скромные размеры в chromecast поддерживает wifi-соединение, позволяет подключить телевизор к сети трансляции hdmi-контента и содержит все необходимые для трансляции качественного hdmi-сигнала приложения.
Верхние и нижние части корпуса приставки выполнены из матового чуть шероховатого на ощупь пластика. Боковые части – глянцевые. Подключение этого смарт-тв плеера проводится при помощи hdmi-разъёма конструкционно не отличающегося выполнением от стандартного USB-устройства.

Краткий обзор настроек Chromecast
Медиаплеер включается сразу после его коннекта к разъёму hdmi телевизора и подачи питания на устройство. Но, операционная система загружается не сразу, а примерно за пятнадцать секунд. После первого запуска chromecast предлагает загрузить необходимые приложения с официального сайта google. Для этого потребуется wifi-соединение с персональным компьютером или прямой коннект к нему. Альтернативой загрузке является использование Android-приложения тв-приставки сhromecast.
Затем необходимо настроить пользовательские параметры приставки и установить пароли на беспроводную домашнюю сеть для того, чтобы избежать ненужных случайных коннектов посторонних устройств. К слову если Вы немного запутались в параметрах и изменили какой-то из них, но не знаете, как вернуть все назад – не проблема. Сбоку на корпусе google chromecast есть специальная кнопка позволяющая сбросить настройки каждого приложения на заводские параметры одним нажатием.

Google активно развивает ПО модели
Основа модели тв-приставки chromecast – однокристальная система Marvell DE3005-A1. Ее аппаратные возможности – декодирование видео H.264 и VP8. Дополнительно медиаплеер оснащен 512 мегабайтами оперативной памяти и 16 гигабайтами флеш-памяти. Помимо стандартного для chromecast hdmi-коннекта аппарат поддерживает упомянутую выше возможность беспроводного соединения при помощи модуля AzureWave 802.11n.
Все приложения стабильно работают вне зависимости от продолжительности времени эксплуатации приставки chromecast. Стандартная прошивка аппарата делает реальной его эксплуатацию на современном телевизоре с hdmi-разъёмом, правда в максимальном разрешении 720р. Для того чтобы подсоединить медиаплеер к персональному компьютеру и использовать его совместно с ним, потребуется скачать дополнение google cast. Однако, следует помнить, что возможность вести обзор видео в FullHD-качестве станет доступна только после того, как командой google будет создана соответствующая прошивка. До ее реализации аппарат не в состоянии обработать видео высокой четкости и видит его, как стандартное изображение 720 р.
Плюсы chromecast перед конкурентами
Домашняя тв-приставка chromecast несмотря на кажущуюся ограниченность в возможностях в США почти мгновенно разметается с прилавков. Это подтверждает обзор продаж новинки по стране. Причины этого кроются в следующем:
- Аппарат может использоваться не только как тв-приставка, но и беспроводной коннектор линейки “телевизор-ноутбук” или “ПК-проектор” и так далее.
- Chromecast совместим с персональным компьютером, использующим любую из популярных операционных систем – Windows, OS X или Linux.
- Приставка поддерживает трансляцию Flash-видео из сети.
- К chromecast возможно подключение любого мобильного гаджета, работающего на Android и iOS.
- Медиаплеер поддерживает трансляцию “Рабочего стола” на экран телевизора, правда пока без звукового сопровождения.
Подробный обзор рассматриваемой тв-приставки может, конечно, найти некоторые ее технические несовершенства. Но, не следует забывать, что эта новинка от google представляет собой одну из самых недорогих hdmi-приставок на рынке. Ее несколько скромные возможности с лихвой компенсируются доступной ценой и постоянно расширяющимся функционалом.
prosmarttv.ru
Chromecast Setup
Change language or region: Bahasa Indonesia Bahasa Melayu Català Čeština Dansk Deutsch Deutsch – Österreich Deutsch – Schweiz Eesti English English – Australia English – Canada English – Hong Kong English – India English – Ireland English – Singapore English – United Kingdom Español Español (Latinoamérica) Filipino Français Français – Belgique Français – Canada Français – Suisse Hrvatski Italiano Italiano – Svizzera Latviešu Lietuvių Magyar Nederlands Nederlands – België Norsk Polski Português (Brasil) Português (Portugal) Română Slovenčina Slovenščina Suomi Svenska Tiếng Việt Türkçe Ελληνικά Български Русский Српски Українська हिन्दी ไทย 한국어 中文 (香港) 中文(简体中文) 中文(繁體中文) 日本語
chromecast.com
