Настройка роутера MikroTik hAP lite (RB941 2nd)
Настройка роутера микротик hap lite с разделением сетей
Итак, на данный момент мы имеем стандартную конфигурацию без разделения сети. Для того чтобы разграничить нашу локальную сеть, создадим сегмент(часть) сети для детей. Для этого выберем в меню winbox→ Bridge(1)→Bridge(2)→plus(3)→General(4)→ и в поле name(5) добавим имя bridge-child. Сохраним изменения — OK.
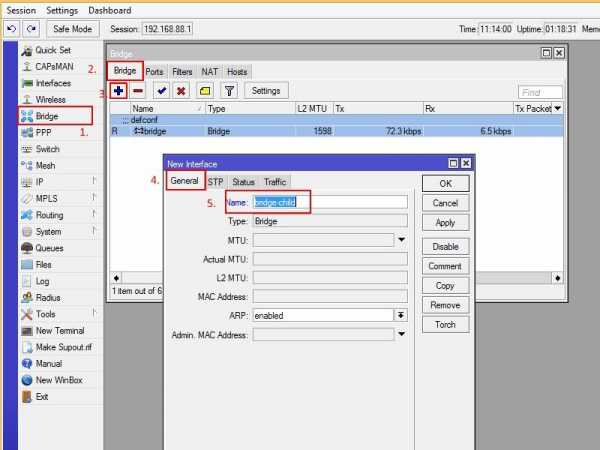
Подготовим интерфейсы (порты), для включения в bridge-child. В нашей конфигурации, для ребенка будет настроен четвёртый порт ether4 и дополнительная детская сеть wifi. Это означает что, подключившись в четвертый порт кабелем и\или к детской сети по WiFi вы будите иметь детский доступ к сети Интернет через эти интерфейсы.
Настроем security Profile для детской сети WiFi. WinBox→Wireless(1)→Security Profiles(2)→plus(3)→General(4)→в поле Name(5) введем child→в поля WPA(6) и WPA2(6) введем будущий пароль на Wifi детской сети. Сохраним настройки- OK.
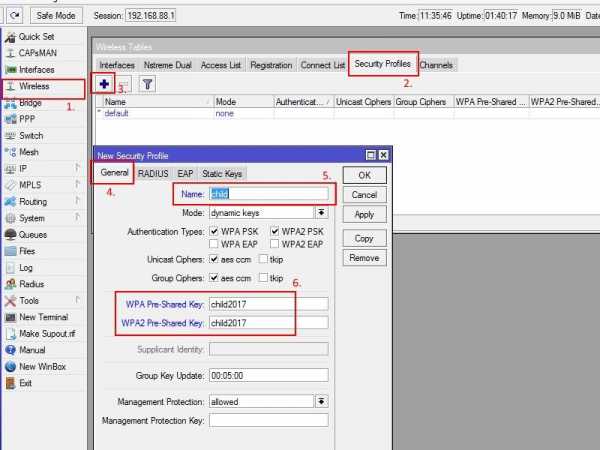
Добавим новую сеть wifi. WinBox→Wireless(1)→Interfaces(2)→plus(3)→Virtual AP(4)→Wireless(5)→введем имя детской сети WiFi в поле SSID(6)→ выберем security profile(7) для нашей сети. Сохраним настройки — ОК.
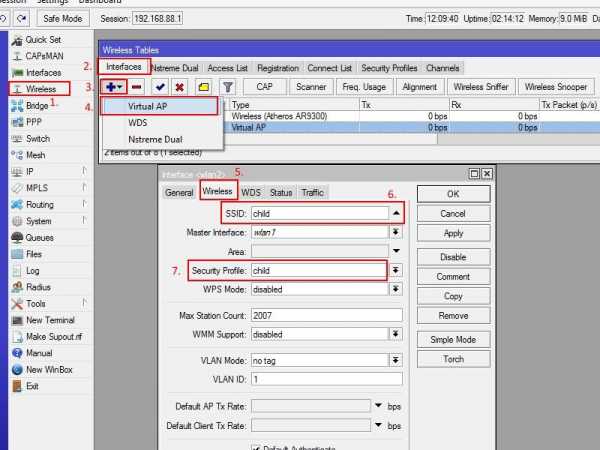
Настроим интерфейс ether4. Winbox→Interfaces(1)→Interface(2)→кликнем два раза левой кнопкой по ehter4(3) и войдем в настройки интерфейса→выберем none в поле Master Port(4). Применим настройки – OK.

Далее включим наши интерфейсы в подготовленный bridge-child. Winbox→Bridge(1)→Ports(2)→plus(3)→добавим интерфейс ether4 (4)→ в Bridge(5) bridge-child. Также сделаем и для интерфейса wlan2(6)(7). Сохраним все изменения — ОК.
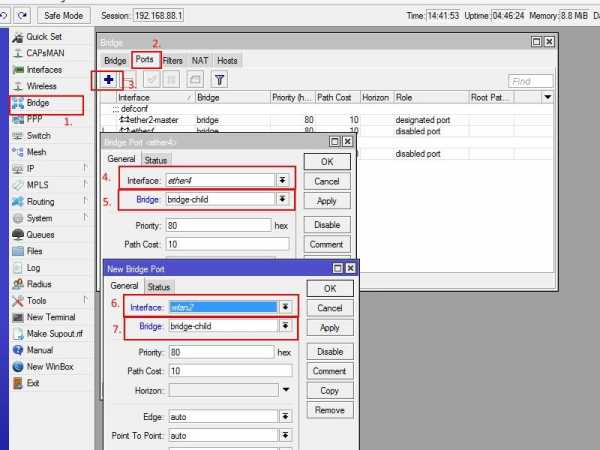
Назначим интерфейсу bridge-child внутренний address. WinBox→IP(1)→address(2)→plus(3)→заполним поля(4),(5),(6) в соответствии со скриншотом.
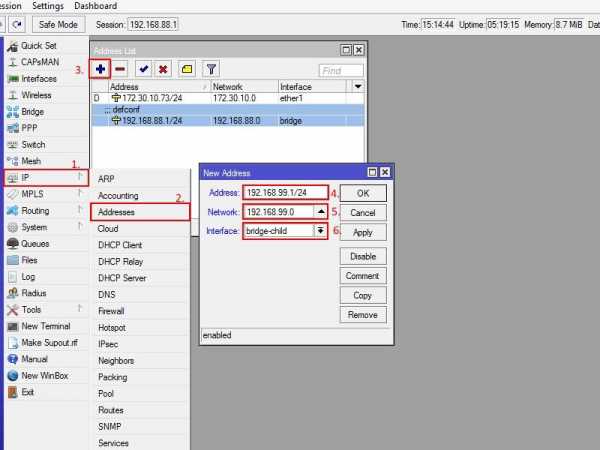
Теперь необходимо назначить DHCP сервер на детский сегмент сети, для автоматической настройки IP параметров клиентов сети. Для этого необходимо Winbox→IP(1)→DHCP server(2)→DHCP(3)→DHCP Setup(4)→ в поле dhcp Server Interface(5) выбрать интерфейс bridge-child.
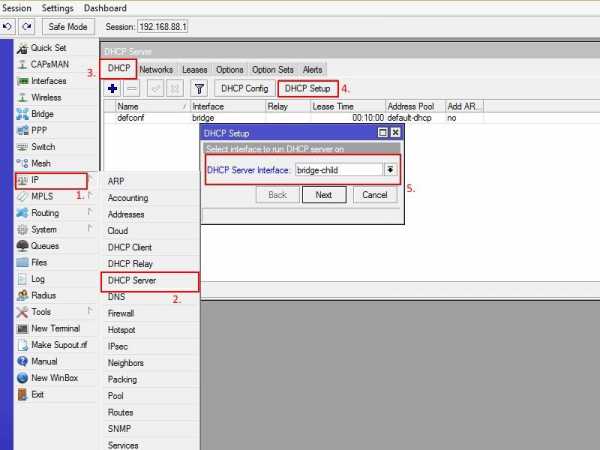
После этого необходимо нажать кнопку Next и следовать по мастеру настройки DHCP сервера ничего не меняя. Как только вы достигните до окна Select lease time:
Здесь нужно изменить стандартное время аренды на 3d 00:10:00 и закончить настройку DHCP сервера.
Если вы все сделали правильно, к этому моменту вы должны иметь два сегмента сети:
Детская сеть LAN-4; wifi. Адресация — 192.168.99.0/24 Взрослая сеть LAN-2, LAN-3; wifi. Адресация — 192.168.88.0/24
Сейчас эти две сети не имеют никаких ограничений и полностью равноправны. Что бы приступить к настройке ограничительных функций к детской сети, необходимо завершить предварительные настройки роутера, а именно:
- Установить пароль и SSID (имя сети) на взрослую сеть wifi
- Установить пароль на пользователя Admin
- Обновить роутер до последней версии.
Если вы затрудняетесь сделать это самостоятельно, вы можете найти пошаговую инструкцию настройки этих параметров в этой статье.
spw.ru
Простая настройка маршрутизаторов Микротик (Mikrotik)
Любой маршрутизатор Микротик может работать в нескольких режимах:
CPE (Customer Premises Equipment)- т.е. когда маршрутизатор подключен к провайдеру по беспроводному интерфейсу и раздает интернет на LAN порт(ы).
PTP Bridge (Point to point bridge)- hежим «прозрачного» радиомоста между двумя сетями (PtP). Возможно подключение только одного клиента. Если маршрутизатор подключен со стороны провайдера, то он выступает в роли Server AP, если со стороны клиента, то в роли Client AP (или можно скзать CPE).
Home AP (Home Access Point)- маршрутизатор/точка дочтупа офисной или домашней сети.
WiSP AP (Wireless Internet Service Provider Access Point)- в основном отличается от режима Home AP поддержкой пропиетарных поллинговых протоколов WiFi TDMA — nv2 и nstream.
Все маршрутизаторы Микротик по умолчанию на LAN- интерфейсе имеют адрес 192.168.88.1, логин admin и пустой пароль.
Если что-то пойдет не так, то Вы всегда сможете сбросить настройки маршрутизатора Микротик к заводским.
Подключите патчкорд к сетевой плате вашего компьютера и к любому из портов роутера Mikrotik (кроме первого). Подключать компьютер к первому порту роутера нужно только в случае перепрошивки или восстановления маршрутизатора Mikrotik при помощи программы Netinstall.
Кабель приходящий от провайдера, включите в первый порт роутера Микротик. Теперь можно включать питание роутера.
Если ваш провайдер раздает адреса автоматически и не требует регистрации оборудования по МАС -адресу, а также если в свойствах сетевого подключения вашего компьютера стоит автоматическое получение айпи- адреса и адреса DNS-сервера, то после загрузки роутера, ваш компьютер должен сразу получить доступ к сети интернет.
А теперь подробнее о том как быстро настроить роутер Микротик.
Откройте вкладку «Сетевые соединения» в панели управления и выберите LAN интерфейс, к которому вы подключили патчкорд.
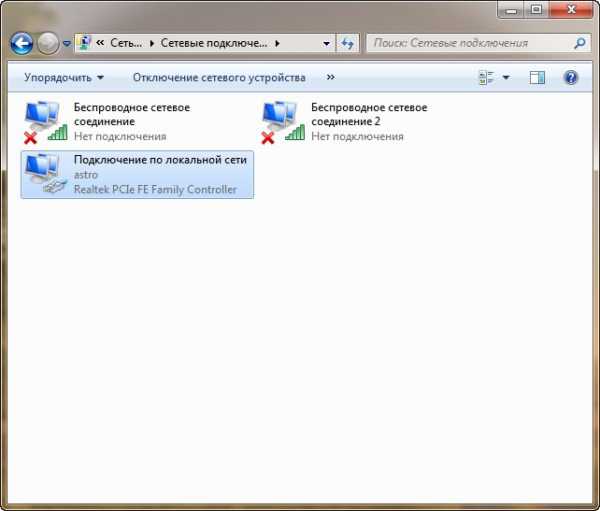
Щелкнув правой кнопкой мыши, выберите Свойства и в появившемся окне Протокол Интернета версии 4
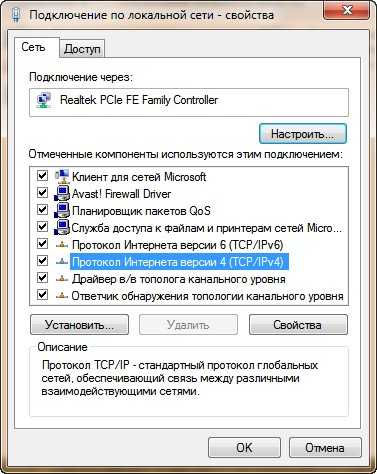
Установите свойства сетевого подключения как показано ниже.
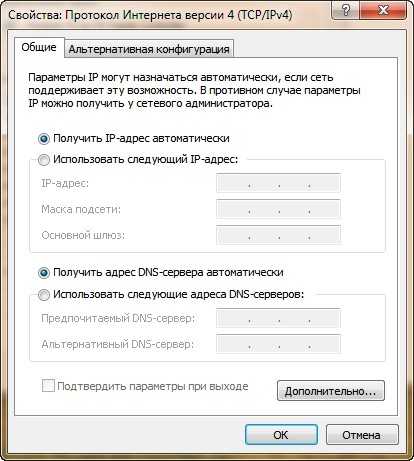
Сохраните настройки.
После этого вернитесь к сетевым подключениям ,и выбрав LAN интерфейс, проверьте его состояние (щелкнув правой кнопкой мыши и выбрав пункт меню «Состояние«). Если вы все сделали правильно, то должны увидеть следующую картинку:
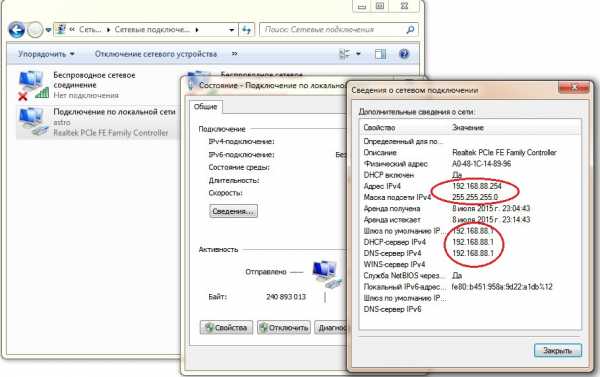
Теперь запустите любой браузер и в адресной строке наберите адрес http://192.168.88.1
Вы увидите окно входа на веб-интерфейс маршрутизатора Микротик.
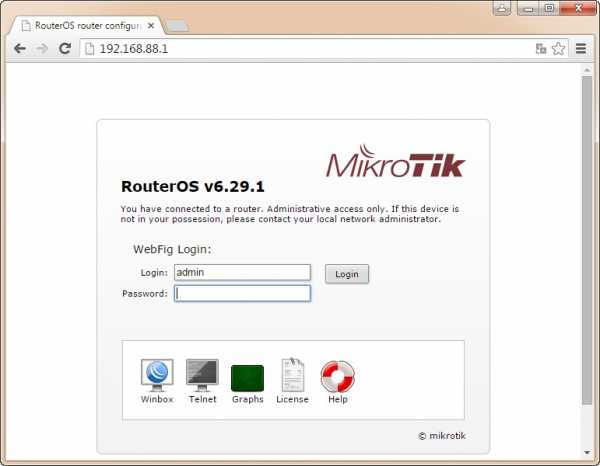
Быстро настраивать маршрутизаторы Микротик можно не только при помощи веб-интерфейса, но и при помощи замечательной утилиты Winbox, которую можно скачать из памяти роутера, кликнув на иконке:
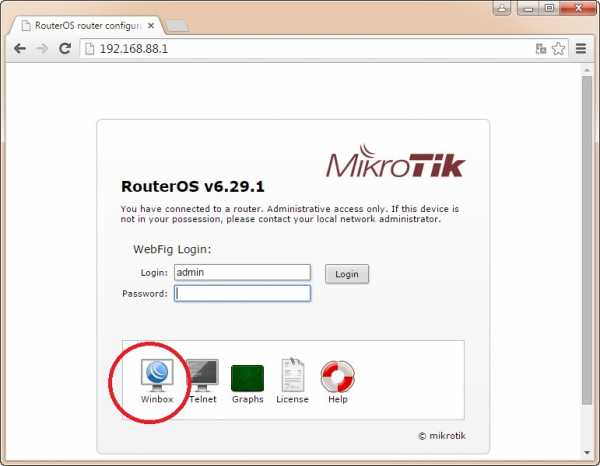
или с сайта компании Mikrotik
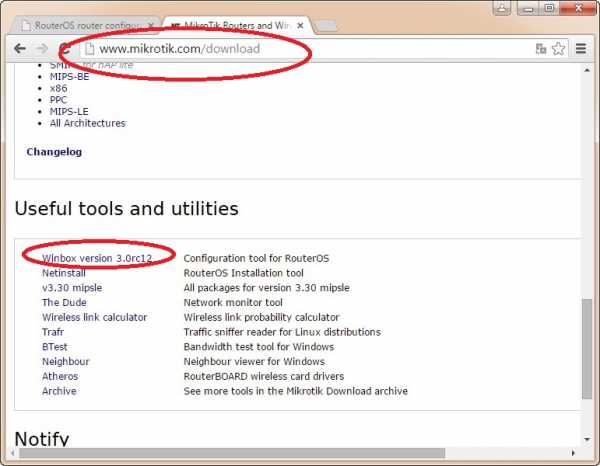
Запустите Winbox, перейдите на вкладку Neighbors и нажмите Refresh.
Вы увидите айпи-адрес и МАС-адрес вашего маршрутизатора Микротик в списке обнаруженных в сети устройств.
Вы можете подключиться к нему по МАС-адресу или по ай-пи адресу.
Лучше подключаться к роутерам Mikrotik по МАС-адресу. В этом случае при смене сетевых настроек на LAN -интерфейсе линк с роутером Mikrotik теряться не будет.
Для хода в интерфейс настройка роутера Микротик нажмите Connect
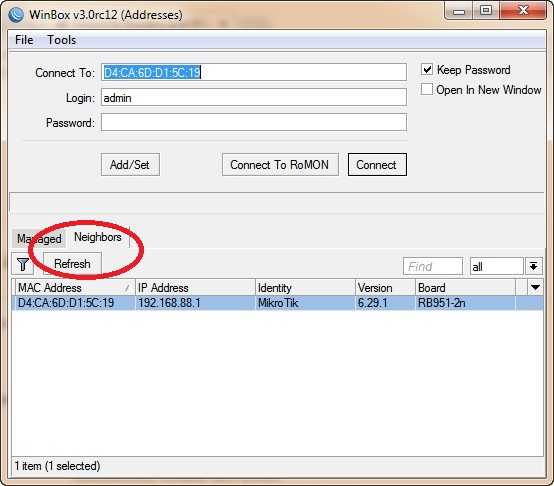
Вы увидите следующее начальное окно настроек маршрутизатора Микротик.
Вам предлагается начать настройку с конфигурацией по- умолчания или без нее. Если Вы собираетесь использовать маршрутизатор Микротик в режите HOME AP или WISP AP, то лучше нажать ОК. Если в режимах CPE или PTP bridge, то можно нажать Remove Configuration.
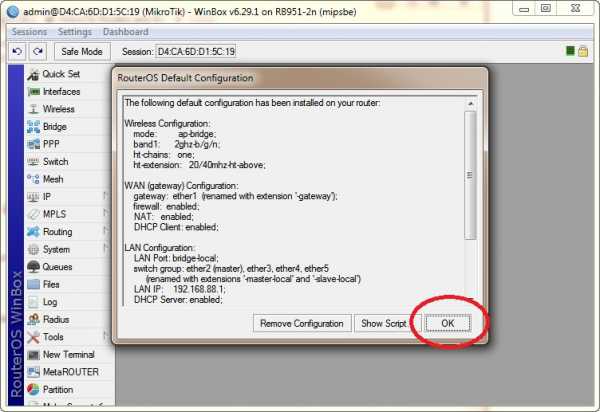
Перейдем на вкладку Quick Set
Здесь мы видим настройки нашего роутера Микротик.
Все необходимые настройки для соединения наш роутер получил от провайдера по DHCP. В данном случае наш роутер является и DNS- сервером (что видно из свойств сетевого соединения на LAN порту нашего компьютера).
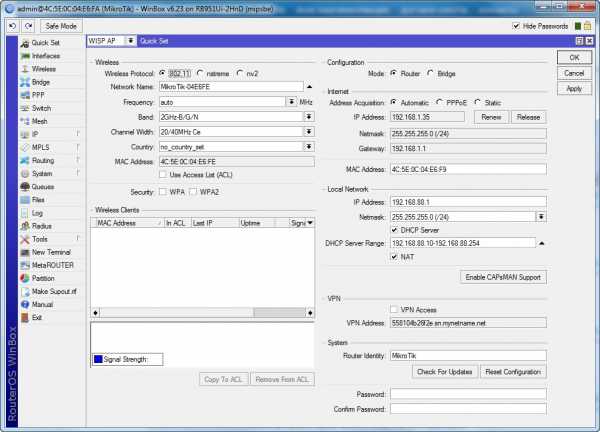
А как настроить роутер Mikrotik, если наш провайдер не раздает адреса по DHCP ?
На скриншоте ниже пример такой настройки со статическими адресами.
В данном случае провайдер выделил белый статический айпи-адрес 178.23.151.100, маска подсети 255.255.255.192 , шлюз 178.23.151.99, и в качестве DNS — серверов указаны три адреса 8.8.8.8 и 4.4.4.4 (адреса публичных DNS- cерверов компании google) и один адрес DNS- сервера нашего провайдера 178.23.151.128
В конфигурации по- умолчанию (которую мы выбрали) маршрутизатор выполнет роль DNS — сервера. Иногда имеет смысл ее отключить, сделав так, чтобы маршрутизатор раздавал клиентам по DHCP адреса сторонних DNS-серверов. Эту возможность можно настроить в меню IP/DHCP
server и IP/DNSОбратите внимание, что маршрутизаторы Микротик имеют два разных MAC-адреса (по одному на каждом интерфейсе) . При необходимости МАС адрес легко изменить.
Также в разделе Local Network мы видим, адрес маршрутизатора на LAN интерфейсе (192.168.88.1) , видим что включена роль DHCP — сервера и адреса раздаются в диапазоне 88.10-88.254, также видим что включен NAT.
Если вам надо изменить адресное пространство на LAN -интерфейсе, то это можно сделать прямо на этой вкладке.
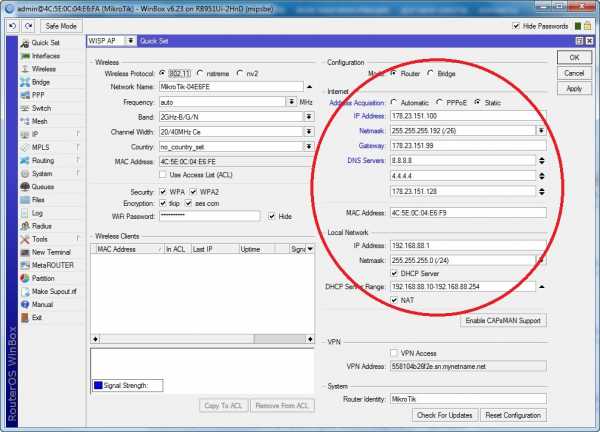
Настройка WiFi (подключения к беспроводной сети).
В поле Network Name укажем SSID (широковещательное имя) wifi сети.
Можно выставить нужную частоту, но для домашнего или офисного использования лучше оставить значение
Выбор страны влияет на регулировку максимальной мощности радиомодуля и на выбор допусустимых частот. Хотите иметь возможность выбора этих параметров- не трогайте эту настройку.
Далее включим все доступные протоколы безопасности и введем пароль для подключения к беспроводной сети. Если хотите, чтобы сеть была открытой- не меняйте эти настройки.
Если вам нужно разрешить подключение к вашей беспроводной wifi сети только устройствам с определенными МАС-адресами (фильтрация по MAC-адресам), то поставьте галочку в поле Use Access List. В дальнейшем список разрешенных МАС-адресов добавляйте в пункте меню Wireless на вкладке Access List
Для сохранения настроек нажмите Apply в правой части окна
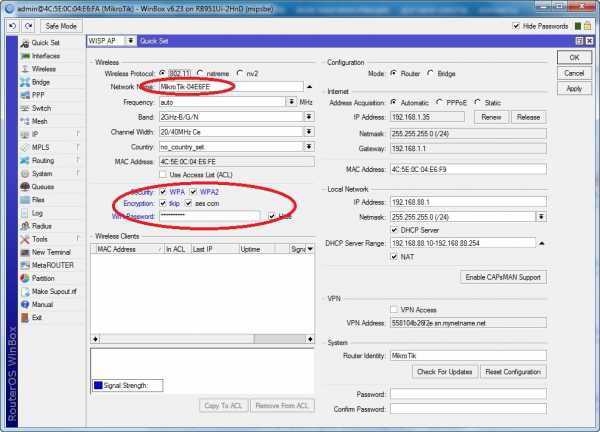
Для расширенных настроек wifi сети маршрутизатора Mikrotik надо перейти в меню Wireless, выбрать wlan1 интерфейс и открыть окно настроек
Включите режим Advanced mode.
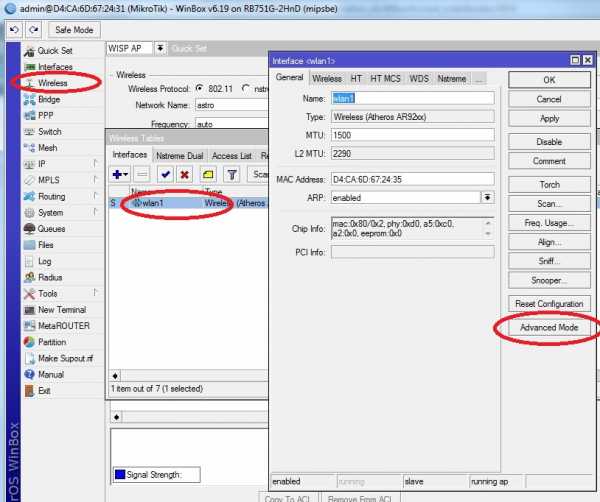
Для регулировки мощности радиомодуля перейдите на вкладку Tx Power
По-умолчанию мощность радиомодуля маршрутизатора Микротик стоит 17dBm, что соответствует 100мВт.
Если вам недостаточно этой мощности, то выберите для Tx Power Mode значение all rates fixed и в поле Tx Power поставьте нужную мощность в диапазоне 17-27 dBm
27dBm соответствует макимально возможной мощности радиомодуля роутера Микротик — 1000 мВт. Подробнее о переводе dBm в мВт можно прочитать здесь.
Не устанавливайте мощность радиомодуля больше чем это необходимо для устойчивой работы устройств в вашей wifi сети (проверяется экспериментальным путем) .
Повышение излучаемой мощности означает также и повышение чувствительности радиомодуля- т.е. меньшую помехозащищенность беспроводного канала и может приводить к падению скорости беспроводного соединения (особенно в многоквартирных домах с большим количеством активных WiFI роутеров работающих на одних и тех же частотах). Кроме того микроволновое излучение большой мощности может влиять на здороье.
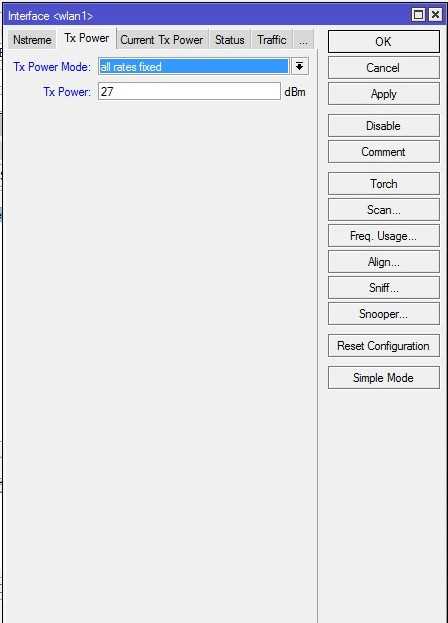
Перейдите на вкладку Advanced и включите режим защиты от скрытых узлов — в этом случае роутер сам будет определять очередность обращения к нему подключенных беспроводных клиентов.
Стандарт 802.11 – это единая среда передачи данных и клиенты сами определяют между собой, кто и когда будет производить запись, Но есть один нюанс: это условие будет работать, только если клиенты видят друг друга напрямую. Если же два клиента начнут писать одновременно, то мы получаем коллизию.
Т.е. когда два устройства одновременно начинают передачу на одной и то же частоте, то в результате интерференции волн роутер воспринимает это не как два отдельных сигнала , а как помехи.
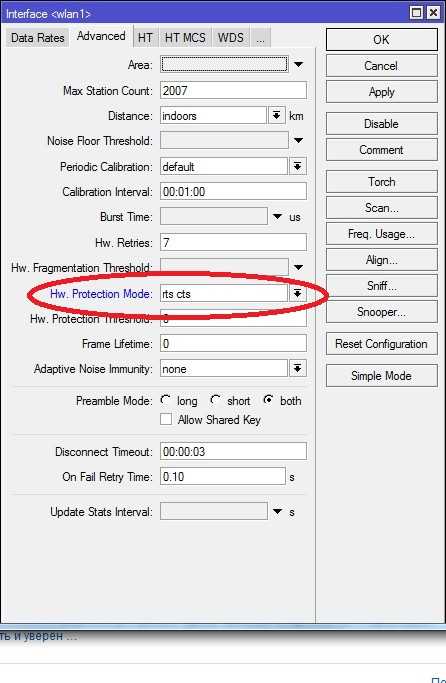
Для сохранения настроек нажмите Apply или Ok.
Поллинг
Здесь самое время рассказать о поллинге. Для решения проблемы скрытых узлов было придумано решение — поллинг. Все поллинговые протоколы основаны на идее TDMA (Time Division Multiple Access — множественный доступ с разделением по времени). Это когда базовая станция (маршрутизатор) каждому абоненту выделяет временной слот, в течение которого абоненту рарешена передача. Таким образом в каждый момент времени передачу ведет только один абонет.
В отличии от протокола WiFi 802.11 , все производители беспроводного оборудования разработали свои несовместимые между собой поллинговые протоколы. У Mikrotika это nstream и его дальнейшее развите- протокол nv2. У Ubiquiti это протокол Airmax, а у LigoWave (Deliberant) протокол iPoll.
Сравнивая между собой эти протоколы, следует отметить, что IPoll имеет преимущество — более сильную помехозащищенность и, как следствие, оборудование LigoWave лучше работет в условиях сильной зашумленности и отсутствия прямой видимости между абонентом и базовой станцией. В протоколе Airmax есть возможность устанавливать приоритеты для абонентских устройств в зависимоти от их удаленности от базовой станции, что позволяет сокращать временные задержки и увеличивает полезный трафик базовой станции. Таким образом на оборудовании Ubiquiti целесообразно строить беспроводные сети когда абоненты имеют разную удаленность от базовой станции.
Ну и возвращаясь к Микротику резюмируем, что если в качестве беспроводных клиентов будут выступать устройства Микротик, то для увеличения пропускной способности беспроводной сети нужно вместо стандартного 802.11 использовать протокол nv2. Сравнительные тесты показывают, что в условиях сильной зашумленности скорость передачи в nv2 может быть на 40% выше по сравнению с 802.11.
Superchannel
Раскажем о еще одной интересной особенности оборудования Микротик — а именно о расширенном частотном диапазоне- Superchannel.
Стандарный протокол 802.11 определяет 13 каналов в диапазоне частот от 2412 до 2462 МГЦ. Это так называемые indoor каналы- именно на них работают все домашние роутеры.
Включив на вкладке Wireless опцию superchannel, мы получим возможность выбирать канал в расширенном частотном диапазоне от 2312 до 2732 МГц.
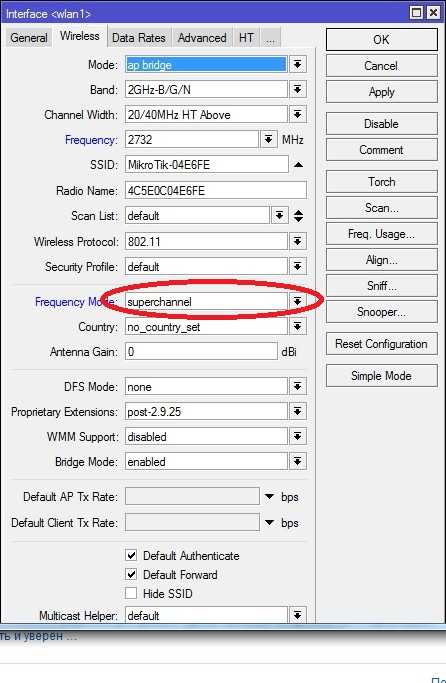
К сожалению, большинство беспроводных WiFi устройств не поддерживает эту возможность и использовать ее можно только с устройствами Mikrotik, Ubiquiti, Deliberant. (у всех производителей она называется по разному, но суть одна и та же).
Сохранение и восстановление конфигурации и настроек маршрутизаторов Mikrotik
Вы всегда можете сохранить настройки в бинарный файл и восстановить нужную вам конфигурацию.
Для сохранения конфигурации войдите в меню Files, потом нажите Backup, введите имя файла и нажмите Backup.
Файл с конфигурацией будет храниться на жестком диске маршрутизатора пока вы его не удалите принудительно или не сделаете repartitition жесткому диску . Сброс конфигурации при помощи кнопок RESET не приводит к удалению файлов с конфигурациями.
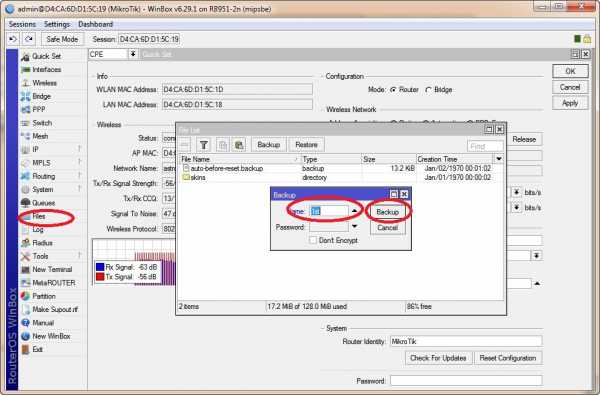
Данные в файле хранятся в бинарном виде и имеют нечитабельный в текстовом редакторе вид.
Этот файл может быть сохранен на локальном компьютере просто путем его перетаскивания в нужную папку. В случае поломки маршрутизатора этот файл может быть загружен в новый ТОЧНО ТАКОЙ ЖЕ маршрутизатор и конфигурация восстановлена. Еще раз повторимся что корректно конфигурация роутера может быть перенесена только в точно такой же роутер. Например из RB951ui только в RB951ui. При этом новый роутер получит и МАС-адреса старого роутера.
Для восстановления конфигурации из бинарного файла нужно просто войти в Files , выбрать нужный файл и нажать Restore
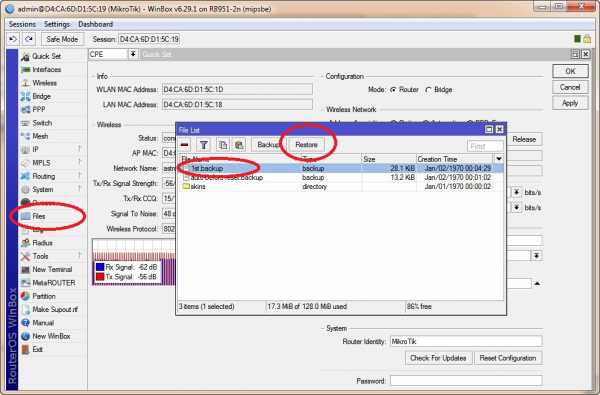
Если вы хотите сохранить конфигурацию в текстовом файле в виде команд (скриптов настройки), то вам нужно использовать пункт меню NewTerminal. Появится окно терминала и в командной строке ввести команду export file FIle_name.rsc. После того как команда выполнится, вы можете открыть окно с файлами маршрутизатора и в списке файлов добавится ваш файл с сохранеными настройками . Этот файл также может быть «перетащен» на локальный компьютер и открыт в любом текстовом редакторе.
При необходимости перенести эту конфигурацию на любой другой роутер Микротик, можно текст из этого файла скопировать в буфер обмена и просто вставить в окно терминала нужного роутера. Либо можно сохранить файл с конфигурацией на жесткий диск нужного роутера, открыть терминал и набрать команду import FIle_name.rsc
Подробнее об управлении конфигурациями роутеров Mikrotik можно прочесть на официальном сайте RouterOS
Обновление firmware (прошивки, микропрограммы) маршрутизаторов Mikrotik
Заходите на сайт http://www.mikrotik.com/download , выбираете пакет mipsbe , Main Package и загружаете на локальный компютер файл с именем routeros-mipsbe-X.XX.npk. После этого копируете файл с прошивкой на жесткий диск роутера (если через Winbox, то просто перетащив его в окно Files) , а после этого перезагружаете роутер, выбрав в меню System/Reboot
При перезагрузке произойдет обновление firmware роутера.
Для того , чтобы откатиться (восстановить) на более раннюю версию RouterOS, загрузите ее на жесткий диск роутера Микротик, откройте окно терминала и воспользуйтесь командой /system package downgrade.
Когда закончите настраивать роутер Микротик, не забудьте установить пароль.
zscom.ru
Обзор маршрутизатора MikroTik hAP AC Lite (RB952Ui-5ac2nD)
Тестирования беспроводных интерфейсов на RB952Ui-5ac2nD
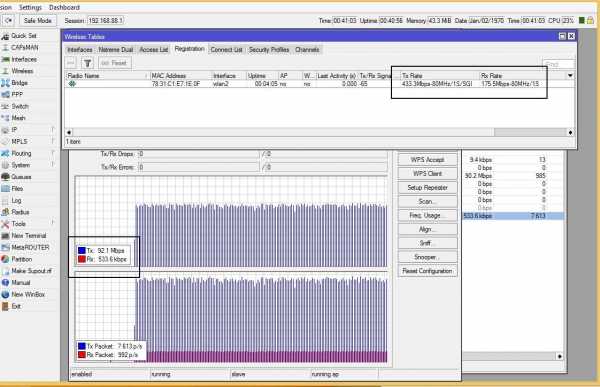
Протестируем реальные скорости, которые могут достигаться беспроводными чипами Wi-Fi в hAP AC Lite. Для этого будем использовать следующую схему:
С ноутбука, работающего по Wi-Fi с hAP AC Lite, будем скачивать файл, расположенный на компьютере и подключенный через проводной интерфейс LAN fast Ethernet (100 Мбит/с). Тем самым смоделируем ситуацию, когда мы скачиваем какую-то информацию с Интернета.
В первом тестировании будем использовать стандарт 802.11n в 2.4 ГГц диапазоне c использованием single chain — MIMO 1:1×1. В данном варианте максимальная канальная скорость в соответствии со спецификацией может быть равна 150 Мбит/с.
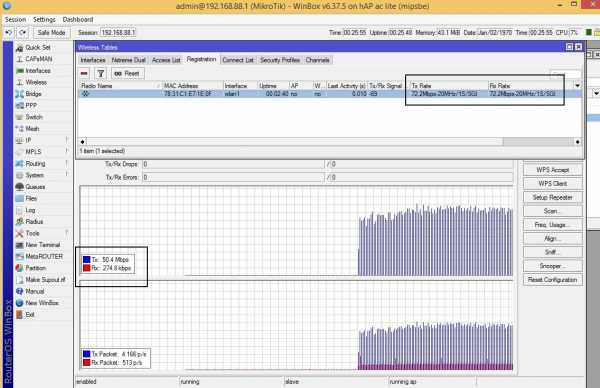
Из результата теста видно, что реальная скорость скачивания при использовании 802.11n single chain составила 50 Мбит/с. А реальная скорость подключения составила 72 Мбит/с. Это связано с тем, что 2.4 ГГц очень зашумлен, и роутер не может использовать расширение спектра сигнала WiFi для того, чтобы установить более производительный беспроводной канал связи.
В следующем тесте на скорость будем также использовать 802.11n, но уже с использование dual chain 2:2×2. Теоретическая канальная скорость в данном варианте равна 300 Мбит/с. Чтобы достичь данной скорости, поддержка этой технологии должна обеспечиваться не только на стороне роутера, но также и на стороне клиента.
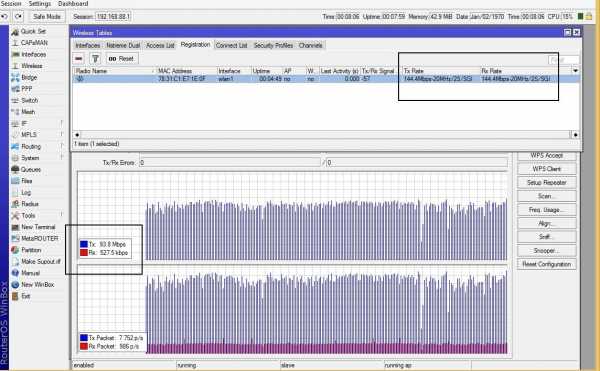
Из теста видно, что реальная скорость скачивания составила 94 Мбит/с, что близко к максимальной пропускной способности Ethernet-интерфейса. Канальная скорость подключения составила 144.4 Мбит/с, что явно не дотягивает до максимальных значений в 300 Мбит/с. Подтверждается тот факт, что 2.4 ГГц не может использовать максимальные скорости передачи данных из-за зашумлённости эфира в городской среде.
В этом тесте будем использовать другой беспроводной чип RB952Ui-5ac2nD, а именно — QCA9887 с поддержкой технологии 802.11 ac на 5 ГГц с single–chain.
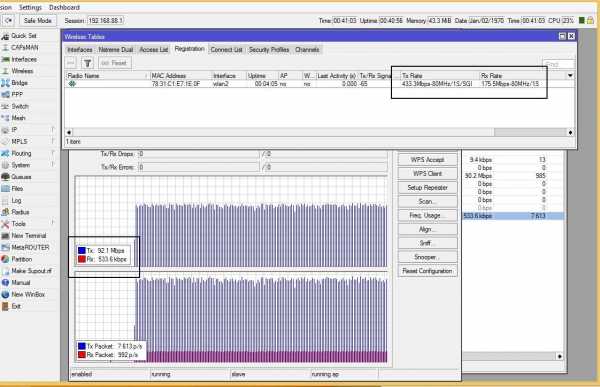
Из графика видно, что реальная скорость скачивания составила 92 Mбит/с, канальная скорость составила 433Мбит/с. Ограничение реальной скорости скачивания вызвано потолком производительности интерфейса Ethernet. Отсюда следует что стандарт 802.11 ac c запасом перекрывает возможности 100 Мбит-го порта, который использует hAP AC Lite.
Из проведенных тестов можно сделать вывод, что использование double chain в стандарте 802.11n полностью оправдано, т.к. single-chain не дотягивает до максимальной пропускной способности маршрутизатора.
Использование single-chain в стандарте 802.11 ac также выглядит логично, т.к. производительности беспроводного модуля с запасом хватает, чтобы перекрыть возможности роутера. Поэтому RB 952Ui-5ac2nD выглядит очень сбалансированным устройством. А использование в нем таких технологий, как Triple Chain на 802.11 n и Double / Triple Chain на 802.11 ac неоправданно.
spw.ru
Экспресс-обзор MikroTik hAP lite RB941-2nD-TC
Периодически мы рассказываем вам про разные маршрутизаторы. Как правило, это устройства TP-LINK или ASUS — лидеры рынка. Но с завидной регулярностью в комментариях появляются люди, прославляющие MikroTik. При этом их хвалят не просто так, а за функциональность и стабильность работы. Сегодня на примере MikroTik hAP lite (RB941-2nD-TC) мы попробуем проверить, так ли это на самом деле.
от 504 грн
Предложений: 51
Комплектация
MikroTik hAP lite — один из самых доступных маршрутизаторов производителя. Он поставляется в очень простой коробке из переработанного неокрашенного картона. На нее нанесено схематическое изображение устройства, а также базовая информация по первоначальной настройке (IP-адрес маршрутизатора, логин «админки», url-адрес инструкции по обновлению прошивки).

Внутри лежит сам маршутизатор, блок питания и миниатюрная брошюра.
Дизайн
RB941-2nD-TC выглядит очень просто и по-своему мило. Корпус сделан из глянцевого пластика, он состоит всего из двух деталей белого и голубого цвета и очень легкий, можно даже подумать, что в руках оказался сам каркас без «начинки».
В рамках линейки производителя — это дизайн с изысками, устройство предназначено в том числе и для домашнего использования, хотя по сравнению со всеми массовыми роутерами хочется назвать hAP lite «коробочкой».
Производитель предусмотрел только вертикальную установку, на это недвусмысленно намекает форма корпуса. На лицевой и нижней сторонах есть крупные вентиляционные отверстия.
Все элементы и разъемы находятся сзади. Это четыре сетевых порта с индикаторами активности, два статусных диода, одна многофункциональная клавиша (используется для WPS-подключения, сброса настроек, переключения в фирменный CAP-режим, а также для восстановления прошивки по сети), а также порт microUSB. Последний используется не для подключения накопителей или принтеров, а для питания.
В коробке лежит блок питания на 5В и 0,7 А и это означает, что RB941-2nD-TC сможет работать практически от любого источника — от зарядки вашего смартфона, ПК или павербанка. Такая универсальность может пригодится, например, в случае отключения энергии — если на оборудовании провайдера стоят ИБП, то роутер сможет несколько часов работать от небольшого павербанка (заявленный уровень энергопотребления до 3 Вт) и в это время у вас будет Интернет.
Программное обеспечение, функциональность
Маршрутизатор построен на базе процессора Qualcomm Atheros QCA9533, работающего на частоте 650 МГц. Объем оперативной памяти — 32 МБ, постоянной — 16 МБ. Все сетевые порты 100 мегабитные.
Внутри корпуса скрываются две антенны с коэффициентом усиления 1,5 дБи, они обеспечивают скорость подключения до 300 Мбит/с по стандарту 802.11 b/g/n. Мощность передатчика — до 158 мВт (22 дБм).
Маршрутизатор работает под управлением Router OS с лицензией 4 уровня — эта особенность влияет скорее на корпоративные функции устройства, малоинтересные домашнему пользователю. Для настройки маршрутизатора можно использовать веб-интерфейс WebFig, утилиту Winbox, консольный и удаленный доступ. Рассмотрим (поверхностно) первый вариант.
Привычная «админка» доступна по адресу 192.168.88.1. На первый взгляд, интерфейс похож на тот, что предлагают устройства условно конкурирующих брендов — слева находится список пунктов, справа параметры. Интерфейс доступен только на английском языке.
Для первичной настройки нужно использовать первую вкладку Quick Set. Она позволяет выбрать тип подключения к провайдеру, режим работы устройства, провести базовую настройку Wi-Fi (задать пароль и название сети, выбрать частоту и страну). Тут же есть простая карта сети беспроводных клиентов.
Все остальные пункты предназначены для тонкой и вдумчивой настройки маршрутизатора. Отмечу, что если в «админке» какого-нибудь TP-LINK или ASUS можно разобраться на основе общих знаний, названий конкретных пунктов и так далее, то тут подобный «номер» не пройдет. Понятной простому пользователю настройки гостевых сетей Wi-Fi или родительского контроля в WebFig нет, хотя подобная и куда более широкая функциональность присутствует. Чтобы разобраться что к чему, стоит заглянуть в официальную документацию или воспользоваться одной из пошаговых инструкций.
Несмотря на сложность конфигурации, система позволяет сделать много всего интересного, например, настроить одновременное подключение к двум провайдерам, ограничить скорость доступа для клиентов, подключенных к конкретному сетевому порту, маршрутизатор может работать в режиме моста или репитера, поддерживаются VPN-подключения и многое-многое другое. Единственное но — понадобятся фундаментальные знания того, как работают сети и понимание логики настройки нужных функций.
Тестирование и эксплуатация
Так как маршрутизатор оснащен только 100 мегабитными сетевыми портами, для проверки работы я использовал домашнее подключение к Интернету на скорости 100 Мбит/с. Как при кабельном подключении, так и по Wi-Fi, скорость доступа соответствовала заявленной.
За несколько дней использования у меня не возникло претензий к стабильности работы роутера, он нормально «держит» домашнюю нагрузку когда, например, на одном компьютере вы качаете торренты, на другом смотрите онлайн Full HD видео и параллельно серфите на смартфоне. Несмотря на встроенные антенны, роутер может создать нормальное покрытие в одно- или небольшой двухкомнатной квартире. Понравилась быстрая реакция на изменение настроек, встроенные функции обновления прошивки без необходимости отдельно выбирать файл прошивки, возможность разгона процессора.
Более детальные результаты скоростных характеристик маршрутизатора приводит сам производитель:
Плюсы: Простой дизайн, невероятная функциональность (если вы «шарите»), питание по microUSB, цена
Минусы: Cложность настройки для простых пользователей
Вывод: MikroTik hAP lite RB941-2nD-TC — это отличный маршрутизатор, который нужно подарить своей подруге — если переустанавливать Windows вы ходите раз в месяц, то администрировать ее MikroTik сможете чуть ли не каждый день. Если же говорить серьезно, то с точки зрения «железа» hAP lite похож на остальные маршрутизаторы за 600 гривен, но главное тут софт, который позволит настроить его настолько тонко, как это не позволяют сделать даже флагманские потребительские маршрутизаторы. Это устройство для тех, кто не просто понимает как «ходит» каждый байт информации, но и хочет иметь над ними полный контроль. Если вы (вдруг) любите долго разбираться как что-то работает, а потом наслаждаться и гордиться проделанной работой — hAP lite тоже подойдет, ведь это прекрасная игрушка-конструктор (или инструмент) для пытливых умов и очумелых ручек, а также тех, кто хочет стать системным администратором. Ну а если вы простой пользователь, для которого роутер — утилитарная коробка, раздающая интернет и требующая перезагрузки раз в месяц — лучше продолжайте перезагружать имеющийся маршрутизатор.
Технические характеристики
| Mikrotik hAP lite (RB941-2nD-TC) 504 − 753 грн Сравнить цены | |
|---|---|
| Тип | Беспроводной маршрутизатор (роутер) |
| Стандарт | Wi-Fi 802.11 b/g/n |
| Работа в двух диапазонах (dual band) | — |
| Максимальная скорость соединения, Мбит/с | 300 |
| Поддержка Multiple SSID | + |
| Интерфейс подключения (LAN-порт) | 3x 10/100 Ethernet |
| Вход (WAN-порт) | 1x 10/100 Ethernet |
| USB | — |
| Подключение по USB (внешний накопитель/принтер/3G-модем) | — |
| Межсетевой экран (Firewall) | + |
| NAT | + |
| Поддержка VPN (виртуальных сетей) | + |
| DHCP-сервер | + |
| Демилитаризованная зона (DMZ) | нет данных |
| Тип антенны (внутр/внешн) | внутренняя |
| Количество антенн | 2 |
| Поддержка MU-MIMO/MIMO | -/+ |
| Веб-интерфейс | + |
| Telnet | + |
| Поддержка SNMP | + |
| Размеры, мм | 124 x 100 x 54 |
| Масса, г | нет данных |
| Расширенные режимы шифрования | нет данных |
| Питание(PoE/адаптер) | -/+ |
| Встроенный ftp-server | — |
| Возможность установки вне помещения | — |
| Режим моста | + |
| Прочее | процессор Qualcomm Atheros QCA9531 (650 МГц), 32MB DDR RAM, RouterOS Level4 License |
Редакция благодарит магазин ТехноТрейд за предоставленный для тестирования маршрутизатор
itc.ua
Краткий обзор роутеров линейки hAP MikroTik + видео

На данный момент линейка домашних (Home) точек доступа (AP) — hAP от MikroTik насчитывает 6 устройств. Мы сделали небольшую сравнительную таблицу их характеристик, для облегчения выбора нужной модели.
Кроме того, ниже — небольшой видеообзор серии (в него не вошел только MikroTik hAP ac lite tower, однако его аппаратная реализация и характеристики полностью аналогичны hAP ac lite, отличается только корпус).
На всех роутерах установлена RoterOS с 4 уровнем лицензии.
Характеристика/ модель | hAP lite classic | hAP lite | hAP | hAP ac | hAP ac lite | hAP ac lite tower |
| Внешний вид модели (кликните по миниатюре, чтобы увидеть полное изображение) | ||||||
| Код модели | RB941- 2nD | RB941- 2nD-T | RB951Ui- 2nD | RB962UiGS- 5HacT2HnT | RB952Ui- 5ac2nD | RB952Ui- 5ac2nD-TC |
| AC-стандарт | — | — | — | да | да | да |
| Диапазоны | 2.4 ГГц | 2.4 ГГц | 2.4 ГГц | 2.4 ГГц; 5 ГГц | 2.4 ГГц; 5 ГГц | 2.4 ГГц; 5 ГГц |
Канальная скорость 2,4ГГц | 300 Мбит/с MIMO 2×2:2 | 300 Мбит/с MIMO 2×2:2 | 300 Мбит/с MIMO 2×2:2 | 450 Мбит/с MIMO 3×3:3 | 300 Мбит/с MIMO 2×2:2 | 300 Мбит/с MIMO 2×2:2 |
Канальная скорость 5ГГц | — | — | — | 1300 Мбит/с MIMO 3×3:3 | 433 Мбит/с MIMO 1×1:1 | 433 Мбит/с MIMO 1×1:1 |
Мощность передатчика (макс) | 22 dBm | 22 dBm | 22 dBm | 28 dBm | 23 dBm | 23 dBm |
| Антенна | 1.5 dBi | 1.5 dBi | 1.5 dBi | 2 dBi | 2 dBi | 2 dBi |
Порты Ethernet, Мбит/с | 4 х 100 | 4 х 100 | 5 х 100 | 5 х 1000 | 5 х 100 | 5 х 100 |
| Оптические порты | — | — | — | 1 SFP | — | — |
| USB-порты | — | — | да | да | да | да |
| Процессор | QCA9533 650 МГц | QCA9533 650 МГц | QCA9531 650 МГц | QCA9558 720 МГц | QCA9531 650 МГц | QCA9531 650 МГц |
| ОЗУ | 32 Мб | 32 Мб | 64 Мб | 128 Мб | 64 Мб | 64 Мб |
| Флеш | 16 Мб | 16 Мб | 16 Мб | 16 Мб | 16 Мб | 16 Мб |
| Питание | 5V mini-USB, БП 5В, 0,7А | 5V mini-USB, БП 5В, 0,7А | 6V — 30V, БП 24В, 0,8А | 11V — 57V, БП 24В 1,2А | 10V — 30V, БП 24В 1,2А | 10V — 30V, БП 24В 1,2А |
| PoE in | — | — | 1 порт | 1 порт | 1 порт | 1 порт |
| PoE out | — | — | 5 порт | 5 порт | 5 порт | 5 порт |
Видеообзор:
Отдельно видеообзор двух моделей hAP ac lite:
lantorg.com
Как на роутере Mikrotik hAP lite установить пароль на Wi Fi
Продолжаем понемногу изучат оборудование Mikrotikа точнее домашний роутер hAP lite. Сегодня поговорим о том как установить пароль на роутере Mikrotik hAP lite установить или поменять пароль от Wi Fi. Это уже немного сложней чем то о чем я рассказывал в предыдущих статья про Mikrotik hAP lite. Если вы не разу не сталкивались с оборудование Mikrotik то для вас данная задача будет достаточно сложная. Так как на данных устройствах сама логи установки и смены пароля отличается от остальных производителей роутеров tp-link, d-link и т.д. По этому я решил уделить немного времени и написать подробную статью.
Интересные статьи по теме:
Как поменять имя Wi Fi на роутере Mikrotik hAP lite
Обновление Mikrotik hAP lite
Как поменять имя Wi-Fi на роутере TP Link
MikroTik hAP lite установка пароля на Wi-Fi
Допустим вы приобрели этот замечательный роутер. По умолчанию сеть Wi Fi уже настроена но без пароля. Это не порядок и любой пользователь захочет поставить пароль. Сделать это можно несколькими способами. Разберем один из них. Для этого нужно зайти в настройки роутера и пройти авторизацию. Надеюсь вы знаете как это сделать если нет почитайте в предыдущих статьях.
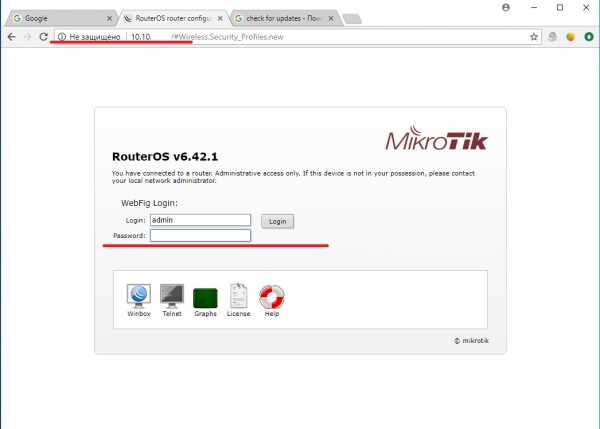
После того как вы попали на главную страницу роутере переходим к настройкам. Для начала в правом верхнем углу кликаем на WebFig. Далее слева ищем пункт Wireless и переходим на вкладку Security Profiles. После чего добавляем новый профиль кликунв add New.
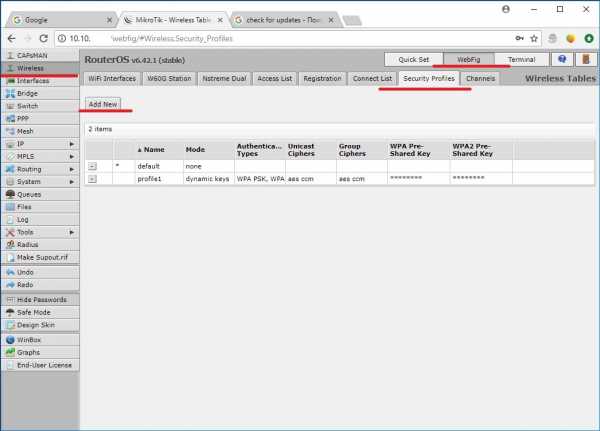
Создаем новый профиль и заполняем основные настройки Имя профиля остальное можно оставить по умолчанию указав только пароль и кликнув OK.
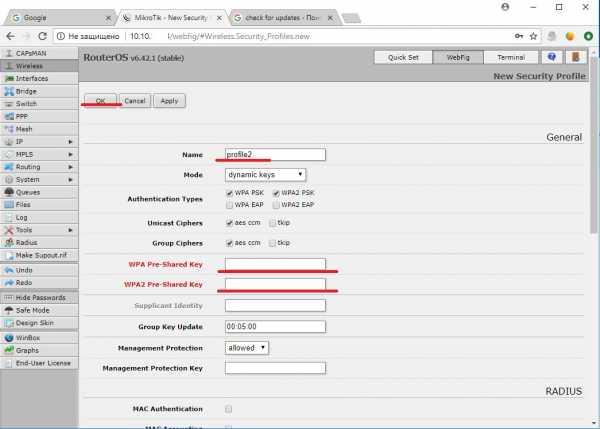
Теперь нужно зайти в интерфейс беспроводной сети для этого возвращаемся на вкладку Wi Fi interfaces и открываем наш интерфейс двойным кликом.
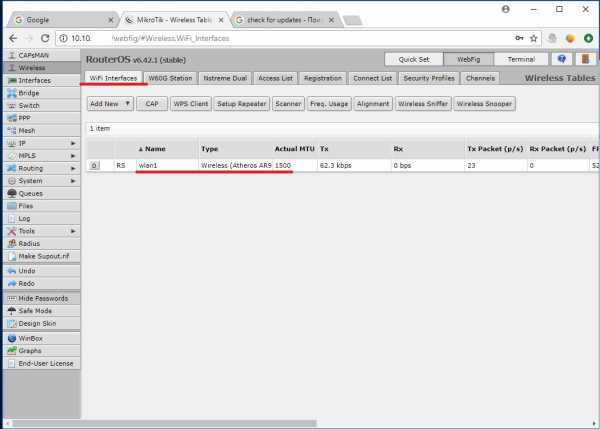
В открывшемся окне ищем пункт под названием Security Profile в нем нужно выбрать созданный ранее профиль после чего сохраняем изменения.
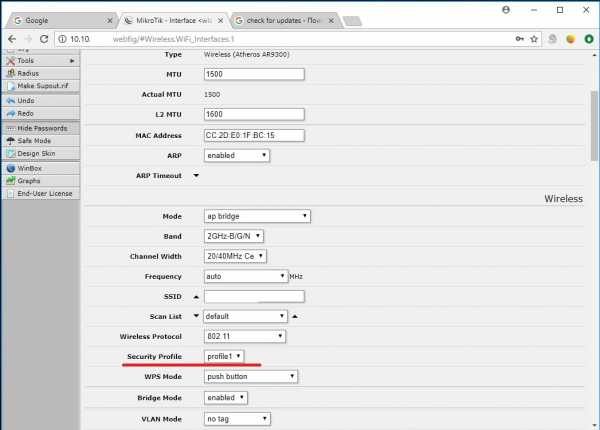
Ну вот и все если вы все делали так как я говорил то пароль должен быть защищен паролем указанным в профиле безопасности. В принципе все не так и сложно но все равно для того кто первый раз открыл настройки Mikrotik hAP lite сообразить что к чему думаю будет не так просто. Аналогичным способом настроивается пароль для Wi Fi b и на других моделях Mikrotik. Как вы уже заметили Mikrotik hAP lite имеет очень много различных настроек с помощью которых можно реализовать практически любые задачи. Но о них я буду рассказывать в следующих статьях посвященных настройки оборудования Mikrotik.
Еще один способ поменять пароль на Wi Fi
www.softo-mir.ru
Обзор MikroTik hAP ac

MikroTik hAP ac — мощный беспроводной роутер для дома и офиса, анонсированный еще в марте 2015 года — наконец-то поступил в продажу. Его очень ждали, и неудивительно:
| Особенность | Примечание | |
| Беспроводные диапазоны и стандарты | Работа в 2 диапазонах: 2,4ГГц и 5 ГГц, в том числе поддержка 802.11ac | Радиомодули работают параллельно. Поддерживаются старые стандарты. |
| MIMO | 3×3 на каждой частоте | Сюрприз-сюрприз: первоначально анонсировалось, что для 2,4 ГГц будет только 2 чейна |
| Антенны | По 3 на каждый диапазон. Усиление: 2 dbi для 5 ГГц, 2,5 dbi — для 2,4 ГГц. | Конструктивная реализация дает возможность (правда, нужно будет повозиться) заменить одну из антенн на более мощную внешнюю. |
| Передатчик | 28-29 dBm | |
| Интерфейс | 5 портов Gigabit Ethernet, 1 SFP слот. | Одна и ключевых особенностей — это SFP. Можно подключить к роутеру входящий поток через оптоволокно, в том числе по технологии GEPON. При желании можно использовать модуль RJ01 и превратить этот слот в еще один гигабитный порт для витой пары. |
| Процессор | QCA9558 на 720 Мгц | Можно было поставить и помощнее, учитывая неслабый объем трафика, который способен обработать роутер |
| PoE | PoE in на первом порту, PoE out — на пятом. | |
| Оперативная память | 128 Мб | DDR2 |
| Флеш-память | 16 Мб | Это очень мало и огорчило практически всех, кто с нетерпением ждал устройство. Производитель, однако, уверяет, что это никоим образом не скажется на возможностях роутера, так как все обновления и загрузки сразу пишутся в оперативную память. Кроме того, есть возможность использовать внешнюю флешку, благодаря наличию USB-порта |
| USB | 2.0, с поддержкой 3G/4G | Изначально анонсировалось 3.0, но, видимо, компания не стала увеличивать цену, ведь для реализации более скоростного USB наверняка пришлось бы ставить процессор помощнее. |
Корпус MikroTik hAP ac почти не отличается от внешнего исполнения 951 серии, лишь пару индикаторов переместили с лицевой панели на верхнюю крышку.


Серьезное изменение в дизайне — кнопку Reset вынесли рядом с USB портом и реализовали ее немного по-другому. Что ж, это кажется более удобным, чем вечные поиски тонкого острого предмета, чтобы нажимать утопленную в корпус кнопку.

Функционал кнопки Reset стандартный:
- если удерживать кнопку, пока индикаторы не начнут мигать, и потом отпустить — сбрасываются настройки (примерно 5 секунд),
- если удерживать кнопку в течение 5 секунд до того, пока индикатор не начнет светиться постоянно, и потом отпустить — точка переходит в режим CAPs (примерно 10 секунд),
- если продолжать удерживать кнопку еще 5 секунд, пока индикатор не погаснет — устройство перейдет в режим загрузки с Netinstall (примерно 15 секунд).
Заглянем внутрь MikroTik hAP ac
Открываем роутер:

Антенны WiFi сосредоточены, в основном, на задней стороне платы, две антенны закреплены с внутренней стороны верхней крышки.
Как мы уже сказали, радиомодули MikroTik hAP ac поддерживают MIMO 3×3. На каждые 2 чейна 2,4 ГГц и 5 ГГц приходится по 2 встроенных антенны и 1 «внешняя», если ее можно так назвать — она закреплена с внутренней стороны верхней крышки и соединена с радиомодулем с помощью небольших пигтейлов с UFL разъемом.
На рисунке: цифрами 1,2 обозначены встроенные антенны 2,4 ГГц, цифрами 3, 4 — антенны 5 ГГц. Под эпоксидной смолой — разъемы UFL, к которым подключены антенны 5 и 6 (2,4 ГГц и 5 ГГц).


Наличие разъемов UFL наводит на мысль, что при желании одну из антенн на каждом диапазоне можно поменять на более мощную внешнюю, собственно, об этом же говорится в руководстве по быстрой установке, прилагаемой к модели:
«Third chain of each band can have the antenna changed to a different one, there are two uFL connectors inside the case, each has a small antenna connected. You can unplug these antennas, and change the third chain to your own antenna.»
Однако эпоксидная смола усложняет эту задачу. По мнению производителя, в большинстве случаев такая замена не требуется.
Радиомодуль на 2,4 ГГц объединен с процессором в чипе QCA9558. Радиомодуль частоты 5 ГГц отдельный и реализован в чипе QCA9880.
Блок-схема устройства:
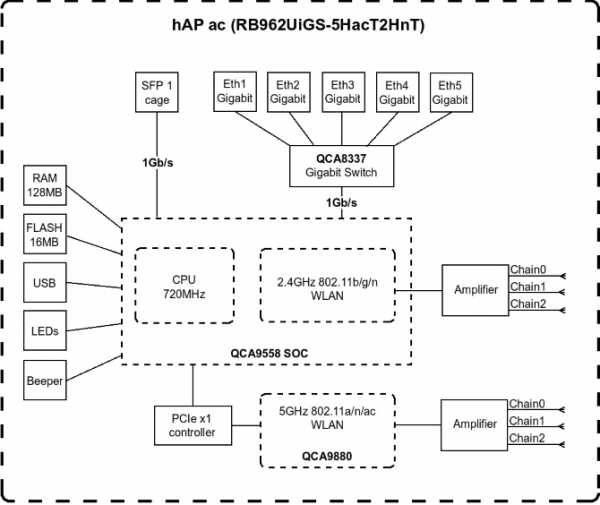
Для SFP канала WAN выделена отдельная линия 1 Гбит/с, в то время как на такой же линии 1 Гбит/с висят все 5 порты Ethernet, включая Eth2, который стандартно используется в качестве WAN-порта. Это может не лучшим образом повлиять на производительность.
За реализацию функций свича отвечает отдельный чип QCA8337 (такой же как в hEX и в новой RB3011 серии).
Первые тесты
На форуме MikroTik уже появились первые тесты пропускной способности роутера, как через проводной интерфейс, так и беспроводной.
Пропускная способность проводной сети (можно только позавидовать скорости, которую в Риге предоставляют провайдеры)):
Пропускная способность беспроводной сети:
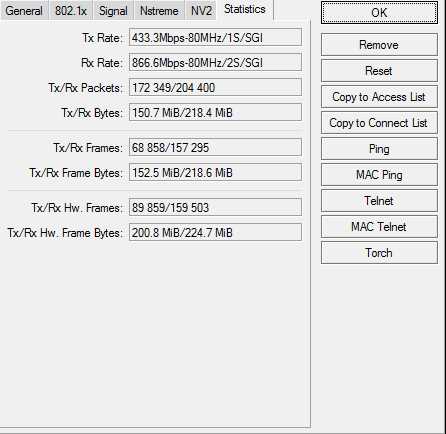
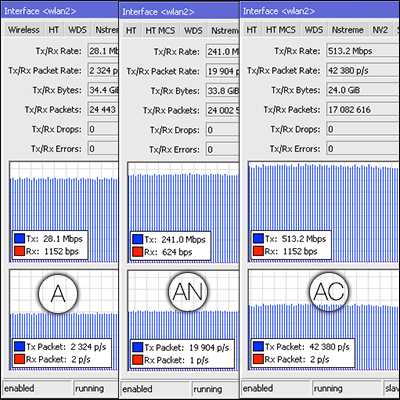
Мы тоже провели несколько тестов на столе между двумя MikroTik hAP ac, в режиме беспроводного моста.
Нам было очень интересно, как покажет себя 802.11ac с MIMO 3×3, получились очень неплохие показатели:
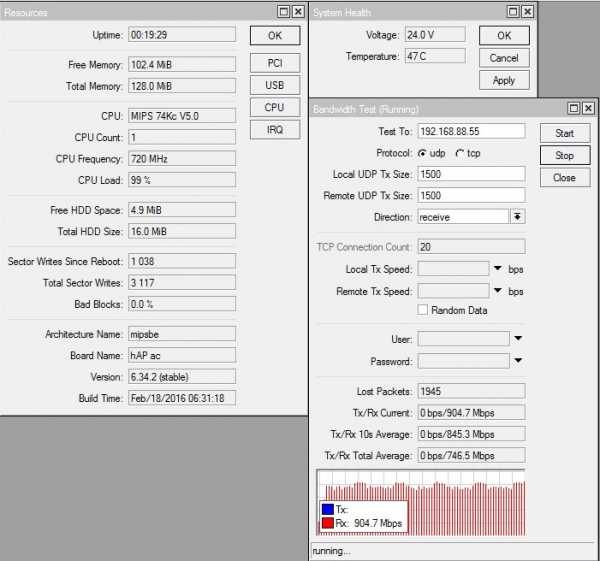
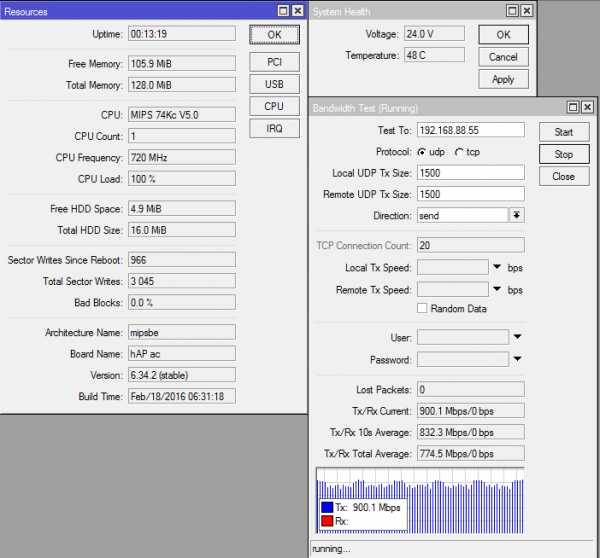
кликните по изображению, чтобы посмотреть полный скриншот:
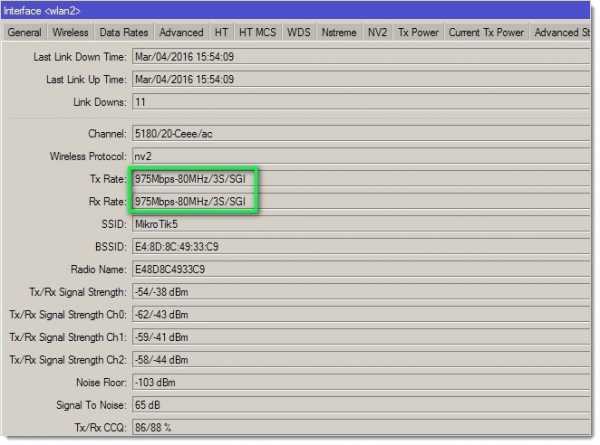
Тестирование еще продолжается, так что информация, возможно, будет обновляться.
Итог
Хотя розничная цена MikroTik hAP ac может показаться несколько дороговатой, стоит отметить что аналогичных устройств в этой ценовой категории на данный момент нет: с портом SFP, с полноценной работой в двух диапазонах (в том числе стандарт 802.11ac), с MIMO 3×3 на каждом диапазоне и с поддержкой PoE out. Прибавьте к этому также возможности RouterOS 4 уровня лицензии.
lantorg.com
