пошаговая инструкция — блог DEPS
В данной статье мы рассмотрим два способа настройки роутера MikroTik. Для примера я буду использовать модель RB951Ui-2HnD. Эта модель, как и все роутеры MikroTik работаю под управлением операционной системой RouterOS, поэтому по данному примеру можно настроить любой роутер данного производителя.
Первый вариант. Самый быстрый и самый простой
Данный вариант настройки поможет быстро настроить роутер пользователям, которые впервые столкнулись с настройкой роутера и не хотят тратить времени на изучения принципов работы устройства.
1. Подключение роутера к сети
1.1. Подключение по Ethernet кабелю
- Распаковываем устройство MikroTik RB951Ui-2HnD (используем данный роутер для примера настройки)
Другие роутеры MikroTik настриваются по этой же схеме - Подключаем блок питания к роутеру и в сеть 220Вольт
Загрузка устройства займет несколько минут - Подключаем кабель Ethernet, одним концом в порт №2 в роутере, а другим концом к компьютеру из которого будет производиться настройка
1.
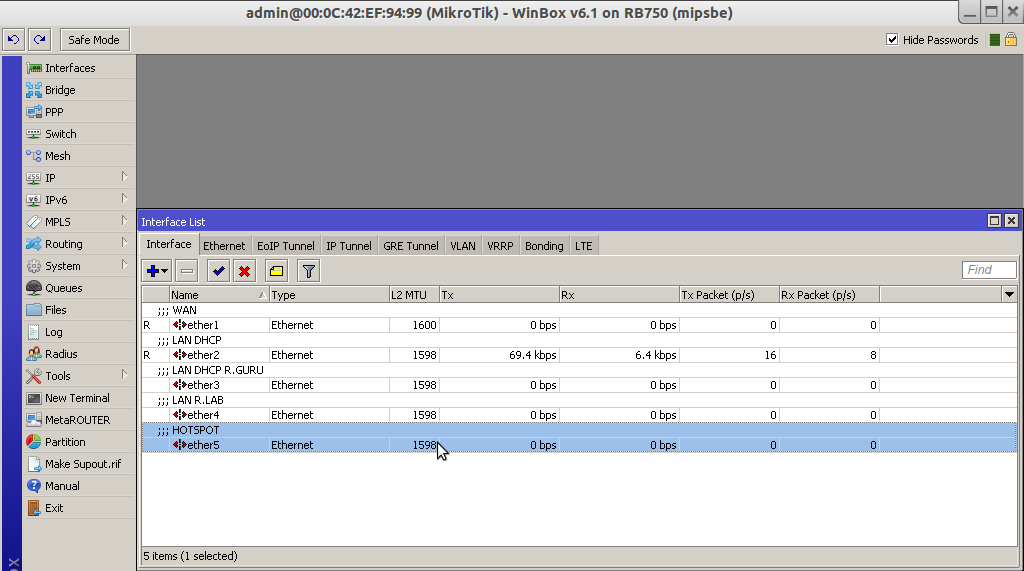 2. Подключение по сети Wi-Fi
2. Подключение по сети Wi-FiПри отсутствии кабеля Ethernet или для упрощения задачи настройки Вы может подключиться к роутеру по сети Wi-Fi. При подключении по беспроводной сети, ниже указанные настройки можно производить из любого смартфона или планшета.
- Просканировав Wi-Fi сеть Вы обнаружите сеть с названием MikroTik-123456
(где цифры 123456 – это последние 6 символов MAC-адреса вашего роутера, Мак адрес указан на наклейке с моделью и серийным номером устройства).
По умолчанию данная сеть не защищена паролем и Вы можете к ней быстро подключится.
2. Настройка сетевой карты компьютера
Важно: в независимости от типа подключения по Wi-Fi или кабелю Ethernet Вы должны удостовериться, что сетевое интерфейс на вашем компьютере настроен нужным образом (принимать IP адрес автоматически) Пуск – Панель управления – Центр управления сетями и общим доступом – Изменение параметров адаптера:
И так роутер загрузился, и мы к нему подключились.
Важно: если Ваш роутер не выдает Wi-Fi сети как описано выше (MikroTik-123456) или при подключении к этой сети запрашивается пароль, то обьязательно нужно выполнить сброс настроек до заводских.
3. Сброс настроек роутера до заводских
- Зажмите и удерживайте кнопку Reset или RES
- Включите питание
- Дождитесь когда замигает индикатора ACT (примерно 5 секунд)
- После этого отпускаем кнопку Reset
- Все заводские настройки установлены
4. Вход на web-интерфей роутера
Для настройки я бы рекомендовал использовать браузер Chrome, так как все остальные браузеры вовремя настройки могут вызвать ошибки на странице и настройка будет осуществлена некорректно.
- Открываем браузер
- В адресной строке вводим IP адрес роутера 192.168.88.1 (адрес роутера по умолчанию)
- Нажимаем клавишу Enter
Важно: если после ввода IP адрес роутера 192.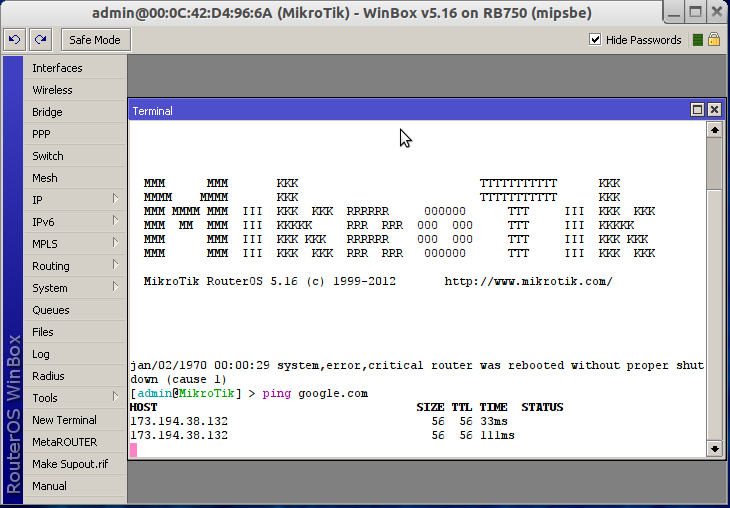 168.88.1 Вы не попадаете на web-интерфейс или попадаете на web-интерфейс роутера где требуется ввести пароль, то повторите процедуру сброса настроек до заводских.
168.88.1 Вы не попадаете на web-интерфейс или попадаете на web-интерфейс роутера где требуется ввести пароль, то повторите процедуру сброса настроек до заводских.
Попадаем на web-интерфейс устройства как показано ниже, значит Вы все выполнили правильно.
5. Выбор режима работы (Home AP)
В правом верхнем углу в выпадающем меню Quick Set выбираем из предустановленных режимов работы: Home AP
6. Настройка Wi-Fi
- Название Wi-Fi сети: My_home (выбрано в качестве примера, здесь Вы можете вести название вашей беспроводной сети латинским буквами)
- Выбираем частоту, на которой будет работать ваша точка доступа, если Вы не знаете какую частоту выбрать, то оставляйте значение auto
- Устанавливаем стандарт вещания: 2GHz-B/G/N или 2GHz-G/N
- Устанавливаем пароль для подключения к Вашей беспроводной сети: qwerty12345 (если пароль не нужен оставляем поле не активным)
7.
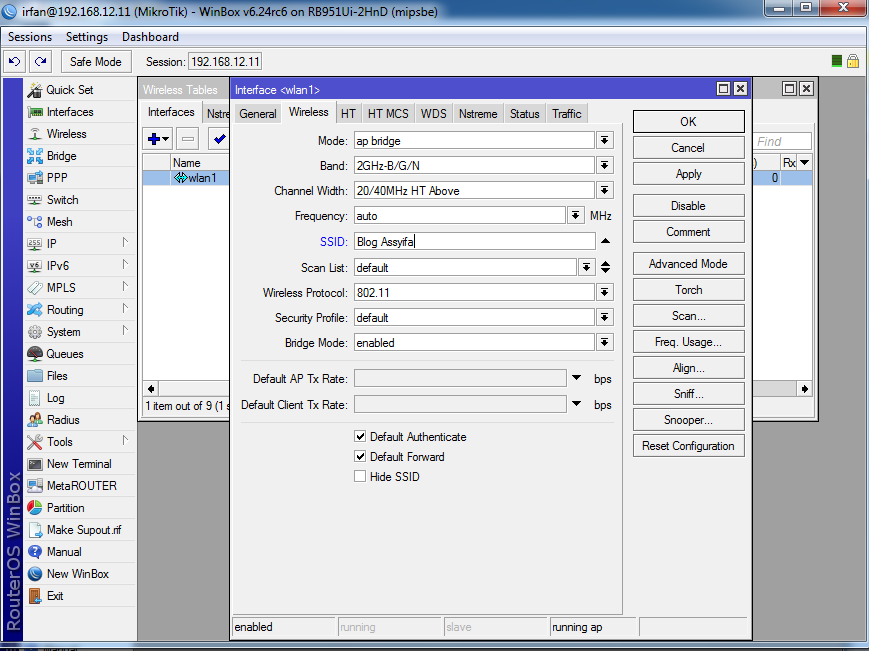 Настройка WAN порта для подключения к интернет провайдеру
Настройка WAN порта для подключения к интернет провайдеруВыбираем тип подключения к провайдеру (эта информация прописана в договоре с вашим интернет провайдером):
- Динамический (Automatic)
- Статический адрес (Static)
- PPPoE настройки.
7.1 Автоматическое получения адреса (Automatic)
Если у вас тип подключения динамический выбираем меню Automatic, и переходим к пункту №4 настройка локальной сети.
7.2 Статически назначение адреса (Static)
Заполняем все поля согласно данным прописанными в договоре с интернет провайдером:
(параметры сети выбраны мною лишь в качестве примера, ваши параметры будут отличаться)
- IP Address: 10.10.10.10
- Netmask: 255.254.0.0
- DNS Server: 8.8.8.8 (в случае если интернет провайдер не предоставляет DNS Server, можно прописать публичный DNS Server)
- Firewall Router: включить (будут включены базовые настройки Firewall, что позволяет защитить вашу сеть)
7.
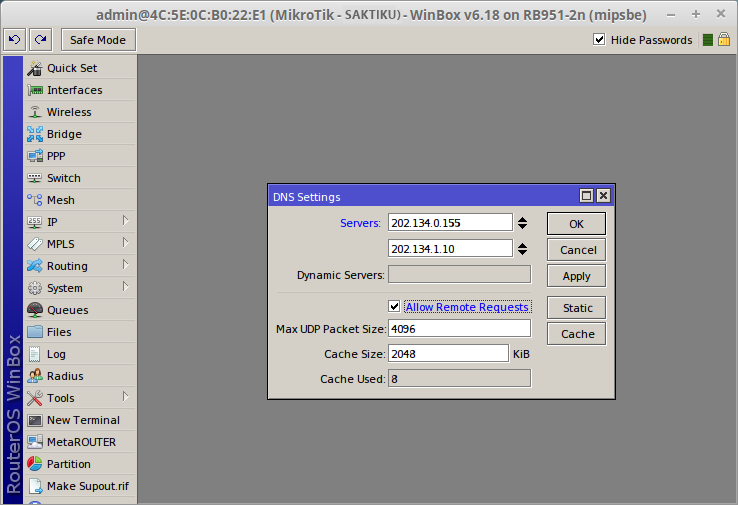 3 Подключение по PPPoE
3 Подключение по PPPoEЗаполняем все поля согласно данным прописанными в договоре с интернет провайдером:
(параметры сети выбраны мною лишь в качестве примера, ваши параметры будут отличаться)
- PPPoE User: my_admin
- PPPoE Password: qwerty123
- Firewall Router: включить (будут включены базовые настройки Firewall, что позволяет защитить вашу сеть)
8. Настройка локальной сети
- IP Address: 192.168.88.1 (это адрес вашего роутера, можете изменить по желанию, или оставить предложенный по умолчанию)
- Netmask: 255.255.255.0
- DHCP: включить
- DHCP Server Range: 192.168.88.10 – 192.168.88.100 (количество адресов, которые будут доступны в вашей локальной сети)
- NAT: включить
- UPnP: включить
9.
 Установка пароля администратора для роутера
Установка пароля администратора для роутераВажно: не оставляйте данное поле пустым, а при вводе используйте буквы разных регистров, цифры спецсимволы, это не позволит злоумышленнику угадать ваш пароль методом подбора.
- Password: (ваш пароль)
- Confirm Password: (ваш пароль)
Еще раз проверяем все введенные данные и нажимаем кнопку Apply Configuration, после нажатии все настройки будут сохранены и роутер перегрузиться.
10. Обновление прошивки роутера MikroTik
Подключаем к роутеру кабель Ethernet который приходит от вашего интернет провайдера в порт №1 и получаем доступ в интернет.
Важно:
Роутер самостоятельно проверит наличии обновлений и для обновления нажмите кнопку Download&Install. Через несколько минут (зависит от скорости соединения с интернетом) роутер установит новую прошивку, перезагрузиться и будет готов к работе.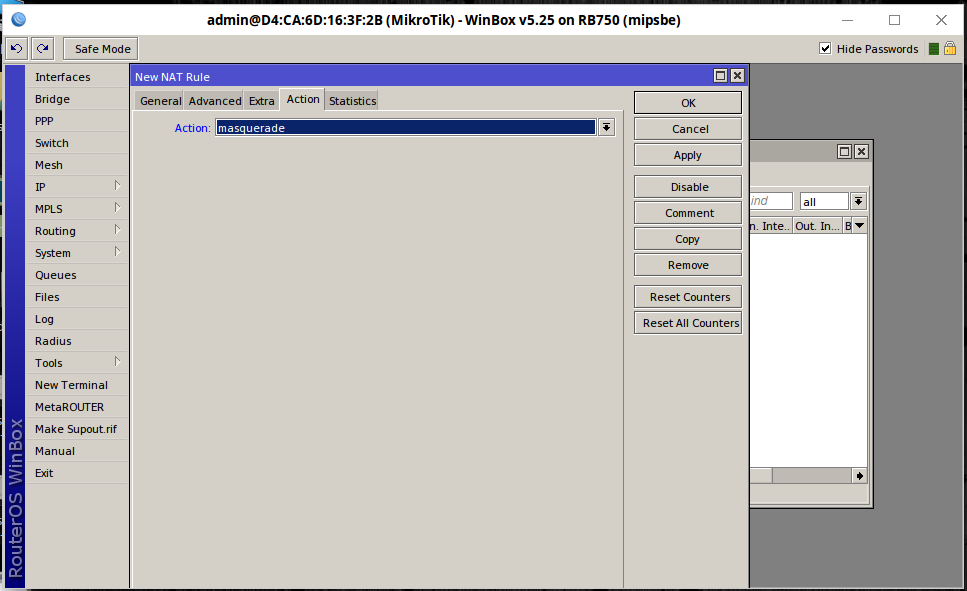
Важно: версия прошивки вашего маршрутизатора должна быть всегда актуальной, это способствует безопасной и стабильной работы роутера.
Вариант №2. Настройка роутера вручную
Этим вариантном настройки могут воспользоваться пользователи, которые имеют базовые знания в области сетей и сетевого оборудования.
1. Скачиваем программу Winbox
Для начала, нам понадобиться программа Winbox, эту программу нужно выкачивать только с официально сайта, и желательно пользоваться самой последней версией.
Заходим на сайт mikrotik.com, раздел Software:
Выбираем и скачиваем Winbox:
2. Включение роутера и запуск Winbox
- Подключаем роутер кабелем Ethernet порт №2
- Включаем питание
- Запускаем Winbox
- Переходим во вкладку Neighbors, выбираем свой роутер,
- Нажимаем кнопку Connect (поле Login: admin, а поле Password: должно быть пуст):
Важно: запускать Winbox обязательно от имени администратора.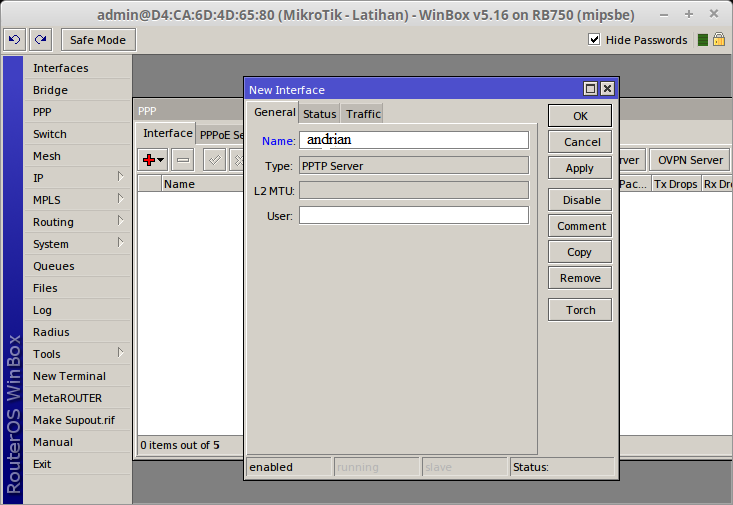
3. Первый запуск Winbox (Default Configuration)
При первом запуске появляется уведомление о предустановленной конфигурации устройства, так как мы будем настраивать все вручную выбираем кнопку Remove Configuration:
В случае, когда уведомление не появилось или, машинально, нажали кнопку OK. Выбираем меню System — Reset Configuration, ставим галочки на против пунктов No Default Configuration и Do Not Backup и нажимаем кнопку Reset Configuration, ждем перегрузки.
4. Установка пароля администратора для роутера
Перед началом настройки зададим пароль администратора нашего роутера:
- System — Password
- Поле текущего пароля оставляем пустым
- Пишем свой пароль
- Подтверждаем нажимаем кнопку Change.
5. Создание bridge (бридж)
В роутере MikroTik после сброса всех настроек порты Ethernet работают независимо друга, а также и от беспроводного модуля, для того что бы не настраивать каждый порт отдельно мы соединим их в одну группу: Bridge – и во вкладке Bridge нажимаем
плюс, даем имя бриджу (я использую название LAN) и нажимаем OK:
Переходим во вкладку Ports нажимаем плюс и добавляем порты в бридж LAN, нажимаем ОК. К сожалению, нет возможность добавить все порты в бридж одновременно, поэтому эту процедуру нужно повторить для каждого порта отдельно.
К сожалению, нет возможность добавить все порты в бридж одновременно, поэтому эту процедуру нужно повторить для каждого порта отдельно.
Важно: ether1 в бридж LAN не добавляем так как он будет использоваться в роли WAN порта, для подключения к интернет провайдеру (не обязательно использовать ether1, Вы можете использовать любой другой порт).
Важно: Wi-Fi данного роутера отображается как wlan1 (не путать с WAN портом) и его тоже нужно добавить в наш бридж LAN.
6. Настройка WAN порта для подключения к интернет провайдеру
Выбираем тип подключения к провайдеру (эта информация прописана в договоре с вашим интернет провайдером):
- Динамический (Automatic)
- Статический адрес (Static)
- PPPoE настройки.
6.1. Автоматическое получения адреса (Automatic)
- Переходим: IP – DHCP Client (вкладка DHCP Client)
- Нажимаем плюс вкладка DHCP
- Выбираем интерфейс ether1
- Нажимаем ОК.

6.2. Статически назначение адреса (Static)
- Переходим: IP – Addresses
- Нажимаем плюс и прописываем IP адрес и маску сети, которую вам предоставил интернет провайдер,
- Выбираем интерфейс ether1
- Нажимаем ОК.
- Прописываем Gateway: IP – Routes (вкладка Routes)
- Нажимаем плюс и заполняем поле Gateway
- Нажимаем ОК
- В завершении добавляем DNS сервер
- IP – DNS заполняем поле Servers
- Нажимаем ОК
6.3. Подключение по PPPoE
Настройка будет состоять из двух частей:
- Первая часть: нужно выполнить все настройки как при автоматическом получения адреса
- Вторая часть: создания соединения PPPoE:
- Нажимаем PPP во вкладке Interface
- Нажимаем плюс, выбираем PPPoE Client
- Во вкладке General называем соединение и выбираем интерфейс ether1
- Во вкладке Dial Out заполняем поля User и Password
- Нажимаем ОК
7.
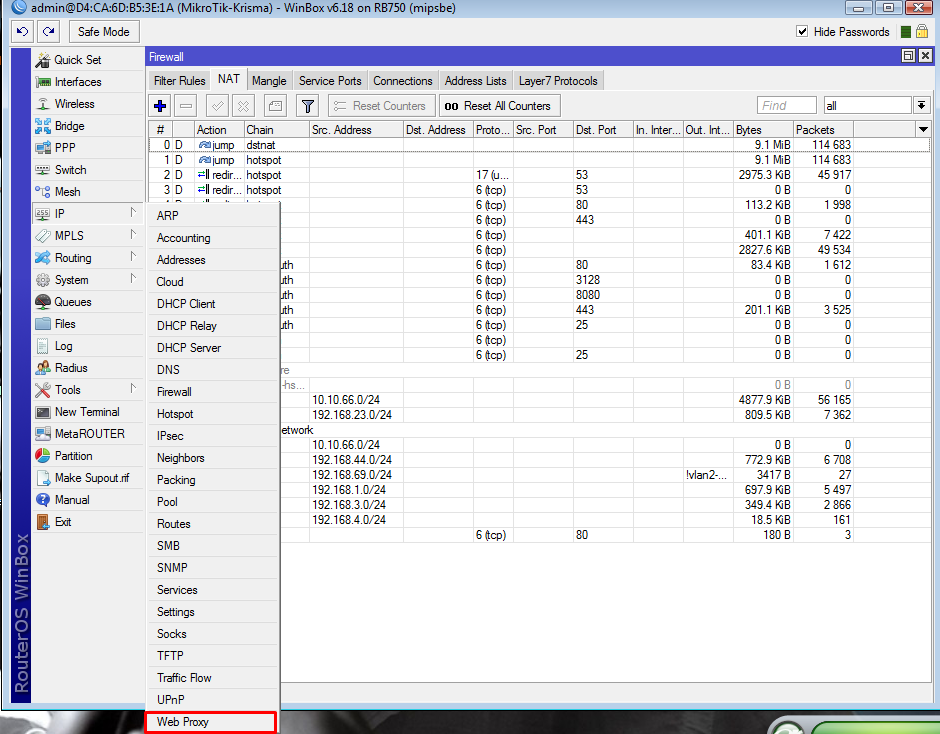 Настройка локальной сети
Настройка локальной сети7.1. Настройка адреса устройства и адреса локальной сети
- IP – Addresses
- Нажимаем плюс и задаем параметры: IP адрес интерфейса (Addresses) и IP адрес локальной сети.
Для примера будут использоваться следующие параметры: IP адрес интерфейса, 192.168.5.1/255.255.255.0 (через слеш указывается маска вашей сети, другими словами общее количество компьютеров сети) - В меню Interface — выбираеем созданий нами бридж LAN.
- IP адрес локальной сети (Network): 192.168.5.0
Важно: Если не указать маску сети, то по умолчанию будет применена следующая маска 255.0.0.0, что в дальнейшем может привести к некорректной работе роутера.
7.2. Настройка DHCP сервера
- Устанавливаем диапазон IP адресов: IP – Pool
- Во вкладке Poll нажимаем плюс и создаем свой диапазон адресов.
Для примера я буду использовать следующий диапазон 192.168.5.10-192.168.5. 50,
50, - Нажимаем ОК.
Важно: При указании диапазона IP адресов нужно полностью указывать первый и последний IP адрес.
- Меню IP – DHCP Server
- Переходим во вкладку Networks и нажимаем плюс
- Пишем IP адрес локальной сети (192.168.5.0)
- Gateway – IP адрес нашего роутера (192.168.5.1)
- Маску локальной сети (255.255.255.0)
- Нажимаем ОК
- Далее переходим во вкладку DHCP
- Нажимаем плюс и настраиваем параметры выдачи IP адресов
- Задаем название сервера Name
- Выбираем куда отдавать IP адреса,
в нашем случаем это бридж LAN. - Время жизни IP адрес — Lease Time
(этот параметр определяет время аренды IP адреса устройствам в локальной сети: телефон, планшет, компьютер, телевизионная приставка или любое другое сетевое устройство подключенное к этому роутеру. Для домашней сети, в которой устройства будут находиться постоянно, можно установить долгий срок жизни до 24:00:00 это одни сутки).
- Выбираем диапазона адресов который был создан ранее.
- Нажимаем ОК, тем самым завершая создание DHCP сервера.
7.3. Настройка DNS сервера
Важно: в случае статического подключения к интернету провайдеру, DNS сервер уже настроен и это этап можно пропустить.
Для корректного отображения страниц в интернет браузере, нужно настроить такой параметр как DNS. IP – DNS, если у вас нет информации о DNS сервере вашего провайдера, прописываем в строке Servers IP адрес нашего роутера 192.168.5.1, а вторим можно указать публичный DNS например 8.8.8.8, и нажимаем ОК.
7.4. Настройка NAT
Для того что бы все устройства в локальной сети попали в интернет сеть, нужно создать правила для NAT, переходим IP – Firewall и во вкладке NAT нажимаем плюс и создаем следующее правило:
- Во вкладке General выбираем цепочку событий (Chain) srcnat и исходящий WAN интерфейс (Out. Interface)
в нашем случае это порт ether1.
- Переходим во вкладку действий (Action) и применяем masquerade,
- Нажимаем ОК.
Если все шаги были выполнены правильно, то все оборудование в вашей локальной сети должны попасть в сеть интернет.
8. Настройка Wi-Fi точки доступа
Переходим в меню Wireless, предустановленные настройки параметров беспроводной сети уже есть, их нудно слегка подправить и включить саму беспроводную сеть.
- В первую очередь установим пароль на доступ к беспроводной сети,
если пароль устанавливаться не будет этот шаг можно пропустить. - Переходим во вкладку Security Profiles,
кликаем два раза на уже существующий профиль и во вкладке General делаем следующие настройки:- Можно поменять имя профиля или оставить имя default:
- Меню Mode выбираем dynamic keys
Authentication Types: WPA, WPA2 - Unicast Ciphers: aes ccm
- Group Ciphers: aes ccm
- WPA Pre-Shared Key: пароль для доступу ка беспроводной сети
- WPA2 Pre-Shared Key: пароль для доступу ка беспроводной сети
- Важно: для стабильной работы два последних пароля должны совпадать.

- Нажимаем кнопку ОК
- Переходим во вкладку Wi-Fi Interfaces,
кликаем дважды на интерфейсе wlan1, - Переходим во вкладку Wireless и приступаем к настройкам:
- Mode: ap bridge (режим работы беспроводной точки доступа)
- Band: (выбираем стандарт работы в зависимости от подключаемых клиентов, для подключения всех устройств выбираем стандарт B/G/N)
- SSID: название вашей беспроводной сети
- Wireless Protocol: 802.11
- Security Profile: default (здесь выбираем настроенный ранее профайл с ключом шифрования)
- Нажимаем кнопку ОК
- Далее нажимаем на синю галочку и включаем беспроводный интерфейс
На этом процесс настройки закончен осталось только подсоединить Ethernet кабель от вашего провайдера к роутеру в порт №1.
Вы получаете стабильный и надежный роутер для доступа к сети интернет по кабелю или Wi-Fi.
Wi-Fi роутеры Микротик у нас в каталоге:
Курсы по обслуживанию оборудования MikroTik в учебном центре DEPS:
21 октября 2018
Цель курса — освоение теоретических знаний и получение практических навыков работы с маршрутизаторами Mikrotik, работа которых основывается на операционной системе RouterOS, освоение навыков…
18 октября 2018
Этот курс расcчитан для сетевых инженеров, начинающих работу с оборудованием Mikrotik и стремящихся углубить свои знания; ИТ директоров, желающих получить представление о возможностях оборудования…
18 октября 2018
Цель курса это обучение слушателя построению мониторинга оборудования MiktoTik на базе DUDE. В течении этого курса вы научитесь устанавливать базу The Dude , проводить базовые настройки и мониторинг…
МИКРОТИК- БАЗОВАЯ НАСТРОЙКА (Mikrotik от А до Я)
Internet для современных людей стал не только незаменимым и необходимым атрибутом, но и предметом первой значимости. Таким образом, заменив собой большинство других вещей, используемых ранее. Поэтому качественный и скоростной Интернет дорогого стоит. Для построения беспроводной сети, во-первых, необходимо только проверенное и надежное оборудование. Во-вторых, интегратор, который воплотит Ваш проект с учетом всех требований. Приобрести необходимое сетевое оборудование wi fi для интернет сети в свободной продаже не так просто. Не теряйте Ваше время на поиски зря, обратитесь в Интернет магазин mstream.com.ua. У нас найдете активное и пассивное оборудование в широком ассортименте от мировых брендов. Оборудование wi-fi для ресторана и гостиниц и ip видеонаблюдение — Охранные системы. Оптический кабель, PON оборудование, PON устройства, OLT, оборудование CWDM — оптическая связь. Аккумуляторы, патчкорды кабель и аксессуары представлены в нашем он-лайн интернет каталоге Мстрим.
Таким образом, заменив собой большинство других вещей, используемых ранее. Поэтому качественный и скоростной Интернет дорогого стоит. Для построения беспроводной сети, во-первых, необходимо только проверенное и надежное оборудование. Во-вторых, интегратор, который воплотит Ваш проект с учетом всех требований. Приобрести необходимое сетевое оборудование wi fi для интернет сети в свободной продаже не так просто. Не теряйте Ваше время на поиски зря, обратитесь в Интернет магазин mstream.com.ua. У нас найдете активное и пассивное оборудование в широком ассортименте от мировых брендов. Оборудование wi-fi для ресторана и гостиниц и ip видеонаблюдение — Охранные системы. Оптический кабель, PON оборудование, PON устройства, OLT, оборудование CWDM — оптическая связь. Аккумуляторы, патчкорды кабель и аксессуары представлены в нашем он-лайн интернет каталоге Мстрим.
Мы сотрудничаем только с проверенными производителями. С нами — Ubiquiti, Mikrotik, Cambium Networks, D-link, Hikvision, Dahua, ZKTeco, Ok-net, ICOM, NSR Marine, Furuno, Zenitel, Cobham Sailor. В результате чего, все оборудование для радиосвязи, морской навигации, беспроводной или локальной сети соответствуют самым высоким стандартам качества. Заказать wifi интернет оборудование можно как в розницу так и оптом (интернет провайдеры, интеграторы). Для постоянных клиентов в интернет магазине Mstream действует гибкая система скидок и отсрочек по платежу. Цена на wi-fi оборудование порадуют даже розничных покупателей. Наша задача не только развиваться самим, но и помогать развивать бизнес наших клиентов. Системы безопасности в Украине еще не настолько высоком уровне. Наша основная цель это глобальная интеграция новых технологий и разработок на украинском рынке технологий.
В результате чего, все оборудование для радиосвязи, морской навигации, беспроводной или локальной сети соответствуют самым высоким стандартам качества. Заказать wifi интернет оборудование можно как в розницу так и оптом (интернет провайдеры, интеграторы). Для постоянных клиентов в интернет магазине Mstream действует гибкая система скидок и отсрочек по платежу. Цена на wi-fi оборудование порадуют даже розничных покупателей. Наша задача не только развиваться самим, но и помогать развивать бизнес наших клиентов. Системы безопасности в Украине еще не настолько высоком уровне. Наша основная цель это глобальная интеграция новых технологий и разработок на украинском рынке технологий.
Если купить у нас оборудование для wi-fi сети, вы гарантировано получаете очень надежные и качественные решения от лучших мировых производителей в самые короткие сроки. Огромный ассортимент, многолетний опыт и прямые поставки оборудования Wifi от производителя. В общем, все это позволяют нам, как системному интегратору, удовлетворить любые проекты наших клиентов. Профессиональные консультанты предоставят полную консультацию при выборе нужного сетевого оборудования с учетом индивидуальных проектов и пожеланий клиента. Следовательно сэкономит не только ваши силы, но и время. Доставка сетевого оборудования по всем городам Украины — Одесса, Киев, Харьков, Херсон, Кривой Рог, Кропивницкий, Николаев, Днепропетровск, Запорожье, Винница, Чернигов, Черкассы, Полтава, Мариуполь, Львов, Тернополь, Краматорск, Новомосковск, а так же Приднестровье, Тирасполь, Молдова (Moldova) и другие.
Профессиональные консультанты предоставят полную консультацию при выборе нужного сетевого оборудования с учетом индивидуальных проектов и пожеланий клиента. Следовательно сэкономит не только ваши силы, но и время. Доставка сетевого оборудования по всем городам Украины — Одесса, Киев, Харьков, Херсон, Кривой Рог, Кропивницкий, Николаев, Днепропетровск, Запорожье, Винница, Чернигов, Черкассы, Полтава, Мариуполь, Львов, Тернополь, Краматорск, Новомосковск, а так же Приднестровье, Тирасполь, Молдова (Moldova) и другие.
Копирование любой информации с сайта без размещения активной обратной ссылки запрещено.
Настройка MikroTik hEX lite | Обзор роутера
Описание
MikroTik hEX lite (модель RB750r2) – это компактный роутер без Wi-Fi на пять сетевых портов 100 Мбит/с.
Внутри маршрутизатора установлен одноядерный процессор, работающий на частоте 850 МГц, и 64 MБ оперативной памяти.
RB750r2 управляется операционной системой RouterOS Level4, которая обладает огромным функционалом. С ее помощью вы сможете настроить ограничение скорости для пользователей, ограничение торрентов, ограничение доступа к социальным сетям, HotSpot для кафе и гостиниц, firewall, VPN туннели, динамическую маршрутизацию и многое другое.
Настройка роутера MikroTik hEX lite (RB750r2)
Для настройки роутера MikroTik hEX lite (RB750r2) воспользуйтесь инструкциями:
Комплектация
Роутер MikroTik hEX lite | Блок питания |
Характеристики
| Система | |
|---|---|
| Процессор: | Atheros QCA9531-BL3A-R 850 МГц |
| RAM: | 64 MB |
| Разъемы: | 5 × 10/100 Mbit/s Ethernet RJ45 |
| ОС: | MikroTik RouterOS Level4 |
| Другое | |
| Электропитание: | PoE: 6.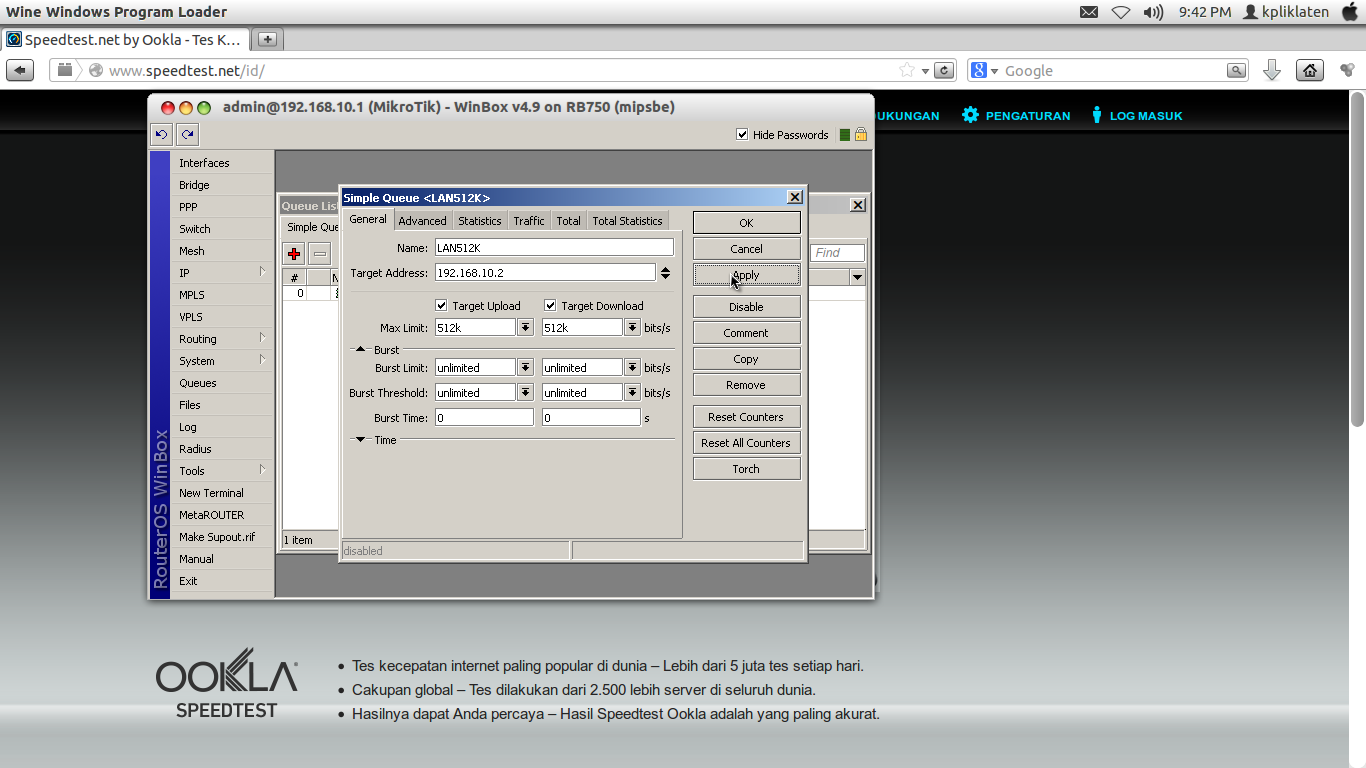 .30 V DC on Ethernet port1 (только Passive POE выводы +4,5 и -7,8, .30 V DC on Ethernet port1 (только Passive POE выводы +4,5 и -7,8,не поддерживает 802.3af) jack:6..30 V DC |
| Потребление: | до 2 Вт |
| Размеры: | 113 × 89 × 28 мм |
| Вес: | 129 г |
| Рабочая температура: | от -40°C до +55°С |
Результаты теста производительности
RB750r2 | QCA9531 (850Mhz) 100M all port test | ||||||
|---|---|---|---|---|---|---|---|
Mode | Configuration | 1518 byte | 512 byte | 64 byte | |||
| kpps | Mbps | kpps | Mbps | kpps | Mbps | ||
| Bridging | none (fast path) | 40.6 | 493. 0 0 | 117.4 | 480.9 | 234.8 | 120.2 |
| Bridging | 25 bridge filter rules | 40.6 | 493.0 | 90.4 | 370.3 | 94.3 | 48.3 |
| Routing | none (fast path) | 40.6 | 493.0 | 117.4 | 480.9 | 217.8 | 111.5 |
| Routing | 25 simple queues | 40.6 | 493.0 | 98.9 | 405.1 | 101.2 | 51.8 |
| Routing | 25 ip filter rules | 40.6 | 493.0 | 52.0 | 213.0 | 52.7 | 27.0 |
Простая настройка маршрутизаторов Микротик RB951 hap lite hex lite rb750 rb2011 Как быстро настроить роутер Микротик Mikrotik
Любой маршрутизатор Микротик может работать в нескольких режимах:
CPE (Customer Premises Equipment)- т.е. когда маршрутизатор подключен к провайдеру по беспроводному интерфейсу и раздает интернет на LAN порт(ы).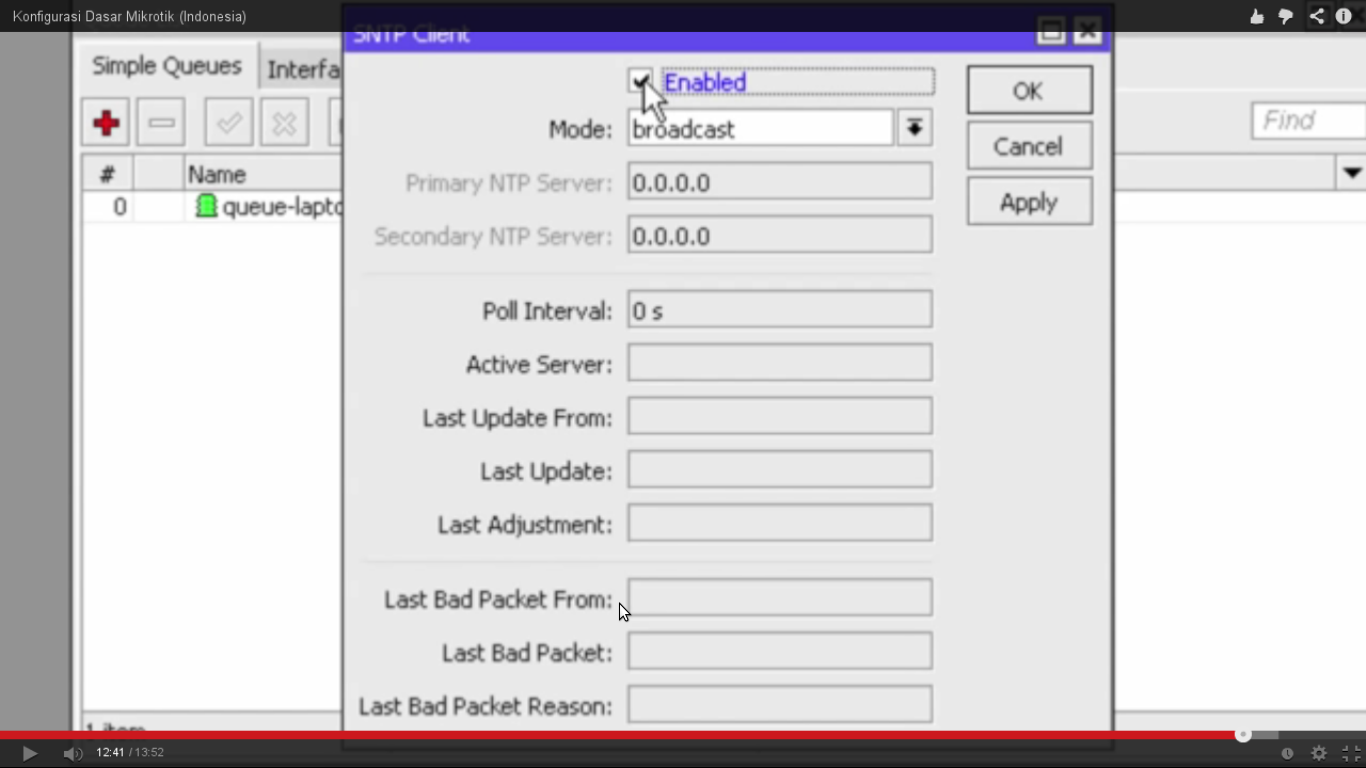
PTP Bridge (Point to point bridge)- hежим «прозрачного» радиомоста между двумя сетями (PtP). Возможно подключение только одного клиента. Если маршрутизатор подключен со стороны провайдера, то он выступает в роли Server AP, если со стороны клиента, то в роли Client AP (или можно скзать CPE).
Home AP (Home Access Point)- маршрутизатор/точка дочтупа офисной или домашней сети.
WiSP AP (Wireless Internet Service Provider Access Point)- в основном отличается от режима Home AP поддержкой пропиетарных поллинговых протоколов WiFi TDMA — nv2 и nstream.
Все маршрутизаторы Микротик по умолчанию на LAN- интерфейсе имеют адрес 192.168.88.1, логин admin и пустой пароль.
Если что-то пойдет не так, то Вы всегда сможете сбросить настройки маршрутизатора Микротик к заводским.
Подключите патчкорд к сетевой плате вашего компьютера и к любому из портов роутера Mikrotik (кроме первого). Подключать компьютер к первому порту роутера нужно только в случае перепрошивки или восстановления маршрутизатора Mikrotik при помощи программы Netinstall.
Подключать компьютер к первому порту роутера нужно только в случае перепрошивки или восстановления маршрутизатора Mikrotik при помощи программы Netinstall.
Кабель приходящий от провайдера, включите в первый порт роутера Микротик. Теперь можно включать питание роутера.
Если ваш провайдер раздает адреса автоматически и не требует регистрации оборудования по МАС -адресу, а также если в свойствах сетевого подключения вашего компьютера стоит автоматическое получение айпи- адреса и адреса DNS-сервера, то после загрузки роутера, ваш компьютер должен сразу получить доступ к сети интернет.
А теперь подробнее о том как быстро настроить роутер Микротик.
Откройте вкладку «Сетевые соединения» в панели управления и выберите LAN интерфейс, к которому вы подключили патчкорд.
Щелкнув правой кнопкой мыши, выберите Свойства и в появившемся окне Протокол Интернета версии 4
Установите свойства сетевого подключения как показано ниже.
Сохраните настройки.
После этого вернитесь к сетевым подключениям ,и выбрав LAN интерфейс, проверьте его состояние (щелкнув правой кнопкой мыши и выбрав пункт меню «Состояние«). Если вы все сделали правильно, то должны увидеть следующую картинку:
Теперь запустите любой браузер и в адресной строке наберите адрес http://192.168.88.1
Вы увидите окно входа на веб-интерфейс маршрутизатора Микротик.
Быстро настраивать маршрутизаторы Микротик можно не только при помощи веб-интерфейса, но и при помощи замечательной утилиты Winbox, которую можно скачать из памяти роутера, кликнув на иконке:
или с сайта компании Mikrotik
Запустите Winbox, перейдите на вкладку Neighbors и нажмите Refresh.
Вы увидите айпи-адрес и МАС-адрес вашего маршрутизатора Микротик в списке обнаруженных в сети устройств.
Вы можете подключиться к нему по МАС-адресу или по ай-пи адресу.
Лучше подключаться к роутерам Mikrotik по МАС-адресу. В этом случае при смене сетевых настроек на LAN -интерфейсе линк с роутером Mikrotik теряться не будет.
Для хода в интерфейс настройка роутера Микротик нажмите Connect
Вы увидите следующее начальное окно настроек маршрутизатора Микротик.
Вам предлагается начать настройку с конфигурацией по- умолчания или без нее. Если Вы собираетесь использовать маршрутизатор Микротик в режите HOME AP или WISP AP, то лучше нажать ОК. Если в режимах CPE или PTP bridge, то можно нажать Remove Configuration.
Перейдем на вкладку Quick Set
Здесь мы видим настройки нашего роутера Микротик.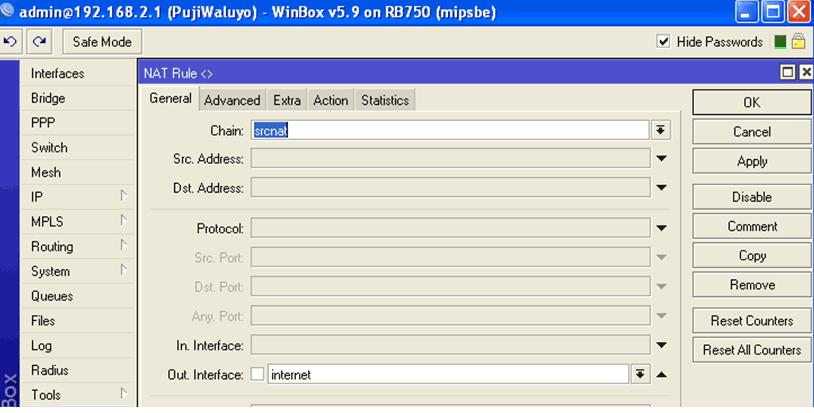
Все необходимые настройки для соединения наш роутер получил от провайдера по DHCP. В данном случае наш роутер является и DNS- сервером (что видно из свойств сетевого соединения на LAN порту нашего компьютера).
А как настроить роутер Mikrotik, если наш провайдер не раздает адреса по DHCP ?
На скриншоте ниже пример такой настройки со статическими адресами.
В данном случае провайдер выделил белый статический айпи-адрес 178.23.151.100, маска подсети 255.255.255.192 , шлюз 178.23.151.99, и в качестве DNS — серверов указаны три адреса 8.8.8.8 и 4.4.4.4 (адреса публичных DNS- cерверов компании google) и один адрес DNS- сервера нашего провайдера 178.23.151.128
В конфигурации по- умолчанию (которую мы выбрали) маршрутизатор выполнет роль DNS — сервера. Иногда имеет смысл ее отключить, сделав так, чтобы маршрутизатор раздавал клиентам по DHCP адреса сторонних DNS-серверов. Эту возможность можно настроить в меню IP/DHCP server и IP/DNS
Обратите внимание, что маршрутизаторы Микротик имеют два разных MAC-адреса (по одному на каждом интерфейсе) .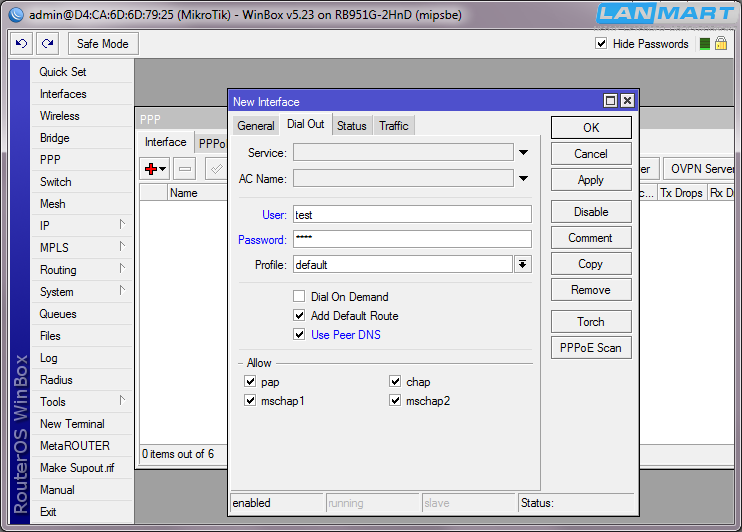 При необходимости МАС адрес легко изменить.
При необходимости МАС адрес легко изменить.
Также в разделе Local Network мы видим, адрес маршрутизатора на LAN интерфейсе (192.168.88.1) , видим что включена роль DHCP — сервера и адреса раздаются в диапазоне 88.10-88.254, также видим что включен NAT.
Если вам надо изменить адресное пространство на LAN -интерфейсе, то это можно сделать прямо на этой вкладке.
Настройка WiFi (подключения к беспроводной сети).
В поле Network Name укажем SSID (широковещательное имя) wifi сети.
Можно выставить нужную частоту, но для домашнего или офисного использования лучше оставить значение auto, чтобы маршрутизатор Микротик сам выбирал наименее загруженный канал.
Выбор страны влияет на регулировку максимальной мощности радиомодуля и на выбор допусустимых частот. Хотите иметь возможность выбора этих параметров- не трогайте эту настройку.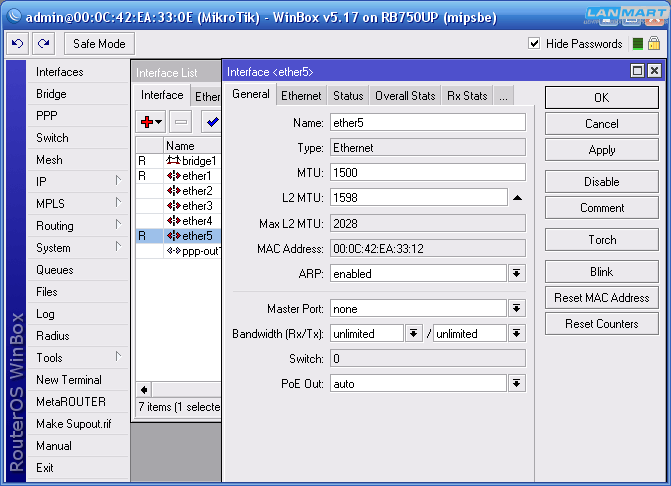
Далее включим все доступные протоколы безопасности и введем пароль для подключения к беспроводной сети. Если хотите, чтобы сеть была открытой- не меняйте эти настройки.
Если вам нужно разрешить подключение к вашей беспроводной wifi сети только устройствам с определенными МАС-адресами (фильтрация по MAC-адресам), то поставьте галочку в поле Use Access List. В дальнейшем список разрешенных МАС-адресов добавляйте в пункте меню Wireless на вкладке Access List
Для сохранения настроек нажмите Apply в правой части окна
Для расширенных настроек wifi сети маршрутизатора Mikrotik надо перейти в меню Wireless, выбрать wlan1 интерфейс и открыть окно настроек
Включите режим Advanced mode.
Для регулировки мощности радиомодуля перейдите на вкладку Tx Power
По-умолчанию мощность радиомодуля маршрутизатора Микротик стоит 17dBm, что соответствует 100мВт.
Если вам недостаточно этой мощности, то выберите для Tx Power Mode значение all rates fixed и в поле Tx Power поставьте нужную мощность в диапазоне 17-27 dBm
27dBm соответствует макимально возможной мощности радиомодуля роутера Микротик — 1000 мВт. Подробнее о переводе dBm в мВт можно прочитать здесь.
Не устанавливайте мощность радиомодуля больше чем это необходимо для устойчивой работы устройств в вашей wifi сети (проверяется экспериментальным путем) .
Повышение излучаемой мощности означает также и повышение чувствительности радиомодуля- т.е. меньшую помехозащищенность беспроводного канала и может приводить к падению скорости беспроводного соединения (особенно в многоквартирных домах с большим количеством активных WiFI роутеров работающих на одних и тех же частотах). Кроме того микроволновое излучение большой мощности может влиять на здороье.
Перейдите на вкладку Advanced и включите режим защиты от скрытых узлов — в этом случае роутер сам будет определять очередность обращения к нему подключенных беспроводных клиентов.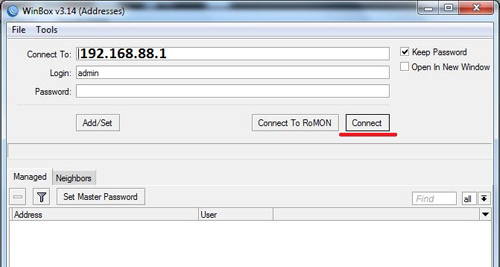
Стандарт 802.11 – это единая среда передачи данных и клиенты сами определяют между собой, кто и когда будет производить запись, Но есть один нюанс: это условие будет работать, только если клиенты видят друг друга напрямую. Если же два клиента начнут писать одновременно, то мы получаем коллизию.
Т.е. когда два устройства одновременно начинают передачу на одной и то же частоте, то в результате интерференции волн роутер воспринимает это не как два отдельных сигнала , а как помехи.
Для сохранения настроек нажмите Apply или Ok.
Поллинг
Здесь самое время рассказать о поллинге. Для решения проблемы скрытых узлов было придумано решение — поллинг. Все поллинговые протоколы основаны на идее TDMA (Time Division Multiple Access — множественный доступ с разделением по времени). Это когда базовая станция (маршрутизатор) каждому абоненту выделяет временной слот, в течение которого абоненту рарешена передача.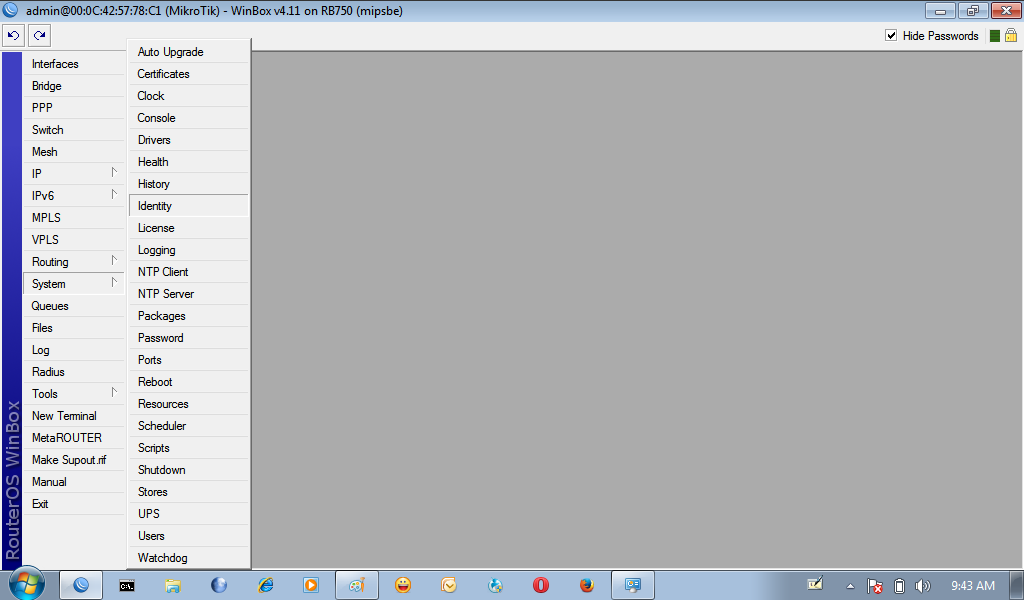 Таким образом в каждый момент времени передачу ведет только один абонет.
Таким образом в каждый момент времени передачу ведет только один абонет.
В отличии от протокола WiFi 802.11 , все производители беспроводного оборудования разработали свои несовместимые между собой поллинговые протоколы. У Mikrotika это nstream и его дальнейшее развите- протокол nv2. У Ubiquiti это протокол Airmax, а у LigoWave (Deliberant) протокол iPoll.
Сравнивая между собой эти протоколы, следует отметить, что IPoll имеет преимущество — более сильную помехозащищенность и, как следствие, оборудование LigoWave лучше работет в условиях сильной зашумленности и отсутствия прямой видимости между абонентом и базовой станцией. В протоколе Airmax есть возможность устанавливать приоритеты для абонентских устройств в зависимоти от их удаленности от базовой станции, что позволяет сокращать временные задержки и увеличивает полезный трафик базовой станции. Таким образом на оборудовании Ubiquiti целесообразно строить беспроводные сети когда абоненты имеют разную удаленность от базовой станции.
Таким образом на оборудовании Ubiquiti целесообразно строить беспроводные сети когда абоненты имеют разную удаленность от базовой станции.
Ну и возвращаясь к Микротику резюмируем, что если в качестве беспроводных клиентов будут выступать устройства Микротик, то для увеличения пропускной способности беспроводной сети нужно вместо стандартного 802.11 использовать протокол nv2. Сравнительные тесты показывают, что в условиях сильной зашумленности скорость передачи в nv2 может быть на 40% выше по сравнению с 802.11.
Superchannel
Раскажем о еще одной интересной особенности оборудования Микротик — а именно о расширенном частотном диапазоне- Superchannel.
Стандарный протокол 802.11 определяет 13 каналов в диапазоне частот от 2412 до 2462 МГЦ. Это так называемые indoor каналы- именно на них работают все домашние роутеры.
Включив на вкладке Wireless опцию superchannel, мы получим возможность выбирать канал в расширенном частотном диапазоне от 2312 до 2732 МГц.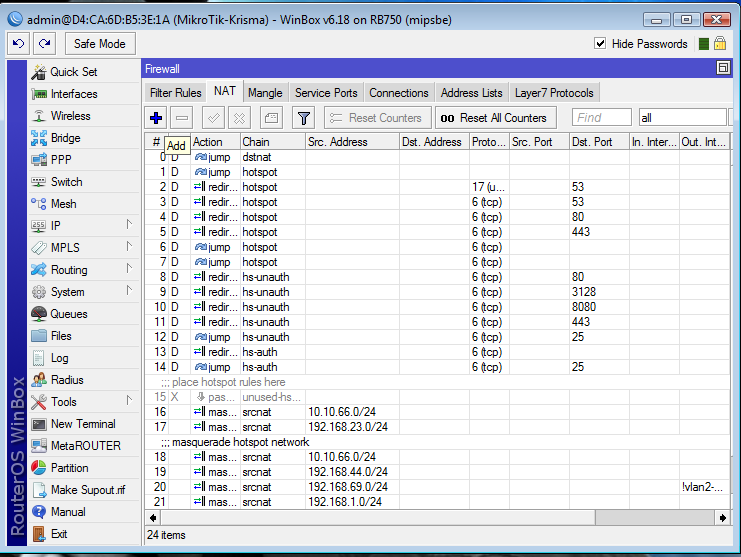
К сожалению, большинство беспроводных WiFi устройств не поддерживает эту возможность и использовать ее можно только с устройствами Mikrotik, Ubiquiti, Deliberant. (у всех производителей она называется по разному, но суть одна и та же).
Сохранение и восстановление конфигурации и настроек маршрутизаторов Mikrotik
Вы всегда можете сохранить настройки в бинарный файл и восстановить нужную вам конфигурацию.
Для сохранения конфигурации войдите в меню Files, потом нажите Backup, введите имя файла и нажмите Backup.
Файл с конфигурацией будет храниться на жестком диске маршрутизатора пока вы его не удалите принудительно или не сделаете repartitition жесткому диску . Сброс конфигурации при помощи кнопок RESET не приводит к удалению файлов с конфигурациями.
Данные в файле хранятся в бинарном виде и имеют нечитабельный в текстовом редакторе вид.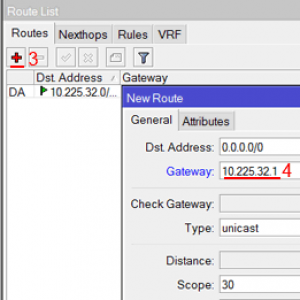
Этот файл может быть сохранен на локальном компьютере просто путем его перетаскивания в нужную папку. В случае поломки маршрутизатора этот файл может быть загружен в новый ТОЧНО ТАКОЙ ЖЕ маршрутизатор и конфигурация восстановлена. Еще раз повторимся что корректно конфигурация роутера может быть перенесена только в точно такой же роутер. Например из RB951ui только в RB951ui. При этом новый роутер получит и МАС-адреса старого роутера.
Для восстановления конфигурации из бинарного файла нужно просто войти в Files , выбрать нужный файл и нажать Restore
Если вы хотите сохранить конфигурацию в текстовом файле в виде команд (скриптов настройки), то вам нужно использовать пункт меню NewTerminal. Появится окно терминала и в командной строке ввести команду export file FIle_name.rsc. После того как команда выполнится, вы можете открыть окно с файлами маршрутизатора и в списке файлов добавится ваш файл с сохранеными настройками . Этот файл также может быть «перетащен» на локальный компьютер и открыт в любом текстовом редакторе.
Этот файл также может быть «перетащен» на локальный компьютер и открыт в любом текстовом редакторе.
При необходимости перенести эту конфигурацию на любой другой роутер Микротик, можно текст из этого файла скопировать в буфер обмена и просто вставить в окно терминала нужного роутера. Либо можно сохранить файл с конфигурацией на жесткий диск нужного роутера, открыть терминал и набрать команду import FIle_name.rsc
Подробнее об управлении конфигурациями роутеров Mikrotik можно прочесть на официальном сайте RouterOS
Обновление firmware (прошивки, микропрограммы) маршрутизаторов Mikrotik
Заходите на сайт http://www.mikrotik.com/download , выбираете пакет mipsbe , Main Package и загружаете на локальный компютер файл с именем routeros-mipsbe-X.XX.npk. После этого копируете файл с прошивкой на жесткий диск роутера (если через Winbox, то просто перетащив его в окно Files) , а после этого перезагружаете роутер, выбрав в меню System/Reboot
При перезагрузке произойдет обновление firmware роутера.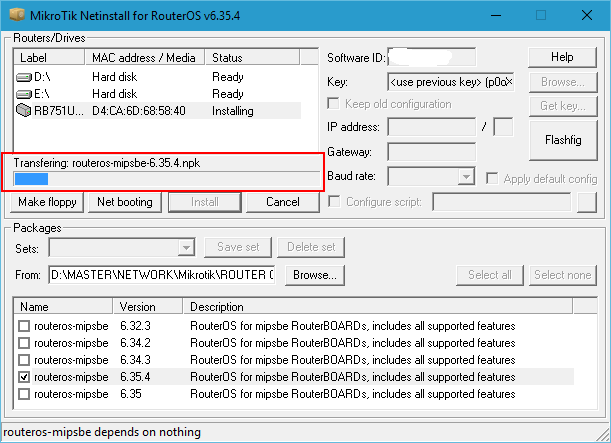
Для того , чтобы откатиться (восстановить) на более раннюю версию RouterOS, загрузите ее на жесткий диск роутера Микротик, откройте окно терминала и воспользуйтесь командой /system package downgrade.
Когда закончите настраивать роутер Микротик, не забудьте установить пароль.
Часть 3 — Настройка RB750Gr3 hEX — asp24.ru
Мы настроили наш основной роутер hAP ac для работы со статическим IP провайдера и провели базовую настройку не затрагивая настройку защищенного туннеля (VPN).
Произведем настройку для роутера hEX RB750Gr3.
Суть и методика настройки не особо отличается от настройки модели hAP ac. В этой модели просто нет Wi-Fi.
Подключим роутер к ПК/Ноутбуку через порт 2, а кабель провайдера в порт Internet.
Красным — интернет / Синим — локальный
На ПК для сетевого интерфейса устанавливаем статический IP 192. 168.88.5 и маску сети 255.255.255.0
168.88.5 и маску сети 255.255.255.0
Это нужно если у роутера отсутствует IP адрес.
Открываем утилиту WinBox. Сбрасываем все заводские настройки, они нам не понадобятся!
Сброс настроек
Консольно:
/system reset-configuration no-defaults=yes skip-backup=yes
Подтверждаем сброс настроек.
После этой процедуры, у роутера не будет IP адреса, поэтому подключаемся по MAC адресу.
Все настройки будут сброшены, начнем настройку:
1. Настраиваем сетевые интерфейсы
Все также, как и для hAP ac.
Данный роутер будет располагаться территориально далеко, например в другом городе, соответственно все настройки делаем для используемого провайдера.
Все интерфейсы RJ45 входят в один свич(switch2) поэтому нам нужно отделить порт для провайдера, и порты для локальных соединений.
Выбираем интерфейс ether1 и переименовываем его в WAN
Меняем имя порта ether1
Консольно:
/interface ethernet set [find default-name=ether1] name=WAN
Выбираем интерфейс ether2 и переименовываем его в LAN1-Master
Т.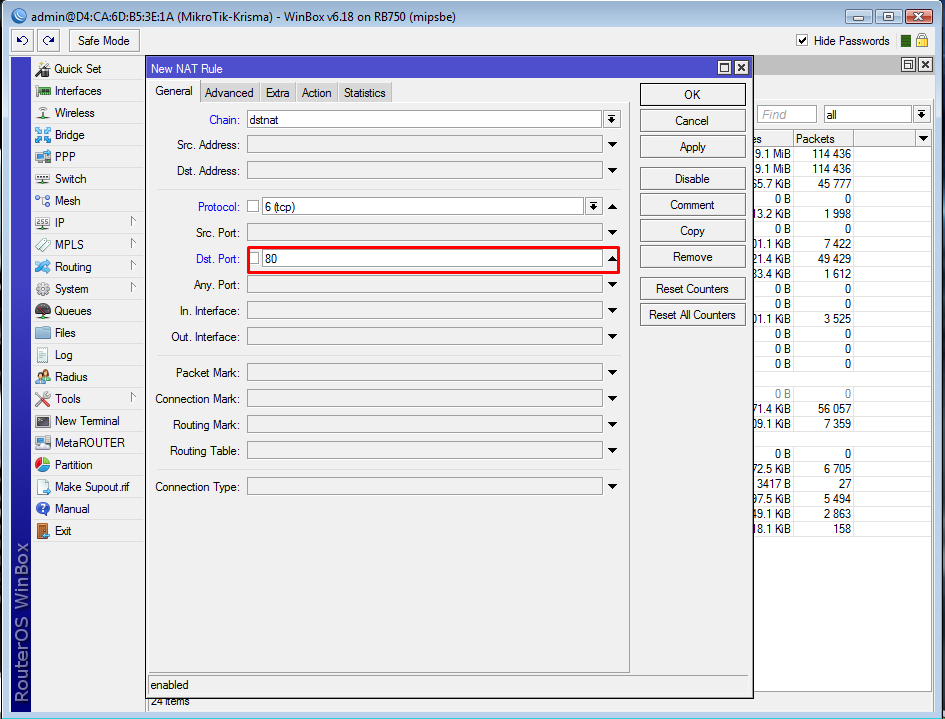 к все сетевые порты у нас находятся в свиче, мы можем сделать один из портов ведущим(Мастер порт), а остальные ведомыми(Слейв порты). По сути получится, как будто каждый из портов это один и тот же порт.
к все сетевые порты у нас находятся в свиче, мы можем сделать один из портов ведущим(Мастер порт), а остальные ведомыми(Слейв порты). По сути получится, как будто каждый из портов это один и тот же порт.
Меняем имя порта ether2
Консольно:
/interface ethernet set [find default-name=ether2] name=LAN1-Master
Остальные ether3, ether4 и ether5 переименовываем соответствующе LAN2-Slave, LAN3-Slave, LAN4-Slave и назначаем им Мастер портом — порт LAN1-Master
Для остальных делаем по аналогии
Консольно:
/interface ethernet set [find default-name=ether3] name=LAN2-Slave master-port=LAN1-Master
/interface ethernet set [find default-name=ether4] name=LAN3-Slave master-port=LAN1-Master
/interface ethernet set [find default-name=ether5] name=LAN4-Slave master-port=LAN1-Master
2. Создадим сетевой мост
Сетевой мост будет служить основным интерфейсом, который соберет в себе все наши локальные интерфейсы.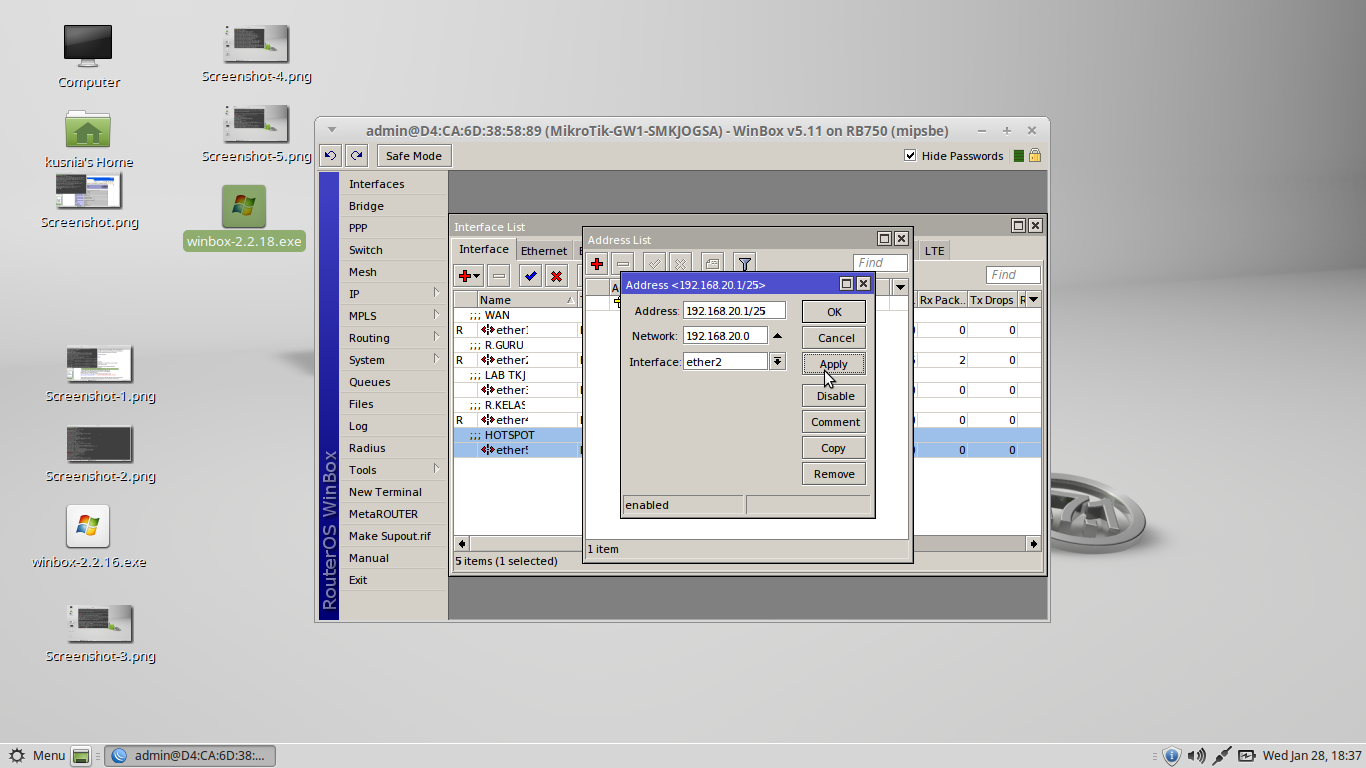 Т.е. нужно добавить к новому сетевому мосту все нужные интерфейсы.
Т.е. нужно добавить к новому сетевому мосту все нужные интерфейсы.
Также мы помним, что мы сделали мастер порт и часть портов привязали к нему, соответственно все второстепенные порты добавлять не нужно.
Создадим сам сетевой мост. Назовем его LAN-Bridge
В этом меню можно создавать сетевые мосты
Настраиваем сетевой мост
Начнем добавлять порты.
Добавляем Мастер порт
На данный момент в сетевой мост мы добавим только Мастер порт. В дальнейшем мы добавим в этот мост специальный интерфейс туннеля, но об этом позже.
В момент добавления интерфейса LAN1-Master Вас может отключить от роутера, в этом нет ничего страшного, просто подключаемся снова.
Консольно:
/interface bridge add name=LAN-Bridge arp=proxy-arp
/interface bridge port add interface=LAN1-Master disabled=no
3. Разрешим нашему роутеру обрабатывать DNS
Разрешаем обработку DNS запросов
Консольно:
/ip dns set allow-remote-requests=yes cache-size=4096
4.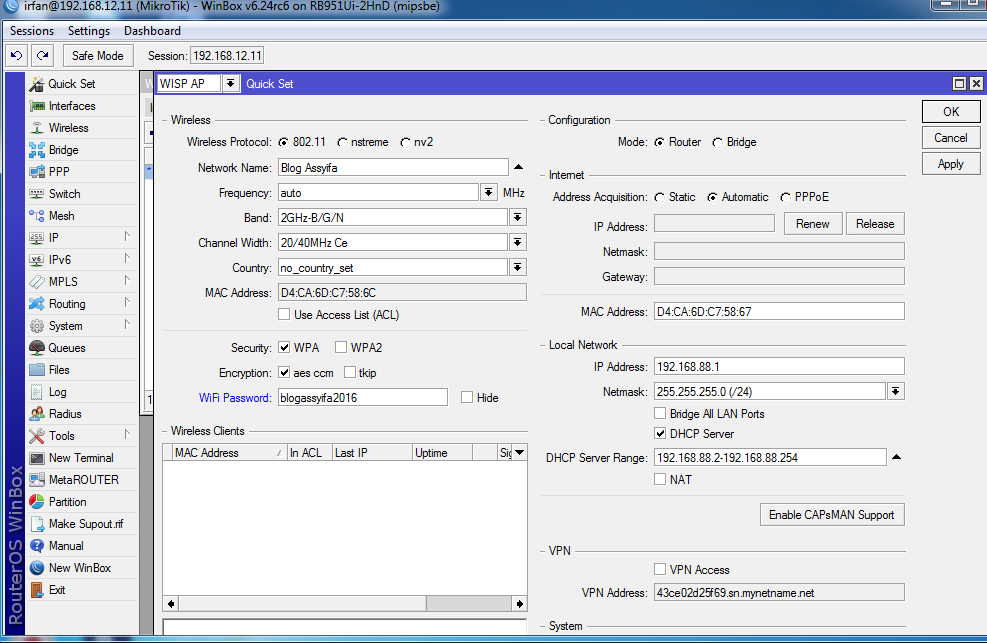 Подключение к провайдеру
Подключение к провайдеру
У меня и второй Интернет провайдер предоставляет интернет по DHCP. Т.е. необходимо настроить DHCP клиент на порт в который вставлен кабель провайдера (WAN)
Находим нужное меню и добавляем новое правило
Параметров не много
В столбце IP Address мы должны увидеть IP от провайдера.
Консольно:
/ip dhcp-client add interface=WAN add-default-route=yes disabled=no default-route-distance=1 use-peer-dns=yes use-peer-ntp=yes
5. Доступ в интернет
Для того, чтобы наши клиенты могли выходить в сеть интернет, нам необходимо указать, через какой интерфейс они будут это делать.
Эти настройки делаются через Межсетевой экран (Firewall)
Переходим в межсетевой экран и добавляем правило
Указываем основные параметры
Указываем еще один параметр
В принципе этого достаточно, чтобы на роутере уже появился интернет. Но у клиентов его не будет т.к. еще нет IP адреса и локального DHCP сервера.
Консольно:
/ip firewall nat add chain=srcnat out-interface=WAN action=masquerade
6. IP адрес роутера
Теперь назначим нашему роутеру IP адрес.
Мы определили, что в Локации 2 будет следующий разброс:
IP адрес роутера: 192.168.88.2
IP адреса для клиентов: 192.168.88.30 — 192.168.88.59
29 адресов должно хватить для всех устройств в квартире, даже с избытком.
Переходим в меню IP адресов
Добавляем IP адрес для нашего сетевого моста
Так мы указываем, что IP адрес 192.168.88.2 привязать к интерфейсу LAN-Bridge
Консольно:
/ip address add address=192.168.88.2/24 interface=LAN-Bridge
7. DHCP Сервер для локальных клиентов
Для того, чтобы наши клиенты могли подключаться к нашему роутеру и получать от него IP адреса и другие параметры, необходимо настроить DHCP сервер.
Первоначально укажем Pool IP адресов
Переходим в меню диапазонов IP адресов
Добавляем обозначенный диапазон
Теперь добавляем сам DHCP сервер
Переходим в меню DHCP серверов
Задаем настройки DHCP сервера
Осталось еще указать для какой сети и какие дополнительные параметры будут получать подключенные клиенты.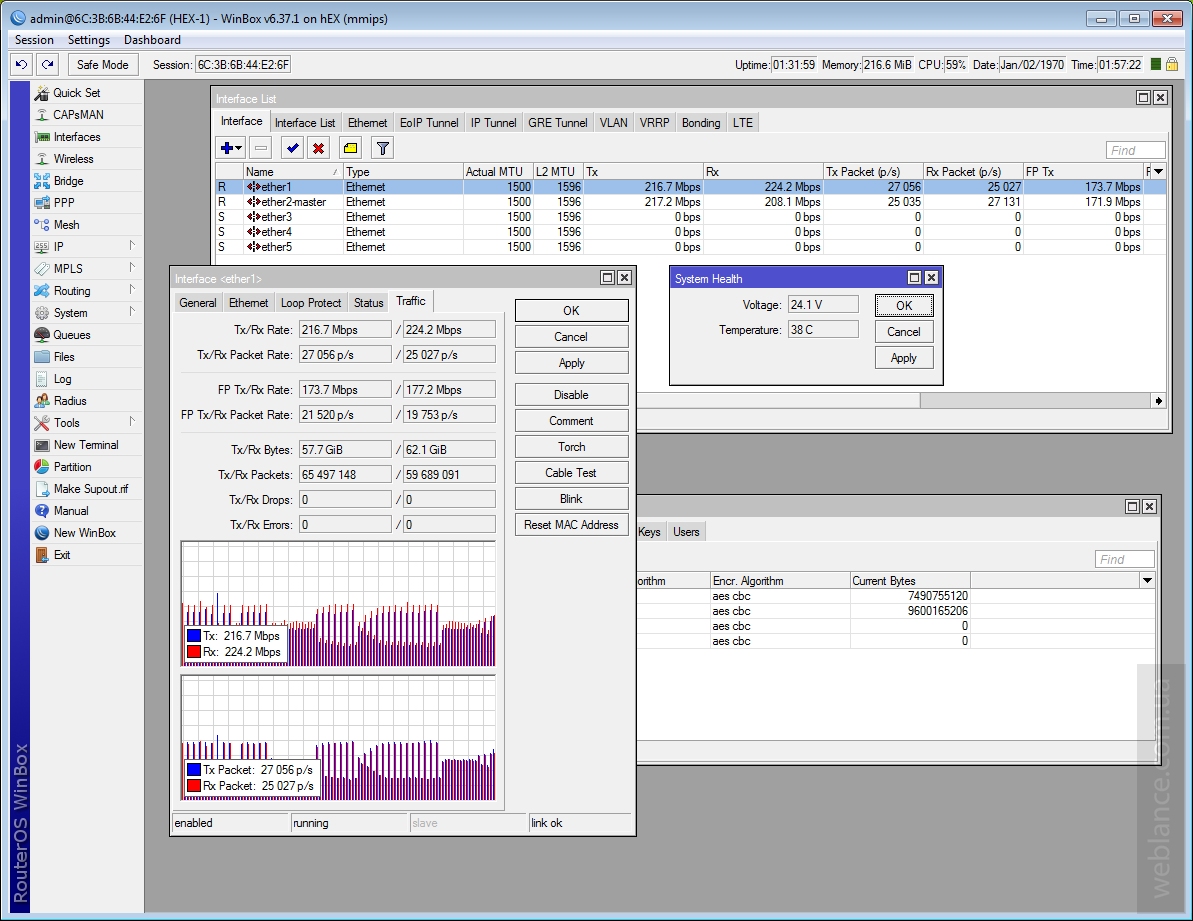
Указываем дополнительные параметры
Каждый подключенный клиент будет получать от DHCP сервера набор параметров:
Шлюз и DNS — В нашем случае и тем и другим будет выступать сам роутер.
Консоль:
/ip pool add name=LAN-Pool ranges=192.168.88.30-192.168.88.59
/ip dhcp-server add name=DHCP-Server interface=LAN-Bridge lease-time=12h address-pool=LAN-Pool bootp-support=dynamic bootp-lease-time=lease-time add-arp=yes authoritative=yes
/ip dhcp-server network add address=192.168.88.0/24 gateway=192.168.88.2 netmask=24 dns-server=192.168.88.2
Настройка роутера hEX (RB750Gr3) завершена.
Настройка MikroTik для работы в малой сети
Как известно, маршрутизатор Промсвязь довольно плохо работает в режиме роутера. Периодически происходят зависания самого прибора. Почти полностью пропадает интернет в случае интенсивного пользования одним из пользователей. Решением этой проблемы может быть использование второго маршрутизатора для установления PPPoE соединения c провайдером.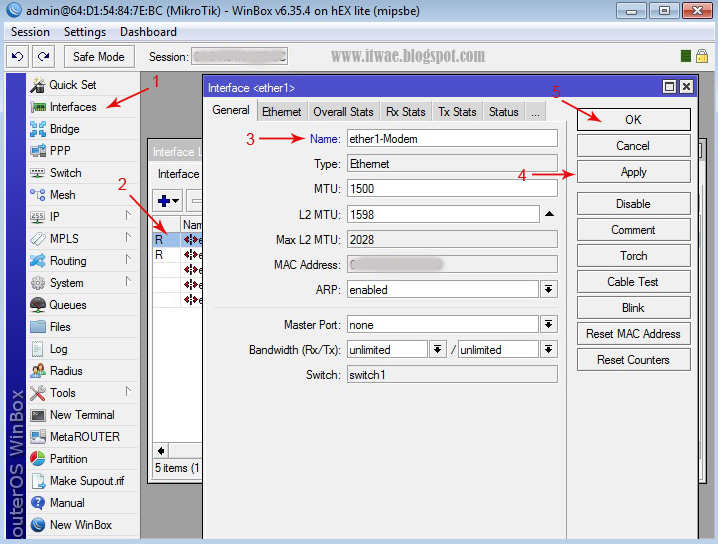
Статья относится к устаревшей версии Router OS v5.26 и я рекомендую почитать её обновлённый вариант. для Router OS v.6.44.5
В этой статье я опишу как можно настроить маршрутизатор MikroTik RB 750 для совместной работы с ADSL модемом Промсвязь от ByFly и его аналогов для использования интернета, скажем, небольшой сетью на 8 компьютеров.
Для тех кто не хочет тратить своё дорогое время на изучение данного мануала предлагаем нашу платную помощь.
Освоить MikroTik вы можете с помощью онлайн-курса «Настройка оборудования MikroTik». В курсе изучаются все темы из официальной программы MTCNA. Автор – официальный тренер MikroTik. Материал подходит и тем, кто уже давно работает с оборудованием MikroTik, и тем, кто еще не держал его в руках. В состав входят 162 видеоурока, 45 лабораторных работ, вопросы для самопроверки и конспект.
Настройка ADSL модема в бридж
Для тех кто хорошо разбирается в том как настравать сетевые карты и модемы в бридж переходим сразу к настройке PPPoE на MikroTik.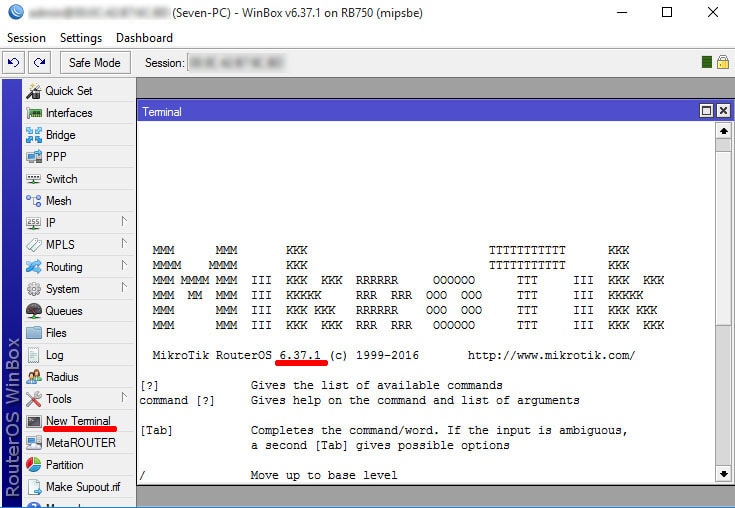 Соединяем 1-3 порт модема и сетевую карту компьютера патчкордом, идущим в комплекте. После чего запускаем команду ping 192.168.1.1 –t :
Соединяем 1-3 порт модема и сетевую карту компьютера патчкордом, идущим в комплекте. После чего запускаем команду ping 192.168.1.1 –t :
Если на модеме включён DHCP сервер, а IP адрес на сетевой карте автоматический вы должны увидеть такую картину:
Если вместо ответа выдаётся сообщение «Заданый узел недоступен» придётся проверить автоматический ли IP адрес стоит на вашем сетевом адаптере. Для этого щёлкаем в трее значёк компьютера, выбираем «Центр управления сетями и общим доступом«:
Выбираем «Изменение параметров адаптера» в открывшемся окне:
Делаем клик правой конопкой мыши на «Подключение по локальной сети» и выбираем «Свойства«:
В свойствах Протокола интернета версии 4 (TCP/IPv4) переставляем табуляторы в положение «Получить IP-адрес автоматически«, «Получить адрес DNS-сервера автоматически»:
Если и после этих манипуляций по команде ping 192. 168.1.1 –t не начинают приходить ответные пакеты, нужно сбросить модем ресетом. Кнопка Reset обычно спрятана на «подошве» модема, дабы избежать случайных нажатий, плюс к этому она утоплена в корпус, и для того, чтобы ее нажать, нужно использовать какой-либо тонкий предмет (например, стержень шариковой ручки):
168.1.1 –t не начинают приходить ответные пакеты, нужно сбросить модем ресетом. Кнопка Reset обычно спрятана на «подошве» модема, дабы избежать случайных нажатий, плюс к этому она утоплена в корпус, и для того, чтобы ее нажать, нужно использовать какой-либо тонкий предмет (например, стержень шариковой ручки):
Эти же действия необходимо сделать, если вы забыли пароль от админки модема или хотите вернуть настройки модема на дефолтные.
После того, как команда ping 192.168.1.1 –t наконец начнёт выполняться, открываем ваш любимый обозреватель интернета и пишем в строке ввода: https://192.168.1.1. Пароль и логин по умолчанию в этом модеме admin. Нажимаем кнопочку «Отправить«:
Переходим на вкладку «Internet» ставим табулятор ISP на Bridge Mode:
Настройка маршрутизатора Mikrotik
Напомню что интернет на MikroTik приходит по PPPoE c WAN порта. Соединим 1 порт MikroTik с 1-3 портом модема Промсвязь сетевым кабелем и 2-5 порт MikroTik с сетевой картой компьютера.
Приступим к настройке MikroTik. Для начала получим IP адрес с маршрутизатора. По умолчанию вам присвоят IP адрес из диапазона сети 192.168.88.0/24. Откроем броузер и в строку ввода запишем https://192.168.88.1 нажмём ввод и попадём в так называемый WEBBOX – вебинтерфейс маршрутизатора:
Сразу же нажмём кнопочку Winbox, чтобы загрузить более удобный и быстрый GUI инструмент для работы c маршрутизатором. Сохраним на диск winbox.exe и из этой утилиты продолжим конфигурирование. Щёлкнем кнопку с точками, чтобы обнаружить доступные маршрутизаторы в этом широковещательном домене и выберем 192.168.88.1. Кстати, этот инструмент умеет работать с маршрутизатором, даже если адрес сетевой карты находится с устройством в разных подсетях. Для этого достаточно выбрать не IP адрес, а MAC адрес интерфейса маршрутизатора при обзоре доступных для конфигурирования роутеров. Нажимаем кнопочку «Сonnect«:
И, вуаля попадаем в консоль администрирования маршрутизатора.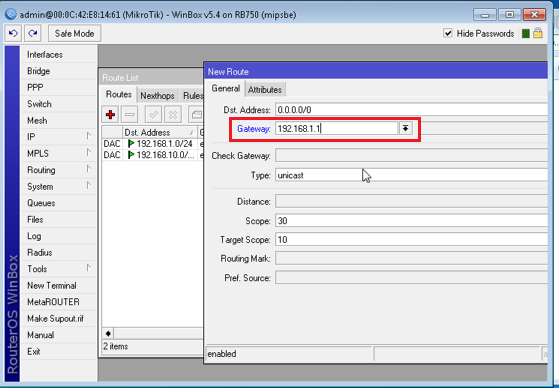 Перейдём в настройки DHCP Client и изменим основной маршрут MikroTik.
Перейдём в настройки DHCP Client и изменим основной маршрут MikroTik.
Щёлкаем дважды ether1-gateway и в появившемся окне снимаем галку «Add Default Route«, после чего перезагружаем роутер. Можно зайти IP/routes/ и удалить маршрут 0.0.0.0/0 через ether1-gateway вместо перезагрузки.
Настроим PPPoE соединение с интернетом. Выбираем interfaces/+/PPPoE Client:
Выбираем интерфейс через какой будет идти установление PPPoE «ether1-gateway» и пишем название получившегося соединения «ByFly«. Переходим на вкладку «Dial Out«.
В поле «User» пишем номер_договора@beltel.by, «Password» – пароль. Ставим галочку «Use Peer DNS«, что сконфигурирует встроенный DNS сервер микротика на использование серверов имён byfly для пересылки запросов.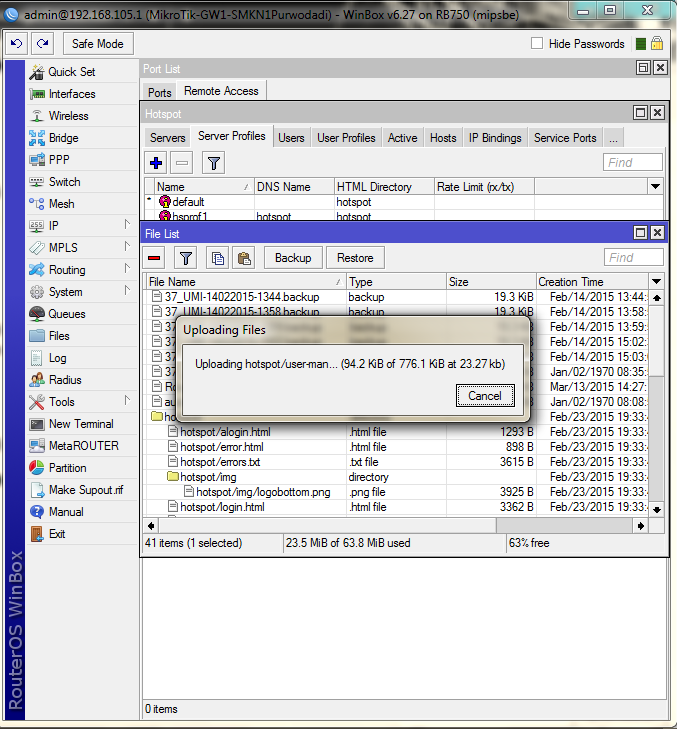
Если всё правильно, напротив PPPoE интерфейса ByFly должна загореться буква R (сокращённое от Runing).
Настроим NAT, для этого перейдём на вкладку IP-Firewall-NAT.
Создадим плюсиком новое правило SCRNAT для интерфейса ByFly:
Переходим на вкладку «Action» и выбираем там «masquerade» после чего нажимаем OK:
Теперь на компьютере должен появиться интернет. Чтобы запретить нежелательные подключения к маршрутизатору из интернета следует изменить 3-е правило на вкладке Filter Rules ведь теперь внешим интерфейсом у нас служит не ether1-gateway, а ByFly:
Обновление версии Router OS на маршрутизаторе MikroTik
Если что-то пошло не так или маршрутизатор плохо работает с провайдером первое, что нужно сделать, это обновиться до более новой версии Router OS. На данный момент версия 6.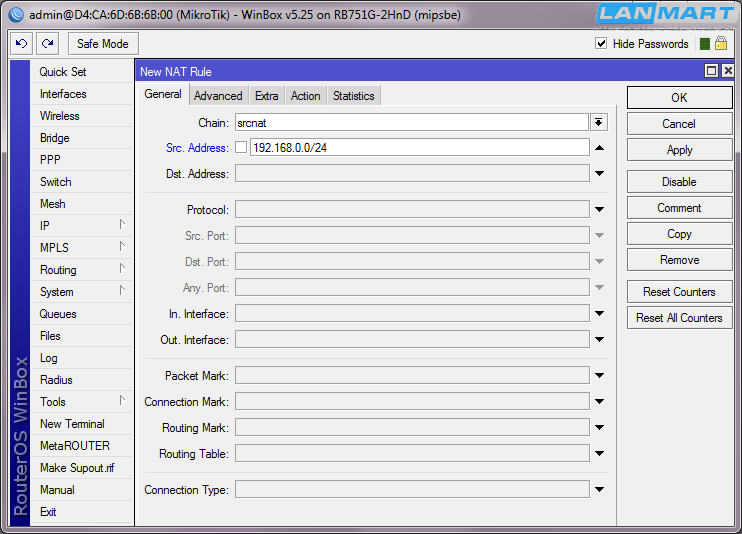 0 очень сырая и рекомендуем использовать v5.26 которая очень хорошо себя показала. Открываем Files и перетаскиваем на него скачанный с https://mikrotik.com файл прошивки.
0 очень сырая и рекомендуем использовать v5.26 которая очень хорошо себя показала. Открываем Files и перетаскиваем на него скачанный с https://mikrotik.com файл прошивки.
После чего следует перезагрузить маршрутизатор:
Теперь можно приступать ко второму этапу настройки MikroTik:
Настройка шейпера для работы в сети от 10 до 42 компьютеров. Маркировка пакетов на MikroTik
Для домашних пользователей же будет интереснее почитать о настройке Wi-Fi на MikroTik.
Ещё вы можете у нас заказать платную настройку MikroTik и посмотреть цены на настройку
Освоить MikroTik вы можете с помощью онлайн-курса «Настройка оборудования MikroTik». В курсе изучаются все темы из официальной программы MTCNA. Автор – официальный тренер MikroTik. Материал подходит и тем, кто уже давно работает с оборудованием MikroTik, и тем, кто еще не держал его в руках. В состав входят 162 видеоурока, 45 лабораторных работ, вопросы для самопроверки и конспект.
Смотрите также варианты настроек MikroTik для больших и средних сетей:
Настройка MikroTik для малого офиса от профессионала:
Ручная настройка роутера MikroTik hAP AC Lite для малой сети со сбросом настроек:
192.168.88.1 – вход на роутер MikroTik (RouterOS)
Решил открыть раздел на этом сайте со статьями по роутерам MikroTik. И начать я решил с инструкции по входу в настройки роутера MikroTik. Рассмотрим подробно, как войти в RouterOS (на которой работают эти сетевые устройства) по адресу 192.168.88.1, и разберемся с возможными проблемами. Когда не открывается страница по адресу 192.168.88.1 и не заходит в настройки маршрутизатора.
Рассмотрим подробно, как войти в RouterOS (на которой работают эти сетевые устройства) по адресу 192.168.88.1, и разберемся с возможными проблемами. Когда не открывается страница по адресу 192.168.88.1 и не заходит в настройки маршрутизатора.
Многие обходят роутеры MikroTik стороной. По той причине, что у них очень сложный web-интерфейс, и их очень сложно настроить. Операционная система RouterOS, на которой работают эти роутеры, немного сложная и сильно загружена разными настройками. С одной стороны это плохо, так как простому пользователю, который не сильно разбирается в этих фишках, будет сложно найти и настроить какую-то функцию. Но с другой стороны, есть возможность очень тонко настроить свой MikroTik. К тому же, эти роутеры очень надежные и производительные. И цена на них хорошая.
Это первая моя инструкция по MikroTik, и первое мое знакомство с самим брендом и системой RouterOS в том числе. И я хочу сказать, что там нет ничего сложно. Все основные настройки можно задать на главной странице (настройка Wi-Fi, подключение к интернету, смена пароля web-интерфейса).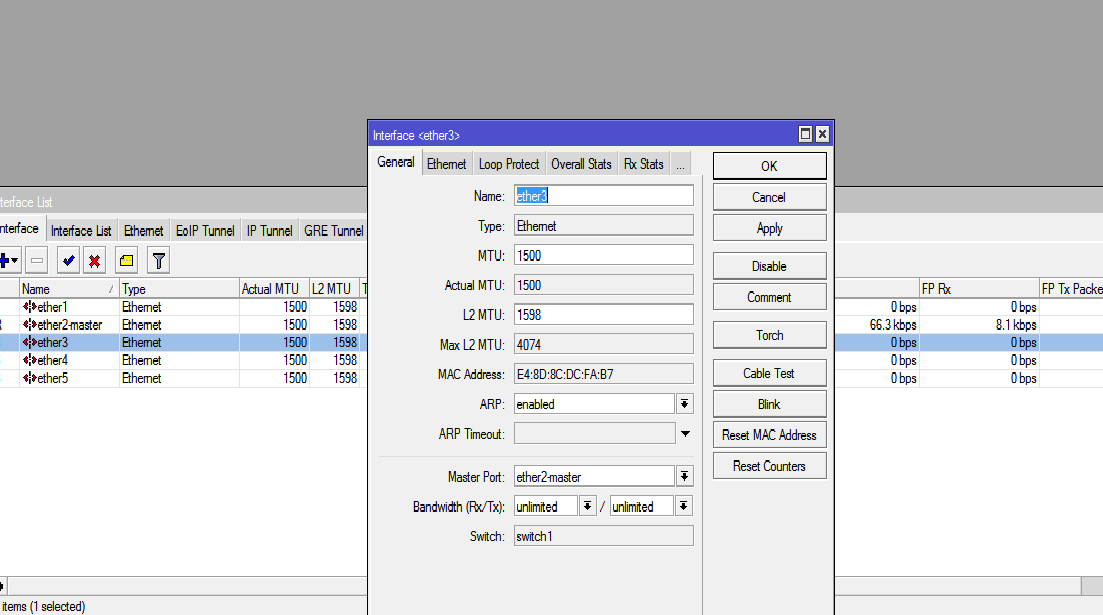 Все что нужно, это подключиться к роутеру MikroTik по Wi-Fi сети, или по сетевому кабелю, зайти на IP-адрес 192.168.88.1 через браузер, задать необходимые параметры и сохранить.
Все что нужно, это подключиться к роутеру MikroTik по Wi-Fi сети, или по сетевому кабелю, зайти на IP-адрес 192.168.88.1 через браузер, задать необходимые параметры и сохранить.
Как зайти на 192.168.88.1 в настройки роутера MikroTik?
Устройство, с которого мы будем открывать настройки, должно быть подключено к маршрутизатору. Можно подключится по Wi-Fi сети. По умолчанию сеть открыта, без пароля. Или с помощью сетевого кабеля. В комплекте с моим MikroTik hAP Lite TC сетевого кабеля в комплекте не было, и это очень плохо.
На компьютере, в свойствах подключения (через которое вы подключены к роутеру) нужно поставить автоматическое получение IP-адреса. По умолчанию, как правило, там стоит именно автоматическое получение всех адресов. Если web-интерфейс роутера не откроется, то нужно в первую очередь проверить именно эти параметры.
Чтобы открыть панель уравнения маршрутизатором MikroTik, нужно в браузере перейти по адресу http://192.168.88.1. Подойдет любой браузер: Опера, Хром, Internet Explorer и т.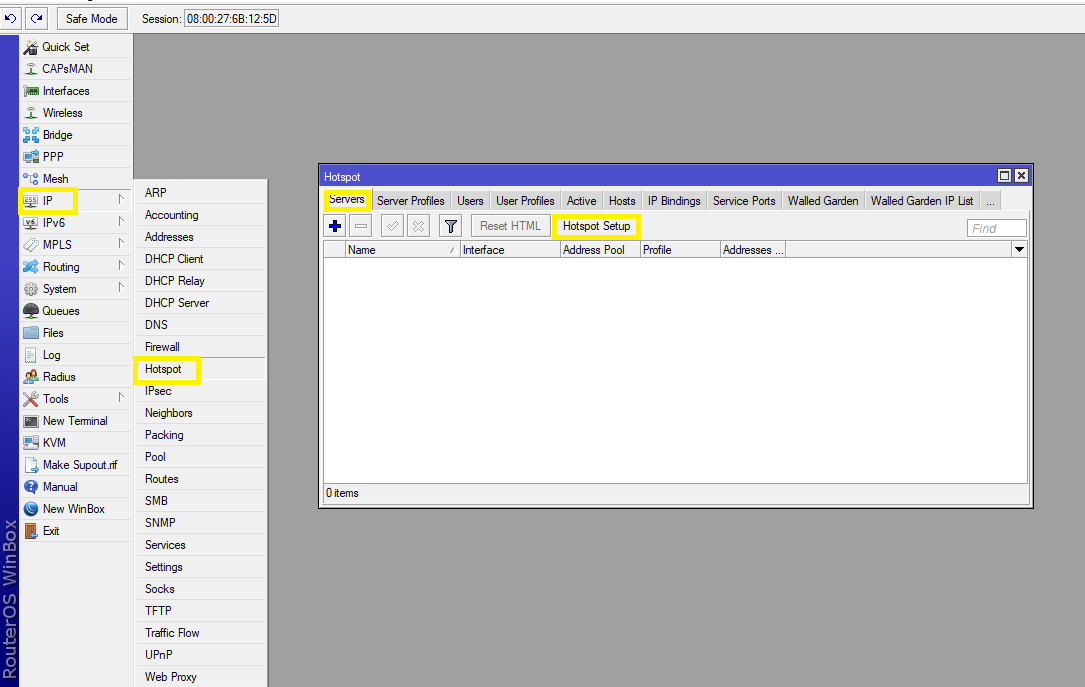 д.
д.
Вот так выглядит сам web-интерфейс RouterOS:
Как можно увидеть выше на скриншоте, на главной странице можно задать практически все необходимые параметры. Да, соглашусь, что если необходимо например сделать проброс портов, или еще что-то, то придется покопаться в настройках. Их там очень много 🙂
Почему не заходит на 192.168.88.1?
Самая популярная проблема – когда не удается открыть настройки по IP-адресу 192.168.88.1. Страница не открывается, или появляется ошибка, что «Не удается получить доступ к сайту», «Отобразить страницу» и т. д.
В таком случае, попробуйте следующие решения:
- Убедитесь, что в свойствах протокола IPv4 вашего подключения установлено автоматическое получение всех адресов.
Подробнее об этом читайте здесь. - Проверьте, подключены ли вы к роутеру MikroTik. Доступа к интернету может не быть. Для входа на адрес 192.168.88.1 интернет не нужен.
- Сделайте сброс настроек роутера.
- По умолчанию, при входе в настройки RouterOS не нужно вводить пароль.
 Но его можно установить. И если появляется запрос пароля, который вы не знаете, или появляется ошибка «Неверный пароль», то так же нужно делать сброс настроек роутера.
Но его можно установить. И если появляется запрос пароля, который вы не знаете, или появляется ошибка «Неверный пароль», то так же нужно делать сброс настроек роутера. - Больше информации по этой проблеме можно найти в статье: не заходит в настройки роутера. Не обращайте внимание, что статья написана на примере других IP адресов, а не 192.168.88.1.
- Попробуйте открыть панель управления с другого браузера, или устройства.
Надеюсь, вы смогли зайти в настройки своего маршрутизатора MikroTik. У меня не возникло вообще никаких проблема. Все даже проще, чем с другими маршрутизаторами более популярных компаний. Почему проще? Нет пароля по умолчанию на Wi-Fi сеть и на доступ к веб-интерфейсу. Зайти на RouterOS не сложно, а вот разобраться в ней… 🙂
6.1 Mikrotik RB750 Конфигурация по умолчанию
Mikrotik RB750 можно использовать в качестве IP-маршрутизатора с широкой таблицей NATp для установок, где требуется один общедоступный IP-адрес (см. Конфигурацию WAN в Подразделе 1.1).
Конфигурацию WAN в Подразделе 1.1).
Маршрутизатор Mikrotik RB750, который вы получили от 2N , содержит настройки, отличные от настроек обычного маршрутизатора (их можно удалить с помощью сброса настроек IP-маршрутизатора к заводским настройкам).
Доступ по умолчанию
Пользователи могут войти в систему со следующими двумя типами привилегий доступа в Интернет:
- Привилегии
- admin — пользователь с наивысшими правами, уполномоченный управлять конфигурацией и учетными записями пользователей.
- Admin — пользователь с ограниченными правами на настройку. Удалены параметры конфигурации, изменять которые не нужно.
По умолчанию для каждой привилегии создается одно имя входа:
Имя пользователя | Пароль |
|---|---|
Администратор | 2н |
Администратор | 2н |
Осторожно
- Рекомендуется изменить настройки по умолчанию при первом входе в систему, чтобы повысить безопасность системы.

- Система допускает одновременный вход в систему пользователей с правами настройки. Однако мы не рекомендуем этого делать из-за риска ошибочного сохранения данных конфигурации в базе данных системы.
Рекомендуется использовать веб-доступ для базовой настройки. Опытные ИТ-администраторы могут использовать конфигурацию маршрутизатора SSH или WINBOX (см. Http://www.mikrotik.com/).
Конфигурация по умолчанию
На следующих схемах показана конфигурация IP-маршрутизатора. Убедитесь, что и 2N ® SIM Star (плата SIM, шлюз GSM) настроены в соответствии с этими схемами!
Настройка Mikrotik RB750 с помощью Winbox — Центр программного обеспечения
Учебное пособие по настройке с помощью Winbox Mikrotik RB750 — Mikrotik RB750 — это Mikrotik RouterBoard, одна из наиболее широко используемых, потому что она дешевая. Mikrotik RB 750 имеет пять портов 10/100 Ethernet, новый процессор Atheros 400 МГц и включен в лицензионный уровень 4. К сожалению, RB750 не имеет беспроводного интерфейса, поэтому его нельзя использовать сразу для создания беспроводной точки доступа. Для создания беспроводной точки доступа необходимо добавить дополнительные устройства в качестве точки доступа.
Mikrotik RB 750 имеет пять портов 10/100 Ethernet, новый процессор Atheros 400 МГц и включен в лицензионный уровень 4. К сожалению, RB750 не имеет беспроводного интерфейса, поэтому его нельзя использовать сразу для создания беспроводной точки доступа. Для создания беспроводной точки доступа необходимо добавить дополнительные устройства в качестве точки доступа.
Хорошо, на этот раз techsofcenter.com обсудит Учебное пособие по настройке Mikrotik RB750 через Winbox с нуля. Этот туториал посвящен вашему новому, использующему Mikrotik RB750 (новичок).Хорошо, давайте вместе изучим Mikrotik RB750.
Как получить доступ к Mikrotik RB750
Пожалуйста, включите его RB750 Mikrotik , эфир соединяет порт 1 с ПК с помощью прямого кабеля UTP. Если Mikrotik Router был включен впервые, конфигурация IP-адреса его ether 1 по умолчанию — 192.168.88.1 . Пожалуйста, замените IP-адрес вашего компьютера в сети Ethernet на 192.168. 88.2
88.2 . Если у вас уже есть доступ к Mikrotik с Winbox, putty, telnet или webfig. Уловка, пожалуйста, прочтите эту статью 4 способа доступа к Mikrotik .Но я предлагаю вам использовать Mikrotik RB750 Winbox для доступа к нему намного проще. Пожалуйста, вы Загрузите Winbox Mikrotik здесь . Но если вы хотите попытаться получить доступ к его Mikrotik RB750, используя базовый текст, например, используя ssh (putty) или telnet, вы можете изучить основные команды, которые часто используются в Mikrotik. Вот Basic Mikrotik RouterOS Commands .
Настройка Mikrotik RB750 для быстрого подключения к Интернету
Вот как настроить Mikrotik RB750 с быстрым подключением к Интернету.Здесь наберите Speedy прямо из Mikrotik, не используйте модем ADSL.
1. Установите режим ADSL-модема на «BRIDGE», поэтому, если вы все еще используете режим «PPPoE», пожалуйста, «RESET» и перезагрузите модем.
2. Сбросьте также Mikrotik RB750 ее при выращивании или используя настройки по умолчанию Mikrotik по умолчанию. Вот как:
Сбросьте также Mikrotik RB750 ее при выращивании или используя настройки по умолчанию Mikrotik по умолчанию. Вот как:
— В Winbox выберите Система меню -> Сбросить конфигурацию -> Сбросить конфигурацию
— Перезагрузите Mikrotik
3. Затем мы начнем с входа в Winbox и выберем Mac-адрес (IP-адрес) для подключение к Mikrotik.
4. Изменить имя Интерфейс
В Winbox Выберите меню Интерфейс
Нажмите [+] щелкните 2x ether1 Name = Speedy
Щелкните [+] щелкните 2x ether2 Name = Local
5. Изменить IP-адрес Mikrotik
In Winbox Выберите меню Новый терминал, введите: / ip-адрес
Скопируйте и вставьте следующий код:
добавить адрес = 192.168.0.1 / 24 сеть = 192.168.0.0 broadcast = 192.168.0.255 interface = Local добавить адрес = 192.168.1.2 / 24 сеть = 192.168.1.0 192.168.1.255 интерфейс широковещательной передачи = = Speedy
добавить адрес = 192. широковещательная передача = 192.168.0.255 интерфейс = локальный добавить адрес = 192.168.1.2 / 24 сеть = 192.168.1.0 192.168 .1.255 interface broadcast = = Speedy |
6. Добавление PPP — PPPoE Client
В Winbox Выберите меню PPP — щелкните [+] — PPPoE Client
General Tab Name = ppp-speedy1 Interfaces = Speedy
Вкладка Dial Out Internet Service = Пользователь = **** *** 2 ** 01 @ telkom.net (Username Speedy) Password = (Password Speedy) Profile = Контрольный список по умолчанию в меню. Выберите «Добавить маршрут по умолчанию и DNS-сервер равноправного пользователя», выберите «Разрешить контрольный список» Все меню, ОК.
7. Добавление DNS
Вкл. Выберите меню Winbox IP -> DNS -> Настройка
Если DNS-сервер появился, просто дайте контрольный список в Выберите меню «Разрешить удаленные запросы», OK
Также используйте DNS-сервер для Биллинг ПК-клиента и ваш ПК
Для получения более подробной информации о DNS, пожалуйста, прочтите эту статью Как настроить DNS-сервер Mikrotik.
8. Изменение TCP / IP PC-BILLING / PC CLIENT
Настройка первого ПК / компьютера, используемого для процесса установки вашего прокси. Вот как это сделать:
Перейдите в Панель управления — Сетевые подключения — Подключение по локальной сети — щелкните правой кнопкой мыши и выберите Меню Свойства — Протокол Интернета (TCP / IP) — Свойства.
Используйте следующий IP-адрес: IP-адрес = 192.168.0.2 Маска подсети = 255.255.255.0 Шлюз = 192.168.0.1
Используйте следующие адреса DNS-серверов: используйте DNS-сервер и альтернативный DNS-сервер, которые существуют в настройках Tadi DNS.
настройка Mangle TCP / UDP port
9. Изменение часового пояса на NTP
Для некоторых RouterBoard / MikroTik не использовать CMOS батареи, так что часовой пояс RouterBoard / MikroTik работает нормально, тогда мы должны установить.
В Winbox выберите Система меню -> Клиент NTP.
Подробнее см. Здесь Что такое NTP? Настройка клиента NTP в Mikrotik.
10. Добавление конфигурации брандмауэра NAT (преобразование сетевых адресов)
В Winbox выберите Меню IP -> Брандмауэр -> вкладка NAT или откройте новый терминал и введите:
/ IP брандмауэр нат добавить цепочку = srcnat src-address = 192.168.0.0 / 24 -out-interface = pppoe-speedy1 действие = маскарад comment = «NAT из 192.168.0.0/24 выводит на Speedy» добавить цепочку = srcnat src-address = 192.168.0.2 out-interface = Локальное действие = маскарад comment = «NAT с выхода 192.168.0.2 на локальный»
/ ip firewall nat add chain = srcnat src-address = 192.168.0.0 / 24 -out-interface = pppoe-speedy1 action = masquerade comment = «NAT из 192.168.0.0/24 выводит на Speedy» add chain = srcnat src-address = 192.168.0.2 out-interface = Локальное действие = маскарад comment = «NAT с выхода 192.168.0.2 на локальный» |
Mikrotik RB750 Здесь вы сможете подключиться к Интернету, попробуйте сделать в его Mikrotik и попробуйте просмотреть PC Client.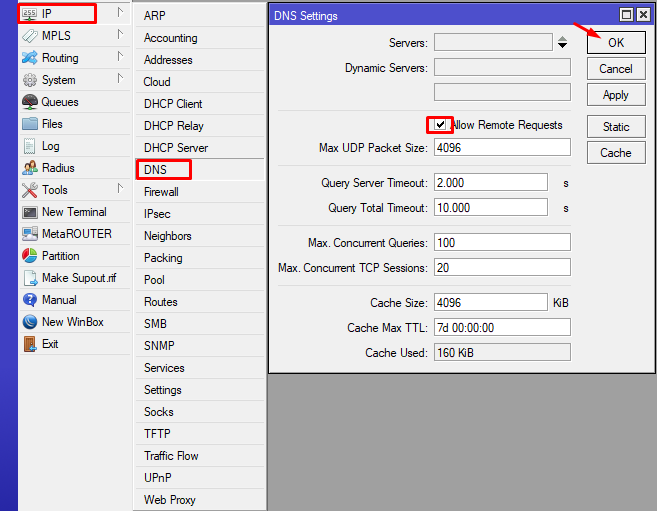 В случае успеха означает, что настройки верны.
В случае успеха означает, что настройки верны.
Ладно, это был Настройки Mikrotik RB750 base для подключения к Speedy.
сеть — Как настроить маршрутизатор MikroTik RouterBoard 750 для работы как коммутатор?
В микротике проводится различие между мостом и переключателем, хотя функционально они делают одно и то же.
Коммутатор — это функция с аппаратным ускорением, в которой используется встроенный чип коммутации. Это даст вам лучшую производительность, чем мост, потому что ЦП по большей части не участвует в обработке пакетов.
Мост — это программный мост ядра Linux. Процессор участвует в каждом проходящем пакете. Это означает, что он может выполнять фильтрацию, захват пакетов трафика между портами и т. Д. Но у вас будет более низкая производительность, потому что это не аппаратное ускорение.
Итак, если у вас нет требований к фильтрации / захвату пакетов, вы хотите использовать функцию коммутации вместо моста.Это приблизит вашу производительность к полной скорости подачи проволоки.
Итак, как Mikrotik обрабатывает два варианта программного обеспечения? Как вы видели, с программным мостом вы добавили каждый порт к мосту, а затем ЦП эмулирует коммутатор, создавая новый виртуальный интерфейс с именем моста. Этот виртуальный интерфейс как будто подключен к эмулируемому коммутатору, и именно здесь вы назначаете данные уровня 3 (IP-адреса, правила IP-фильтра и т. Д.).
Для микросхемы аппаратного коммутатора порты сгруппированы и подключены к микросхеме коммутатора.Обычно на одну микросхему коммутатора приходится 4 или 5 портов, и обычно это порты, физически близкие друг к другу. Программное обеспечение обрабатывает это так, что вы переходите к нужным интерфейсам в качестве коммутатора, выбираете один порт в качестве главного порта и настраиваете все остальные на использование этого главного порта. Затем вы настраиваете любую конфигурацию уровня 3 на главном порту и оставляете подчиненные порты в покое. Аппаратное обеспечение переключения переключается между портами, а ЦП обрабатывает только пакеты, приходящие / исходящие от адреса на главном порте, выгружая все остальное на микросхему аппаратного коммутатора.
Таким образом, при текущей конфигурации трафик от ether1 к любому из других портов коммутатора может быть медленнее, чем трафик между ether 2-5.
В идеале, вы хотите, чтобы ether1 имел ether2 в качестве главного порта и имел любые адреса управления для mikrotik на ether2 (главный порт).
Итак, я бы начал с безопасного режима. Затем добавьте еще один IP-адрес управления на текущий главный порт (в вашем случае — ether2). Затем удалите эфир1, а затем эфир2 из моста.На этом этапе вы, вероятно, будете отключены, потому что вы только что удалили старый IP-адрес управления. Снова войдите в систему с новым IP-адресом управления. Удалите старый мост. Добавьте старый IP-адрес управления в ether2. Теперь вы должны снова войти в систему с исходным IP-адресом управления. Перейдите в интерфейсы и измените мастер-порт ether1 на ether2. Откройте консоль и нажмите Ctrl — x, чтобы попытаться повторно войти в безопасный режим. Когда он говорит Взлом безопасного режима от кого-то - разверните / отпустите / не принимайте его [u / r / d]: скажите ему ‘r’, чтобы восстановить старый сеанс безопасного режима (чтобы он не отменял ваши изменения), а затем нажмите Ctrl-X, чтобы выйти из безопасного режима и сделать изменения постоянными.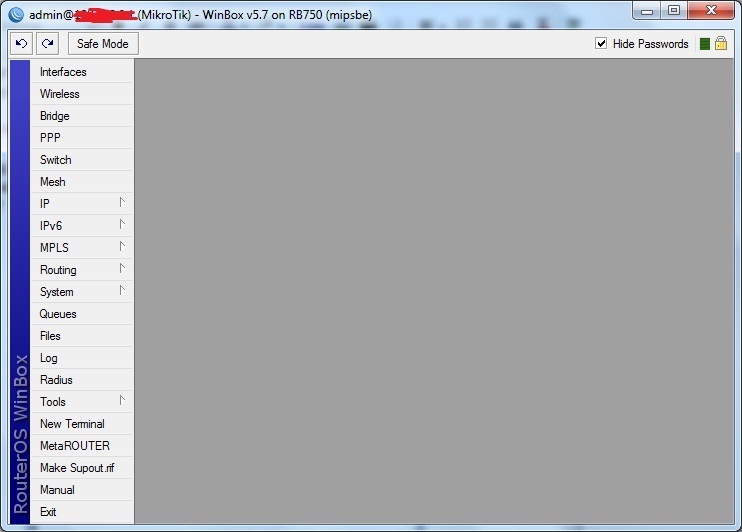
(Безопасный режим означает, что если вы отключены, любые изменения с момента входа в безопасный режим будут отменены, если сеанс завершится или прерван, и вы ждете указанный тайм-аут (обычно 9 минут), не возобновляя сеанс.)
MikroTik RouterBOARD 750 (RB750) — IP-адрес для входа по умолчанию, имя пользователя и пароль по умолчанию
Чтобы получить доступ к MikroTik RouterBOARD 750 (RB750) (также известному как RouterBOARD 750), вам потребуется IP-адрес вашего устройства, имя пользователя и пароль. Вы найдете такую информацию в руководстве к вашему роутеру MikroTik RouterBOARD 750 (RB750).Но если у вас нет руководства для вашего маршрутизатора или вы не хотите читать все руководство, чтобы найти информацию для входа в систему по умолчанию, вы можете использовать краткое руководство ниже. Чтобы попасть на страницу входа в маршрутизатор, необходимо, чтобы вы были подключены к маршрутизатору.
MikroTik RouterBOARD 750 (RB750) Руководство по входу в систему
- Откройте свой веб-браузер (например, Chrome, Firefox, Opera или любой другой браузер)
- Введите 192.
 168.88.1 (IP-адрес по умолчанию для доступа к интерфейсу администратора) в адресная строка вашего интернет-браузера для доступа к пользовательскому веб-интерфейсу маршрутизатора.
168.88.1 (IP-адрес по умолчанию для доступа к интерфейсу администратора) в адресная строка вашего интернет-браузера для доступа к пользовательскому веб-интерфейсу маршрутизатора. - Вы должны увидеть 2 текстовых поля, где вы можете ввести имя пользователя и пароль.
- Имя пользователя по умолчанию для MikroTik RouterBOARD 750 (RB750) — admin .
Пароль по умолчанию — (пусто) . - Введите имя пользователя и пароль, нажмите «Enter», и теперь вы должны увидеть панель управления вашего роутера.
Если указанные выше учетные данные не работают с вашим маршрутизатором MikroTik RouterBOARD 750 (RB750), попробуйте этот метод
Попробуйте различные комбинации идентификатора / пароля, которые широко используются MikroTik, которые вы найдете ниже.В этом списке представлены наиболее популярных комбинаций имени пользователя и пароля по умолчанию , используемых MikroTik. Иногда имя пользователя и пароль не работают, о чем мы упоминали в верхней части этого руководства. Затем вы можете попробовать эти комбинации имени пользователя и пароля, указанные ниже, чтобы получить доступ к беспроводному маршрутизатору MikroTik RouterBOARD 750 (RB750).
Затем вы можете попробовать эти комбинации имени пользователя и пароля, указанные ниже, чтобы получить доступ к беспроводному маршрутизатору MikroTik RouterBOARD 750 (RB750).
| # | Имя пользователя | Пароль |
| 1 | admin | |
| 2 | admin | (пусто) |
| 3 | admin | н / п |
| 4 | админ | админ |
| 5 | н / д | н / д |
| 6 | админ | «пустой» |
| 7 | rfnet | админ |
| 8 | (пусто) | (пусто) |
IP-адреса входа по умолчанию для моего маршрутизатора MikroTik
Вы пробовали разные IP-адреса маршрутизатора, но ничего не работало? Вы пробовали следующие IP-адреса? В списке ниже мы перечислили все известные IP-адреса маршрутизаторов производителя MikroTik.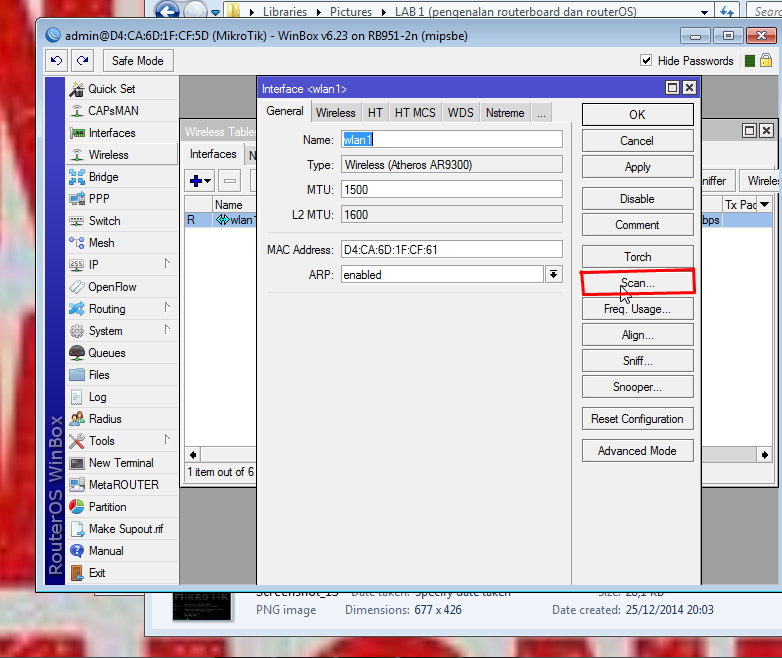 Может быть, это сработает для вас.
Может быть, это сработает для вас.
| # | IP маршрутизатора по умолчанию |
| 1 | 192.168.88.1 |
| 2 | 192.168.18.1 |
| 3 | 192.168.0.254 |
| 4 | 192.168.1.1 |
| 5 | 10.0.0.254 |
| 6 | 172.16.0.1 |
| 7 | 189.150.32.11 |
У меня ничего не сработало, и я все еще не понимаю доступ к моему MikroTik RouterBOARD 750 (RB750)!
Все, что вам нужно сделать, это перезагрузить модем RouterBOARD 750 (RB750).Это можно легко сделать, нажав кнопку сброса на задней или нижней панели маршрутизатора. Если вы удерживаете эту маленькую кнопку примерно на 20 секунд (возможно, вам придется использовать зубочистку), тогда ваш модем вернется к заводским настройкам. Что вам нужно иметь в виду, так это то, что при перезагрузке модема вы потеряете соединение с Интернетом. Поэтому в этом случае лучше обратиться за помощью к специалисту. Примечание : Если у вас недостаточно информации, очевидно, что вам рекомендуется обратиться за помощью к человеку, обладающему всеми знаниями по этой теме.
Поэтому в этом случае лучше обратиться за помощью к специалисту. Примечание : Если у вас недостаточно информации, очевидно, что вам рекомендуется обратиться за помощью к человеку, обладающему всеми знаниями по этой теме.
Как настроить маршрутизатор MikroTik: начните здесь
Маршрутизаторы MikroTik — популярный выбор для наших клиентов, провайдеров Интернет-услуг (ISP), поскольку они поддерживают домашние сети.
Если вы знакомы с этими маршрутизаторами, возможно, вы знаете, что они построены с использованием аппаратной платформы MikroTik RouterBOARD, работающей под управлением операционной системы MikroTik RouterOS, но как насчет того, как эти маршрутизаторы настроены? Вот обзор, который поможет вам начать работу!
Чтобы увидеть и внести изменения в конфигурацию вашего маршрутизатора MikroTik, вам понадобится способ подключения к нему.Как объясняется в MikroTik Wiki, вы можете сделать это несколькими способами:
- Подключение с использованием интерфейса командной строки (CLI) — CLI — это терминальный подход, который может выполняться через Telnet, SSH или последовательный кабель.
- Подключение с помощью WebFig — WebFig — это графический веб-интерфейс, который действует как инструмент настройки, мониторинга и устранения неполадок MikroTik RouterOS.
- Подключение с помощью WinBox — WinBox — это утилита настройки, разработанная для Windows, но также может использоваться на машинах под управлением Linux и MacOS.
Вы можете получить доступ к каждому из этих инструментов, введя IP-адрес вашего маршрутизатора MikroTik в веб-браузер.
Конфигурация роутера MikroTik по умолчанию
Состояние конфигурации по умолчанию вашего маршрутизатора MikroTik зависит от типа платформы RouterBOARD. Хотя следующий обзор относится к типу платформы CPE Router, вы можете запустить / system default-configuration print , чтобы увидеть, какие конфигурации по умолчанию применяются к вашему конкретному устройству MikroTik.
Настройки маршрутизатора
Все маршрутизаторы MikroTik предварительно сконфигурированы со следующим IP-адресом, а также с именем пользователя и паролем по умолчанию:
- IP-адрес: 192.168.88.1 / 24 (порт ether1)
- Имя пользователя: admin
- Пароль: (нет)
Как видите, первая конфигурация, которую вы захотите сделать при подключении, — это обновление учетных данных маршрутизатора с настроек по умолчанию. Напоминаем, что это следует делать для любого маршрутизатора, который вы подключаете у себя дома — независимо от того, установлен пароль или нет!
Пользовательские настройки
Параметр настройки пользователей позволяет вам настроить, кто в вашей сети имеет доступ к маршрутизатору MikroTik.По умолчанию вы увидите, что есть одна пользовательская настройка — «admin», которая имеет полный контроль доступа.
Рекомендуется отключить этого пользователя и создать собственных пользователей с назначениями в соответствующие группы, в зависимости от того, как настроена ваша сеть.
Настройки доступа в Интернет
Маршрутизаторы MikroTik предоставляют различные варианты конфигурации для подключения к Интернету:
- DHCP-клиент : Маршрутизатор MikroTik получает IP-адрес на стороне WAN от DHCP-сервера перед ним.Это конфигурация маршрутизатора MikroTik по умолчанию, и ее необходимо удалить, если она не поддерживается вашим интернет-провайдером. Вы можете сделать это, зайдя в настройки DHCP-клиента вашего маршрутизатора в разделе IP.
- Статический IP-адрес : Маршрутизатор MikroTik получает статический IP-адрес на стороне WAN. По умолчанию ваш маршрутизатор отображает только адрес вашей локальной сети (LAN), но вы можете добавить новый статический IP-адрес в настройках конфигурации адресов вашего маршрутизатора.
Другая конфигурация доступа в Интернет, которую вы хотите проверить и, при необходимости, внести изменения, — это настройки трансляции сетевых адресов (NAT) вашего маршрутизатора.Убедитесь, что у вас включен NAT, чтобы ваша локальная сеть была замаскирована вашим интернет-провайдером, о чем вы можете узнать больше в MikroTik Wiki.
Не пропустите следующую статью «Как настроить роутер MikroTik»! Подпишитесь на нашу рассылку новостей ниже.
Minim является партнером по программному обеспечению Made for MikroTik и предоставляет инструменты для простой настройки этих маршрутизаторов. Ознакомьтесь с конфигурациями по умолчанию, которые Minim обеспечивает безопасность маршрутизатора MikroTik.
MIKROTIK 750 / GL РУКОВОДСТВО ПО ЭКСПЛУАТАЦИИ Pdf Скачать
RouterBOARD 750 / GL
Руководство пользователя
Информация об авторских правах и гарантии
Авторские права и товарные знаки.Авторское право MikroTikls SIA. Это
Руководствосодержит информацию, защищенную законом об авторских правах. №
его часть может быть воспроизведена или передана в любой форме без предварительного письменного разрешения авторского права
Держатель. RouterBOARD, RouterOS, RouterBOOT и MikroTik являются товарными знаками MikroTikls SIA. Все товарные знаки
и зарегистрированные товарные знаки, упомянутые в данном руководстве, являются собственностью соответствующих владельцев.
Оборудование. MikroTik дает гарантию на все оборудование серии RouterBOARD сроком на пятнадцать (15) месяцев с даты
. Дата отгрузкидолжна быть свободна от дефектов материалов и изготовления при нормальном использовании и обслуживании, за исключением случая
повреждений, вызванных механическими, электрическими или другими случайными или преднамеренными повреждениями, вызванными ненадлежащим использованием
или из-за ветра, дождя, огня или других стихийных бедствий.
Чтобы вернуть неисправные устройства в MikroTik, вы должны выполнить следующее RMA (разрешение на возврат товара)
процедура. Следуйте приведенным ниже инструкциям, чтобы сэкономить время и усилия, избежать затрат и повысить скорость RMA
.процесс.
1. Если вы приобрели продукт у реселлера MikroTik, пожалуйста, свяжитесь с реселлером
в отношении всех вопросов, связанных с гарантией и ремонтом, следующие инструкции применимы ТОЛЬКО в том случае, если вы приобрели свой
.оборудования напрямую от MikroTik в Латвии.
2. Мы не предлагаем ремонт продуктов, на которые не распространяется гарантия. Исключения могут быть сделаны для
.РБ1000, РБ1100, РБ1200.
3. Постгарантийные устройства и устройства, на которые не распространяется гарантия, отправленные в Mikrotikls, будут возвращены на
.отправитель за счет отправителя.
Инструкции RMA находятся на нашей веб-странице здесь: http://rma.mikrotik.com
Руководство. Этот продукт продается как
, не ограничиваясь подразумеваемой гарантией товарного состояния и пригодности для определенной цели.Производитель
приложил все усилия, чтобы обеспечить точность содержания данного руководства; однако не исключено, что
содержат технические неточности, типографские или другие ошибки. Мы не несем ответственности за обнаруженные неточности.
в этой публикации, а также за прямые или косвенные, случайные, косвенные или другие убытки, которые могут возникнуть в результате
такая неточность, включая, помимо прочего, потерю данных или прибыль. Пожалуйста, сообщайте обо всех обнаруженных неточностях по номеру
.поддержка @ mikrotik.com
без установки
ki d, e press or i plied, i ludi g, ut
Пошаговая настройка маршрутизатора Mikrotik
Этот пост для тех, кто хочет знать, как настроить роутер Mikrotik; шаг за шагом. Несмотря на то, что Mikrotik how пытался упростить процесс настройки, необходимый для установки маршрутизатора MIkrotik для малого или домашнего офиса, такого как RB750, важно понимать, что необходимо сделать для успешной установки маршрутизатора Mikrotik для доступа в Интернет.
Существует семь основных требований к конфигурации, которые должны быть выполнены на маршрутизаторе Mikrotik, чтобы обеспечить доступ в Интернет для всех подключенных пользователей. Эти задачи, некоторые из которых не являются обязательными, перечислены ниже и будут рассматриваться одна за другой.
- Присвоить системный идентификатор
- Имя пользователя и пароль
- Назначить IP-адреса
- Шлюз по умолчанию
- DHCP
- NAT
Как настроить роутер Mikrotik
Системный идентификатор
Системный идентификатор для Mikrotik соответствует имени хоста для Cisco.Настройка идентификатора системы является частью административной настройки и не является обязательной. Это не является частью требования для подключения маршрутизатора к Интернету, но рекомендуется, особенно при управлении несколькими маршрутизаторами. Это позволяет администратору легко идентифицировать маршрутизатор.
Чтобы назначить маршрутизатору Mikrotik идентификацию, просто введите следующие команды.
/ имя набора идентификаторов системы = timigate
Имя пользователя и пароль
Хотя это не обязательно для подключения маршрутизатора к Интернету, он настоятельно рекомендуется для безопасности вашей сети и сетевого устройства.Маршрутизаторы Mikrotik по умолчанию имеют имя пользователя admin без пароля. Пользователям рекомендуется изменить эти настройки.
Чтобы изменить имя пользователя, щелкните система >> пользователи >> дважды щелкните пользователя с правами администратора и измените имя пользователя с администратора на другое. См. Изображение ниже.
Чтобы установить системный пароль, щелкните система >> пароль >> оставьте поле для старого пароля пустым и дважды введите новый пароль.
Назначить IP-адреса
На самом базовом уровне на маршрутизаторе требуются два IP-адреса для успешного подключения пользователей за маршрутизатором Mikrotik к Интернету.Это IP-адреса WAN и LAN. Перед назначением IP-адресов необходимо выбрать интерфейсы WAN и LAN. В большинстве случаев соединение ISP идет на ether1, а соединение LAN — на ether2. Если у интернет-провайдера включен протокол DHCP, то ether1 на Mikrotik может быть настроен как клиент DHCP, в противном случае IP-адрес будет настроен вручную. См. Здесь, как настроить интерфейс маршрутизатора Mikrotik в качестве клиента DHCP.
Чтобы назначить IP-адрес вручную, щелкните IP >> адрес >> добавить >> введите адрес и маску подсети.
Шлюз по умолчанию
Маршрутизатору должен быть назначен шлюз по умолчанию, также известный как маршрут по умолчанию, чтобы добраться до пунктов назначения за пределами сети провайдера. Чтобы настроить маршрут по умолчанию на Mikrotik, нажмите IP >> route >> введите шлюз в пункт назначения 0.0.0.0/0
Настроить DHCP-сервер
В большинстве случаев потребуется DHCP-сервер для предоставления в аренду IP-адресов подключенным пользователям. Без DHCP-сервера назначение IP-адресов может стать постоянной работой, и если ее не сделать должным образом, возникнут конфликты IP-адресов.Чтобы настроить dhcp-сервер на маршрутизаторе Mikrotik, щелкните IP >> dhcp server >> dhcp setup и выполните.
NAT
КонфигурацияNat требуется для систем в локальной сети, чтобы иметь доступ к Интернету. Это позволяет маскировать исходные IP-адреса пакетов с общедоступным IP-адресом на маршрутизаторе Mikrotik, когда они выходят из маршрутизатора через интерфейс WAN в Интернет. Чтобы настроить NAT на Mikrotik, просто введите команды ниже.
/ IP межсетевой экран nat
добавить цепочку = srcnat in-interface = ether2 out-interface = ether1 action = masquerade
Или щелкните здесь, чтобы узнать о других методах настройки правил NAT на маршрутизаторах Mikrotik.

 50,
50,
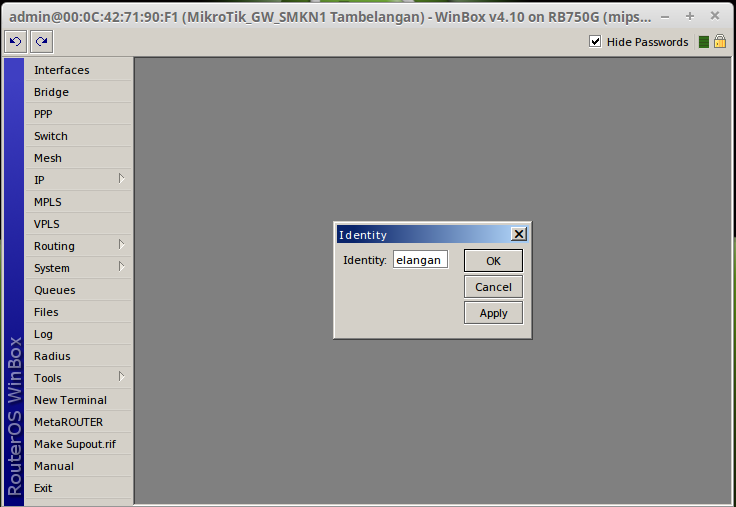

 Но его можно установить. И если появляется запрос пароля, который вы не знаете, или появляется ошибка «Неверный пароль», то так же нужно делать сброс настроек роутера.
Но его можно установить. И если появляется запрос пароля, который вы не знаете, или появляется ошибка «Неверный пароль», то так же нужно делать сброс настроек роутера.
 88.2
88.2 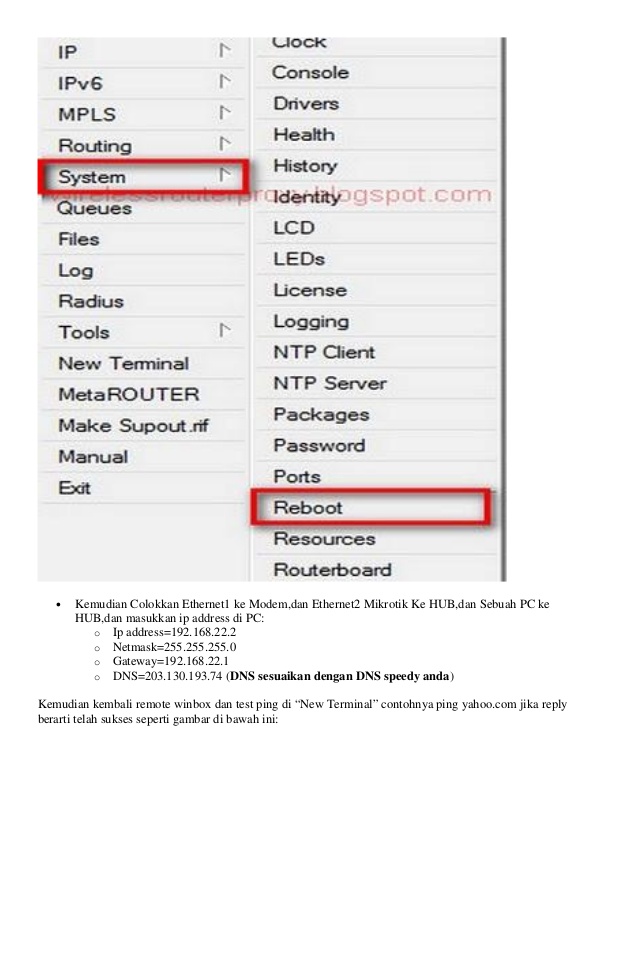 168.0.1 / 24 сеть = 192.168.0.0
168.0.1 / 24 сеть = 192.168.0.0