что это такое и как пользоваться, как подключить
Технология Miracast позволяет напрямую дублировать экран гаджета на телевизор. Для меня она стала настоящим открытием, поскольку отменила потребность носить за собой HDMI-провод или другие кабели. Также не нужна сеть WiFi – связь соединяет устройства напрямую посредством WiFi Direct. О том, как использовать все преимущества Miracast, я расскажу в статье ниже.
Технология Miracast: что это такое и как ей пользоваться
Миракаст – тип связи, который пересылает потоковое видео. То есть происходит просто трансляция видеосигнала, без необходимости отправлять файлы и хранить их на принимающем устройстве. Качество изображения может быть вплоть до Full HD 1080p. Кроме того, передаётся объёмный звук 5.1. И всё это – без проводов и роутеров. Подключение осуществляется с помощью простой инструкции.

Одной из самых приятных особенностей является то, что технологии не важно, какой видеопоток транслировать. Можно передавать видео, закодированное любыми кодеками, упакованное в любые форматы, даже защищённое от записи.
Как подключить WiFi для Miracast: требования системы
Как ни странно, WiFi подключение здесь не требуется. Используется другая технология: WiFi Direct. Важно лишь то, что поддержка Miracast должна быть и на устройстве-приёмнике (ТВ) и на передатчике (компьютер, смартфон и т.п.). В настоящее время с этим нет сложностей:
- Технология присутствует на большинстве современных телевизоров Smart TV. Если её нет, то можно докупить адаптер, который вставляется в порт HDMI. Выглядит от примерно так, как на представленном ниже фото.

- Со стороны компьютера, поддержка технологии зависит от операционной системы. Начиная от Windows 8.1, она встроена в ОС. Для Win 7 это возможно только для компьютеров с определёнными системными требованиями и требует установки дополнительного ПО. Если Вы владелец ПК именно с этой ОС, рекомендуем Вам не полениться и потом ознакомиться с нашей инструкцией, как пользоваться Miracast на Виндовс 7. Это поможет избежать многих ошибок.
- Функция Miracast на телефоне и смартфоне встроена, начиная от Android версии 4.2. Продукция Apple не поддерживает данную технологию, заменяя её своим аналогом без Wi-Fi Direct.
Как работает Miracast
Многих удивляет, что способы, как подключить WiFi и Miracast – совершенно разные. Wi-Fi – это централизованная сеть, завязанная на роутере. Именно маршрутизатор транслирует сигнал, с помощью которого устройства подключаются к интернету и друг к другу. Но это не тот способ, как работает Miracast. Здесь используется WiFi Direct: два гаджета соединяются напрямую, будто с помощью провода. Это быстро, удобно и надёжно.

Как только я узнал о технологии, она перевернула моё отношение к видео и музыке. Она позволяет создать медиа-центр на целый дом, транслировать один и тот же поток на разные экраны и устройства. При этом установить приложение для Миракаст не требуется – кроме компьютеров с Windows 7 и определёнными требованиями. В случае со смартфонами, существуют отдельные возможности в магазине Google Play, которые упрощают подключение или содержат дополнительный функционал. Но каждая программа с Миракаст использует базовые возможности ОС Андроид.
Настройка Miracast
Также как и сама технология, настройка Miracast проста и интуитивно понятна. Всё, что требуется, это соединить поддерживаемые устройства.
- На телевизоре необходимо включить функцию «Зеркальное отображение экрана», либо «Miracast», либо «WiDi». Такой настройки может и не быть. Тогда, вероятно, она включена по умолчанию.
- Для Windows 8.1 и 10 Miracast-подключение на ноутбуке настраивается с помощью Win+P. Нужно выбрать надпись внизу: «Подключение к беспроводному дисплею».
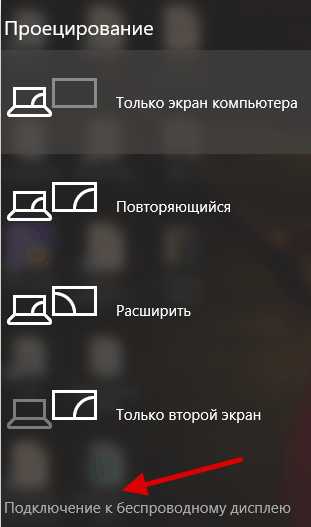
Также можно использовать пункт «Устройства» в настройках, чтобы добавить новое беспроводное оборудование. ПК выполнит поиск, после чего можно подключиться к устройству.
- Для Windows 7 перед тем, как настроить Миракаст, необходимо скачать и установить программу WiDi от Intel. Далее – следовать инструкциям в её окне. Чаще всего необходимо просто выбрать монитор и подключиться к нему. Однако данный способ подходит только для ПК, которые соответствуют определённым системным требованиям.
- Способ, как включить Miracast на телефоне, также прост: в настройках необходимо найти «Подключения» и выбрать «Зеркальную копию экрана» или похожую по названию функцию. После её запуска нужно выбрать название вашего ТВ.
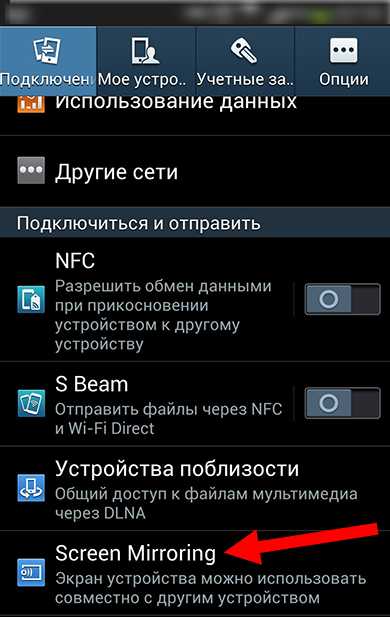
Возможные проблемы и их решения
Miracast – достаточно молодая технология, которая появилась в 2012 году. Она продолжает совершенствоваться. Однако это означает, что остаётся вероятность возникновения проблем при её работе. Опишу вкратце возможные сложности и способы с ними справиться:
- Проверьте, включена ли связь на телевизоре. Это банальное решение, но оно помогает во многих случаях. С него стоит начать проверку, если технологи не запускается.
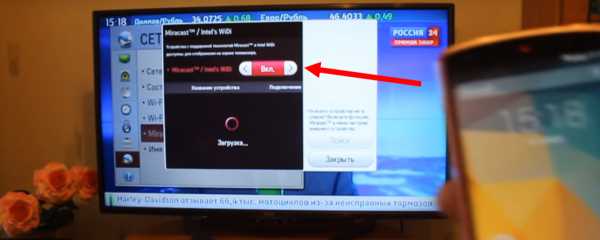
- Miracast не удалось подключиться. В этом случае перезагрузите ПК и выключите на пару минут телевизор. Часто соединение устанавливается не с первого раза. Попытайтесь сократить расстояние между устройствами. Ещё один способ решить проблему – обновить драйвера вай-фай адаптера и видеокарты. В некоторых случаях помогает отключение одной из видеокарт в диспетчере устройств.
- Миракаст тормозит. Передача изображения всегда происходит с некоторой задержкой, однако она может увеличиваться, если присутствуют дополнительные радиопомехи или сбои в радиомодулях. Попробуйте уменьшить расстояние между устройствами, установить новые драйвера.
- Если не подключается Miracast, то устройство может не поддерживать данную технологию. Необходимо установить внешний адаптер в порт HDMI, или использовать провод.

Теперь, когда вы знаете о технологии Miracast, что это такое и как ей пользоваться, перед вами открываются большие перспективы. Например, я купил внешний адаптер и вожу его с собой в поездки. Таким образом, я могу транслировать изображение с телефона на любой телевизор, и совершенно без проводов. Пропадает потребность во флешках, ПК и роутерах. Миракаст превращает телефон в медиа-устройство в вашем кармане, а ПК – в домашний мультимедийный центр.
besprovodnik.ru
Как включить и настроить Miracast
Miracast является современным конкурентом такой технологии, как HDMI. Именно эта технология на протяжении последних десяти лет выступала в качестве единственной возможности передачи видео и аудио от различных электронных устройств к телевизору или отдельно стоящему монитору.

Технология Miracast позволяет создавать беспроводное подключение.
Поверить в то, что появится технология, обеспечивающая беспроводную передачу данных, было достаточно сложно. Однако теперь, когда везде можно получить информацию о возможностях скринкаста, верить однозначно приходится. Многие, кто уже на практике применил инновационную технологию Miracast, подтверждают, что любое изображение, любая аудиозапись легко перенаправляются на ваш телевизор, исключая необходимость подключения проводов.
Если сравнить между собой HDMI и Miracast, то можно сделать вывод, что обе этих технологии обеспечивают одинаковый результат. Отличительной особенностью только является отсутствие необходимости использования кабеля во втором случае. По этой причине многие желают называть Miracast своей специфической терминологией:
- HDMI Wi-Fi;
- Wireless HDMI.
Годом рождения Miracast считается 2012, когда Wi-Fi Alliance инициировала программу сертификации технологии. Удивительно, но производители современной электронной аппаратуры мгновенно позитивно отреагировали на появление нового стандарта, при этом приняв его без возражений. Впечатляет и то, что даже Intel поддержала эту инновационную технологию.

Основные сведения о Miracast
То, что стандарт Miracast позволяет установить беспроводную связь между двумя гаджетами, вам уже понятно. После такого подключения любая информация легко передаётся с одного электронного источника на другой. Принцип работы технологии основывается на сетевом соединении Wi-Fi Direct. При этом обеспечивается передача видеоматериала с максимальным разрешением и одновременно с впечатляющим объёмным звуком.
Многие пользователи приветствуют такое соединение, поскольку оно гарантирует высококачественную передачу и трансляцию любых видеозаписей и аудиоматериалов. При этом совершенно неважно, какие форматы, размеры они имеют, в каких кодеках нуждаются. Удивляет и то, что при помощи такой технологии удаётся передавать даже такие файлы, которые были защищены от записи производителем.

Как применяется технология
Невзирая на то, что «возраст» такой инновационной и перспективной технологии ещё достаточно мал, применять её всё-таки можно на большом количестве электронных устройств. Одним из преимуществ Миракаста является то, что она успешно применяется на различных операционных системах, включая не только компьютерную технику, но и современные смартфоны. Именно эта особенность предопределила лидерство технологии перед аналогичными «продуктами» Google и Apple.
Восхищает потребителей и такая особенность Миракаста, как сохранение абсолютного качества передаваемых материалов. Именно по этой причине можно было легко расстаться с HDMI, прочность связи к которой, приверженность к ней формировалась на протяжении десятилетия. Кстати, если вы являетесь владельцем телевизора, который не сопровождается поддержкой Miracast, можете не опасаться оказаться за «бортом современного технического прогресса». Вам достаточно приобрести адаптер и подсоединить его к порту HDMI.

Подключение и настройка технологии
Теперь, когда все сомнения относительно перспективности технологии остались позади, полезно разобраться, как же на практике можно самостоятельно включить Miracast на Windows 10. Мы поможем вам разобраться в деталях такого подключения, хотя никаких особых сложностей при осуществлении этого процесса не предполагается. Если ваш ПК с Windows 10, Android, iPhone поддерживают эту технологию, оснащены операционной системой не ниже 8.1, тогда можно смело двигаться вперёд и подключать Miracast.
Алгоритм подключения и настройки
Первоначально зайдите в настройки вашего ТВ, обратите внимание, включён ли модуль Wi-Fi. Если он находится в выключенном состоянии, обязательно активируйте его, поскольку без этого вам точно не удастся достичь желаемой цели. Теперь, когда мы разобрались с функцией беспроводного соединения, пришло время активировать саму функцию Miracast.
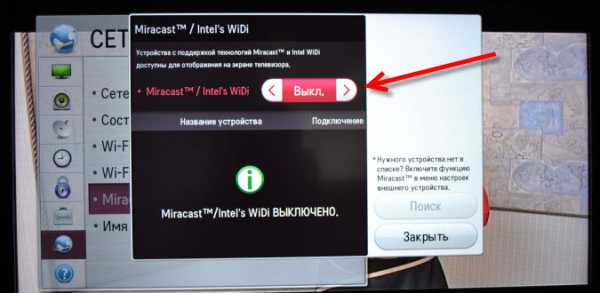
Войдите снова в настройки вашего телевизора, перейдите в «Параметры», выберите строку «Устройства», а затем – «Подключённые устройства». В открывшемся окне вы обнаружите кнопку «Добавить устройства», воспользуйтесь нею и выберите приёмник Miracast.
Помимо внесения изменений в настройки телевизора, необходимо внести изменения и на вашем ПК с Windows 10 или iPhone. Если этого не проделать, связь при помощи Miracast не будет возможной на обоих устройствах. Ни ваш компьютер с Windows 10, ни смартфон не смогут удовлетворить ваши запросы.
Настройка смартфона
Настроить iPhone, Android несложно. Первоначально следует зайти в меню, перейти в раздел «Настройки», обнаружить там параметр «Подключение», а затем проследовать на строку «Другие сети».
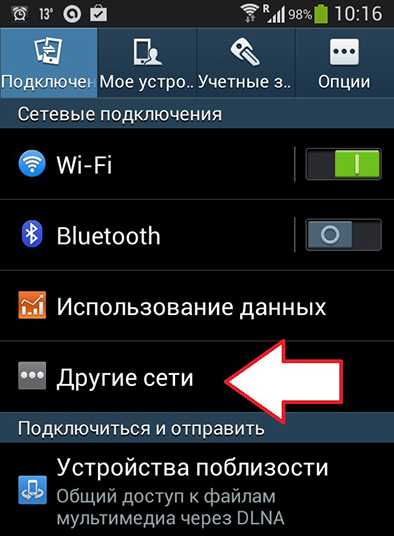
Там вы обнаружите такое предложение, как «Screen Mirroring», запустите его.
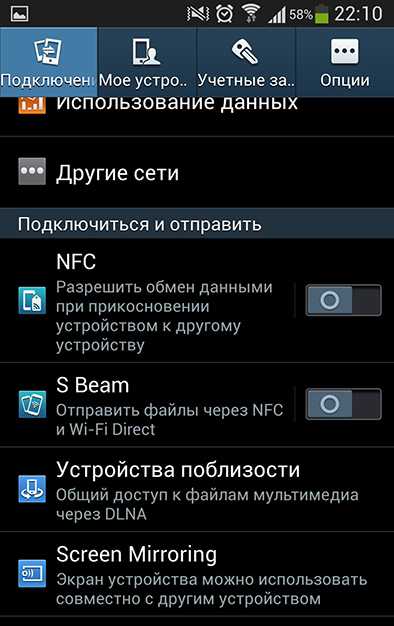
После того как на экране вашего iPhone появится название вашего телевизора, кликните по нему, сразу же запустится процесс установки беспроводной связи между вашим iPhone и телевизором при помощи технологии Miracast.
Если вы всё проделали правильно, на экране вашего устройства будет отображаться идентичная «картинка». Если же не удалось достичь соединения двух устройств, тогда попробуйте пройти путь заново, возможно, вами была допущена незначительная ошибка, по причине которой возник такой технический сбой.
СОВЕТ. К сожалению, если несколько попыток настроить связь между вашим ПК и Android при помощи Miracast оказываются безуспешными, тогда можно увериться в том, что просто ваши устройства не поддерживают такую технологию.
Если же вам удалось выполнить соединение, вы будете довольны тем, что сможете смотреть фильм, запущенный на вашем Android, но при этом транслируемый на телевизоре с большим экраном. Вы почувствуете себя зрителем в элитном кинотеатре.
ВНИМАНИЕ. Не забудьте только включить ваш Android к электросети, чтобы параллельно обеспечить заряд его аккумулятора. Это поможет вам избежать преждевременного отключения Android-устройства ещё до того времени, пока фильм не окончится.
Настройка компьютера
Порядок настройки вывода изображения с экрана компьютера на телевизор также не отличается высокой сложностью, ключевой момент – это наличие самой поддержки технологии беспроводной передачи потокового видео.
После того, как убедитесь, что и компьютер, и телевизор подключены к одной сети, достаточно сделать следующие действия для вывода изображения на телевизор, а именно:
- Нажмите на сочетание клавиш «WIN+P»;
- Среди представленных вариантов найдите строку «Подключение к беспроводному дисплею» и откройте её;
- Начнётся автоматический поиск активных устройств, готовых для приёма передаваемого контента;
- Кликните по желаемому варианту и дождитесь соединения.
- Подтвердите подключение на телевизоре.
Останется только проверить корректность переданной картинки.
Возможные проблемы
Существуют ситуации, когда приходится наблюдать некорректную работу Миракаста или полный её отказ. Полезно каждому пользователю разбираться в причинах такого технического сбоя, что позволит устранить эту проблему и впоследствии всё-таки воспользоваться такой уникальной технологией, ощутить все её преимущества на практическом опыте. Распространённой причиной, по которой на вашем ПК с установленным Windows 10, невозможно успешно соединить оба устройства, является отсутствие драйверов, обеспечивающих работу модуля беспроводного соединения. Иногда такие драйвера на вашем ПК просто устаревают, поэтому нуждаются в обновлении.
Если это, действительно, так, загрузите нужные драйвера, осуществите их установку. Не тревожьтесь, если вы не можете найти драйвера для модуля беспроводного соединения, предназначенного конкретно для Windows 10. В этом случае скачайте драйвера для Windows 8.1, они должны корректно стать и обеспечить успешное функционирование этого модуля. В процессе подключения вашего iPhone к ПК с Windows 10 вы можете обнаружить не очень радостное для вас известие, информирующее, что ваш адаптер Wi-Fi просто не поддерживает технологию Miracast. В этом случае вам остаётся удовольствоваться подключением вашего iPhone к телевизору при помощи HDMI.
Итак, желая просматривать на телевизоре с большим экраном всё то, что имеется на вашем компьютере с установленным Windows 10, воспользуйтесь этими рекомендациями. Если все необходимые технические требования соблюдаются вашими устройствами, у вас обязательно получится успешно соединить без использования кабеля два устройства.
nastroyvse.ru
как включить на телевизоре и смартфоне?
Как вывести изображение с дисплея смартфона или планшета на телевизор? Еще несколько лет назад единственным способом решения такой задачи было приобретение переходника micro USB – HDMI. Но использование переходника имеет ряд ограничений и неудобств:
- не все телевизоры и смартфоны поддерживают стандарт MHL, необходимый для передачи видеосигнала;
- мобильный гаджет оказывается физически «привязанным» к телевизору.
Для решения проблем, вызываемых физическим подключением мобильных гаджетов к большим экранам, в 2012 году была представлена технология Wi-Fi Display – разработанный на основе стандарта Wi-Fi Direct беспроводной способ соединения, получивший название Miracast.
Преимущества данного способа, заключаются в:
- отсутствии проводов;
- отсутствии посредника при передаче сигнала – смартфон и телевизор соединяются друг с другом напрямую, без использования роутера или точки доступа;
- высоком качестве передаваемого изображения.
Единственным условием является поддержка источником и получателем сигнала технологии Wi-Fi. Данный стандарт связи уже давно является непременным атрибутом даже самых простых мобильных гаджетов. В современных ТВ поддержка Wi-Fi также встречается часто – его наличие можно уточнить в инструкции к телевизору.
В случае, если таковой поддержки нет, исправить ситуацию поможет специальный адаптер, который подключается к порту HDMI. Главное, чтобы адаптер поддерживал технологию Miracast.

Из мобильных устройств стандарт поддерживают только те, которые работают под управлением ОС Андроид, начиная с версии 4.2. Для удобства название технологии часто сопрягают с названием поддерживаемой ОС – Miracast Android.
Подробности про адаптеры смотрите в следующем видео:
Включение на ТВ
Как включить Миракаст на телевизоре LG:
- Активируйте данную функцию в меню:
- нажмите на пульте кнопку «settings»;
- в разделе «Сеть» активируйте пункт Miracast/Intel’s WiDi.
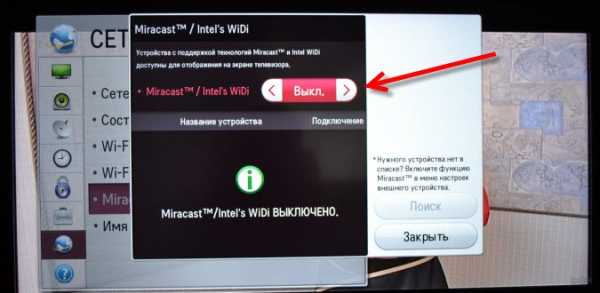
- Запустите приложение для вывода изображения:
- нажмите кнопку Smart TV(синяя) на кнопочном пульте LG, или кнопку «Домой» (домик) на пульте Magic Remote;
- выберите «Screen Share».
Для включения Miracast на ТВ Samsung никаких предварительных манипуляций не надо – нажмите на пульте кнопку Source (источник) и выберите «Screen Mirroring»
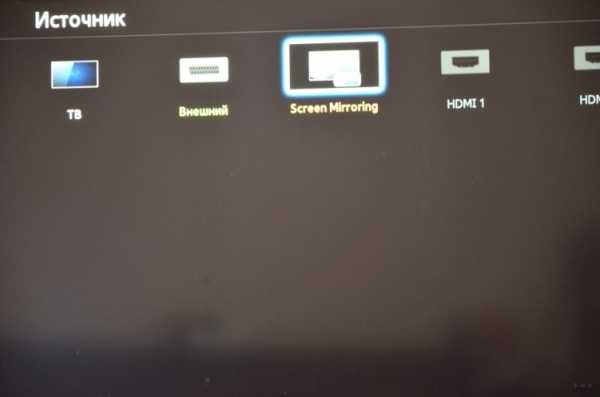
В ТВ Sony Bravia нажмите кнопку выбора источника сигнала и выберите «Дублирование экрана».

Если активировать Wi-Fi Direct, то дублирование будет включаться автоматически при появлении источника (смартфона с активированной опцией).
В ТВ Philips за данную функцию отвечает отдельный пункт Wi-Fi Miracast, находящийся в параметрах сети.
Инструкции по подключению смартфона к ТВ с помощью Миракаст смотрите тут:
Включение на смартфоне или планшете
Чтобы включить Miracast на Андроид-устройствах, делаем так:
- Проверьте что включен модуль Wi-Fi:
- свайпом вниз от верха экрана откройте панель быстрых настроек;
- если значок Wi-Fi белый – значит связь работает;
- если нет – «тапните» по значку для включения.
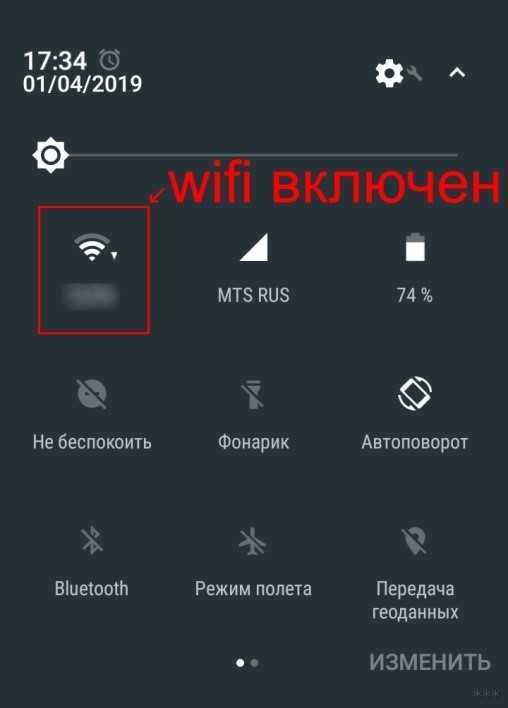
- Активируйте режим трансляции. Некоторые модели имеют встроенную поддержку этой технологии, другим для работы нужна дополнительная программа (приложение) для Миракаст.
Как проверить наличие встроенной поддержки:
- Перейдите в меню настроек: свайпом вниз от верха дисплея откройте панель быстрых настроек;
- «Тапните» значок «шестеренки»;
- Выберите пункт «Экран»;
- Пролистайте страницу до конца;
- Если присутствует строка «Трансляция» или «Беспроводной экран» – значит для работы функции никаких дополнительных программ не надо. Просто зайдите в этот раздел и активируйте функцию.
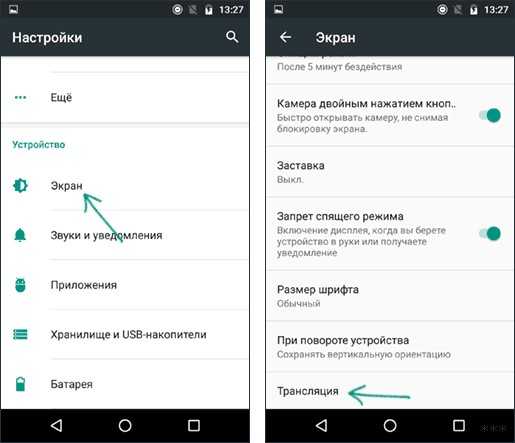
В некоторых версиях Андроид и фирменных оболочках от производителя гаджета активация данного функционала может производиться по-другому:
- в настройках перейдите в раздел «Беспроводные сети», нажмите на «Ещё» или «Другие сети»;
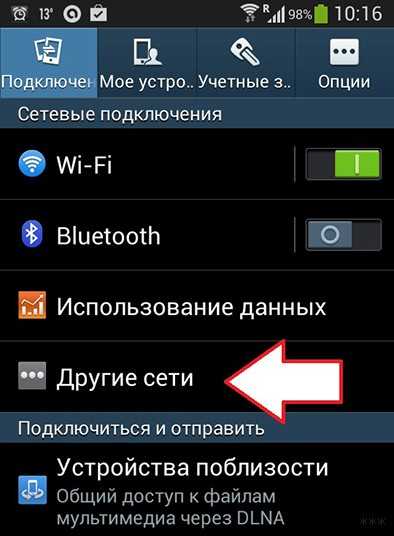
- выберите пункт «Play to» или «Трансляция»;
- выберите иконку «Передать экран».
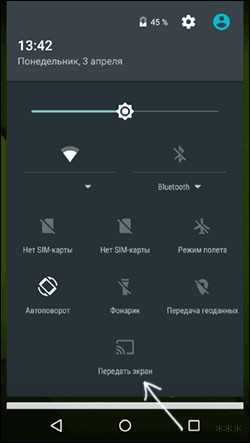
Если таких строчек нет, для использования технологии скачайте специальное приложение и дублируйте изображение с его помощью:
- Откройте Play Mаркет;
- Наберите в строке поиска «миракаст»;
- Установите понравившееся приложение, ориентируясь на рейтинг;
- Откройте установленное приложение.
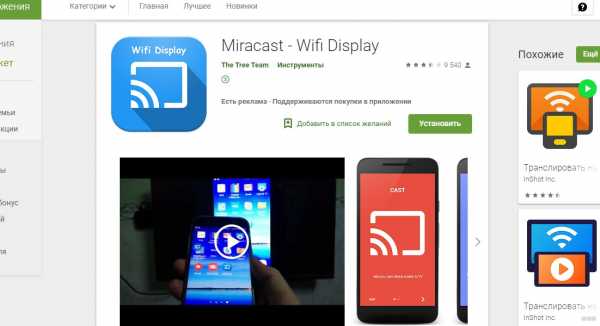
После запуска программы на дисплее появится предупреждение, что не все устройства поддерживают трансляцию. Нажмите «Connect».
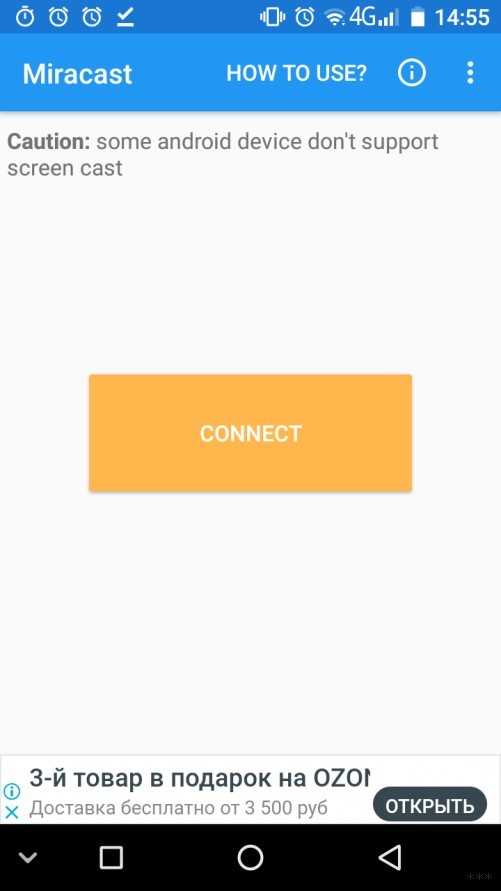
На экране трансляции нажмите на три точки в верхнем правом углу и поставьте галочку «Включить». После этого включите «Screen Share» (LG) или «Screen Mirroring» (Samsung).

В списке устройств отобразится найденный ТВ – нажмите на его название, чтобы произвести подключение. После этого дисплей мобильного устройства продублируется на ТВ.
Подключение завершено! При передаче динамического изображения, такого как фильмы или игры, изображение на ТВ может отставать от картинки на мобильном устройстве.
Если потребуется помощь при подключении устройств, напишите в комментарии. Укажите марку смартфона и телевизора, попробуем разобраться вместе.
wifigid.ru
Как подключить Android, iPhone, ноутбук через MiraScreen или AnyCast к телевизору по Miracast и AirPlay?
Если вы зашли на эту страницу, то скорее всего у вас уже есть MiraScreen или AnyCast адаптер (возможно, у вас он называется как-то иначе) и вы хотите через него подключить к телевизору свой телефон или планшет на Android, iPhone, iPad, или компьютер для трансляции изображения на телевизор без проводов. Если вы вообще не понимаете о чем идет речь, то рекомендую сначала почитать статью Miracast, AirPlay, DLNA адаптер для телевизора. Что такое MiraScreen и AnyCast? Подключив любой Miracast адаптер к телевизору по HDMI и выполнив несложную настройку самого адаптера (можно обойтись и без нее) у нас появится возможность дублировать экран своих мобильных устройств и даже компьютера на большой экран телевизора по Wi-Fi. Используется технология Miracast (для подключения устройств на Android и Windows) или AirPlay (для iPhone, iPad, MacBook, iMac).
Подключение MiraScreen/AnyCast адаптера к телевизору
Если вы еще не подключили свой Miracast адаптер к телевизору, то сейчас я быстренько покажу как это сделать и перейдем к подключению устройств. Адаптер подключается в один из HDMI портов на телевизоре. Питание адаптера можно подключить в USB-порт телевизора (если он есть), или в розетку через любой адаптер питания (желательно 5V/1A).

Включите телевизор (если он был выключен). Если на экране телевизора автоматически не появится заставка адаптера, то нужно в настройках телевизора в качестве источника выбрать HDMI вход к которому подключен Miracast адаптер (каждый HDMI порт на телевизоре имеет свой номер). Обычно это можно сделать через отдельное меню, которое открывается кнопкой SOURCES или INPUT с пульта дистанционного управления телевизором.
На экране телевизора должен появится рабочий стол (если его можно так назвать) нашего адаптера. У меня MiraScreen MX Wireless Display.

Дальше желательно настроить MiraScreen адаптер. Основная настройка – подключение к роутеру по Wi-Fi сети. Это необходимо для работы соединения по DLNA и вывода изображения на телевизор с iPhone, iPad и компьютеров на Mac OS (трансляция по AirPlay). Вот подробная инструкция по настройке: 192.168.203.1 – настройка Miracast адаптера. Что делать, если не заходит в настройки MiraScreen и AnyCast? Windows и устройства на Android соединяются с адаптером напрямую, не через роутер.
Практически все эти адаптеры имеют два режима работы:
- AirPlay и DLNA (нарисован значок DLNA и логотип Apple).
- Miracast (логотип Android и Windows).
Выбранный режим работы выделен на рабочем столе.

Переключаются эти режимы нажатием на единственную кнопку на самом адаптере.
Или через панель управления (ссылка на инструкцию выше), но кнопкой удобнее. Нажали один раз на кнопку и режим работы изменился. Выбираем нужный режим в зависимости от того, с какого устройства мы хотим транслировать изображение.
Повтор экрана iPhone и iPad на телевизор через MiraScreen адаптер
Мобильные устройства и компьютеры от Apple не поддерживают Miracast. У них своя технология – AirPlay. На данный момент в телевизорах нет встроенной технологии AirPlay (читал, что возможно в новых телевизорах некоторых производителей она появится). Но китайцы каким-то образом умудрились реализовать поддержку AirPlay в этих MiraScreen и им подобных адаптерах.
Значит наш адаптер подключен, включен и настроен. Он должен быть подключен к той же Wi-Fi сети, что и наш iPhone, или другое устройство, с которого мы будем делать повтор экрана. Если адаптер не подключен к роутеру, или роутера нет, то нужно наше iOS или Mac OS устройство подключить напрямую к Wi-Fi сети самого адаптера. Имя сети (SSID) и пароль (PSK) указаны на экране телевизора (см. фото ниже).
Адаптер должен быть переключен в режим AirPlay (где иконка Apple). Как это все подключить, настроить и переключить режим я показывал выше.

На Айфоне или Айпаде открываем центр управления и выбираем «Повтор экрана». Если все подключили правильно, то в списке доступных устройств должна отображаться наша MiraScreen приставка. Просто выбираем ее.
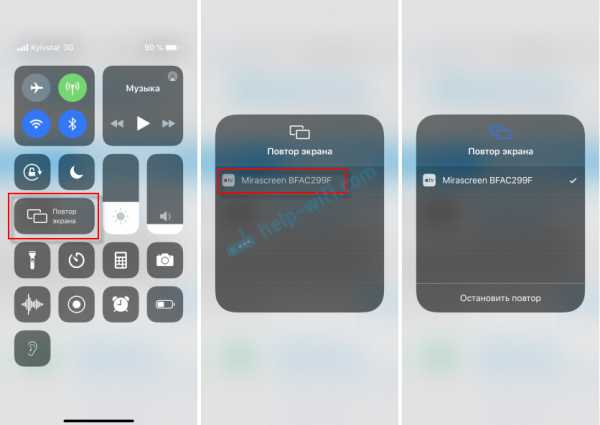
Через несколько секунд экран iPhone или iPad будет дублироваться на экран телевизора.

В горизонтальном режиме тоже все работает.

Можно так же, например, открыть фото или видео на iPhone, нажать на кнопку «Поделиться» и выбрать там «AirPlay». После выбора своего адаптера фото и видео можно будет просматривать на экране телевизора.
Чтобы остановить трансляцию, достаточно в меню «Повтор экрана» нажать на «Остановить повтор».
Трансляция экрана с MacBook и других компьютеров на Mac OS через AirPlay
Я все проверил на MacBook Air. В этом случае точно так же необходимо, чтобы компьютер был подключен к той же Wi-Fi сети, что и MiraScreen приемник. Или подключить ноутбук непосредственно к Wi-Fi сети самого адаптера.
Когда Mac OS увидит, что есть возможность подключения к беспроводному дисплею по AirPlay – в статус баре появится соответствующий значок. Нажав на который, нам нужно только выбрать MiraScreen адаптер.
Изображение с MacBook появится на экране телевизора.
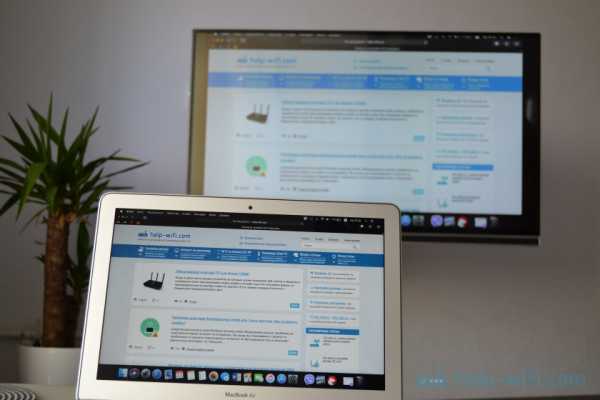
По умолчанию на телевизор выводится отдельный дисплей. Но нажав на иконку «AirPlay» можно изменить режим трансляции экрана на беспроводной дисплей. Есть возможность дублировать как отдельный дисплей, так и дисплей AirPlay, или встроенный. Там же можно отключить дублирование экрана.
Думаю, вы найдете для себя подходящий режим.
С iPhone, MacBook и других устройств через эти MiraScreen/AnyCast адаптеры передается не только изображение на телевизор (который в нашем случае выступает в роли беспроводного дисплея), но и звук.
Как подключить Android через MiraScreen/AnyCast (Miracast) к телевизору?
MiraScreen/AnyCast адаптер для подключения к телевизору устройств на Android нужен только в том случае, когда в вашем телевизоре нет встроенной поддержки Miracast. Поддержка этой технологии есть практически во всех современных телевизорах (которые с Wi-Fi).
Адаптер нужно переключить в режим Miracast (там где иконка Android и Windows). Сделать это можно кнопкой на адаптере. Писал об этом в начале статьи.

В зависимости от версии Android, от производителя телефона/планшета, от оболочки – функция Miracast может называться по-разному. «Беспроводной дисплей», «Smart View», просто «Miracast». Ищите пункт в меню, кнопку в настройках или в центре управления. На моем Samsung это функция Smart View.
Запускаем функцию и выбираем нашу приставку. Если на вашем устройстве появится запрос PIN, то он указан на экране телевизора (у меня это 12345670).
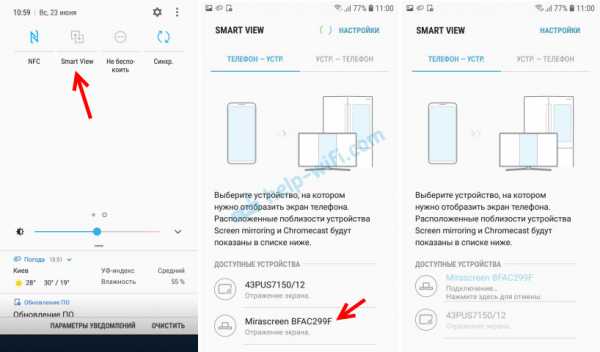
Все работает. Экран телефона дублируется на телевизор через MiraScreen адаптер.

И так тоже работает.

В настройках Miracast на Android можно приостановить трансляцию, или отключить ее. Звук так же передается на телевизор.
Подключение ноутбука/ПК на Windows к телевизору через MiraScreen или AnyCast
В Windows 10 есть функция «Беспроводной дисплей», которая позволяет подключаться к телевизору (в нашем случае через адаптер) по Miracast. Такая же возможность (именно встроенная функция) есть в Windows 8.1. В Windows 7 с этим сложнее, там нужны специальные программы и т. д.
У меня компьютер на Windows 10, так что покажу на примере этой системы. О настройке функции «Беспроводной дисплей» я уже писал отдельную инструкцию: Беспроводной дисплей Miracast (WiDi) в Windows 10. Ее без проблем можно применять для подключения через адаптер.
Сам адаптер должен работать в режиме «Miracast».

На компьютере нужно нажать сочетание клавиш Win + P, затем выбрать «Подключение к беспроводному дисплею» и в списке доступных устройств выбрать свой адаптер.
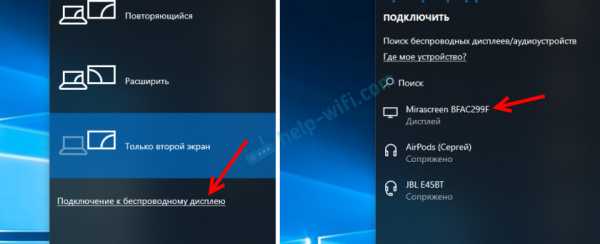
Если у вас нет пункта «Подключение к беспроводному дисплею», то смотрите статью по ссылке выше (о функции «беспроводной дисплей» в Windows 10). Причина может быть в видеокарте, Wi-Fi адаптере, драйверах. Нужно проверять.
На телевизоре должен появится рабочей стол нашего компьютера.

По умолчанию он подключается в режиме «Расширить». Но режим можно сменить через меню Win + P уже после подключения. На экране будет отображаться небольшая менюшка с настройками трансляции изображения на беспроводной дисплей.
Звук так же вместе с изображением уходит на телевизор. Все вполне неплохо работает. Но качество и скорость самого соединения напрямую зависит от производительности железа компьютера и качества самого MiraScreen адаптера. Если в телевизоре есть встроенный Miracast, то лучше подключаться напрямую, без адаптера. Задержка в передаче изображения, зависание, отставание звука – частые проблемы при таком соединении. Через HDMI кабель надежнее будет.
Вроде ничего не забыл. Если что, вы всегда можете написать мне в комментариях и дополнить статью, поделиться какой-то полезной информацией по этой теме, или задать вопрос. На связи!
help-wifi.com
как узнать, поддерживает ли телевизор Miracast, настройка Miracast.
Многим наверняка встречалось слово Miracast в опциях нового телевизора, ноутбука, планшета или смартфона? Что это за функция, запатентованная в 2012 году и зачем она нужна?
Что такое Miracast
Содержание статьи
По сути, это беспроводной интерфейс, а если более подробно, то это своего рода канал связи, заменяющий функцию кабеля HDMI. Другими словами, функция реализует беспроводную связь мониторов телевизора, компьютера или ноутбука с мониторами планшета, нетбука или смартфона. То есть всё, что происходит на экране смартфона, планшета может дублироваться на телевизоре, мониторе ПК, ноутбуке.

Miracast имеет свой пакет синхронизации и не требует задействования каких-либо дополнительных устройств. Разве что для обеспечения этой функцией компьютера, может быть необходим специальный Miracast-приёмник.
Эта связь обладает такими достоинствами, как:
- высокоскоростная передача изображения, разрешением до 1920×1200 FullHD;
- используется Wi-Fi стандарта IEEE 802.11n, обеспечивающий скорость передачи данных до 150 Мбит/сек;
- высокий уровень собственной синхронизации;
- возможность передачи 3D видео;
- простой интерфейс с полной автоматизацией всех настроек;
- совместимость всех устройств стандарта Miracast.
Но даже если такой функции телевизор или монитор не имеет, то её можно установить, подключив специальный недорогой Miracast адаптер через разъём HDMI. К планшету или смартфону никаких приспособлений не нужно. Все устройства от компании Apple поддерживают эту функцию. У Android достаточно, чтобы смартфон имел опцию «Беспроводной экран» в разделе «Экран» в «Настройках».
Как узнать, поддерживает ли телевизор Miracast
Если телевизор изготовлен после 2012 года, то, скорее всего, он имеет эту функцию. Этот тип связи сейчас устанавливают почти во всех ЖК телевизорах. Подробное описание способа пользования этой услугой изложено в технической документации, которая прилагается к телевизору. Также можно узнать о её наличии, проверив её непосредственно на самом ТВ-приёмнике.

Брендовые телевизоры Philips, LG, Sony, Samsung, Toshiba или Hitachi и другие имеют свои типы интерфейсов. Поэтому, чтобы узнать о наличии этой функции, необходимо прочитать инструкцию по эксплуатации либо попробовать поискать её в меню самостоятельно:
- включить пультом кнопку «Smart» или «Home», может быть на ней просто изображён домик;
- разделе HDMI-2 поискать «Screen Share»;
- настроить смартфон или планшет.
В крайнем случае, придётся проштудировать через поисковую систему интернетовскую сеть.
В отечественных моделях или подобных им она находится в опции «Настройки» в разделе «Сетевые подключения». Может изображаться иконкой земного шара. Там, должна быть опция со словом Miracast. Если она отсутствует, то, скорее всего, производители сэкономили на этом и для её осуществления необходим адаптер.
Настройка Miracast
После того как на телевизоре будет включён этот режим, необходимо подключиться и система сама сможет согласовать оба устройства. Со смартфона или планшета с ОС Android можно подключиться, зайдя в Настройки / Экран / Беспроводной экран / Miracast. В некоторых моделях Настройки / Беспроводные сети / Ещё / Play To.
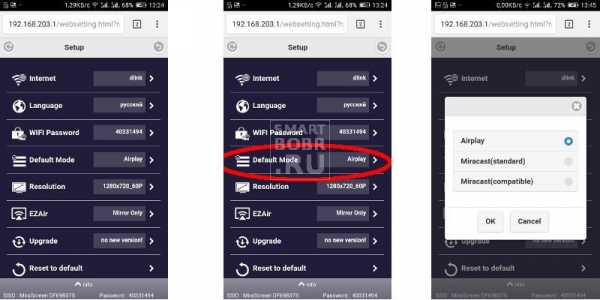
С устройства с ОС iPhone, Android можно подключиться, включив Wi-Fi. Зайти в Настройки / Другие сети. Здесь необходимо найти и запустить приложение Screen Mirroring. На экране согласуемого устройства должно появиться название телевизора, или того аппарата, к которому необходимо подключиться. Никаких паролей обычно система не запрашивает.
ВАЖНО! При длительной трансляции со смартфона или планшета, необходимо позаботиться о достаточности зарядки аккумулятора. И если это удобно, подключить к нему зарядное устройство.
Настройка приёма Miracast на ноутбуке или ПК
Ноутбуки обычно все содержат Wi-Fi модули, современные материнские платы тоже обычно имеют встроенный Wi-Fi. Но даже если этого модуля нет, то можно использовать портативный Miracast-приёмник, подключаемый через USB-разъём. Но, если в устройствах установлена ОС версии Windows 7 и ниже, согласовать их не представляется возможным.
Другие версии, Windows 8, 8.1, 10 могут производить обслуживание описываемой функции. Для быстрого определения необходимо в «Панели задач» открыть поисковик и вставить слово Miracast. Затем будет предложен вариант «Проецирование на этот компьютер». После его включения, откроется окно с параметрами, где будет указано, поддерживает ли устройство эту связь или нет. В случае поддержки, можно его включить.
На противоположном устройстве будет отображаться имя вашего компьютера, после включения необходимых режимов, описанных выше.
Что делать, если с Miracast возникают проблемы
Причина, из-за которой телевизор отказывается производить соединение – это неисправность модуля либо отсутствие необходимого драйвера. Проблема с драйвером легко решается, если телевизор подключён к интернету, например, через Wi-Fi. Тогда в разделе Miracast необходимо запустить приложение Upgrade. Система сама скачает и установит необходимое ПО, надо будет только следовать предлагаемому алгоритму.
Основные причины, из-за которых невозможно установить соединение:
- отсутствие или несовместимость данной функции у любого из приборов;
- отсутствие необходимого драйвера;
- «старая» ОС, не имеющая соответствующего программного обеспечения;
- неисправность любого из модулей.
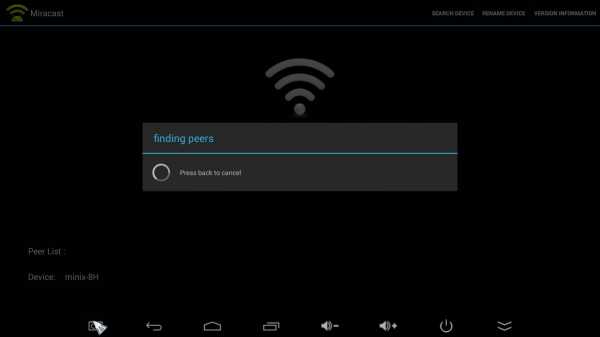
Проблемы при подключении к компьютеру
На компьютере должна быть установлена ОС не ниже версии Windows 8. Непременным условием должно быть наличие Wi-Fi модуля, а также установлен драйвер, который идёт в комплект к ноутбуку или материнской плате со встроенным Wi-Fi. Его можно также скачать, но только непосредственно с сайта производителя.
Отсутствие необходимого драйвера или установка драйвера с других источников может быть причиной того, что ОС выдаст отрицательный ответ. Хотя ПК может поддерживать эту функцию, если обновить драйвер видеокарты программным обеспечением непосредственно с сайта производителя.
setafi.com
как подключить и настроить с WiDi или Miracast?
Современный мир трудно представить без техники и гаджетов. Развлечения пополняются с каждым годом новинками, одной из которых является беспроводной дисплей. Монитор не требует проводного подключения к сети, а качество изображения просто поражает.
Монитор без проводов – новые границы досуга

Люди давно мечтали избавиться от привязки к сети и проводов. Осуществлять мечты начала компания Intel, создав беспроводной монитор. Wi-Fi Display – это возможность увидеть фото, видео, в общем все, что отображается на экране компьютера, смартфона и т. д, на большом мониторе телевизора, используя беспроводное соединение. Теперь вы можете играть в любимые игры, смотреть фильмы, наслаждаясь качественным и большим изображением.
Существует один минус. Все, что отображается на дисплее телефона, будет видно на экране телевизора. Например, вы решили посмотреть фильм с друзьями, запустив беспроводной монитор со своего смартфона. В процессе просмотра вам приходит сообщение в скайп. Текст оповещения, отображенный в телефоне, будет видно и на экране.
Стоит это учесть – не трогать дисплей смартфона или попрощаться с конфиденциальностью.
Где используют?
Нельзя сказать, что беспроводной экран жизненно необходим, но его использование незаменимо в некоторых ситуациях. Например, вы хотите сделать презентацию для аудитории, но все материалы находятся в памяти телефона, планшета. Тогда технология здорово выручит – презентационные материалы будут подаваться на большой проектор, позволяя разглядеть изображение.
Любители игр на по достоинству оценят беспроводной проектор. Видео, изображение на большом экране позволяют получить массу удовольствия от любимой игрушки.
Беспроводное подключение смартфона, планшета или компьютера позволяет смотреть изображение на большом мониторе телевизора. Согласитесь, если компания намечается немаленькая, то просмотр фото будет не очень комфортным. Увеличение изображения с помощью системы беспроводного монитора сделает совместный просмотр фоток веселее.
Что требуется?

Отображать на экране телевизора (Smart TV) все, что происходит на дисплее смартфона позволяет технология WiDi или Miracast. При этом, соединение проводами не требуется, но техника должна соответствовать ряду требований.
Использовать систему Wi-Fi Display можно, имея:
- Телевизор с функцией Смарт ТВ;
- Мобильное устройство, работающее с технологией Miracast, или ПК с ОС Windows 8.
Современные телевизоры все имеют функцию Smart TV и встроенный Wi-Fi, потому проблем с подключением не возникнет. Мобильное устройство должно иметь версию Android 4.2 и Wireless Display. Если соблюдены эти правила, то с помощью настроек можно использовать беспроводной экран, наслаждаясь всеми его прелестями.
Кстати, мобильные устройства Linux и Apple имеют проблемы с подключением Вай-Фай дисплея. С первым вариантом придется повозиться, применяя разные хаки с интернета. Технология Miracast развивается в основном в направлении Android, а WiDi предназначен для Windows.
Как подключить?
Посмотрите видео-инструкцию по подключению смартфона к телевизору с помощью Miracast:
Подключить беспроводной дисплей очень просто. В настройках телевизора зайдите в меню «Сеть». Найдите пункт «Miracast/Intel’s WiDi».

Дальше подключаем на телевизоре функцию, используя кнопку «Вкл/Выкл».
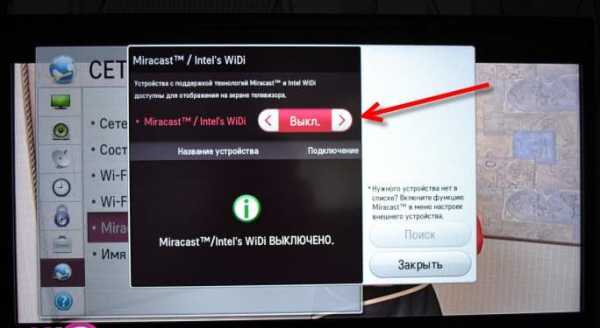
Все, телевизор настроен, оставляйте его включенным.
Intel WiDi, начиная с версии 3.5, полностью совместима с Miracast.
Подключение к смартфону
Переходим к смартфону или планшету на ОС Android. Чтобы настроить мобильное устройство, перейдите в параметры настроек. Подключите передачу данных Wi-Fi. Во вкладке «Экран» мобильного устройства выбирайте с предоставленного списка «Беспроводной экран». После активации кнопки «Включить» всплывает список возможных подключений. С появившегося списка находим наш телевизор. Смело нажимаем кнопку «Подключить». Вот и все – ваш телевизор выполняет функцию беспроводного дисплея. Все, что вы видите на планшете, смартфоне с Android теперь отображается на мониторе ТВ.
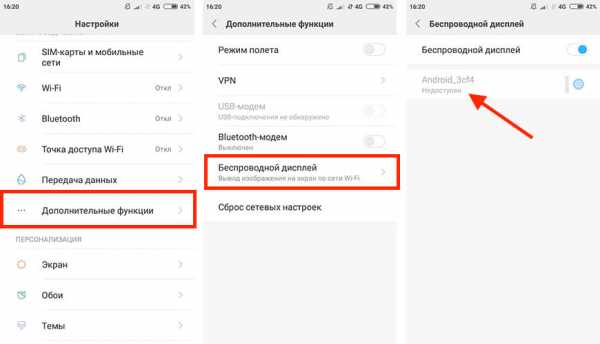
Если вы хотите отключить данную функцию, то зайдите в настройки экрана на смартфоне. Далее нажимаете на название вашего телевизора, вследствие чего всплывает окно с вопросом, действительно ли вы хотите прекратить передачу данных. Нажимая «Ок», вы прекращаете трансляцию изображений на монитор телевизора.
Подключение к компьютеру
В следующем видео рассказывается про технологию WiDi:
Чтобы активировать WiDi, запускаем Intel Wireless Display – специальный драйвер, который отвечает за работу технологии. На экране ТВ высветится окно, куда нужно ввести код безопасности.
На компьютере находим панель Charms, которая появляется справа на мониторе, когда ПК используют как основной экран при подключении нескольких мониторов. Теперь выбираем «Устройства», переходим в «Проектор» и жмем «Выбрать беспроводной дисплей».
Недостатки технологии
Несмотря на восторг публики, система имеет ряд минусов. После тестирования и применения беспроводного монитора, пользователи отметили такие неприятности:
- Торможение в работе.
- Плохое качество картинки на экране.
- Трудности подключения к некоторым устройствам.
Если вы хотите играть в игры или смотреть фильмы, то лучше сделать это с использованием HDMI кабеля. Провода обеспечивают бесперебойную передачу данных, а система беспроводного монитора пока не усовершенствована, потому могут возникать торможения в работе. Согласитесь, что смотреть фильм или играть в любимую игру не очень приятно, если видео подвисает.
В некоторых случаях пользователи отмечают ухудшения качества изображения. Нечеткая картинка также не вызывает восторг, потому при возникновении проблем, используйте провода.
Беспроводной монитор – это отличная возможность посмотреть информацию с планшета, смартфона, ноутбука на мониторе телевизора. Не всегда данная функция уместна, но способна принести новые впечатления в досуг и работу.
Дорогие читатели нашего портала! А вы пробовали функцию беспроводного монитора? Как впечатления? С какими проблемами столкнулись? Будем рады, если поделитесь личным опытом!
wifigid.ru
Как подключить планшет/ смартфон на Андроид к телевизору с помощью Miracast + видео.
Современные телевизоры представляют из себя не просто большие панели с возможностью просматривать цифровое и аналоговое телевидение, это мини компьютеры со своими операционными системами, возможностью выходить в Интернет, устанавливать приложения и т.д. В этой статье я расскажу о одной из возможностей современных телевизоров — беспроводное подключение планшета или смартфона на Андройд к телевизору.
В предыдущих статьях я описывал подключение устройств напрямую с помощью кабеля к телевизору или с помощью DLNA, но современные технологии позволяют отображать экран планшета или смартфона на телевизоре без использования кабеля. Эта технология называется Miracast.Miracast — стандарт беспроводной передачи мультимедийного сигнала, утверждённый объединением Wi-Fi Alliance 19 сентября 2012 года. Стандарт разработан на основе технологии Wi-Fi Direct: для передачи сигнала требуется наличие только двух совместимых устройств — приёмника и передатчика (Википедия). Согласно этой технологии для того, что бы подключить ваш планшет или смартфон на Андройд к телевизору, потребуется телевизор поддерживающий технологию Miracast и планшет или смартфон на Андройд версии 4.2 и выше (4.4, 5.0 и т.д.), никаких дополнительных устройств — Wi-Fi маршрутизаторов и других устройств не требуется.
Предлагаю на наглядном примере продемонстрировать как пфодключить планшет или смартфон на Андройд к телевизору, на примере телевизора LG на WebOS и планшета ASUS на Android 5.0.
Включение функции Miracast на телевизоре.
Включение этой функции на других телевизорах (Samsung, Philips, Sony, Toshiba и т.д.), будет происходить по аналогии.
Откройте Смарт приложения, для этого:
— на стандартном пульте нажмите кнопку «Smart».

— на пульте Magic Remote нажмите кнопку «Home» (домик)

Затем откройте полное меню приложений.
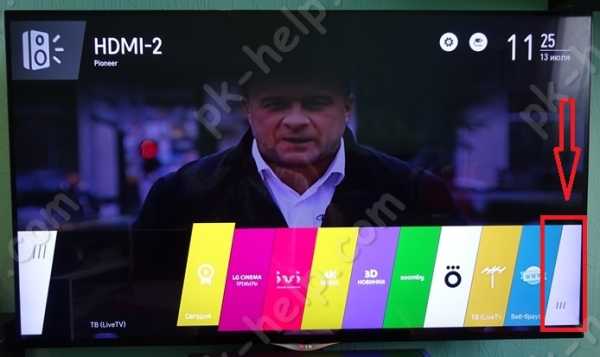
Выберите «Screen Share».
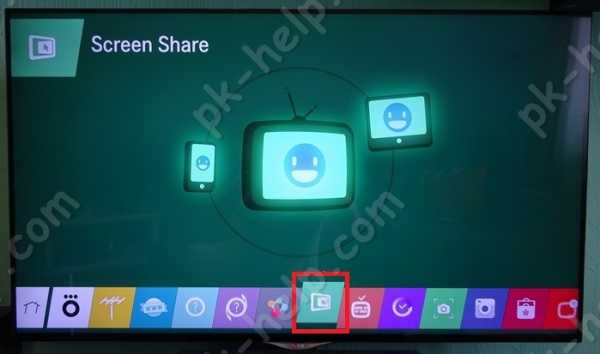
Таким образом, вы включили функцию Miracast на телевизоре.
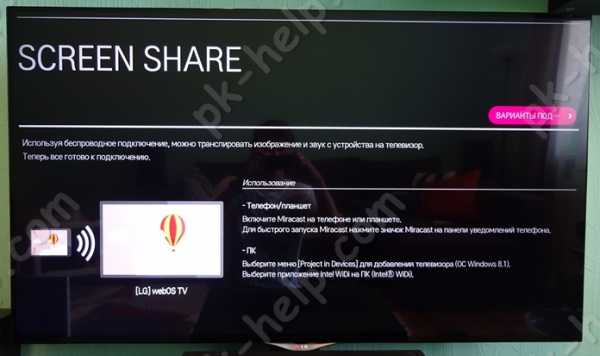
Включение функции Miracast на планшете/ смартфоне Андройд.
Первым делом необходимо включить Wi-Fi. Для этого зайдите в «Настройки» и переведите переключатель в сторону включения Wi-Fi.
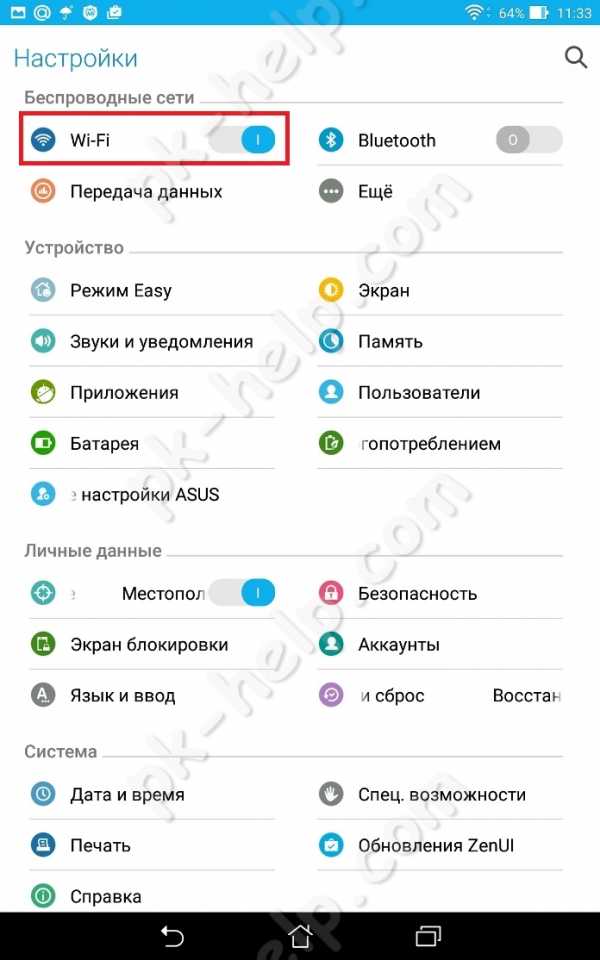
Теперь можно приступить к включению Miracast, для этого откройте «Настройки» на Андройд устройстве.
Внимание!!! В зависимости от устройства (фирмы производителя, модели, версии Android, оболочки), включение данной функции, может отличатся. Вот один из примеров, как включить Miracast: необходимо зайти в «Настройки» — «Экран» — «Беспроводной экран (Miracast)» — включить и подключиться к телевизору. Ниже описано как это выглядело на тестируемом планшете.

В поле «Беспроводные сети» выбрать «Еще».
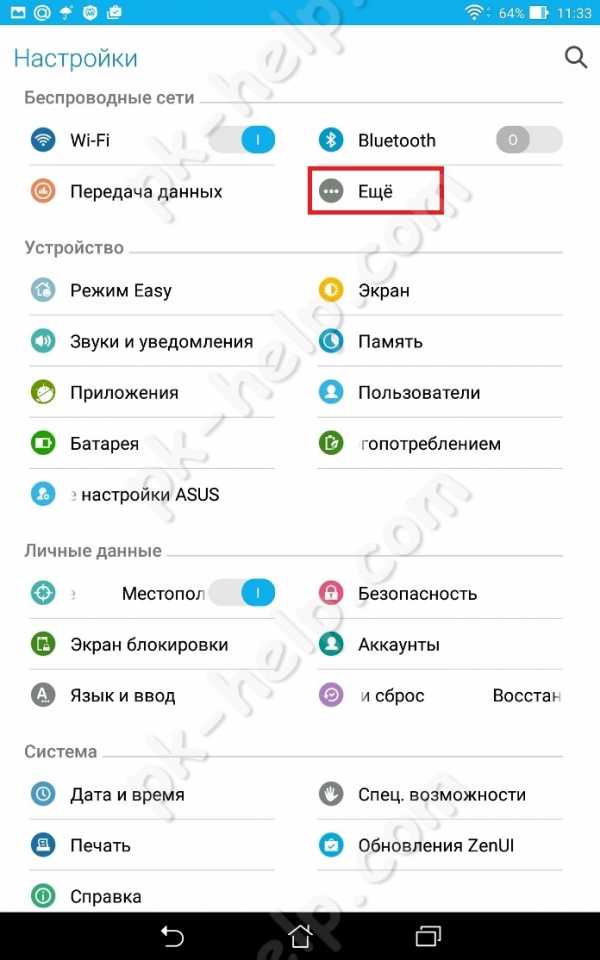
Выбрать «Play To» (беспроводное подключение к дисплею).
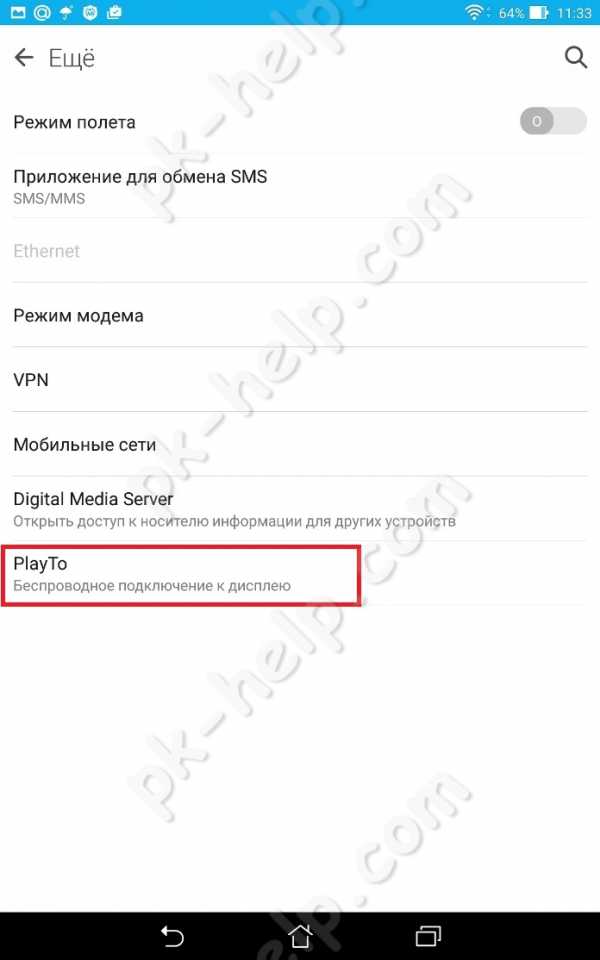
После этого начнется поиск вашего телевизора и спустя несколько секунд появится сетевое имя телевизора.
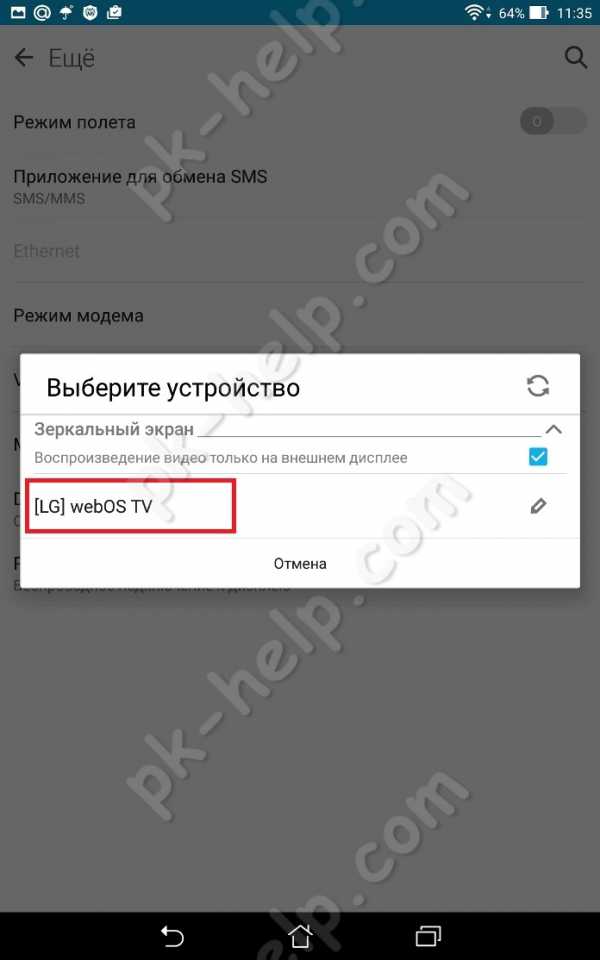
Нажав на него начнется подключение вашего Андройд устройства к телевизору.
Спустя несколько секунд на экране телевизора вы увидите экран вашего планшета или смартфона.

Таким образом, вы подключили ваш смартфон/ планшет с Андройд к телевизору.
Следует заметить, что при подключении с помощью технологии Miracast звук передается на телевизор и управляется с пульта от ТВ.
Отключение Miracast.
Для того что бы отключить Miracast необходимо на планшете/ смартфоне зайти в «Настройки» — в поле «Беспроводные сети» выбрать «Еще», нажать на «Play To» и кнопку «Отключить».
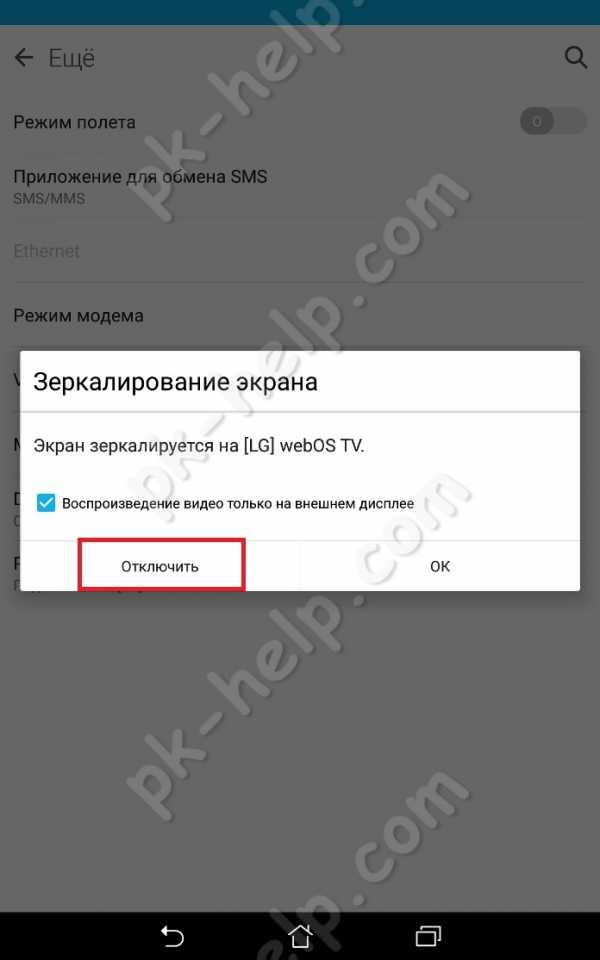
На мой взгляд, технология Miracast является одним из лучших способов подключения планшета или смартфона на Андройд к телевизору, поскольку она крайне проста в подключении, не требует никаких дополнительных устройств (только планшет/ смартфон и телевизор), единственный недостаток это задержка в доли секунды, играть в игры не удобно, но смотреть видео, фото, презентации — без проблем. Miracast своего рода беспроводной HDMI, который, я думаю, займет достойное место в беспроводных способах подключения к телевизору различных устройств.
Преимущества беспроводного подключения с помощью Miracast:
1) Подключение осуществляется беспроводным способом.
2) Для подключения не требуется никаких дополнительных устройств (роутеров, маршрутизаторов и т.п.)
3) Простота подключения, достаточно включить функцию Miracast на телевизоре и на планшете.
4) Защиты канала передачи данных между устройствами на основе технологии WPA2.
Недостатки технологии Miracast:
1) Небольшая задержка, не критично для просмотра видео и фото, но в игры играть не комфортно.
Видео настройки беспроводного подключения планшета/ смартфона на Android к телевизору с помощью Miracast.
Я очень надеюсь, моя статья помогла Вам! Просьба поделиться ссылкой с друзьями:
pk-help.com
