Arduino с WiFi модулем и модуль ESP8266: обзор и подключение
Привет! Эта статья должна была стать законченной точкой в ознакомлении с Wi-Fi модулями для Arduino или непосредственно Arduino со встроенными модулями, но получилась какая-то пеленка от чайника. Так что от чайника для чайников про Arduino WiFi.
Есть исправления, важные дополнения или хороший анекдот? Внизу статьи люди оставляют комментарии, можно написать и туда!
Для чего это нужно?
Вся суть сводится к тому, что неплохо бы стандартные платы Arduino было бы прошивать не по проводу, а на лету по воздуху. Да и приятно изменять код удаленно, или даже просто иметь доступ к Wi-Fi сетям. И тут начинается – вначале не было ничего хорошего, пока китайцы из Espressif не показали рынку свою ESP8266 – классный модуль с широким функционалом.

Крутая цена и возможности сделали этот модуль по-настоящему народным. Его даже теперь встраивают в некоторые платы – например, в Arduino Uno WiFi. А как итог – подключили раз, и можно менять прошивки удаленно без использования паяльника. Старперы индустрии люто плачут на этом месте (но провод тоже никто не отменял).
С первого варианта прошло уже достаточно много времени, и сейчас уже есть где покопаться и из чего выбирать:
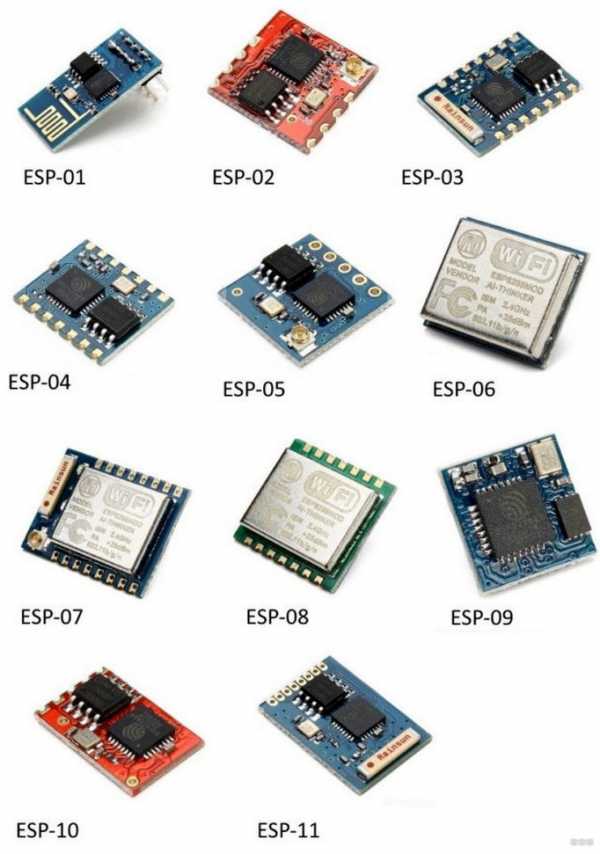 Та же версия 07 идет в металлическим экраном-радиатором, но 01 – самая пополурная
Та же версия 07 идет в металлическим экраном-радиатором, но 01 – самая пополурнаяВ общем интересная игрушка для тех, кто хочет поразвлекаться от создания каких-то автоматизированных систем умного дома с морем датчиков (начиная от температуры) до создания модных ныне меш-сетей по нашему профилю.
Характеристики
Тут уже голимый паблик, все и так известно по этой игрушке. Что у нас имеется на борту:
- 160 МГц, 32 бит
- IEEE 802.11 b/g/n, WEP/WPA/WPA2
- Флеш-память аж на 4 Мб, внешняя память до 16 Мб.
- 14 портов ввода-вывода, SPI, I2C, UART, 10-бит АЦП
- Питание – 2,2-3,6 В (оптимально 3,3 В, не сожгите пятивольниками), 300 мА (стандартная Ардуино не разгонит ее, лучше использовать доппитание)
- ОЗУ – примерно 50 Кб
- Кнопки перезагрузки и перепрошивки
- И все это за пару баксов – шоколадка в микроэлеткронике, можно заказывать тоннами на Aliexpress
Подключение
Этот раздел будет посвящен разным схемам подключения. Проще всего в таких случаях сразу же глянуть первое попавшееся видео от зачетного автора. Вот, например, вот это:
В видео выше не только про то, как подключить, но и общую информацию о плате со всеми ее фичами и информацией по всем вариантам прошивок – обязательно посмотрите, о таком в одном месте никто и не пишет. При этом рабочая версия – NodeMCU.
Остальным же рекомендуется искать свою распиновку и документацию в официальных источниках. Схема распиновки на примере ESP8266 12E:
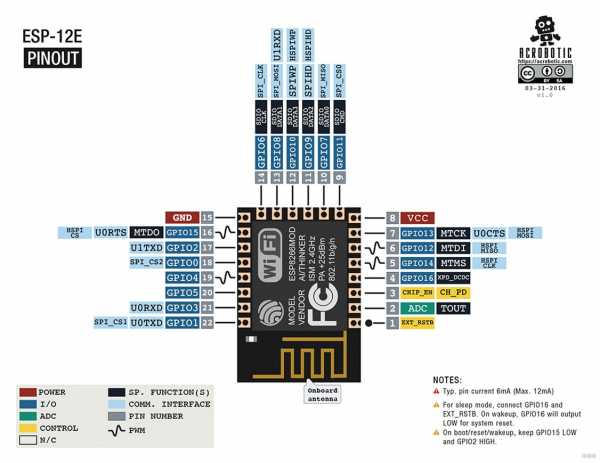
Есть несколько вариантов плат и несколько ревизий с разным расположением светодиода – копайте мануалы под свой вариант. Здесь лишь общая ознакомительная бесполезная информация.
Подключение к Arduino Nano:
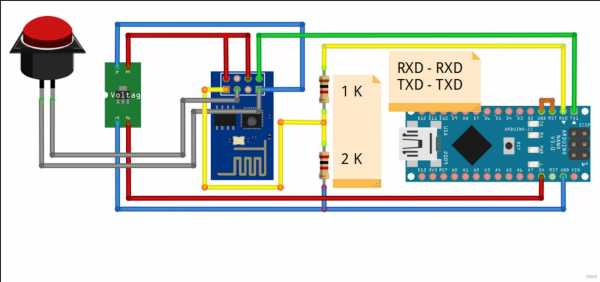
Подключение к Arduino Uno:
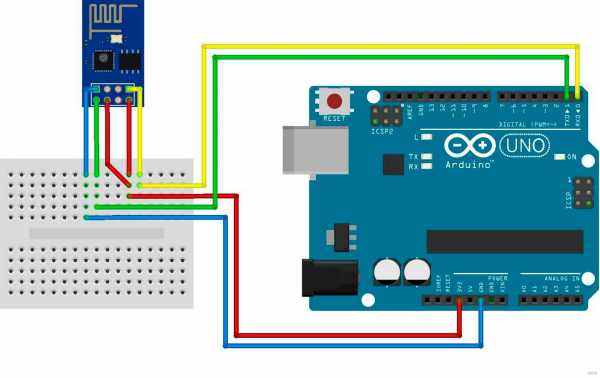
Помните, Arduino использует 5В, а ESP8266 до 3,6 В. При соединении используйте резистивные делители, иначе есть риск спалить контроллер.
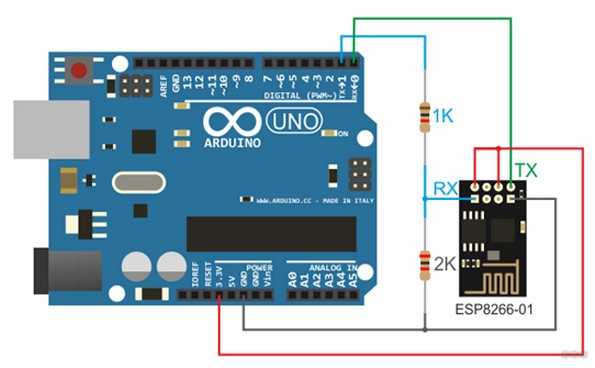
Не забываем, что сам «модуль» по сути является полноценным микроконтроллером со встроенной памятью. Т.е. при желании можно его запрограммировать через тот же USB-UART, а не использовать для этого подключение через отдельную плату. Тем более встроенной памяти хватит на хранение нескольких весомых библиотек.
Про программирование
Хоть модуль и является сторонним, извращаться с поиском всевозможных программ здесь не нужно. Базовая Arduino IDE все поддерживает из коробки, нужно лишь выбрать в списке нашу 8266 и уже будут доступны базовые программы, начиная от стандартного моргания диода через USB-UART (хеллоу ворлд епта, пример будет в видео ниже).
Про питание
Это прям начальная дилемма этой платы. Она требует 3,3 В и 300 мА. Та же Arduino Nano или просто USB-UART не вывозят такого тока – заранее нужно позаботиться о питании. Существующие варианты:
- Покупка блока питания на 3,3 В – существуют такие, самый простой и скорее верный вариант.
- Покупка модуля для понижения напряжения 5 В -> 3,3 В. Тоже доступно и удобно.
- Самопальные сборки (на том же Хабре видел пример на базе регулятора AMS1117 и конденсатора 22 мкФ) – кто ищет, тот всегда найдет решение в любой непонятной ситуации. А для втянувшихся с головой в микроэлектронику подобные деяния просто мастхэв.
Платы со встроенным ESP8266
Вот основной список плат с уже встроенным ESP8266 и всем доступным для него функционалом:
 NodeMCU
NodeMCU WeMos
WeMos Arduino Uno WiFi
Arduino Uno WiFiПоследняя в списке Arduino Uni WiFi – это уже упоминаемый ТОП в платостроении. Именно на ней создают многие интересные проекты. И она как раз из коробки позволяет перепрошивать себя по воздуху (режима OTA – Firmware Over The Air). А вот и видеообзор этого чуда с характеристиками, подключением, базовым использованием:
Вот и все. Задача нашего проекта освещать все Wi-Fi события, и платы для Arduino тоже находятся в этом поле. Но специфичные задачи по созданию классных домашних проектов лучше изучать уже на специализированных ресурсах. Здесь же только общий обзор и пара занимательных на наш взгляд видеороликов. Надеемся, что с возможностями этой платы и подключением к интернету задачи ваших проектов достигнут новых высот. Всем до связи, ваш WiFiGid.
wifigid.ru
Arduino + ESP8266 с нуля на примере Wi-Fi термометра, часть первая / Habr
Часть 1. Подготовка ESP8266Зачем эта статья? На хабре уже есть ряд статей про использование ESP в разных конфигурациях, но почему-то без подробностей о том, как именно все подключается, прошивается и программируется. Типа «я взял ESP, две пальчиковые батарейки, DHT22, закинул в коробку, потряс часик и термометр готов!». В итоге, получается странно: те, кто уже работают с ESP не видят в сделанном ничего необычного, а те, кто хочет научиться — не понимают с чего начать. Поэтому, я решил написать подробную статью о том, как подключается и прошивается ESP, как его связать с Arduino и внешним миром и какие проблемы мне попадались на этом пути. Ссылки на Aliexpress привожу лишь для представления порядка цен и внешнего вида компонентов.
Итак, у меня было два микроконтроллера, семь разных сенсоров, пять источников питания, температурный датчик DHT22 и целое множество проводков всех сортов и расцветок, а так же бессчетное количество сопротивлений, конденсаторов и диодов. Не то, чтобы все это было необходимо для термометра, но если уж начал заниматься микроэлектроникой, то становится трудно остановиться.

Питание
Для работы ESP8266 нужно напряжение 3.3В и ток не ниже 300мА. К сожалению, Arduino Uno не в состоянии обеспечить такой ток, как не в состоянии обеспечить его и переходники USB-UART (программаторы) типа FT232RL — их предел около 50мА. А значит придется организовать отдельное питание. И лучше бы, чтобы Arduino тоже работал от 3.3В, чтобы избежать проблем типа «я подал пятивольтовый сигнал на вывод RX модуля ESP, почему пахнет паленой пластмассой?».
Есть три решения.
1. Купить готовый блок питания на 3.3В.
2. Купить готовый модуль с регулятором напряжения, понижающий 5В до 3.3В. Пожалуй, это самый удобный вариант.
3. Собрать модуль самому из регулятора AMS1117 и одного танталового конденсатора на 22мкФ.
Я выбрал третий пункт, поскольку мне часто нужно 3.3В, я жадный и я люблю встраивать регуляторы прямо в блоки питания.
С AMS1117 все просто: если положить его текстом вверх, то напряжение на ногах растет слева направо: 0(Gnd), 3.3В (Vout), 5В (Vin).
Между нулем и выходом нужен танталовый конденсатор на 22мкФ (так по инструкции, что будет если поставить электролитический — я не проверял). У танталового SMD-конденсатора плюс там, где полоска. Немного чудовищной пайки совершенно не предназначенных для такого варварства SMD-компонентов и:


Обязательно проверяйте выходное напряжение. Если оно значительно меньше 3.3В (например, 1.17В) — дайте регулятору остыть после пайки и проверьте контакты. Если поставите конденсатор больше, чем на 22мкФ, то мультиметр может показать более высокое напряжение.
Почему именно AMS1117? Он широко используется. Его вы можете найти почти везде, даже в Arduino Uno, как правило, стоит AMS1117-5.0.
Важный момент. Не знаю уж почему, но AMS1117 крайне капризно относится к качеству соединений. Контакты должны быть надежны. Лучше — пропаяны. Иначе он на тестах выдает 3.3В, но под нагрузкой не выдает ничего.
Подключение ESP8266
Я выбрал модель 07, поскольку у нее отличный металлический экран, который работает как защита от наводок, механических воздействий и как радиатор. Последнее обеспечивает разницу между сгоревшим модулем и просто нагревшимся. Кроме того, есть гнездо под внешнюю антенну.
Чтобы чип запустился нужно соединить VCC и CH_P через резистор 10кОм. Если такого нет, то сгодится любой из диапазона 1-20кОм. Кроме того, конкретно модель 07 еще требует, чтобы GPIO15 (самый ближний к GND) был «на земле» (этого на картинке не видно, потому что соединение с другой стороны).

Теперь берем переходник USB-UART, переключаем его на 3.3В и подключаем RX к TX, TX к RX и GND к «земле» (у меня без этого передача нестабильна). Если вы не можете переключить на 3.3В, то можно использовать простейший резисторный делитель напряжения: соедините ESP RX с TX переходника через сопротивление в 1кОм, а ESP RX с «землей» через 2кОм. Существует масса более сложных и более надежных способов связать 3.3В и 5В, но в данном случае и так сойдет.

И соединяемся на скорости 9600 по нужному COM-порту (можно посмотреть в диспетчере устройств).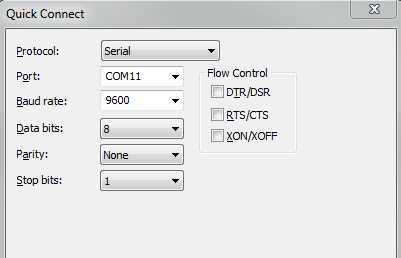
Я использую SecureCRT, Putty тоже подойдет, а ценители Линукса и так знают, что делать и где смотреть.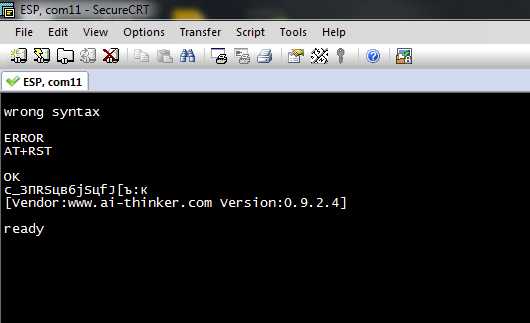
(AT+RST перезагружает чип)
Если ничего не происходит — выключите — включите питание, если все равно ничего не происходит — проверьте соответствие TX/RX, попробуйте переставить их местами или припаять к чипу.
Иногда чип в ходе издевательств экспериментов зависает и тогда его надо обесточить, в том числе отключив и переходник (например, вытащив его из USB), поскольку чипу хватает даже поступающих крох питания, чтобы упорно тупить и не работать.
Иногда фокусы с переходником вешают USB-порт. Можно в качестве временного решения использовать другой USB-порт, но вообще лучше перезагрузить компьютер.
Иногда при этом меняется номер COM-порта. Под Linux это можно решить с помощью udev.
Если вместо текста приходит мусор, то проверьте настройки скорости. Некоторые старые чипы работают на 115200.
На старте чип нагревается, но если он реально горячий и продолжает греться — отключайте и проверяйте все соединения. Чтобы на корпус не попадало +3.3В, чтобы 5В к нему вообще никуда не приходили, чтобы «земля» переходника была соединена с «землей» чипа. Модели с металлическим экраном очень трудно сжечь (но нет ничего невозможного), а на модели без экранов жалуются, мол даже небольшая ошибка может стать последней в жизни чипа. Но это я не проверял.
Прошивка
Мой выбор — NodeMCU. У нее проблемы с памятью и поддержкой железа, но это многократно окупается простотой кода и легкостью отладки.
Так же потребуются NodeMCU flasher и LuaLoader (последнее — опционально, есть и другие клиенты для работы с этой прошивкой).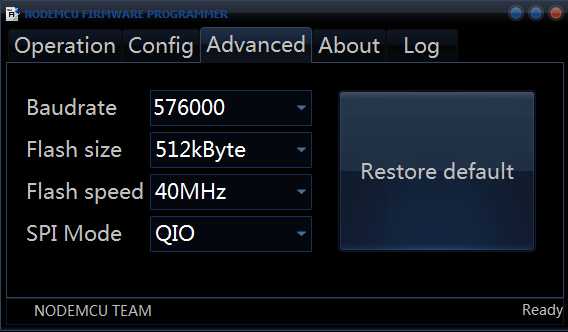
Выключаем чип. Подсоединяем GPIO0 к земле и включаем чип:
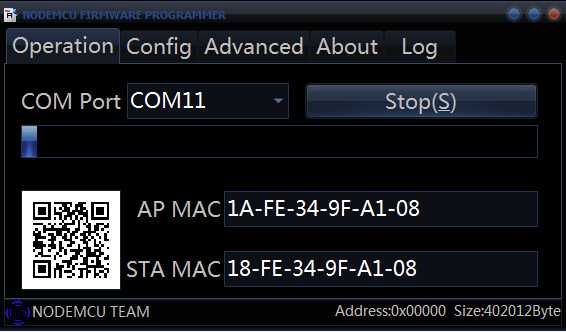
Если ничего не происходит и поля AP MAC/STA MAC пустые — проверьте еще раз, чтобы GPIO0 был на «земле».
Если прошивка началась, но зависла — посмотрите в закладке Log, у меня почему-то конкретно этот чип отказался прошиваться на FT232RL, но зато без проблем прошился на PL2303HX на скорости 576000. PL2303HX в указанном варианте не имеет переключения на 3.3В, чтобы им воспользоваться нужно открыть пластиковый корпус и перепаять провод с 5V на 3.3V, есть варианты с пятью выходами: 3.3, 5, TX, RX, Gnd.
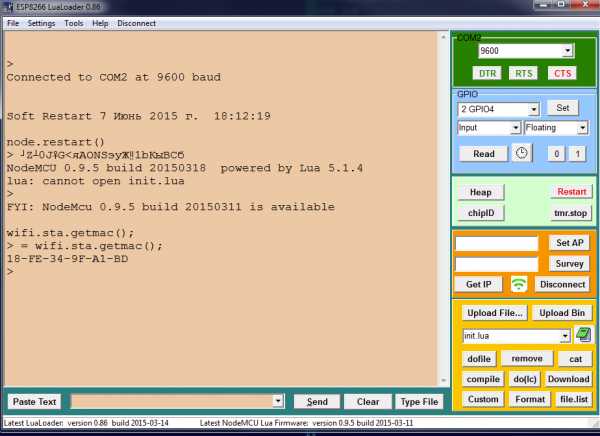
Обратите внимание: STA MAC поменялся. Подозреваю, что flasher его неправильно показывал, но требуется проверка.
Для экономии сил и нервов можно взять готовый или полуготовый вариант.
Есть одноразовые адаптеры с удобной разводкой.
Есть готовые к прошивке.
Есть варианты с простенькие кит-комплекты и посложнее — ESP8266-EVB
Есть с готовым USB-адаптером — NodeMCU Development Board. Под нее даже какие-то шилды делают.
Если же вы, как и я, не слишком любите готовые решения, то рекомендую всего брать с запасом, потому что опыт, как говорят, прямо пропорционален количеству сожженных компонентов.
Ценные ссылки из комментариев:
NodeMCU custom builds
Объяснение про танталовый конденсатор.
Update: заменил в тексте «программатор» на «переходник USB-UART» или просто «переходник». По моему опыту термин «программатор» используется чаще, но, пожалуй, «переходник USB-UART» будет точнее.
habr.com
описание, характеристики, схема подключения [Амперка / Вики]
Arduino Uno WiFi — оригинальная итальянская Arduino Uno с модулем Wi-Fi.
[NEW] На сегодняшний день на смену ей пришла более новая версия платы: Arduino Uno WiFi Rev2 c модулем Wi-Fi и Bluetooth.
На Arduino Uno WiFi предусмотрено всё для удобной работы с микроконтроллером: 14 цифровых входов/выходов (6 из них могут использоваться в качестве ШИМ-выходов), 6 аналоговых входов, разъём USB, разъём питания, разъём для внутрисхемного программирования (ICSP) и кнопка сброса микроконтроллера.
Изюминка платы — модуль WiFi ESP8266, который позволяет Arduino обмениваться информацией с другими модулями по беспроводным сетям стандартов 802.11 b/g/n.
ESP8266 позволяет прошивать плату Arduino без использования USB-кабеля в режиме OTA (Firmware Over The Air — «микропрограммы по воздуху»).
Видеообзор платы
Подключение и настройка
Для начало работы с платой Arduino Uno WiFi в операционной системе Windows скачайте и установите на компьютер интегрированную среду разработки Arduino — Arduino IDE.
Что-то пошло не так?
Настройка модуля WiFi
Прошивка Arduino по WiFi
Arduino Uno WiFi имеет в своём запасе ещё один приятный бонус — возможность загружать скетчи без использование USB-шнура в режиме OTA (Firmware Over The Air). Рассмотрим подробнее как это сделать.
- Отключите плату Arduino от ПК и подключите к другому источнику питания — например к блоку питания или Power Shield.
- Запустите Arduino IDE
- Сообщите Arduino IDE с какой платой будем работать. Для этого перейдите в меню: и выберите плату «Arduino Uno WiFi».
Теперь необходимо сообщить Arduino IDE номер COM-порта, который соответствует подключённой плате.
Для этого необходимо войти в меню: и выбирать нужный порт.
Так как мы прошиваем Arduino по WiFi, плата определиться как удалённое устройство с IP-адресом
Загрузка скетча
Среда настроена, плата подключена. Можно переходить к загрузке скетча. Arduino IDE содержит большой список готовых примеров, в которых можно подсмотреть решение какой-либо задачи. Выберем среди примеров мигание светодиодом — скетч «Blink». Прошейте плату нажав на иконку загрузки программы. После загрузки светодиод начнёт мигать раз в секунду. Это значит, что всё получилось.
Теперь можно переходить к примерам использования.
Примеры использования
Web-сервер
Поднимем простой web-сервер, который будет отображать страницу с текущими значениями аналоговых входов.
- web-server.ino
/* Пример простого web-сервера, работающего на Arduino Uno WiFi. Сервер показывает значения на аналоговых входах и обновляет информацию каждые две секунды. Обратитесь к серверу по адресу http://<IP>/arduino/webserver/ Обратите внимание: пример работает только с Arduino Uno WiFi Developer Edition. */ #include <Wire.h> #include <UnoWiFiDevEd.h> void setup() { Wifi.begin(); Wifi.println("Web Server is up"); // Выводим сообщение о старте сервера в wifi-консоль } void loop() { while(Wifi.available()){ process(Wifi); } delay(50); } void process(WifiData client) { String command = client.readStringUntil('/'); if (command == "webserver") { WebServer(client); } } void WebServer(WifiData client) { client.println("HTTP/1.1 200 OK"); client.println("Content-Type: text/html"); client.println("Connection: close"); client.println("Refresh: 2"); // Заголовок, который задаёт период обновления страницы в секундах client.println(); client.println("<html>"); // Формируем страницу client.println("<head> <title>UNO WIFI Web-server</title> </head>"); client.print("<body><h3>Пример вывода значений с аналоговых пинов</h3>"); client.print("<ul>"); for(int analogChannel = 0; analogChannel < 4; analogChannel++) { int sensorReading = analogRead(analogChannel); client.print("<li> на аналоговом входе "); client.print(analogChannel); client.print(": <em>"); client.print(sensorReading); client.print("</em></li>"); } client.println("</ul></body></html>"); client.print(DELIMITER); // Не забудьте закрыть соединение! }
Элементы платы
Микроконтроллер ATmega328P
Сердцем платформы Arduino Uno WiFi является 8-битный микроконтроллер семейства AVR — ATmega328P.
Микроконтроллер ATmega16U2
Микроконтроллер ATmega16U2 обеспечивает связь микроконтроллера ATmega328P с USB-портом компьютера. При подключении к ПК Arduino Uno WiFi определяется как виртуальный COM-порт. Прошивка микросхемы 16U2 использует стандартные драйвера USB-COM, поэтому установка внешних драйверов не требуется.
Пины питания
VIN: Напряжение от внешнего источника питания (не связано с 5 В от USB или другим стабилизированным напряжением). Через этот вывод можно как подавать внешнее питание, так и потреблять ток, если к устройству подключён внешний адаптер.
5V: На вывод поступает напряжение 5 В от стабилизатора платы. Данный стабилизатор обеспечивает питание микроконтроллера ATmega328. Запитывать устройство через вывод
5Vне рекомендуется — в этом случае не используется стабилизатор напряжения, что может привести к выходу платы из строя.3.3V: 3,3 В от стабилизатора платы. Максимальный ток вывода — 1 А.
GND: Выводы земли.
IOREF: Вывод предоставляет платам расширения информацию о рабочем напряжении микроконтроллера. В зависимости от напряжения, плата расширения может переключиться на соответствующий источник питания либо задействовать преобразователи уровней, что позволит ей работать как с 5 В, так и с 3,3 В устройствами.
Порты ввода/вывода
Цифровые входы/выходы: пины
0–13
Логический уровень единицы — 5 В, нуля — 0 В. Максимальный ток выхода — 40 мА. К контактам подключены подтягивающие резисторы, которые по умолчанию выключены, но могут быть включены программно.ШИМ: пины
3,5,6,9,10и11
Позволяют выводить 8-битные аналоговые значения в виде ШИМ-сигнала.АЦП: пины
A0–A5
6 аналоговых входов, каждый из которых может представить аналоговое напряжение в виде 10-битного числа (1024 значений). Разрядность АЦП — 10 бит.TWI/I²C: пины
SDAиSCL
Для общения с периферией по синхронному протоколу, через 2 провода. Для работы — используйте библиотекуWire.SPI: пины
10(SS),11(MOSI),12(MISO),13(SCK).
Через эти пины осуществляется связь по интерфейсу SPI. Для работы — используйте библиотекуSPI.UART: пины
0(RX)и1(TX)
Эти выводы соединены с соответствующими выводами микроконтроллера ATmega16U2, выполняющей роль преобразователя USB-UART. Используется для коммуникации платы Arduino с компьютером или другими устройствами через классSerial.
Светодиодная индикация
| Имя светодиода | Назначение |
|---|---|
| ON | Индикатор питания на плате. |
| L | Светодиод вывода 13. При отправке значения HIGH светодиод включается, при отправке LOW – выключается. |
| WIFI | Мигает при поиске и обмена данными с WiFi сетями |
| RX и TX | Мигают при обмене данными между Arduino Uno WiFi и ПК. |
Разъём USB Type-B
Разъём USB Type-B предназначен для прошивки платформы Arduino Uno WiFi с помощью компьютера.
Разъём для внешнего питания
Разъём для подключения внешнего питания от 7 В до 12 В.
Регулятор напряжения 5 В
Когда плата подключена к внешнему источнику питания, напряжение проходит через стабилизатор MPM3610. Выход стабилизатора соединён с пином 5V. Максимальный выходной ток составляет 1 А.
Регулятор напряжения 3,3 В
Стабилизатор MPM3810GQB-33 с выходом 3,3 вольта. Обеспечивает питание модуля WiFi ESP8266 и выведен на пин 3,3V. Максимальный выходной ток составляет 1 А.
ICSP-разъём для ATmega328P
ICSP-разъём предназначен для внутрисхемного программирования микроконтроллера ATmega328P.
С использованием библиотеки SPI данные выводы могут осуществлять связь с платами расширения по интерфейсу SPI. Линии SPI выведены на 6-контактный разъём, а также продублированы на цифровых пинах 10(SS), 11(MOSI), 12(MISO) и 13(SCK).
ICSP-разъём для ATmega16U2
ICSP-разъём предназначен для внутрисхемного программирования микроконтроллера ATmega16U2.
Распиновка
Принципиальная схема
Характеристики
Микроконтроллер: ATmega328
Модуль WiFi: ESP8266
Тактовая частота: 16 МГц
Напряжение логических уровней: 5 В
Входное напряжение питания: 7–12 В
Портов ввода-вывода общего назначения: 20
Максимальный ток с пина ввода-вывода: 40 мА
Максимальный выходной ток пина 3.3V: 50 мА
Максимальный выходной ток пина 5V: 800 мА
Портов с поддержкой ШИМ: 6
Портов, подключённых к АЦП: 6
Разрядность АЦП: 10 бит
Flash-память: 32 КБ
EEPROM-память: 1 КБ
Оперативная память: 2 КБ
Габариты: 69×53 мм
Ресурсы
wiki.amperka.ru
ESP-201 WIFI модуль на ESP8266 (Arduino урок №1)
Решил изучить Ардуино. Построить «умный» дом. С чего-то надо начинать.На базе WI-FI модуля ESP8266 можно получить беспроводной датчик температуры, влажности, давления, освещенности… Надо всего лишь обновить прошивку модуля и подключить датчики. Дополнительные микроконтроллеры не требуются.
Около двух лет назад на китайском рынке появились дешёвые WI-FI модули ESP8266 китайского разработчика. Это не просто WI-FI модуль, а полноценный 32 битный микроконтроллер со своим набором GPIO, в том числе SPI, UART, I2C.
Технические характеристики:Смотрим, в каком виде прислали.
Процессор: одноядерный Tensilica L106 частотой до 160 MHz.
Поддерживаемые стандарты WI-FI: 802.11 b / g / n.
Поддерживаемы типы шифрования: WEP, WPA, WPA2.
Поддерживаемые режимы работы: Клиент(STA), Точка доступа(AP), Клиент+Точка доступа(STA+AP).
Напряжение питания 1.7..3.6 В.
Потребляемый ток: до 215мА в зависимости от режима работы.
Количество GPIO: 16 (фактически до 11). Доступно на модулях: ESP-01 — 4, ESP-03 — 7+1, включая UART. Существуют и другие варианты модулей.
Интерфейсы: 1 ADC, I2C. UART, SPI, PWM.
Внешняя Flash память может быть установлена от 512кБ до 4МБ.
RAM данных 80 кБ, RAM инструкций — 64 кБ.

Заказал сразу три модуля. Одного для «умного» дома будет маловато.

Эти модули необычные. Имеют возможность подключения внешней антенны.

Техническая информация на странице магазина отсутствует полностью.
Поэтому ориентируемся на то, что расположено на плате и на то, что нарыл.
Схема модуля состоит из минимального количества деталей: самого чипа ESP8266,

flash памяти 25Q41BT (4M-bit Serial Flash, 512K-byte, 256 bytes per programmable page)
www.elm-tech.com/en/products/spi-flash-memory/gd25q41/gd25q41.pdf
и кварца на 26МГц.
Памяти для серьёзных проектов маловато. Способ увеличения несложный. Достаточно перепаять МС памяти на более ёмкую. Обзор на Муське не так давно был:
mysku.ru/blog/aliexpress/41089.html
Для простых проектов той, что стоит, вполне достаточно.
Для проектирования своих задач решено было использовать макетницу. Но возникла проблемка.
Выводы для программирования модуля явно были «лишними». Пришлось немного переделать.
Левые снимки – оригинал, справа после переделки. Никого не заставляю так делать. Просто это моё решение, мне так удобнее.
Теперь ничто не мешает, и программировать удобно.
Как писал ранее, эти модули могут работать как с внутренней (на печатке) антенной, так и с внешней. Изначально модуль «настроен» на работу с внешней антенной. Для перенастройки придётся перепаять перемычку-сопротивление.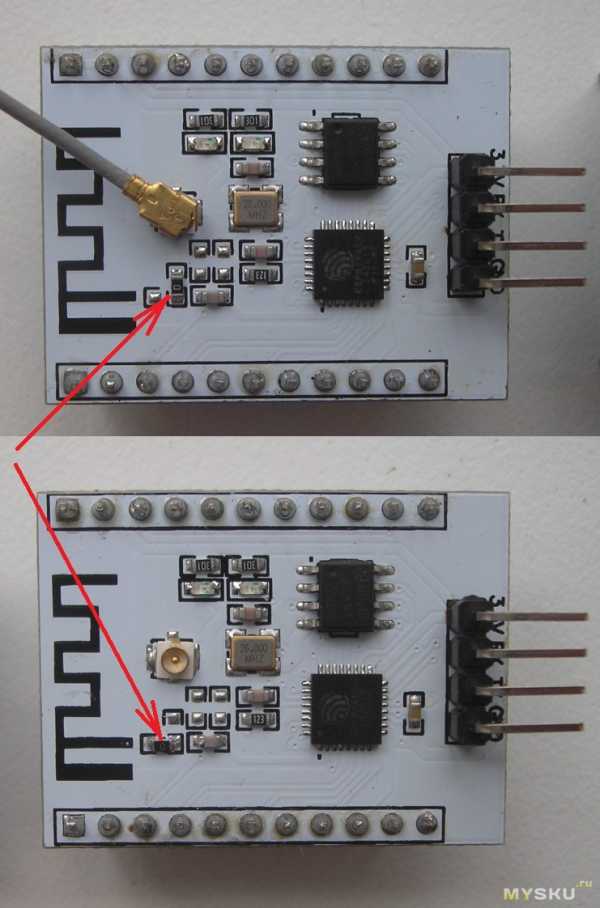
Я решил проверить, насколько разнится коэффициент усиления внутренней и внешней антенны. Именно для этого на одном модуле перепаял перемычку.
Но возникла ещё одна сложность: два модуля из трёх пришли пустыми (не прошитые).
Заодно потренировался.
Пригодился кабель-конвертер (USB To RS232 TTL UART) из одного моего обзора про ВольтАмперВаттметр с функцией счётчика PZEM-004.
Обычный кабель-конвертер. 
У меня есть более дешёвый вариант. Но этот более удобен (для меня).
Устанавливаю модуль на макетку и вгоняю в него скетч-пример для ESP8266 при помощи Arduino IDE. Есть нюансы. Смотрим схему подключения. 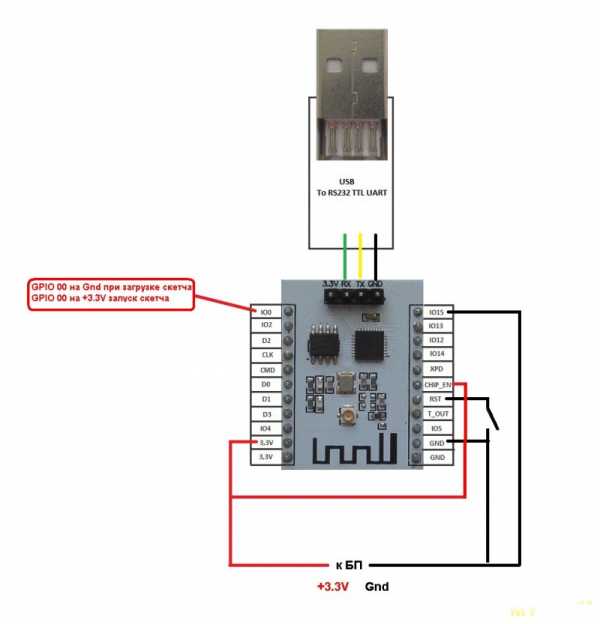
Модуль запитал от внешнего источника. В моём случае узел питания был в комплекте с макеткой.
При загрузке скетча GPIO 00 сажаем на Gnd. Для запуска скетча (после прошивки) GPIO 00 подключаем на +3.3V.
Подключил, всё работает. Осталось проверить, у какой антенны коэффициент усиления выше.
Установил на макетку три модуля.
— ESP-201 с внутренней антенной.
— ESP-201 с «хвостиком» для внешней антенны (шёл в комплекте).
— И у же стандартный модуль на основе ESP8266, купленный по этой ссылке с год назад:
aliexpress.com/item/New-Wireless-module-NodeMcu-Lua-WIFI-Internet-of-Things-development-board-based-ESP8266-with-pcb-Antenna/32299982691.html
Для питания использовал PowerBank. Для чистоты эксперимента пришлось выйти почти в поле. Тем не менее, один несанкционированный роутер всё же поймался:) Название на графике удалил. Мешаться не будет.
Оценивать силу сигнала буду при помощи программы Acrylic Wi-Fi. Программ существует множество, в том числе и для смартфонов. Но эта может отслеживать все изменения в динамике.
В непосредственной близости от модулей.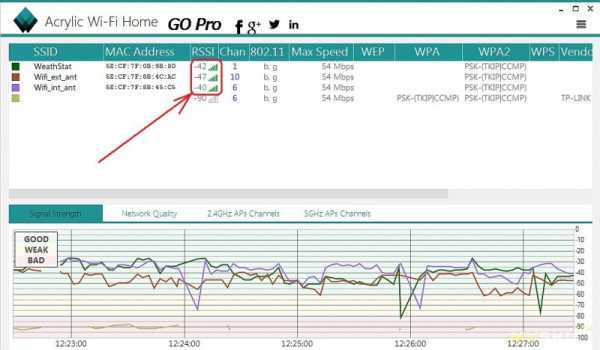
Wifi_int_ant — ESP-201 с внутренней антенной.
Wifi_ext_ant — ESP-201 с «хвостиком» для внешней антенны.
WeatStat — ESP8266,
Отошёл на 10 метров.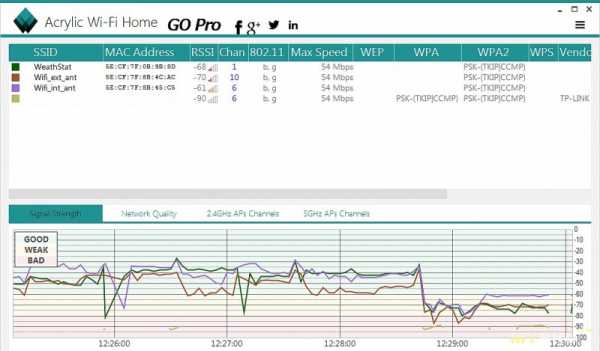
Отошёл ещё на 10 метров.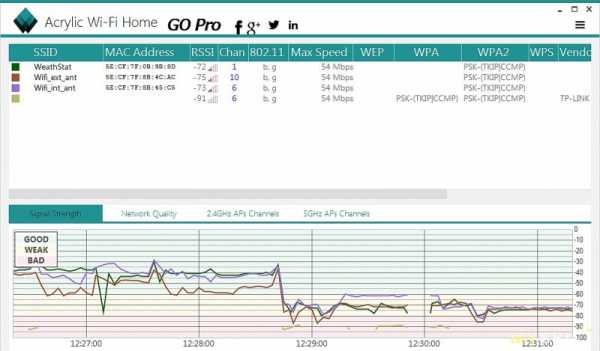
Ещё.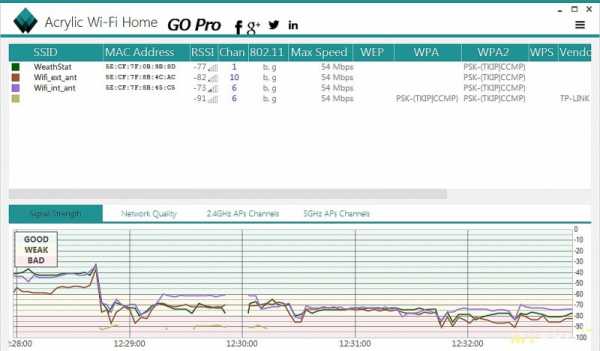
И ещё.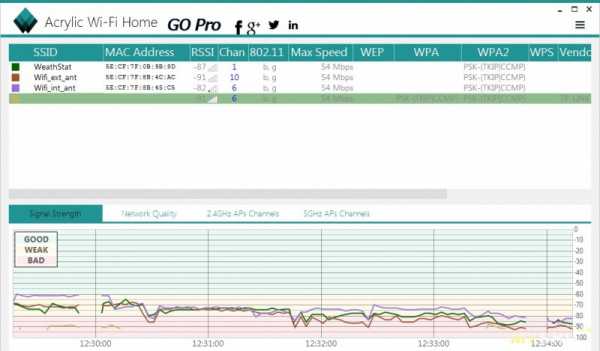
Погрешности измерения естественно присутствуют. Но общая картина ясна.
Пора объявлять победителей.
1 место: ESP-201 с внутренней антенной.
2 место: стандартный модуль на основе ESP8266.
3 место: ESP-201 с «хвостиком» для внешней антенны.
Подпаялся к банке из-под сгущённого молока.
Картина реально изменилась.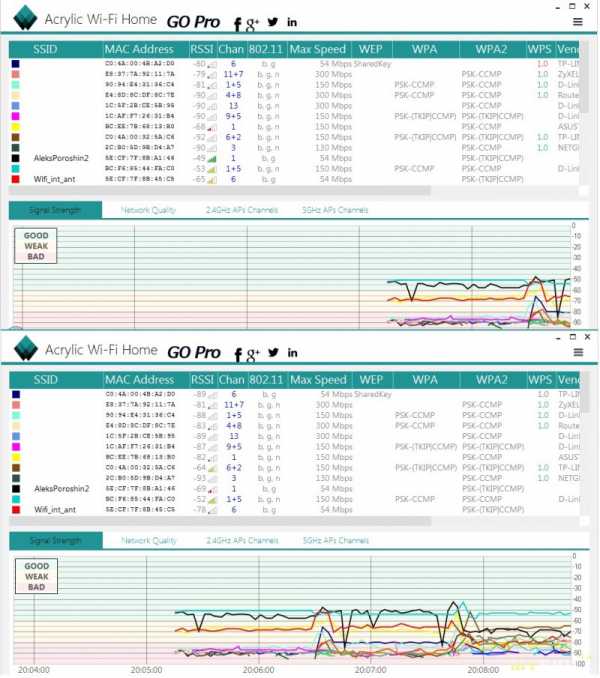
Дело было не бабине… 🙂
С выносной антенной сигнал намного сильнее. Даже если в качестве антенны обычная консервная банка.
Вот, в общем-то, и всё. Для правильного вывода того, что написал, должно хватить. Кому что-то неясно, задавайте вопросы. Возможно, какие-то моменты упустил.
Надеюсь, хоть кому-то помог.
Удачи!
Продолжение следует…
Товар предоставлен для написания обзора магазином. Обзор опубликован в соответствии с п.18 Правил сайта.
mysku.ru
Подключение и настройка WiFi модуля ESP8266-01
Подключение и настройка WiFi модуля ESP8266-01
В процессе изучения и проектирования всё более сложных проектов приходит время, когда возникает необходимость и желание научиться работать с таким распространенным видом связи как WiFi. Так как именно такой вид связи может позволить комфортно создать единую сеть для ваших умных домашних устройств и управлять ими, например, с мобильного телефона, планшета или компьютера, то есть другими словами создать самый настоящий умный дом, который обойдется вам в десятки раз дешевле, чем покупать готовые решения в магазине. Применение WiFi конечно не ограничивается на этом и примеров использования данного вида связи настолько много, что перечислять их нет смысла, и если Вы попали на эту страницу, значит, использование WiFi вам уже зачем-то понадобилось, осталось только разобраться, как правильно с ним работать.
Разбираться мы будем на основе самого дешевого и популярного WiFi модуля ESP8266-01. Купить WiFi модуль ESP8266-01 можно у нас на сайте.

Один из главных плюсов такого модуля это наличие памяти и своего микроконтроллера на плате, что позволяет работать ему самостоятельно, загрузив скетч непосредственно в сам модуль.
Модификаций WiFi модуля ESP8266 на самом деле достаточно много и перечислять их здесь мы не будем, научившись работать с одним, Вы без проблем сможете начать работать и с другими. Хочется сразу отметить, что работа с WiFi может показаться довольно не простым занятием, и если в Вашем багаже мало законченных проектов, лучше пока отказаться от WiFi связи и использовать в своих проектах радиосвязь, работа с которой гораздо проще для понимания. По работе с WiFi модулями создают целые сообщества и тематические форумы, что лишний раз доказывает насколько большинству людей трудно сразу разобраться с данным видом связи, а перечитывая всю информацию, у большинства людей просто опускаются руки. Скорей всего и мне не удастся всю важную информацию вместить в рамках только одной этой статьи, да и нет в этом смысла, иначе получится очередная путаница. Я попытаюсь пойти по пути строгой последовательности самых важных моментов, чтобы Вы смогли начать понимать принцип работы данного вида связи и далее уже просто развивать самостоятельно свои навыки в этом направлении.
И так, давайте приступим и для начала разберем выводы WiFi модуля ESP8266-01.

VCC — питание модуля от 3V до 3.6V
GND — земля.
RST — вывод Reset отвечающий за перезагрузку модуля.
CH_PD — «chip power-down» при подаче питания на него активизируется работа модуля.
TX — передача данных (UART интерфейс)
RX — прием данных (UART интерфейс)
GPIO0 — порт ввода/вывода общего назначения
GPIO2 — порт ввода/вывода общего назначения
Выводы GPIO0 и GPIO2 — это точно такие же цифровые выводы, с которыми мы работаем на платах Arduino для взаимосвязи с различными датчиками, и применяются они в случае реализации самостоятельной работы на внутреннем микроконтроллере WiFi модуля ESP8266-01.
Поехали дальше. Приступим к подключению модуля. Для начала сделаем простое подключение, чтобы убедиться в работоспособности модуля.
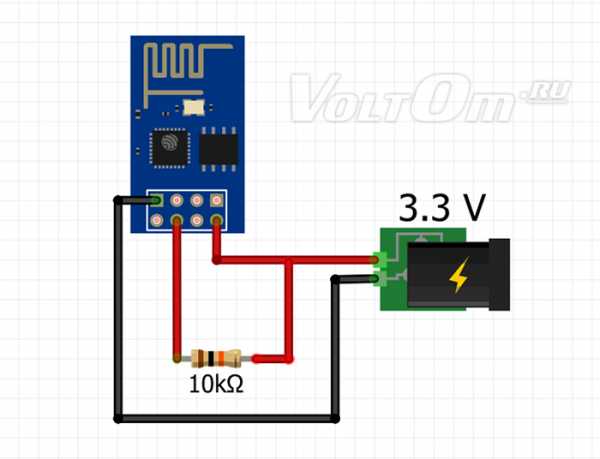
Для надежного питания модуля ESP8266-01 используйте внешний стабилизированный источник питания на 3.3V и лучше не пытайтесь брать питание от своей платы Arduino, так как модуль потребляет ток до 215mA и это может плохо закончится для вашей отладочной платы. Где взять стабилизированный источник питания на 3.3V надеюсь для вас не проблема, в противном случае вам явно еще рано заниматься данным модулем. Мне, например, нравится использовать для быстрого сбора схем на макетных платах вот такой модуль питания 3.3V и 5.0V YWRobot, который позволяет быстро получить стабилизированное напряжение на 3.3V или 5V на соответствующих дорожках питания макетной платы.
Подключаем плюс (+) от нашего источника питания 3.3V к выводу VCC модуля ESP8266-01, а минус (-) источника питания подводим к выводу GND. В таком состоянии на модуле включится красный светодиод, сигнализирующий нам о правильном подключении питания. Для того чтобы модуль активизировался, необходимо также соединить плюс (+) источника питания с выводом CH_PD модуля ESP8266-01 и желательно это сделать сразу через резистор 10кОм. Теперь, когда мы включим питание, на модуле должен загореться красный светодиод и пару раз быстро мигнуть синий светодиод. Если у вас так все и происходит, значит все отлично, вы правильно все подсоединили и ваш модуль рабочий. В противном случае еще раз проверьте подключение, либо замените модуль, так как он скорей всего не рабочий.
Идем дальше. Для работы с WiFi модулем ESP8266 нам необходим переходник USB-UART. Переходники бывают разные, например: FT232RL, CP2102, PL2303. Но мы предположим, что у вас нет таких переходников, и будем в качестве переходника USB-UART использовать плату Arduino. Я буду использовать для этого плату Arduino NANO, а вы можете использовать любую другую имеющуюся в вашем распоряжении. Подключение на любой плате один в один идентично. Производим подключение согласно следующей схеме.
 Давайте рассмотрим, что мы здесь сделали. Сразу обратите внимание на то, что мы замкнули перемычкой на плате Arduino выводы RST и GND. Такая манипуляция отключает микроконтроллер и позволяет сделать из нашей платы Arduino самый настоящий переходник USB-UART.
Давайте рассмотрим, что мы здесь сделали. Сразу обратите внимание на то, что мы замкнули перемычкой на плате Arduino выводы RST и GND. Такая манипуляция отключает микроконтроллер и позволяет сделать из нашей платы Arduino самый настоящий переходник USB-UART.
Так как WiFi модуль ESP8266-01 мы питаем от отдельного внешнего источника питания, незабываем, что мы должны всегда соединять между собой землю всех источников питания в наших проектах. Поэтому мы соединяем вывод GND платы Arduino c землей (-) нашего внешнего источника питания 3.3V, предназначенного для питания модуля ESP8266-01.
Вывод TX вашей платы Arduino соединяем с выводом TX модуля ESP8266-01. По этой линии будут передаваться данные от WiFi модуля к плате Arduino. Кто знаком с UART интерфейсом, может задуматься: «Но как же так? Везде учили, что TX должен соединяться с RX. TX передает информацию, а RX принимает». И Вы будете правы. Всё верно всегда TX соединяется с RX, но именно в случае, когда мы делаем из Arduino переходник UART, необходимо подключать устройства напрямую. Считайте это исключением из правил.
Линию RX вашей платы Arduino подключаем так же напрямую к линии RX модуля ESP8266-01. По этой линии будет передаваться информация от платы Arduino на плату WiFi модуля. Но делаем это соединение через так называемый делитель напряжения, состоящий из двух резисторов номиналами 1кОм и 2кОм. Уменьшить напряжение на этой линии с помощью двух резисторов (делителя напряжения) нам необходимо, так как плата Arduino передает логический сигнал напряжением 5V, а WiFi модуль работает с напряжением 3.3V. Для преобразования логического сигнала мы могли бы использовать специальную платку преобразователя логических уровней, что было бы конечно правильней, но опять же предположим, что у вас ее нет, и нам пришлось пойти более простым путем и сделать это с помощью делителя напряжения.
Всё необходимое для дальнейшей работы мы пока подключили, но у нас остаются не задействованные ещё 3 вывода (GPIO0, GPIO2 и RST) на WiFi модуле ESP8266-01. Для стабильной работы WiFi модуля нам необходимо эти оставшиеся не задействованные выводы подтянуть к плюсовой (+) линии питания модуля через резисторы в 10кОм.
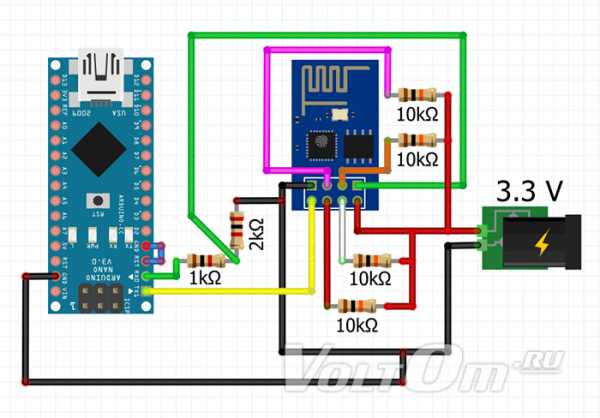
Это избавит нас от различных помех (наводок) и сделает работу модуля стабильной. Лучше это делать сразу. В противном случае не удивляйтесь, что ваш модуль постоянно перегружается, выдает не понятную информацию, либо вообще не хочет работать. Использовать подтягивающие резисторы на незадействованных выводах микроконтроллера должно быть, как правило, если хотите стабильной работы в ваших проектах.
И снова проверяем работоспособность модуля WiFi ESP8266-01. Включаем питание и смотрим, чтобы зажегся красный светодиод и пару раз мигнул синий. Если всё так происходит, значит отлично, идем дальше. В противном случае проверяем правильность соединений, а так же качество всех контактов. Может быть просто банальная ситуация, когда десять раз все перепроверили и убедились, что все правильно подключили, но включая модуль, видите, что синий светодиод ведет себя не адекватно, постоянно горит, постоянно мигает или вообще не на что не реагирует. Это может происходить из-за плохого контакта на какой-то линии. Например, собирая схему на макетной плате, какой-нибудь из резисторов неплотно сидит на своем месте и это вызывает помехи. Проверяйте качество соединений. Модуль очень чувствителен. Не пренебрегайте этим. Это частая причина не стабильной работы.
Настройка программы Arduino IDE для работы с WiFi модулем ESP8266-01.
В общем, с подключением мы закончили. Сейчас нам необходимо подготовить программу Arduino IDE для работы с WiFi модулем ESP8266-01. Для этого нам надо скачать и установить в Arduino IDE необходимый архив с библиотеками, примерами и платами ESP, который впоследствии позволит нам заливать скетчи прямо в микроконтроллер модуля ESP8266-01, менять прошивку и т.д. В рамках этой статьи нам скорей всего эти настройки и не понадобятся, но мне кажется, что после того, как мы разобрались с подключением модуля, порядок действий будет правильным, если мы сразу скачаем все необходимое для работы с Arduino IDE. Тут все в принципе просто.
Запускаем программу Arduino IDE и переходим в меню «Файл» — «Настройки»

В поле «Дополнительные ссылки для Менеджера плат» вставляем ссылку http://arduino.esp8266.com/stable/package_esp8266com_index.json и нажимаем кнопку «ОК».
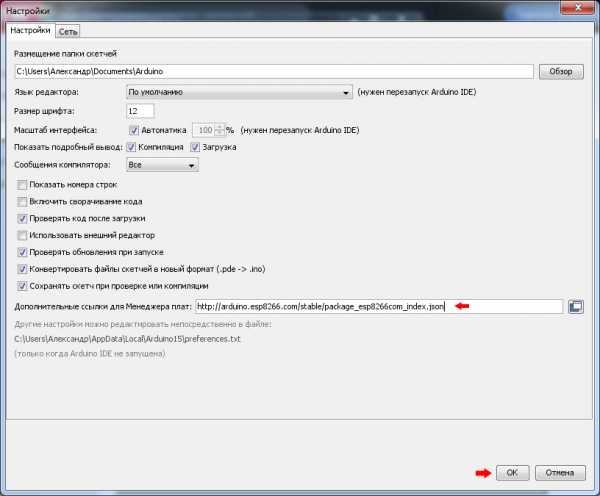
Далее идем в меню «Инструменты» — «Менеджер плат».

В появившемся окне в верхнем поле пишем «esp8266». В итоге в окне у нас останется только нужная прошивка. При нажатии на прошивку появится кнопка «Установка». Нажимаем на кнопку «Установка» и ждем, пока все установится. Архив достаточно большой, около 150 мегабайт, так что придется подождать.
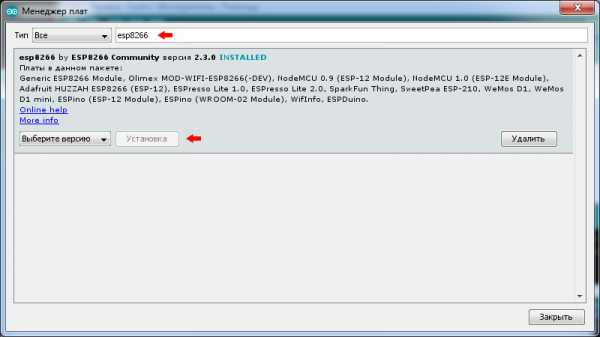
После окончания установки. Перезагружаем Arduino IDE и видим, как появились новые платы ESP в меню «Инструменты» — «Платы». На этом всё. С настройкой Arduino IDE мы закончили. Пока нам эти настройки не нужны, но в дальнейшей работе нам без них не обойтись.
Управление WiFi модулем ESP8266-01 с помощью AT команд.
Всё мы подключили и подготовились, теперь можем начать разбираться с управлением. На самом деле, сейчас будет продолжение проверки и настройки модуля с помощью AT команд и без этого ни как не обойтись. WiFi модули реализованы так, что всё общение с ними происходит с помощью так называемых AT команд, которые зашиты в прошивке модуля. Мы не будем здесь перечислять все AT команды, их достаточно много и если захотите все тщательно изучить, можете без труда их найти в интернете. А мы будем использовать сейчас только самые необходимые для начала работы.
И так, подключаем нашу плату Arduino через USB кабель к компьютеру. А внешний источник питания, который питает WiFi модуль ESP8266-01 пока включать не надо. Запускаем программу Arduino IDE, выбираем в меню «Инструменты» нашу плату Arduino, в моем случае это Arduino NANO, а вы выбираете свою. Так же не забываем выбрать порт к которому подключена наша Ардуинка. Надеюсь все это вы понимаете и делать умеете.
Открываем мониторинг порта «Инструменты» — «Монитор порта». Выбираем скорость порта 74880 (на такой скорости происходит запуск модуля) и слева в списке выбираем «NL & CR»
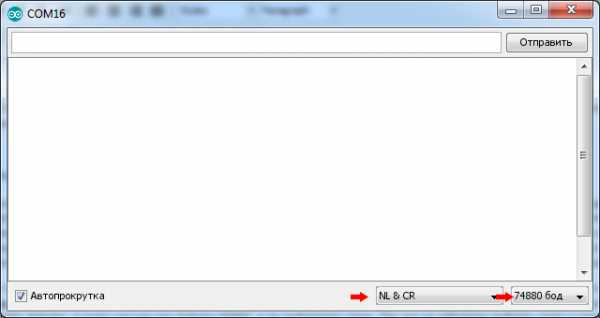
Вот теперь подключаем внешний источник питания который питает наш WiFi модуль. После чего вы должны увидеть в мониторе порта примерно такую информацию.
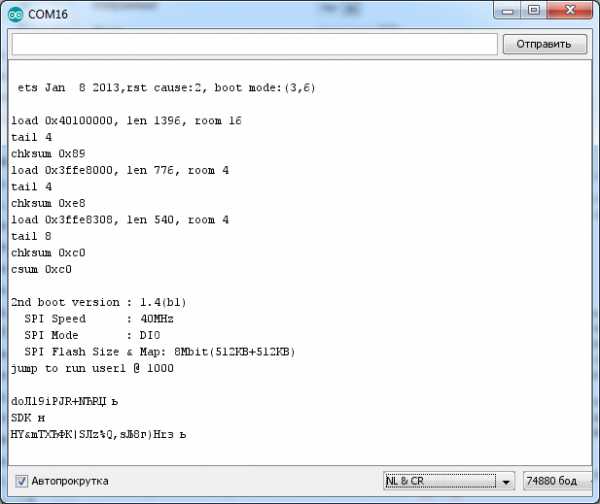
Здесь мы видим некоторую информацию по нашему WiFi модулю (скорость, количество памяти на борту и т.д.). Полученная информация может отличаться в зависимости от версии прошивки WiFi модуля. Не будем на этом заострять внимание. Важно другое. Внизу мы видим набор бессмысленных символов, это означает, что скорость порта (74880 бод), которую мы выставили, подходит только для начальной загрузки модуля, чтобы увидеть нормально эту информацию, но эта скорость не подходит для нормального общения с WiFi модулем.
Чтобы подобрать правильную скорость порта, будем просто изменять скорость порта и посылать в порт (поле сверху и кнопка отправить) символы AT пока не получим ответ ОК. Если Вы попробуете прямо сейчас послать символы AT в порт на скорости 74880, то будете получать очередные один-два бессмысленных символа в ответ.
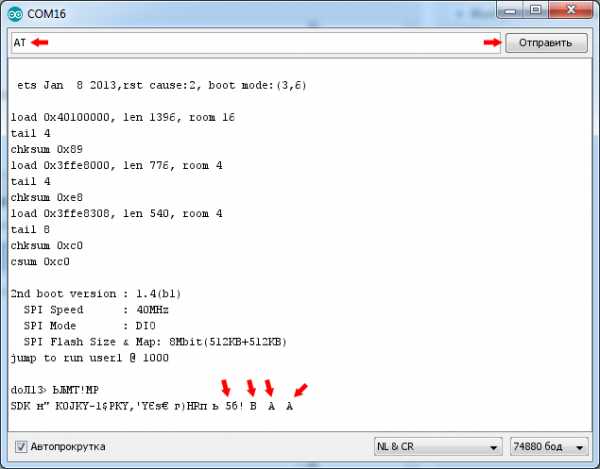
Попробуйте сразу выставить скорость 115200 бод и послать команду AT. Чаще всего модули прошиты на эту скорость.
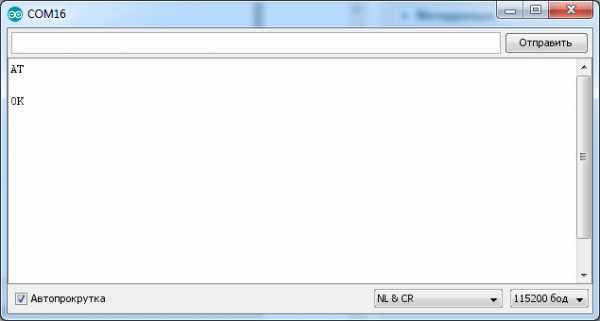
Вот такую картину вы должны увидеть в вашем мониторе порта. Если все равно в ответ пришел непонятный набор символов, понижайте скорость и повторяйте отправку AT команды, пока в ответ не вернется ОК. Если вы перепробовали все скорости и не добились правильного ответа, значит вам не повезло и модуль прошит прошивкой с нестандартной скоростью. Тогда остается только перепрошить модуль нормальной прошивкой, но это тема отдельной статьи.
Надеюсь, что все хорошо и скорость правильную вы подобрали. Кстати если вы попробуете выключить и снова включить WiFi модуль, после того как подобрали правильную скорость, то уже вместо той самой первоначальной информации, которая корректно отображалась на скорости 74880 бод, вы наоборот, увидите беспорядочный набор символов, но в конце вы увидите слово «ready». Но у нас есть возможность посмотреть эту первоначальную информацию в нормальном виде на правильной скорости, для этого необходимо программно перезагрузить модуль с помощью AT-команды AT+RST.
Чтобы узнать версию прошивки вашего WiFi модуля ESP8266-01, необходимо в монитор порта отправить команду AT+GMR и в ответ вы получите примерно следующую информацию:
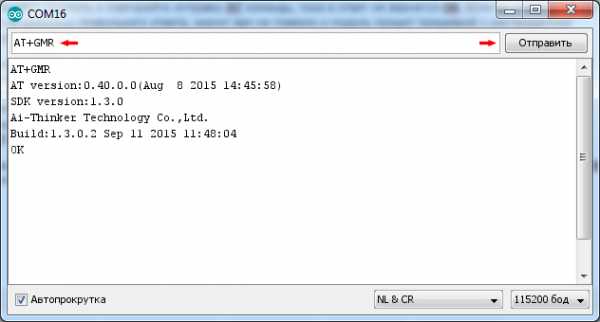
WiFi модуль ESP8266-01 может работать как в режиме точки доступа, так и в режиме клиента. Чтобы разрешить модулю работать сразу во всех режимах, отправьте в монитор порта команду AT+CWMODE=3 и в ответ вы должны получить ОК.
Команда AT+CWLAP позволит посмотреть все WiFi точки доступа, которые видит в данный момент ваш модуль. Мой модуль, например, видит на данный момент в зоне своего покрытия всего три WiFi точки доступа. Ответ должен быть примерно таким:
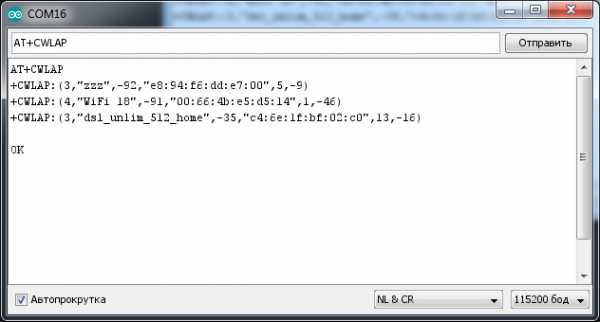
Например, мы знаем пароль к третьей точке доступа и чтобы подключиться к ней выполняем команду AT+CWJAP=»имя»,»пароль», в моем случае эта команда выглядит AT+CWJAP=»dsl_unlim_512_home»,»11111111″, на что получаем успешный ответ:
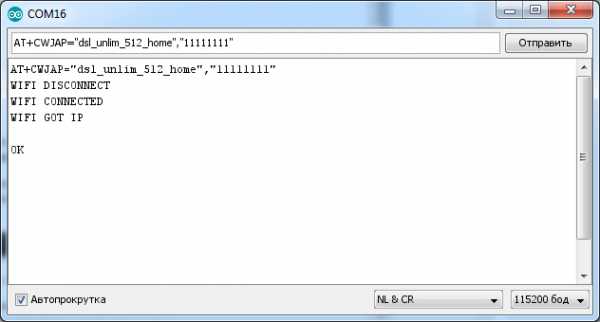
Параметры команды записываются на флеш память WiFi модуля ESP8266-01, и если мы выключим модуль и опять его включим, он автоматически подключится к этой точке доступа. Смотрите случайно в команде не допустите пробел, иначе получите в ответ ERROR. Необходимо обратить внимание, что в последних версиях прошивки рекомендуют использовать команду AT+CWJAP_CUR, то есть команда будет выглядеть AT+CWJAP_CUR=»имя»,»пароль». Если вдруг мы забыли, к какой точке доступа подключен наш модуль, необходимо послать команду AT+CWJAP? или AT+CWJAP_CUR? и в ответ получим ту точку доступа, к которой подключен WiFi модуль на данный момент.
С подключением и первоначальной настройкой WiFi модуля ESP8266-01 мы разобрались. Модуль работает и готов для реализации ваших дальнейших проектов. Разобрать все возможные примеры работы с данным модулем в рамках одной статьи просто не возможно и мы этим займемся в следующих статьях. А для тех, кто не очень дружит с программированием, но очень хочет побыстрей начать управлять своими проектами с помощью WiFi, рекомендую познакомить с конструктором WiFi проектов RemoteXY. Этот сайт поможет вам без особого труда создать интерфейс управления для вашего мобильника или планшета и с помощью него управлять своим устройством, к которому вы подключите WiFi модуль.
Добавить комментарий
voltom.ru
Подключение и настройка Wi-Fi модуля ESP8266
Здравствуйте, я сегодня Вас познакомлю с Wi-Fi модулем ESP8266 и расскажу как его подключить к ПК и произвести первоначальную настройку с помощью AT-команд (базовая прошивка работает с AT-командами)
Возможно два варианта использования модуля:
- Использование платы ESP-01 совместно с доп.микроконтроллером или ПК, который будет управлять модулем по UART.
- Написание собственной прошивки для чипа ESP8266 и его использование как самодостаточного устройства.
Мы сегодня будем использовать вариант №1 с типом модуля ESP-01 на чипе ESP8266.
Wi-Fi модуль ESP8266 (ESP-01)
Основные характеристики Wi-Fi модуля ESP8266:
- поддержка WiFi протоколов 802.11 b/g/n
- Wi-Fi Direct (P2P), soft-AP
- встроенный стек TCP/IP
- встроенный TR переключатель, balun, LNA, усилитель мощности и соответствие сети
- встроенный PLL, регуляторы, и система управления питанием
- выходная мощность +20.5 дБм в режиме 802.11b
- поддержка диверсити антенн
- ток утечки в выключенном состоянии до 10 мкА
- SDIO 2.0, SPI, UART
- STBC, 1×1 MIMO, 2×1 MIMO
- A-MPDU & A-MSDU aggregation & 0.4μs guard interval
- пробуждение и отправка пакетов за время до 22 мс
- потребление в режиме Standby до 1.0 мВт (DTIM3)
- размеры: 24.5х14 мм
Контакты (пины) Wi-Fi модуля ESP8266:

Распиновка Wi-Fi модуля ESP-01
- Vcc – питание, +3,3В (максимум 3,6В)
- GND – общий
- TXD – передача данных (уровень 3,3В)
- RXD – приём данных (уровень 3,3В)
- CH_PD – выключение модуля (низкий уровень активный, для включения модуля следует подать Vcc)
- GPIO0 – 0 вывод общего назначения
- GPIO2 – 2 вывод общего назначения
- RST – сброс модуля (низкий уровень активный)
Больше информации об распиновке других модулей вы сможете посмотреть на странице Распиновка ESP8266
Где купить Wi-Fi модуль ESP8266 (ссылки на продавцов):
 AliExpress.com Product – ESP8266 Serial Esp-01 WIFI Wireless Transceiver Module Send Receive LWIP AP+STA
AliExpress.com Product – ESP8266 Serial Esp-01 WIFI Wireless Transceiver Module Send Receive LWIP AP+STA
Схема подключения Wi-Fi модуля ESP-01 к компьютеру
Для подключения платы к компьютеру я использовал USB TTL конвертер BAITE BTE13-009 , данная модель удобна тем, что там есть регулировка уровней 5в\3.3в , что очень удобно.
Подключаем все как на картинке, и в конвертере выставляем режим 3.3 вольта. Для нормальной работы пин CH_PD (Wi-Fi модуль) должен быть подтянут к Vcc ( USB TTL конвертер).
Схема подключения ESP8266
Желательно подключить к Vcc и GND дополнительное питание от внешнего источника на 3.3в (Wi-Fi модулю питания только от конвертера не хватает)
Скачиваем и устанавливаем на компьютер приложение CoolTerm для работы с COM портом. Запускаем приложение и для настройки жмем Options
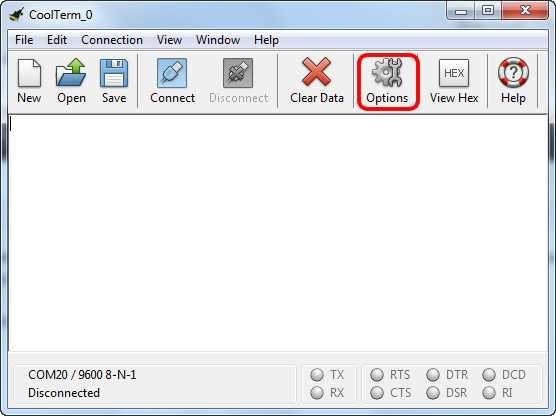
Приложение CoolTerm
потом в всплывающем окне в вкладке Serial Port выбираем наш COM порт и скорость передачи данных.
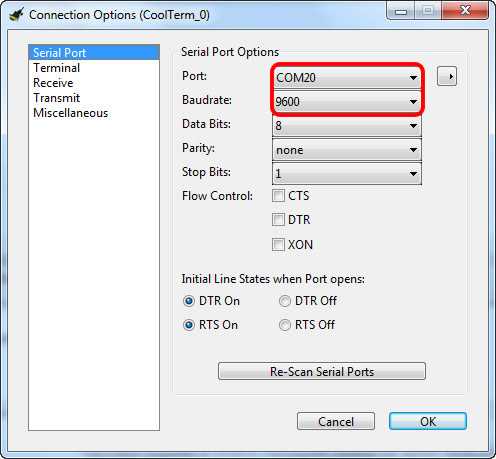
Выбор порта и скорости (на скрине значения по умолчанию)
Некоторые модули ESP8266 работают на скорости 57600 или 9600, модули с новой прошивкой на скорости 115200 бод. После этого переходим на вкладку Terminal и в строке Terminal Mode выбираем режим работы Line Mode и жмем OK
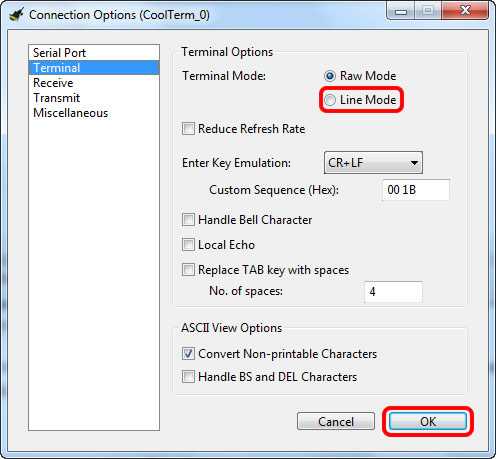
Настройка режима работы терминала
Потом в главном окне программы жмем Connect
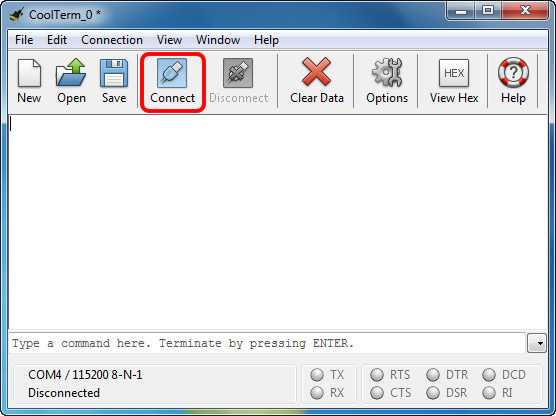
при удачном подключении введем в строке ввода команду “АТ” и нажмем ENTER на клавиатуре для отправки команды
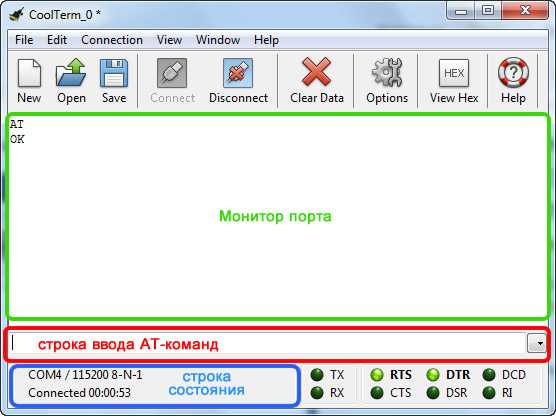
в мониторе порта увидим ответ ОК, если у нас при отправке в мониторе порта будут крякозябры – измените скорость передачи данных на другую.
Проверка версии AT и SDK
Отправляем команду AT+GMR
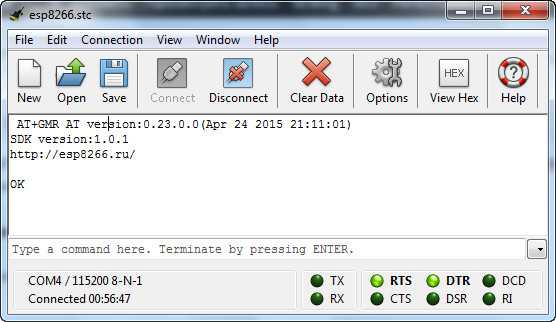
Проверка версии AT и GMR
Как видим, на скрине отобразилась вся информация об прошивке ESP8266
Подключение ESP8266 к точке доступа
Переведем наш Wi-Fi модуль в режим работы 1 – STA .
Отправляем команду AT+CWMODE=1
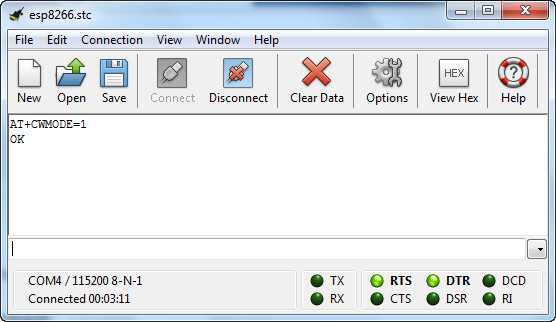
Режим работы STA
Теперь просмотрим все доступные Wi-Fi точки доступа для подключения
Отправляем команду AT+CWLAP
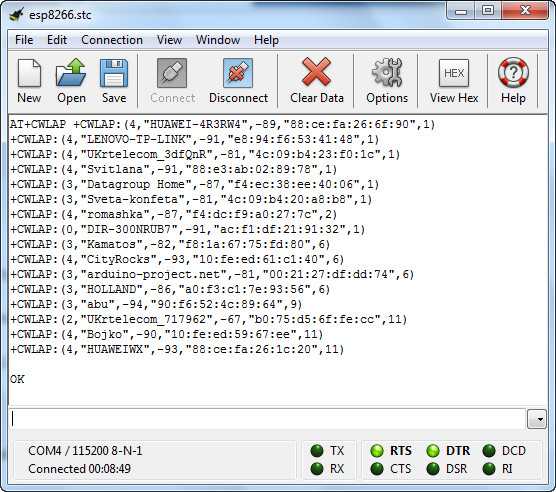
Список доступных Wi-Fi точек доступа
В скобках указывается: SECURITY, SSID, RSSI, BSSID, CHANNEL (режим безопасности, имя точки доступа, уровень сигнала, MAC-адрес, канал передачи данных)
Режим безопасности SECURITY может принимать значения:
0 — OPEN, 1 — WEP, 2 — WPA-PSK, 3 — WPA2-PSK, 4 — MIXED (WPA-WPA2-PSK)
Подключаемся к нашей сети (точке доступа)
Отправляем команду AT+CWJAP =”SSID”,”PASSWORD”
В скобках указывается: SSID (имя точки доступа), PASSWORD (пароль)
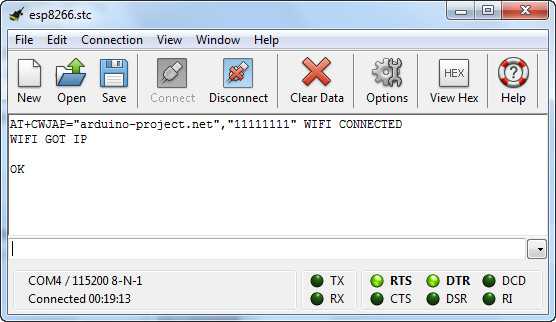
Подключение к точке доступа “arduino-project.net” с паролем “11111111”
Просмотр IP и MAC адреса нашего Wi-Fi модуля ESP8266
Отправляем команду AT+CIFSR
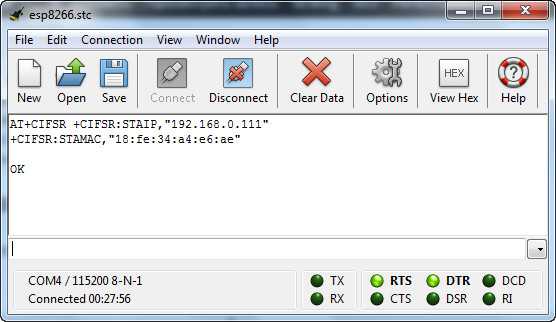
Информация об IP и MAC адресах
Полученные строки:
- +CIFSR:STAIP,”192.168.0.111″ наш IP адрес
- +CIFSR:STAMAC,”18:fe:34:a4:e6:ae” наш MAC адрес
Отключение от точки доступа
Отправляем команду AT+CWQAP
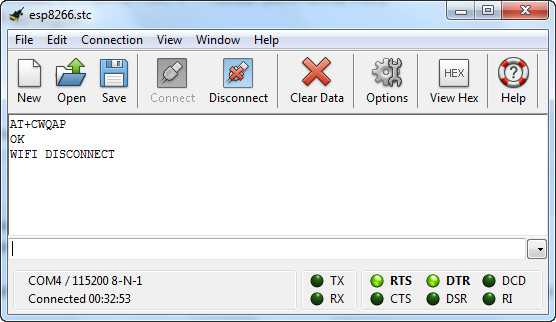
Отключение от точки доступа
Наш Wi-Fi модуль ESP8266 отключился от точки доступа arduino-project.net и теперь его можно подключить к другой доступной точке доступа, или перевести в другой режим работы.
Режим работы ESP8266 Soft-AP (точка доступа)
Переведем наш Wi-Fi модуль в режим работы 2 -AP .
Отправляем команду AT+CWMODE=2
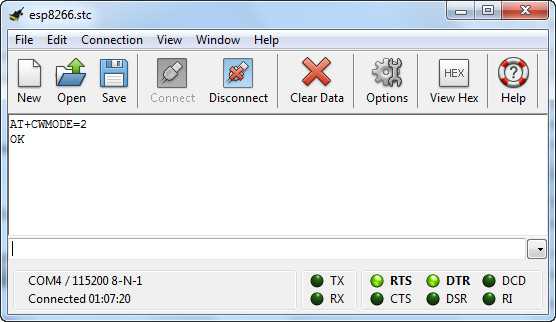
Режим точки доступа
Создаем свою Wi-Fi точку доступа.
Отправляем команду AT+CWSAP=”SSID”,”PASSWORD”,CHANNEL,SECURITY
В скобках указывается: SSID, PASSWORD, CHANNEL, SECURITY (имя точки доступа, пароль, канал передачи данных и номер режима безопасности)
Режим безопасности SECURITY может принимать значения:
0 — OPEN, 1 — WEP, 2 — WPA-PSK, 3 — WPA2-PSK, 4 — MIXED (WPA-WPA2-PSK)
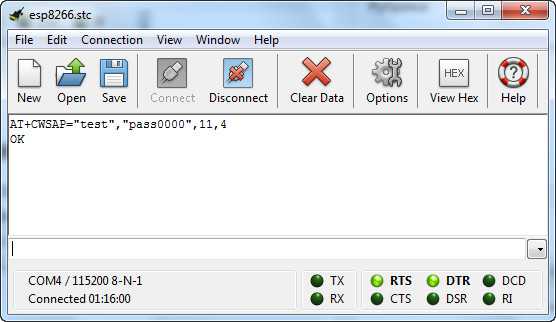
Создание точки доступа “test” с паролем “pass0000”
теперь открываем окно с нашими Wi-FI подключениями на компьютере, и видим что у нас появилась точка доступа test в списке доступных сетей.
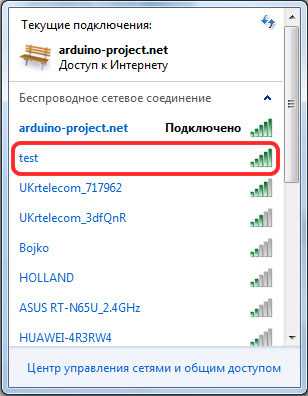
Точка доступа test
теперь выбираем нашу точку доступа test, жмем подключится и вводим пароль pass0000.

успешное подключение к test
как видим, мы подключились успешно, уровень сигнала отличный

Состояние и сведения о сетевом подключении
Просмотр IP и MAC адреса нашей точки доступа
Отправляем команду AT+CIFSR
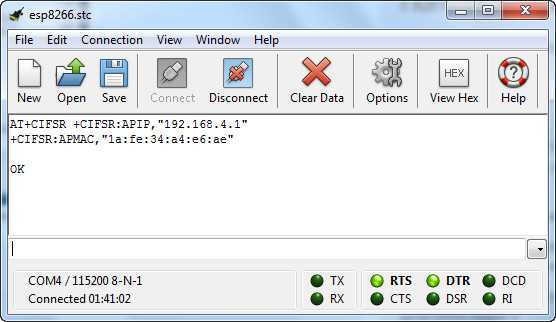
Информация об IP и MAC адресе точки доступа
Полученные строки:
- +CIFSR:APIP,”192.168.4.1″ IP адрес точки доступа
- +CIFSR:APMAC,”1a:fe:34:a4:e6:ae” MAC адрес точки доступа
Список клиентов точки доступа
Отправляем команду AT+CWLIF
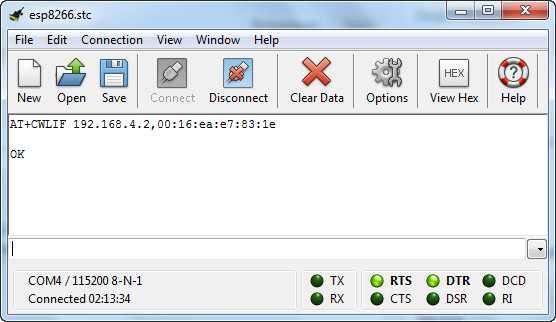
Список клиентов точки доступа test
На этом все, в следующей статье я расскажу более подробно как настроить режимы TCP-клиента и TCP-сервера …
arduino-project.net
Arduino UNO + ESP8266 как точка доступа WiFi
Модуль ESP8266 будет сконфигурирован как самостоятельная точка доступа WiFi. Для такого режима работы не требуется привязка к существующей WiFi сети. Для соединения смартфон должен подключиться к созданной точке доступа.
Шаг 1. Создайте проект графического интерфейса
Войдите в редактор RemoteXY. Установите в поле смартфона одну кнопку. Выделите эту кнопку, затем в правой панели во вкладке «Элемент» выберите свойство «Привязать к выводу» в значение 13(LED).
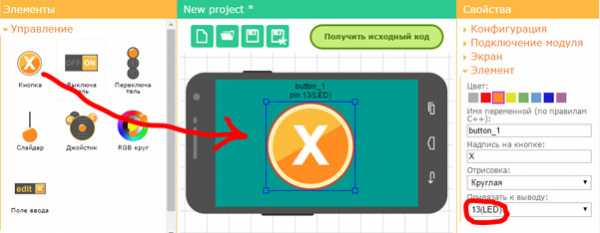
Шаг 2. Настройте конфигурацию проекта
В правой панели во вкладке «Конфигурация», выберите следующие настройки.
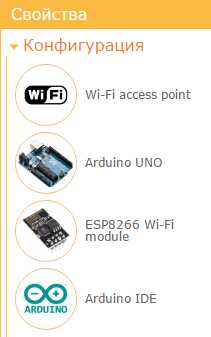
В правой панели во вкладке «Подключение модуля» установите следующие настройки.
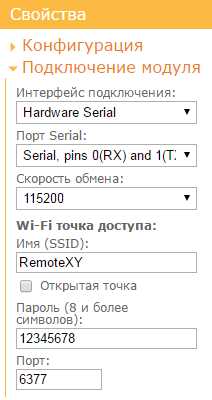
Настройки указывают, что ESP8266 подключается к Arduino через аппаратный Serial (контакты 0 и 1) на скорости 115200.
В настройках так же указано имя будущей точки доступа и пароль точки доступа.
Шаг 3. Сформируйте скетч для Arduino
Нажмите кнопку «Получить исходный код».
В открывшейся странице с исходным кодом скетча загрузите его на свой компьютер (ссылка «Загрузить код») и откройте его в Arduino IDE.
Так же с этой страницы загрузите библиотеку RemoteXY (ссылка «Загрузить библиотеку»).
С правильно установленной библиотекой исходный код скетча должен компилироваться без ошибок.
Подробнее об установке библиотеки RemoteXY для Arduino IDE
Шаг 4. Настройте ESP8266
Модуль ESP8266 нуждается в настройке. Возможно ваш модуль уже имеет необходимые настройки по умолчанию, но лучше это проверить.
Что необходимо проверить:
- Модуль имеет прошивку с поддержкой AT команд версии не ниже v0.40;
- Модуль настроен на скорость работы 115200.
Подробнее о настройке ESP8266 для работы с RemoteXY
Шаг 5. Подключите ESP8266 к Arduino Uno
Подключите ESP8266 к Arduino Uno по схеме приведенной ниже. Обратите внимание, что контакты RX-TX соединяются перекрестием.
Так как уровни сигналов модуля ESP8266 составляют 3.3В а у Arduino они 5В, необходимо использовать резистивный делитель напряжения для преобразования уровня сигнала.
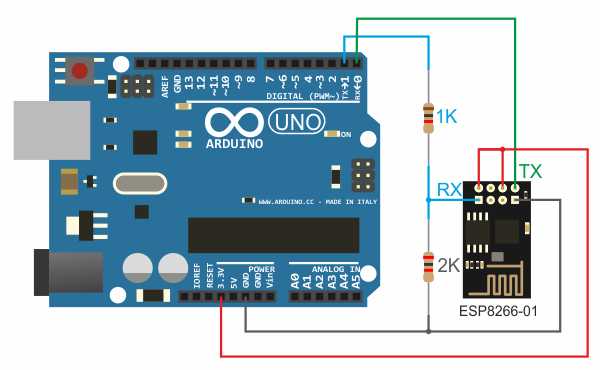
Шаг 6. Загрузите скетч в Arduino.
Скетч загружается в Arduino обычным способом. Однако из за того что модуль ESP8266 подключен к контактам 0 и 1, программирование становится невозможным. Компилятор будет показывать ошибку.
Перед программированием отсоедините провода идущие к ESP8266 от контактов 0 и 1. Произведите программирование. Затем верните контакты на место. Нажмите кнопку сброса Arduino.
Примечание: Первый признак того, что программирование прошло успешно, это мерцание синего светодиода на модуле ESP8266 в течении полсекунды сразу после сброса. Мерцание синего светодиода означает обмен данными между Arduino и ESP8266. В эти полсекунды Arduino производит настройку ESP8266 для работы в качестве точки доступа.
Шаг 7. Подключитесь с мобильного приложения.
Установите мобильное приложение на ваш смартфон/планшет.
Примечание: В приложении для iOS перед подключением необходимо вручную подключить смартфон к точке доступа, используя системные настройки операционной системы. Приложение для Android умеет самостоятельно переключить систему на точку доступа устройства и вернуть предыдущую точку доступа после отключения.
В приложении нажмите кнопку нового подключения «+» в верхней панели. В открывшемся окне выберите подключение «WiFi точка доступа».
В приложении для iOS предварительно зайдите в системные настройки и подключитесь к точке доступа «RemoteXY» с паролем «12345678». Подключенная точка доступа должна отображаться в открывшемся окне. Нажмите кнопку «Connect».
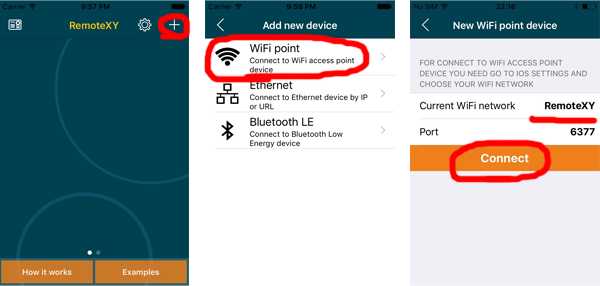
В приложении для Android включите WiFi и нажмите кнопку обновления списка доступных точек доступа. Выберите точку доступа RemoteXY. В открывшемся окне введите пароль точки доступа «12345678», нажмите кнопку «Подключиться».
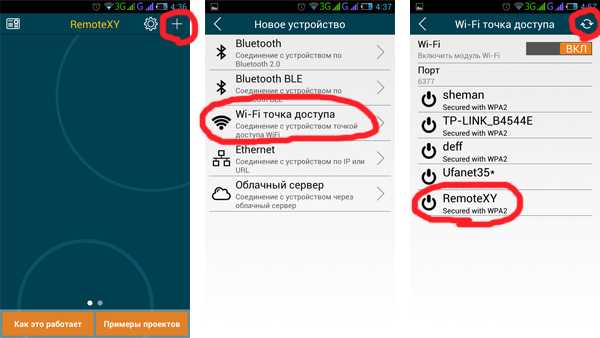
Если не подключается…
Вы можете проверить наличие связи между Arduino и ESP8266 используя Serial Monitor, который можно открыть во вкладке Tools в Arduino IDE.
Откройте Serial Monitor и установите скорость 115200. Нажмите кнопку сброса на плате Arduino.
Проверьте наличие правильно загруженной программы
Если после сброса Arduino в Serial Monitor нет никаких сообщений, это скорее всего означает, что Arduino не выполнят вашу программу. Возможно:
- нужный скетч не был загружен;
- ваша Arduino не включена;
- Serial Monitor не подключился к Arduino;
- с вашей Arduino что то не так.
Проверьте связь между Arduino и ESP8266
Если после сброса Arduino в Serial Monitor вы видите следующую последовательность команд, это означает, что инициализация ESP8266 проходит успешно и связь между Arduino и ESP8266 есть:
AT
AT+RST
ATE0
AT+CWMODE=2
AT+CWDHCP=0,1
AT+CWSAP="RemoteXY","12345678",10,4
AT+CIPMODE=0
AT+CIPMUX=1
AT+CIPSERVER=1,6377
Если вы видите только повторяющиеся команды «AT», это означает что нет связи между Arduino и ESP8266.
AT
AT
AT
AT
Связь может отсутствовать по разным причинам. Ниже перечислены основные:
- контакты RX и TX подключены не верно, перепутаны контакты, или подключены не к тем контактам, или не подключены совсем;
- нет питания на ESP8266, при подаче питания на ESP8266 должен светиться красный светодиод;
- не хватает мощности источника питания 3.3 В для ESP8266;
- модуль ESP8266 неисправен.
Проверьте прошивку ESP8266
Если после сброса Arduino в Serial Monitor вы видите только начало последовательности команд, но нет завершающей команды AT+CIPSERVER=1,6377 это означает, что модуль ESP8266 имеет устаревшую прошивку. Требуется обновление прошивки.
Подробнее об обновлении прошивки ESP8266
Если инициализация проходит успешно и вы видите последнюю команду AT+CIPSERVER=1,6377, но при попытке подключения с мобильного приложения возникает ошибка, возможно, что модуль ESP8266 имеет устаревшую прошивку.
Проверьте объем памяти вашего ESP8266. Это можно сделать так же посмотрев маркировку чипа памяти, который находится на плате рядом с чипом ESP8266. Если размер памяти составляет 4 Mbit и меньше (установлен чип 25Q40), скорее всего этот модуль не будет работать как точка доступа для RemoteXY.
Проверьте питание ESP8266
Так же возможно, что вашей ESP8266 не хватает мощности источника питания. Некоторые платы Arduino имеют слабый стабилизатор напряжения 3.3 В, который не способен выдавать 200-300 мА в пиковых режимах. В этом случае в Serial Monitor вы так же увидите обрыв последовательности команд.
Проверьте особенности вашего смартфона
Некоторые модели смартфонов на Android имеют особенности подключения точек доступа WiFi, и возможно точка доступа не включается автоматически. Попробуйте подключиться к точке доступа предварительно в ручную, используя системные настройки. После этого попробуйте соединиться с устройством из приложения RemoteXY. Если в этом случае соединение устанавливается, значит ваш смартфон имеет такую особенность. Сообщите нам об этом.
remotexy.com
