Оцифровка старых видеокассет. Моя методика. — Дневник злостного критика-рецидивиста
Итак, после ряда экспериментов и штудирования Интернета, я определился с методикой оцифровки своих видеокассет. Опишу её здесь. Может, кому-нибудь ещё пригодится. Не знаю, будет ли кто читать всю эту муть, но мне бы хотелось. Я старался :-)))Цепь оцифровки складывается из нескольких звеньев (этапов), которые я здесь опишу.
Звено 1. Видеомагнитофон
Итак, самым важным звеном в цепи оцифровки видеокассет является видеомагнитофон. От того, насколько качественно он сможет читать аналоговую запись, в большей степени будет зависеть конечный результат оцифровки. Видеомагнитофон вносит в качество оцифровки основной вклад. Всё остальное — вторично.
У меня в кладовке скопилось 5 видаков. Два моих (нижние), и ещё три мне относительно недавно отдали:
Моя четырёхголовочная Sony SLV-436EE и двухголовочный Panasonic NV-SD3 оказались сломаны. У Соньки размякли и растянулись пассики и заглючила электроника, а у Панасоника тоже с электроникой что-то (а пассик там зубчатый, вроде ещё держится). Я честно старался реанимировать свою четырёхголовую Соньку, как потенциально могущую дать наиболее качественную картинку. Даже вспомнил технологии 80-х годов оперативного ремонта магнитофонов, и распотрошил на временные пассики дежурную пачку презервативов, чтобы понять, работает ли вообще кинематика, или же нет. После запуска Соньки, кинематика вроде проглотила тестовую кассету, но при попытках её воспроизвести, благополучно отключалась. Электроника тоже барахлила, приходилось полностью вытаскивать видак из сети, а затем через несколько секунд снова его включать, чтобы он начинал хотя бы пытаться слушаться команд. В общем, ни Соньку, ни Панасоник реанимировать так и не удалось.
Следующим (третьим) на фото снизу вверх идёт старинный но очень крутой на вид Bondstec BT-350. К сожалению, и у него та же самая проблема с пассиками, что и у Соньки. А ещё, кажется, что-то с кнопками включения и выброса кассеты. В общем, тоже не жилец.
А вот самые дешёвые на вид Sharp VC-MA33 и Samsung SVR-243 оказались исправны. Возможно, в них вообще отсутствуют пассики, как таковые. По крайней мере, я их не увидел, пока пылесосил внутренности этих аппаратов. Сравнительный анализ воспроизводимого видео с этих двух магнитофонов выявил существенную разницу в его качестве. У Самсунга картинка оказалась какая-то мыльная (даже после протирки головок спиртом), тогда как обшарпанный Шарп, оправдывая наименование своего бренда (Sharp — резкий, отчётливый), дал вполне себе чёткую картинку, насколько это было возможно, учитывая любительскую запись возрастом 22 года.
Таким образом, с первым звеном я определился. Им стал Sharp VC-MA33.
Звено 2. DVD-рекордер
Второе звено — аппарат, производящий оцифровку, то есть, содержащий АЦП (аналого-цифровой преобразователь). От мощности этого АЦП зависит качество оцифровки. АЦП даёт второй по значимости вклад в качество видео (после видеомагнитофона). У меня было опять же два варианта — использовать старый ТВ-тюнер AVerTV Studio 307, плата которого вставляется в PCI-разъём внутрь компьютера, или применить навороченный DVD-рекордер Panasonic DMR-EH67EE-K.
Я попробовал оцифровать и тюнером, и рекордером, и на моё удивление оказалось, что АЦП рекордера справляется с этой задачей куда лучше, несмотря на все мои попытки настроить должным образом ТВ-тюнер. Разбору этого удивительного феномена я даже посвятил свой предыдущий пост.
Таким образом, со вторым звеном оцифровки я также определился. Им стал DVD-рекордер Panasonic DMR-EH67EE-K:
Звено 3. Настройка формата записи оцифрованного материала рекордером
Мой DVD-рекордер DMR-EH67EE-K может вести запись и на собственный жёсткий диск, и на DVD-RW. К сожалению, прямое копирование на внешний жёсткий диск у этого аппарата не предусмотрено, поэтому остаётся писать только на DVD-RW, и переносить оцифрованное видео на компьютер через них.
Рекордер может писать диски с разным битрейтом (с разной степенью сжатия оцифрованного материала). Это режимы EP (Extra Long Play), LP (Long Play), SP (Standart Play) и XP (Extra High Quality Play). Обычно DVD-диски пишут в режиме SP, когда на один диск ёмкостью 4,7 ГБ помещается 120 минут записи. При этом средний битрейт видеоканала находится в районе 4,2 Мбит/с с пиками до 9 Мбит/с.
Но у меня сильно зашумлённое любительское видео, а шумы, как известно, очень хорошо сжирают битрейт. Если такому видео сильно урезать битрейт, то его качество упадёт в большей степени, чем это бы произошло у качественного видео. Поэтому я решил дать шумам (а значит, и полезному сигналу) простор, и кодировать его в режиме XP со средним битрейтом около 8,7 Мбит/с с пиками до 9 Мбит/с (как я понял, 9 Мбит/с является пределом пропускной способности канала в DVD-рекордере). В этом режиме на один DVD-диск влезает 60 минут записи. Вполне достаточная порция для обработки в программе видеомонтажа, пока будет писаться следующий диск.
Помимо видеоканала в рекордере можно настроить и формат сохранения аудиоканала. Тут выбор невелик. Или сжатие в формате AC-3 (Dolby digital), или несжатое аудио LPCM (Linear pulse-code modulation). Поскольку качество звука в любительских видеозаписях неактуально, писать в LPCM я особого смысла не вижу. AC-3 с прекрасным качеством закодирует любой звук. Кроме того, несжатое аудио отъест у видео немного больше битрейта. Так, вместо среднего битрейта 8,7 Мбит/с у нас останется 7,3 Мбит/с, а пиковый битрейт вместо 9 Мбит/с будет 8 Мбит/с. Смысла кодировать аудио в ущерб видео я не вижу.
Но тут есть один нюанс. Дело в том, что программа видеомонтажа Adobe Premiere Pro, начиная с последних версий, уже не осуществляет работу с форматом AC-3, а перекладывает эту функцию на плечи операционной системы. Но поддержка AC-3 операционной системой Windows начинается только с восьмой версии. Поэтому в Windows 7 программа видеомонтажа Adobe Premiere Pro будет безбожно ругаться на этот формат сжатия звука. А я как раз таки использую Windows 7, и апгрейдить систему, чтобы получить неудобный дизайн, рассчитанный на планшеты, не собираюсь.
Тут у нас два варианта. Либо всё-таки писать в LPCM (в принципе, вряд ли вы заметите разницу в качестве видео при битрейте 7,3 Мбит/с вместо 8,7 Мбит/с), либо какой-нибудь программой выдирать из готового файла аудиоканал, и импортировать его в Adobe Premiere Pro отдельно. Я выбрал второй вариант, поскольку это хоть и лишний шаг, но очень простой. О нём я расскажу при описании следующего звена.
Звено 4. Выдирание материала с DVD-диска в файл
DVD-диск представляет собой обычную дискету, только очень большой ёмкости, а именно, вся информация там хранится в обычной файловой системе. Поскольку DVD-стандарт подразумевает наличие на диске меню и прочей фигни, помимо видеофайлов там будет куча файлов других форматов, не имеющих прямого отношения к нашему оцифрованному видеоматериалу. Всё наше видео со звуком упаковано в файлах с расширением VOB. Этих файлов будет несколько, потому что максимальный размер такого файла по стандарту не может превышать 1 ГБ. Вот они там и лежат несколько штук по 1 ГБ, а последний — меньше, там оставшийся хвостик 🙂
Основные программы видеомонтажа Adobe Premiere Pro и Vegas читают файлы VOB, но не всегда корректно. Кроме того, неудобно работать с несколькими кусками, хорошо бы их перед импортом объединить в один файл, чтобы не засорять таймлайн программы монтажа разными «объединениями», ибо в настоящий единый кусок их в них склеить нельзя. Vegas может импортировать DVD-диск целиком, но почему-то опять же бъёт его на несколько ещё более мелких кусков, даже не равных VOB-файлам. Причём это даже не эпизоды, а фиг знает что. В общем, ни Adobe Premiere Pro, ни Vegas нормально со своей задачей по импорту материала с DVD-диска у меня не справились.
Можно было бы объединить материал одной из многочисленных утилит-рипперов с сохранением объединённого куска в любой формат, но тут есть важный нюанс. Объединять в один файл желательно без пережимания материала, чтобы не потерять качество на лишнем пережатии. Из всех перебранных мною программ, импорт с DVD-диска и объединение (вроде бы без пережатия) могут две достаточно известные программы. Это программы видеомонтажа Pinnacle Studio и Nero Video. Не знаю уж, совсем ли они обходятся без пережатия, но, по крайней мере, результат Pinnacle Studio по объёму равен сумме всех VOB-ов, а Nero Video может сохранять результат в формат avi вообще без сжатия.
Для любителей халявного софта замечу, что взломанный Nero Video, лежащий на торрентах, через несколько минут работы начинает доставать окном с сообщением о том, что код модифицирован, а после закрытия уже не запускается. А вот Pinnacle Studio в этом плане более сговорчива. Но и тут есть подводный камень. Версия 21 у меня очень долго и некорректно делала импорт. Хулиганила, стучала головками DVD-привода. Причём она начинала что-то читать с DVD-диска сразу после запуска, без всякой команды, не дожидаясь импорта, и, видимо, эти две задачи мешали друг другу, отсюда и возня головками. В общем, я рекомендую использовать для импорта с DVD версию 15. Она прекрасно с этим справляется.
VOB-файлы на DVD-диске — это контейнеры, в которых хранятся видео и звук. При этом видео хранится в формате Mpeg-2, а звук в AC-3. После импорта с помощью Pinnacle Studio из нескольких VOB получается один файл .mpg, который уже прекрасно читается всем, чем только можно. Все параметры видео и аудио совпадают с параметрами VOB-файлов. Даже, как я уже говорил выше, совпадает суммарный размер. Поэтому, если и было какое-то пережатие, то оно было максимально щадящее.
Итак, видеофайл у нас есть, но со звуком AC-3, который, как я уже упоминал, не прочтётся в последней версии Adobe Premiere Pro CC 12 под Windows 7. Поэтому в той-же Pinnacle Studio я бросаю импортированный видеофайл на таймлайн и вывожу отдельно аудиофайл в формате MP3 с пользовательскими настройками 48 кГц, стерео, 320 кбит/с, то есть, с максимально возможными параметрами. В Adobe Premiere Pro я просто импортирую оба файла, кидаю их на таймлайн друг под друга и связываю. Всё.
Звено 5. Выбор программы видеомонтажа
Выше я уже частично освет
novikovmaxim.livejournal.com
Плата видеозахвата, ТВ-тюнер для оцифровки видеокассет |
Чтобы получить цифровую копию видеозаписи с кассеты, нужно в первую очередь подключить устройство воспроизведения (видеокамеру или видеомагнитофон) к компьютеру.
Напрямую это сделать вряд ли получится, потому что не существует видеокарт с аналоговым (RCA) видеовходом. Может быть, и существуют, тогда вам повезло! Мы же рассмотрим случай использования дополнительного устройства для захвата видео в компьютер – это или отдельная плата видеозахвата или ТВ-тюнер. Предпочтительнее использовать тюнер, потому что он позволяет не только подключить аналоговое видеоустройство к компьютеру, но и смотреть телепередачи, когда все видеокассеты уже оцифрованы. 🙂 Всё, что описано в статье, в равной мере относится и к просто карте видеозахвата и к ТВ-тюнеру. Главное, что нам нужно от этих устройств – наличие видеовхода, а также отдельного аудиовхода, если нет желания бороться с рассинхронизацией при захвате аудиосигнала через звуковую карту компьютера.
ТВ тюнер
Различают два основных вида тюнеров – внешние, подключаемые через USB-порт, и внутренние, которые вставляются в слот PCI (у ноутбуков во втором случае это так же может быть внешняя плата, вставляемая в разъём PCMCIA).
USB-тюнер удобен тем, что не требует для подключения снятия крышки корпуса системного блока компьютера, легко используем на разных компьютерах, не занимает место для хранения. Всё, что нужно, это установить драйвер и программное обеспечение, затем подключить устройство к USB-разъёму. Ассортимент же USB-тюнеров, позволяющих принимать аналоговый и цифровой видеосигнал DVB-T2 и имеющих функцию видеозахвата, пока невелик. В настоящее время известен тюнер AVerTV Hybrid Volar T2. Он поддерживает форматы MPEG2, MPEG4, H.264 и разрешение сигнала до 1080p Full HD.
Рассмотрим подробнее процесс оцифровки видео с помощью этого тюнера (используем стандартное ПО AVerTV 3D):
1. Подключаем тюнер к USB-входу, а к его A/V-входу через специальный переходник – видеокамеру, видеоплеер или видеомагнитофон.
2. Запускаем программу AVerTV 3D. Нажав на Панели управления AVerTV кнопку «Выбор источника», выбираем источник видео – в нашем случае это композитный или S-Video входы (зависит от того, в каком режиме записана видеокассета).
3. В Настройках в закладке Хранение записей выбираем неограниченную длительность, т.е. отключением режима записи (оцифровки) будем управлять вручную. В закладке «Запись» выбираем формат видеозаписи (советую выбирать из двух контейнеров – MPEG2 или AVI, потом легче будет редактировать видео).
4. Нажимаем кнопку «Запись» на Панели управления AVerTV и затем нажимаем кнопку воспроизведения на видеоплеере.
5. По окончании видеозаписи, которую нам требовалось оцифровать, нажимаем кнопку «Стоп» на видеоплеере, затем её же на Панели управления.
На этом всё! Оцифрованная видеозапись сохранена в выбранной для сохранения папке.
Плата видеозахвата
Точно так же оцифровывают видеокассеты с помощью внутреннего ТВ-тюнера или платы захвата. Только, конечно, эту плату надо сначала вставить в соответствующий слот на материнской плате системного блока компьютера и закрепить винтом (если навыков по работе с отвёрткой и электричеством нет, то лучше обратиться за помощью к специалисту). После этого установить драйвер, ПО, подключить видеоплеер (видеокамеру, видеомагнитофон), запустить ПО и начать оцифровку. Как видим, процесс оцифровки подобен записи изображения на аналоговую камеру или видеомагнитофон, только устройство записи (цифровой видеомагнитофон) – виртуальное, реализованное программными средствами, и имеет лишь экранный интерфейс.
Подобно тому, как это описывалось в статье по оцифровке кассет и винила , полученную видеозапись нужно предварительно подредактировать: убрать ненужные паузы в начале и конце, разрезать (при необходимости) на удобоваримые фрагменты. Для этого можно воспользоваться бесплатными программами, среди которых я выделяю Freemake Video Converter и XMedia Recode.
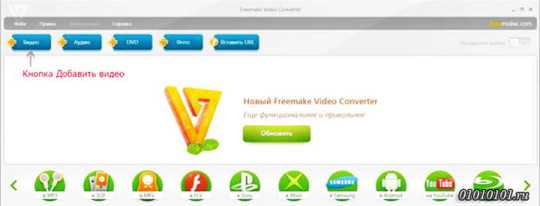
Кликните мышкой на кнопку «+Видео», в открывшемся диалоговом окне найдите оцифрованную вами видеозапись и выберите её, примерно это будет выглядеть так:
Кликаем мышкой на зелёной кнопке справа (с белым треугольником) и приступаем к редактированию:
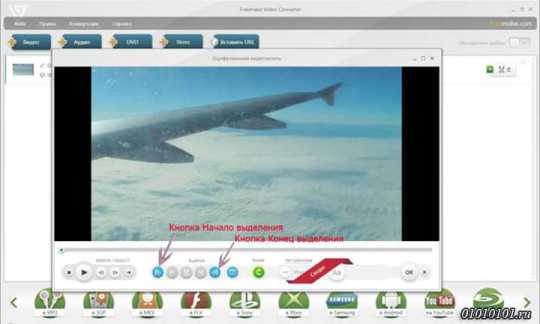
В открывшемся окне подгоняем ползунок к началу видеофрагмента, для более точной установки используем кнопки перемещения по кадрам <I и I>. Если нужно отрезать лишнее с начала до этого места, то кликаем кнопку «Конец выделения» и затем кнопку «Ножницы» (т.е. Вырезать). Аналогично в конце видеозаписи находим начало ненужного фрагмента, кликаем кнопку «Начало фрагмента», перемещаем ползунок к концу ненужного фрагмента (возможно, это конец самой видеозаписи), кликаем кнопку «Конец выделения» и затем опять «Ножницы». Кликаем «ОК».
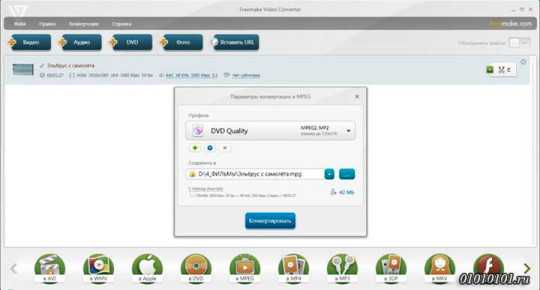
После этого в нижней части окна выбираем формат, в котором хотим сохранить отредактированный фрагмент, пусть это будет MPEG, да ещё и с DVD-качеством, т.е. профиль DVD-quality. Выбираем место сохранения и название файла, причём избегайте совпадения с исходным именем и местом – можно затереть исходник, потом всю работу заново начинать… Кликаем Конвертировать. По окончании жмём «ОК» и выходим из программы. Таким образом с видеозаписи удаляются ненужные места в начале и конце. И так же точно можно разбить запись на отдельные фрагменты, каждый раз сохраняя эти фрагменты в отдельные файлы.
Подводя итоги, заинтересованный читатель наверняка задастся вопросом, какое же всё-таки устройство предпочтительнее для захвата видео – внутреннее (PCI) или внешнее (USB). Однозначного ответа здесь нет. Любая оцифровка выполняется в реальном масштабе времени, говорить о зависимости от быстродействия не приходится. Качество оцифровки определяется в основном характеристиками используемого чипсета, а в настоящее время средний образец и того и другого типа показывает практически одинаковый результат. И это при практически одинаковой стоимости – на уровне 80$. (Стоит отметить, что покупка USB-адаптера, осуществляющего только захват видео, например, EasyCap DC60, обошлась бы в 10$.) Следовательно, на первом месте в вопросе выбора должны стоять структурные особенности. Для постоянной работы по оцифровке наверняка будет удобнее стационарное, внутреннее устройство; для эпизодических сеансов – наоборот, съёмный, мобильный девайс. Опять-таки, антенну для просмотра телевизионных программ на компьютере лучше подключать к разъёму на стационарной плате, а не подвергать себя риску «вывернуть» из USB-разъёма адаптер с кабелем. В любом случае – выбор за вами.
Автор: Алексей Касьянов
https://01010101.ru/otcifrovka-video/plata-videozaxvata-tv-tyuner-dlya-ocifrovki-videokasset.htmlПлата видеозахвата, ТВ-тюнер для оцифровки видеокассетАлексей КасьяновОцифровка видеооцифровка видеоЧтобы получить цифровую копию видеозаписи с кассеты, нужно в первую очередь подключить устройство воспроизведения (видеокамеру или видеомагнитофон) к компьютеру. Напрямую это сделать вряд ли получится, потому что не существует видеокарт с аналоговым (RCA) видеовходом. Может быть, и существуют, тогда вам повезло! Мы же рассмотрим случай использования дополнительного устройства для захвата…Алексей КасьяновАлексей Касьянов[email protected] 01010101.ruNexxDigital — компьютеры и операционные системы
Что лучше для оцифровки видеокассет. Оцифровать видеокассету в домашних условиях – проще чем кажется. Какие существуют методы оцифровки видео
Сегодня мы поговорим о том, как самому быстро и качественно оцифровать старые видеокассеты с помощью компьютера, видеокамеры или другой аппаратуры своими руками в домашних условиях. Также рассмотрим простые приемы самостоятельной оцифровки аудио и видеозаписей или как перевести аналоговый сигнал в цифровой
За истекший период владельцы видеосистем накопили огромное количество архивов. Конечно, если речь идет о фильмах или телепередачах, то их можно найти на актуальных носителях информации, но отыскать можно не все. По этой причине многие люди продолжают хранить старенький видеоплеер, который используется для просмотра «ленточных раритетов».
Во-первых, вы должны схватить.
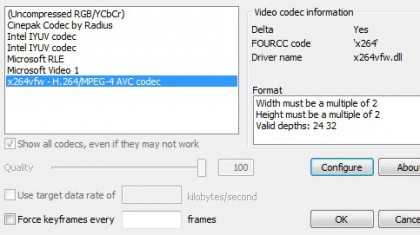
Перетащите захваченный видеофайл в главное окно. Вы увидите его дважды: слева — оригинальное видео, справа — выход. Вот здесь начинается мастерство. Стабилизатор уменьшает дрожание и статичность видео. Снижение шума предназначено для удаления пятен и других «шумовых» элементов из видео.
Для данной процедуры нам понадобятся
Хроматическое смещение, вероятно, является самой сильной особенностью. Это фиксирует, что, хотя точные значения для ввода, вероятно, потребуют некоторых экспериментов. Цифры — это количество пикселей, которые нужно сдвинуть назад. Чем хуже изображение, тем выше должно быть число.

Заточка работает так же, как в программе изображений, увеличивая контраст между пикселями. Независимо от того, будете ли вы использовать каждый элемент, будет зависеть от соответствующего видео. Мы можем только предложить их попробовать, а затем провести сравнение между входными и выходными видео.
Есть несколько встроенных видеофильтров, которые вы можете добавить. Вероятно, приложение захвата, которое вы использовали, сделало это для вас, но если видео все еще чересстрочно, примените фильтр деинтерлейса. Дайте файлу имя и дайте ему обработать.
Поскольку видеомагнитофоны постепенно выходят из употребления, уступая место DVD и Blu-ray плеерам, хочется иметь возможность смотреть домашнее видео с помощью плеера.
Кроме того, существует мнение, что пленочные кассеты не могут долго сохранять видео без потерь, со временем качество записи неизбежно начинает ухудшаться. Любая перезапись также ведет к ухудшению качества аналогового видео. Но фильм, переведенный в цифровой формат, может переписываться многократно без потери качества.
Конечно, это действительно верхушка айсберга, когда дело доходит до прикосновения ваших видеозаписей. Там, безусловно, вы можете сделать, чтобы попытаться прикоснуться к своим видео, хотя вы можете быстро справиться с уменьшением отдачи! Можете ли вы порекомендовать хорошее устройство?
Если вы хотите следовать их примеру, скорее лучше. Запасы стареют и становятся более ненадежными с каждым годом. Кажется, что их десятки, по ценам от около 6 до почти 150 фунтов стерлингов, а профессиональные продукты могут стоить еще больше. Это требует много времени, потому что ленты должны воспроизводиться в режиме реального времени, но это делает работу.

Если домашнее аналоговое видео оцифровать, его можно редактировать, вырезать неудачные моменты, накладывать музыку, титры и т.д., а полученный после обработки фильм конвертировать в любой удобный формат и хранить на любом цифровом носителе информации (жестком диске, CD, DVD, Blu-ray диске, флешке).
Вы даже можете попытаться «переконвертировать» видео в более высокое разрешение, но, опять же, это может не стоить усилий. И в отличие от современных современных форматов эти ленты не будут длиться вечно. Магнитная лента, содержащая все эти кадры, будет медленно деградировать, пока они не станут более доступными для просмотра.
Оцифровываем старые видеокассеты в домашних условиях
Ниже приведены критерии, которые мы рассмотрели в нашей оценке. Эти функции позволяют вам легко и легко превращать ваши конвертированные диски в профессиональный внешний вид, а также легко и быстро конвертировать видео. Затем наши эксперты по видео исследовали результаты и сравнили качество звука и видео с исходной лентой. Они искали недостатки в видео, такие как пикселизация, размытость изображения и артефакт.
Что нужно для оцифровки VHS кассет:
Видеомагнитофон.
Устройство для преобразования аналоговой информации в цифровую.
Компьютер или ноутбук.
Программа для захвата.
Ну, с видеомагнитофоном и компьютером все понятно. Функции захвата есть у всех программ для редактирования видео, начиная с MovieMaker, поэтому с программой для захвата проблем не возникает.
Без специального оборудования – это возможно!
Тем не менее, каждая программа конвертера записывает диски с разной скоростью. Лучшие программы могут создать новый диск менее чем за 10 минут. Меньшие программы могут занять более 14 часов, чтобы записать один диск. Они также имеют возможность создавать автономные видеофайлы, которые вы можете использовать на своем компьютере, загружать в Интернет и смотреть на своих мобильных устройствах.
Лучшие продукты предлагают технические и пользовательские варианты поддержки, которые помогут вам справиться с любыми проблемами, с которыми вы можете столкнуться. Лучшие производители также позволяют вам связаться с ними по электронной почте, телефону и даже в чате.
Рассмотрим варианты возможных устройств для преобразования аналогового сигнала в цифровой.
Во-первых, это плата или карта видео захвата — АЦП (аналого – цифровой преобразователь). С одной стороны карта подключается к видеомагнитофону через композитный и S-Video вход, а с другой к компьютеру через USB.
Во-вторых, TV-тюнер, который кроме показа телевизионных передач на компьютере может оцифровывать видео.

Вы также можете использовать его для создания сложных видеопроектов в комплекте с заголовками, переходами, эффектами и т.д. качество сожженных дисков является лучшим из всех продуктов нашей сравнительной диаграммы бок о бок. Он проходит шаг за шагом по процессу преобразования и устраняет догадки. Это отличная программа, которую любой может использовать, даже если у них есть только компьютерные навыки.
В мире домашних развлечений нет такой вещи, как постоянный формат. Некоторые новые технологии всегда приходят и заменяют то, что было раньше. И как только он там, вы можете записывать диски, делиться своими видео в социальных сетях и в основном сохраняйте свои ленты от устаревания.
В-третьих, некоторые видеокамеры (чаще miniDV) имеющие кроме DV-выхода еще и DV-вход, могут оцифровывать аналоговое видео. В этом случае камеру подсоединяют между видеомагнитофоном и компьютером, и она напрямую проводит оцифровку (без записи на свою кассету).
В-четвертых, существуют специальные VHS-конвертеры, которые заменяют сразу видеомагнитофон и плату захвата:
Основные требования — компьютер, видеокамера или видеомагнитофон, который может проигрывать старые видеокассеты.Пишущий DVD-привод, что бы записать готовый видеофильм на DVD.
Оцифровать видеокассету на самом деле очень просто и если вы владеете хоть небольшими познаниями (на уровне как подключить аппаратуру), то вы легко можете сделать это самостоятельно.
Однако оцифровка потребует от вас специального оборудования, которое вам необходимо будет купить.
Но это более чем здорово. Время стирает ваше семейное наследие. Видеокарта измеряет толщину одного дюйма, ширину семи дюймов и четыре дюйма. Помните, снимать фильмы с видео магазинов? Они почти
www.nexxdigital.ru
Как выбрать TV-тюнер или устройство видеозахвата?
TV-тюнеры когда-то были очень популярны — когда скорости домашнего интернета не хватало для просмотра ТВ-трансляций, они позволяли смотреть ТВ-каналы на мониторе без оплаты трафика и в таком же качестве, как и на телевизоре. Теперь же они используются в специфических случаях — например, для оцифровки старых VHS-кассет или качественной записи конкретных ТВ-шоу в определенное время.
Внешние карты видеозахвата очень удобны для стриминга и записи игрового процесса с консолей — если вы собираетесь заниматься трансляциями на Twitch или записью летсплеев для YouTube, то такой девайс станет неотъемлемой частью системы. Они предназначены для записи и кодирования в прямом эфире видео высокого качества.
В следующем разделе мы поговорим о важных характеристиках TV-тюнеров и устройств видеозахвата, которые стоит учитывать при выборе, а в конце статьи расскажем о нескольких достойных вашего внимания моделях, которые можно купить у продавцов в нашем каталоге.

Основные характеристики, на которые стоит обратить внимание
Внешний или внутренний
TV-тюнеры могут быть как внешними, так и внутренними. Внешние модели часто могут записывать видео на отдельный USB-носитель, тогда как внутренние предназначены только для работы с ПО на компьютере. Кроме того, внешние TV-тюнеры проще использовать с пультом ДУ, тогда как внутренние требуют для этого подключения ИК-приемника.
Устройства видеозахвата чаще всего имеют внешнее исполнение — с отдельной «коробочкой» работать проще. Встречаются, впрочем, и внутренние модели.
Подключение
Внутренние модели всегда подключаются к материнской плате с помощью слотов PCI-Express (более старые тюнеры используют обычные слоты PCI, но их мы к покупке не рекомендуем). Внешние TV-тюнеры могут подключаться к ПК с помощью USB, но чаще всего не подключаются никак (см. пункт «Автономность»).
Для подключения внешних устройств видеозахвата используется USB, причем для работы с видеопотоком высокого качества и высокой частоты кадров необходимо использование порта USB 3.0.
Цифровой, аналоговый или гибридный
В использовании аналогового TV-тюнера есть только один смысл — такой тюнер можно использовать для оцифровки старых записей в форматах PAL / SECAM. Для всех остальных задач нужен тюнер цифрового или гибридного типа. В Республике Беларусь все телевидение уже несколько лет транслируется в цифровом формате.
Автономность
Автономные TV-тюнеры способны работать без подключения к ПК — они записывают видео на USB-носители и могут с них проигрывать видео, выводя его на телевизор. В общем, автономные TV-тюнеры — это не слишком функциональные ТВ-приставки.
Встроенный FM-тюнер
Если вы любите FM-радио и не против записать любимые радиопередачи, то покупайте тюнер со встроенным FM-приемником — довольно удобно иметь два устройства в одном.
Поддержка HD
Если вы планируете записывать передачи с HD-каналов (кабельных или цифровых вроде HD-каналов ZALA), то тюнер должен поддерживать эту функцию. Обычно разрешение HD-каналов составляет 1280х720 (720p) пикселей, реже — 1920х1080 пикселей (1080p).
Аналоговые и цифровые стандарты
Как уже было сказано, для оцифровки старых VHS-кассет и прочих устаревших форматов видео понадобится тюнер с поддержкой PAL / SECAM. Во всех остальных случаях нужна поддержка цифрового стандарта DBV-T2. В записи HD-каналов также поможет поддержка DVB-C, а в записи каналов со спутника — DVB-S.
Входы и выходы
Перед покупкой TV-тюнера или устройства видеозахвата определитесь с тем, какие выходы и выходы вам на нем понадобятся. Чаще всего это S-Video, компонентный, композитный или HDMI вход, а также компонентный или HDMI выход.
Дополнительные функции
Из всех дополнительных функций TV-тюнеров самыми полезными являются таймер записи (позволяет задать время для автоматической записи нужной ТВ-программы заранее) и режим отложенного просмотра (при нажатии на паузу девайс записывает нужную передачу на жесткий диск или USB-носитель, чтобы затем можно было продолжить просмотр с того же места). Также в некоторых случаях удобно иметь пульт ДУ.
Топ-7 TV-тюнеров и устройств видеозахвата
 |
Отличный небольшой и не слишком дорогой внешний USB-тюнер AVerMedia. Особенности:
|
 |
Недорогая внешняя модель Tesler, которая может записывать ТВ-сигнал на USB-носители и проигрывать контент, расположенный на них. Особенности:
|
 |
Дешевый и весьма способный внешний TV-тюнер Telefunken, работающий с USB-носителями. Особенности:
|
 |
Среднебюджетный встроенный TV-тюнер AVerMedia с поддержкой современного стандарта цифрового ТВ. Особенности:
|
 |
Недорогая внутренняя модель AVerMedia для оцифровки записей в устаревших форматах. Особенности:
|
 |
Топовая внешняя карта видеозахвата для геймеров от AVerMedia. Может записывать видео в разрешении 1080p с частотой 60 кадров в секунду. Особенности:
|
 |
Компактное устройство видеозахвата с возможностью записи 1080p-видео с частотой 30 кадров в секунду. Особенности:
|
review.1k.by
Как оцифровать видеокассету | Программа для оцифровки видео
Монтаж видео на мобильном устройстве
- Назад
- Clips
- Для Android
- Для iOS
Всё, что нужно для обработки видео
- Назад
- Video Suite
- Для Windows
Редактирование видео
- Назад
- Видеоредактор
- Для Windows
- Для Mac
Больше возможностей редактирования
- Назад
- Видеоредактор Плюс
- Для Windows
- Для Mac
Монтаж панорамного видео
- Назад
- 360 Видеоредактор
- Для Windows
2 в 1: редактирование видео и запись экрана
- Назад
- Видеоредактор Бизнес
- Для Windows
- Для Mac
www.movavi.ru
Оцифровка видеокассеты в домашних условиях на ПК
Цифровые технологии уже давно вытеснили аналоговые фактически во всех сферах. Это особенно касается таких вещей, как фото- и видеосъемка. Однако у некоторых до сих пор еще хранятся видеозаписи знаменательных дат и событий, которые действительно важны для человека, на магнитных лентах, и многие не знают, как оцифровать видеокассету, чтобы иметь возможность записывать ее на диск или просто хранить на винчестере или флешке. Подобные работы предлагают некоторые студии, однако они запрашивают значительные средства за работу, поэтому данную операцию лучше выполнить в домашних условиях.
Что необходимо для преобразования аналогового видео с видеокассеты в цифровое
Для проведения этой операции пользователю понадобится видеомагнитофон. Если он хранился в ненадлежащих условиях, то предварительно требуется почистить головку при помощи специальной видеокассеты, а если это не поможет, то придется его разобрать и чистить все от пыли вручную.
Также понадобится ТВ-тюнер. Сейчас подобная комплектующая часть редко встречается в компьютерах, однако ее можно приобрести в магазине, хотя и стоит она до 30 $. Многие скажут: зачем такие сложности, ведь покупать подобную вещь ради оцифровки одной видеокассеты нерационально. На самом деле в специализированных студиях вы отдадите не намного меньше денег, а это устройство можно использовать и впоследствии, если кому-то из знакомых понадобится, причем на этом можно еще и денег заработать. Также не стоит забывать, что основной функцией ТВ-тюнера является возможность подключения кабельного телевидения к компьютеру, осуществление записи любимых передач, поэтому и этот факт располагает к его покупке.
Компьютер должен быть с довольно хорошими техническими характеристиками. Если он устаревший, то при совершении оцифровки в созданном файле видео могут возникнуть торможения, не синхронизирован звук и видеопоток и т. п.
Примечание: в зависимости от производителя ТВ-тюнера специализированное ПО будет отличаться, но весь принцип записи в файл видеопотока с видеокассеты будет идентичным.
Процесс оцифровки:
1. Вставьте ТВ-тюнер в PCI-разъем компьютера.
2. Запустите установочный диск для установки драйверов и специальной программы, при помощи которой и будет осуществляться трансляция и запись видео с видеомагнитофона.
3. Подсоедините переходник, который должен быть в комплекте, к разъему в ТВ-тюнере.
4. При помощи кабеля на обоих концах которого имеются по два штекера (как правило, через красный передается аудио, а через желтый — видео) соедините компьютер и видеомагнитофон. Вставьте разъемы соответствующего цвета в переходник и проигрыватель видеокассет, в котором на задней панели размещена пара гнезд, собранных в блоке OUT.

5. Запустите программу, которая предназначена для ТВ-тюнера, а в видеомагнитофон вставьте нужную видеокассету.
6. Здесь же перейдите на вкладку VHS.
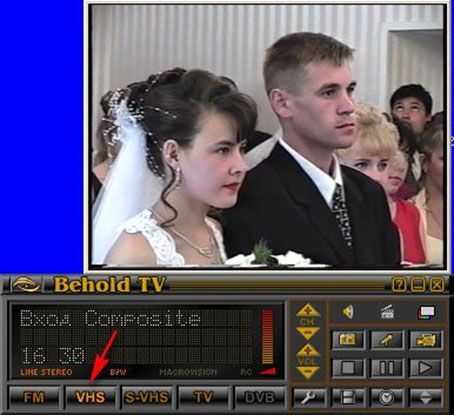
7. Нажмите кнопку Play на видеомагнитофоне, а затем кликните по соответствующей кнопке для начала записи, и процесс будет запущен, нужно лишь дождаться его завершения.

Также в этом приложении можно предварительно изменить определенные настройки, например, разрешение, но все это индивидуально для каждого. Также учтите и тот факт, что на выходе всегда будет получаться формат с расширением .avi, но это все можно легко изменить, обработав полученный файл определенными программами для редактирования видео, например, VirtualDub.
Хотите бесплатно получить смарт-браслет Huawei Honor Band 4?
Примите учатие в розыгрыше с минимальными условиями. Победителя объявим 18 июля, подробности здесь.
tdblog.ru
Оцифровка без тюнера |
Если в вашем компьютере имеется видеокарта с видеовходом, то для оцифровки видеокассет можно обойтись и без дополнительной платы захвата видео (без дополнительного устройства в общем). Потребуется только специальный переходник – двунаправленный кабель-переходник VIVO, он же переходник S-видео-тюльпан.
Вначале несколько слов о видеовходе-видеовыходе.
VIVO это графический порт, который обеспечивает двунаправленную передачу аналогового видеосигнала через 9-пиновый DIN-разъём (иногда и совместно с передачей аналогового аудио, но это редко – в основном аудио приходится захватывать через звуковую карту). Таким портом обладает, например, видеокарта Radeon X1900 GT с интерфейсом PCI-E. Наличие такого разъёма позволяет осуществить видеозахват без использования дополнительного оборудования. Конечно, с тех пор, как появились специализированные чипы от Philips для создания устройств захвата видео, потребность в оснащении видеокарт разъёмом VIVO отпала – дополнительный гаджет стоит дешевле. Но если уж такая видеокарта наличествует, почему бы не воспользоваться случаем?…
Итак, соединяем S-кабелем видеовыход видеомагнитофона или видеокамеры с видеовходом видеокарты. Аудиовыход этих устройств должен быть соединён со входом Line-In звуковой карты компьютера. Убедитесь, что линейный вход доступен и выбрано приемлемое качество для звука:
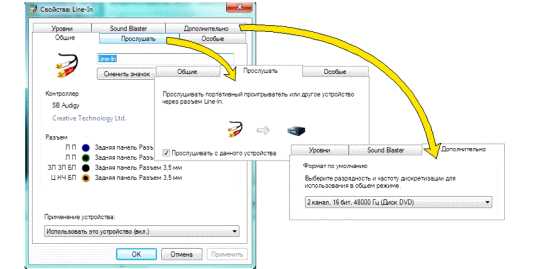
К видеокарте X1900GT прилагается диск с программой PowerDirector, которая обеспечивает функциями видеозахвата. Можно использовать любое другое программное обеспечение, поддерживающее захват видео – это и редактор VideoPad, описываемый в статье Как сделать видео со спецэффектами, и Corel VideoStudio, с которым мы познакомились в материале Добавляем анимацию. Трудно рекомендовать какую-то одну программу для работы с самыми различными устройствами, главное понимать конечную цель работы программы – получить видеофайл максимально возможного качества. Обработка и редактирование полученного материала это уже дело личного вкуса каждого пользователя – кто-то захочет сделать цветовую коррекцию, кто-то – повысить чёткость контуров и т.п.
В случае использования редактора Corel VideoStudio, захват осуществляется следующим образом:
1. Нажимаем кнопку воспроизведения на камере или видеомагнитофоне.
2. В окне программы во вкладке Capture нажимаем кнопку захват видео:
3. Выбираем источник захвата – в нашем случае видеокарта ATI Radeon X1900 GT, формат выходного файла и место, куда его записывать:
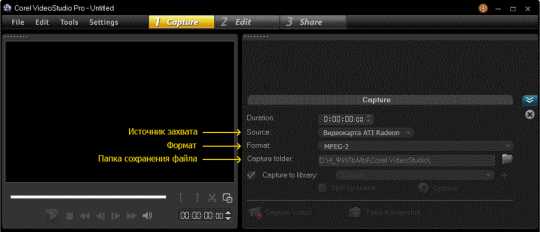
4. Настраиваем дополнительные параметры, доступные для видеокарты, нажав на кнопку Options. На вкладке Source (Источник сигнала) выбираем видеорежим PAL, SECAM или NTSC. После этого определяем тип источника – в данном случае S-видео. На вкладке диспетчера цветов можно более тонко подстроить качество оцифрованного видео. И наконец на вкладке Шаблон определяем размер кадра и метод сжатия.
5. После этого жмём кнопку Захват видео (Capture Video), дожидаемся окончания захватываемого фрагмента и нажимаем Stop Capture (Остановить захват) или кнопку Esc на клавиатуре.
Corel VideoStudio позволяет в режиме реального времени захватывать видео в формат MPEG-2, полученный видеоклип автоматически создаётся в указанной папке. При битрейте порядка 8 Мбит/с будет обеспечено адекватное соответствие полученного видео тому, что содержится на видеокассете VHS. Размер же файла колеблется при этом в районе 7-8ГБ/ч. На мой взгляд, кодирование в MPEG-2 – оптимальный вариант для оцифровки старых видеокассет.
После захвата видео можно обработать с помощью различных фильтров, а затем приступить к монтажу и записи на носитель. Поскольку лучший критерий истины – это практика, не бойтесь пробовать различные варианты используемого ПО. В конце концов подберёте для себя наиболее приемлемый вариант, которым с удовольствием можно будет и поделиться. Творческих успехов!
Автор: Алексей Касьянов
https://01010101.ru/otcifrovka-video/zaxvat-video-bez-platy-zaxvata.htmlОцифровка без тюнераАлексей КасьяновОцифровка видеооцифровка видеоЕсли в вашем компьютере имеется видеокарта с видеовходом, то для оцифровки видеокассет можно обойтись и без дополнительной платы захвата видео (без дополнительного устройства в общем). Потребуется только специальный переходник – двунаправленный кабель-переходник VIVO, он же переходник S-видео-тюльпан. Вначале несколько слов о видеовходе-видеовыходе. VIVO это графический порт, который обеспечивает двунаправленную передачу аналогового…Алексей КасьяновАлексей Касьянов[email protected]01010101.ru
