Как перезагрузить роутер через компьютер дистанционно из админки и с помощью командной строки
Wi-Fi роутеры прочно вошли в обиход и стали таким же привычным устройством в доме, как холодильник или микроволновка. Поскольку чаще всего их размещают не на виду, а работают они бесшумно, о существовании роутера вспоминают только тогда, когда перестаёт работать интернет. А до того они работают сутками, не выключаясь. Если же что-то пошло не так, в службе технической поддержки провайдера первым делом рекомендуют выполнить его перезагрузку. И обычно это помогает.
В этой статье мы поговорим о том, как и зачем нужно перезагружать Wi-Fi роутер, что с ним происходит при этом и как часто это необходимо делать.
Зачем перезагружать
Роутер — это такое же устройство, как компьютер или планшет. У него есть процессор, оперативная память и постоянная память, в которую записывается управляющая микропрограмма. Точно так же, как и компьютер, роутер может зависнуть или начать «глючить». Из-за чего это происходит?
Основные причины сбоев:
- Сбой работы программы.
- Резкий скачек питания.
- Внешние наводки.
Рассмотрим эти ситуации.
Сбой программы
За работу роутера отвечает управляющая программа, а любая программа неидеальна. В процессе работы в ней накапливаются ошибки и происходят сбои. На компьютере такие сбои приводят к отказу некоторых функций. Чем дольше работает роутер без выключения, тем больше ошибок. Добросовестные производители обычно пишут надежный код и после этого долго тестируют. Так что такие проблемы маловероятны, но возможны.
Например, при длительной непрерывной работе может переполняется память устройства, и оно начинает работать хуже вплоть до полной остановки. Заглючить может и процессор из-за внутреннего сбоя или повышенной нагрузки. Мы можем наблюдать подобные явления на компьютере – когда из-за нехватки памяти или 100% загрузки процессора перестают работать программы, или даже операционная система даёт сбой.
Скачок напряжения
На оборудовании ставится обычно защитная микросхема. Например, произошел скачек напряжения. В результате блок питания выдал некорректное внутреннее напряжение. В этом случае защитная микросхема автоматически перезагружает маршрутизатор. При неисправностях в блоке питания роутер может перезагружаться сам по себе.
Внешние наводки
Оперативная память сильно подвержена воздействию внешних излучений. Конечно, разработчики стараются спроектировать максимально компактное устройство. При этом учитываются влияния различных наводок. Но зачастую очень сильное излучение может повлиять на оперативную память и вызвать программный сбой. Также наводки могут спровоцировать сбои во время обмена информацией между микросхемами. Из-за этого роутер может перестать раздавать интернет до следующей перезагрузки.
Постарайтесть разместить роутер таким образом, чтобы ограничить воздействие на него излучения от других приборов.
Сбои на стороне провайдера вряд ли спровоцируют проблемы на роутере. Конечно, у провайдера может стоять не надежный коммутатор, к которому вы подключены. И тем что вы перезагрузили роутер, – вы просто сбросили линк.
Во всех перечисленных случаях, в первую очередь, проблемы на роутере влияют на качество интернета. Падает скорость или вообще пропадает интернет. В этом случае нужно его перезагрузить.
Что происходит с роутером при перезагрузке?
То же самое, что и с обычным компьютером.
В первую очередь, очищается память устройства. Весь программный мусор удаляется, и роутер начинает работать «с нуля». Настройки при этом, разумеется, сохраняются.
Происходит очистка ARP-таблицы. Маршрутизатор обновит информацию о всех подключенных к нему устройствах.
Подключение может восстановиться. При этом будет выбран самый свободный, не перегруженный другими пользователями Wi-Fi канал, что существенно увеличивает скорость передачи данных.
Кроме перечисленных выше причин, обычно для применения новых настроек или обновлений на роутере требуется перезагрузка. Чаще всего она происходит автоматически, но в некоторых случаях может потребоваться ручная перезагрузка. Здесь тоже всё по аналогии с ПК: после добавления новых устройств, установки программ или изменения системных настроек мы точно так же перезагружаем компьютер для корректной работы ОС.
Способы перезагрузки
Обычно при разработке роутера закладывается функция автоматической перезагрузки. То есть в случае возникновения сбоев, устройство само перезагрузится. Но это происходит не всегда. Иногда возникают ошибки при работе, которые не смогли предусмотреть разработчики. В этом случае устройство следует перезагрузить вручную. А желательно обновить ему прошивку. В новых прошивках не только исправляются баги, но и добавляются новые функции, которые, к примеру, могут улучшить безопасность сети.
Если вы выключаете роутер на время, когда им не пользуетесь или на ночь, необходимости перезагружать его вручную может и не возникнуть, поскольку устройство регулярно обнуляется. Зачем нужно выключать роутер ночью, а также о вреде Wi-Fi роутера читайте в статьях на нашем сайте.
Если же роутер всё-таки требуется перезагрузить, это можно сделать одним из следующих способов.
Сброс питания кнопкой или отключение от сети
Чтобы роутер перезагрузился, достаточно на некоторое время отключить питание устройства. У некоторых моделей имеется кнопка включения/выключения. Обычно она расположена на задней панели рядом с гнездом сетевого адаптера. Нажмите на неё, чтобы отключить питание. Индикаторы на передней панели погаснут. Подождите 30-60 секунд и снова нажмите кнопку. Индикаторы мигнут, начнётся загрузка устройства, и через некоторое время роутер снова войдёт в рабочий режим.
Важно! Не перепутайте кнопку питания с кнопкой RESET! Она обычно находится там же, на задней панели. Однако нажатие на эту кнопку, вместо того чтобы перезагрузить устройство, приведёт к сбросу всех настроек и настраивать роутер придётся заново.
На многих устройствах кнопки питания нет. Поэтому для перезагрузки устройства потребуется отключить питание, вынув из розетки сетевой адаптер или отсоединив его штекер от роутера. В этом случае также нужно подождать некоторое время, после чего снова включить питание.
Дистанционная перезагрузка
Если доступ к роутеру затруднён из-за места его расположения (например, вы установили его за шкафом в прихожей или закрепили на стене под самым потолком), можно выполнить перезагрузку роутера через компьютер программно.
Для этого потребуется войти в веб-интерфейс устройства, потому что кнопка программной перезагрузки находится там. Разумеется, ваш компьютер должен быть подключен к роутеру.
Asus
У разных моделей маршрутизаторов кнопка перезагрузки может находиться в разных разделах меню. Проще всего дело обстоит с роутерами ASUS – независимо от версии прошивки и модели устройства кнопка расположена вверху главной страницы веб-интерфейса. Жмём на неё и ждём пока роутер перезагрузится.
D-Link
У роутеров D-Link вверху страницы панели управления есть выпадающее меню «Система». В нём вы найдёте два пункта: «Перезагрузить» и «Сохранить и перезагрузить». Второй следует выбирать, если вы меняли настройки на роутере и для их применения необходима перезагрузка.
В старых моделях D-Link кнопка перезагрузки может находиться под основным меню слева.
TP-Link
В роутерах TP-Link необходимо перейти в пункт основного меню «Системные инструменты» и выбрать вкладку «Перезагрузка». Откроется страница с нужной кнопкой.
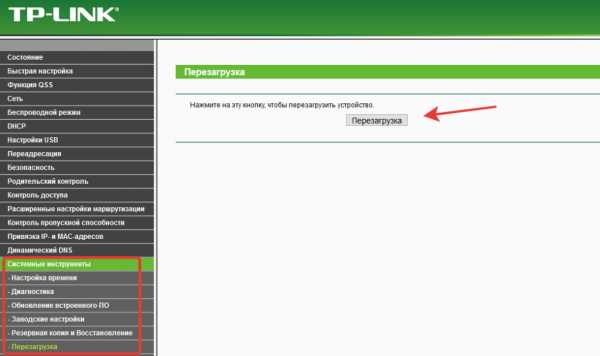
С помощью telnet
Можно перезагрузить роутер дистанционно через командную строку (Telnet), что избавит от необходимости входить в веб-интерфейс. Telnet – это программа, только работающая в текстовом интерфейсе, без графической оболочки. Но здесь важно, чтобы сам роутер поддерживал эту функцию.
Установка telnet
По умолчанию в Windows не устанавливают telnet. Открываем панель управления. Для этого можно в строке поиска по компьютеру ввести “Панель управления”. Запускаем найденное приложение и в поиске ищем “Программы и компоненты”. После этого выбираем пункт “Включение или отключение компонентов Windows”. В открывшемся окне устанавливаем галочку напротив “Клиент Telnet” и нажимаем “OK”.
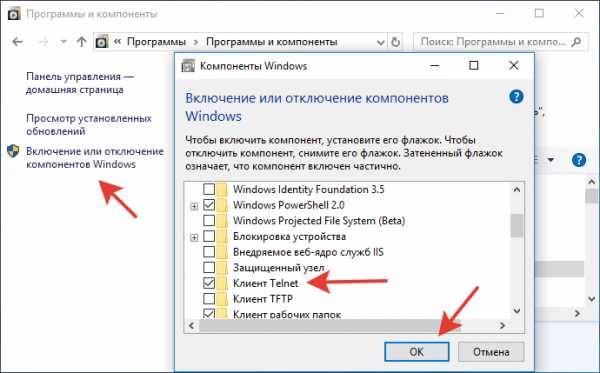
Помимо встроенного клиента Telnet можно воспользоваться программой PuTTY.
Запуск telnet и перезагрузка
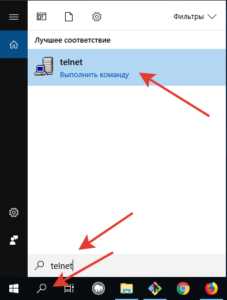 Для запуска telnet в поиске по компьютеру пишем “telnet”. Запускаем найденное приложение.
Для запуска telnet в поиске по компьютеру пишем “telnet”. Запускаем найденное приложение.
Его можно так же запустить и через командную строку. На старых версиях Windows для запуск командной строки осуществлялся через меню «Пуск». Там в поле «Выполнить» надо было прописать cmd. В новых версиях ее можно найти с помощью поиска по компьютеру приложения “Командная строка”. После ее запуска введите команду telnet.
В ОС Linux telnet не требуется устанавливать. Для перезагрузки роутера через командную строку просто запускаем терминал и вводим telnet.
Для подключения к роутеру введите команду open и IP-адрес устройства. Например, open 192.168.1.1. И нажмите Enter.
Если появится сообщение о невозможности установить подключение, значит роутер не поддерживает такой способ подключения.
А если подключение установлено, от вас потребуется ввести логин и пароль доступа к устройству. Откроется консоль с перечнем доступных команд. Для перезагрузки роутера нужно использовать команду reboot или restart.
Но в некоторых прошивках могут быть отличия. Например, в приведенном ниже примере надо вначале включить режим, позволяющий вносить изменения с помощью команды enable. Еще раз ввести пароль. Только после этого можно выполнить перезагрузку при помощи команды sys reboot и дополнительного подтверждения.
Перезагрузка по расписанию
Можно настроить автоматическую перезагрузку устройства по расписанию. Однако эта возможность есть не у всех моделей. Например, она имеется у всех роутеров ZyXEL Keenetic начиная с версии прошивки NDMS v2.12. Настраивается автоматическая перезагрузка из командной строки роутера (CLI). Информацию по синтаксису команд можно найти в Центре загрузки на странице модели роутера на сайте производителя.
Способ для продвинутых пользователей – создать скрипт для удалённой перезагрузки роутера по расписанию через Telnet. Однако в этом случае компьютер, с которого будет осуществляться управление устройством, должен быть постоянно включен.
Заключение
Самыми доступным и быстрым способом перезагрузки роутера является отключение питания. А в случае затруднённого доступа к устройству – через веб-интерфейс. Выполнять перезагрузку следует в случае, если работа устройства стала нестабильной, перестал работать интернет или упала скорость передачи данных. В большинстве случаев перезагрузка позволяет вернуть работу роутера в штатный режим и обнулить программные и аппаратные ошибки.
Программно перезагружаем роутер Tp-link / Sandbox / Habr
Моему домашнему роутеру TL-WR940N уже не первый год. Работает он практически без нареканий, но иногда случаются зависания. При этом сам роутер не перегревается. После сброса питания снова работает великолепно, а иногда достаточно просто перезапустить соединение PPOE в web-интерфесе. Одна только в этом проблема, что в момент зависания меня часто не бывает дома, перезагрузить его некому, а доступ к домашнему компьютеру нужен. Над решением этой проблемы я задумался давно.Одним из вариантов решения вопроса было приобретение китайской GSM розетки, которая прилетела из поднебесной с браком, и больше заказывать ее я не стал.
Встал вопрос, а может можно перегружать роутер командой с компьютера. Стоит отметить, что компьютер у меня включен почти круглосуточно. Ссылку на страницу перезагрузки я нашел довольно быстро. И тут возникла еще одна проблема, а как провести аутентификацию для запуски перезагрузки. Были рассмотрены решения под Linux, но у меня Windows. Был еще вариант с нестандартной прошивкой, но он тоже не пригодился. Потратив еще некоторое время, мне удалось побороть и эту проблему с помощью внешней утилиты wget. Скачать которую можно тут .
Результатом изысканий стал небольшой командный файл, который я включил в автозагрузку своего компьютера. Его задача каждые 10 минут проверить командой ping доступность какого-либо интернет ресурса. Если эта команда завершалась неудачей, то на роутер с помощью wget должна быть отправлена команда перезагрузки. Затем подождать 2 минуты, и снова проверять связь.
Вот текст моего командного файла r_test.bat:
@echo off
set router_ip=192.168.0.1
set test_adress=8.8.8.8
set routeruser=admin
set routerpassword=admin
:start_test
ping -n 1 %test_adress%
if %errorlevel%==1 (
echo ERROR -> REBOOT
"c:\Program Files (x86)\GnuWin32\bin\wget.exe" --http-user=%routeruser% --http-password=%routerpassword% --user-agent="Mozilla/5.0 (Windows NT 6.1; WOW64) AppleWebKit/537.36 (KHTML, like Gecko) Chrome/31.0.1650.63 Safari/537.36" --referer=http://%router_ip%/userRpm/SysRebootRpm.htm http://%router_ip%/userRpm/SysRebootRpm.htm?Reboot=1
del SysRebootRpm.htm*.*
TIMEOUT /T 120
)
TIMEOUT /T 600
goto start_test
habr.com
Скрипт удалённой автоматической перезагрузки WI-FI роутера TP-LINK TL-WR1042ND
Как оказалось, в гигабитном роутере TP-LINK TL-WR1042ND нет управления при помощи консоли. Но роутеры, как известно, иногда виснут. Точнее, сам роутер продолжает работать и откликаться на команды управления из админки и VPN показывает, что он подключен, но интернет при этом не доступен. Иногда это происходит по вине самого устройства, иногда проблемы со стороны провайдера, и перезагрузка часто решает проблему. При чем, желательно, чтобы это происходило автоматически. Поэтому было принято решение перегружать роутер при помощи HTTP GET запроса…
После непродолжительного исследования были найдены такие команды:
Разорвать VPN соединение:
http://login:[email protected]/userRpm/StatusRpm.htm?Disconnect=Disconnect&wan=1
Подключить VPN:
http://login:[email protected]/userRpm/StatusRpm.htm?Connect=Connect&wan=1
Перезагрузить роутер:
http://login:[email protected]/userRpm/SysRebootRpm.htm?Reboot=1
Но, как оказалось, управлять этими командами роутером напрямую не получается. Они работают только при авторизации в админке роутера через браузер и то только можно увидеть их выполнение с помощью firebug, а напрямую, при вводе в адресную строку работает только команды дисконнекта/коннекта VPN. Команды срабатывают, но при этом все равно выдается ошибка. Перезагрузить роутер таким образом не получается.
Мгновенно выскакивает «You have no authority to access this router!» и ничего не происходит.
Самое интересное, что так:
http://login:[email protected]/userRpm/StatusRpm.htm?Disconnect=Disconnect&wan=1
выдает ту же ошибку, но с некоторой задержкой, а запрос выполняется — т.е. wan отключается.
При этом в админку входит по ссылке с прописанной авторизацией: http://login:[email protected] и управление из админки дальше работает!
Перезагрузка из Linux
Меня больше интересовала перезагрузка из линукса, но такая команда не срабатывала:
wget --http-user=login --http-password=pass --post-data="reboot=true" http://192.168.0.1/userRpm/SysRebootRpm.htm
ошибка:
Connecting to 192.168.0.1:80... connected. HTTP request sent, awaiting response... 401 N/A Reusing existing connection to 192.168.0.1:80. HTTP request sent, awaiting response... 200 No headers, assuming HTTP/0.9 Length: unspecified Saving to: `SysRebootRpm.htm'
К тому же, при помощи wget не удавалось даже выполнить Disconnect/Connect VPN.
На русском форуме TP-LINK была открыта тема, но в результате обсуждения, решения найти не удалось.
Английская техподдержка на запрос «How i can reboot my device by bash script?»
ответила следующее: «this is not possible to reboot devices in a such way».
Ticket#2013101610000131
Решение все же было найдено. Не вдаваясь в подробности скажу что роутер при GET запросе проверяет:
- Http basic авторизацию.
- User-Agent браузера.
- Корректное поле рефер, которое всегда будет просто http://IP адресом роутера, т.к. роутер использует редиректы.
Cookie для авторизации не используются.
С этим всем отлично справляется команда curl.
Скрипт перезагрузки роутера
Итак, привожу скрипт перезагрузки роутера, который у меня получился:
#!/bin/sh WATCHED_IP="8.8.8.8" ROUTER_IP="192.168.0.1" USERNAME="login" PASSWORD="pass" # watch for remote host ping -q -c 1 "$WATCHED_IP" > /dev/null && exit # exit if router is down ping -q -c 1 "$ROUTER_IP" > /dev/null || exit curl --basic --user "$USERNAME:$PASSWORD" -A "Mozilla/4.73 [en] (X11; U; Linux 2.2.15 i686)" --refer "http://$ROUTER_IP" "$ROUTER_IP/userRpm/SysRebootRpm.htm?Reboot=reboot"
Соответственно, скрипт реконнекта VPN:
#!/bin/sh WATCHED_IP="8.8.8.8" ROUTER_IP="192.168.0.1" USERNAME="login" PASSWORD="pass" # watch for remote host ping -q -c 1 "$WATCHED_IP" > /dev/null && exit # exit if router is down ping -q -c 1 "$ROUTER_IP" > /dev/null || exit curl --basic --user "$USERNAME:$PASSWORD" -A "Mozilla/4.73 [en] (X11; U; Linux 2.2.15 i686)" --refer "http://$ROUTER_IP" "$ROUTER_IP/userRpm/StatusRpm.htm?Disconnect=Disconnect&wan=1" #sleep 1 curl --basic --user "$USERNAME:$PASSWORD" -A "Mozilla/4.73 [en] (X11; U; Linux 2.2.15 i686)" --refer "http://$ROUTER_IP" "$ROUTER_IP/userRpm/StatusRpm.htm?Connect=Connect&wan=1"
Поставил в cron скрипт реконнекта при отсутствии пинга dns гугля — проверка каждые 3 минуты.
Скрипт перезагрузки проверяет наличие интернета каждые 15 минут.
login:pass, конечно, нужно будет поставить свои. Файлы скриптов назвать, например, tplink_reboot.sh и tplink_reconnect.sh, сохранить на сервере, дать права на выполнение и добавить в планировщик.
Уже пару раз выручило:
tplink_reconnect.zip
tplink_reboot.zip
PS:
на форуме https://forum.tp-linkru.ru Scorokhod поделился своим вариантом перезагрузки роутера при помощи WGET, за что ему огромное спасибо:
wget --http-user=%login% --http-password=%password% --user-agent="Mozilla/5.0 (Windows NT 6.1; WOW64) AppleWebKit/537.36 (KHTML, like Gecko) Chrome/31.0.1650.63 Safari/537.36" --referer=http://%router_ip%/userRpm/SysRebootRpm.htm http://%router_ip%/userRpm/SysRebootRpm.htm?Reboot=1
Вместо «login», «password» и «router_ip» подставить соответственно логин, пароль и IP маршрутизатора без кавычек и процентов 🙂
WGET для Windows можно взять здесь: http://gnuwin32.sourceforge.net/packages/wget.htm, качать нужно «Complete package, except sources — Setup».
Перезагрузка из Windows
Готовая сборка Wget + Bat скрипт для перезагрузки (только перегружает):
скачать tplink_reboot_wget.zip (подходит для большинства моделей Tplink, не только WR1042ND)
Перезагрузка из Android
(спасибо за этот код neolead)
Для андроид в данном изложении требуется root. Если нет рута.. то в конце checknet заменить на step1
—manual
Requirements:
Установить Busybox https://play.google.com/store/apps/deta … on.busybox
и Android Terminal emulator https://play.google.com/store/apps/deta … ndroidterm
—to do list
Перемонтировать/system на запись «su -c mount rw,remount /system»
Поместить допустим в /system/script,»su -c chmod 0777 /system/script/»
Дать скрипту права на исполнение «su -c chmod 0755 /system/script/ping2.sh»
Добавить в автозапуск в настройках терминала.
у меня работает в машине как переподключение,затем перезагрузка wifi после трёх фейлов…
-----ping2.sh
#!/system/bin/sh
pingip=8.8.8.8
login=admin #Username
password=admin #Password
router_ip=192.168.0.1 #Ip of router
sleep_time=30 #Time to next check
sleep_rbt_time=70 #Time to waiting of reboot
f1=10 #First pause in sec
f2=30 #Second pause in sec
increment=0
b64_auth=$(echo $login:$password | base64|rev|cut -c 2-|rev)
network=toyota #SSID name of wifi
while true
do
function checknet()
{
ssid=0
while [ "$ssid" != "$network" ]
do
ssid=$(su -c dumpsys wifi|grep "* ID:"|cut -f 2 -d \")
echo ssid=$ssid
echo network=$network
if [ "$ssid" = "$network" ]; then
echo "Correct Wifi Network"
else
echo "False Wifi Network,press Enter key"
read -rs
fi
done
}
function slp()
{
increment=0
echo "will sleep $sleep_time sec"
sleep $sleep_time #check again
}
function wifi_conn()
{
echo modem reconnect
printf "GET /userRpm/StatusRpm.htm?Disconnect=Disconnect&wan=1 HTTP/1.0\r\nReferer: http://$router_ip/userRpm/StatusRpm.htm\r\nUser-Agent: Mozilla/5.0 (Windows NT 6.1; WOW64) AppleWebKit/537.36 (KHTML, like Gecko) Chrome/30.1.1650.63 Safari/537.36\r\nAccept: */*\r\nHost: $router_ip\r\nConnection: Keep-Alive\r\nAuthorization: Basic $b64_auth=\r\n\r\n"|nc -w 5 -i 1 $router_ip 80 >/dev/nul
printf "GET /userRpm/StatusRpm.htm?Connect=Connect&wan=1 HTTP/1.0\r\nReferer: http://$router_ip/userRpm/StatusRpm.htm\r\nUser-Agent: Mozilla/5.0 (Windows NT 6.1; WOW64) AppleWebKit/537.36 (KHTML, like Gecko) Chrome/30.1.1650.63 Safari/537.36\r\nAccept: */*\r\nHost: $router_ip\r\nConnection: Keep-Alive\r\nAuthorization: Basic $b64_auth=\r\n\r\n"|nc -w 5 -i 1 $router_ip 80 >/dev/nul
}
function wifi_rst()
{
#echo LOGIN:$b64_auth=
increment=$(( $increment +1 ))
echo Reboot Times=$increment
if [ "$increment" -eq 3 ]; then
echo "We Already Reboot = $increment times"
echo "We Stop Rebooting"
read -rs $'Press any key to continue monitoring...\n' -n1 key
else
printf "GET /userRpm/SysRebootRpm.htm?Reboot=1 HTTP/1.0\r\nReferer: http://$router_ip/userRpm/SysRebootRpm.htm\r\nUser-Agent: Mozilla/5.0 (Windows NT 6.1; WOW64) AppleWebKit/537.36 (KHTML, like Gecko) Chrome/30.1.1650.63 Safari/537.36\r\nAccept: */*\r\nHost: $router_ip\r\nConnection: Keep-Alive\r\nAuthorization: Basic $b64_auth=\r\n\r\n"|nc -w 5 -i 1 $router_ip 80 >/dev/nul
echo "Now reboot request was send,will sleep $sleep_rbt_time sec"
sleep $sleep_rbt_time
fi
}
checknet
if ping -c 1 $pingip >/dev/null
then
echo "all good step 1"
slp
else
if ping -c 1 $router_ip >/dev/null
then
echo Router is pinging - channel is down
else
echo Router is down - channel is down
increment = 3
wifi_rst
fi
echo Bad Ass step 1 - will wait $f1 sec!
sleep $f1 #give it a few seconds to complete
fi
if ping -c 1 $pingip >/dev/null
then
echo "all good step 2"
slp
else
echo Bad Ass step 2 - will wait $f2 sec!
sleep $f2 #give it a few seconds to complete
fi
if ping -c 1 $pingip >/dev/null
then
echo "all good step 3 "
slp
else
wifi_conn
echo Bad Ass step 3 - Reconnect!
wifi_conn
fi
if ping -c 1 $pingip >/dev/null
then
echo "all good step 4 "
slp
else
echo Bad Ass step 3 - Reconnect!
wifi_rst
fi
donewebkabi.net
Как перезагрузить Вай-Фай роутер или перезапустить модем удаленно
А Вы знаете, как перезагрузить роутер? Наверняка, многих из тех, что открыли нашу статью, спросят: а зачем мне это? Ну вот допустим, у Вас долго грузятся страницы или вообще отсутствует подключение к сети. Что Вы делаете? Уверены, что большинство из Вас ответили бы нам, что звонят в техподдержку своего провайдера. И очень зря. Потому что первая рекомендация будет перезагрузить ваш Вай-Фай роутер. Поэтому давайте вместе разбираться, как быстро и правильно перезагрузить Вай-Фай роутер и не сбить настройки, и нужно ли это вообще делать.
#1. С помощью самого роутера
Самый простой способ, как можно перезагрузить модем, сделать это непосредственно через устройство. Для этого:
- Аккуратно выньте блок питания из розетки;
- Подождите 30 секунд;
- Вновь подключитесь к питанию.
У этого способа есть единственный минус — некоторые модели не сохраняют настройки. Поэтому при отключении питания они сбрасываются к заводским и приходится перенастраивать модем заново. Это хоть и не сложно, но все-таки минимум 5 минут у Вас отнимет.
Есть и другой вариант, как перезапустить модем — сделать это с помощью кнопки на устройстве.
- На каждой современной модели есть кнопка «On/Off» или «Power». Выглядеть она может по-разному, но от этого суть не меняется;
- Нажмите на нее и удерживайте несколько секунд;
- Индикаторы погаснут – это сигнализирует об успешном результате;
- Подождите полминуты и вновь нажмите на иконку.
Некоторые производители роутеров исходят из того, что устройство должно работать 24 часа в сутки все 7 дней в неделю. Поэтому на некоторых агрегатах такую кнопку Вы не обнаружите. Поэтому придется действовать либо по старинке, отключая от питания, либо будем учиться как можно перезапустить Вай-Фай роутер удаленно, в том числе с компьютера.
#2. В браузере
Веб-интерфейс обладает широким функционалом – в том числе имеет встроенную возможность перезапустить устройство. Мы приведем общую инструкцию, однако здесь стоит учесть, что на разных моделях алгоритм поиска кнопки может немного отличаться:
- Введите айпи-адрес для входа в меню управления;
Кстати, о том, как найти айпи-адрес, мы писали в отдельном обзоре, обязательно его прочитайте, если еще не знаете этой информации.
- Введите логин и пароль в соответствующие поля;
- Перейдите к системным или дополнительным настройкам;
- Выберите нужную иконку (например, она может выглядеть как на скрине ниже) и кликните на нее.
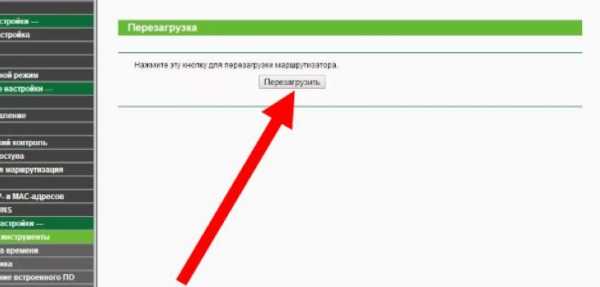
- Готово! Некоторые модели поддерживают перезагрузку по расписанию роутера – этот пункт отображается в веб-интерфейсе маршрутизатора.
#3. Удаленно через командную строку
Но это еще не все, есть и другие варианты — например, теперь мы расскажем вам, как перезагрузить роутер удаленно через командную строку.
В Telnet (для Windows XP)
Слышали что-то о Telnet – специальном цифровом протоколе, который управляет маршрутизатором? Но доступен он только пользователям Windows XP – если вы работаете на 7,8 или 10 версии, то придется загрузить его аналог PuTTY, о нем расскажем чуть ниже.
- Первое, что нужно сделать — это проверить, что консоль «Telnet» включена в настройках вашего маршрутизатора;
- Потом нужно зайти в саму командную строку. Для этого нажмите «Выполнить» — «cmd») и в поле напишите «telnet»;
- Для того, чтобы подключить устройство, напишите «open xxx.xxx.xxx.xxx». Вместо «х» впишите адрес Шлюза по умолчанию;
- Здесь нужно написать логин и пароль от роутера;
- После этого должна открыться консоль, напишите там «help».

- Как правило, нужно ввести команду «reboot» или «restart».
В PuTTY (для Windows 7,8 и 10)
Но что делать, если Telnet у вас нет? На самом деле все очень просто — скачайте его аналог.
- Введите в поисковую строку браузера «PuTTY»;
- Найдите официальный сайт разработчика и скачайте утилиту;
- Запустите ее – увидите главное окно;
- Найдите строчку «Host name (or IP-address)» и укажите айпи своего устройства.
Напомним, найти адрес можно на специальной наклейке – она размещена на оборотной стороне.
Возвращаемся к тому, как производится перезагрузка роутера через командную строку:
- Найдите строчку «Connection type», установите значение «Telnet» и кликните на «Open»;
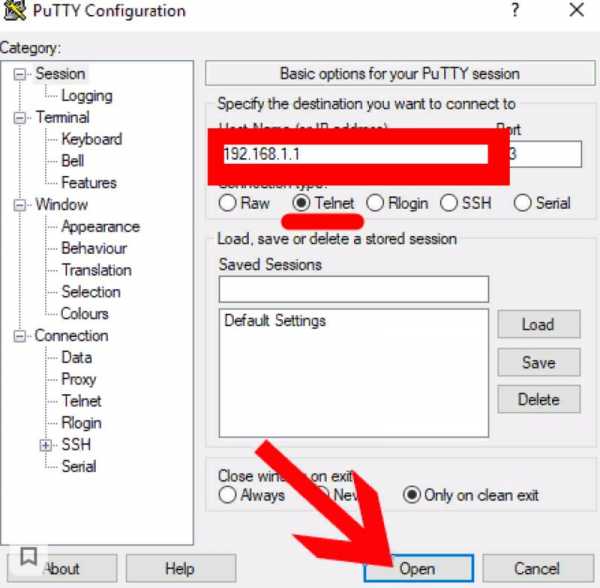
- Откроется командная строка – вам необходимо будет прописать логин, используемый для авторизации и сохраненный пароль;
- Затем напишите одну из трех команд – # reboot, # restart или «# reload;
- Попробуйте метод подбора – вариант может меняться в зависимости от модели маршрутизатора.
Не перезагружается роутер
Но что делать, если Вы все сделали в соответствии с инструкцией, а роутер все равно не перезагружается?
Если Вы уверены, что все шаги выполнили верно, то попробуйте сбросить настройки полностью. Для этого достаточно нажать кнопку RESET на задней панели устройства.
Обратите внимание на то, что постоянно пользоваться этой кнопкой не рекомендуется, ведь она предназначена для сброса к заводским настройкам. Используйте ее только при крайней необходимости.
Если и это не помогло, то рекомендуем Вам обратиться в сервисный центр, обслуживающий Ваше устройство. Есть вероятность, что оно просто не исправно.
Нужно ли перезагружать роутер?
А теперь поговорим о другом (не менее важном вопросе): зачем перезагружать роутер и нужно ли вообще это делать?
Оборудование обязательно нужно периодически перезапускать, и вот почему:
- Для очищения памяти. Роутер — это такое устройство с лимитированным объемом памяти. В какой-то момент она банально переполняется и новую информацию уже некуда записывать. Тогда устройство начинает заметно тормозить. Перезагрузка модема позволить обнулить историю и соответственно ускорить работу;
- Для увеличения скорости соединения с интернетом;
- С целью восстановления сетевого соединения и обновления сетевых протоколов. Как и любая техника модем/роутер периодически «сбоят». И это нормально. Учитывайте, что как правило пользователи не дают «отдыхать» этому гаджету;
- Чтобы отключить лишних пользователей;
- Для смены айпи-адресов. Зачастую провайдер дает абонентам временный адрес и когда время его действия истекает, а роутер не перезагружается, происходит отключения от сети. Как только Вы делаете перезапуск системы, маршрутизатор получает новый IP;
- Для восстановления нормального функционирования – любая техника нуждается в отдыхе.
Перезагрузка роутера по расписанию
Для тех, кто любит контролировать все процессы, есть возможность включить автоматическую перезагрузку роутера. Правда, такая опция есть далеко не на всех устройствах. Например, она есть на роутерах Zyxel Keenetic с ОС не ниже 2.12. Но вполне возможно, что Вы сможете найти похожую функцию и на Вашем устройстве.
Принцип действия прост. В установленное Вами время в течение 1 минуты агрегат будет автоматически перезагружаться без Вашего участия. Для роутера Zyxel Keenetic скрип автоматического перезапуска выглядит так:
(config)> schedule rebootroute
(config-sched)> action start 57 23 *
(config-sched)> action stop 58 23 *
(config-sched)> exit
(config)> system reboot schedule rebootroute
(config)> system configuration save
(config)> exit
Если Вы замените * на цифры от 0 до 7 то перезагрузка роутера по времени будет осуществляться в конкретные дни недели. 0 и 7, как правило, означают воскресенье. А если Вам надо указать сразу несколько дней, то разделите их запятыми.
Кстати, в любой момент можно будет отключить автоматический перезапуск модема, похожими командами.
(config)> no system reboot schedule
(config)> system configuration save
Многие пользователи умудряются включать дистанционную перезагрузку роутера по расписанию и через Telnet с помощью различного софта. Если хотите, можете тоже попробовать. Но это достаточно замудренный вариант.
Теперь вы знаете, как перезагрузить роутер через компьютер правильно, а также знакомы и с другими способами, позволяющими перезапустить устройство. Рекомендуем вам поддерживать работоспособность маршрутизатора и вовремя осуществлять все необходимые действия!
Какой из способов вам больше понравился? Poll Options are limited because JavaScript is disabled in your browser.Удаленно через командную строку 100%, 1 голос
1 голос 100%
1 голос — 100% из всех голосов
Перезагрузка на самом роутере с помощью кнопки 0%, 0 голосов
0 голосов
0 голосов — 0% из всех голосов
В браузере 0%, 0 голосов
0 голосов
0 голосов — 0% из всех голосов
Всего голосов: 1
30.01.2019
×
Вы или с вашего IP уже голосовали. Голосоватьbesprovodnik.ru
Центр современных информационных технологий — Новости
Как оказалось, в гигабитном роутере TP-LINK TL-WR1042ND нет управления при помощи консоли. Но роутеры, как известно, иногда виснут. Точнее, сам роутер продолжает работать и откликаться на команды управления из админки и VPN показывает, что он подключен, но интернет при этом не доступен. Иногда это происходит по вине самого устройства, иногда проблемы со стороны провайдера, и перезагрузка часто решает проблему. При чем, желательно, чтобы это происходило автоматически. Поэтому было принято решение перегружать роутер при помощи HTTP GET запроса…
После непродолжительного исследования были найдены такие команды:
Разорвать VPN соединение:
http://login:[email protected]/userRpm/StatusRpm.htm?Disconnect=Disconnect&wan=1
Подключить VPN:
http://login:[email protected]/userRpm/StatusRpm.htm?Connect=Connect&wan=1
Перезагрузить роутер:
http://login:[email protected]/userRpm/SysRebootRpm.htm?Reboot=1
Но, как оказалось, управлять этими командами роутером напрямую не получается. Они работают только при авторизации в админке роутера через браузер и то только можно увидеть их выполнение с помощью firebug, а напрямую, при вводе в адресную строку работает только команды дисконнекта/коннекта VPN. Команды срабатывают, но при этом все равно выдается ошибка. Перезагрузить роутер таким образом не получается.
Мгновенно выскакивает «You have no authority to access this router!» и ничего не происходит.
Самое интересное, что так
http://login:[email protected]/userRpm/StatusRpm.htm?Disconnect=Disconnect&wan=1
выдает ту же ошибку, но с некоторой задержкой, а запрос выполняется — т.е. wan отключается.
При этом в админку входит по ссылке с прописанной авторизацией: http://login:[email protected] и управление из админки дальше работает!
Меня больше интересовала перезагрузка из линукса, но такая команда не срабатывала:
wget —http-user=login —http-password=pass —post-data=»reboot=true» http://192.168.0.1/userRpm/SysRebootRpm.htm
ошибка:
Connecting to 192.168.0.1:80… connected.
HTTP request sent, awaiting response… 401 N/A
Reusing existing connection to 192.168.0.1:80.
HTTP request sent, awaiting response… 200 No headers, assuming HTTP/0.9
Length: unspecified
Saving to: `SysRebootRpm.htm’
К тому же, при помощи wget не удавалось даже выполнить Disconnect/Connect VPN.
На русском форуме TP-LINK была открыта тема, но в результате обсуждения, решения найти не удалось.
Английская техподдержка на запрос «How i can reboot my device by bash script?»
ответила следующее: «this is not possible to reboot devices in a such way».
Ticket#2013101610000131
Решение все же было найдено. Не вдаваясь в подробности скажу что роутер при GET запросе проверяет:
1. Http basic авторизацию.
2. User-Agent браузера.
3. Корректное поле рефер, которое всегда будет просто http://IP адресом роутера, т.к. роутер использует редиректы.
Cookie для авторизации не используются.
С этим всем отлично справляется команда curl.
Итак, привожу скрипт перезагрузки роутера, который у меня получился:
#!/bin/sh
WATCHED_IP=»8.8.8.8″
ROUTER_IP=»192.168.0.1″
USERNAME=»login»
PASSWORD=»pass»
# watch for remote host
ping -q -c 1 «$WATCHED_IP» > /dev/null && exit
# exit if router is down
ping -q -c 1 «$ROUTER_IP» > /dev/null || exit
curl —basic —user $USERNAME:$PASSWORD -A «Mozilla/4.73 [en] (X11; U; Linux 2.2.15 i686)» —refer «http://$ROUTER_IP» «$ROUTER_IP/userRpm/SysRebootRpm.htm?Reboot=reboot»
Соответственно, скрипт реконнекта VPN:
#!/bin/sh
WATCHED_IP=»8.8.8.8″
ROUTER_IP=»192.168.0.1″
USERNAME=»login»
PASSWORD=»pass»
# watch for remote host
ping -q -c 1 «$WATCHED_IP» > /dev/null && exit
# exit if router is down
ping -q -c 1 «$ROUTER_IP» > /dev/null || exit
curl —basic —user $USERNAME:$PASSWORD -A «Mozilla/4.73 [en] (X11; U; Linux 2.2.15 i686)» —refer «http://$ROUTER_IP» «$ROUTER_IP/userRpm/StatusRpm.htm?Disconnect=Disconnect&wan=1″
#sleep 1
curl —basic —user $USERNAME:$PASSWORD -A «Mozilla/4.73 [en] (X11; U; Linux 2.2.15 i686)» —refer «http://$ROUTER_IP» «$ROUTER_IP/userRpm/StatusRpm.htm?Connect=Connect&wan=1″
Поставил в cron скрипт реконнекта при отсутствии пинга dns гугля — проверка каждые 3 минуты.
Скрипт перезагрузки проверяет наличие интернета каждые 15 минут.
login:pass, конечно, нужно будет поставить свои. Файлы скриптов назвать, например, tplink_reboot.sh иtplink_reconnect.sh, сохранить на сервере, дать права на выполнение и добавить в планировщик.
Уже пару раз выручило.
tplink_reconnect.zip
tplink_reboot.zip
PS:
на форуме http://forum.tp-linkru.ru Scorokhod поделился своим вариантом перезагрузки роутера при помощи WGET, за что ему огромное спасибо:
wget —http-user=%login% —http-password=%password% —user-agent=»Mozilla/5.0 (Windows NT 6.1; WOW64) AppleWebKit/537.36 (KHTML, like Gecko) Chrome/31.0.1650.63 Safari/537.36″ —referer=http://%router_ip%/userRpm/SysRebootRpm.htm http://%router_ip%/userRpm/SysRebootRpm.htm?Reboot=1
Вместо %login%, %password% и %router_ip% подставить соответственно логин, пароль и IP маршрутизатора
WGET для Windows можно взять здесь: http://gnuwin32.sourceforge.net/packages/wget.htm, качать нужно «Complete package, except sources — Setup»
Источник: http://webkabi.net/skript-udalyonnoj-perezagruzki-wi-fi-routera-tp-link-tl-wr1042nd/
administrator.kiev.ua
Расписание работы Wi-Fi на роутере Asus. Автоматическое выключение Wi-Fi на ночь
На роутерах компании Asus, есть возможность настроить работу Wi-Fi сети по расписанию. Очень полезная функция, которой я сам пользуюсь. Эта функция позволяет задать время, когда Wi-Fi модуль будет работать, а когда нет. Мы можем настроить работу Wi-Fi по дням, и по часам. Самое распространенное применение, этот отключение Wi-Fi на ночь. Этой функцией я и пользуюсь. У меня настроено автоматическое выключение Wi-Fi в 12 часов ночи, и автоматическое включение раздачи Wi-Fi в 6 часов утра. Такие настройки стоят на все дни недели.
Не на всех роутерах есть такая возможность. Например, в Tp-link я такой возможности не видел. Не знаю правда как там сейчас в новых версиях, скорее всего уже сделали. А вот в Asus, функция отключения Wi-Fi по расписанию сделана очень классно и понято. Я покажу настройку на устройствах с новой прошивкой (темной).
Часто спрашивают, нужно ли отключать Wi-Fi на ночь. В плане влияния на здоровья. Я считаю так: если есть желание, и роутер поддерживает выключение/включение радиомодуля по расписанию, то почему бы не настроить. Тем более, если у вас ночью никто не пользуется интернетом по беспроводной сети. А если специально перед сном отключать беспроводной модуль, или сам роутер, то считаю что это лишнее. Хотя, решать вам.
Из минусов такого отключения, это если вам вдруг ночью (когда сеть будет отключена роутером) понадобится Wi-Fi, то придется подключаться к роутеру по кабелю, заходить в настройки, и менять расписание. У меня раз был случай, когда пришлось подключить ночью новое устройство, а Wi-Fi сети просто не было. Посмотрел, роутер включен. Перезагрузил, Wi-Fi на минуту появился и пропал. Что я уже только не делал, пока не вспомнил, что у меня он по расписанию после 12 ночи отключается.
Автоматическое выключение и включение Wi-Fi на роутере Asus (по времени)
В роутерах Asus, эта функция называется «Беспроводной планировщик». Вот его мы и будем настраивать.
Подключитесь к своему роутеру, и зайдите в настройки по адресу 192.168.1.1. Вот подробная инструкция по входу в панель управления. В настройках нам сначала нужно задать правильный часовой пояс. Для этого, перейдите на вкладку Администрирование — Система. В поле Часовой пояс выберите свой, и нажмите на кнопку Применить.
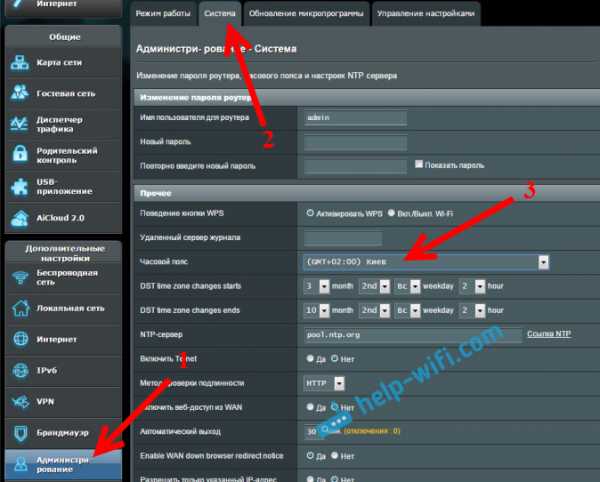
Кстати, на этой вкладке, мы можем назначить для кнопки WPS на роутере Asus другую функцию – выключение и включение Wi-Fi сети. Достаточно установить переключатель возле Вкл./Выкл. Wi-Fi и применить настройки. После этого, вы сами сможете отключать и включать беспроводную сеть кнопкой на роутере. Если вы не пользуетесь функцией WPS.
Для настройки беспроводного планировщика перейдите на вкладку Беспроводная сеть — Профессионально, и установите переключатель возле Да, напротив пункта Включить беспроводный планировщик. Появится ссылка Time Setting. Нажмите на нее.
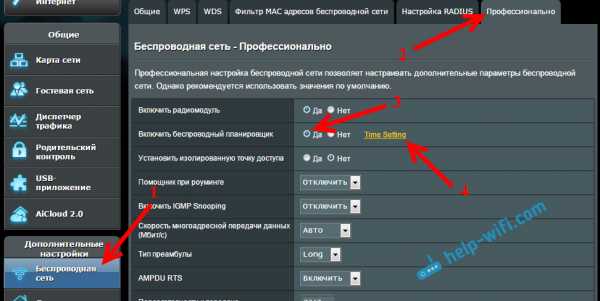
Здесь все очень просто. Есть таблица с временем и днями. И мы прямо на этой таблице выделяем время, когда Wi-Fi сеть будет отключена. Можно выделять ячейки и снимать выделение. Сверху есть разъяснение: Allow – Wi-Fi включен. Deny – беспроводная сеть отключена. Выделяем нужные ячейки, и нажимаем кнопку Ok. Настройка отключения беспроводного модуля с 12 ночи до 6 утра, на все дни будет выглядеть так:
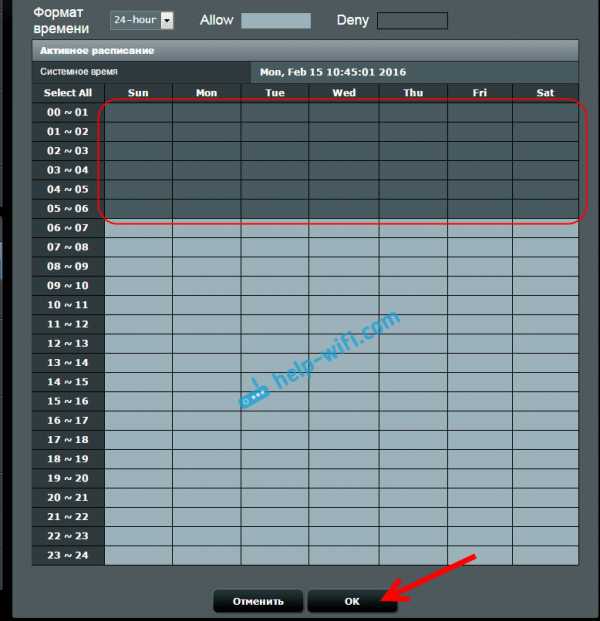
Нажимаем на кнопку Применить, и все готово. Настройка закончена.
После этих настроек, роутер сам, в заданное время полностью отключит беспроводную сеть. И включит ее в заданное в настройках время. Думаю, вы найдете полезное для себя применение этой функции. Если остались какие-то вопросы, то спрашивайте в комментариях.
help-wifi.com
Как перезагрузить роутер правильно — 3 простых способа!

Давайте рассмотрим типичную ситуацию — у абонента какого-нибудь интернет-провайдера (Билайн, Ростелеком, Дом.ру или ТТК — без разницы) плохо работает или вообще не работает доступ в глобальную паутину Интернета. Подавляющее большинство пользователей сразу начинает звонить в техническую поддержку. Но если Вы хоть раз обращались туда, то знаете — первое что просит сделать оператор — перезагрузить роутер. И действительно, на этом этапе отсеивается очень много заявок. Другое дело, когда эту просьбу слышит начинающий пользователь, который с компьютером и оргтехникой на «Вы». Для него простейший перезапуск устройства выливается в проблему, потому что он не знает как это сделать. Всё очень просто, на самом деле. Есть 3 простых и быстрых способа как перезагрузить WiFi-роутер.
Способ 1. Перезагрузка с помощью кнопки включения или блока питания.
На задней части многих ADSL-модемов и WiFi-роутеров есть небольшая выпуклая кнопка Power или On/Off. Она может выглядеть так:
а может вот так:

От внешнего вида смысл не меняется. Нужно просто нажать её и отпустить — этим действием Вы выключите питание роутера. Через 30-40 секунд снова нажмите её и отпустите для включения.
Некоторые производители считают что сетевое оборудования, даже SOHO-уровня, должно работать постоянно и не выключаться. Поэтому кнопку включения просто не делают. В этом случае для перезагрузки маршрутизатора надо по проводу найти его блок питания в электрической розетке. Выглядит он так:

Выдергиваем его из розетки на 30-40 секунд и возвращаем обратно. Этот способ очень простой, но у него есть один существенный минус. Заключается он в том, что на некоторых устройствах после настройки надо принудительно сохранять конфигурацию. Если это не сделать и перегрузить железку по питанию, то после этого она не подключиться к Интернету и придется заново её на страивать.
Способ 2. Перезапуск устройства через веб-интерфейс (в т.ч. удаленно)
Это более правильный, с аппаратной точки зрения, способ. Но времени он потребует в разы больше. С другой стороны, когда нет физического доступа к роутеру, то единственный способ его перезагрузить — это сделать это удаленно с помощью этого и следующего способа.
Итак, первым шагом надо зайти в веб-интерфейс маршрутизатора. По умолчанию используется адрес 192.168.1.1 ( в случае с D-Link, Tenda и некоторыми моделями TP-Link — 192.168.0.1). Вводим его в адресную строку веб-браузера и нажимаем кнопку «Enter». У некоторых производителей кнопка или ссылка для рестарта роутера есть уже на главной странице Веб-интерфейса. Например, на Asus:
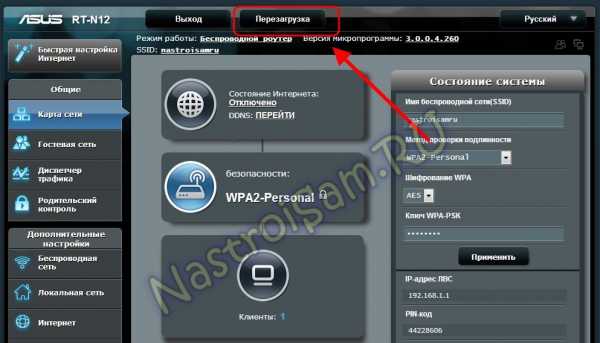
На D-Link сделано отдельно меню:
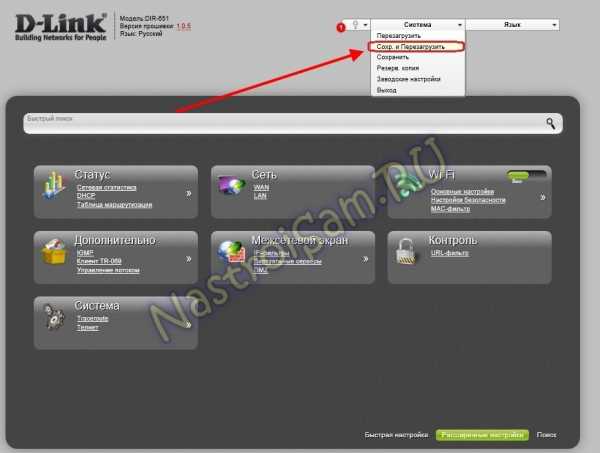
Причем, как на старом, темном интерфейсе, так и на новом, который в светлых тонах.
А вот на NETGEAR для того, чтобы сделать ребут роутера надо зайти в расширенные настройки и в разделе «Состояние маршрутизатора» найти нужную кнопку в поле «Информация о маршрутизаторе»:
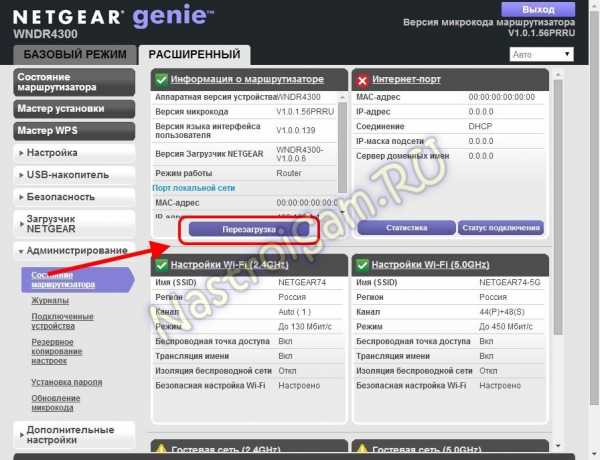
На роутерах TP-Link надо зайти в подраздел «Системные инструменты»=>»Перезагрузка»:
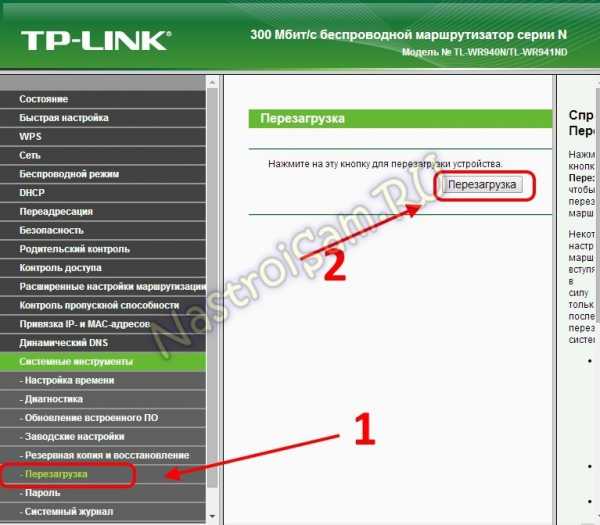
Если у Вас устройство другого производителя — не расстраивайтесь, а просто действуйте по аналогии. Ищите в разделах «System Tools» или «Administration» раздел или кнопку «Reboot».
Способ 3. Перезагружаем маршрутизатор через telnet.
Любой ADSL-модем, WiFi-роутер или GPON ONT терминал — это в первую очередь миникомпьютер, у которого есть своя операционная система, на которой подняты нужные сервисы. Один из таких — telnet. Это специальный протокол, который позволяет управлять устройством удаленно через компьютер из командной строки.
Для подключения, на компьютерах с Windows XP достаточно нажатm сочетание клавиш Win+R и в строке «Открыть» набрать команду :
telnet IP-адрес
То есть:
telnet 192.168.1.1
или
telnet 192.168.1.2
И нажать кнопку «ОК».
В случае Windows 7 или Windows 8 немного сложнее, так как там изначально не установлен телнет-клиент. Чтобы не мучаться с его установкой, достаточно скачать маленькую программку Putty отсюда или её клон — Kitty. Запускаем её и в строку «Host name (or IP-address)» вводим адрес роутера:
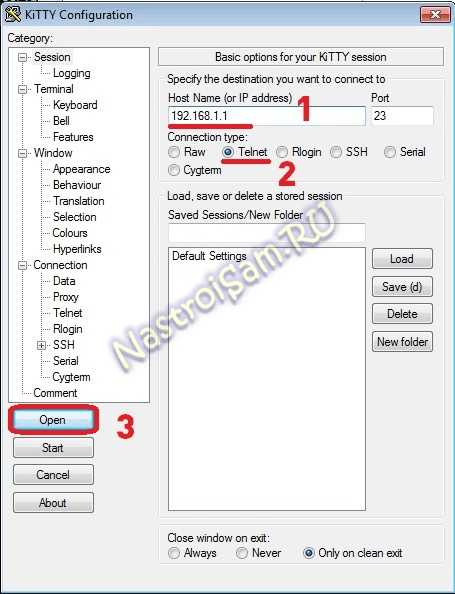
В списке «Connettion type» выбираем «Telnet» и кликаем на кнопку «Open».
После того, как Вы подключитесь к роутеру, он запросит логин, а затем пароль на доступ:
Пройдя авторизацию, просто набираем команду Reboot. В некоторых моделях надо вводить Restart либо Reload.
После этого роутер перезагрузится.
nastroisam.ru
