Как подключать переходник sata ide
IDE — устаревший разъем для подключения жестких дисков и дисководов для CD и DVD дисков. В современных материнских платах он встречается все реже. Следственно у владельцев таких устройств могут появляться загвоздки при подсоединении к ним больше современных комплектующих. Почаще каждого эти загвоздки решают при помощи переходников-конвертеров .

Инструкция
1. Приобретете переходник SATA-IDE.
2. Отключите питание и все соединительные кабели вашего компьютера. Откройте крышку системного блока. На несколько секунд прикоснитесь к батарее отопления. Это нужно для того, дабы снять с ваших рук заряд статического электричества, напротив он может повредить эмоциональные компоненты компьютера.
3. Возьмите шлейф SATA — он потребуется для подключения к материнской плате вашего переходника. SATA-шлейф традиционно около 25 сантиметров в длину, почаще каждого, красного цвета. Вы легко его узнаете по разъему: шириной около сантиметра, плоский, с небольшим загибом на одном крае. Обе стороны SATA-шлейфа равноправные, следственно не имеет значения, какой стороной вы его воткнете в материнскую плату, а какой — в переходник.
4. Также будет надобен шлейф IDE, дабы подключить ваш дисковод либо грубый диск к конвертеру. IDE-шлейф плоский, в ширину около 5 сантиметров, с жесткими пластиковыми коннекторами в виде 2-х рядов отверстий. Обыкновенно имеет три разъема, один на отдалении от 2-х других. Данный разъем применяется для подключения к материнской плате либо к контроллеру.
5. Обнаружьте на материнской плате всякий вольный SATA-коннектор. Они по форме соответствуют шлейфу SATA, только окружены защитной рамкой, которая поможет положительно подсоединить кабель. Воткните один конец кабеля в материнскую плату, а иной — в ваш переходник.
6. Объедините IDE-шлейфом ваше устройство (дисковод либо грубый диск) и переходник SATA-IDE. В переходник воткните далекий одиночный конец шлейфа, а в дисковод — один из свободных коннекторов с иной стороны.
7. Обратите внимание: рядом с местом для кабеля на вашем дисководе имеется группа из шести штырьков-контактов, которые могут быть объединены крошечной пластиковой перемычкой — джампером. С верхней либо нижней стороны дисковода вблизи этих штырьков вы обнаружите отметки MA/SL/CS. Если у вас нет перемычки, то ничего делать не необходимо. Если перемычка имеется, выдерните ее и установите наоборот метки CS. Это необходимо для верного определения вашего устройства.
8. Подключите белый прямоугольный коннектор от блока питания к вашему дисководу. Если на переходнике есть белое прямоугольное гнездо с четырьмя штырьками, подключите еще один коннектор от блока питания к нему. Вставьте дисковод либо грубый диск в корпус вашего системного блока, если вы его вынимали.
9. Воткните кабель питания, кабели от клавиатуры, мыши и монитора. Включите компьютер – ваш переходник готов к работе.
Что делать в обстановки, если у вас на материнской плате не установлен sata-разъем, а вам нужно подключить оборудование именно к этому разъему. Суровые диски сегодня продаются именно для sata-интерфейсов. А обнаружить грубый диск с интерфейсом IDE проблематично. Безусловно, это допустимо, но на искания такого винчестера может уйти много времени. На самом деле задачу решить дозволено достаточно примитивно – приобрести и установить в материнскую плату sata-контроллер .

Вам понадобится
- Компьютер, sata-контроллер, отвертка
Инструкция
1. Отключите от компьютера питание. Открутите винты, которые крепят крышку системного блока, и снимите ее. Контроллер необходимо установить в PCI-слот. Если вы не знаете, где на вашей материнской плате PCI-слоты, можете посмотреть в технической документации к компьютеру. Если технической документации у вас нет, обнаружьте их на материнской плате независимо: все слоты на системных платах подписаны. Как водится, они находятся в левом нижнем углу материнской платы, рядом со слотом подключения видеокарты. В зависимости от модели системной платы, может быть различное число PCI-слотов. Три должно быть минимум.
2. Примитивно вставьте sata-контроллер в один из PCI-слотов, позже чего зафиксируйте его с поддержкой винта. Куда закручивать винт будет видно позже того, как вы подключите контроллер к PCI-слоту. Не закрывая крышку системного блока, подсоедините компьютер к питанию и включите. Когда загрузится операционная система, она должна распознать контроллер механически.
3. Фактически все контроллеры имеют спецтехнологию Plug & Play, так что при подключении настраивать их не придется. Когда устройство будет распознано системой, установите его программное обеспечение. Для этого воспользуйтесь диском с программным обеспечением, тот, что должен идти в комплекте к контроллеру. Дополнительное программное обеспечение расширит его вероятности.
4. После этого отключите компьютер и подсоедините к контроллеру надобные sata-устройства. Дальше надобно подсоединить к ним кабель питания. Посмотрите, есть ли на вашем блоке питания кабель с sata-интерфейсом. В том месте, где кабель подключается к устройству, должна быть надпись sata. Если на блоке питания такого кабеля нет, вы не сумеете подключить питание к устройству. В этом случае приобретите переходник для подключения питания sata. Такие есть в любом магазине компьютерной техники.
Суровые диски, дисководы для чтения и записи компакт-дисков с разъемом IDE выпускаются теперь в гораздо меньших числах, чем прежде. В новых системных блоках трудно обнаружить место для размещения таких устройств. Впрочем еще дозволено встретить компьютеры, в которых применяется данный тип разъема. При его подключении необходимо рассматривать некоторые особенности.

Инструкция
1. Обнаружьте разъем для подключения шлейфа IDE на дисководе для компакт- и dvd-дисков – он выглядит как прямоугольник с двумя рядами коротких штырьков, каждого 40 штук. Сурово говоря, IDE — наименование не вовсе точное и на любой случай, запомните остальные наименования этого интерфейса: PATA, EIDE, Parallel ATA. Это поможет вам предпочесть и купить необходимый шлейф в магазине.
2. Отключите ваш компьютер и отсоедините кабель питания. Перед тем как снять крышку системного блока, дотроньтесь до батареи отопления, дабы снять статическое электричество — оно может повредить электронные компоненты компьютера. Снимите боковую крышку системного блока.
3. Вначале обнаружьте IDE-разъем на материнской плате, к которой вы хотите подключить шлейф. На различных моделях колодка IDE-подключения может находиться в различном месте, изредка данный коннектор выведен на боковую сторону.
4. Возьмите ваш IDE-шлейф. Вы увидите на нем три разъема, причем один из них на большем расстоянии от 2-х других. Именно его и надобно воткнуть в место для подключения на материнской плате. Если коннекторов на плате не один, а два, можете применять всякий на ваше усмотрение.
5. Объедините разъем IDE-шлейфа с материнской платой. Обратите внимание, что колодка, которая окружает штырьки, имеет небольшую выемку. И верно такой же выступ есть на пластиковой части шлейфа. Поверните шлейф верной стороной и вставьте. Не необходимо прилагать огромное усилие – если перестараетесь, то можете сломать материнскую плату.
6. Сейчас подсоедините то устройство, у которого IDE-подключение. В различие от новых дисководов и жестких дисков, которые подключаются тонким кабелем SATA и которые немыслимо подключить ненормально, разъемы типа IDE требуют наблюдательности. Рядом с местом для шлейфа есть группа контактов в виде шести штырьков. Они традиционно помечены как CS/MA/SL. Если присмотреться, два контакта могут быть замкнуты пластиковой перемычкой – ее называют «джампер».
7. Если у вас шлейф будет подключать только одно устройство, выньте джампер и подключайте кабель любым из свободных коннекторов к вашему дисководу либо жесткому диску. Если у вас несколько дисководов и желаемый не заработал, испробуйте иной разъем.
Видео по теме
Интерфейс Sata на данный момент является самым комфортным методом подключения носителей информации к компьютеру, обеспечивающим высокую скорость передачи данных. Также разъемы занимают меньшую площадь, что гораздо продлевает срок службы устройства. Подключение дисковода через Sata отнимает гораздо поменьше времени, нежели установка носителей по привычному сценарию.

Вам понадобится
- – отвертка либо шуруповерт.
Инструкция
1. Отключите компьютер и отключите его от источника питания. При помощи отвертки либо шуруповерта открутите крепежные элементы боковых стен системного блока. Если вы открываете крышку компьютера впервой, обратите внимание на присутствие гарантийных наклеек: если срок ручательства еще не вышел, это может лишить вас ручательства продавца либо изготовителя устройства.
2. Выберите оптимальное расположение дисковода так, дабы он находился в зоне вентиляции, от того что привод имеет качество нагреваться, что влияет на всеобщий показатель температуры. Сделайте так, дабы шлейфы не мешали работе компьютера, соприкасаясь с материнской платой и другими устройствами; также они ни в коем случае не обязаны задевать кулер. Если у вас в компьютере установлено много устройств-носителей информации, отличнее каждого поставить дополнительную систему охлаждения.
3. Установите оптический привод на выбранную позицию, при этом верно закрепив его особыми шурупами, они могут идти в комплекте с дисководом либо продаваться в компьютерном магазине, многие из них даже различаются по виду устройства. Класснее каждого не применять обыкновенные болты при установке компьютерной техники.
4. Подсоедините Sata-шлейф к разъему с соответствующим наименованием на материнской плате. При подключении устройств через данный интерфейс абсолютно не имеет значения, какой вид носителя информации к нему подсоединяется. Подключите иной конец шлейфа к разъему на дисководе. Обнаружьте неиспользуемый провод, идущий от блока питания, подсоедините его к приводу и расположите все провода в положительном порядке.
5. Включите компьютер. Установка дисковода через Sata не требует дополнительных действий при включении компьютера. При загрузке присутствие нового привода должно обнаружиться в механическом режиме.
Видео по теме
Обратите внимание!
Не допускайте установки дисковых устройств слишком близко друг к другу, дабы они поменьше нагревались.
Если по непонятным причинам ваш компьютер перестал «видеть» грубый диск, есть несколько причин для появления этой неисправности. Винчестер вышел из строя, кабель питания и дата-кабель подключены неплотно, в BIOS материнской платы отключен sata-контроллер . В первом варианте вам, скорее каждого, придется менять устройство, во втором – проверить кабель, в третьем — верно установить настройки BIOS.

Вам понадобится
- – права менеджера.
Инструкция
1. Зайдите в BIOS компьютера. Для этого сразу позже включения нажмите Del на клавиатуре. На некоторых материнских платах особая клавиша для входа в BIOS может быть различной — прочитайте инструкцию на экране позже включения компьютера. Как водится, с первого раза может не получится, следственно необходимо будет испробовать еще раз. Усердствуйте сразу позже выключения компьютера зачастую нажимать на кнопку.
2. Позже входа в раздел BIOS обнаружьте пункт Integrated Peripherals либо всякий, тот, что по смыслу соответствует интегрированным устройствам. В этом пункте расположены пункты настройки параметров, касающихся внутренних вероятностей материнской платы. Обнаружьте запись Onboard SATA Controller. Либо всякую запись, содержащую слова SATA Controller. Проверьте варианты данного параметра — обыкновенно это Enabled и Disabled, Включен и Отключен соответственно. Наблюдательно устанавливайте все параметры. Для подтверждения нажимайте клавишу Enter.
3. Установите параметр Onboard SATA Controller в значение Enabled и сбережете метаморфозы BIOS, нажав кнопку F10 и ввод, либо перейдя в пункт Exit и предпочтя пункт Save changes. Если вы не нажмете данную кнопку, система в механическом режиме предложит вам сберечь все метаморфозы, которые были произведены. Позже перезагрузки компьютера еще раз зайдите в BIOS, как сделали в первом пункте, и проверьте, найден ли винчестер. Это дозволено сделать в пункте Standard CMOS Features либо Standard CMOS Setup, обыкновенно данный пункт размещен первым по списку. В совокупности же дозволено сказать, что включить sata-контроллер на персональном компьютере нетрудно, основное – немножко разбираться в системе BIOS.
Изредка появляется надобность подключить несколько внутренних жестких дисков к одному системному блоку. Задачи начинаются лишь в том случае, если эти диски имеют разные форматы: IDE и SATA.

Вам понадобится
- переходник IDE-SATA.
Инструкция
1. Не стоит огорчаться – подключить к одной материнской плате суровые диски с различными форматами довольно легко. Снимите стенки системного блока и изучите порты на материнской плате.
2. Дело в том, что довольно зачастую даже те модели материнских плат, у которых стержневой грубый диск подключен через канал SATA, имеют в наличии порты IDE. Почаще каждого к ним подключаются DVD-приводы. Обнаружьте такие разъемы.
3. Если к одному из них подключен дисковод, отключите его и используйте освободившийся шлейф для подключения нового жесткого диска.
4. Если такой порт свободен, приобретите шлейф (если таковой отсутствует) и подключите к нему грубый диск.
5. Не торопитесь отчаиваться, если ваша материнская плата содержит только разъемы SATA либо только IDE. Существуют особые коннекторы, разрешающие подключать суровые диски с альтернативными портами. Приобретите надобный переходник.
6. Подключите купленный коннектор к шлейфу, идущему от материнской платы. Объедините коннектор с жестким диском.
7. Включите компьютер. Для входа в меню BIOS нажмите клавишу Del. Откройте меню Boot Device Priority. Назначьте ваш ветхий винчестер (на котором установлена операционная система) основным устройством при загрузке.
8. Сбережете метаморфозы, предпочтя пункт Save & Exit. Дождитесь загрузки операционной системы. Возможнее каждого, произойдет механическая установка драйвера для нового жесткого диска. Позже ее заключения удостоверитесь в работоспособности подключенного винчестер а.
Обратите внимание!
Относительно ветхие модели материнских плат могут не определить подключенный через переходник SATA-винчестер.Изредка может случиться неверное считывание информации с такого диска, в итоге чего он будет доступен не всецело.
Полезный совет
Перед покупкой коннектора удостоверитесь в том, что вы сумеете подключить питание к жесткому диску.
jprosto.ru
SATA-IDE-переходник-адаптер — исправляем брак с Алиэкспресса | Крабовые ручки
Однажды (в студёную зимнюю пору) был куплен на Алиэкспрессе такой вот ноунейм SATA<->IDE (может работать в обе стороны) переходник. Нужен он для того, чтобы внутренним образом подключить к старому компьютеру (у которого нет SATA интерфейса) современный жесткий диск или ДВД-ром. Или наоборот: у современных компов нет IDE, а надо подключить старый IDE-девайс.
Выглядит платка так:

С одной стороны

Сбоку

С другой стороны
На последней фотке справа — питание этой платы от БП компа, одно SATA штекер-гнездо только на вход, другое только на выход. IDE-разъём снизу нужно втыкать или в соответствующее гнездо на материнской плате (тогда из неё будет торчать готовый к эксплуатации SATA-разъём), или в IDE-хард/дивидиром, тогда оный превратится в SATA.
Так вот:

Брак
В результате предварительного разглядывания подозрительно заляпанного флюсом сего чуда китайского производства было замечено наличие замыкающего куска припоя на одном из резисторов. Сразу напряжные мысли в голове: а вдруг они специально так сделали, исправляя ошибку уже сварганенной схемы? В общем, удаляем припой паяльником, подключаем в старый компьютер через это устройство современный SATA SSD хард (79000 IOPS) — таки работает! на всех его (старого компа) ATA/33 пара́х 😀
Детальки на плате: квадратная микросхема в центре — чип преобразователя SATA-IDE, ноунейм; справа — «кварц» на 25 МГц; слева — трёхногие микросхемы AMS1117 — понижатели (регуляторы) напряжения с 5 вольт на 1.8 (один из них) и 3.3 (второй), макс. ток — до 1 ампера, даташит.
SATA-IDE-переходник-адаптер — исправляем брак с Алиэкспресса
5 (100%) 1 vote[s]almois.ru
IDE to SATA / SATA to IDE Drive Dual Convert Adapter

По работе регулярно сталкиваюсь со старыми ПК, с которых или на которые нужно переписать какую то информацию (обычно все что есть на харде). Не во всех компах есть sata интерфейс, и приходилось искать «транзитный» комп. Но с покупкой этого адаптера такая необходимость отпала. Под катом мало текста и много фото.
1. Доставка 4/5
Доставка заняла стандартные, для чайна пост, 30 дней. Думаю это уже норма, вряд ли в этом плане нас ждут сильные изменения.
2. Упаковка 4/5
Стандартная пупырка для БИКа, сам переходник лежал в индивидуальном пакетике. Какой либо инструкции нет, но она и не понадобилась.
3. Комплектность 5/5
Этот пункт особенно порадовал, в комплекте есть все необходимое: адаптер, sata шнурок и шнурок питания (хотя по возможности лучше сразу докупить переходник с 4х пинового разъема питания на sata’шный).
4. Простота подключения 4/5
Тут все просто, нужно подключить хард в соответствии с подписями на адаптере. Для IDE винта например так.
А для подключения SATA винта к старой матери без SATA, вот так.

В подключенном виде.

Как видите в подключении ничего сложно. Но есть один нюанс, если подключаете IDE винт через переходник, джампер должен стоять в положении мастер.
5. Простота использования 4/5
Все очень просто, сначала подключаем винт как на картинке, грузимся и работаем :).
Вот как определяется в биосе винт с IDE интерфейсом, подключенный через переходник (SATA1).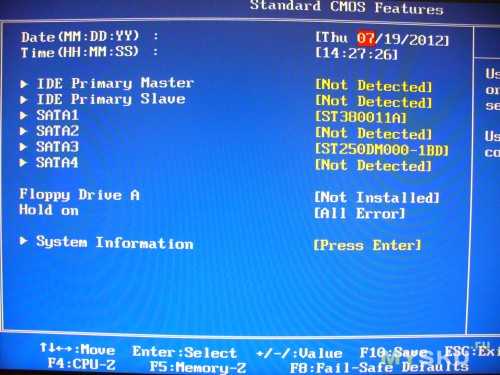
А вот так его видит Акронис.
Главное достоинство этого адаптера, то что можно не только подключить старые винты к новой матери, но и наоборот. В использовании нет ничего сложного, скорость копирования/записи дл
mysku.me
Модификация сжигающего жесткие диски и компьютеры адаптера Agestar USB-IDE/SATA | Крабовые ручки
Имеется на российском рынке вот такое устройство для подключения жестких дисков и двд-ромов с интерфейсами SATA и PATA (IDE) к компьютеру через USB 2.0 порт. Agestar multi-functional adapter for 2.5″/3.5″/5.25″ IDE and SATA drives называется. Так вот выяснилось в процессе эксплуатации, что эта сволочь может сжечь любое подключённое к нему устройство (ваш бесценный жесткий диск, например) и материнскую плату компьютера заодно.
Как оно это делает? Почему? За что?! Далее в статье вы найдёте ответы на эти вопросы и инструкцию как переделать этот шедевр китайской инженерной мысли так, чтобы полностью исправить дефект и обезопасить свои компьютерные устройства, которые стоят в 100 раз дороже этого гада.
Коробка прибора:

Коробка
Сбоку схема подключений, из которой понятно зачем это устройство нужно:

Бок коробки
Внутри коробки адаптер с двумя USB-языками (красный только для питания, ибо жесткие диски потребляют 1A тока, а один USB порт рассчитан на отдачу 0.5А):

Адаптер
А также внешний блок питания (БП) с MOLEX-разъёмом:

БП
который нужен для питания 3.5-дюймовых IDE-жестких дисков и 5.25-дюймовых IDE- СД/ДВД-ромов непосредственным втыканием данного БП в них, а также для питания таких же больших устройств с SATA интерфейсом, для чего БП нужно воткнуть в коробочку USB-адаптера, а слева в него втыкаем хард/сидиром. Всем этим устройствам нужно 12 вольт для питания (помимо 5-ти), а USB-порт даёт только 5, зачем и нужен этот внешний БП.
Вскрываем пациента:

Плата адаптера
Слева вверху микросхема LD1117A — это преобразователь 5V в 3.3V, которые нужны как для питания SATA-устройств (особенно 2.5″ жестких дисков), так и для питания чипа конвертера USB-IDE-SATA JM20337 (квадратная многоногая микросхема в центре).
И тут встаёт вопрос относительно смысла существования на данной плате детали, обозначенной красной стрелкой, SK34 на ней написано. Оказалось, что это диод Шоттки, установленный между 5 и 12 вольт внешнего питания, в направлении от 5 к 12 вольтам. Если этот диод сгорит с замыканием, то мы на 5 вольтах благополучно имеем 12 вольт, в результате чего у нас мгновенно сгорают подключённый к данному адаптеру жёсткий диск и USB-порт компьютера (там однозначно взорвутся конденсаторы, рассчитанные на 6.3 вольта), а также, возможно, материнская плата и БП компа.
Сёрф Сети на этот счёт выявил, что действительно у многих при использовании этого адаптера сгорели жёсткие диски и матери. Кроме того, анализ различных схем БП с 12 и 5 вольтами показывает, что нигде нет подобного номера с диодом от 5 к 12 вольтам. В связи с этим возникает подозрение насчёт умышленной диверсии китайцев… чтобы народ пожёг себе компы и побежал за новыми.
Тут ещё обнаружилось, что на плате адаптера 5 вольт внешнего питания дорожкой (гальванически) соединены с 5 вольтами USB. Это приводит к следующему (проверено на личном опыте, с чего и началось ковыряние прибора). Если включить данный адаптер с воткнутым в него внешним БП в USB-порт компа, а комп при этом выключен, то комп начинает немного включаться: горит красная лампочка обращения к жёсткому диску, начинают крутиться вентиляторы, комп не включается (кнопкой «пуск»). Более того, комп не включается и в течение некоторого времени после отключения этого адаптера от компа.
Суммируя предыдущие два абзаца, возникает мысль, что идея у китайцев была подать 5 вольт с USB на 12-вольтовую линию, чтобы при питании только от USB на 12 вольтовой линии питания всё-таки было какое-то напряжение, вот хотя бы 4.6 вольта. Но зачем? 12 вольт здесь идут только на SATA-разъём, на его 13, 14 и 15-й контакты и по стандарту SATA там должны быть или 12 вольт для питания 3.5″ устройств, или ничего — 2.5″ жестким дискам хватает энергии с других, 5-ти вольтовых контактов.
В итоге, данное устройство является потенциальным убийцей подключаемых к нему устройств, на данного производителя нужно подать в суд и выиграть 1000000 баксов. А для тех, кто не любит судиться с китайцами, а любит всяческое рукоделие, особенно паяльником, вот несколько способов, что можно сделать.
Во-первых, можно сделать так:

Заблокировать гнездо питания
т.е. заткнуть гнездо внешнего БП бумажкой и никогда им не пользоваться. Но тогда не получится подключать 3.5″ SATA-жесткие диски и и 5.25″ SATA-дивидиромы.
Поэтому, предлагаю такой вариант: переделать выключатель on-off (питания) на этом устройстве в переключатель «питание только с USB или питание только внешнее».
Прежде всего, нужно удалить злобный диод (выпаять, выломать пасатижами — «скрипач не нужен»). Далее:

Перемаршрутизация дорожек
делаем разрыв дорожек в 3-х местах, обозначенных синими стрелками (соскабливаем ножиком квадратики). Замечаем, что 5V USB были толстенной дорожкой соединены с 5V External внешнего БП, далее эти 5V подавались на средний контакт выключателя (красный овал) и в положении выключателя «вкл» подавались на нижний контакт (в красном овале) и далее в направлении красной стрелки влево на питание всей платы и подключённых устройств. Верхний контакт выключателя в красном овале не используется, но в положении «выкл» есть замыкание верхнего и среднего контакта, чем мы и намерены воспользоваться.
Аналогично 12 вольт проходят через средний контакт в левой части выключателя (жёлтый овал) в нижний, верхний контакт не используется. 12 вольт питают только SATA-разъём слева (конкретно последние 3 из 15 его контактов).
Зачищаем пятаки на дорожках от лака в указанных синими стрелками местах (рядом с разрывами):

Оголяем медь для пайки
Припаиваем проводки вот так:

Перемаршрутизировали питание
т.е. пятак 1 со средним правым контактом выключателя, пятак 2 с верхним, пятак 3 с нижним.

Выключатель теперь задействован в качестве селектора питания
Теперь имеем следующее:
- Диода нет, 12 вольт на 5-ти вольтовом канале появиться не может.
- Внешнее и USB 5-вольт питания не пересекаются абсолютно.
- В положении «вкл» переключателя питание подаётся только с внешнего БП (USB-питание полностью отключено), там есть 12 и 5 вольт, поэтому можно подключать всё, включая 3.5″ SATA-харды и дивидиромы.
- В положении «выкл» переключателя питание подаётся только с USB. Можно подключать только 2.5″ харды (SATA — там питание 5 и 3.3 вольт и IDE-44pin — там питание только 5 вольт).
- Пользуемся устройством без напряга и страха.
Модификация сжигающего жесткие диски и компьютеры адаптера Agestar USB-IDE/SATA
4.5 (90.91%) 11 vote[s]almois.ru
