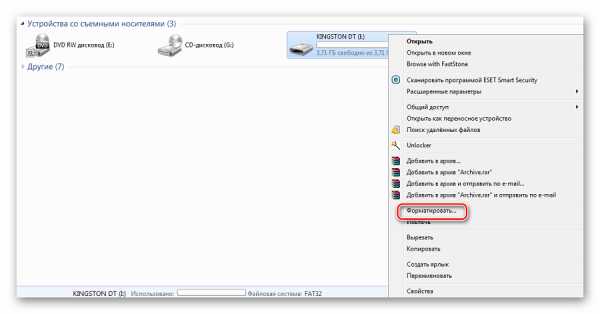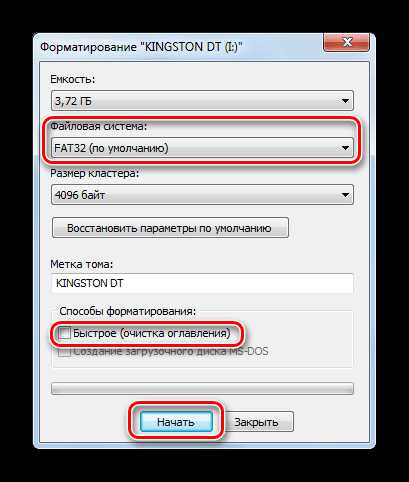Обзор приложений для проверки скорости чтения / записи на sd карту
Из-за низкой скорости записи/чтения на SD карту работа устройства, в котором она используется, может серьезно замедляться. Мы привыкли, что «тормозить» гаджет способен только из-за программных проблем и забываем о влиянии железа на отзывчивость интерфейса. Непростительная ошибка, исправить которую, а заодно и проверить реальные возможности флешки, помогут программы-тестеры для разных платформ:
- A1 SD Bench
- SD Card Test Pro
- Disk Speed/Performance Test
- CrystalDiskMark
- SD Card Speed
- Flash Memory Toolkit
- h3testw
Андроид-приложения для измерения скорости чтения/записи sd-карты
A1 SD Bench
Самое функциональное из бесплатных приложений для проверки скорости i/o в устройствах на операционной системе Android. Интерфейс выполнен в классическом стиле бенчмарка для устройств с сенсорными дисплеями: основные возможности вынесены на главный экран, дополнительные — в боковое меню.
В приложении поддерживаются 4 режима проверки скорости: ускоренная (Quick), стандартная (Long), высокоточная (Accurate), случайная (Random I/O). Результатами по каждому из показателей можно анонимно делиться с другими пользователями. Заявлена поддержка карт памяти стандартов Class 2, Class 4, Class 6, Class 10, UHS-I, UHS-II и UHS-III.
Скачать A1 SD Bench
SD Card Test Pro
Платное решение для профессионального тестирования i/o speed карт памяти всех популярных форматов, включая внутренние накопители мобильных устройств. Всего за 2$ в приложении доступны:
- замеры скорости в быстром и стандартном режимах,
- несколько видов настраиваемых тестов карты памяти,
- детальные графики на основе заданных параметров.
Скачать SD Card Test
Disk Speed/Performance Test
Ещё один интересный бенчмарк, который умеет фиксировать скорость чтения и записи на разных видах флеш-памяти. Тест карты памяти в Disk SpeedБесплатно доступны:
- настраиваемые и стандартизированные тесты на скорость карты памяти,
- ведение логов,
- статистика тестирования,
- анализ ОЗУ и ПЗУ устройства,
- анализа отдельного участка хранилища по прописанному вручную пути к папке.
Скачать Disk Speed
Десктопные приложения для измерения скорости чтения/записи sd-карты
CrystalDiskMark
Программа для компьютера, способная измерять скорость работы карты памяти в разных условиях: во время просмотра видео, скачивания информации, работы приложений и пр. Оболочка выглядит очень просто: на главном экране только кнопка запуска теста с возможностью выбора накопителя, в результатах — таблица с цифрами в мегабайтах в секунду и другая информация о тестировании карты памяти.
Отличное решение для простой «пользовательской» проверки скорости sd карты, но для получения более серьёзных данных для анализа понадобится утилита помощнее.
Скачать CrystalDiskMark
SD Card Speed
Приложение для замера скорости для карт памяти и usb флешек. Расчёт программа проводит простым методом: записывает на флешку объемный файл и добавляет в него данные, попутно считая, сколько времени уходит на внесение каждого байта информации. Результат отображается в форме простой таблицы. Вести статистику замеров по одному или нескольким карточкам можно, но не очень удобно.
Скачать SD Card Speed
Flash Memory Toolkit
Продвинутая программа для работы с флеш-накопителями.
Помимо теста скорости карты памяти в софте предусмотрены функции стирания данных и восстановления ранее удалённой информации. Кнопки для перехода между экранами вынесены в левое меню, непосредственно для тестов нужны две нижние: Low-level benchmark и File benchmark — анализатор скорости обработки и записи файлов, соответственно.
Скачать Flash Memory Toolkit
h3testw
Компактная утилита для теста скорости sd карты от немецких разработчиков. После запуска в окне доступна только одна кнопка — выбор носителя для проверки.
В результатах (логе) только фактический объём памяти и реальная скорость записи/считывания, ничего лишнего. Отличный вариант, чтобы проверять новые флешки с AliExpress на реальность заявленных характеристик.
Скачать h3testw
Какую программу выбрать для проверки скорости sd карты
Проверить скорость карты памяти в каждой из перечисленных программ не сложно без инструкций. Результаты, как показывает независимый тест, все они выдают примерно одинаковые. Не стоит забывать, что повлиять на итоговые цифры замеров может многое: от заполненности sd до количества оперативной памяти в устройстве-тестировщике.
softdroid.net
h3TestW — программа тестирования USB — устройств — Советолог

Предлагаем Вашему вниманию маленькую, но очень полезную и удобную программу — h3testw, предназначенную для тестирования работы USB — носителей информации. Она позволяет определить наличие ошибок на устройстве и скорость работы носителя (флешки, например, или SD-карты памяти).
Хотя данная утилита изначально была разработана только для USB-устройств, она может вполне использоваться и для тестирования также жестких дисков и даже сетевых дисков.
Эта очень полезная программка является абсолютно бесплатной, так что можно использовать ее на любом компьютере.
Можно отметить ряд плюсов этой утилиты:
- Программа очень проста в использовании
- Не требует установки – просто запускается на выполнение исполняемый файл
- Для запуска программы не требуются права администратора на компьютере
- Позволяет тестировать 1,1 и 2,0 диски USB
- Позволяет тестировать 1,1 и 2,0 порты USB
- Прекрасно подходит для анализа флешек с объемами 4GB, 8GB, 16GB, 32GB, 64GB
- Программа является абсолютно бесплатной
- Программа готовит отчет по проверке накопителя, если все хорошо – короткий, если существуют проблемы – отчет по найденным проблемам.
- Размер программы всего 213 Кб
- Можно тестировать диски с данными – при этом существующие данные не повреждаются
1. Как скачать h3testw
После нажатия на кнопку «Загрузить файл» появится окно с предложением загрузить файл «h3testw_1.4.zip». Это zip-архив, при распаковке которого появятся 3 файла:
- h3testw.exe — непосредственно сама программа для тестирования
- readme.txt — файл с описанием на английском языке
- liesmich.txt — файл с описанием на немецком языке
2. Как установить h3testw
Установка программы h3testw не требуется! Для запуска достаточно просто запустить на выполнение файл h3testw.exe и все.
3. Как пользоваться h3testw
После запуска программы (файлика h3testw.exe) появляется окно, представленное на рисунке ниже:

В принципе, в данной утилите и используется только это окошко. Все кнопки описаны на изображении, и можно интуитивно понять их назначение. Тем не менее коротко пройдемся по некоторым функциям для того, чтобы не осталось «белых пятен» в понимании функционала программы.

- Программа имеет два языка: английский и немецкий, о чем и говорит переключатель в верхней части окна (выбор языка). Пусть Вас не смущает отсутствие русского языка – там и так все понятно.
- По кнопке «Select target» осуществляется выбора устройства (диска) для тестирования. Можно выбрать любой логический диск компьютера (флешку или жесткий диск).
- По кнопке «Refresh» (обновить) можно обновить в программе данные, если устройство ранее уже тестировалось, и на тестированном устройстве остались файлы с результатами теста.
- В блоке «Data volume» определяется размер (объем) проверяемого пространства: при выборе «all available space» — проверяется весь доступный объем, если поставить точку на «only» — будет проверятся только указанная часть в мегабайтах.
- По кнопке «Write + Verify» осуществляется проверка устройства на чтение и запись.
- По кнепе «Verify» осуществляется проверка на чтение. Данная функция доступна только после того, как была произведена проверка на чтение и запись.
- Галочка «endless verify» ставиться, если хотите тестировать несколько раз без остановки до прерывания теста, а не один раз.
Вот, пожалуй, и все. Пользуйтесь на здоровье!
Итак, запускаем, выбираем язык (английский), выбираем устройство («Select target»), нажимаем тестировать («Write + Verify»).
Процесс тестирования отображается в следующем виде:
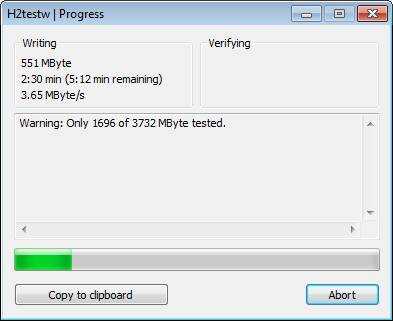
Дожидаемся окончания теста и смотрим результат. Вот пример тестирования флешки 32Гб:
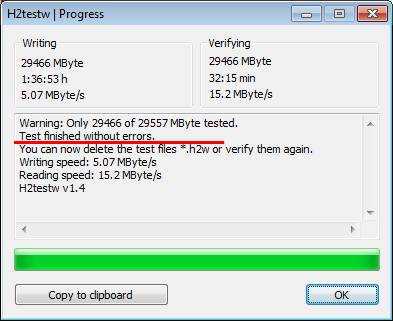
Ключевым моментом при тестировании флешки (диска), естественно, считается отстутствие ошибок (подчеркнуто красным).
С помощью данной утилиты можно не только тестировать карточки на наличие ошибок, но и определить класс карты памяти, об этом читайте следующий материал: Как определить класс карты памяти (флешки).
Стоит еще добавить, что в процессе тестирования программа создает на тестируемом устройстве файлы вида X.h3w по 1Мб каждый, где X — номер файла. Таких файлов может быть много:

Если их не удалить, то при повторном выборе уже протестированного диска кнопка тестирования этого диска («Write + Verify») будет недоступна.
Их после теста нужно просто удалить с устройства.
Скачать: h3TestW — утилита тестирования USB — устройств
Автор материала: Робин
sovetolog.com
Как проверить скорость флешки

Как правило, приобретая флеш-носители, мы доверяем тем характеристикам, которые указаны на упаковке. Но иногда флешка при работе ведет себя неадекватно и возникает вопрос об ее реальной скорости.
Стоит сразу уточнить, что скорость у таких устройств подразумевает два параметра: скорость чтения и скорость записи.
Как проверить скорость флешки
Это можно сделать как средствами ОС Windows, так и специализированными утилитами.
Сегодня на рынке IT-услуг представлено немало программ, с помощью которых можно протестировать флешку, и определить ее быстродействие. Рассмотрим наиболее популярные из них.
Способ 1: USB-Flash-Banchmark
- Скачайте программу с официального сайта и установите ее. Для этого перейдите по ссылки ниже и на открывшейся странице нажмите на надпись «Download our USB Flash Benchmark now!».
- Запустите ее. В основном окне выберете в поле «Drive» Вашу флешку, снимите флажок с пункта «Send Report» и нажмите на кнопку «Benchmark».
- Программа запустит тестирование флешки. Справа будет показан результат, а внизу — график скорости.
Скачать программу USB-Flash-Banchmark
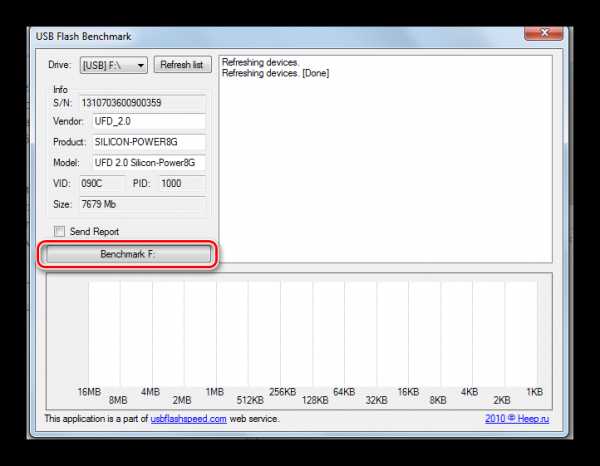
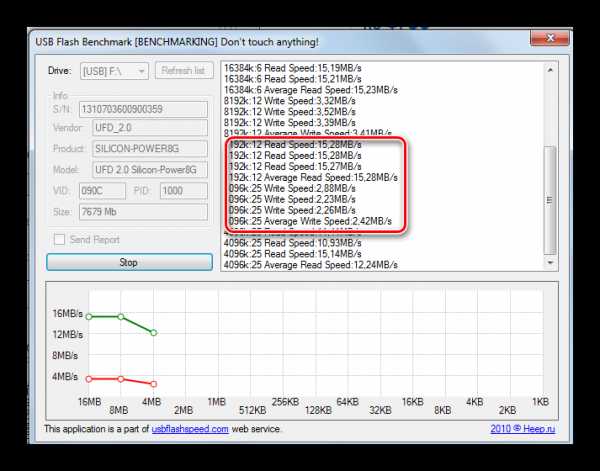
В окне результата будут иметь место такие параметры:
- «Write speed» — скорость записи;
- «Read speed» — скорость чтения.
На графике они отмечены красной и зеленой линией соответственно.
Программа для тестирования заливает файлы общим размером в 100 Мб 3 раза для записи и 3 раза для чтения, после чего выводит среднее значение,
Кроме самой программы можно войти в бесплатный сервис usbflashspeed, где в поисковой строке ввести название и объем интересующей Вас модели флешки и посмотреть ее параметры.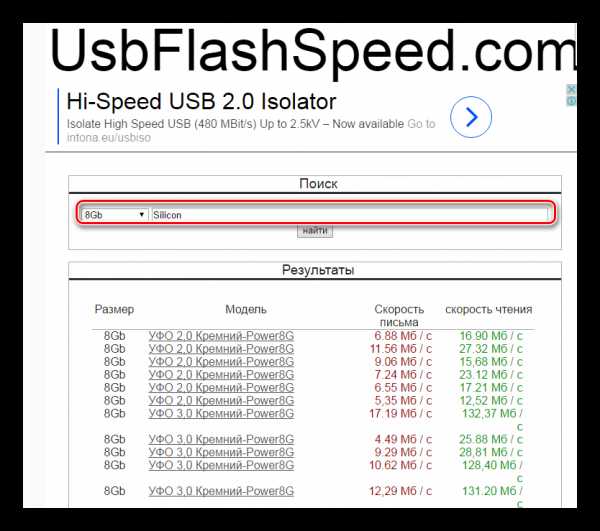
Способ 2: Check Flash
Эта программа полезна еще тем, что при тестировании скорости работы флешки, она проверяет ее и на наличие ошибок. Перед использованием нужные данные скопируйте на другой диск.
Скачать Check Flash с официального сайта
- Установите и запустите программу.
- В главном окне укажите диск для проверки, в разделе «Действия» выберите параметр «Запись и чтение».
- Нажмите кнопку «Пуск!».
- Появится окно с предупреждением об уничтожении данных с флешки. Жмите «ОК» и ждите результата.
- После завершения тестирования, USB-накопитель нужно отформатировать. Для этого воспользуйтесь стандартной процедурой Windows:
- зайдите в «Этот компьютер»;
- выберите Вашу флешку и кликните правой кнопкой мыши по ней;
- в появившемся меню выберите пункт «Форматировать»;
- заполните параметры для форматирования — поставьте отметку напротив надписи «Быстрое»;
- нажмите «Начать» и выберете файловую систему;
- дождитесь окончания процесса.


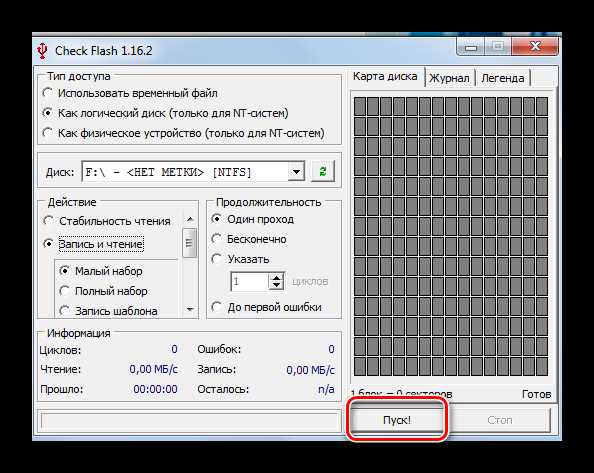
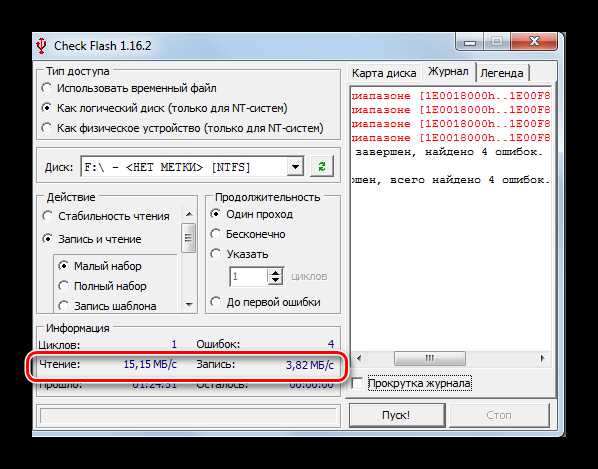
Читайте также: Инструкция по обновлению BIOS c флешки
Способ 3: h3testw
Полезная утилита для тестирования флешек и карт памяти. Она позволяет не только проверить скорость работы устройства, но и определяет ее реальный объем. Перед использованием сохраните нужную информацию на другой диск.
Скачать h3testw бесплатно
- Скачайте и запустите программу.
- В главном окне выполните следующие настройки:
- выберите язык интерфейса, например «English»;
- в разделе «Target» выберите накопитель с помощью кнопки «Select target»;
- в разделе «Data volume» выберите значение «all available space» для тестирования всей флешки.
- Для запуска теста нажмите кнопку «Write+Verify».
- Начнется процесс тестирования, по окончанию которого будет отображена информация, где будут данные о скорости записи и чтения.
Читайте также: Как безопасно извлечь флешку из компьютера
Способ 4: CrystalDiskMark
Это одна из наиболее часто используемых утилит для проверки скорости USB- накопителей.
Официальный сайт CrystalDiskMark
- Скачайте и установите программу с официального сайта.
- Запустите ее. Откроется главное окно.
- Выберите в нем следующие параметры:
- «Устройство для проверки» – Ваша флешка;
- можете изменить «Объем данных» для тестирования, выбрав часть раздела;
- можете изменить «Количество проходов» для выполнения теста;
- «Режим проверки» — в программе предусмотрено 4 режима, которые отображаются вертикально с левой стороны (есть тесты для случайного чтения и записи, есть для последовательного).
Нажмите кнопку «ALL», чтобы провести все тесты.
- По окончанию работы программа покажет результат всех тестов на скорость чтения и записи.
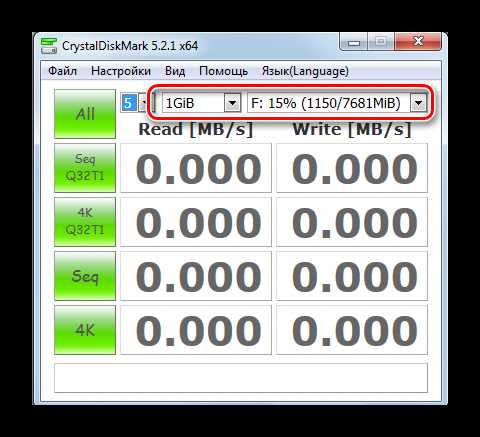
Софт позволяет сохранить отчет в текстовом виде. Для этого выберете в «Меню» пункт «Скопировать результат теста».
Способ 5: Flash Memory Toolkit
Есть более сложные программы, которые содержат целый комплекс всевозможных функций для обслуживания флешек, и в них есть возможность тестирования ее скорости. Одна из них Flash Memory Toolkit.
Скачать Flash Memory Toolkit бесплатно
- Установите и запустите программу.
- В главном окне выберите в поле «Device» Ваше устройство для проверки.
- В вертикальном меню слева выберите раздел «Low-level Benchmark».
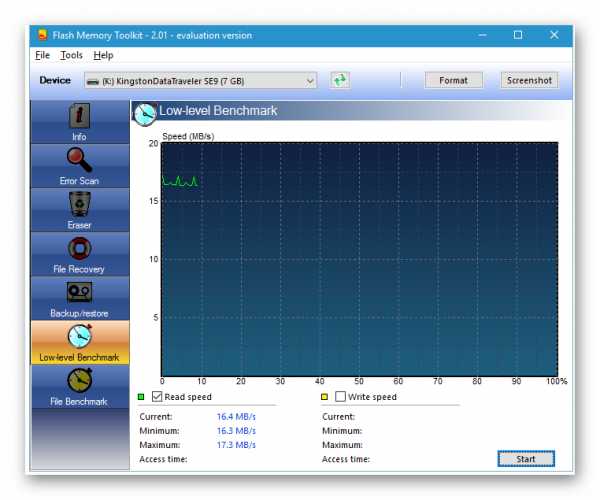
Эта функция выполняет низкоуровневое тестирование, проверяет потенциал флешки на чтение и запись. Скорость показывается в Мб/с.
Перед использованием этой функции, нужные Вам данные с флешки тоже лучше скопировать на другой диск.
Читайте также: Как поставить пароль на флешку
Способ 6: Средства ОС Windows
Выполнить данную задачу можно при помощи самого обычного проводника Windows. Для этого сделайте вот что:
- Чтобы проверить скорость записи:
- подготовьте файл большого размера, желательно более 1 Гб, например, какой-либо фильм;
- запустите его копирование на флешку;
- появится окно, отображающее процесс копирования;
- нажмите в нем на кнопку «Подробнее»;
- откроется окно, где указана скорость записи.
- Для проверки скорости чтения просто запустите обратное копирование. Вы увидите, что она выше скорости записи.

При проверке таким способом стоит учесть, что скорость никогда не будет одинаковой. На нее влияют загрузка процессора, размер копируемого файла и иные факторы.
Второй способ, доступный каждому юзеру Windows – использование файлового менеджера, к примеру, Total Commander. Обычно такая программа входит в комплект стандартных утилит, которые устанавливаются вместе с операционной системой. Если это не так, скачайте ее с официального сайта. А дальше сделайте вот что:
- Как и в первом случае, для копирования выберите файл побольше.
- Запустите копирование на флешку — просто передвиньте его из одной части окна, где отображена папка хранения файла, в другую, где показан съемный носитель информации.
- При копировании открывается окно, в котором сразу отображается и скорость записи.
- Для получения скорости чтения, нужно выполнить обратную процедуру: сделать копирование файла с флешки на диск.
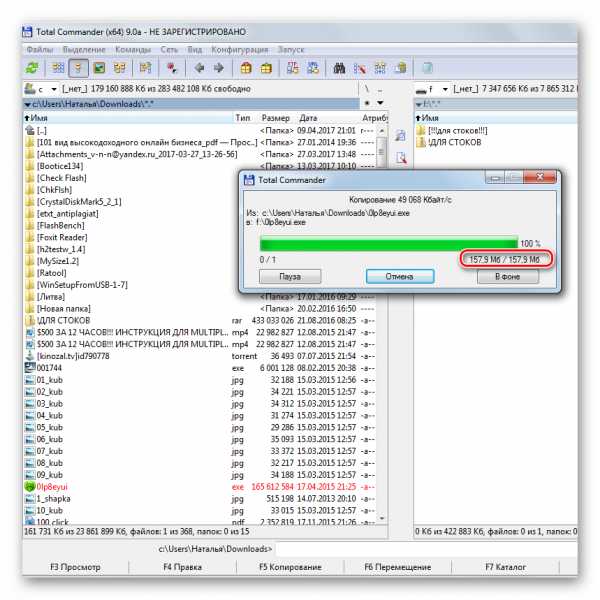
Этот метод удобен своей быстротой. В отличие от специального ПО, в нем не нужно ждать результата теста – данные скорости отображаются сразу в процессе работы.
Как видите, проверить скорость работы Вашего накопителя несложно. Любой из предложенных способов поможет Вам в этом. Успешной работы!
Читайте также: Что делать, если BIOS не видит загрузочную флешку
Мы рады, что смогли помочь Вам в решении проблемы.Опишите, что у вас не получилось. Наши специалисты постараются ответить максимально быстро.
Помогла ли вам эта статья?
ДА НЕТlumpics.ru
Тест карт памяти microSD с Cafago
Всем привет!Дошли руки сделать отчет о тестировании нескольких MicroSD карточек.
Под катом несколько фото и тесты полной емкости/скорости.
Все карточки пришли вот в таком пакете, без защиты, в одном пакете несколько карт памяти. (Прошу заранее простить, если проскочит где слово «флешки» вместо «карточки памяти». Привык все накопители называть «флешками» вне зависимости от формфактора).

Брал несколько флешек по акциям (в том числе по акции невиданной щедрости 128ГБ за $12 — взял аж три штуки).
Подопытные кролики на фото.
Флешка Сандиск на 64Гб.
Сейчас ее в наличии нет, но осталась после распродажи аналогичная на 32 Гб.
Характеристики:
Бренд: SanDisk
Тип: TF (micro SD) card
Линейка: 16GB, 32GB, 64GB (optional)
Класс скорости: Class 10, UHS-I
Скорости: 100MB/s
Стандарт: microSDXC
Несколько фотографий.
Размер упаковки
На обороте полно различных надписей и параметров
Разрываем упаковку
Достаем карточку
Внешний вид карточки
Далее, нонеймовская флешка на 128Г.
В описании практически ничего нет полезного, кроме указания класса скорости class 10, размеров и веса карточки. Буду проверять емкость и скорость.
Поставляется в пластиковом контейнере, без другой упаковки
Внешний вид карточки

SAMSUNG MicroSDXC UHS-I Class 10 128GB TF Flash Memory Card 100MB/s
Характеристики:
Бренд: Samsung
Тип: TF (micro SD) card
Линейка: 16GB, 32GB, 64GB, 128G (optional)
Класс скорости: Class 10, UHS-I grade 1
Максимальная скорость: 100MB/s
Упаковка самой дорогой, Самсунг 128.
Оборотная сторона
Голограмма оригинальности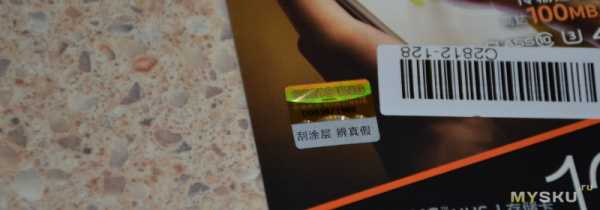
Достаем из упаковки блистер
Внешний вид карточки

Образцы для тестов.
Тесты.
Лукавить не буду, для проверки флешек всегда использую простую, но эффективную программу h3testw_1.4.
По ссылке архив с несколькими файлами:
h3testw.exe – утилита для тестирования h3testw 1.4;
liesmich.txt — описание на немецком языке;
readme.txt – описание на английском языке.
Утилита запускается на немецком, затем переключаем на английский, выбираем носитель информации (лучше предварительно отформатировать) и тестируем (Write+Verify). Программа заполняет всю память небольшими файлами и затем считывает их, сверяя.
Погонял Самсунг 128. 3 часа на все-провсе. Скорость около 20МБ/с, емкость в норме.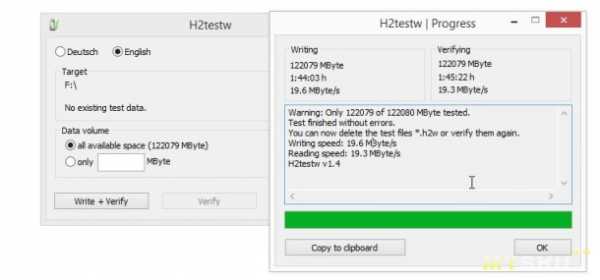
Далее Сандиск 64гб. Управилась за 1,5 часа. Скорость даже выше первой, емкость также в норме.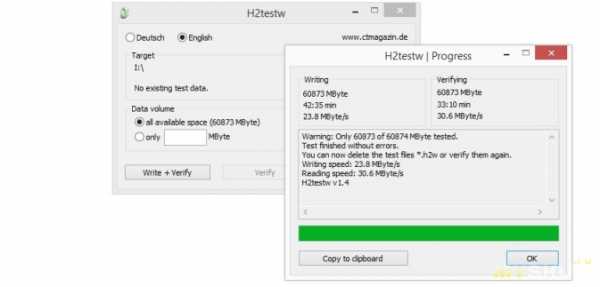
Первая NoName флешка оказалось исправной, но очень медленной. У меня такие подозрения, что после месяца-двух в устройстве (регистратор, RaspberriPi) она исчерпает свой ресурс, по крайней мере предыдущие NoName так и вели себя.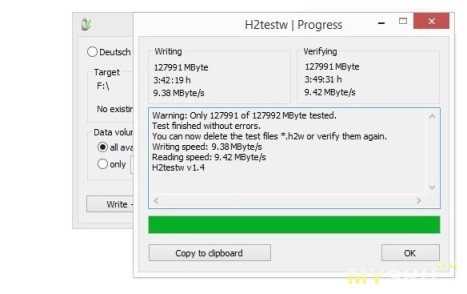
Вторая NoName флешка. Я не смог завершить тест. Просто останавливается на одной из последних операций записи и все. пробовал несколько раз (около 4-5 часов на тест).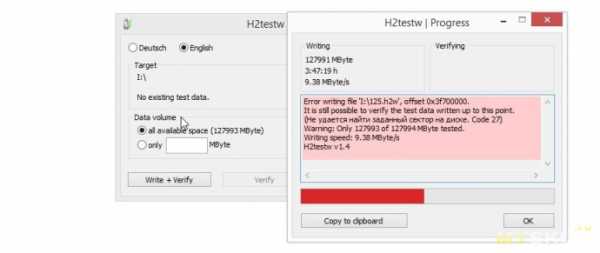
Третья NoName флешка. Ну тут явно меньше емкость. 29.2 Гб реальная емкость карточки.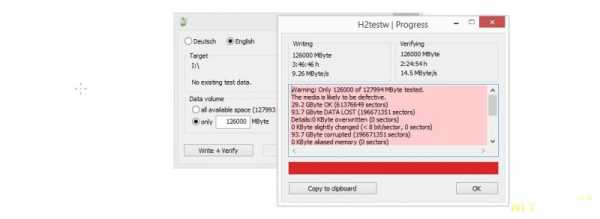
Выводы:
Флешка Sandisk быстрее Самсунга почти в 1,5 раза, хотя дешевле (!). Вот вам и бренды.
У оригинальных брендов характеристики и емкость в порядке.
Но с NoName флешками не все так хорошо. Одна флешка оказалась действительно на 128Гб. Но медленная (9Мб/с). Поставлю в RaspberryPi. Пусть там и сдохнет))))
Вторая NoName флешка не смогла завершить тест (гонял 2 дня подряд). Третья NoName оказалась всего на 32Гб. Ссылка на обзор с информацией, как восстанавливать реальный объем — в конце.
За все три NoName я вернул деньги, приложив данные скриншоты. Официальная версия магазина — их подвел поставщик карточек, «подсунув» фейковые, для акции. Ну как обычно. Покупка батареек и флешек в китайских магазинах всегда была лотереей.
Если по какой либо причине вы приобретали эти noname флешки (и не только) без PayPal, то пишите на [email protected], с указанием номера заказа в теме письма (у меня было Order FANxxxxxx Refund Request) и с доказательствами, на английском языке. Практически сразу (без переписки, ~5 дней) мне пришел ответ с возвратом денег на карточку и сожалениями. На карточку деньги упали чуть позже. Если поругаться, могут еще и поинтов начислить, но такой цели у меня не было.
Естественно, брал все по купонам, часть купонов работает до сих пор (и будут работать до конца января 18 года):
На Самсунг 128 Гб DC128, цена $49.98.
На Самсунг 64Гб DC641, цена $24.99.
На Сандиск 32Гб DC32, цена $14.59$.
Проблемную флешку рекомендовать не могу ни в коем случае, да и она out of stock.
Дополнительная информация — пруф покупки
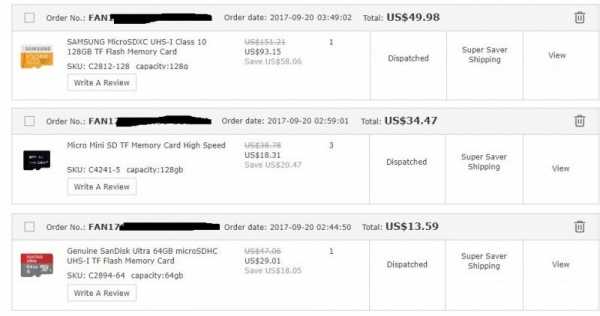
Обзор на фейковую флешку с кафаго.
Реставрация флешек
mysku.ru
Восстановление размера флешки или карты памяти | Проверка USB-Flash/SD-карт
Купили USB-Flash или SD-карту памяти на китайском сайте? Проверьте, соответствует ли она заявленным характеристикам
Скачайте программу для проверки USB-Flash / SD-карт памяти на работоспособность и скорость работы.
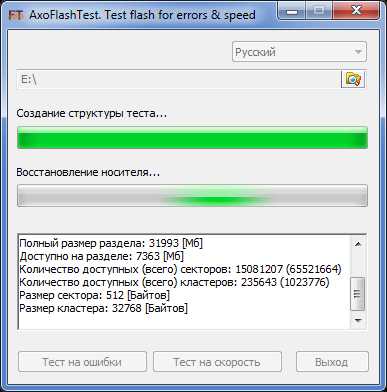
Результат за несколько минут, не ждите отчет часами!
Ваша USB-flash или SD-карта оказалась поддельной? Восстановите реальный размер памяти на флешке — всего 1 клик!
За последнее время гигантскими темпами набирает обороты тенденция обмана покупателей недобросовестными китайскими продавцами.
Вот простой пример:
Вы покупаете SD-карточку на 32 Gb Class 10, как заявлено продавцом, по рекордно низкой цене, которой в интернете больше и не найти. Это уже повод задуматься, но продавец с Вами предельно вежлив, да и посылка дошла беспрецедентно быстро.
На карточке красуется гордый принт: «32 Gb Class 10».
Вы вставляете её в Ваш ридер и видите, что карточка действительно имеет объем 32Gb.
«Здорово!», думаете Вы…
Но проходит время. Вы замечаете, что как-то не очень быстро она работает…
Проходит еще время, и записанная Вами на карточку музыка начинает «булькать», а видео «рассыпаться». А то и вообще ни то ни другое не проигрывается.
«А еще там документы по работе и фотки с дня рождения», беспокоитесь Вы.
…Но ничего уже не вернуть…
А дело вот в чем:
Уже на заводе изготавливается партия поддельной продукции. Берется медленная (не обязательно) SD-карточка меньшего объема памяти, например 8 Gb и контроллер её прошивается так, чтобы Вы видели не 8, а 32 Gb. Ну и внешний вид приводится в соответствующее состояние.
Покупая карточку по супер-низкой акционной цене вы на самом деле платите не чуть не меньше, чем заплатили бы за SD-карту 8 Gb Class 4. И тот факт, что Ваш компьютер на пару с телефоном видят те самые заветные 32 Gb памяти, еще ничего не значит.
Вот такой печальный пример.
Таких случаев тысячи, десятки тысяч, а то и больше.
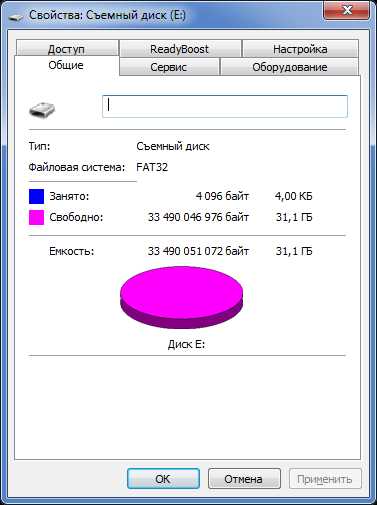
Объем, заявленный продавцом флеш-носителя перед использованием AxoFlashTest
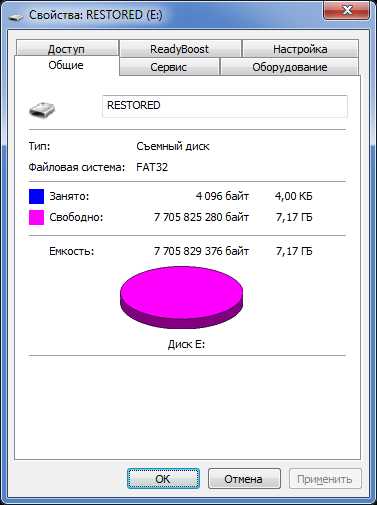
Объем флеш-носителя после восстановления с помощью AxoFlashTest
Как защититься от последствий такого рода мошенничества:
- Не покупайте USB-flash и SD-карты по запредельно низким ценам;
- Читайте отзывы о товаре и продавце перед покупкой, если это возможно;
- Проверяйте качество USB-flash и SD-карты сразу после покупки.
Как проверить Вашу USB-flash или SD-карту на соответствие заявленным характеристикам?
Воспользуйтесь одним из предложенных методов:
- Заполните Вашу USB-flash или SD-карту полностью, корректно извлеките её из компьютера, использую функцию извлечения, предлагаемую операционной системой (это важно), затем подключите её снова, и скопируйте всё оттуда куда нибудь в другое место на компьютере так, чтобы Вы смогли сравнить исходные данные с тем, что вы скопировали. Сравните данные внутри файлов. Если везде всё OK, то Вам повезло. В процессе записи можете также оценить скорость. Этот метод не требует дополнительного программного обеспечения, однако отличается очень большой продолжительностью процесса тестирования и невозможностью вернуть USB-flash или SD-карту в работоспособное состояние, если она поддельная.
- Воспользуйтесь заслужившей доверие программой «h3testw». Этот метод предоставит Вам информацию о работоспособности Вашей USB-Flash или SD-карты, а так же данные для восстановления её работоспособности, однако процесс тестирования может занять несколько часов и более, в зависимости от скорости и объема Вашей USB-Flash или SD-карты, а для восстановления функциональности потребуется воспользоваться программой «MyDiskFix» «китайского производства» с соответствующим «понятным» интерфейсом на китайском языке.
Скачайте и воспользуйтесь последней версией программы AxoFlashTest.
Вам понадобятся права Администратора для запуска, но благодаря этому скорость работы программы позволит Вам уже примерно через 5 минут получить информацию о реальных данных Вашей USB-Flash или SD-карты, восстановить её функциональность в один клик, если она поддельная, а также измерить скорость чтения и записи.
Как восстановить работоспособность подобной USB-Flash или SD-карты от недобросовестного производителя?
Читайте инструкцию к программе AxoFlashTest. Последние 2 пункта посвящены восстановлению нормальной работоспособности поддельной USB-Flash или SD-карты.
Как пользоваться программой AxoFlashTest? Всё очень просто!
AxoFlashTest запускается на Windows Vista, Windows 7, Windows 8, Windows 10.
- Убедитесь, что вы можете запускать программы с правами администратора.
- Скачайте архив установщика AxoFlashTest отсюда , распакуйте его и установите программу.
- Отформатируйте USB-Flash или SD-карту.
- Запустите AxoFlashTest, согласитесь предоставить права доступа Администратора.
- Выберите Съемный носитель, соответствующий Вашей USB-Flash или SD-карте, нажав на иконку папочки с увеличительным стеклом.
- Нажмите на кнопку «Test for errors» и дождитесь результатов проверки Вашей USB-Flash или SD-карты. В отчете будет заявленный производителем размер карты, реальный размер (если карта поддельная, он будет меньше), и необходимая для восстановления работоспособности USB-Flash или SD-карты информация, если для этого вы хотите использовать стороннее программное обеспечение. Речь о восстановлении пойдет ниже.
- Нажмите на кнопку «Test speed» и дождитесь результатов проверки скорости Вашей USB-Flash или SD-карты. В отчете вы увидите скорость чтения и записи, а так же класс скорости в соответствии со спецификацией SD.
- Предъявите результаты тестирования продавцу, пока еще не поздно. Может удастся вернуть деньги.
- После вывода отчета AxoFlashTest предложит восстановить размер флешки, если она поддельная. Никаких сторонних программ «китайского производства» теперь не нужно!
- Пользуйтесь Вашей USB-Flash или SD-картой, хоть и не такой большой, но теперь надежной!
Для восстановления работоспособности USB-Flash или SD-карт выполните следующее:
flashtest.alexkhoroshev.ru
сводное тестирование карт памяти объёмом 64 Гбайт / Накопители
Если вы хотите выбрать наилучшую карту памяти для камеры или смартфона, но затрудняетесь с выбором, то вы пришли по правильному адресу. В этом материале мы рассказываем о том, чем отличаются друг от друга присутствующие на рынке карты памяти, и даём практический ответ на вопрос, какая конкретно карта памяти может лучше проявить себя в тех или иных сценариях работы.
В 2018 году карты памяти распространены повсеместно. Они применяются во многих типах потребительской электроники, начиная с телефонов и фотокамер и заканчивая ноутбуками, дронами и видеорегистраторами. Качественная работа всех подобных гаджетов прямо зависит от того, насколько соответствующая для них подобрана карта памяти. И дело не только в ёмкости: производительность карт памяти, как и их цена, может различаться в разы, а различные гаджеты предъявляют совершенно разные требования к скорости используемых в них носителей информации. Если карта памяти будет подобрана неправильно, это может прямо сказаться на работе гаджета — вплоть до того, что он вообще откажется исполнять свои функции. Стало быть, изучение практических характеристик карт памяти при нагрузке разных типов – очень важное исследование, которое позволяет найти наиболее подходящий для каждого случая вариант, не переплачивая при этом за избыточные характеристики.

⇡#Немного об истории и стандартизации карт SD
Стандарт карт памяти Secure Digital (или кратко SD) приобрёл распространение в начале 2000-х, после того как в 1999-м три компании – SanDisk, Panasonic и Toshiba – решили объединиться и разработать единую спецификацию компактных сменных носителей информации на базе флеш-памяти. Сейчас, по прошествии почти двух десятков лет с того момента, можно уже с полной уверенностью говорить о том, что поставленная цель была достигнута. Инициатива прижилась, и SD-карты фактически стали единым отраслевым стандартом, несмотря на то, что производят эти карты памяти десятки компаний. Отличной иллюстрацией успеха стандарта SD-карт может служить тот факт, что сейчас в разработке и внедрении этого стандарта так или иначе участвует более восьми сотен различных фирм. Это хорошая новость.
Плохая же новость заключается в том, что, несмотря на существование единого стандартизирующего органа – специальной организации SD Association, без зоопарка различных разновидностей карт памяти дело всё равно не обошлось. Представленные на рынке карты различаются форм-факторами, ёмкостями и классами производительности. Причём, хотя в целом представленные устройства выполнены в соответствии с одним общим стандартом и по большей части совместимы между собой, они далеко не взаимозаменяемы. Часть представленных на рынке карт лучше подходят для загрузки приложений и работы внутри Android-смартфонов, потому что обладают лучшими показателями производительности при операциях случайного чтения, другие лучше справляются с последовательными операциями, что критично для записи видео высокого разрешения, фотографий и прочего.
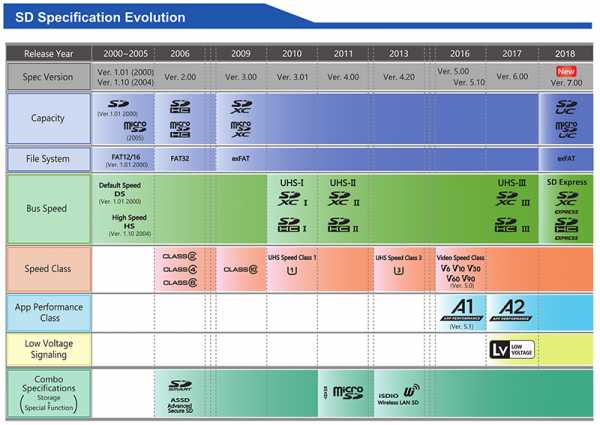
SD Association провела гигантскую инженерную работу по созданию технического стандарта компактных носителей информации, но просветительская и маркетинговая деятельность этой ассоциации вызывает массу вопросов. Чего, например, стоит тот факт, что каждая новая версия спецификации SD вводила в обращение новую классификацию скоростных параметров и добавляла к уже имеющимся новые варианты маркировки. Кроме того, в сами названия видов карт памяти стали добавляться различные модификаторы, и к сегодняшнему дню ситуация пришла к тому состоянию, когда по многочисленным логотипам на упаковке флеш-карты даже специалист не сможет определить, чего от неё следует ожидать в практическом использовании. Однако не стоит бояться: в этом материале мы предложим простое и подробное разъяснение действующей классификации карт, а кроме того, сравним реальную производительность наиболее актуальных карт microSD ёмкостью 64 Гбайт.
⇡#Форм-факторы SD-карт
Самое простое и понятное различие между SD-картами заключается в их физическом размере. Несмотря на то, что на логическом уровне никаких различий между разными форм-факторами нет, существует три размера карт памяти: стандартный, мини и микро.
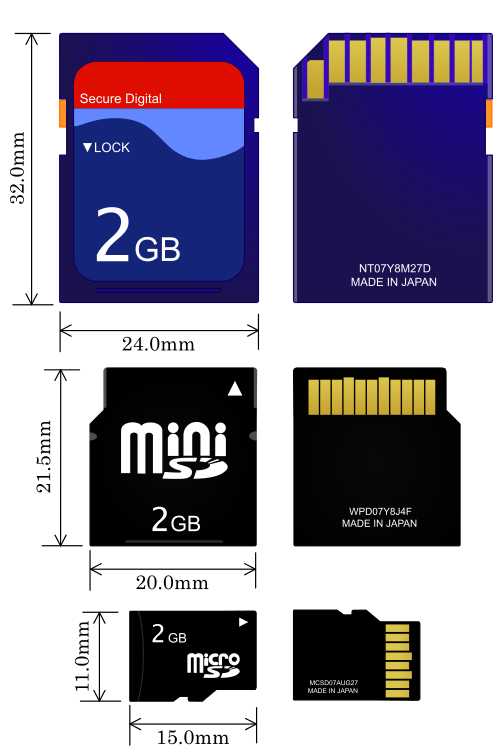
Совершенно очевидно, что карты разного размера применяются в разных типах устройств, и более компактные карты обычно используются в более портативных гаджетах. При этом, поскольку SD, MiniSD и MicroSD выполнены в соответствии с единым стандартом, они могут быть взаимозаменяемыми с использованием простых переходников. Так, наиболее компактные карты MicroSD зачастую поставляются вместе с адаптером, который позволяет использовать их в полноразмерных слотах SD, и такая совместимость не наносит никакого ущерба. Использование переходников не сказывается ни на скорости, ни на чём-то еще. Поэтому карты microSD оказываются наиболее универсальным вариантом: их можно установить в устройства и со слотом microSD, и с обычным слотом SD.

Карта microSD с адаптером для стандартного слота
Что же касается форм-фактора MiniSD, то он в современных устройствах практически не применяется. Более того, не будет большим преувеличением сказать, что на сегодняшний день он мёртв.
⇡#Ёмкости и разновидности стандарта
Ёмкость карты памяти – это, пожалуй, ещё одна очевидная её характеристика. Хотя SD-карты могут иметь размер от 1 Мбайт до 2 Тбайт (а в перспективе – и ещё больший), запутаться здесь крайне тяжело, тем более что на любой карте памяти её вместимость в гигабайтах указана таким крупным шрифтом, что не найти или неправильно прочитать эту величину попросту невозможно.
Впрочем, SD Association потрудилась над тем, чтобы обычный человек получил некоторую порцию головной боли даже здесь. Дело в том, что в зависимости от вместимости SD-карты относят к разным типам: SDSC, SDHC и SDXC. Такая классификация обусловлена применением различных файловых систем, и в результате каждый тип имеет собственные рамки по ёмкости устройств.
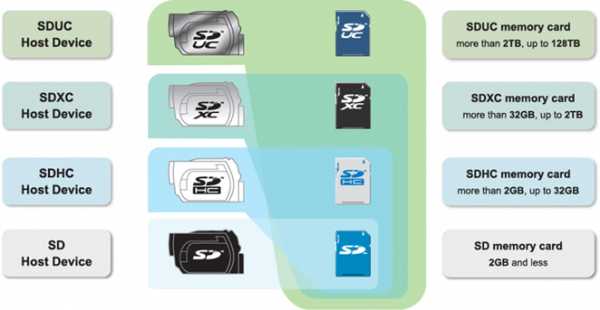
Стандартные SD-карты SDSC (Standard Capacity), первыми появившиеся на рынке, могли иметь размер не более 2 Гбайт, но они по понятным причинам устарели и уже практически не встречаются. Более вместительные карты с ёмкостью от 2 до 32 Гбайт относятся к типу SDHC (High Capacity), а самые вместительные на сегодня карты имеют тип SDXC (eXtended Capacity), и их размер может достигать теоретического предела в 2 Тбайт.
Каждый из этих типов характеризуется собственной файловой системой. Старые SDSC использовали FAT12 или FAT16, SDHC перешли на файловую систему FAT32, а в наиболее современных SDXC применяется exFAT. Здесь стоит подчеркнуть, что переход на использование exFAT вызвал в своё время немало споров. Дело в том, что это закрытая файловая система, имеющая ограниченную поддержку в операционных системах. Вследствие этого SDXC-карты могут не работать в некоторых свободных дистрибутивах Linux и требуют сравнительно свежих вариантов Windows (как минимум XP SP2 или Vista SP1) и Mac OS X (версии 10.6.5 и выше). Переформатирование же SDXC-карты в отличную от exFAT файловую систему возможно, но способно привести к потере совместимости с гаджетом, для которого она изначально предназначалась.
В 2018 году к списку типов SD-карт добавился ещё один – SDUC (Ultra Capacity). Он определяет устройства с максимальной ёмкостью от 2 до 128 Тбайт и продолжает использовать файловую систему exFAT. В продаже таких карт пока нет, но совершенно очевидно, что в скором времени нам придётся столкнуться и с четвёртым типом SD-карт.
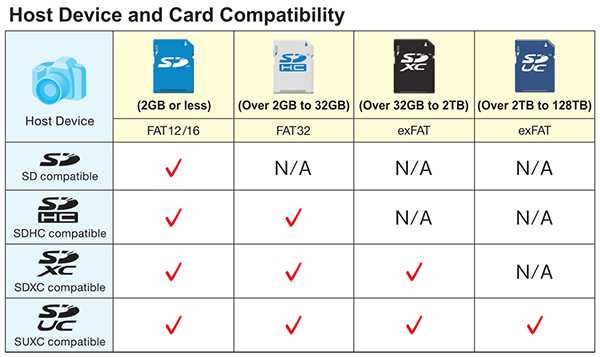
Хотя между ёмкостью SD-карт и их типом существует взаимно-однозначное соответствие, задумываться о разновидности приобретаемой карты всё равно необходимо. Дело в том, что совместимость между устройствами и разными SD-картами лишь односторонняя. Так, если гаджет совместим с SDXC, то он будет поддерживать не только SDXC, но и SDHC-карты. Но устройство без поддержки SDXC с такими картами работать не будет.
⇡#Скоростные характеристики карт памяти
Устройства разного типа используют карты памяти с разной интенсивностью и накладывают разные требования на их скоростные характеристики. Для того чтобы пользователи могли легко выбирать карты памяти в соответствии со своими потребностями, SD Association ввела дополнительную классификацию SD-карт по уровням производительности. В теории это должно было помогать правильному подбору карт, однако с каждой новой версией стандарта вводилась новая схема ранжирования по классам быстродействия, и к сегодняшнему дню определено уже пять разных параметров, которые иллюстрируют скоростные возможности SD-карты: класс скорости, класс UHS, скорость шины UHS, класс скорости для видео и класс производительности для приложений.
Производители карт памяти могут использовать как часть, так и все эти параметры для маркировки своей продукции, что может вызывать определённую путаницу. Однако всё не так сложно, как кажется на первый взгляд.
Класс скорости (обычный). Обозначение обычного класса скорости (Speed Class) в виде числа в окружности с разрывом можно найти практически на любой карте памяти или на её упаковке. Спецификация задаёт четыре различных класса – C2, C4, C6 и C10. Данный количественный параметр определяет минимальную гарантированную скорость линейной записи в мегабайтах в секунду. Например, соответствие классу скорости 10 означает, что при записи карта обеспечит быстродействие не ниже чем 10 Мбайт/с.
Хотя в продаже всё ещё продолжают встречаться карты памяти низших классов скорости, почти все актуальные предложения соответствуют скоростному классу C10. Считается, что такой производительности достаточно для записи как минимум стандартного видеопотока с Full HD-разрешением с типовым сжатием.
Поскольку карты памяти низших скоростных классов C1, С4 или С6 — это явно устаревшие продукты, при выборе мы советуем сразу отмести предложения такого рода. К счастью, на рынке их осталось совсем немного.
Класс скорости UHS (Ultra High Speed). Здесь SD Association определяет два скоростных класса — UHS Speed Class 1 и UHS Speed Class 3. Обозначаются они логотипами с литерой U, внутрь которой вписана цифра 1 или 3. UHS-класс 1 соответствует минимальной скорости линейной записи 10 Мбайт/с, а UHS-класс 3 гарантирует скорость записи в 30 Мбайт/с.
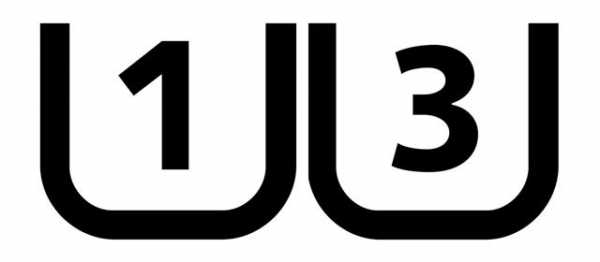
В то время как UHS-класс 1 фактически эквивалентен обычному десятому классу скорости, UHS-класс 3 является гарантией того, что на карту можно будет записывать видео в формате Full HD с частотой кадров до 120 FPS или стандартное видео в формате 4K.
Скорость шины UHS. Хотя этот скоростной параметр перекликается по названию с предыдущим, на самом деле никакого отношения к нему не имеет. Здесь речь идёт не о возможности массива флеш-памяти, работающего внутри карты, а о шине, по которой карта памяти общается с устройством-хостом. Актуальные карты памяти используют две версии внешней шины – UHS-I или UHS-II. Версия UHS-I позволяет передавать данные с максимальной теоретической скоростью до 104 Мбайт/с в одну сторону, а UHS-II имеет максимальную пропускную способность 312 Мбайт/с в одну сторону или 156 Мбайт/с в полнодуплексном режиме. На картах памяти и упаковках версия шины обозначается обычной римской цифрой I или II.
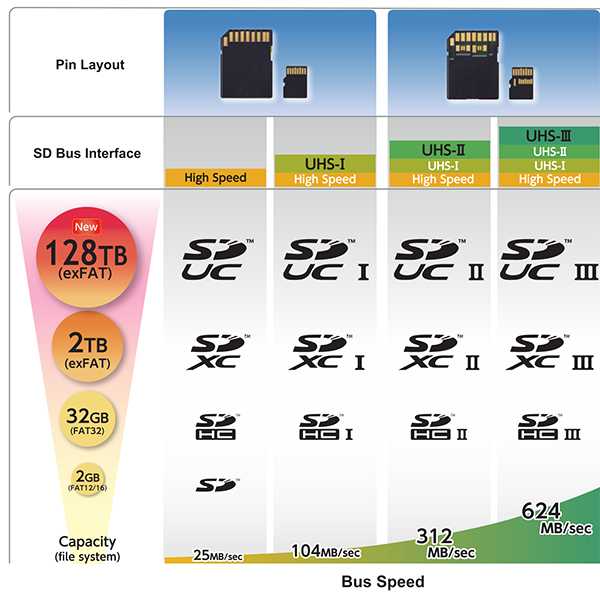
Большинство карт памяти, которые представлены на прилавках магазинов, используют шину UHS-I. Однако постепенно начинают встречаться и более скоростные UHS-II-устройства. Их нетрудно отличить не только по соответствующей маркировке, но и благодаря тому, что на таких картах памяти имеется второй ряд контактов, за счёт использования которого как раз и достигается увеличение скорости. Однако это также означает, что, хотя карты с поддержкой UHS-II и способны работать с устройствами с шиной UHS-I, использовать их в таких гаджетах смысла нет – максимальную скорость они не разовьют. Впрочем, обратная совместимость стандартов в данном случае полностью гладкая, поэтому, если требуемые скорости вписываются в рамки полосы пропускания первой версии UHS, вполне допускается устанавливать UHS-I-карты в устройства с поддержкой UHS-II.

Слева – UHS-I microSD-карта; справа – UHS-II microSD-карта
Также стоит упомянуть, что в 2017 году SD Association выпустила спецификацию шины UHS-III, пропускная способность которой достигает 624 Мбайт/с. На данный момент о существовании в природе карт памяти или гаджетов с поддержкой UHS-III нам ничего не известно, но наверняка со временем на рынок придут и такие решения.
Нужно понимать, что скорость шины UHS – параметр, который не оказывает явного влияния на быстродействие карты памяти. Реализованная версия шины определяет лишь максимальную скорость интерфейса. Поэтому целенаправленно гоняться за UHS-II-устройствами имеет смысл лишь в том случае, если вам действительно нужны скорости свыше 90-100 Мбайт/с. При этом обеспечить такое быстродействие при записи смогут лишь единичные SD-карты последнего поколения, стоимость которых превышает цену любых UHS-I-карт памяти в несколько раз.
Класс скорости для видео. Ещё один дополнительный признак, по которому SD Association предлагает классифицировать карты памяти, точечно направлен на аудиторию пользователей, занимающихся съёмкой видео в высоких и сверхвысоких разрешениях 4K и 8K. Класс скорости для видео (Video Speed Class) обозначается буквой V и идущим следом числом, которое является минимальной гарантированной скоростью записи на карту. Спецификация вводит следующие классы: V6, V10, V30, V60 и V90, и к ним принадлежат SD-карты со скоростью последовательной записи выше 6, 10, 30, 60 или 90 Мбайт/с соответственно.
Очевидно, что различные виды классификации имеют пересечения. Так, V6 соответствует ординарному скоростному классу 6; V10 – это то же самое, что класс скорости 10 или UHS Speed Class 1, а класс UHS-скорости 3 пересекается с требованиями V30. Однако такая множественность сущностей совсем не смущает SD Association, которая напирает на то, что дополнительные классы скорости для видео позволяют подбирать карты памяти для видеосъёмки по более универсальному единому правилу. Считается, что, в то время как V30-карт должно хватать для 4K-съёмки, карты, соответствующие классам V60 и V90, должны заинтересовать видеографов, работающих с форматами изображения 8K при частоте кадров 60 или даже 120 FPS.
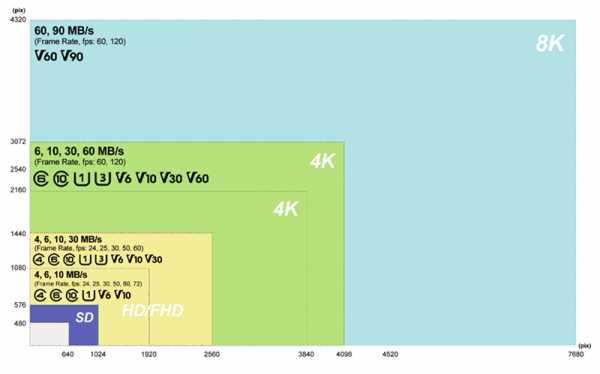
Если сопоставить все классы, которые характеризуют скорость последовательной записи, то получится следующая таблица, из которой должно быть понятно, как пересекаются между собой скоростные классы, введённые разными изданиями спецификации SD-карт.
| Минимальная скорость линейной записи, Мбайт/с | Класс скорости | Класс скорости UHS | Класс скорости для видео |
| 2 | C2 | — | — |
| 4 | C4 | — | — |
| 6 | C6 | — | V6 |
| 10 | C10 | U1 | V10 |
| 30 | — | U3 | V30 |
| 60 | — | — | V60 |
| 90 | — | — | V90 |
Класс производительности для приложений. По мере того, как карты памяти стали активно использоваться не только в фото- и видеокамерах, но и в смартфонах или планшетах, SD Association задумалась о необходимости классификации с точки зрения их применимости и в таких устройствах. Дело в том, что при использовании в Android-устройствах критически важной характеристикой оказывается не только скорость последовательной записи, но и скорость произвольного мелкоблочного чтения и записи. Операции данного типа возникают при запуске с SD-карт приложений и при хранении на них рабочих файлов, и это – совершенно иная нагрузка, не имеющая ничего общего с привычной последовательной записью.
Для ранжирования карт по степени их пригодности для установки, хранения и запуска программ были введены два дополнительных класса Application Performance Class A1 и A2. Соответствующие логотипы можно тоже иногда обнаружить на SD-картах или их упаковках.
Количественно описать класс производительности для приложений не так просто: в рамках этих классов устанавливаются требования к минимальной скорости одновременно при нескольких сценариях нагрузки.
| Класс производительности для приложений | Минимальная скорость случайного чтения, IOPS | Минимальная скорость случайной записи, IOPS | Минимальная скорость линейной записи, Мбайт/с |
| A1 | 1500 | 500 | 10 |
| A2 | 4000 | 2000 | 10 |
Кроме того, карты памяти, соответствующие классу A2, должны поддерживать целый ряд дополнительных функций, более характерных для SSD. Среди них – кеширование данных во внутренней DRAM, работа с очередью запросов, а также набор средств для обслуживания массива флеш-памяти (автономная сборка мусора).
Впрочем, класс A2 был определён всего год назад, и соответствующие ему SD-карты практически не встречаются на рынке. А жаль, ведь за счёт реализации дополнительной функциональности они должны стать устройствами принципиально иного уровня, более близкими по своим свойствам к современным высокотехнологичным твердотельным носителям информации.
⇡#Рабочее напряжение
Ещё одна характеристика, по которой различаются SD-карты, — это используемое сигнальное напряжение. До недавних пор все они использовали единый уровень напряжения 3,3 В, но в прошлом году SD Association ввела в обращение LVS-карты (Low Voltage Signaling), ориентированные на напряжение 1,8 В и предназначенные для использования в экономичных устройствах. Такие энергоэффективные карты должны помечаться специальным логотипом с символами LV.
Необходимость в переходе на пониженные напряжения связана ещё и с тем, что скоростные карты памяти, работающие с наиболее быстрыми вариантами шины UHS-II и UHS-III, стали демонстрировать чрезмерно высокий уровень тепловыделения. В то время как для обычных карт характерно рассеивание 0,5-1 Вт тепла при максимальной нагрузке, тепловыделение высокопроизводительных карт памяти может доходить до нескольких ватт, что вызывает трудности с охлаждением и совершенно неприемлемо для большинства мобильных гаджетов.
Стандарт предусматривает, что LVS-карты не должны стать совершенно отдельным классом носителей информации. Спецификация предполагает их совместимость с любыми устройствами, использующими как пониженный, так и привычный уровень сигнальных напряжений. Таким образом, проблем у владельцев LVS-карт не будет – они подойдут везде. Однако для гаджетов, требующих применения исключительно экономичных SD-карт, подойдут только карты LVS-разновидности.
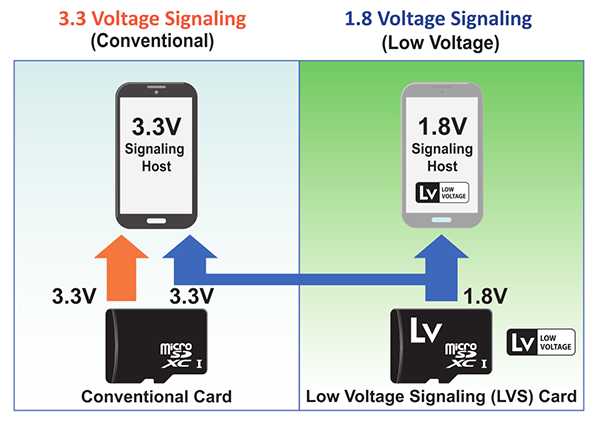
На данный момент подавляющее большинство продающихся в магазинах карт памяти не поддерживает пониженное сигнальное напряжение. Но постепенно они будут находить всё более широкое распространение, и об их существовании обязательно нужно помнить при подборе подходящего мобильного носителя информации.
⇡#Маркировка
В теории понять, какими свойствами обладает та или иная карта памяти, можно по нанесённым на её лицевой поверхности символам. Обычный на данный момент набор маркировок включает ёмкость и тип карты памяти, а также класс скорости (обычный). Нередко в дополнение к этому можно встретить эмблемы версии шины UHS и UHS-класса скорости. Класс скорости для видео и приложений указывается редко, но такие карты тоже встречаются. Общий принцип такой: чем более весомую роль играет производитель в SD Association, тем больше различных логотипов он поместит на карту. Поэтому не стоит удивляться тому, что особенно пестрят различными маркировками карты памяти SanDisk.
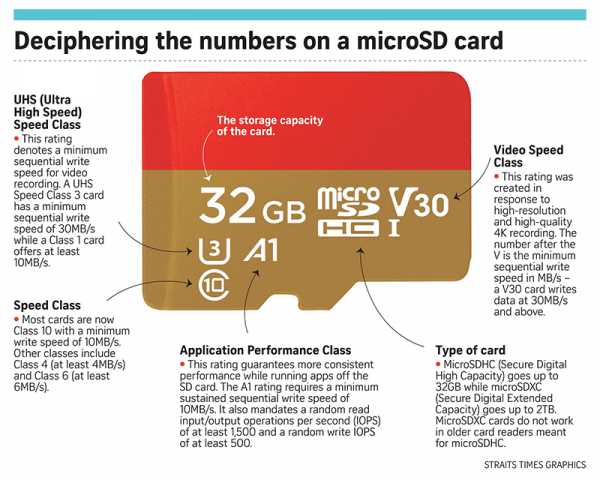
Однако нужно понимать, что ориентироваться на логотипы – не самое мудрое решение. Во-первых, соответствие заявленным классам – это лишь мнение производителя о своём продукте, не подтверждённое никакими независимыми испытаниями. Во-вторых, скоростные классы определяют главным образом лишь только один параметр – скорость линейной записи, а в реальности карты памяти различаются и по остальным вариантам производительности. Наконец, в-третьих, ранжирование по принятым SD Association классам позволяет получить информацию о картах лишь в очень грубом приближении.
Всё это понимают и сами производители. Поэтому некоторые из них выносят в маркировку или указывают в спецификациях не только классы, но и прямые скоростные характеристики своих продуктов. Однако чаще всего делается это лишь в том случае, когда производитель хочет похвастаться быстродействием, а значит, какие-то дополнительные подробности о скорости таким путём можно узнать лишь для карт памяти с высокой стоимостью.
⇡#Таблица протестированных карт памяти microSDXC 64 Гбайт
Для первых тестов (а у них наверняка будет и продолжение) мы собрали распространённые в розничной продаже карты microSDXC ёмкостью 64 Гбайт. Форм-фактор microSD выбран исходя из большей распространённости и универсальности таких карт, ведь в стандартный слот SD они могут быть установлены через переходник, который в большинстве случаев идёт с microSD-картами в комплекте. Ёмкость 64 Гбайт – одно из самых ходовых на данный момент предложений. Карты такого объёма позволяют сохранить примерно до 2880 фотографий разрешением 36 Мп, более двух часов 4K-видео с высоким битрейтом или более 6 часов видео с разрешением Full HD.
Сегодняшнее тестирование затрагивает исключительно карты с интерфейсом UHS-I — как наиболее распространённые и наиболее востребованные варианты. Более скоростные UHS-II-карты уже начали появляться на прилавках магазинов, однако сейчас их приобретение вряд ли целесообразно: они дороги, а устройства, которые реально нуждаются в таких скоростных характеристиках, крайне редки.
Большинство представленных в этом тестировании карт памяти предоставлено «М.Видео» – одной из ведущих розничных сетей по продаже электроники. Это позволяет гарантировать, что мы проверили основные карты памяти, доступные и популярные в России.
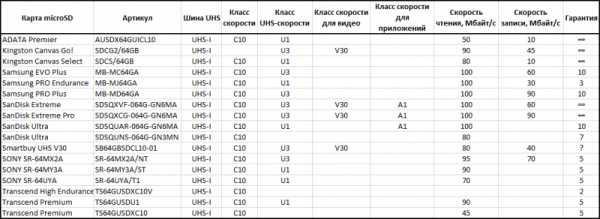
Перед тем как перейти к подробному знакомству с протестированными картами microSD, стоит отметить ещё один важный момент. Скорость работы карт памяти в каждом конкретном случае определяется не только заложенными в них скоростными характеристиками, но и тем, насколько качественно реализован UHS-интерфейс в хосте. Нередки случаи, когда быстродействие SD-карт не раскрывается именно по вине читающего устройства, и грешить в таком случае на карты памяти явно не стоит. Превеликое множество примеров ситуаций, когда производительность карт памяти сдерживается именно на стороне хоста, можно наблюдать с недорогими картридерами непонятного происхождения, которыми наводнены как отечественные торговые точки, так и китайские интернет-магазины.
Если Вы заметили ошибку — выделите ее мышью и нажмите CTRL+ENTER.
3dnews.ru
Персональный сайт — Тестирование памяти флешки (flash) программой h3testw.
Бесплатная утилита h3testw 1.4 не требует установки – предназначена для тестирования USB носителей, (флешки, флеш память в медиа плеере, любые устройства, использующие флеш память, карты памяти SD, XD и др.), — так же может вполне использоваться для тестирования жёстких дисков и даже сетевых.
Подробнее можно ознакомиться на сайте h3testw 1.4 –Gold Standard In Detecting USB Counterfeit Drives.
h3testw 1.4 вы можете бесплатно скачать по ссылке: http://www.heise.de/ct/Redaktion/bo/downloads/h3testw_1.4.zip (213 КБ).
В ZIP архиве находятся три файла:
- h3testw.exe – утилита для тестирования h3testw 1.4;
- liesmich.txt — описание на немецком языке;
- readme.txt – описание на английском языке.
Можно производить тест флешки с имеющейся информацией, но заполненная область перезаписываться не будет, — файлы и загрузочные сектора во время тестирования сохранятся. Но в этом случае занятая часть флешки не будет протестирована в режиме записи.
В то же время автор не гарантирует полное сохранение информации на носителе в результате непредвиденных обстоятельств. В описании для полного тестирования рекомендуется находящиеся на флешке файлы сохранить, — флешку перед тестом отформатировать.
Сам процесс тестирования флеш памяти можно разделить на 2 этапа:
- Заполнения всего свободного объема тестируемого диска информацией (файлами, — размер и количество файлов утилита h3testw выбирает сама в зависимости от свободного места тестируемого диска), при этом измеряется фактическая скорость записи.
- Считывание записанной информации с тестируемого диска, при этом измеряется фактическая скорость чтения, и достоверность информации, т.е. сверяемся с той информацией, которая ранее предлагалась к записи.
Данный тест позволяет определить:
- Реальную скорость чтения/записи информации тестируемой флеш памяти.
- Истинный объем проверяемого носителя информации.
Для того чтобы произвести тест памяти, вам необходимо выполнить следующие шаги:
1) подключить флеш накопитель или устройство со встроенной флеш памятью, либо доступный компьютеру жёсткий диск.
2) убедиться (как отмечалось выше), что на тестируемом диске нет каких-либо файлов. Если же на тестируемом диске находится, какая-либо информация, то её временно необходимо перенести на другой диск.
3) скачать русскоязычную версию утилиты h3testw можно, к примеру, тут.
4) запустить утилиту (запуск с правами администратора не требуется).
5) установить настройки утилиты.
Рисунок 1
Главное меню утилиты H2testw:
«Deutsch” или «English” – выбрать удобный вам язык, к примеру, английский.
В поле Target:
«Select target” – выбрать тестируемое устройство (можно выбрать любой логический диск компьютера).
“Refresh” (обновить) – можно обновить программные данные, если диск ранее уже тестировался, на этом диске остались файлы с результатами теста.
В поле «Data volume”:
Выбираем «all available space” – тестируем весь объем флешки (можно включив опцию «only” задать часть объёма).
«endless veryfy” – не отмечаем (иначе будет бесконечное повторение теста).
6) для запуска теста нажимаем кнопку «Write+Verify” (кнопка «Verify” активна при имеющейся записи предыдущего теста, — можно запустить тест чтения).
После старта, в окне утилиты будет отображаться информация о ходе процесса тестирования:
Рисунок 2
Процесс тестирования h3testw
— информация о текущей скорости записи/чтения информации
— информация об оставшемся времени до окончания тестирования
— графический индикатор процесса проверки
— в процессе проверки, текстовое поле заполняется информацией о результатах тестов
7) по окончании тестов, можем получить следующие результаты:
Рисунок 3
Положительным результатом тестирования является сообщение: Test finished without errors (Тест завершилась без ошибок).
Пример результата тестирования утилитой H2testw
Test finished without errors.
You can now delete the test files *.h3w or verify them again.
Writing speed: 3.04 MByte/s
Reading speed: 14.3 MByte/s
h3testw v1.4
Как видно по результатам, тест прошел удачно. Средняя скорость записи на диск = 3,04 MByte/s, средняя скорость чтения = 14,3 MByte/s.
И еще один вариант:
The media is likely to be defective.
1.8 GByte OK (3954734 sectors)
5.8 GByte DATA LOST (12240850 sectors)
Details:2.9 GByte overwritten (6240208 sectors)
0 KByte slightly changed (2.8 GByte corrupted (6000642 sectors)
8 KByte aliased memory (16 sectors)
First error at offset: 0?0000000000003830
Expected: 0?358d089906064530
Found: 0?158d089906064530
h3testw version 1.3
Writing speed: 1.58 MByte/s
Reading speed: 5.56 MByte/s
h3testw v1.4
А в данном случае тестировалась память, с объявленным объемом 8GB, но доступно для нормального использования только 2 GB (1.8 GByte OK), остальные 6GB (5.8 GByte DATA LOST) использовать не возможно. Средняя скорость на данный носитель информации = 1.58 MByte/s, средняя скорость считывания = 5.56 MByte/s
Добавляю еще информации:
The media is likely to be defective.
0 KByte OK (0 sectors)
3.8 GByte DATA LOST (8030208 sectors)
Details:327.7 MByte overwritten (671296 sectors)
0 KByte slightly changed (< 8 bit/sector, 0 sectors)
3.5 GByte corrupted (7358912 sectors)
327.7 MByte aliased memory (671296 sectors)
First error at offset: 0x0000000000000000
Expected: 0x0000000000000000
Found: 0x000000000ffff000
h3testw version 1.3
Writing speed: 2.09 MByte/s
Reading speed: 0.98 MByte/s
h3testw v1.4
В этом случае тестировалась micro SD флеш карта, которая шла в комплекте с плеером. Как видно по результату теста, карта вообще не пригодна для нормального использования.
По завершению тестов можете нажатием кнопки OK закрыть окно H2testw/Progress и затем, нажав на крестик в правом верхнем углу основного окна H2testw, — закрыть саму утилиту.
В заключение для удовлетворения вашего любопытства привожу рисунок, на котором показаны скриншоты свойств тестируемой флешки, записанного файла на фоне открытого окна флешки в Моём компьютере.
Рисунок 4
Из приведённого скриншота видно, что на флешку был записан один файл размером в 960 МБ имеющий .h3w расширение. На более крупный по объёму диск (флешку) могут быть записаны утилитой H2testw множество подобных файлов различного объёма. По окончанию тестирования все эти файлы удалите.

shparg.narod.ru