Как запрограммировать Arduino Pro Mini с помощью программатора
В жизни начинающего ардуинщика рано или поздно наступает момент, когда хочется сэкономить на размере своего изделия, не жертвуя при этом функциональностью. И тогда Arduino Pro Mini – отличное для этого решение! За счёт того, что у этой платы отсутствует встроенный USB-разъём, она в полтора раза меньше Arduino Nano. Но для того, чтобы её запрограммировать, придётся приобрести дополнительный – внешний – USB-программатор. О том, как «залить» написанную программу в память микроконтроллера и заставить Arduino Pro Mini работать, и пойдёт речь в этой статье.
Нам понадобится:
1Программатор для Arduino
Сначала пара слов о самом программаторе. Купить такой можно за 2 доллара в любом китайском интернет-магазине, например, в этом.
- Разъём типа USB-A используется, понятно, для подключения программатора к компьютеру.
- ISP-соединитель нужен для подключения к программируемой плате.
- Джампер JP1 контролирует напряжение на выводе VCC ISP-коннектора. Оно может быть 3,3 В или 5 В. Если целевое программируемое устройство имеет собственный источник питания, нужно убрать перемычку.
- Джампер JP2 используется для перепрошивки самого программатора; в данной статье этот вопрос не рассматривается.
- Перемычка JP3 нужна, если тактовая частота целевого устройства ниже 1,5 МГц.
- Светодиоды показывают: G – питание подаётся на программатор, R – программатор соединён с целевым устройством.
 USBasp-программатор и назначение его частей
USBasp-программатор и назначение его частей2Установка драйвера для программатора
Подключим программатор к USB-порту компьютера. Скорее всего, через какое-то небольшое время операционная система сообщит, что ей не удалось найти драйвер для данного устройства.
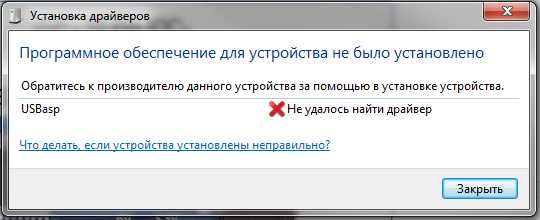 Сообщение об отсутствии драйвера для USBasp программатора В этом случае скачаем драйвер для программатора с официального сайта. Распакуем архив и установим драйвер стандартным способом. В диспетчере устройств должен появиться программатор USBasp. Теперь программатор готов к работе. Отключаем его от компьютера.
Сообщение об отсутствии драйвера для USBasp программатора В этом случае скачаем драйвер для программатора с официального сайта. Распакуем архив и установим драйвер стандартным способом. В диспетчере устройств должен появиться программатор USBasp. Теперь программатор готов к работе. Отключаем его от компьютера. 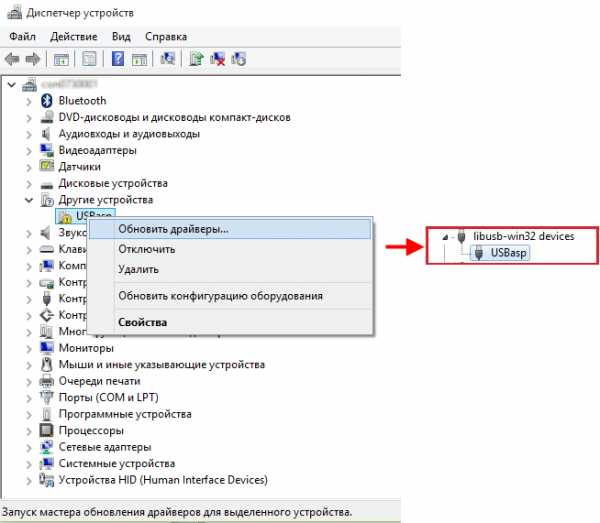 Установка драйвера для USBasp программатора
Установка драйвера для USBasp программатораЕсли вы испытываете трудности с установкой драйвера для USBasp программатора, то вам поможет статья «Как установить драйвер для программатора USBasp в Windows 8 и Windows 10».
3Схема подключенияArduino к программатору
Соединяем ISP-разъём программатора с выводами на Arduino Pro Mini согласно приведённой схеме.
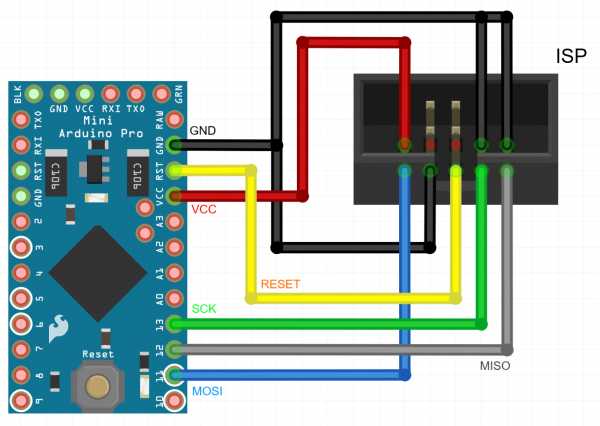 Схема подключения Arduino Pro Mini к USBasp программатору
Схема подключения Arduino Pro Mini к USBasp программаторуВоспользуемся макетной платой и соединительными проводами – это будет быстро и надёжно.

Если вы планируете часто использовать платы Arduino Pro или Pro Mini в своей работе, то удобно будет спаять специальный переходник для быстрого подключения платы Arduino к программатору. На фото представлен мой вариант такого переходника.
 Переходник для быстрого подключения платы Arduino Pro Mini к программатору USBasp
Переходник для быстрого подключения платы Arduino Pro Mini к программатору USBasp3Настройка Arduino IDEдля работы с программатором
Открываем среду разработки Arduino IDE. Выбираем нужную плату через меню: Инструменты Плата Arduino Pro or Pro Mini (Tools Board Arduino Pro or Pro Mini).
Нужно также выбрать тип микроконтроллера, который задаётся через меню Инструменты Процессор. У меня это ATmega 168 (5V, 16 MHz), у вас может быть другой. Это обычно написано на самом корпусе микроконтроллера и хорошо видно под увеличительным стеклом.
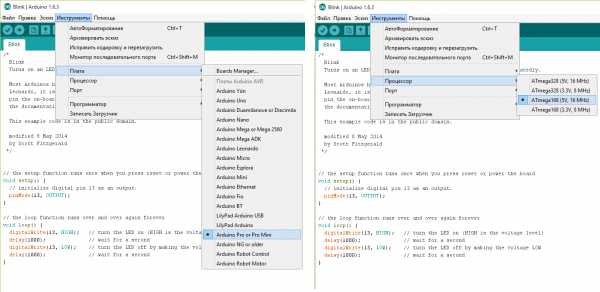 Настройка Arduino IDE для работы с программатором
Настройка Arduino IDE для работы с программаторомВыберем тип программатора: Инструменты Программатор USBasp (Tools Programmer USBasp).
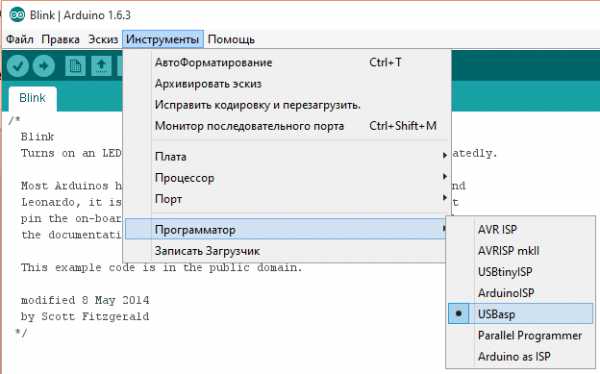 Укажем тип программатора в Arduino IDE
Укажем тип программатора в Arduino IDE4Загрузка скетча в Arduinoс помощью программатора USBasp
Откроем скетч, который хотим загрузить в память микроконтроллера. Для примера пусть это будет мигание светодиодом: Файл Образцы 01. Basics Blink.
Подключаем программатор с подключённым к нему Arduino Pro Mini к компьютеру. Для того чтобы загрузить скетч в Ардуино с помощью программатора, можно поступить несколькими способами.
- Через меню Файл Загрузить через программатор.
- Используя сочетание клавиш Ctrl + Shift + U.
- Зажав клавишу Shift, нажать на кнопку со стрелкой вправо , которая обычно используется для загрузки скетча в память Ардуино стандартным способом.
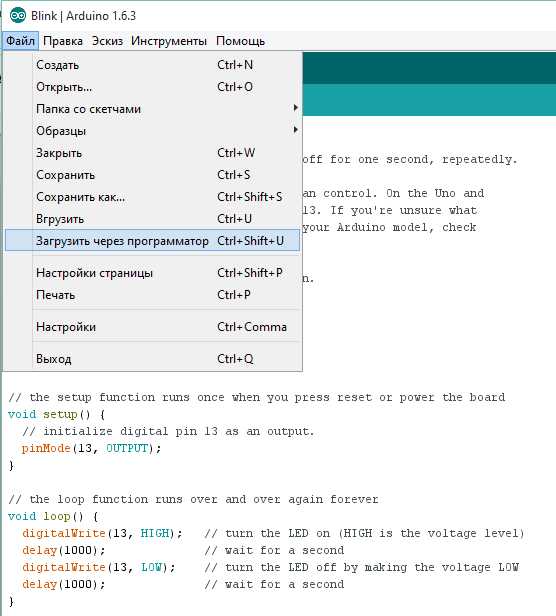 Загрузка скетча в Arduino Pro Mini с помощью программатора USBasp
Загрузка скетча в Arduino Pro Mini с помощью программатора USBaspЭто абсолютно эквивалентные способы, выбирайте самый удобный для себя. Это всё, программа «залита» в память микроконтроллера.
Обратите внимание
Если Arduino IDE выдаст предупреждение: warning: cannot set sck period. please check for usbasp firmware update. Не паникуйте, скетч всё равно записался в память микроконтроллера и будет работать.
soltau.ru
Как запрограммировать Arduino Pro Mini с помощью программатора
В жизни начинающего ардуинщика рано или поздно наступает момент, когда хочется сэкономить на размере своего изделия, не жертвуя при этом функциональностью. И тогда Arduino Pro Mini – отличное для этого решение! За счёт того, что у этой платы отсутствует встроенный USB-разъём, она в полтора раза меньше Arduino Nano. Но для того, чтобы её запрограммировать, придётся приобрести дополнительный – внешний – USB-программатор. О том, как «залить» написанную программу в память микроконтроллера и заставить Arduino Pro Mini работать, и пойдёт речь в этой статье.
Нам понадобится:
1Программатор для Arduino
Сначала пара слов о самом программаторе. Купить такой можно за 2 доллара в любом китайском интернет-магазине, например, в этом.
- Разъём типа USB-A используется, понятно, для подключения программатора к компьютеру.
- ISP-соединитель нужен для подключения к программируемой плате.
- Джампер JP1 контролирует напряжение на выводе VCC ISP-коннектора. Оно может быть 3,3 В или 5 В. Если целевое программируемое устройство имеет собственный источник питания, нужно убрать перемычку.
- Джампер JP2 используется для перепрошивки самого программатора; в данной статье этот вопрос не рассматривается.
- Перемычка JP3 нужна, если тактовая частота целевого устройства ниже 1,5 МГц.
- Светодиоды показывают: G – питание подаётся на программатор, R – программатор соединён с целевым устройством.
 USBasp-программатор и назначение его частей
USBasp-программатор и назначение его частей2Установка драйвера для программатора
Подключим программатор к USB-порту компьютера. Скорее всего, через какое-то небольшое время операционная система сообщит, что ей не удалось найти драйвер для данного устройства.
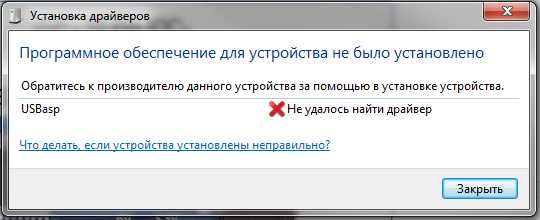 Сообщение об отсутствии драйвера для USBasp программатора
Сообщение об отсутствии драйвера для USBasp программатораВ этом случае скачаем драйвер для программатора с официального сайта. Распакуем архив и установим драйвер стандартным способом. В диспетчере устройств должен появиться программатор USBasp. Теперь программатор готов к работе. Отключаем его от компьютера.
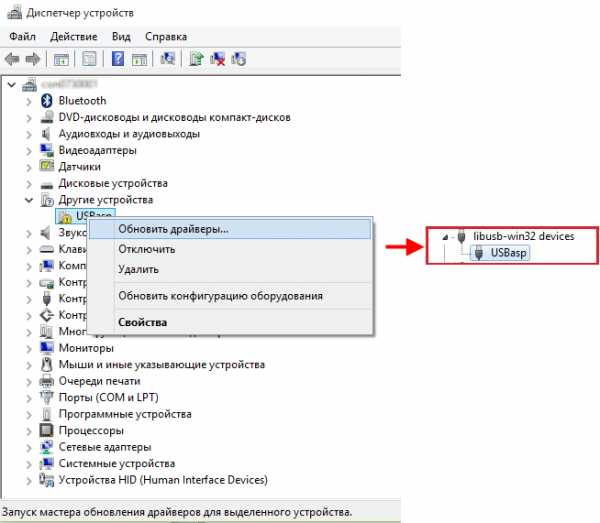 Установка драйвера для USBasp программатора Если вы испытываете трудности с установкой драйвера для USBasp программатора, то вам поможет статья «Как установить драйвер для программатора USBasp в Windows 8 и Windows 10».
Установка драйвера для USBasp программатора Если вы испытываете трудности с установкой драйвера для USBasp программатора, то вам поможет статья «Как установить драйвер для программатора USBasp в Windows 8 и Windows 10».3Схема подключенияArduino к программатору
Соединяем ISP-разъём программатора с выводами на Arduino Pro Mini согласно приведённой схеме.
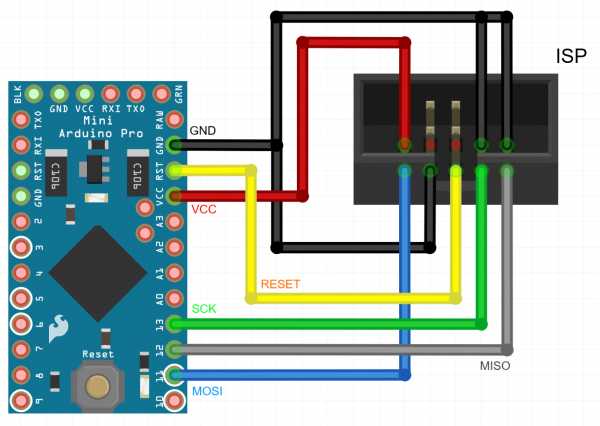 Схема подключения Arduino Pro Mini к USBasp программатору
Схема подключения Arduino Pro Mini к USBasp программаторуВоспользуемся макетной платой и соединительными проводами – это будет быстро и надёжно.
 Плата Arduino Pro Mini подключена к USBasp программатору
Плата Arduino Pro Mini подключена к USBasp программаторуЕсли вы планируете часто использовать платы Arduino Pro или Pro Mini в своей работе, то удобно будет спаять специальный переходник для быстрого подключения платы Arduino к программатору. На фото представлен мой вариант такого переходника.
 Переходник для быстрого подключения платы Arduino Pro Mini к программатору USBasp
Переходник для быстрого подключения платы Arduino Pro Mini к программатору USBasp3Настройка Arduino IDEдля работы с программатором
Нужно также выбрать тип микроконтроллера, который задаётся через меню Инструменты Процессор. У меня это ATmega 168 (5V, 16 MHz), у вас может быть другой. Это обычно написано на самом корпусе микроконтроллера и хорошо видно под увеличительным стеклом.
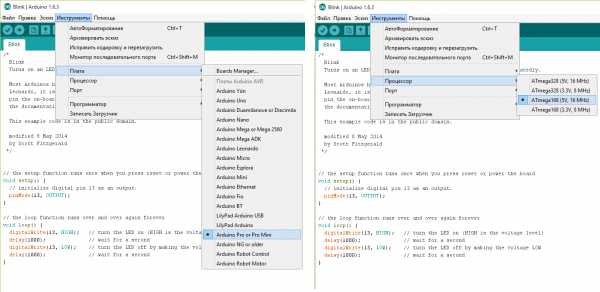 Настройка Arduino IDE для работы с программатором
Настройка Arduino IDE для работы с программаторомВыберем тип программатора: Инструменты Программатор USBasp (Tools Programmer USBasp).
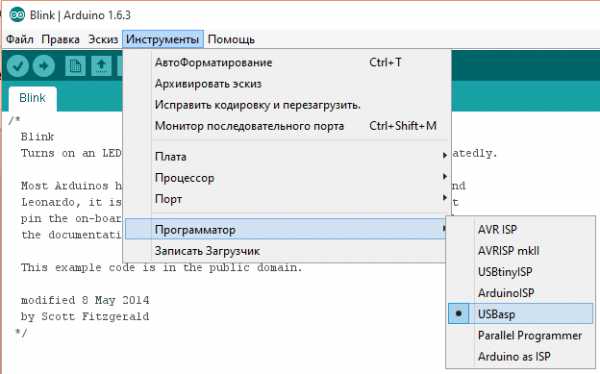 Укажем тип программатора в Arduino IDE
Укажем тип программатора в Arduino IDE4Загрузка скетча в Arduinoс помощью программатора USBasp
Откроем скетч, который хотим загрузить в память микроконтроллера. Для примера пусть это будет мигание светодиодом: Файл Образцы 01. Basics Blink.
Подключаем программатор с подключённым к нему Arduino Pro Mini к компьютеру. Для того чтобы загрузить скетч в Ардуино с помощью программатора, можно поступить несколькими способами.
- Через меню Файл Загрузить через программатор.
- Используя сочетание клавиш Ctrl + Shift + U.
- Зажав клавишу Shift, нажать на кнопку со стрелкой вправо , которая обычно используется для загрузки скетча в память Ардуино стандартным способом.
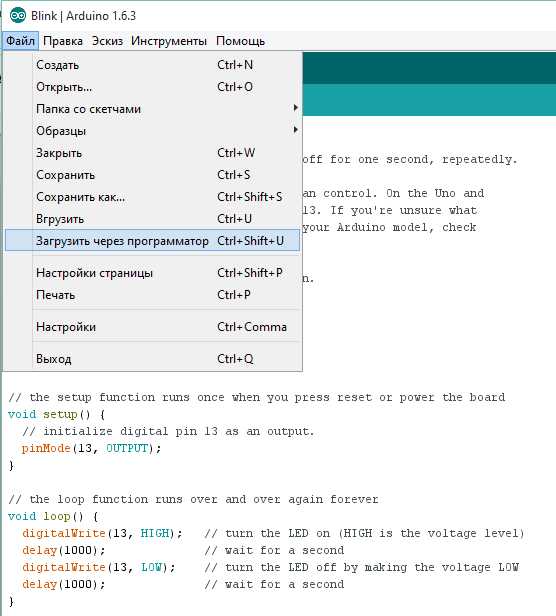 Загрузка скетча в Arduino Pro Mini с помощью программатора USBasp
Загрузка скетча в Arduino Pro Mini с помощью программатора USBaspЭто абсолютно эквивалентные способы, выбирайте самый удобный для себя. Это всё, программа «залита» в память микроконтроллера.
Обратите внимание
Если Arduino IDE выдаст предупреждение: warning: cannot set sck period. please check for usbasp firmware update. Не паникуйте, скетч всё равно записался в память микроконтроллера и будет работать.
soltau.ru
Как запрограммировать Arduino Pro Mini с помощью программатора
В жизни начинающего ардуинщика рано или поздно наступает момент, когда хочется сэкономить на размере своего изделия, не жертвуя при этом функциональностью. И тогда Arduino Pro Mini – отличное для этого решение! За счёт того, что у этой платы отсутствует встроенный USB-разъём, она в полтора раза меньше Arduino Nano. Но для того, чтобы её запрограммировать, придётся приобрести дополнительный – внешний – USB-программатор. О том, как «залить» написанную программу в память микроконтроллера и заставить Arduino Pro Mini работать, и пойдёт речь в этой статье.
Нам понадобится:
1Программатор для Arduino
Сначала пара слов о самом программаторе. Купить такой можно за 2 доллара в любом китайском интернет-магазине, например, в этом.
- Разъём типа USB-A используется, понятно, для подключения программатора к компьютеру.
- ISP-соединитель нужен для подключения к программируемой плате.
- Джампер JP1 контролирует напряжение на выводе VCC ISP-коннектора. Оно может быть 3,3 В или 5 В. Если целевое программируемое устройство имеет собственный источник питания, нужно убрать перемычку.
- Джампер JP2 используется для перепрошивки самого программатора; в данной статье этот вопрос не рассматривается.
- Перемычка JP3 нужна, если тактовая частота целевого устройства ниже 1,5 МГц.
- Светодиоды показывают: G – питание подаётся на программатор, R – программатор соединён с целевым устройством.
 USBasp-программатор и назначение его частей
USBasp-программатор и назначение его частей2Установка драйвера для программатора
Подключим программатор к USB-порту компьютера. Скорее всего, через какое-то небольшое время операционная система сообщит, что ей не удалось найти драйвер для данного устройства.
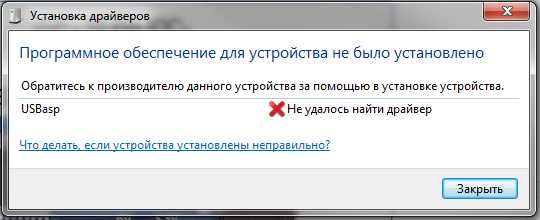 Сообщение об отсутствии драйвера для USBasp программатора
Сообщение об отсутствии драйвера для USBasp программатораВ этом случае скачаем драйвер для программатора с официального сайта. Распакуем архив и установим драйвер стандартным способом. В диспетчере устройств должен появиться программатор USBasp. Теперь программатор готов к работе. Отключаем его от компьютера.
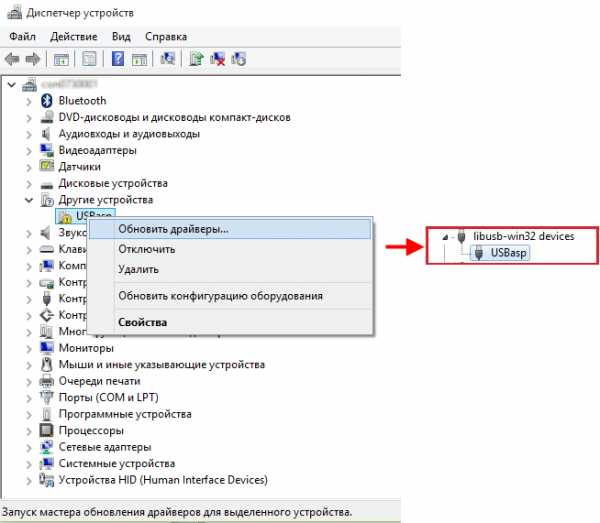 Установка драйвера для USBasp программатора
Установка драйвера для USBasp программатораЕсли вы испытываете трудности с установкой драйвера для USBasp программатора, то вам поможет статья «Как установить драйвер для программатора USBasp в Windows 8 и Windows 10».
3Схема подключенияArduino к программатору
Соединяем ISP-разъём программатора с выводами на Arduino Pro Mini согласно приведённой схеме.
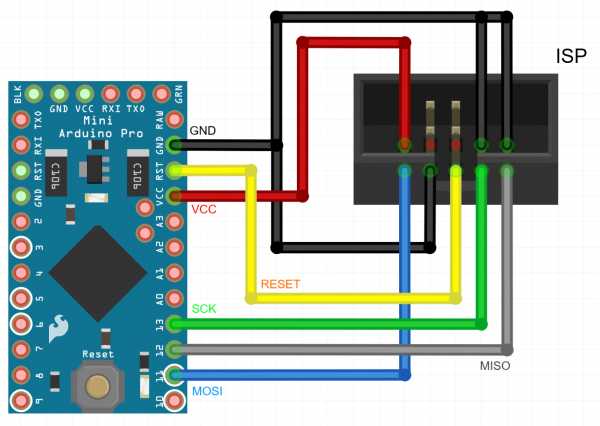 Схема подключения Arduino Pro Mini к USBasp программатору
Схема подключения Arduino Pro Mini к USBasp программаторуВоспользуемся макетной платой и соединительными проводами – это будет быстро и надёжно.
 Плата Arduino Pro Mini подключена к USBasp программатору
Плата Arduino Pro Mini подключена к USBasp программаторуЕсли вы планируете часто использовать платы Arduino Pro или Pro Mini в своей работе, то удобно будет спаять специальный переходник для быстрого подключения платы Arduino к программатору. На фото представлен мой вариант такого переходника.
 Переходник для быстрого подключения платы Arduino Pro Mini к программатору USBasp
Переходник для быстрого подключения платы Arduino Pro Mini к программатору USBasp3Настройка Arduino IDEдля работы с программатором
Открываем среду разработки Arduino IDE. Выбираем нужную плату через меню: Инструменты Плата Arduino Pro or Pro Mini (Tools Board Arduino Pro or Pro Mini).
Нужно также выбрать тип микроконтроллера, который задаётся через меню Инструменты Процессор. У меня это ATmega 168 (5V, 16 MHz), у вас может быть другой. Это обычно написано на самом корпусе микроконтроллера и хорошо видно под увеличительным стеклом.
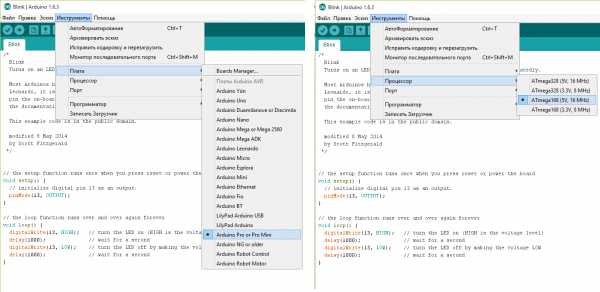 Настройка Arduino IDE для работы с программатором
Настройка Arduino IDE для работы с программаторомВыберем тип программатора: Инструменты Программатор USBasp (Tools Programmer USBasp).
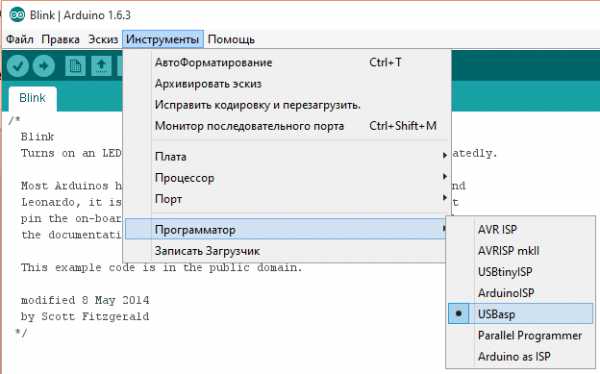 Укажем тип программатора в Arduino IDE
Укажем тип программатора в Arduino IDE4Загрузка скетча в Arduinoс помощью программатора USBasp
Откроем скетч, который хотим загрузить в память микроконтроллера. Для примера пусть это будет мигание светодиодом: Файл Образцы 01. Basics Blink.
Подключаем программатор с подключённым к нему Arduino Pro Mini к компьютеру. Для того чтобы загрузить скетч в Ардуино с помощью программатора, можно поступить несколькими способами.
- Через меню Файл Загрузить через программатор.
- Используя сочетание клавиш Ctrl + Shift + U.
- Зажав клавишу Shift, нажать на кнопку со стрелкой вправо , которая обычно используется для загрузки скетча в память Ардуино стандартным способом.
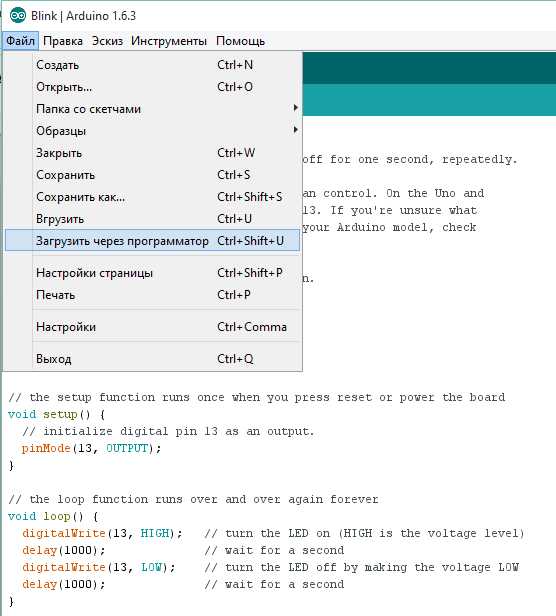 Загрузка скетча в Arduino Pro Mini с помощью программатора USBasp
Загрузка скетча в Arduino Pro Mini с помощью программатора USBaspЭто абсолютно эквивалентные способы, выбирайте самый удобный для себя. Это всё, программа «залита» в память микроконтроллера.
Обратите внимание
Если Arduino IDE выдаст предупреждение: warning: cannot set sck period. please check for usbasp firmware update. Не паникуйте, скетч всё равно записался в память микроконтроллера и будет работать.
soltau.ru
Программатор AVR из Arduino Pro Mini
Обычно ардуинки с микроконтроллерами AVR программируются через USB-UART переходник. Он уже установлен на многих распространенных платках (Arduino Uno, Arduino Nano). Но это не единственный способ программирования микроконтроллеров AVR. Еще одним вариантом является использование программатора. В этой статье я расскажу как сделать программатор из Arduino Pro Mini.
Начну рассказ с ответов на общие вопросы. Зачем нужен программатор? Я уже сказал, что ардуино с микроконтроллерами AVR можно программировать через USB-UART переходник. Но прежде необходимо загрузить в микроконтроллер bootloader. Это делают производители ардуино. Однако bootloader можно повредить. Тогда без программатора не обойтись.
Также может возникнуть необходимость замены контроллера в Arduino Uno. Сделать это не сложно. Но не все микроконтроллеры ATmega328 продаются с предустановленным загрузчиком ардуино. Да и контроллер без bootloader может быть дешевле.
Сравнительно недавно я перешёл на windows 8.1. И эта операционная система отказалась узнавать Arduino Nano с USB-UART переходником на PL-2303HX. Некоторые Arduino Nano с USB-UART переходником на FT232RL постигла та же участь. С помощью программатора можно загружать скетчи в обход встроенного USB-UART переходника. Справедливости ради стоит отметить, что Ubuntu Linux оказался менее капризен.
Следующий вопрос. Зачем делать программатор из ардуино? Действительно. Можно купить готовый программатор. Лично у меня уже есть несколько программаторов для AVR. Вот только у используемых мной сейчас компьютеров нет ни LPT ни COM портов. И windows 8.1 отказалась работать с USBASP. Windows 8.1 можно заставить работать с USBASP, но мне не очень нравится это решение. В свете изложенного покупка еще одного программатора не кажется такой уж хорошей идеей.
Последний вопрос. Почему программатор делается из Arduino Pro Mini? Как ни странно, сделать программатор из этой платки проще всего.
С общими вопросами все. Теперь расскажу о том, что нужно для изготовления программатора.
Arduino Pro Mini

Я взял Arduino Pro Mini (3.3V, 8MHz, ATmega328). Впрочем, с другими Arduino Pro Mini также не должно быть никаких сложностей.
USB-UART переходник

Я использовал переходник на микросхеме CP2102. Они бывают разные. Обязательно должна быть доступна ножка DTR. Очень хорошо если на плате переходника будут светодиоды связанные с линиями TXD и RXD. По ним удобно наблюдать за процессом программирования.
Ещё потребуются соединительные проводочки

На обоих концах проводов установлены разъемы мама.
Соединяется USB-UART переходник с Arduino Pro Mini согласно изложенным ниже рекомендациям.
USB-UART — Arduino Pro Mini
DTR — DTR
RXD — TXD
TXD — RXD
+5V — VCC
GND — GND
По железу всё. Далее приводится пошаговое описание превращения этого устройства в программатор.
Прежде всего нужно подключить USB-UART переходник к компьютеру. Затем нужно запустить Arduino IDE. В Arduino IDE следует выбрать
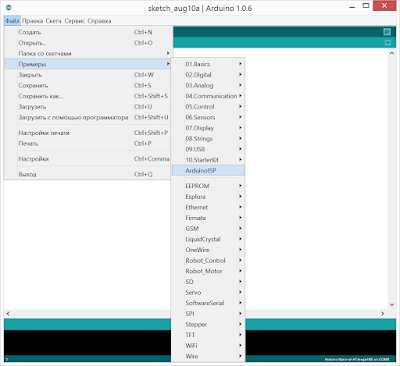
Файл — Примеры — ArduinoISP
В новом окне нужно выбрать порт USB-UART переходника
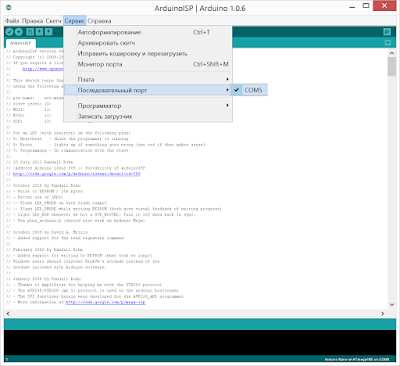
У меня это COM5
Также нужно указать название платы
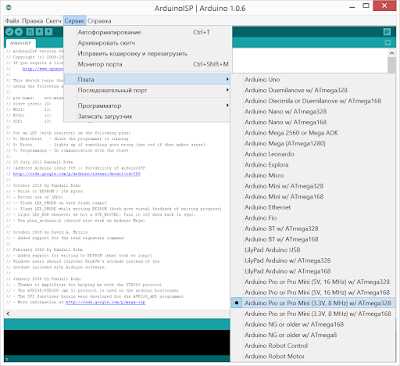
Arduino Pro Mini (3.3V, 8MHz, ATmega328)
Теперь загружаем программу в ардуино
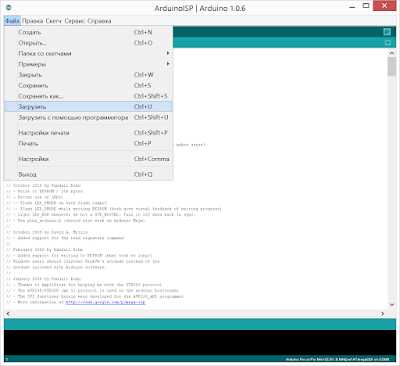 Файл — Загрузить
Файл — ЗагрузитьПосле загрузки программы в Arduino Pro Mini нужно отключить ножку DTR Arduino Pro Mini от ножки DTR USB-UART переходника. Всё. Программатор готов.
Чтобы запрограммировать Arduino Nano через этот программатор нужно соединить Arduino Pro Mini с Arduino Nano в соответствии с изложенными ниже инструкциями.
Arduino Pro Mini — Arduino Nano
GND — GND
VCC — VCC
D10 — RST
D11 — D11
D12 — D12
D13 — D13
В Arduino IDE следует выбрать
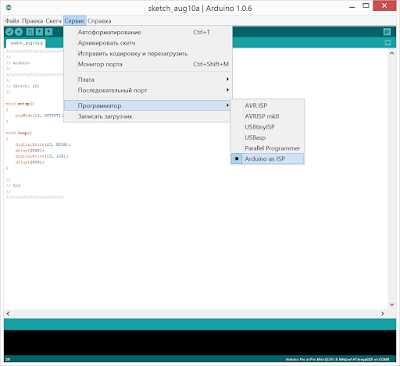 Сервис — Программатор — Arduino as ISP
Сервис — Программатор — Arduino as ISPЕщё нужно выбрать порт USB-UART переходника
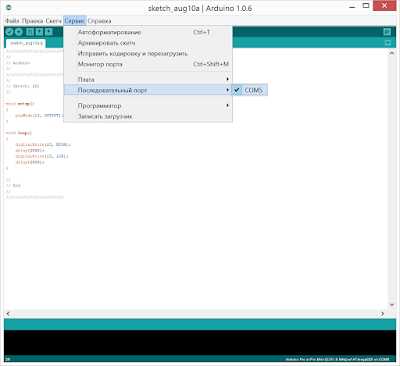
У меня это COM5
Теперь необходимо указать название программируемой платы
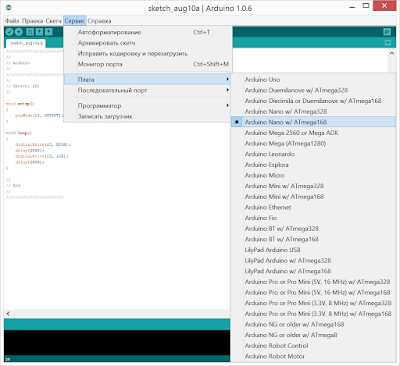
У меня это Arduino Nano (ATmega168)
Для загрузки программы в Arduino Nano следует выбрать
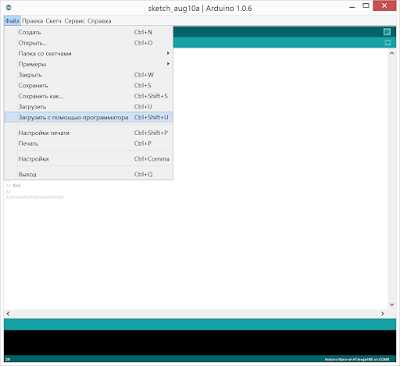
Файл — Загрузить с помощью программатора
В заключении хочу рассказать о важных аспектах работы с этим программатором. После подключения программатора к компьютеру необходимо подождать секунд 10, прежде чем выполнять загрузку программы. Это связано с тем, что сразу после подачи питания на программатор управление на несколько секунд передается загрузчику Arduino Pro Mini. Если в это время попытаться прошить программируемую плату ардуино, то программа будет записана в программатор.
Эту проблему можно устранить загрузкой кода программатора в Arduino Pro Mini через программатор. При этом потеряется возможность прошивки Arduino Pro Mini через USB-UART переходник. Но в случае возникновения необходимости можно снова записать загрузчик в Arduino Pro Mini через программатор.
Также, при программировании, к ножкам программируемой ардуины соединенным с программатором не должно ничего подключатся, так как подключенная периферия может помешать загрузке программы.
Лучше вообще отключать все внешние модули и шилды от программируемой платы. Дело в том, что USB порт не может обеспечить значительный ток. Питания хватит на программатор и программируемую плату. Дополнительные потребители могут привести к сбоям.
И последнее. Драйвер для CP2102 лучше брать с официального сайта http://www.silabs.com/products/mcu/Pages/USBtoUARTBridgeVCPDrivers.aspx
justforduino.blogspot.com
Как запрограммировать Arduino Pro Mini с помощью программатора
В жизни начинающего ардуинщика рано или поздно наступает момент, когда хочется сэкономить на размере своего изделия, не жертвуя при этом функциональностью. И тогда Arduino Pro Mini – отличное для этого решение! За счёт того, что у этой платы отсутствует встроенный USB-разъём, она в полтора раза меньше Arduino Nano. Но для того, чтобы её запрограммировать, придётся приобрести дополнительный – внешний – USB-программатор. О том, как «залить» написанную программу в память микроконтроллера и заставить Arduino Pro Mini работать, и пойдёт речь в этой статье.
Нам понадобится:
1Программатор для Arduino
Сначала пара слов о самом программаторе. Купить такой можно за 2 доллара в любом китайском интернет-магазине, например, в этом.
- Разъём типа USB-A используется, понятно, для подключения программатора к компьютеру.
- ISP-соединитель нужен для подключения к программируемой плате.
- Джампер JP1 контролирует напряжение на выводе VCC ISP-коннектора. Оно может быть 3,3 В или 5 В. Если целевое программируемое устройство имеет собственный источник питания, нужно убрать перемычку.
- Джампер JP2 используется для перепрошивки самого программатора; в данной статье этот вопрос не рассматривается.
- Перемычка JP3 нужна, если тактовая частота целевого устройства ниже 1,5 МГц.
- Светодиоды показывают: G – питание подаётся на программатор, R – программатор соединён с целевым устройством.
 USBasp-программатор и назначение его частей
USBasp-программатор и назначение его частей2Установка драйвера для программатора
Подключим программатор к USB-порту компьютера. Скорее всего, через какое-то небольшое время операционная система сообщит, что ей не удалось найти драйвер для данного устройства.
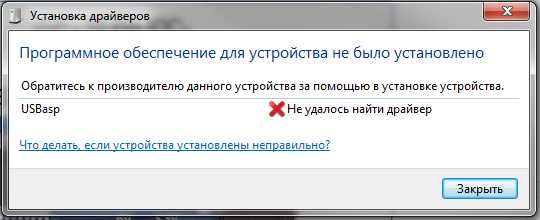 Сообщение об отсутствии драйвера для USBasp программатора
Сообщение об отсутствии драйвера для USBasp программатораВ этом случае скачаем драйвер для программатора с официального сайта. Распакуем архив и установим драйвер стандартным способом. В диспетчере устройств должен появиться программатор USBasp. Теперь программатор готов к работе. Отключаем его от компьютера.
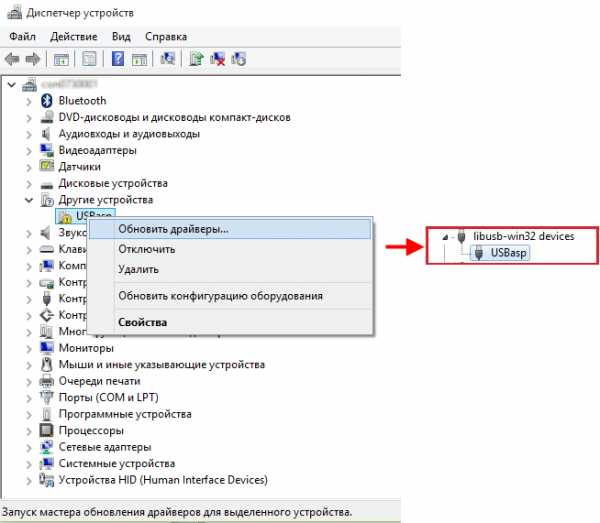 Установка драйвера для USBasp программатора
Установка драйвера для USBasp программатораЕсли вы испытываете трудности с установкой драйвера для USBasp программатора, то вам поможет статья «Как установить драйвер для программатора USBasp в Windows 8 и Windows 10».
3Схема подключенияArduino к программатору
Соединяем ISP-разъём программатора с выводами на Arduino Pro Mini согласно приведённой схеме.
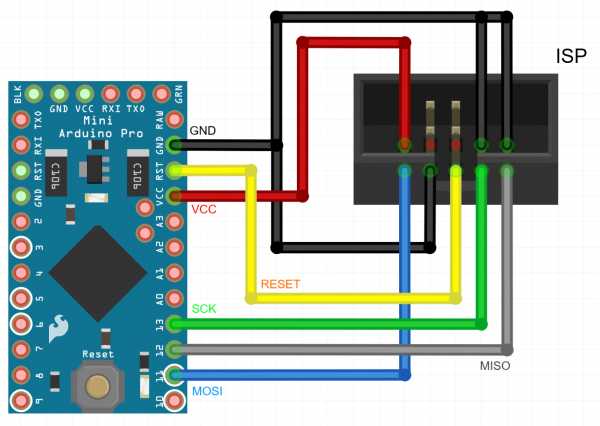 Схема подключения Arduino Pro Mini к USBasp программатору
Схема подключения Arduino Pro Mini к USBasp программаторуВоспользуемся макетной платой и соединительными проводами – это будет быстро и надёжно.
 Плата Arduino Pro Mini подключена к USBasp программатору
Плата Arduino Pro Mini подключена к USBasp программаторуЕсли вы планируете часто использовать платы Arduino Pro или Pro Mini в своей работе, то удобно будет спаять специальный переходник для быстрого подключения платы Arduino к программатору. На фото представлен мой вариант такого переходника.
 Переходник для быстрого подключения платы Arduino Pro Mini к программатору USBasp
Переходник для быстрого подключения платы Arduino Pro Mini к программатору USBasp3Настройка Arduino IDEдля работы с программатором
Открываем среду разработки Arduino IDE. Выбираем нужную плату через меню: Инструменты Плата Arduino Pro or Pro Mini (Tools Board Arduino Pro or Pro Mini).
Нужно также выбрать тип микроконтроллера, который задаётся через меню Инструменты Процессор. У меня это ATmega 168 (5V, 16 MHz), у вас может быть другой. Это обычно написано на самом корпусе микроконтроллера и хорошо видно под увеличительным стеклом.
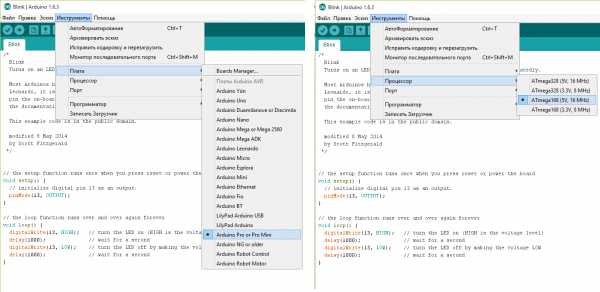 Настройка Arduino IDE для работы с программатором
Настройка Arduino IDE для работы с программаторомВыберем тип программатора: Инструменты Программатор USBasp (Tools Programmer USBasp).
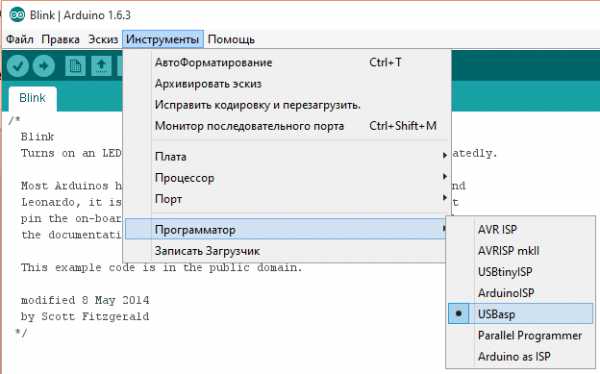 Укажем тип программатора в Arduino IDE
Укажем тип программатора в Arduino IDE4Загрузка скетча в Arduinoс помощью программатора USBasp
Откроем скетч, который хотим загрузить в память микроконтроллера. Для примера пусть это будет мигание светодиодом: Файл Образцы 01. Basics Blink.
Подключаем программатор с подключённым к нему Arduino Pro Mini к компьютеру. Для того чтобы загрузить скетч в Ардуино с помощью программатора, можно поступить несколькими способами.
- Через меню Файл Загрузить через программатор.
- Используя сочетание клавиш Ctrl + Shift + U.
- Зажав клавишу Shift, нажать на кнопку со стрелкой вправо , которая обычно используется для загрузки скетча в память Ардуино стандартным способом.
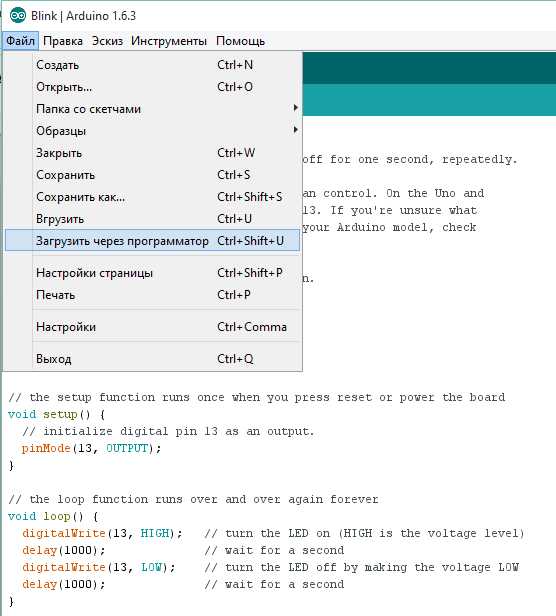 Загрузка скетча в Arduino Pro Mini с помощью программатора USBasp
Загрузка скетча в Arduino Pro Mini с помощью программатора USBaspЭто абсолютно эквивалентные способы, выбирайте самый удобный для себя. Это всё, программа «залита» в память микроконтроллера.
Обратите внимание
Если Arduino IDE выдаст предупреждение: warning: cannot set sck period. please check for usbasp firmware update. Не паникуйте, скетч всё равно записался в память микроконтроллера и будет работать.
soltau.ru
Arduino Pro Mini: схема, распиновка портов
Arduino Pro Mini по размерам сравнима с флэшкой. Рассмотрим схему платы Arduino Pro Mini ATmega328/168, распиновку, характеристики и способы прошивки.
Плата Arduino Pro Mini по размерам сравнима с флэшкой, но при этом имеет 14 полноценных портов ввода – вывода, 6 и которых – это аналоговые PWM порты. Платформа построена на базе микроконтроллера ATmega168 с частотой 8 МГц или 16 МГц (ATmega328). Рассмотрим подробнее схему платы Ардуино Про Мини, распиновку портов, характеристики и способы программирования (прошивки) данной модели.
Arduino Pro Mini: распиновка платы
Характеристики Arduino Pro Mini 5V не отличаются от платы Arduino Nano. Основное различие состоит в отсутствии микросхемы для прошивки Pro Mini по USB-UART. Связь с ПК производится по кабелю FTDI или с помощью дополнительной платы Sparkfun. Благодаря этому размеры платы более компактные, что позволяет использовать платформу в готовых мини-проектах, где важны небольшие габариты комплектующих.
 Распиновка Arduino Pro Mini ATmega328 / ATmega168
Распиновка Arduino Pro Mini ATmega328 / ATmega168Нумерация портов и их назначение полностью дублируют плату Arduino UNO r3. Из 14 портов ввода – вывода, 6 портов могут работать в режиме ШИМ с разрешением 8 бит. Последовательная шина UART находится на портах 0 (RX) и 1 (TX), связь по протоколу I2C на Pro Mini Arduino с LCD дисплеем осуществляется на аналоговых портах с дополнительными функциями в работе: порт A4 (SDA) и порт A5 (SCL).
Характеристики Arduino Pro Mini
- Микроконтроллер: ATmega168 или ATmega328
- Тактовая частота: 8 МГц и 16 МГц
- Входное напряжение питания: 3,3-12 В или 5-12 В
- Напряжение логических уровней: 3,3 или 5 В
- Портов ввода-вывода общего назначения: 20
- Максимальный ток с пина ввода-вывода: 40 мА
- Портов с поддержкой ШИМ: 6
- Портов, подключённых к АЦП: 8
- Разрядность АЦП: 10 бит
- Flash-память: 16 кб
- SRAM-память: 1 кб
- EEPROM-память: 512 байт
- Габариты платы: 33×18 мм
Arduino Pro Mini: схема платы
 Принципиальная электрическая схема Arduino Pro Mini
Принципиальная электрическая схема Arduino Pro MiniArduino Pro Mini: питание платы, порты
Платы Arduino Pro выпускаются с двумя вариантами питания – 3,3 Вольта для микроконтроллера с частотой 8 МГц и 5 Вольт для микроконтроллера с частотой 16 МГц. Обе версии подключаются к источнику питания через кабель FTDI или плату Sparkfun. Стабилизированное напряжение 3,3 В или 5 В (в зависимости от модели) можно подать на порт VCC, не регулируемый источник подключается к порту RAW.
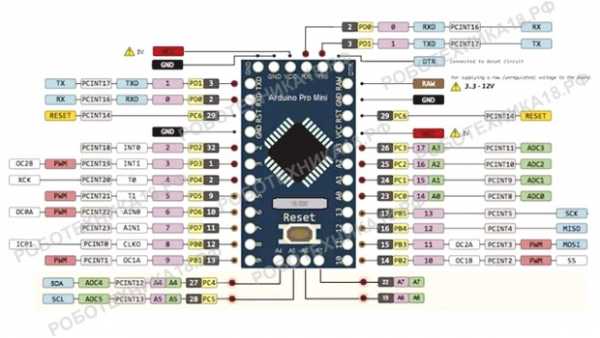 Схема портов на плате Arduino Pro Mini ATmega168 / ATmega328
Схема портов на плате Arduino Pro Mini ATmega168 / ATmega328Pro Mini : питание от внешнего источника
5V – на пин подается 5 В от внутреннего стабилизатора
3.3V – на пин подается 3,3 В, можно использовать для подключения устройств
GND – пин для вывода земли
VIN – пин для подключения внешнего источника питания
IREF – пин для информирования о рабочем напряжении платы
Arduino Pro Mini: прошивка, программирование
Микропроцессор Arduino Pro Mini разработан со встроенным загрузчиком, т.е. запись скетчей в плату производится без использования программаторов. Это значительно облегчает работу с платой, особенно новичкам. Прошивка Arduino Pro Mini ATmega328 производится в среде Arduino IDE 1.8, которую можно скачать на сайте разработчика www.arduino.cc. Дополнительные драйвера для Pro Mini Arduino не требуются.
 Подключение Pro Mini для прошивки через USB
Подключение Pro Mini для прошивки через USBPro Mini поддерживает три типа памяти:
Flash–память объемом 16 кБ, используется для хранения прошивки. Когда в контроллер записывается программа, она сохраняется именно во Flash–память. Чтобы очистить Flash–память следует загрузить пустой скетч (программу).
SRAM — это оперативная память объемом 1 кБ на Arduino Pro Mini. Здесь хранятся переменные, создаваемые в скетче. SRAM — это энергозависимая память, при отключении внешнего источника питания — данные удалятся.
EEPROM — это энергонезависимая память в 512 байт. Сюда можно сохранять данные, которые при отключении от источника питания не удалятся. Минус данной памяти в ограничении циклов перезаписи — не более 100 тысяч раз.
xn--18-6kcdusowgbt1a4b.xn--p1ai
Как запрограммировать Arduino Pro Mini с помощью программатора
В жизни начинающего ардуинщика рано или поздно наступает момент, когда хочется сэкономить на размере своего изделия, не жертвуя при этом функциональностью. И тогда Arduino Pro Mini – отличное для этого решение! За счёт того, что у этой платы отсутствует встроенный USB-разъём, она в полтора раза меньше Arduino Nano. Но для того, чтобы её запрограммировать, придётся приобрести дополнительный – внешний – USB-программатор. О том, как «залить» написанную программу в память микроконтроллера и заставить Arduino Pro Mini работать, и пойдёт речь в этой статье.
Нам понадобится:
1Программатор для Arduino
Сначала пара слов о самом программаторе. Купить такой можно за 2 доллара в любом китайском интернет-магазине, например, в этом.
- Разъём типа USB-A используется, понятно, для подключения программатора к компьютеру.
- ISP-соединитель нужен для подключения к программируемой плате.
- Джампер JP1 контролирует напряжение на выводе VCC ISP-коннектора. Оно может быть 3,3 В или 5 В. Если целевое программируемое устройство имеет собственный источник питания, нужно убрать перемычку.
- Джампер JP2 используется для перепрошивки самого программатора; в данной статье этот вопрос не рассматривается.
- Перемычка JP3 нужна, если тактовая частота целевого устройства ниже 1,5 МГц.
- Светодиоды показывают: G – питание подаётся на программатор, R – программатор соединён с целевым устройством.
 USBasp-программатор и назначение его частей
USBasp-программатор и назначение его частей2Установка драйвера для программатора
Подключим программатор к USB-порту компьютера. Скорее всего, через какое-то небольшое время операционная система сообщит, что ей не удалось найти драйвер для данного устройства.
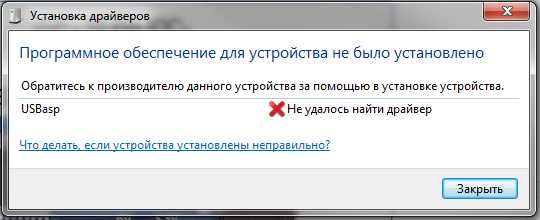 Сообщение об отсутствии драйвера для USBasp программатора
Сообщение об отсутствии драйвера для USBasp программатораВ этом случае скачаем драйвер для программатора с официального сайта. Распакуем архив и установим драйвер стандартным способом. В диспетчере устройств должен появиться программатор USBasp. Теперь программатор готов к работе. Отключаем его от компьютера.
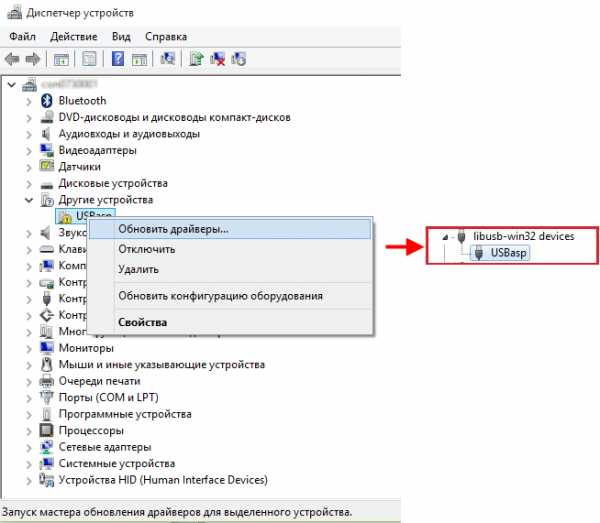 Установка драйвера для USBasp программатора
Установка драйвера для USBasp программатораЕсли вы испытываете трудности с установкой драйвера для USBasp программатора, то вам поможет статья «Как установить драйвер для программатора USBasp в Windows 8 и Windows 10».
3Схема подключенияArduino к программатору
Соединяем ISP-разъём программатора с выводами на Arduino Pro Mini согласно приведённой схеме.
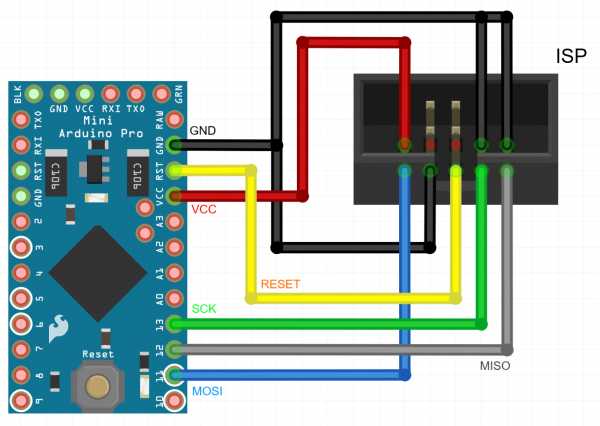 Схема подключения Arduino Pro Mini к USBasp программатору
Схема подключения Arduino Pro Mini к USBasp программаторуВоспользуемся макетной платой и соединительными проводами – это будет быстро и надёжно.
 Плата Arduino Pro Mini подключена к USBasp программатору
Плата Arduino Pro Mini подключена к USBasp программаторуЕсли вы планируете часто использовать платы Arduino Pro или Pro Mini в своей работе, то удобно будет спаять специальный переходник для быстрого подключения платы Arduino к программатору. На фото представлен мой вариант такого переходника.
 Переходник для быстрого подключения платы Arduino Pro Mini к программатору USBasp
Переходник для быстрого подключения платы Arduino Pro Mini к программатору USBasp3Настройка Arduino IDEдля работы с программатором
Открываем среду разработки Arduino IDE. Выбираем нужную плату через меню: Инструменты Плата Arduino Pro or Pro Mini (Tools Board Arduino Pro or Pro Mini).
Нужно также выбрать тип микроконтроллера, который задаётся через меню Инструменты Процессор. У меня это ATmega 168 (5V, 16 MHz), у вас может быть другой. Это обычно написано на самом корпусе микроконтроллера и хорошо видно под увеличительным стеклом.
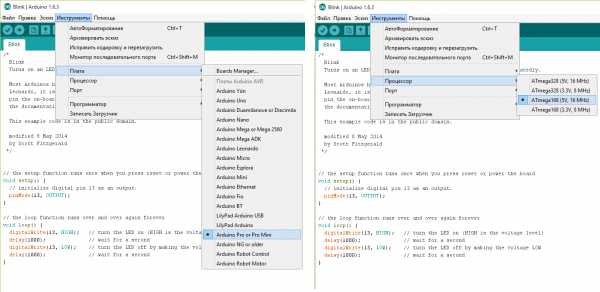 Настройка Arduino IDE для работы с программатором
Настройка Arduino IDE для работы с программаторомВыберем тип программатора: Инструменты Программатор USBasp (Tools Programmer USBasp).
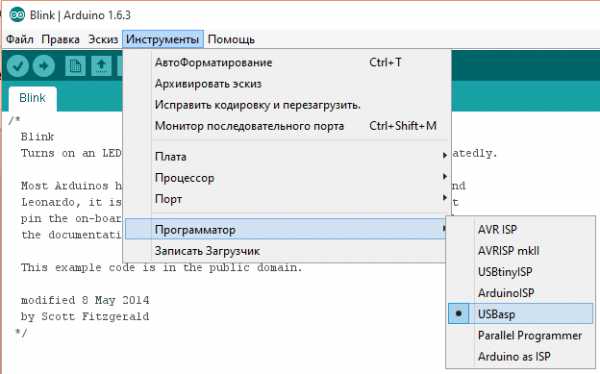 Укажем тип программатора в Arduino IDE
Укажем тип программатора в Arduino IDE4Загрузка скетча в Arduinoс помощью программатора USBasp
Откроем скетч, который хотим загрузить в память микроконтроллера. Для примера пусть это будет мигание светодиодом: Файл Образцы 01. Basics Blink.
Подключаем программатор с подключённым к нему Arduino Pro Mini к компьютеру. Для того чтобы загрузить скетч в Ардуино с помощью программатора, можно поступить несколькими способами.
- Через меню Файл Загрузить через программатор.
- Используя сочетание клавиш Ctrl + Shift + U.
- Зажав клавишу Shift, нажать на кнопку со стрелкой вправо , которая обычно используется для загрузки скетча в память Ардуино стандартным способом.
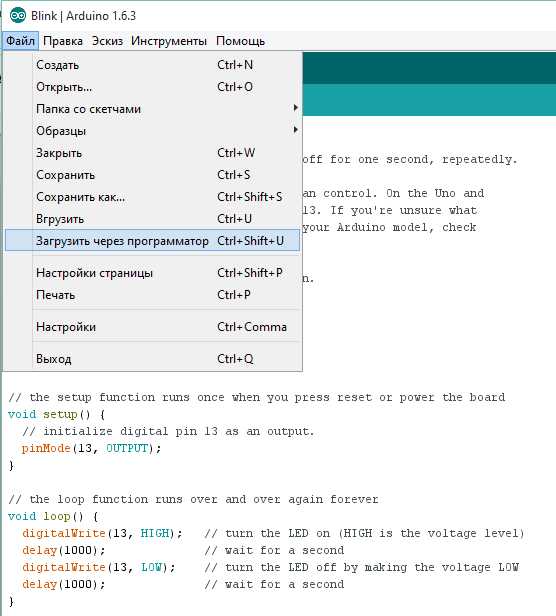 Загрузка скетча в Arduino Pro Mini с помощью программатора USBasp
Загрузка скетча в Arduino Pro Mini с помощью программатора USBaspЭто абсолютно эквивалентные способы, выбирайте самый удобный для себя. Это всё, программа «залита» в память микроконтроллера.
Обратите внимание
Если Arduino IDE выдаст предупреждение: warning: cannot set sck period. please check for usbasp firmware update. Не паникуйте, скетч всё равно записался в память микроконтроллера и будет работать.
soltau.ru
