Программный ремонт флешки (прошивка контроллера)
Прежде всего, нужно упомянуть в каких случаях требуется прошивка контроллера флешки. Перечень таких неисправностей не очень большая, чуть ниже я сделал список из наиболее частых ситуаций, когда такая методика может помочь в ремонте флешки. Но, не стоит воспринимать описанную тут методику, как панацею от всех «болезней». Каждый случай индивидуален, но общая методика схожа, за исключением некоторых моментов, которые связаны с разными контроллерами, чипы памяти и разное сочетание неисправностей. Таже в блоге можете почитать другие методы ремонта флешек.
Когда применять методику прошивка контроллера флешки:
- Нулевой объем флешки, не правильный объем (2\4\8\16 Кб\Мб) вместо нормального размера;
- ННакопитель не определяется на разных ПК;
- При подключении диска появляется ошибка «вставьте диск»;
- Ошибка «Диск в устройстве не найден»;
- Ошибка «Диск защищен от записи»;
- Возникают ошибки чтения\ записи, и нет возможности копировать или записать данные на флешку. Может быть, что данные записываются, но не открываются с флешки;
- При подключении к ПК флешка долго определяется с ошибками Ошибка «Код 10», Ошибка» Код 43» и подобное.
Возможно, я здесь не все упомянул. Если у кого-то есть дополнения – пишите в комментариях свои случае, и я буду пытаться оперативно вносить коррективы в материалы.
Переходим к подготовительным работам над флешкой для ее дальнейшей перепрошивки (прошивается сам контроллер). Будем считать, что мы определились с тем, что других вариантов, кроме как прошивка контроллера флешки у нас не осталось и это последний шанс на ремонт драгоценной флешки (дорога как память, большой объем, красивый корпус и т.д.)
Прошивка контроллера флешки (этапы работ):
1) Определение контроллера флешки
Тут у нас всего 2 варианта определения производителя и модели контроллера. Первый вариант самый банальный — вскрыть корпус (если это возможно конструктивно). Для этого нужно вскрыть корпус флешки и достать оттуда плату накопителя. В большей части случае все USB flash drive одинаковы внутри, за исключением монолитных флешек. Для примера я взял фотографию общего вида платы флешки и контроллера (на примере фотография флешки из свободных источников).
Визуальный метод очень простой и самый точный, так как программы для определения pid&vid устройства не всегда точны. Если нет возможности посмотреть визуально на контроллер или есть затруднения в разборке корпуса, тогда нам прямой путь к программам на определение pid и vid флешки.
Важно: в случаях когда, флешка не определяется на ПК узнать контроллер можно лишь путем визуального осмотра.
Определение контроллера по PID и VID
Первым делом нужно определить PID и VID. Это можно сделать двумя путями — средствами Windows или через специальные программы.
Определение pid&vid посредством Windows (см. скриншот)
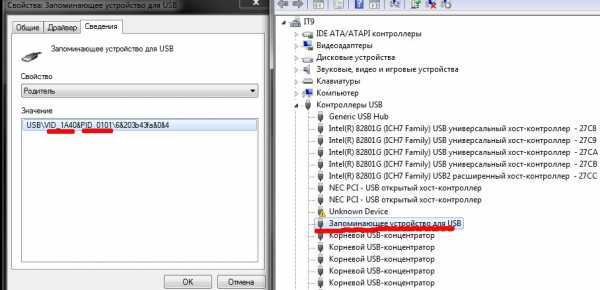
Определение PID и VID контроллера через программу
Программы для определения пид и вид контроллера не мало, и каждая из них отличается между собой (интерфейс, наличие русского языка, дополнительные возможности) но все они «умеют» определять так нужный нам параметр pid vid или даже могут сразу показывать модель контроллера. Я использую для таких целей программу USB Flash Info, которая позволяет посмотреть установленный контроллер без поиска по базе денных пид\вид.
Для демонстрации, предоставляю Вашему вниманию отчет работы программы, на примере одной из флешек. Красным цветом я выделил показания программы USB Flash Info. Тут нас интересует показания значений Controller, VID и PID.
Volume: E:
Controller: Silicon Motion SM3257 ENAA
Possible Memory Chip(s):
SanDisk SDTNPNAHEM-004G
Memory Type: TLC
Flash ID: 45D79892 7256
Flash CE: 1
Flash Channels: Single
Chip F/W: ISP 110919-AA-
MPTOOL Ver.: 2.03.49
VID: 125F
PID: C82A
Manufacturer: ADATA
Product: ADATA USB Flash Drive
Query Vendor ID: ADATA
Query Product ID: USB Flash Drive
Query Product Revision: 1100
Physical Disk Capacity: 4007264256 Bytes
Windows Disk Capacity: 3999404032 Bytes
Internal Tags: QV2R-S99J
File System: FAT32
Relative Offset: 28 KB
USB Version: 2.00
Declared Power: 500 mA
ContMeas ID: F7C7-05-FB
Microsoft Windows 7 SP1 x64
————————————
http://www.antspec.com/usbflashinfo/
Program Version: 7.9.0.548
Есть и другие способы определение PID и VID контроллера флешки
2) Выбор утилиты для контроллера
Следующим этапом у нас будет поиск специализированной утилиты для прошивки контроллера флешки. Значения VID и PID у нас уже есть, значит можно приступить к поиску утилиты для контроллера. Для поиска нужной утилиты я пользуюсь сервисом http://flashboot.ru/iflash/.
После нажатия кнопки поиска, сервис iFlash предлагает нам далеко не один результат. Все дело в том, что такой контроллер, как в моем случае, применяется в флешках разных производителей и с разным размером. При поиске обращайте внимание на поле UTILS (утилиты), где нужно искать именно тот результат, где отображается название утилиты. На объем флешки внимание можете не обращать – это не критичный параметр. Также можно поискать утилиту по названию контроллера, что в большей степени может ускорить поиск нужной утилиты.
П.С. практика показывает, что иногда стоит попробовать разные версии утилит для одних и тех же контроллеров.
Результат поиска нам выдал один более-менее подходящий вариант (на скриншоте подчеркнул красным) – утилита SMI SM3257AA.
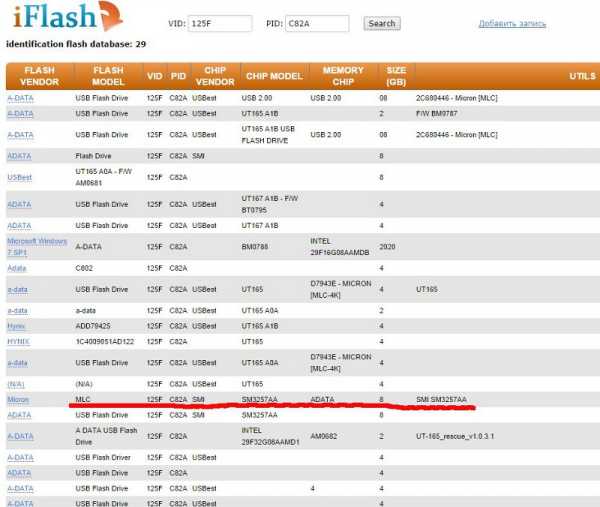
Для писка утилиты можно воспользоваться тем же сайтом http://flashboot.ru/files/. В строке поиска нужно ввести название нашей утилиты — SMI SM3257AA. В результате было найдено 2 результата. Качать нужно оба, так как есть шанс того, что одна из них только поможет решить нашу проблему.
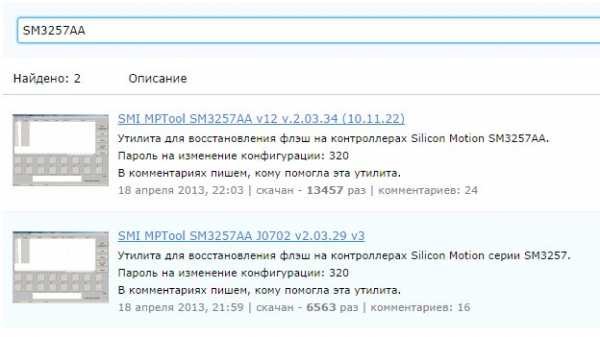
Но, есть одно но. Мы точно знаем, что точное название нашего контроллера немного отличается от того, что мы нашли. На корпусе контроллера и программе
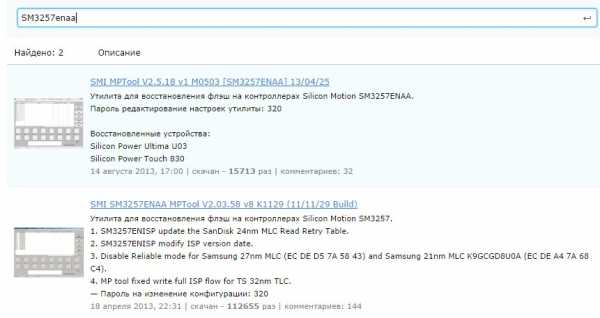
Скорее всего, что утилиты, которые я обнаружил при поиске для SM3257AA и для ENAA имеют одно ядро. На практике может оказаться так, что они ничем не отличаться, но все же существует вероятность того, что нужно будет перепробовать все 4 найденных спец. утилиток. Рекомендую сразу скачать все 4 программы.
Я скачал все 4 штуки, но решил начать с утилиты SMI SM3257ENAA MPTool V2.03.58 v8 K1129 (11/11/29 Build). Забегу наперед – получилось перепрошить контроллер флешки этой утилитой, и проверять другие я не стал.
А теперь вкратце опишу порядок действий того, как происходил процесс прошивки контроллера SM3257ENAA.
— Распаковал архив и запустил ярлык sm32Xtest_V58-8
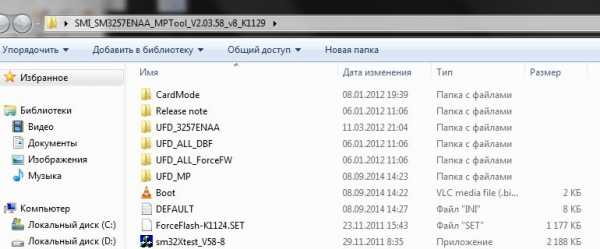
Запускаем утилиту и видим, что в ней не видна наша флешка пациент (см. скриншот).
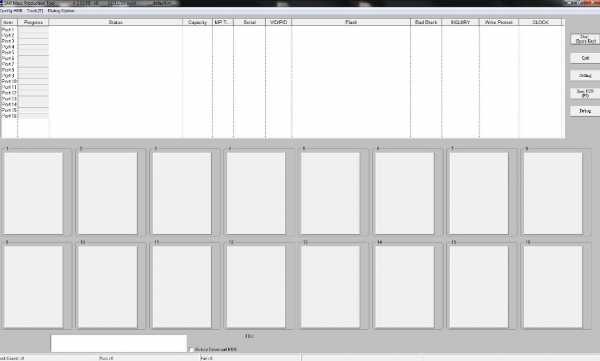
— Для определения нашей флешки в программе нажимаем кнопку «Scan USB (F5)», в результате чего программа «видит» usb устройство.
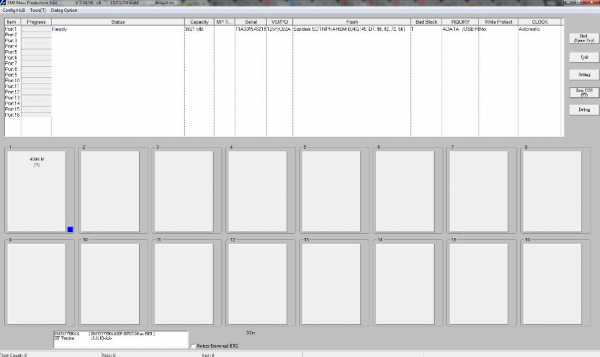
Для запуска процесса прошивки контроллера флешки нужно в меню утилиты нажать кнопки Start (перед нажатием нужно выделить нужную флешку). После наажатия кнопки начнется процесс прошивки.
После заврешения операции прошивки в верхнем правом углу увидим слово ОК на зеленом фоне (см. скриншот).
На этом процесс прошивка контроллера флешки завершен. В течении 10-20 секунд в Мой компьютер появится наша флешка чистая и без каких либо файлов, так как в процессе прошивки происходит низкоуровневое форматирование накопителя.
Автор статьи: Парасюк Евгений
По всем вопросам касательно этой статьи пишите в комментариях.
www.blog.kdr.kiev.ua
Как подобрать утилиту для восстановления флешки на контроллере SMI – [USBDev.ru]
Первым делом, рекомендую вам ознакомиться с начальным курсом по восстановлению флешек, на странице – НОВИЧКУ.Самое сложное при подборе сервисных утилит к SMI чипам, это определить нужно ли прибегать к услугам прошивальщика DYNA MPTool. А если нужно, то суметь одолеть флешку в нём, ибо работа с ним не такая же комфортная как с SMI MPTool.
КРАТКИЙ ОБЗОР УТИЛИТ
Помимо программ, заливающих прошивку, для SMI-флешек доступны и простенькие форматилки. Но учитывая тот факт, что они все далеко не первой свежести и работают с флешками, которые и так без проблем прошиваются, то заморачиваться с ними нету никакого смысла.
ОСНОВНЫЕ УТИЛИТЫ
[1] Transcend SMI JetFlash Online Recovery – максимально простое средство для восстановления флешек SMI, рекомендую использовать перед тем как вдаваться в поиск совместимой редакции производственной утилиты. Для функционирования приложения, обязательно нужно иметь активное подключение к интернету, без которого утилита бесполезна. Ориентировочно работает с флешками на контроллерах SM3255AB, SM3257AA, SM3257ENAA, SM3257ENBA, SM3257ENLT, SM3267AB, SM3269AA, SM3257ENBB. Но не стоит от данной утилиты волшебства и надежды что она сможет поднять те флешки, которые не по зубам SMIMPTool.
[3] Dyna MPTool (Dyna Mass Storage Production Tool) – данная утилита, как раз предназначена для низкокачественных флешек, с которыми не в силах справиться SMI MPTool. Да и с обычными флешками, она с большой вероятностью вообще не будет работать. Учитывая тот факт, что в отличии от SMIMPTool приложения DYNAMPTool обрабатывают флешку в десятки раз дольше, то и связываться с ними не очень хочется. Но как уже написал ранее, без данной софтины, вам не поднять дешевый флеш шлак, который, например, гонит компания Silicon-Power в своих USB2.0 флешках.
[4] SMI MPTool REPACK – если коротко, то это тоже самое что и просто SMI MPTool. Используйте по мере возможности.
[5] TRANSCEND-SM32X-BY-USBDEV – ещё один соус, под которым у меня выложен SMI MPTool. В дистрибутиве используются только те прошивки и оболочки, которые использовались в онлайн восстановлении от трансценда с 2012 года и по сей день. А конкретно это: SM321AC, SM321BB, SM321BC, SM324BB, SM324BC, SM325AB, SM325AC. SM3252A, SM3252B, SM3252C, SM3254AE, SM3255AA, SM3255AB, SM3255ENA1, SM3257AA, SM3257ENAA, SM3257ENBA, SM3257ENBB, SM3257ENLT, SM3267AB, SM3267AE, SM3269AA. Очевидным преимуществом этого пакета является оперативное обновление бинарников для актуальных моделей контроллеров.
УТИЛИТЫ ДЛЯ ФОРМАТИРОВАНИЯ
Можно попробовать для старых моделей контроллеров, которых уже позабыла онлайн утилита для восстановления от трансценда. Т.е. этак с модели SM321AC по SM3252C, несмотря на то, что некоторые софтины и более современный SM3257ENAA поддерживают.
Например, не лишним было бы проверить трансцендовскую uDisk Recovery Utility, для немного вредных чипов SMI SM324BC. Инструкция к ним не нужна, т.к. все они работают в один клик.
| ПРОГРАММА: | КОНТРОЛЛЕРЫ: |
|---|---|
| Cool Flash Disk Format Tool | Практически все модели контроллеров, кроме тех которые выпущены после 2012 года. Т.е. не старше чипа SM3261AA у USB3.0 и SM3257ENAA у USB2.0. |
| GoNoGo | SM325AC, скорее всего и другие, не старше SM3252C. |
| Philips UFD Upgrade Tool | SM324BC |
| Super Talent Auto format | SM325AB |
| Transcend JetFlash uDisk Recovery Utility | SM324BC |
| UFD Formatter | Все вплоть до SM3257ENAA. |
Использовать их вам или нет, решайте сами, я лично обхожу стороной подобный софт.
МАЛОПОЛЕЗНЫЕ УТИЛИТЫ
Вероятность, что вам потребуется какой-то из следующих дистрибутивов утилит, стремится к нулю.
– ADATA SMI RecoverTool
– Patriot Axle Format Tool
– PNY Flash Drive Repair Tool UfixII
– PQI RecoverTool
– Silicon Power RecoverTool
– SSK-D SMI MPTool
– Verbatim Recover Tool
Большую ценность, хотя тоже не такую большую, представляют некоторые каталоги с прошивками, которые используют RecoverTool-приложения.
Повторю, что из всех этих приложений, где помимо RecoverTool.exe была и классическая оболочка прошивальщика, я скомпоновал дистрибутивы SMI MPTool REPACK. По большому счёту, остаётся несколько версий от компании PQI, которые оказались не у дел и те для контроллеров из SM326X-серии (SM3260AD и SM3261AB).
С ЧЕГО НАЧАТЬ ВОССТАНОВЛЕНИЕ
По возможности используйте метод загугливания, подробно описанный в вводной статье для новичков – Руководство для чайников или как восстановить работу флешки.
Если данная метода не дала свои плоды, то попытайте счастье с Transcend JetFlash Online Recovery.

Потерпевшим неудачу на предыдущих шагах, остаётся перейти к ручному подбору производственных утилит. И в зависимости от сочетания контроллер плюс флеш-память, для флешки берём одну из двух утилит или SMI MPTool или DYNA MPTool.
Для определение параметров флешки, воспользуйтесь программой Flash Drive Information Extractor.
Volume: I:
Controller: Silicon Motion SM3257 ENAA
Possible Memory Chip(s):
Toshiba TC58NVG6D2GTA00
Memory Type: MLC
Flash ID: 98DE9482 7656
Flash CE: 1
Chip F/W: ISP 130430-AA-
MP: M0503V2
MPTOOL Ver.: 2.05.18
PTEST Date: 2013-04-24
VID: 090C
PID: 1000
Manufacturer: UFD 2.0
Product: Silicon Power
Query Vendor ID: UFD 2.0
Query Product ID: Silicon Power
Query Product Revision: 1100
Serial: AA00000000008407
Physical Disk Capacity: 8099201024 Bytes
Windows Disk Capacity: 8082395136 Bytes
Internal Tags: QU2R-TZ8J
File System: FAT32
Relative Offset: 28 KB
USB Version: 2.00
Declared Power: 500 mA
Microsoft Windows 7 SP1 x64 Build 7601
Program Version: 8.6.0.595
Как и в методе загугливания, нас главным образом интересует модель контроллера (Controller) и идентификатор флеш-памяти (Flash ID).
Первым шагом, скачиваем самую свежую версию производственной утилиту для данного контроллера, в нашем случае для SM3257ENAA. Пока что сделаем допущение, что нам известно о том, какая конкретно утилита нам нужна (SMI MPTool, всегда по умолчанию). Далее прежде чем шить, будет абзац про монолиты и тестовый режим, после которого вам станет ясно какую утилиту всё же применять.
На странице для загрузки SMI MPTool, включаем поиск по странице и ищем, в скобках у каких утилит имеется наша модель контроллера. Сразу перематываем к самому низу списка, т.е. к наиболее свежим версиям.
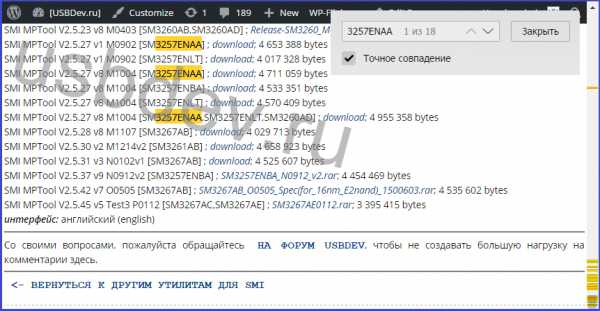
В данном случае, это дистрибутив SMI MPTool V2.5.27 v8 M1004 [SM3257ENAA,SM3257ENLT,SM3260AD]. Который помимо нашего чипа SM3257ENAA, поддерживает ещё два, один из которых вообще с интерфейсом USB3.0.
Если флешка разборная и причин считать утилиту несовместимой у вас нету, то можно сразу попробовать прошить флешку, без танцев с бубнами вокруг флеш-памяти. Подробная инструкция по прошивке доступна здесь – SMI MPTool – краткая инструкция по ремонту флешек.

Но для монолитных флешек, которые невозможно разобрать и перевести в ТЕСТОВЫЙ РЕЖИМ, это неоправданный риск. В таком случае, ознакомьтесь со следующей главой про приёмы вычисления необходимости смены утилиты на DYNA MPTool, чтобы по возможности минимизировать риски.
ХИТРОСТИ: КАК ОПРЕДЕЛИТЬ НУЖНА ЛИ DYNAMPTOOL
Помимо рассмотренных двух метод, могут быть и иные ситуации, когда флешке необходимо внимание DYNA MPTool. В зависимости от флешки и её состояния, это может быть всё что угодно, например, бесконечный Pretest.
Запомните эти три модели контроллера, которые нередко шьются в DYNA MPTool: SM3257ENAA, SM3257ENBA, SM3259AA. А флеш-память, чаще всего в таких ситуациях стоит производства Toshiba либо Sandisk.
ХИТРОСТИ #1
Если в отчёте программы Flash Drive Information Extractor, имеется параметр MPTOOL Ver., то он может сказать, чем конкретно шили флеш. Приведу два примера:
MPTOOL Ver.: 2.05.18 – если значение равно номеру версии, то флешку шили в SMI MPTool.
MPTOOL Ver.: 14.07.18 – а если определенная дата, то флешка вышла из-под крыла DYNA MPTool и эта дата является номером её версии. Где, 14 – 2014 год, 07 – месяц июль, 18 число.
И где-то с вероятностью 90%, флешку прошитую в DYNA MPTool, вам при всё желании не удастся отремонтировать в SMI MPTool.
Не пугайтесь, если не обнаружите его в отчёте, это вполне нормально. Во-первых, у старых флешек утилита могла его не распознать, а во-вторых если прошивка слетела к едрене фене, то его там быть и не может.
ХИТРОСТИ #2
Более универсальный способ, для приведения в действия которого, необходимо найти как бы полностью совместимую версию SMI MPTool. Если при прошивке появится ошибки наподобие следующей:
Bad Block over setting (11) (User-3725 (M) > FW-3581 (M))
А означает она то, что у утилиты не хватило сил справиться с бэдами в памяти и нужно обратиться к Sorting-утилитам (приложение DYNAMPTool). Далее ковыряться в SMIMPTool, в таком случае нету никакого смысла!
ВНИМАНИЕ: не стоит путать эту ошибку с просто Bad Block over setting (11), которая никак не связанна с необходимостью обращаться к Дюне. В рассматриваемой ошибке, обязательно должны быть упоминания в скобках о значениях параметров USER и FW.
ПРОВЕРКА ПОДДЕРЖКИ ФЛЕШ-ПАМЯТИ В ПРОШИВАЛЬЩИКЕ
Удостовериться в правильном подборе невозможно, если конечно в сети Интернет, вы не отыщите решенного случая с восстановлением абсолютно такой же флешки.
Поэтому, всё что нам остаётся, это пробить знает ли нашу флеш-память прошивальщик. На возможные маркировки памяти (Possible Memory Chip(s):), я не рекомендую обращать никакого внимание, т.к. это может сбить столку, поэтому сразу смотрим на FID (Flash ID:).
В данном случае его значение имеет вид: 98 DE 94 82 76 56.
Как правило, поддержка памяти, которую однажды добавили, идёт с утилитой и дальше. Но, во-первых, это не всегда так, а во-вторых не факт, что операция закончится успехом, при работе с конкретным дистрибутивом. Поэтому необходимо учитывать и другие параметры, а также иногда перебрать несколько версий.
Чтобы предположительно узнать в какой версии производственного прошивальщика имеется поддержка данной памяти, можно воспользоваться немного разными способами. Но не будем страдать фигней, остановимся на самом простом, всё равно результативность остальных ничуть не лучше.
Откроем файл flash_3257ENAA.dbf (имя необходимого файла зависит от модели контроллера, которую мы изначально определили), который находится в папке UFD_ALL_DBF дистрибутива программы.
Забиваем в поиск FID памяти, который мы определили в самом начале ( 98 DE 94 82 76 56 ).
В данном случае у нас одно совпадение, хотя может быть и несколько:
@ 98 DE 94 82 76 56 28 00 0B 01 82 06 00 3F 00 00 00 00 00 00 00 50 50 10 10 21 // Toshiba TC58NVG6D2GTA00 J1201 24nm MLC
Ну раз в DBF-файле имеется запись о нашей памяти, то и скорее всего утилита корректно отработает с ней!
Но имейте ввиду, что наличие записи о флеш в DBF, FFW или ForceFlash, абсолютно никак не исключает возможную необходимость применять инструментарий DYNA MPTool.
КАК ПОЛЬЗОВАТЬСЯ УТИЛИТАМИ
На портале USBDev, имеются подробные инструкции по программному восстановлению флешек, в популярных программных комплексах:
Dyna Mass Storage Production Tool инструкция по восстановлению флешек
SMI MPTool – краткая инструкция по ремонту флешек
Для работы с RecoverTool-приложениями, достаточно подключить флешку и запустить утилиту. Далее она всё сделает сама, если конечно, флешка окажется ей по силам.
ЗАМЕЧАНИЯ
1) Для контроллера SM324BC рекомендуется использовать следующие две версии производственной утилиты: SMI MPTool V1.17.13 G1219 и SMI MPTool V1.17.55 v1 I0414.
2) В зависимости от номера версии утилиты SMI MPTool, она использует в своей работе или 4 байтовый вариант Flash ID или 6 байтовый. Ориентировочно, переход к 6 байтовому произошел в версии SMI MPTool V2.03.42 v6 K0530 [SM3255AB]. И именно поэтому, новые оболочки встречают в штыки старые USB-чипы. Да и использовать в подборе утилит, для чипов младше SM3255AB, необходимо именно 4 байта!
3) В ходе многочисленных попыток восстановления, может захламляться системный реестр, который будет препятствовать определению флешки в сервисном ПО. Чтобы пофиксить проблему, попробуйте почистить реестр с помощью программы USB Oblivion и выполнить перезагрузку системы.
4) Использовать служебный драйвер SMI Factory Driver, нету никакого смысла в домашних условиях, кроме случаев каких-то конфликтов драйверов на уровне вашей ОС. А то поставите ещё его, а потом будете жаловаться, что у вас что-то из устройств не работает или драйвер откажется удаляться.
Если у кого-то есть вопросы по ремонту их флешек, то гарантированный ответ вы можете получить только на – ФОРУМЕ USBDEV .
www.usbdev.ru
Восстанавливаем флешки / Habr
Хотя со временем флешки становятся все дешевле и объемнее это не значит, что при любом сбое ее можно выбросить и приобрести другую. Хотя многие именно так и делают, даже на задумываясь о том, что ситуацию еще можно спасти. В свое время мы тряслись за каждую флоппи-дискету, почему же не поковыряться и с флешкой, чтобы дать ей вторую или даже не третью жизнь. Думаю, у многих в столе рядом с компьютером найдется какая-нибудь «мертвая» флешка-брелок, которую выбросить жалко из-за того, что она красивая или, хотя бы потому, что какое-то время назад она была полезна. Конечно, иногда флешки «умирают» раз и навсегда, но зачастую они находятся в состоянии «клинической смерти», а как известно, такое состояние обратимо.
Чаще всего, результатом сбоев является неаккуратное обращение с флешками, а именно небезопасное извлечение из компьютера. Некоторые контроллеры флеш-накопителей особенно хрупки в этом отношении. Но после программного сбоя контроллера можно без особого труда спасти ситуацию в домашних условиях. Если флешка отказывается форматироваться, не позволяет ничего скопировать или сообщает, что нужно вставить еще какой-то диск, то ситуация еще не совсем безвыходна. Даже когда флешка не воспринимается системой как накопитель — не все потеряно.
Что же нужно для того, чтобы заставить флешку снова быть в строю?
Ценность информации
Если информация, которая находится на умершей флешке не очень важная, то можно сразу приступать к следующим действиям. Если же для вас важнее содержимое, чем сама флешка, то для начала нужно попробовать восстановить информацию, либо с помощью бесплатной консольной утилиты PhotoRec, либо с помощью платной программы R-Studio. Попытаться восстановить информацию можно, как до перепрошивки контроллера, так и после.
Определяем контроллер
Для того чтобы помочь флешке, нужно определить модель и производителя контроллера (VID и PID). Для этого существуют разные способы и утилиты. Чтобы не быть голословным, рассмотрим пример восстановление работоспособности самой капризной, на мой взгляд, флешки Pretec i-Disk Secure:
После недолгой жизни она отказалась копировать, записывать информацию (ошибка ввода/вывода) и при попытке форматировать Windows недружелюбно сообщает, что это сделать не удается. Специальные утилиты для форматирования тоже отказываются работать с «больной». Кажется, произошел программный сбой контроллера и нужно срочно узнать, что именно за контроллер находится внутри этой горе-флешки.
Для этого запускаем утилиту CheckUDisk (в качестве аналогов программы, стоит упомянуть об утилитах UsbIDCheck, ChipGenius и USBDeview):
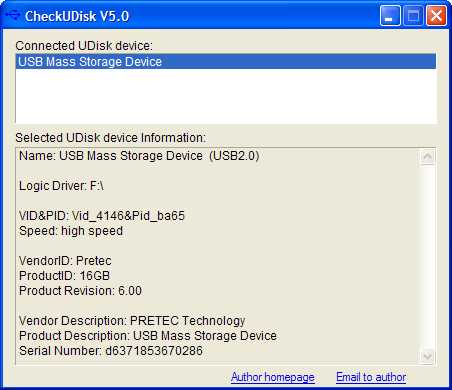
Поиск утилиты для прошивки контроллера
Итак, необходимую информацию мы получили, а именно: VID (4146), PID (ba65) и производитель (Pretec). По этой информации нам необходимо найти утилиту для перепрошивки именно этого типа контроллеров. В этом нам поможет замечательный ресурс flashboot.ru, а именно раздел базы данных флешек iFlash:
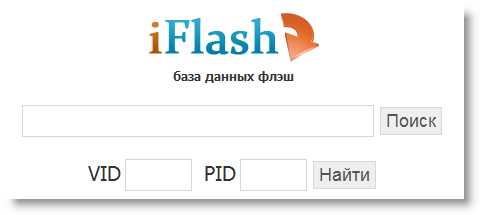
В соответствующих полях указываем полученные данные и, в появившихся результатах поиска, ищем похожую флешку: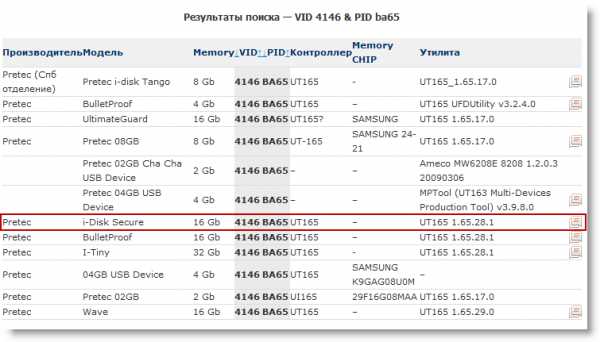
Благодаря добросовестным пользователям, которые в свое время не поленились занести информацию о восстановленной флешке, мы имеем то, что нам нужно. Но если вы не нашли именно вашу модель флешки, это не страшно, так как в разных моделях может быть установлен один и тот же контроллер. Поэтому, главное, чтобы совпадал производитель, VID и PID устройства. Теперь нас интересует информация из столбцов «Контроллер» и «Утилита», ведь именно с помощью указанной утилиты мы попытаемся восстановить нашу флешку. В данном случае это UT165 1.65.28.1. Идем в раздел Файлы и указываем в качестве критерия поиска название утилиты целиком. И в этот раз нам везет (на этом сайте мне везло почти всегда) и мы можем заполучить искомую утилиту, да еще и с подробной инструкцией.
Перепрошивка контроллера
Так как лучше, чем говориться к той инструкции не скажешь, я просто процитирую ее здесь для полной наглядности:
Отключаем флэш от компьютера.
1. Установливаем утилиту (при установке будет запрос о установке нового драйвера, выбираем AUTO-CHECK или оставляем значение по умолчанию).
2. Запускаем утилиту, подтверждаем установку драйверов, отмечаем в меню утилиты Driver > Uninstall drivers (чтобы при закрытии программы автоматически удалялись спец. драйвера).
3. Подключаем флэш, Windows предложит установить драйвер на новое устройство, нажать «автоматически», установится драйвер на устройство FABULK.
4. Нажать на «Enum» (F3), на порту появится устройство.
4.1. Если устройство не определилось, а контроллер точно UT165, запустите файл С:\Program Files\MDPT\Driver\InfUpdate.exe, в котором нужно прописать VID&PID вашей флэш (VID&PID можно узнать с помощью программы ChipGenius).
5. Если флэшка определилась, нажимаем пробел (Start). Запустится процесс форматирования. Смотрим в статус, должно стать ОК. Если процесс форматирования закончится с ошибкой, то программа выдаст её код. Для расшифровки кода ошибки смотрим в меню Help -> Error Code List.
6. Затем закрываем прогамму или деинсталируем (должны удалиться драйвера устройства FABULK, без удаления драйвера FABULK, Windows не увидит вашу флэш!), переподключаем флэш.
7. Форматируем стандартными средствами Windows.
Итог
От себя лишь добавлю, что иногда флешка не определяется, в этом случае нужно попробовать использовать другие USB-порты. Так же, вполне возможно, придется покопаться с настройками программы. То есть, хочу предупредить вас, что не все может пойти гладко и нужно проявлять терпение и целеустремленность. Часто случалось, что пять попыток перепрошить флешку оказывались тщетными, и только на шестой раз получалось, хотя ничего нового в этот шестой раз не делал.
В случае с флешкой Pretec i-Disk Secure, она у меня отформатировалась, хоть и потеряла 1-2 гигабайта объема, но это не страшно. Зато теперь, я знаю, что с этой флешкой, несмотря на ее крепкий внешний вид, нужно обходиться особенно аккуратно и вынимать из компьютера безопасно.
За свою короткую жизнь, я восстановил 32 флешки из 34-х, попадавших мне в руки. Те, которые восстановить не удалось это флешки со сгоревшим контроллером и после подключения к компьютеру они быстро нагревались. Если информация на флешке очень вам ценна и вы не пожалеете никаких денег за ее восстановление, делать это уже придется не в домашних условиях и не бесплатно.
Успехов и вам в воскрешении ваших флешек!
habr.com
Как восстановить флешку — 4 способа восстановление флэшки
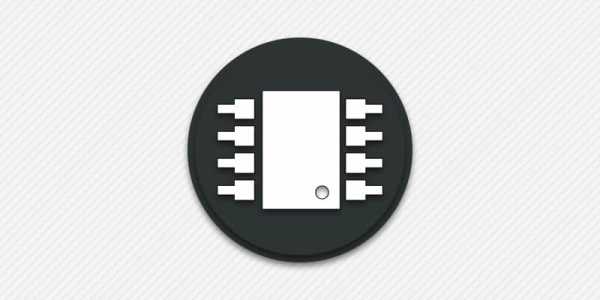
Автор: Александр Мойсеенко / Опубликовано:05.01.2019 / Последнее обновление: 26.02.2019
Проблемы в работе флеш накопителей не редкость. Одни носители только сбоят, что легко исправляется, другие – не работают и нуждаются в восстановлении. В статье мы расскажем, как восстановить флешку и возобновить работоспособность.
Форматирование накопителя
Диск не открывается, невозможно считать информацию или записать? Если повреждена таблица разделов, то для восстановления носителя достаточно провести форматирование. Произойдет перезапись таблицы, что решит проблему с работоспособностью. Иногда провести форматирование не удается по причине вируса или стороннего ПО. В таком случае проведите сканирование антивирусом и/или произведите низкоуровневое форматирование.
Восстановление флешки при помощи фирменных утилит
Некоторые известные и авторитетные производители накопителей располагают фирменными приложениями для восстановления носителей. Например, у компании Transcend имеется утилита JetFlash Online Recovery, где для восстановления требуется проделать всего 3 шага:
- Подключить носитель к ПК
- Запустить утилиту
- Дождаться окончания восстановления.
Доступность программ для восстановления накопителей других производителей уточняйте непосредственно у изготовителя носителя через форму обратной связи на официальном сайте.
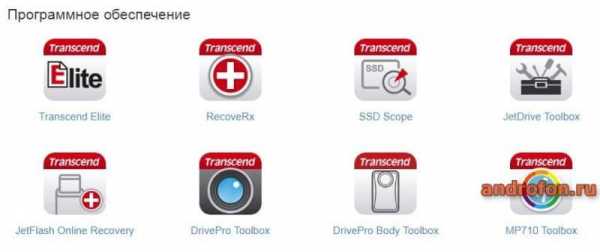
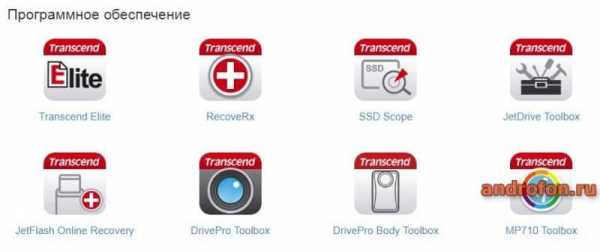
Фирменные утилиты для восстановления флешки от Transcend
Прошивка контроллера
Небезопасное извлечение флешки, без предварительного завершения работы накопителя, часто вызывает сбой в работе контроллера. Прошивка слетает, что не позволяет отформатировать носитель, считать или записать данные. В таком случае помогает повторная прошивка контроллера.
Важно! Перепрошивка контроллера, приводит к полному удалению всех данных на накопителе. Если требуется сохранить информацию, предварительно воспользуйтесь соответствующими утилитами, например R-Studio.
Прошивка выполняется в три этапа:
- Определение модели контроллера.
- Поиск программы для прошивки.
- Непосредственная прошивка контроллера.
Рассмотрим все три этапа подробнее, чтобы вы могли самостоятельно выполнить прошивку контроллера.
Этап 1: Определение модели контроллера
Откройте панель управления, далее система и безопасность, а затем диспетчер устройств.
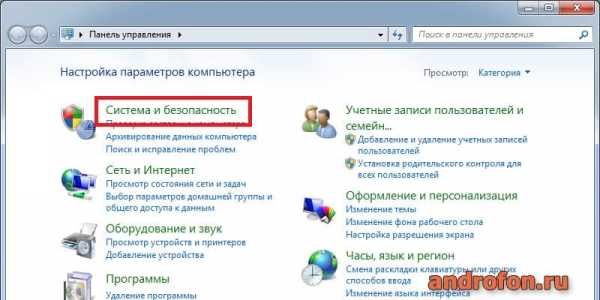
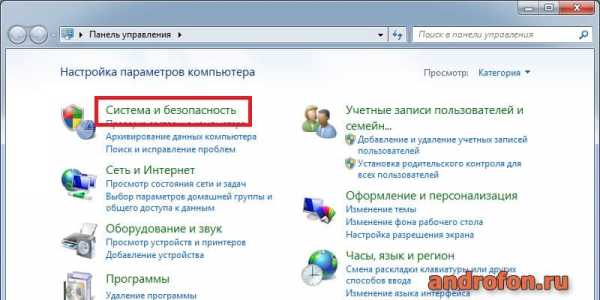
Панель управления Windows


Диспетчер устройств в Windows
В новом окне разверните список «Контролеры USB». Выделите «запоминающее устройство USB», затем откройте свойства.
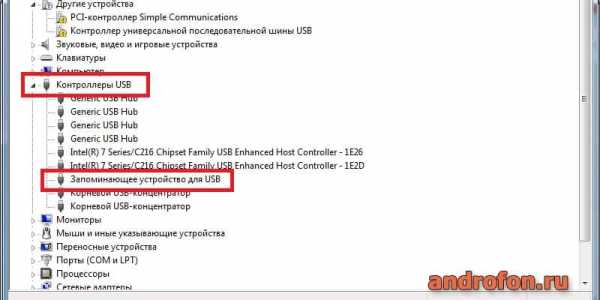
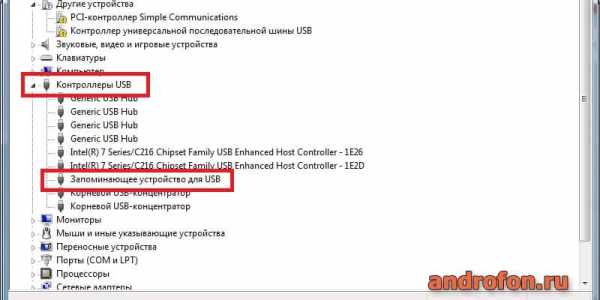
В диспетчере устройств разверните “Контроллеры USB”


Правой кнопкой мыши вызываем свойства пункта “Запоминающее устройство для USB”
На вкладке сведения, в выпадающем списке выберите «ИД оборудования». В вашем случае нужный пункт может называться по-другому. Важно выявить значения VID и PID.


В рассматриваемом случае значения следующие: VID_AAAA, PID_8816, модель чипа – 1308. В вашем случае информация будет отличаться.
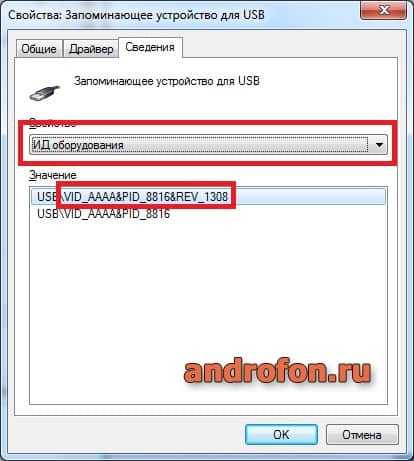
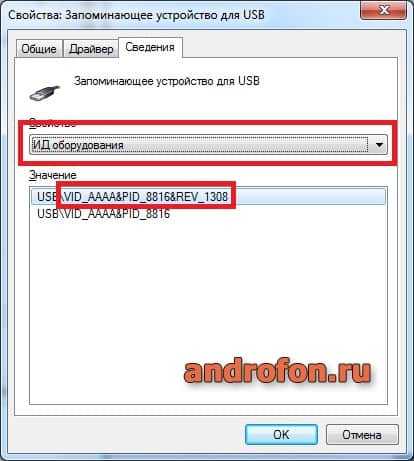
С полученными значениями переходим ко второму этапу.
Этап 2: Поиск программы для прошивки
Найти утилиту для прошивки поможет база данных flashboot. На сайте собрана информация по различным накопителям, а так же предпочтительный софт для прошивки контроллера.
Введите данные VID и PID, а затем нажмите кнопу поиска.
Ввод данных на сайте http://flashboot.ru/iflash/
В таблице сопоставьте данные, включая модель чипа, объем носителя и производителя.
В рассматриваемом случае, карта неизвестного производителя, поэтому найти подходящий софт для прошивки не удалось. В вашем случае итог может быть куда благоприятнее. В колонке Utils будет описание программы и ссылка на скачивание.
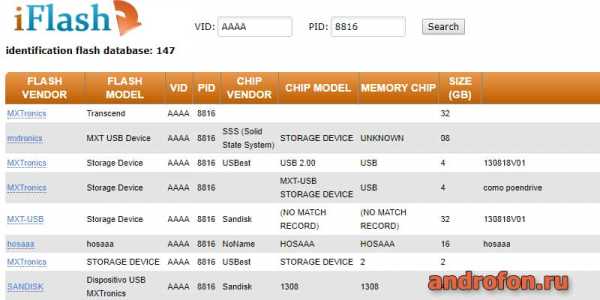
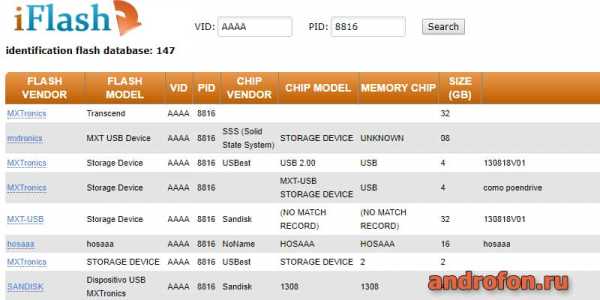
При наличии программы, можно приступать к прошивке контроллера.
Этап 3: Прошивка контроллера
Обычно детальное описание установки прошивки, прилагается к софту. Примерный алгоритм действий следующий:
- Извлеките накопитель из компьютера.
- Запустите программу, подтвердите установку драйвера.
- Подключите накопитель. Система обнаружит новое устройство и предложит установить драйвера.
- После определения носителя, подтвердите процесс прошивки.
- По окончанию прошивки и форматирования накопителя, удалите программу с ПК.
- Извлеките и снова установите накопитель.
- Проведите форматирование стандартным способом.
Восстановление флешки сторонними приложениями
Некоторые программы сторонних разработчиков, располагают инструментами для восстановления съемных носителей, а так же исправления различных ошибок. Список таких программ смотрите В отдельном материале можно познакомиться с программами для восстановления флешки.
Вывод
Описанные выше методы подскажут как восстановить флешку. Если форматирование или сервисные программы не помогают, тогда стоит попробовать прошить контроллер или воспользоваться сторонними приложениями для восстановления. Стоит напомнить, что флешки именитых брендов восстановить проще, так как легче найти фирменные или сторонние утилиты.
А вам приходилось восстанавливать флешку? Поделитесь своим опытом в комментариях.
Загрузка…Поделиться:[addtoany]
androfon.ru
Программный ремонт USB Flash Drive с помощью утилиты SK6211 / Восстановление флэш / FlashBoot.ru
Данная статья предназначена для помощи в программном восстановлении USB Flash Drive, изготовленных на базе микроконтроллера SK6211 производства Skymedi. Этот контроллер встречается во флэш-накопителях различных производителей, например: Kingston, Kingmax, A-data и др. В качестве примера была выбрана утилита SK6211_PDT_20090828. Она, как и многие другие, предназначена для работы в среде ОС – MS Win XP. В качестве «подопытного» выбрана флэшка Kingston DT100/1GB.В комплект утилиты входят:
1) SK6211_20090828.exe – собственно основной модуль.
2) SK6211_User_Manual.pdf – инструкция к программе на английском языке
3) SK6211BA_Skymedi Flash Support List _20090828.xls – «Флэшлист» — список модулей памяти, которые поддерживает данная версия утилиты. (Пригодится для определения «CodeBankVer» по дате)
4) SK6211BA R-W Performance_Capacity List_20090828.xls – Сводная таблица тестов скорости различных модулей памяти в одноканальном и двухканальном режимах в ОС Win XP sp2 & Win 2k sp4.
5) SK62XX_FAT_20090505.exe & SK62XX_FATool_UserGuideV1.pdf – вспомогательная утилита для тестирования флэш.
6) ErrorCodes.txt – список кодов ошибок.
7) DrvSwitch.exe – заводской драйвер.
8) Driver_Using_manual.pdf – инструкция по использованию драйвера.
1. Подготовка
Подключаем флэшку и узнаём VID/PID, например с помощью ChipGenius 3.0. У подопытной VID = 0951 PID = 1607.
Запускаем утилиту «SK6211_20090828.exe» и выбираем в «Configuration Selection» default.
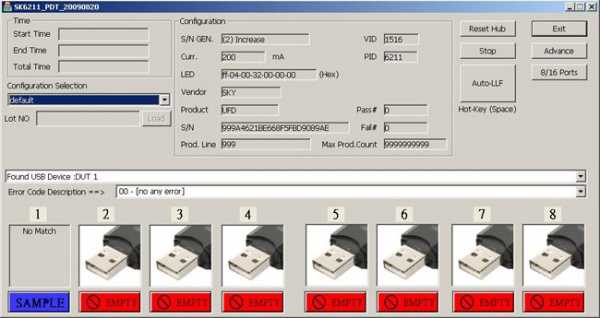
Видим, что в первом окне (DUT1) определилась флэшка (SAMPLE – No Match), но пока она не готова к прошивке! SAMPLE = пример, No Mach = Нет Совпадения. Имеется ввиду, что текущие настройки (default) не соответствуют внутренностям флэшки. Утилита уже определила, что флэшка построена на контроллере который отзывается на её запросы и уже считала из её прошивки информацию.
Просмотр этой информации производится по дабл-клику на SAMPLE.
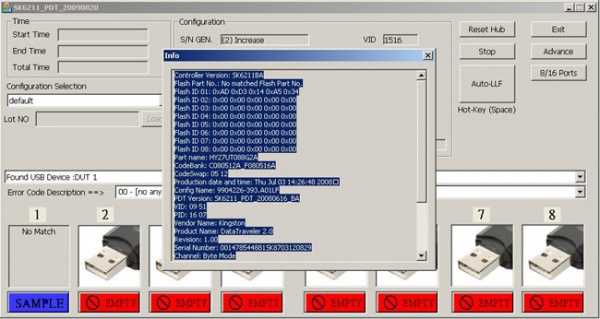
Тут мы видим содержимое прошивки:
1) Контроллер SK6211
2) FID памяти (AD D3 14 A5 34) и её название (HY27UT088G2A)
3) Версию CodeBank: C080512A_F080516A
4) Версию прошивки: CodeSwap- 0512
5) Остальное не так важно (дата изготовления/ версия утилиты/ название конфигурации = «гравировка на USB-разъёме» / VID&PID коды и т.д.)
6) Channel: Byte Mode (Одноканальный режим. Может пригодиться в настройках!)
Тут все хорошо! Но что делать кода слетела прошивка так, что большей части этой информации нет!?
Пример1:
Controller Version: SK6211BA
Flash Part No.: No matched Flash Part No.
Flash ID 01: 0x89 0x95 0x94 0x1E 0x74
Flash ID 02: 0x00 0x00 0x00 0x00 0x00
Flash ID 03: 0x89 0x95 0x94 0x1E 0x74
Flash ID 04: 0x00 0x00 0x00 0x00 0x00
Flash ID 05: 0x00 0x00 0x00 0x00 0x00
Flash ID 06: 0x00 0x00 0x00 0x00 0x00
Flash ID 07: 0x00 0x00 0x00 0x00 0x00
Flash ID 08: 0x00 0x00 0x00 0x00 0x00
Здесь утилита считала из флэшки FID, но не смогла по нему подобрать память из своего списка!
Вывод: пробовать другую утилиту или проверять контакты. Иногда восстановление контактов по Шине Данных между контроллером и памятью изменяет ID-шник и утилита, по правильному ID-шнику, находит соответствие в своей Базе Данных.
Пример2:
Controller Version: SK6211BA
Flash Part No.: I29F32G08AAMD1_S
Total Flash Size: 8192 MB
4K Page, MLC
Flash ID 01: 0x89 0xD7 0x94 0x3E 0x84
Flash ID 02: 0x89 0xD7 0x94 0x3E 0x84
Flash ID 03: 0x00 0x00 0x00 0x00 0x00
Flash ID 04: 0x00 0x00 0x00 0x00 0x00
Flash ID 05: 0x00 0x00 0x00 0x00 0x00
Flash ID 06: 0x00 0x00 0x00 0x00 0x00
Flash ID 07: 0x00 0x00 0x00 0x00 0x00
Flash ID 08: 0x00 0x00 0x00 0x00 0x00
Здесь утилита нашла память в своей БД. Но версия Code Bank – неизвестна! Находим её при помощи поиска даты по имени флэш чипа в файле SK6211BA_Skymedi Flash Support List _20090828.xls

Теперь ищем подходящие Code bank.
Открываем файл:
…\SK6211_PDT_20090828\CodeBank\2806\CBVer-1.2.2.44.ini
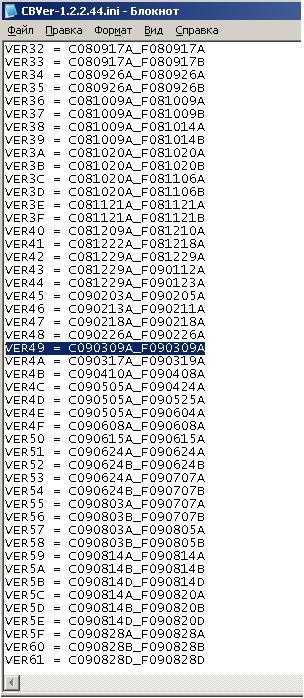
Находим по дате 09,03,09 версию: C090309A_F090309A
2. Настройки
Вернёмся к подопытной. Переходим по кнопке “Advaced” в расширенные настройки. Пароль – 123456.
1) прописываем VID & PID: 0951 & 1607
2) Vendor Name: Kingston
3) Product Name: DataTraveler 2.0
4) Revision: 8.2 (оставляем без изменений)
5) Disk Type: Removable (оставляем без изменений)
6) S/N: 001478544881SK8703120829 (это родной серийник подопытной)
7) S/N Gen: (3) Don’t Change SN
Ниже можно пропустить до
8) Fixed Flash Size = 1024 (ставим оригинальный размер флэшки)
9) При установке галки на Erase All выдаётся сообщение: Warning Message: System information will be eliminated after erase all!!!
(Предупреждение: системная информация будет ликвидирована после установки режима «удаление всего» !!!)
Переходим в правое окошко Flash Options
10) Выбираем контроллер: SK6211BA
11) Выбираем Code Bank Ver: C080512A_F080516A (тот который выдала утилита по двойному клику на SAMPLE) Теперь я жду, что в секции Flash Selection должна появиться возможность выбора желаемой памяти — HY27UT088G2A, но этого не происходит. В чем же причина? Возможно в версии утилиты! Ведь в прошивке указана версия: PDT Version: SK6211_PDT_20080616_BA, а я пользуюсь SK6211_20090828! Идем по пути выбора ч/з флэшлист. Находим дату — 02.04.2008, но названия с такой датой в списке не нахожу и версии Code Bank с ближайшей датой тоже не подходят! Предположение с соответствием даты из флэшлиста для этой флэшки не подходит. Помог только полный перебор! При выборе C090828A_F090828A утилита дала возможность выбора желаемой памяти!
12) Далее выбираем Channel Mode: Single
Больше ничего не меняем.
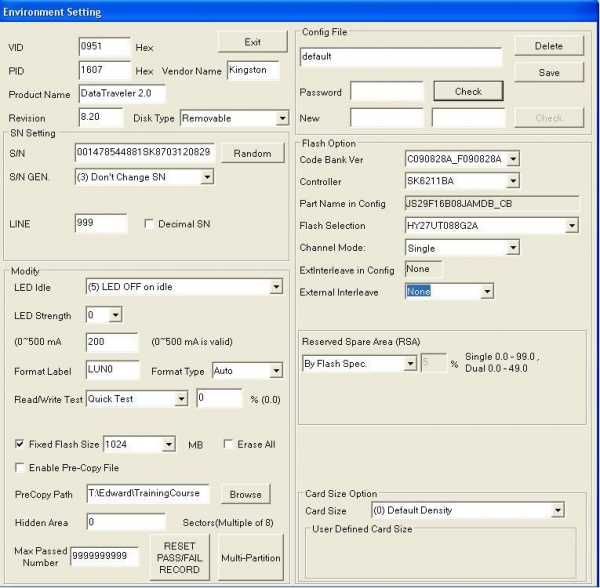
Жмем Save
Получаем статус READY
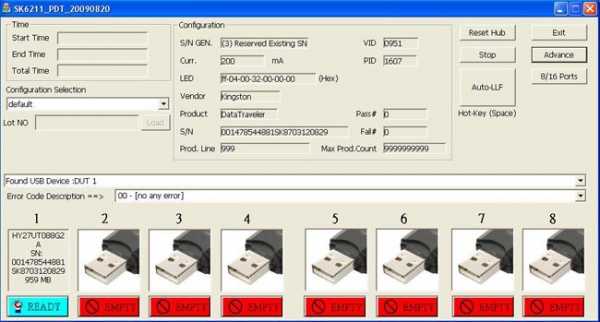
Теперь утилита «готова» прошить флэшку.
Жмём Auto-LLF
3. Работа над ошибками
44 — [CONTROLLER_MISMATCH_ERROR]
2 — [CONTROLLER_CODEBANK_MISMATCH]
при изменение рид\врайт тест ошибка 37 — [PREFMT_ERR_WRITE_P_BLK_ERR]
-Помогла галка на ERASE ALL
_______________________________
45 — [DISK_ACCESS_ERROR]
(Статус READY, ошибка в процессе LLF)
-Помогло: перевод в тестовый режим замыканием 31-32 ног на м/с памяти
и повторная прошивка
_______________________________
101 — [FLASH_NOT_SUPPORT]
-Нужна более свежая версия утилиты с поддержкой новой памяти
ps: в предыдущей версии 20090709_BA (34 — [FLASH_NOT_SUPPORT])
_______________________________
94 — [CAN_NOT_FIND_FILE]
1 — [ERASE_HEX]
При попытке прошить — (Access error)
— Убрали удлинитель USB, из-за которого были потери.
_______________________________
В работе над ошибками был использован опыт пользователей форума: Vitorrio, SeeJay, E1haZ и других.
Обсуждение статьи и проблемы при восстановлении обсуждаются в этой теме на форуме.
Автор: _ANDY_
flashboot.ru
Программы для прошивки флешек. Обзор лучших программ для ремонта флешек — RUUD
Содержание статьи:Флешки в виде съемных накопителей довольно часто подвержены негативному физическому и программному воздействию, вследствие чего на самих носителях информации могут возникать неустранимые ошибки (в том числе и связанные с неправильной работой микроконтроллеров). Механические повреждения рассматривать не будем, а больше сосредоточимся на ошибках программных, которые устраняются довольно просто. Для этого можно применять либо средства операционной системы, либо программы для прошивки флешек. Насколько это целесообразно и какие результаты может дать задействование таких приложений, попробуем разобраться.
Почему требуются программы для прошивки флешек?
Вам будет интересно:Как узнать, какой звуковой драйвер мне нужен: несколько простых способов
По всей видимости, ни для кого не является секретом, что иногда при вставке флешки или съемной карты памяти в соответствующий порт или кард-ридер система выдает сообщение о том, что устройство не распознано. К флешке в лучшем случае получить доступ можно, но иногда она может быть доступна только для просмотра содержимого без возможности редактирования. Не менее часто можно встретить и проблемы, касающиеся неправильного форматирования, которые особенно часто проявляются при работе с картами памяти. В этой ситуации система сообщает не о том, что какое-то устройство защищено от записи, а констатирует, что оно просто не подключено.
Вам будет интересно:Два способа сделать из картинки иконку

Наконец, иногда может наблюдаться такая проблема: на съемном накопителе просто «слетают» микроконтроллеры. В этом случае ситуация может усугубляться тем, что на самих носителях установлена блокировка. Что делать, если доступ к съемному носителю открыт, но операционная система его не воспринимает? В этом случае помогут программы для прошивки флешек. Некоторые из них рассчитаны на модели только определенных производителей, другие подразумевают многоцелевое использование, вне зависимости от типа флешки или съемной карты памяти.
Обзор программ для прошивки флешек: наиболее востребованные утилиты
Таким образом, становится понятно, что выбирать программное обеспечение необходимо, что называется, с умом. Но какому именно приложению отдать предпочтение? Программ для прошивки флешек сейчас в том же Интернете можно найти очень много. В первую очередь следует посетить хотя быть сайт производителя устройства. Вполне возможно, что именно на таком ресурсе и найдется какая-нибудь подходящая программа, тем более что почти все производители выкладывают такие приложения в свободном доступе. Некоторые утилиты, как уже говорилось выше, могут быть использованы не только для какой-то одной линейки оборудования, но и для других моделей. Однако, по мнению большинства экспертов и авторитетных интернет-изданий, наиболее популярными приложениями являются следующие:
- D-Soft Flash Doctor.
- JetFlash Recovery Tool (в том числе онлайн-версия).
- Flash Memory «Тулкит».
- Kingston Format Utility.
- Hertman Partition Recovery.
- Storage Format Tool.
- HDD LLFT (Low Level Format Tool).
Вам будет интересно:Что такое автотюн: определение и особенности
Конечно, рассмотреть все их особенности, преимущества и недостатки не получится, поэтому остановимся кратко на самых значимых.
Что предпринять перед восстановлением?
Но перед тем как предпринимать какие-то действия, связанные с восстановлением работоспособности съемных устройств, рассмотрим, какие операции необходимо выполнить для достижения максимально положительного эффекта. Чтобы долго не искать программы для прошивки флешек, которые подходят непосредственно к вашей модели устройства, рекомендуется воспользоваться специальными средствами, позволяющими определить типы микроконтроллеров. Оптимальным вариантом считается небольшое приложение под названием ChipGenius.
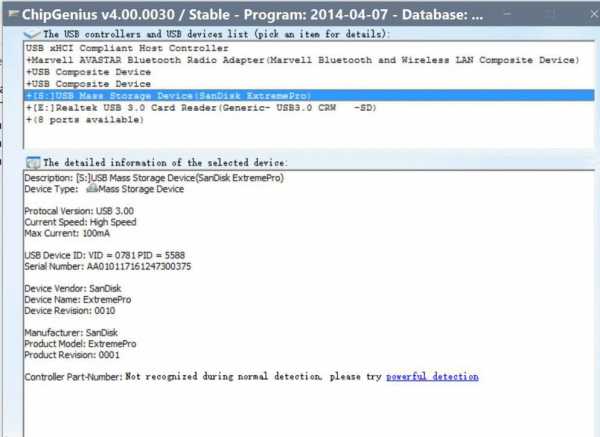
После его запуска по устройству можно получить исчерпывающую информацию, в которой будут представлены идентификаторы контроллеров PID и VID. Именно по ним и можно задавать поиск необходимой утилиты. Но по большому счету, например, если вам нужна программа для прошивки флешки Transcend, можно сразу перейти на сайт производителя и скачать нужный инструмент именно оттуда, поскольку абсолютно все выложенные утилиты работают и со всеми выпускаемыми моделями. Но в этом случае необходимо обратить внимание на то, что большинство утилит такого класса изначально ориентированы на восстановление работы контроллеров именно путем установки прошивки, что в некотором смысле сродни полному или низкоуровневому форматированию с уничтожением всех данных, которые были записаны на накопителе.
Стандартное форматирование
Если нужного приложения под рукой нет, а из Интернета по каким-либо причинам скачать его тоже не представляется возможным, в случае распознавания флешки операционной системой можно воспользоваться и средствами Windows. Для этого в большинстве случаев применяется стандартное форматирование (быстрое или полное).
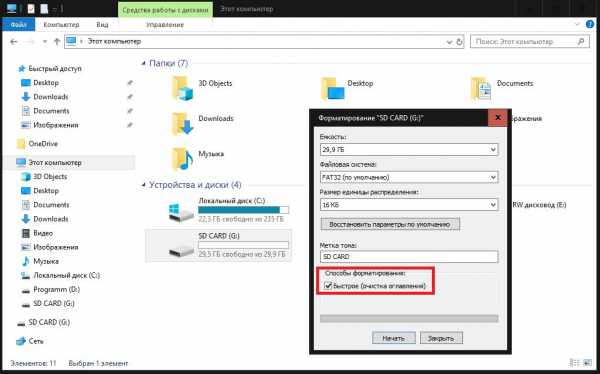
Доступ к такому инструменту можно получить непосредственно через меню ПКМ в «Проводнике». Но очень часто это эффекта не дает, а сами операционные системы выдают сообщение о том, что устройство недоступно или выполнить форматирование невозможно (такая ситуация большей частью наблюдается со съемными картами памяти, несмотря на то что в системе в виде съемного устройства они видны). Что делать в этом случае?
Восстановление прошивки
А вот тут как раз и придется применять именно загрузку и переустановку самой прошивки контроллера. Предположим, что пользователю требуется программа для прошивки флешки Generic. По ранее определенным идентификаторам даже в Рунете можно найти нужную прошивку. На таких сайтах в поле поиска вводятся нужные значения, после чего в результатах будет предложено на выбор несколько вариантов программного обеспечения. Теперь остается только загрузить нужную утилиту и перепрошить подключенное устройство.
Примечание: если флешка по каким-либо причинам в системе не определяется, попробуйте вставить ее в соответствующий USB-порт при выключенном компьютере, а только потом произведите загрузку операционной системы и старт программы.
Практическое использование узконаправленных утилит
Наконец перейдем непосредственно к рассмотрению некоторых программ, представленных в списке выше. Большой популярностью пользуются устройства Trancsend, поэтому начнем с утилиты JetFlash Recovery Tool для Windows 10 и ниже. Сразу обратите внимание на то, что это только общее название приложения. В принципе, можно воспользоваться онлайн-версией такого ПО. Использовать приложение довольно просто.
Программа для прошивки флешки Transcend содержит всего два варианта действий по восстановлению работы устройства: с удалением существующей информации или без этого. Выберите то, что требуется, и активируйте старт процесса форматирования. Этот апплет, кстати, можно использовать и для работы с носителями ADATA, для которых собственные программы найти бывает довольно сложно.
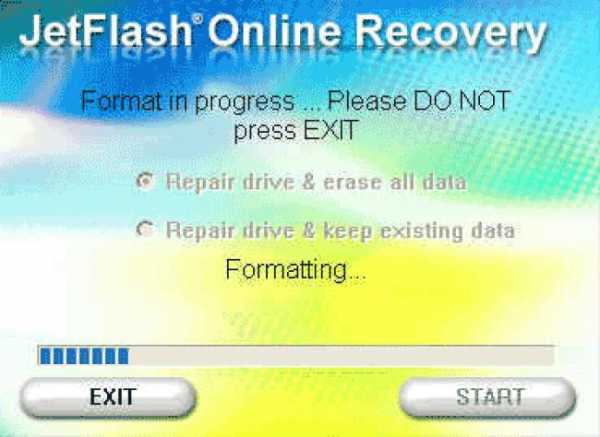
Если у вас имеется флешка Silicon Power, для таких устройств тоже можно найти утилиты восстановления от самого производителя (SP Recovery Tool Utility). И тут все просто. Преимущество этой программы состоит в том, что она самостоятельно определяет параметры накопителя, а затем загружает из интернета наиболее подходящую прошивку и устанавливает ее без явного участия пользователя.
Что касается программы для прошивки флешки Kingston Format Utility, в ней нужно всего лишь выбрать подключенное устройство и тип файловой системы, которая будет использована при форматировании. Увы, оставить записанные на носителе данные не получится. Зато после приведения флешки в рабочее состояние можно воспользоваться утилитами наподобие R-Studio и попытаться восстановить файлы.
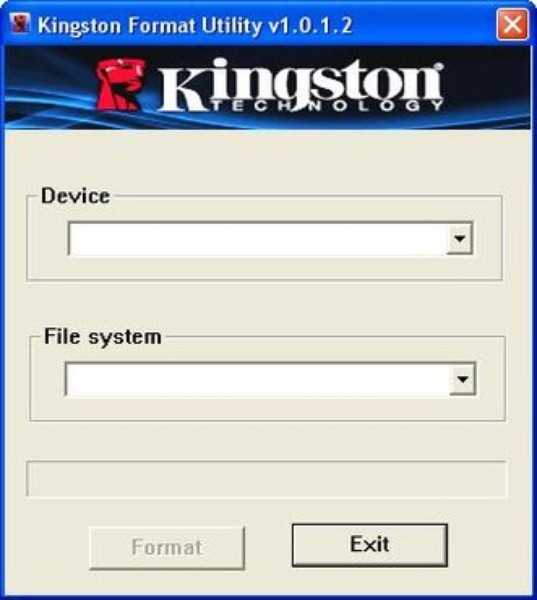
Универсальные приложения
Что касается программ такого направления, для начала воспользуйтесь приложением D-Soft Flash Doctor, которое подходит для всех типов съемных носителей. В нем можно задать проверку устройства на ошибки, восстановить прошивку из образа (или предварительно создать его), произвести форматирование носителя и т. д.

Одной из самых интересных также является программа Flash Memory Toolkit, которая работает по тем же принципам. Ее, вне всяких сомнений, можно отнести к классу «все-в-одном».
Тут имеются инструментальные наборы для определения идентификаторов устройств, выполнения форматирования разных типов, средства диагностики неполадок и ошибок и многое другое. Кроме того, утилита Flash Memory Toolkit идеально подходит и для восстановления файлов с поврежденных флешек без необходимости использования специализированных программ. И именно это приложение многие называют чуть ли не самым лучшим среди всех известных.
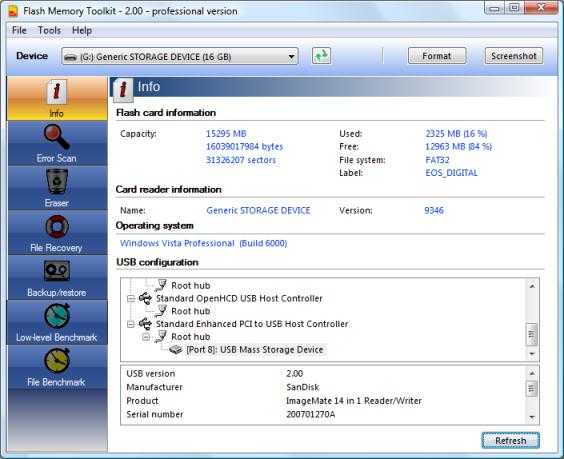
Что делать, если ничего не помогает?
Но предположим, что по каким-то причинам восстановить работоспособность флешки не получилось. В этом случае наиболее действенным решением оказывается применение специализированных утилит для выполнения низкоуровневого форматирования. Самыми известными среди всех программ являются HDD LLFT и Storage FT. Их преимущество состоит в том, что они способны запросто определять поврежденные устройства даже в тех случаях, когда операционные системы их не видят. Соответственно, в 99 процентах случаев из 100 восстановить флешку за счет использования таких приложений можно легко и просто. Но, опять же, следует учесть, что вся информация на накопителе будет уничтожена, поэтому, если есть такая возможность, лучше заранее создать образ.
Выводы
Подводя итоги, можно отметить, что изначально, конечно же, лучше отдавать предпочтение именно утилитам, выпускаемым самими производителями съемных накопителей. А вот использовать универсальные программы целесообразно, если вы являетесь обладателем какого-то специфичного устройства, для которого «родных» программ нет. И тут вариантов два: либо применять их вместе с приложениями для поиска и восстановления файлов в паре, либо отдать предпочтение цельным программным пакетам с расширенными возможностями по восстановлению информации после перепрошивки или форматирования.
Источник
ruud.ru
Как подобрать файлы прошивок для флешек Phison – [USBDev.ru]
Задача поиска совместимых бинарников, в основном актуальна для производственных прошивальщиков Phison MPALL. У Sorting-инструментария, дела обстоят немного иначе. Так в UPTOOL ничего подбирать вообще не надо, утилита сделает это за вас, там могут быть другие заморочки, коих немало. А с CTOOL-ами лучше вообще не связываться без особой необходимости, т.к. здесь геморроя немало, как с подбором самой утилиты, так и прошивкой.В статье будем говорить исключительно о прошивках применяемых в MPALL и его прородителе Phison USB Mass Production Tool.
ОПРЕДЕЛЯЕМ КАКОЙ ПРОШИВКОЙ ПРОШИВАЛИ ВАШУ ФЛЕШКУ
Мне известно, как минимум 5 программ способных получить этих данные, но простого ChipGenius, будет вполне достаточно.
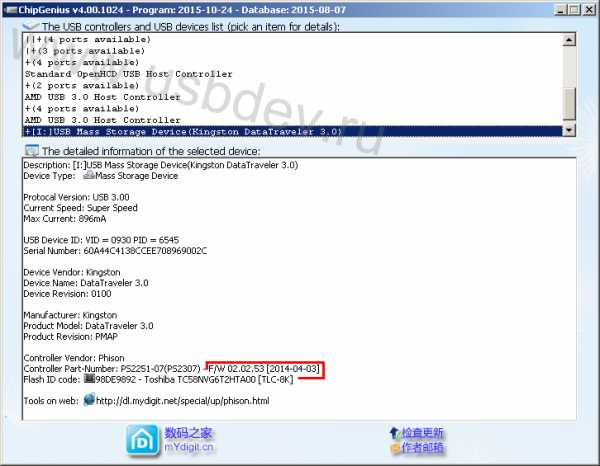
В образовательных целях, перечислю все доступные нам программы, способные выдать данную информацию и то как это они делают:
1) ChipGenius:
F/W 02.02.53 [2014-04-03]
2) Flash Drive Information Extractor:
Chip F/W: 01.04.10
Firmware Date: 2009-09-26
3) ChipEasy:
Firmware : 01.00.34 FW Date: 2013.09.19
4) GetInfo:
FWVersion: 01.01.10
FW Date: 2013-04-19
5) Phison USB Mass Production Tool, кнопка Get Info. :
Firmware Released Date: 2007-09-29
Firmware Version: 1.03.10 (2232)
КЛАССИФИКАЦИЯ ПРОШИВОК
Данная система деления, в принципе, применима к любой модели USB-контроллёра Phison. Две цифры после BN или FW (или в случае UPTool и CTool они стоят до них) означают принадлежность бинарников к той или иной модели контроллера.
| USB2.0 | USB3.0 |
| BN38* | FW38* = PS2251-38 BN50* | FW50* = PS2251-50 BN60* | FW60* = PS2251-60 BN61* | FW61* = PS2251-61 BN67* | FW67* = PS2251-67 BN68* | FW68* = PS2251-68 | BN01* | FW01* = PS2251-01 BN02* | FW02* = PS2251-02 BN03* | FW03* = PS2251-03 BN07* | FW07* = PS2251-07 |
Теперь про самое главное, в таблице Вы найдёте маску по которой необходимо подбирать файлы для конкретного сочетания контроллёр и микросхема памяти.
| Normal Mode Burner & F/W | ||
|---|---|---|
| Type | BN [Burner] | Пример подбора BN*.BIN-файлов для контроллера PS2251-67 |
| 2K & 4K Burner | BNxxVxx2K.BIN | BN67V1022KM.BIN, BN67V1292KM.BIN |
| 8K Burner | BNxxVxx.BIN | BN67V101M.BIN, BN67V112M.BIN, BN67V113M.BIN, BN67V114M.BIN, BN67V115M.BIN, BN67V118M.BIN, BN67V119M.BIN, BN67V120M.BIN, BN67V132M.BIN |
| Type | FW [FirmWare] | Пример подбора FW*.BIN-файлов для контроллера PS2251-67 |
| 8K Page | FWxxFF01Vxxx10.BIN | FW67FF01V60010M.BIN, FW67FF01V60210M.BIN, FW67FF01V60510M.BIN, FW67FF01V60610M.BIN, FW67FF01V60710M.BIN, FW67FF01V61110M.BIN |
| 2K & 4K Page | FWxxFF01Vxx24.BIN | FW67FF01V60024M.BIN, FW67FF01V60224M.BIN, FW67FF01V60424M.BIN |
| TLC | FWxxFF01xxx50.BIN | FW67FF01V60050M.BIN, FW67FF01V60150M.BIN |
| eD3 | FWxxFF01Vxxx53.BIN | FW67FF01V60153M.BIN, FW67FF01V60253M.BIN, FW67FF01V60353M.BIN, FW67FF01V60453M.BIN, FW67FF01V60553M.BIN, FW67FF01V60853M.BIN |
| SS Toggle Mode | FWxxFF01Vxxx56.BIN | FW67FF01V60056M.BIN |
| Из сопроводительной документации к MPALL v3.62.0B для контроллера PS2251-03 | |
|---|---|
| Type Memory: | FW-файлы: |
| 19 & 24nm MLC Flash | FW03FF01V10010M.BIN |
| L74A & Hynix 26nm MLC | 2303FW10110.BIN |
| 19 & 24nm eD3 Flash | FW03FF01V10053M.BIN |
Наверное, вы заметили, что у большинства прошивок в конце имени имеется буква M, ну прям перед .BIN . Она сообщает о том, что бинарник содержит в себе метку секцию МЕТКУ (this is mp mark), с которой вы можете подробнее ознакомиться в статье – Как узнать версию безымянного бинарника Phison.
Из следующей таблицы, можно понять, какое окончание версии прошивки (Chip F/W), значит какую память. Помимо этого, неплохо бы знать и о масках, используемых у Sorting-утилит, типа UPTOOL.
| Таблица определения типа памяти, по последним символам версии прошивки (Chip F/W) | ||
|---|---|---|
| ТИП FLASH | MPALL | UPTOOL |
| MLC \ SLC 8K Page | xx.xx.10 | xx.xx.30 xx.xx.35 |
| 2K & 4K Page | xx.xx.24 | |
| TLC | xx.xx.50 | |
| X3 \ eD3 | xx.xx.53 | xx.xx.34 |
| SS Toggle Mode | xx.xx.56 | xx.xx.36 – Toggle xx.xx.37 – Toggle |
В данной статье считаю неуместным обсуждать, как определить принадлежность микросхем флеш к той или иной группе. Но рассмотрим особый такой физоновский способ, который может и не охватывает все флешки, но достаточно простой даже для неподготовленного пользователя.
В качестве примера, допустим по нашей флешке имеется следующий отчёт программы ChipGenius (в сокрощённой форме):
Controller Vendor: Phison
Controller Part-Number: PS2251-61(PS2261) – F/W 03.C.53 [2013-01-10]
Flash ID code: 98DE9892 – Toshiba TC58NVG6T2HTA00 [TLC-8K]
Оттуда берём идентификатор флеш (FID), т.е. 98 DE 98 92 и производим поиск в одной из баз данных портала USBDev.ru – Phison ISP Information.
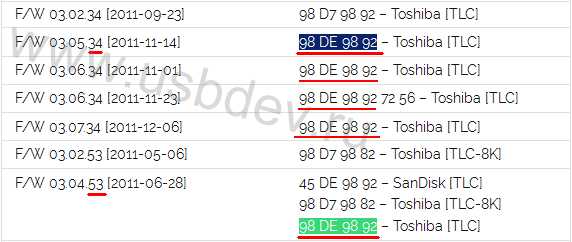
Обнаруживается несколько подходящих записей, среди которых я выписал всего две (для экономии места):
F/W 03.05.34 [2011-11-14] ||| 98 DE 98 92 – Toshiba [TLC]
F/W 03.04.53 [2011-06-28] ||| 98 DE 98 92 – Toshiba [TLC]
Теперь обращаемся к таблице данной до картинки и видим, что и .34 и .53 это eD3-память.
Следовательно мы вычислили два момента:
1) Что для ремонта флешки нужно заливать eD3-бинарники.
2) Что помимо MPALL (.53), флешки на данном железе можно успешно шить в Sorting-утилитах (.34).
В ходе процесса поиска, отбрасываем устаревшие бесполые контроллёры (PS2156, PS2233, PS2237 и PS2239), т.к. у них на любой запрос будет все те же .10.
Также не стоит учитывать записи, имеющие версию 01.01.10. Это объясняется тем, что в неё сваливаются флешки с ЛЮБЫМ ТИПОМ флеш-памяти, после слёта прошивки.
МОДЕЛИ КОНТРОЛЛЁРОВ И ИХ ОСОБЕННОСТИ
У физонов множество различных моделей USB-контроллёров, нам доступна прошивка только обычных классических чипов массового производства и то не всех. У себя в воображении, я подразделяю всех их на 4 группы.
USB SECURITY
Монстры флеш-рынка, наподобие компании Kingston, выпускают специальные защищённые флешки, на особых моделях контроллёров (PS2251-63, PS2251-73, PS2251-85, PS2251-13 и многие другие). Все они принадлежат к различным группам Phison Secure USB Controller, которые подразделяются на AES & Smart Card и FIPS Certified. Т.к. мелкие производители и самоделкины не заняты сборкой флешкой на таком дорогостоящем и при этом не слишком востребованным железе, то и прошивок в сети нету. Согласитесь, если вам нужна защищённая шифрованием флешка, вы не пойдёте покупать из-под полы. Это и обеспечивает данный сегмент рынка за монополистами.
НЕ ТРЕБУЮЩИЕ ПРОШИВКИ
Некоторые старые модели контроллёров не нуждаются в заливке прошивок, для их ремонта достаточно прогнать флешку через MPALL или MP2232_F1 \ MP2239_F1 Production Tool. К данной группе можно отнести следующие чипы: PS2251-32, PS2251-37, PS2251-39 и может ещё какие-то.
БЕСПЕРСПЕКТИВНЫЕ В ПЛАНЕ ВОЗМОЖНОГО РЕМОНТА
Достаточно условная категория, т.к. в тот или иной момент времени, контроллёр из неё может переместиться к тем, которые всё же можно прошить.
На момент написания статьи, сюда я включая контроллёр PS2251-06, про который я слышал, что ставился в небольшое количество флешек производства Silicon-Power и Toshiba TransMemory.
Если обратиться к документации, то данный чип имеет следующие характеристики: USB 3.0, 1 CH, LDPC, для флеш памяти TLC 15нм и 20нм. Видимо, эта его жесткая ограниченность и явилось причиной отсутствия популярности.
А если никто его не использует, то откуда нам взять прошивочные файлы?
КОНТРОЛЛЁРЫ КОТОРЫЕ МОЖНО ПРОШИТЬ
К ним можно отнести все контроллёры, получившие широкое распространение на рынке. Правда далеко не ко всем из них, доступен весь спектр бинарников, из-за чего не всегда удастся восстановить флешку с особой флеш-памятью.
Перечислю модели контроллёров и какие для них у меня есть бинарники. Там где их всего пара штук, там укажу конкретные версии, в остальных случаях просто перечислю идентификаторы типов флеш-памяти.
– PS2251-01 : V02.05.10
– PS2251-02 : V01.06.53 ; V01.07.53
– PS2251-03 : [10]; [50]; [53]
– PS2251-07 : [10]; [53]
– PS2251-38 : V03.06.10
– PS2251-50 : [10]; [24]; [50]; [53]
– PS2251-60 : V01.04.53 ; V01.05.10
– PS2251-61 : [10]; [33]; [50]; [53]; [56]
– PS2251-67 : [10]; [24]; [26]; [30]; [50]; [53] [56]
– PS2251-68 : V01.00.10 ; V01.00.24 ; V01.00.53
Что же касается устаревших, но всё же ходовых чипов, то у них прошивки не подразделяются по типам флеш-памяти. Ниже я перечислил все бинарники для них, которые имеются у меня на сайте.
– PS2251-31 (PS2231): BN203.BIN ; BN205.BIN ; BN206.BIN ; FF01105.BIN ; FF01108.BIN ; FF01109.BIN ; FF0110A.BIN ; FF0110D.BIN.
– PS2251-33 (PS2233): BBN103.BIN ; BBN107.BIN ; BFF01601.BIN ; BFF01702.BIN.
Хотя с контроллёром PS2233, частенько ставилась eD3-память, но прошивки всё равно там те, что заканчиваются на .10 .
Буду раз замечаниям и дополнениям, а вот с вопросами по ремонту флешек и ошибках при прошивке, пожалуйста на ФОРУМ ПРОЕКТА USBDEV .
www.usbdev.ru
