Как подключить Bluetooth колонку к ноутбуку или компьютеру?
Bluetooth-колонка – очень популярный девайс. Такую портативную акустику можно подключить практически к любому мобильному устройству. В основном их соединяют с телефонами, или планшетами. Так как звук, который издает даже недорогая портативная колонка, будет намного лучше и громче по сравнению со встроенными динамиками в телефоне. С мобильными устройствами все понятно, а что с ноутбуками и компьютерами. Можно ли подключить Bluetooth колонку к ноутбуку или ПК? Ведь звук через встроенные в ноутбуке динамики не намного лучше, а то и хуже, чем на мобильных устройствах.
Да, с качеством звучания у большинства ноутбуков есть проблемы. Даже у дорогих моделей. То звук очень тихий, то басов не хватает, то что-то скрипит, свистит и т. д. Поэтому, если у вас есть портативная колонка (или не очень портативная, но с возможностью подключения по Bluetooth), то можно без проблем подключить ее к ноутбуку и наслаждаться приятным и громким звуком.

Bluetooth-колонку можно подключить даже к ПК. Как правило, к стационарному компьютеру колонки подключают по кабелю. Но если у вас есть хорошая беспроводная акустика, то почему бы не соединить их по Bluetooth. Правда, там есть один нюанс. На ноутбуках Bluetooth есть встроенный, а вот на стационарных компьютерах (в системных блоках) встроенный Bluetooth модуль бывает редко. Поэтому, в большинстве случаев, для подключения беспроводной колонки к ПК нам понадобится USB Bluetooth адаптер. Как его выбрать я писал в этой статье. После покупки нужно подключить и настроить Bluetooth на компьютере.
Если у вас ноутбук, тем более на Windows 10, то там Блютуз должен работать без особых настроек, установки драйверов и т. д. В крайнем случае нужно скачать драйвер на Bluetooth с сайта производителя ноутбука и установить его. Сам процесс подключения в Windows 10 и Windows 7 немного отличается. Как и в Windows 8. Проще всего, конечно, подключить Блютуз колонку в Windows 10. Там этот процесс сделали простым и понятным. Так же рассмотрим процесс подключения на примере Windows 7. Иногда, после подключения нужно еще настроить вывод звука именно на беспроводной динамик.
Что касается самой беспроводной колонки, то подключить к компьютеру можно абсолютно любую: JBL, Beats, Logitech, Sven, Rapoo, Xiaomi Mi Bluetooth Speaker, Aspiring и другие.
Подключаем беспроводную Bluetooth колонку в Windows 10
Открываем меню «Пуск» и заходим в «Параметры». Дальше переходим в раздел «Устройства».
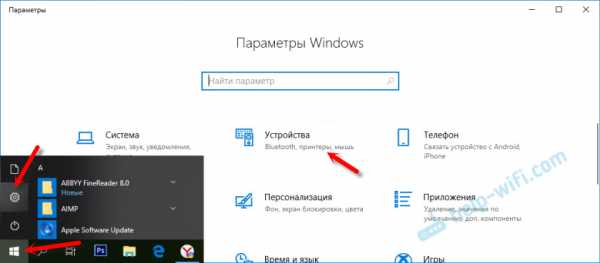
Нажимаем на «Добавление Bluetooth или другого устройства».
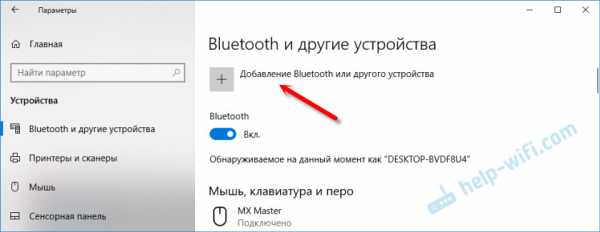
Дальше нужно включить колонку и перевести ее в режим подключения. Очень важный момент! Нужно, чтобы индикатор Bluetooth на колонке активно мигал. Только тогда другие устройства могут ее обнаруживать и подключаться. Как привило, для этого нужно нажать (чаще всего нажать и подержать) кнопку с иконкой Bluetooth, или кнопку питания.
После этого на компьютере выбираем «Bluetooth». Начнется поиск доступных устройств. В списке должна появится наша колонка. У меня Sony SRS-XB30. Нажимаем на нее.
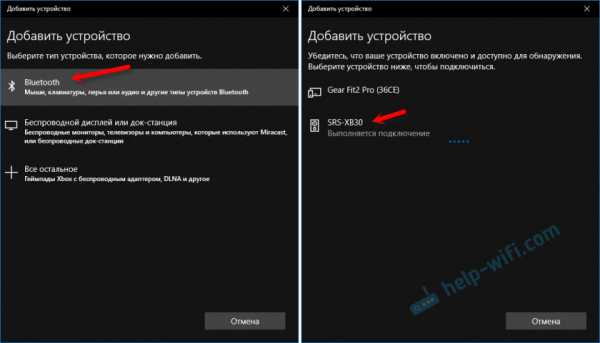
Должно появится окно, где будет написано, что наша беспроводная акустическая система успешно подключена.

Просто нажмите на кнопку «Готово». У меня звук сразу начала воспроизводится через подключенную по Bluetooth колонку. Выключаем колонку – звук воспроизводится через динамики ноутбука, или ПК (через динамики, которые по кабелю подключены).
Если будут проблемы именно с выводом звука, то попробуйте вручную выбрать устройство вывода звука (нашу беспроводную колонку) в настройках. Вот так:
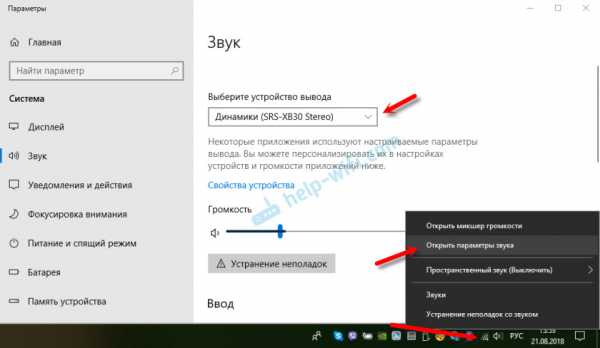
А после недавнего обновления, в Windows 10 появилась возможность выводить звук (и использовать микрофон) на разные источники вывода для разных программ. Настроить эту функцию можно в разделе «Параметры устройств и громкости приложений», в которое можно перейти из окна, которое на скриншоте выше. Там нужно просто выбрать источник вывода звука для конкретного приложения. Например: с проигрывателя выводим звук на беспроводную колонку, а системные звуки на встроенные динамики.
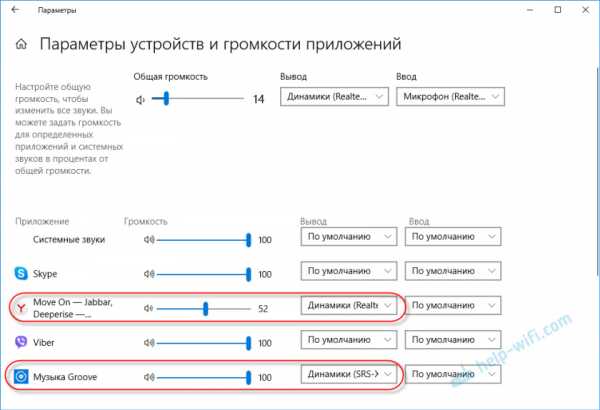
Подключение беспроводной колонки к компьютеру ничем не отличается от подключения беспроводных наушников в Windows 10.
Подключение Блютуз колонки к ноутбуку на Windows 7
Сначала включаем свою колонку и переводим ее в режим подключения. Нажатием на кнопку «Bluetooth», или кнопку включения. Как правило, нужно нажать и подержать несколько секунд. Индикатор Блютуз должен активно мигать.

В трее должна быть иконка Bluetooth. Нажмите на нее правой кнопкой мыши и выберите «Добавить устройство».
Должно появится новое окно, в котором будут отображаться доступные для подключения устройства. Там должна быть наша беспроводная колонка. Необходимо выделить ее и нажать «Далее».
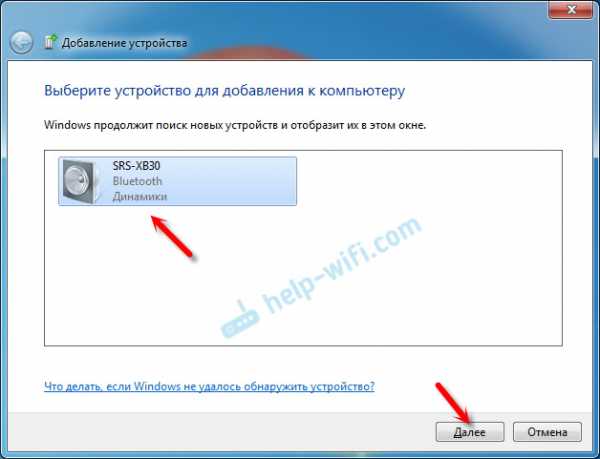
Дальше пойдет настройка устройства, после чего должно появится окно с сообщением, что устройство успешно подключено и готово к работе. А если звук после подключения не будет воспроизводится через беспроводной динамик, то нужно нажать правой кнопкой мыши на иконку звука в трее, выбрать «Устройства воспроизведения», затем нажать правой кнопкой мыши на подключенную Блютуз колонку и выбрать «Использовать по умолчанию». После чего все должно заработать.
Беспроводная колонка не работает…
В Windows 7 мне не удалось подключить Bluetooth колонку. Система находит ее, определяет как динамик, подключает, но она не работает. Нет драйвера. Если открыть подключенные устройства, то она будет с желтым восклицательным знаком. В диспетчере устройств будет неизвестное, периферийное устройство Bluetooth. А в процессе подключения можно заметить сообщение, что «Программное обеспечение для устройства не было установлено».
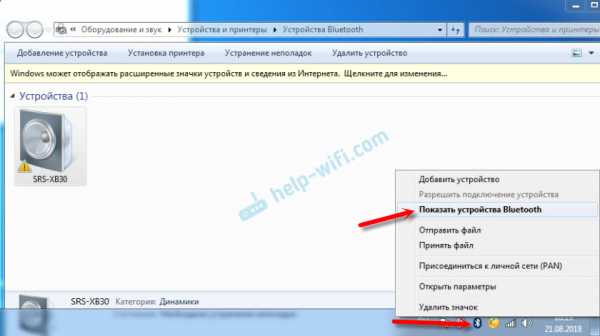
Я посмотрел на сайте Sony (у меня портативная колонка этого производителя) и в разделе «Загрузки» не нашел драйверов. Если в диспетчере нажать на «Периферийное устройство Bluetooth» и выбрать «Обновить драйверы», то система сразу выдает что ничего не найдено.
Я не стал качать драйвера с каких-то сторонних сайтов, или использовать программы для автоматической установки драйверов. Надеюсь, вы с такой проблемой не столкнетесь, и ваша колонка подружиться с Windows 7. А если вы знаете как решить эту проблему, то буду благодарен, если напишете об этом в комментариях. А вообще, переходите на Windows 10. Она лучше, и таких проблем там нет.
Как подключить беспроводную колонку к компьютеру через кабель?
Да, портативную колонку можно подключать не только по Bluetooth. Ее так же можно подключить через кабель к тому же компьютеру, или ноутбуку. Не у верен, что на всех колонках есть аудио вход (AUDIO IN), но на моей, да и думаю на большинстве других моделей он тоже есть. Для подключения понадобится кабель 3.5 mm jack – 3.5 mm jack. Возможно, в вашей акустической системе аудио вход на 2.5 mm. Нужно смотреть. Кабель обычно идет в комплекте, но не всегда (у меня не было).

Один конец кабеля подключаем к колонке.
А второй конец нужно подключить в аудио выход на ноутбуке, или компьютере.

Звук будет воспроизводится через подключенную портативную акустическую систему, пока вы ее не отключите. Или пока не поменяете устройство по умолчанию в настройках воспроизведения в Windows.
На этом все. Если остались вопросы, пожелания, замечания, или дополнения к статье – пишите в комментариях.
help-wifi.com
Что же такое Bluetooth-колонка и как ее выбрать, основные и дополнительные функции
Времена громоздких стационарных музыкальных центров уходят в прошлое. На смену им пришли портативные колонки — компактные гаджеты с громким чистым звучанием. В отличие от классических активных колонок, они не нуждаются во внешнем источнике питания. Встроенный литий-ионный аккумулятор обеспечивает длительную работу без подзарядки.
Портативная акустика не «привязывает» слушателя к квартире или дому. С ней можно наслаждаться музыкой на даче, пикнике или даже во время прогулки. Современные беспроводные технологии упрощают транспортировку, расстановку и подключение устройств. Связь с источником сигнала обеспечивается за счет радиомодуля, WiFi или bluetooth-чипа. Наибольшее распространение получили bluetooth-колонки. Они обеспечивают высокое качество звука и легко подключаются к планшетам, ноутбукам или смартфонам. При этом сигнал не искажается под влиянием помех и наводок от других источников электромагнитного излучения. Дальность устойчивой связи по bluetooth каналу достигает 30 метров.

Дополнительные функции
Расширить возможности портативных динамиков помогают разнообразные опции:
- Эквалайзер. Регулировка частот позволяет подстроить звучание любимых треков под свой вкус.
- FM-тюнер. Бонус для тех, кто не хочет расставаться с любимыми радиостанциями в любой обстановке.
- Спикерфон. Встроенный микрофон превращает bluetooth-колонку в средство для голосового общения по телефону или Skype.
- Панорамное аудио. Устройства с акустикой особой конструкции, создающей ощущение объемности. Звук в них равномерно распространяется на 360 градусов.
- Беспроводное зарядное устройство. Эта опция обеспечивает энергией не только саму колонку, но и мобильный телефон.
Некоторые модели портативных динамиков оснащены большим информативным дисплеем, на котором отображаются уведомления с планшета или смартфона. Существуют даже смарт-колонки со встроенными играми.
Критерии выбора Bluetooth колонок
При покупке портативной акустики следует обратить внимание на следующие характеристики:
- Количество каналов. Одноканальные устройства обеспечивают монофоническое звучание, а двухканальные дают объемный стереофонический эффект.
- Частотный диапазон. Для чистого сочного звучания достаточно колонок с рабочей частотой 20-20000 Гц. Более высокая верхняя граница на практике неразличима. Обычный человек слышит звуки в диапазоне 16-20000 Гц, причем с возрастом способность различать высокие частоты ухудшается.
- Мощность. Этот показатель влияет исключительно на громкость звучания. Устройства с динамиками на 1,5 ватта играют не громче хорошего смартфона. Для использования на улице нужна акустика мощностью 16 ватт и выше.
Важно: при наличии сабвуфера его мощность указывается отдельно.

- Вес и габариты. Для прогулок или поездок на велосипеде нужны легкие колонки весом 200-300 грамм. Однако мощности миниатюрны устройств недостаточно для добротного звука на квартирнике или пикнике. Здесь понадобятся более тяжелые и мощные динамики.
- Наличие дополнительных разъемов. Кроме гнезда для зарядки (круглого или microUSB) колонки могут иметь порт для подключения наушников и USB-порт, превращающий устройство в пауэрбанк. Наличии USB-порта для подключения флешки или разъема microSD позволит слушать музыку без подключения к телефону или ноутбуку.
- Защита от пыли и воды. Защищенные устройства маркируются буквами IP и цифрой от 1 до 10. Колонки с индексом IP3 выдерживают попадание брызг воды, а маркировка IP7 означает, что гаджет будет работать даже после погружения в бассейн.
- Емкость аккумулятора. Чем больше объем АКБ, тем дольше устройство будет работать без подзарядки. Аккумулятор большой емкости пригодится и при использовании портативной акустики в качестве пауэрбанка.
При покупке bluetooth-колонок не стоит ориентироваться только на технические характеристики. Требования к акустике и оценка качества звучания всегда субъективны. Поэтому их, как и беспроводные наушники, стоит протестировать перед покупкой.
ipkey.com.ua
Bluetooth, WIFI колонка Xiaomi Mi Smart Network Speaker с AirPlay и DLNA / Лайв им. vbudennyj / iXBT Live
Данная акустическая система может воспроизводить музыку по WiFi, Bluetooth, AUX, USB. Колонка имеет неплохой звук и сравнительно небольшую стоимость. Подробности ниже.
Характеристики
- Воспроизведение звука через: Wi-Fi, Bluetooth, USB, AUX, DLNA, AirPlay
- Выходная мощность: 10 Вт х 2
- Частотный диапазон: 20 ~ 40000Hz
- Динамический диапазон: 60 — 22000Hz (-6dB)
- Отношение сигнал/шум: ≤ — 90dB / ≥ 105dB
- WiFi 802.11 a/b/g/n/ac / 2.4GHz/5GHz
- Bluetooth 4.1
- Процессор: Amlogic 8726M3 Cortex A9
- Внутренняя память: 8GB eMMC
- Питание: 100 — 240V ~ 50/60Hz
- Максимальная потребляемая мощность: 30W
- Габариты: 282 x 90 x 95 мм
- Вес: 1,6 кг
Поставляется колонка в массивной коробке, с кучей надписей на китайском



 Компания xiaomi отличается своей экономностью, комплектация любого продукта — минимальна. Не исключением стала и эта колонка, в комплекте только кабель питания, инструкция и собственно сама колонка. Хоть бы AUX кабель положили бы ради приличия 🙂
Компания xiaomi отличается своей экономностью, комплектация любого продукта — минимальна. Не исключением стала и эта колонка, в комплекте только кабель питания, инструкция и собственно сама колонка. Хоть бы AUX кабель положили бы ради приличия 🙂
 Кабель питания с китайской вилкой
Кабель питания с китайской вилкой
 характеристики колонки с инструкции
характеристики колонки с инструкции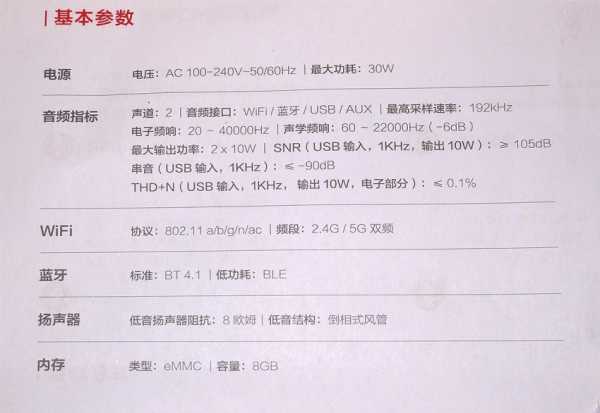
Внешний вид
Корпус изготовлен из белого матового пластика, что очень положительно сказывается на внешнем виде в процессе эксплуатации, на корпусе не видно ни отпечатков пальцев, да и та же пыль не так бросается в глаза как на черном цвете.




Сзади расположились AUX, USB и разъем для подключения кабеля питания
Сверху клавиши управления колонкой и светодиодный индикатор
 Снизу резиновые ножки и наклейка с краткими характеристиками
Снизу резиновые ножки и наклейка с краткими характеристиками

Начало работы с колонкой
Для работы с колонкой нужно скачать приложение Mi Speaker (можно с маркета, или с 4pda есть переведенное на русский язык). Подключаем колонку к своей сети wifi (поддерживается как 2.4, так и 5Ггц)
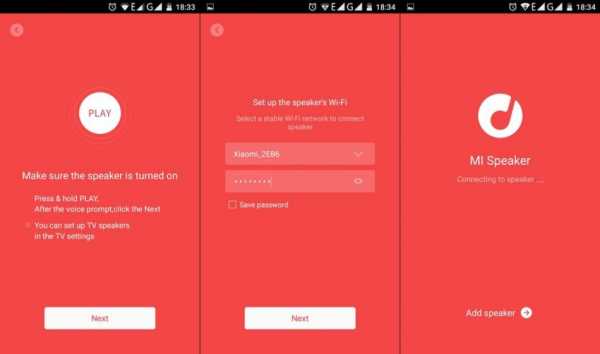 Когда колонка подключилась, приложение предложило обновить прошивку, от чего я конечно не отказался.
Когда колонка подключилась, приложение предложило обновить прошивку, от чего я конечно не отказался.
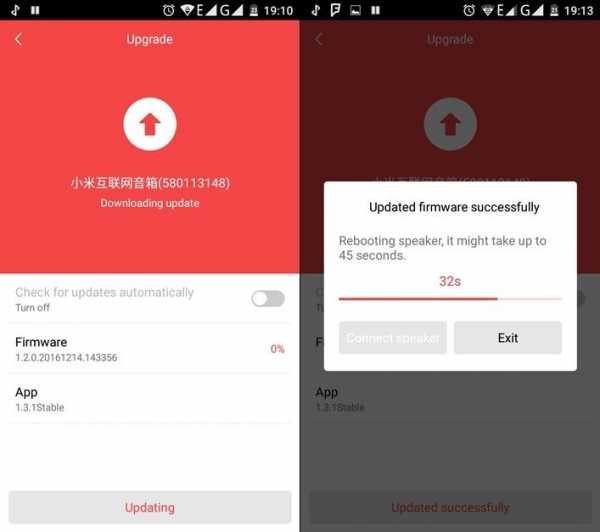 Когда колонка подключена, можно перейти к настройкам
Когда колонка подключена, можно перейти к настройкам
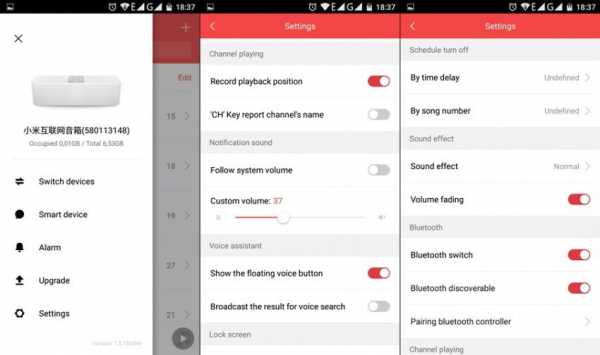
Можно установить таймер отключения колонки, будильник. С будильником правда не все так просто, нужно устанавливать по китайскому времени, тогда все работает. На будильник можно установить свою музыку.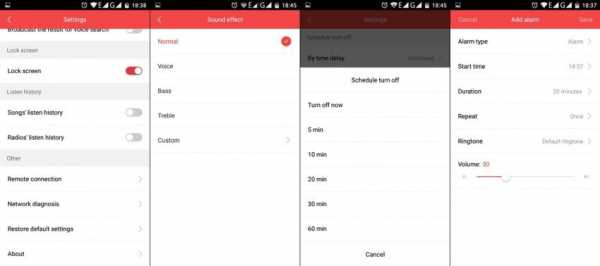
Теперь по поводу воспроизведения музыки.
Помимо того что музыку можно слушать через bluetooth (кстати можно одновременно подключить несколько устройств к колонке), есть AUX, USB и собственный накопитель на 8Гб. Думаю с этим все понятно, ничего нового, все стандартно.
WIFI
Когда-то у меня была небольшая колонка с wifi (за 25$) и к ней было приложение с радио со всего мира, можно было включить со смартфона любую станцию и колонка дальше играла самостоятельно. Выбор радиостанций был насколько большой, что находил даже радио Донецкой народной республики 😉 рок у них был неплохой))
Но в обозреваемой колонке с этим все намного хуже. Радио есть только китайское, своего добавить нельзя, разве что только посылать поток с компьютера.
С музыкой немного попроще. Можно просто закинуть на внутренний накопитель музыку, правда на 8Гб сильно не разгонишься. Закинуть можно с приложения, или через компьютер по wifi
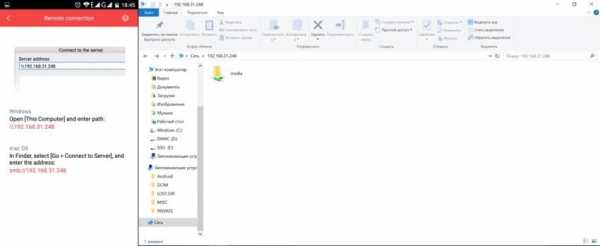
также можно воспроизводить музыку с памяти смартфона или же с USB флешки.
Но оказалось не все так плохо, можно найти много музыки онлайн в приложении Mi Speaker, создать свои плейлисты и наслаждаться своей музыкой без какого либо стороннего устройства.
Вот так это выглядит:
Сначала ищем нужную музыку
 Добавляем ее в плейлист (у меня Плейлист 1)
Добавляем ее в плейлист (у меня Плейлист 1)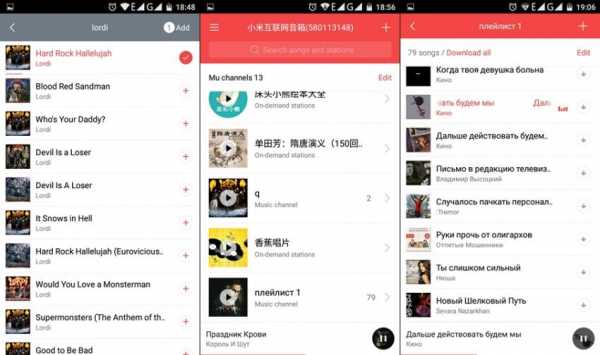 И можно слушать. Кнопкой CH можно переключаться между плейлистами.
И можно слушать. Кнопкой CH можно переключаться между плейлистами.
Помимо этого можно передавать звук через AirPlay и DLNA, что тоже удобно если вы храните музыку на компьютере итд.
В общем об онлайн-радио скорее всего придется забыть, так как кроме китайского там не найти ничего толкового.
Теперь о звуке
Внутри колонки 4 динамика. Для улучшения качества звука применены 2 среднечастотных динамика диаметром 2.5 дюйма, а также 2 высокочастотных динамика-твиттера.
Номинальная звуковая мощность колонки составляет 2х10 Вт, а максимальная потребляемая мощность 30 Вт.

Колонка выдает хороший детализированный звук, низкие частоты уже ощущаются, не так как в bluetooth колонках по 30-50$. Да и размеры колонки тоже побольше будет.
На максимальной громкости колонка не хрипит, верхние частоты тоже звучат благодаря твиттерам.
Вообще описывать звук это тяжело (лично для меня), но есть хороший сайт http://switcher.oluvsgadgets.net/ на котором можно послушать как звучат разные колонки, а база у него очень большая. Так что берем хорошие наушники и сравниваем с тем что вы слушали раньше.
Лично мне звук нравится, а если еще вспомнить цену, то лучше по качеству звучания нет ничего.
В итоге я получил колонку которую подключил к телевизору через AUX, у которой настроены плейлисты с нужной музыкой, с компьютера тоже легко можно передать звук когда нужно. И все это без лишних движений, воткнул в розетку и забыл.
На этом я хотел бы закончить свой рассказ. Уверен что сказал не все, многое забыл или не знал, по-этому вопросы приветствуются;)
Купить
цена на момент написания обзора $64.99
www.ixbt.com
