Делаем монитор из матрицы ноутбука

Получилось так, что появилась у меня матрица от ноутбука Acer Aspire 5520g. Вот и появилась идея использовать ее в качестве небольшого монитора. Начал я эту тему активно изучать и вот что оказалось. Все матрицы, будь то от ноутбука, либо монитора или телевизора работают через универсальную шину LVDS. Далее я обнаружил в продаже так называемые универсальные контроллеры LVDS, как их еще называют — универсальные скалеры.

 Их довольно много разных, собраны на разных чипах. Сейчас я постараюсь немного об этом рассказать. Как правило, основное отличие их друг от друга это разное количество интерфейсов ввода. На самых простых моделях есть только VGA разъем, на более продвинутых есть помимо VGA еще DVI, HDMI и даже RCA(тюльпаны). Так что в зависимости от того где и как планируете применять матрицу выбираете и скалер с нужными видео входами. Есть еще одно отличие — существуют скалеры которые прошиваются под определенную матрицу (под ее разрешение), а есть такие где с помощью перемычек можно выставить нужное разрешение и, при необходимости поменять его. Для себя я взял именно вариант с перемычками, так как для прошивки нужен еще и дополнительно программатор. Чтобы подключить матрицу нам нужно знать: ее рабочее напряжение, разрешение. Для этого смотрим маркировку и ищем ее даташит. В моем случае это была матрица диагональю 15,4″ с маркировкой n154i2-l02.
Их довольно много разных, собраны на разных чипах. Сейчас я постараюсь немного об этом рассказать. Как правило, основное отличие их друг от друга это разное количество интерфейсов ввода. На самых простых моделях есть только VGA разъем, на более продвинутых есть помимо VGA еще DVI, HDMI и даже RCA(тюльпаны). Так что в зависимости от того где и как планируете применять матрицу выбираете и скалер с нужными видео входами. Есть еще одно отличие — существуют скалеры которые прошиваются под определенную матрицу (под ее разрешение), а есть такие где с помощью перемычек можно выставить нужное разрешение и, при необходимости поменять его. Для себя я взял именно вариант с перемычками, так как для прошивки нужен еще и дополнительно программатор. Чтобы подключить матрицу нам нужно знать: ее рабочее напряжение, разрешение. Для этого смотрим маркировку и ищем ее даташит. В моем случае это была матрица диагональю 15,4″ с маркировкой n154i2-l02. Эта матрица работает от напряжения 3.3В имеет разрешение 1280*800. Это все характеристики что нам нужны. Вернемся теперь к скалеру. У него видим: разъем VGA, разъем для подключения питания, разъем для подключения инвертора подсветки (о нем чуть ниже), и разъем для подключения клавиатуры (здесь все просто, все обозначено на плате), гребенка с перемычками для выбора нужного разрешения, ну и сам разъем LVDS. На обратной стороне платы находится таблица с комбинацией джамперов под нужное разрешение. Находим наше разрешение и устанавливаем джамперы. Еще на плате есть джампер который отвечает за переключения напряжение питание матрицы. Переключаем его в положение 3.3В. Теперь нужно соединить плату и матрицу. Я решил не заморачиваться поиском готовых кабелей. Вместе с матрицей мне также достался и шлейф. Разъем который шел к материнской плате я отрезал, ну а разъем идущий к матрице оставил. На плате матрицы производитель промаркировал все выводы которые нам нужны поэтому соединять все довольно-таки просто.
Эта матрица работает от напряжения 3.3В имеет разрешение 1280*800. Это все характеристики что нам нужны. Вернемся теперь к скалеру. У него видим: разъем VGA, разъем для подключения питания, разъем для подключения инвертора подсветки (о нем чуть ниже), и разъем для подключения клавиатуры (здесь все просто, все обозначено на плате), гребенка с перемычками для выбора нужного разрешения, ну и сам разъем LVDS. На обратной стороне платы находится таблица с комбинацией джамперов под нужное разрешение. Находим наше разрешение и устанавливаем джамперы. Еще на плате есть джампер который отвечает за переключения напряжение питание матрицы. Переключаем его в положение 3.3В. Теперь нужно соединить плату и матрицу. Я решил не заморачиваться поиском готовых кабелей. Вместе с матрицей мне также достался и шлейф. Разъем который шел к материнской плате я отрезал, ну а разъем идущий к матрице оставил. На плате матрицы производитель промаркировал все выводы которые нам нужны поэтому соединять все довольно-таки просто. 


 Сразу следует оговориться и сказать еще пару слов о LVDS. Плата позволяет работать в 2 канальном режиме. Каждый канал подключается с помощью 8-ми проводов(8 битный режим). Если мы еще раз посмотрим на таблицу с обратной стороны платы то увидим: 1280*800-6-1. Это значит что матрица работает через шину 6 бит (используется 6, а не 8 проводов) и в одноканальном режиме. Теперь смотрим на обозначения на плате матрицы. Там есть такие выводы как RX0- RX0+, RX1- RX1+, RX2- RX2+, CK- CK+. Эти выводы нужно подключить соответственно выводам на плате — BTX0- BTX0+, BTX1- BTX1+, BTX2- BTX2+, BTXC- BTXC+. Надеюсь логика подключения понятна. Далее подключаем питание — на матрице это: VCC(+) — 2,3,4 GND(-) — 1,7,10,13,16,19. На плате это VLCD(+) и GND(-). После подключения если подать питания можно заметить как матрица на несколько секунд темнеет и опять светлеет (контроллер при отсутствии входного видеосигнала переводит ее в ждущий режим). Но у меня этого не произошло. Дело оказалось в том что на плате нет элементов для формирования напряжения 3.3В. По задумке производителя должны быть установлены 2 диода с суммарным напряжением падения 1,7В. Эти диоды просто отсутствуют на плате, поэтому пришлось допаять линейный стабилизатор типа SC1117 на 3.3В и кинуть от него перемычку.
Сразу следует оговориться и сказать еще пару слов о LVDS. Плата позволяет работать в 2 канальном режиме. Каждый канал подключается с помощью 8-ми проводов(8 битный режим). Если мы еще раз посмотрим на таблицу с обратной стороны платы то увидим: 1280*800-6-1. Это значит что матрица работает через шину 6 бит (используется 6, а не 8 проводов) и в одноканальном режиме. Теперь смотрим на обозначения на плате матрицы. Там есть такие выводы как RX0- RX0+, RX1- RX1+, RX2- RX2+, CK- CK+. Эти выводы нужно подключить соответственно выводам на плате — BTX0- BTX0+, BTX1- BTX1+, BTX2- BTX2+, BTXC- BTXC+. Надеюсь логика подключения понятна. Далее подключаем питание — на матрице это: VCC(+) — 2,3,4 GND(-) — 1,7,10,13,16,19. На плате это VLCD(+) и GND(-). После подключения если подать питания можно заметить как матрица на несколько секунд темнеет и опять светлеет (контроллер при отсутствии входного видеосигнала переводит ее в ждущий режим). Но у меня этого не произошло. Дело оказалось в том что на плате нет элементов для формирования напряжения 3.3В. По задумке производителя должны быть установлены 2 диода с суммарным напряжением падения 1,7В. Эти диоды просто отсутствуют на плате, поэтому пришлось допаять линейный стабилизатор типа SC1117 на 3.3В и кинуть от него перемычку.  После такой доработки я подал сигнал на VGA разъем и на экране начало просвечивается изображение (без штатной подсветки его видно только если хорошо освещать матрицу). Теперь оставалось решить вопрос с инвертором. На плате есть разъем для подключения инвертора, там есть такие выводы: +12В, +5В, ON (включение инвертора), ADJ (управление яркостью с помощью ШИМ), GND. Подключил свой инвертор и .. ничего не произошло. В ходе экспериментов выяснилось следующее: инвертор работает с сигналами управления амплитудой 12В, плата выдает 5В, и плюс ко всему плата не выдает сигнал управления яркостью ADJ. Если первую проблему удалось установкой твердотельного реле, то вторую проблему так и не удалось победить. То ли мне немного бракованный скалер попался.
После такой доработки я подал сигнал на VGA разъем и на экране начало просвечивается изображение (без штатной подсветки его видно только если хорошо освещать матрицу). Теперь оставалось решить вопрос с инвертором. На плате есть разъем для подключения инвертора, там есть такие выводы: +12В, +5В, ON (включение инвертора), ADJ (управление яркостью с помощью ШИМ), GND. Подключил свой инвертор и .. ничего не произошло. В ходе экспериментов выяснилось следующее: инвертор работает с сигналами управления амплитудой 12В, плата выдает 5В, и плюс ко всему плата не выдает сигнал управления яркостью ADJ. Если первую проблему удалось установкой твердотельного реле, то вторую проблему так и не удалось победить. То ли мне немного бракованный скалер попался.
 Пока просто соединил выводы ON и ADJ в один. Работает, но с максимальной яркостью подсветки. Ну и пару слов про клавиатуру. 10 пиновый разъем под клавиатуру имеет обозначение.(POWER-кнопка вкл/выкл, GLED — зеленый светодиод, RLED — красный светодиод, GND — масса, RIGHT — кнопка вправо, LEFT — кнопка влево, AUTO — кнопка авто настройки, MENU — кнопка входа в меню, UP — кнопка вверх, DOWN — кнопка вниз). Все как на обычном мониторе. Меню к сожалению на китайском.
Пока просто соединил выводы ON и ADJ в один. Работает, но с максимальной яркостью подсветки. Ну и пару слов про клавиатуру. 10 пиновый разъем под клавиатуру имеет обозначение.(POWER-кнопка вкл/выкл, GLED — зеленый светодиод, RLED — красный светодиод, GND — масса, RIGHT — кнопка вправо, LEFT — кнопка влево, AUTO — кнопка авто настройки, MENU — кнопка входа в меню, UP — кнопка вверх, DOWN — кнопка вниз). Все как на обычном мониторе. Меню к сожалению на китайском. Ксатати можно обойтись и без клавиатуры. У себя в итоге я так и сделал. Дело в том что скалер автоматически включается при появлении сигнала и переходит в ждущий режим при его отсутствии (как и обычный монитор). Поэтому ставить ее или нет — лично ваше дело. Конструктивно плату скалера я закрепил в корпусе подходящих размеров, который в свою очередь закреплен на задней стенке крышки ноутбука.
Ксатати можно обойтись и без клавиатуры. У себя в итоге я так и сделал. Дело в том что скалер автоматически включается при появлении сигнала и переходит в ждущий режим при его отсутствии (как и обычный монитор). Поэтому ставить ее или нет — лично ваше дело. Конструктивно плату скалера я закрепил в корпусе подходящих размеров, который в свою очередь закреплен на задней стенке крышки ноутбука.








Для прокладки шлейфов в крышке и корпусе было сделано продольное отверстие. На этом у меня все. Надеюсь мой опыт кому-нибудь пригодится. Ну и фото получившегося монитора.



elschemo.ru
Превращаем экран старого ноута в полноценный монитор
Отличный был у меня ноутбук для своего времени — DELL SPX M1530. Но нет ничего вечного под этими звездами — очередного ремонта он не пережил. Ноут перестал включаться и вовсе не из-за блока питания или аккумулятора. Ремонты ноутбука — это, как правило перепайка разъемом, либо замена различных платок, довольно дорогих. Смысла вкладываться в ноутбук возрастом более 7 лет нет. И ноутбук пошел под разбор — диск, DVD, блок питания, аккумуляторы. В ноутбуке есть чем поживиться. Но есть еще хорошая рабочая матрица экрана XWGA+ 1680х1050 производства Phillips made in Korea. Решил, что 15-ти дюймовый монитор хорошего разрешения мне лишним не будет.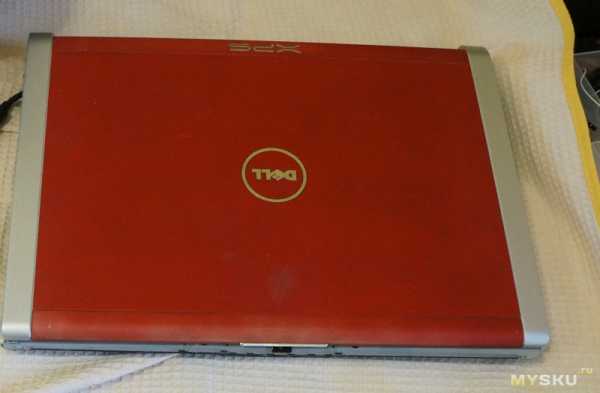

Первым делом посмотрел маркировку матрицы
Поиск на Али по слову «LP154WE2» выявил два типа комплектов. Набор с выходом VGA и DVI за $20-25 (Цена постоянном меняются, все время какие то скидки) и устройство с HDMI ТВ-тюнером и пультом ДУ ~ $35.
Телевизор я не смотрю, поэтому переплачивать $15 за HDMI разъем смыла не вижу. Хотя HDMI входит в мои планы — собрать на Orange PI контроллер для управления станочком ЧПУ. Но переходник за $1 мне вполне подойдет.
Итак выбор пал на плату попроще 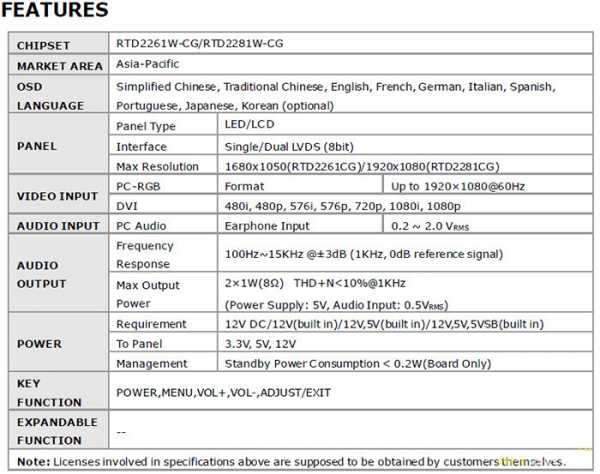
Пришла она неожиданно быстро — 15 дней до Перми, в большой пенопластовой коробке.
Внутри все тщательно запаковано.
Набор состоит из платы с драйвером LCD-матрицы, платы питания подсветки монитора с грозной надписью «DANGER! HIGH VOLTAGE», платки с кнопочками настройки и проводов.
На сайте продавца есть подробное описание с картинками, что куда вставлять.
Инструкцию комикс скопировал оттуда
Полностью согласен с гуглопереводчиком, что работая под напряжением, нужно «держать зад вдали от металлических предметов»

Смотрю, то ли мне пришло.
По разъему матрицы все нормально


Разъем подсветки тоже подходит

Заодно смотрю, на чем сделано это чудо — Realtek RTD2281 (в описании указаны два чипа RTD2261 -1680×1050 и RTD2281-1920×1080) — драйвер LCD матриц

Блок питания у меня валялся со времен увлечения светодиодными лентами. 12В 3.2А — то что нужно. Размещаем все на задней крышке экрана ноутбука


Видимо придется перепаивать, если кнопки будут востребованы
Прикручиваю блок питания и платки винтиками M3 с потайной головкой внутрь, гайкой наружу

Подключаю матрицу


Монитор готов.
Особенно горжусь шнуром питания. Давно лежал этот «эксклюзив» от старой электробритвы и вот нашел свое применение

Подключив VGA провод с моего «нового» ноутбука получаю отличную картинку.
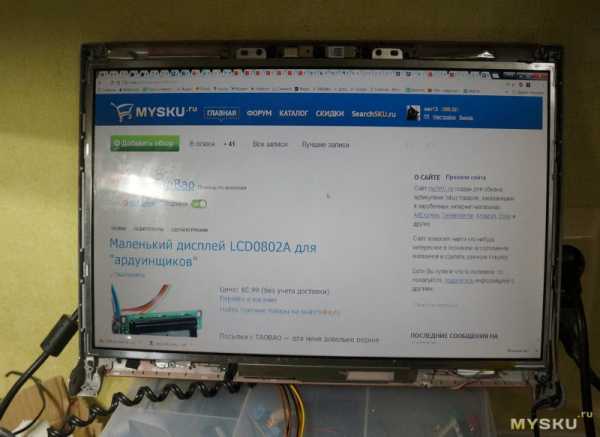
Разрешение по умолчанию 1920×1080
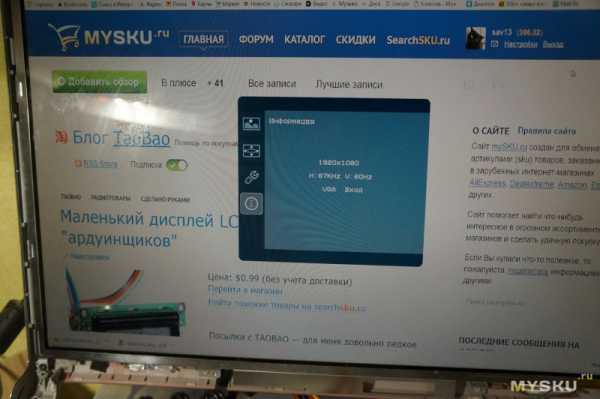
Экранное меню имеет все необходимые настройки экрана — яркость, контрастность, цветовая температура, положение
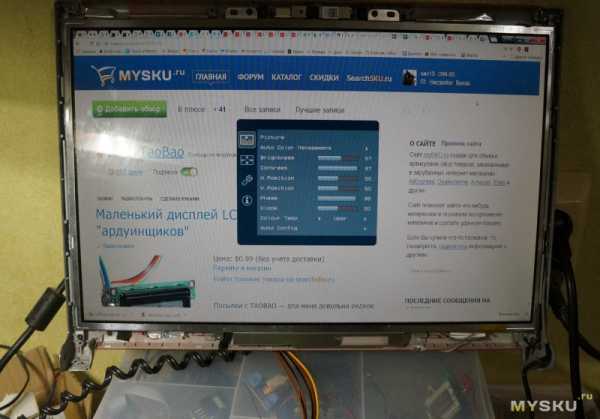
В языковых настройках есть русский язык
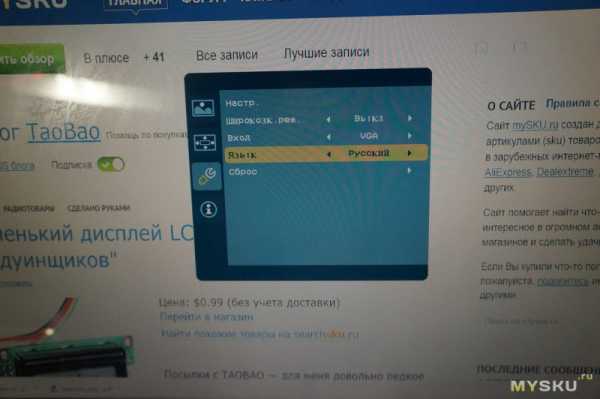
Также мжно установить несколько готовых профилей
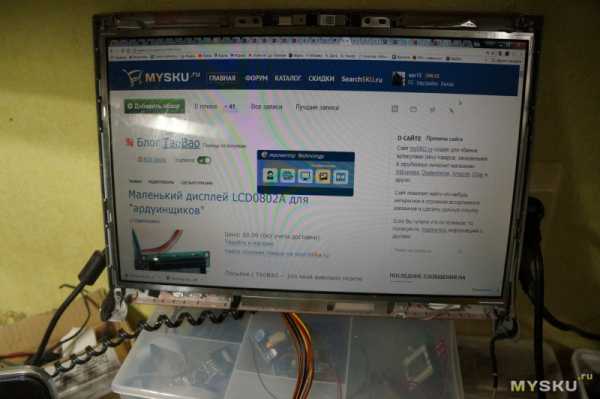
При разрешении 1920×1080 картинка получается немного не пропорциональная. Ставлю в настройках рабочего стола родные 1680х1050 и картинка становится идеальной. Матрица у DELL лучше передает цвета, чем у ASUS N55S, на котором сейчас живу.
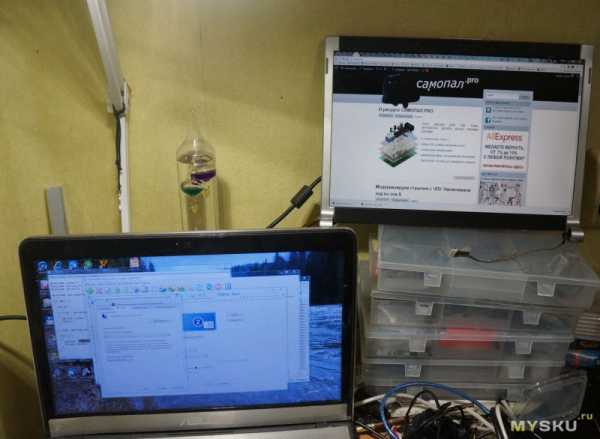

Теперь нужно закрыть платы какой нибудь коробкой «чтобы сберечь зад от повреждений» и можно подключать монитор к Orange PI, когда приедет переходничек в HDMI.
Вот тогда и посмотрим, справится ли UBUNTU или нужно будет ставить ARMBIAN, как советовали в комментариях к предыдущему обзору. А пока работаю на двух мониторах и очень этому рад.
Еще размышляю, что делать с камерой, встроенной в этот монитор. С камеры идут стандартные D+,D-,VCC и GND (две штуки для надежности). Можно припаять USB разъем, но камера мне в этом мониторе не особо нужна, так что видимо камера заживет отдельной от монитора жизнью.
Подводим итог
Видеоадаптер для матрицы ноутбука полностью оправдал мои надежды. Сборка монитора очень проста, даже не разу не пришлось взяться за паяльник. Цена могла бы быть и поменьше, ведь БУ монитор можно купить за 1000-1500. Но не с таким разрешением и качеством. Да и ощущения, что старая вещь еще послужит и для этого что-то сделано своими руками явно стоит этих денег.Для тех, кому нужен монитор-телевизор, есть набор подороже
К недостаткам я бы отнес блок управления, с разъемом, торчащим в сторону кнопок. Куда то цивильно пристроить его в таком виде совершенно невозможно.Так что за паяльник все же придется браться.
Кот очень активно принмал участие в распаковке товара
Всем хорошего дня за вашими мониторами!
mysku.ru
Делаем монитор и телевизор из старого планшета при помощи скалера LVDS
Доброго времени суток! Сегодня я вам расскажу как при помощи одной посылочки из Китая и хлама который валяется у вас дома сделать телевизор, ну или по крайней мере монитор. Дело в том, что у многих, наверное, валяются еще древние ноутбуки, какие-то испорченные мониторы, нерабочие планшеты и все это можно пустить в ход. Ну да отдельно матрицу подключить нельзя, но с помощью нехитрого устройства, а именно универсального скалера, можно подключить любую матрицу к HDMI, VGA или даже сделать телевизор.
И так, что мы имеем.
Я заказал себе довольно такой продвинутый скалер.
И попался под руку вот такой планшет, он еще живой хотя уже и битый сенсор, батарея не так хорошо держит, весь поцарапанный, но матрицу из него можно позаимствовать.
Разбираем планшет, чтоб получить доступ к матрице.
Отключаем все шлейфы и отбрасываем в сторону все, кроме матрицы.
Матрицы имеют довольно стандартное подключение, в них интерфейс LVDS и стандартизированный ряд разъёмов. Какой разъем у вашей матрицы можете посмотреть по внешнему виду либо же по даташиту. На каждый тип матрицы существует отдельный шлейф. Например у меня есть несколько шлейфов.
Более старый стандарт, от матриц с ламповой подсветкойБолее новый стандарт, от матриц с светодиодной подсветкойШлейф для более мелких планшетов
1 – это более старый стандарт, там где матрицы еще были с ламповой подсветкой.
2 – более новый стандарт, там где LED-матрицы идут.
3 – эти разъёмы встречаются в 7 дюймовых планшетах и разных небольших.
С другой стороны разъёмы более-менее стандартизированы и подходят в практически любой универсальный скалер.
Таким скалером я еще ни разу не пользовался в этом гораздо больше функций по сравнению с теми, что я использовал, даже пульт в комплекте.
Прежде чем подключать матрицу необходимо правильно сконфигурировать плату (скалер), чтоб не испортить матрицу. Обязательно рекомендую сначала скачать даташит к матрице, чтоб вы знали, какое разрешение матрицы, какое питание логики и подсветки.
Первое с чего стоит начать, будем смотреть слева на право. На скелере есть ряд перемычек, левая верхняя конфигурирует напряжение логики, его необходимо выбрать исходя из вашей матрицы. Как правило, матрицы ноутбуков имеют питание 3.3 вольта, в обычных мониторах 5 вольт, но здесь еще есть перемычка на 12 вольт, честно говоря, я не знаю, где такое напряжение используется. Сразу меняем эту перемычку, чтобы не спалить нашу матрицу, в моем случае логика 3.3 вольта.
Дольше идет следующий набор перемычек, это выставляется разрешение экрана. Хочу заметить, что помимо разрешения экрана еще меняется битность. На обратной стороне скалера есть шпаргалка, в которой написано разрешение и битность. Битность бывает 6-bit и 8-bit, визуально разъёмы 6-ти и 8-ми битные различаются по количеству контактов. Информацию какой битности ваша матрица опять же читаем в даташите.
6 и 8 битные шлейфы Шпаргалка по переключению перемычек
Прежде чем переходить к матрице необходимо изучить даташит, его очень легко найти по наклейке, которая находится сзади матрицы. В моем случае это «LP101WX1». В даташите на матрицу нас интересуют 3 или 4 пункта, в зависимости от того это LED-матрица или это матрица с лампой с холодным катодом. Прежде всего, определим какое разрешение матрицы, просто листаем даташит и ищем эту запись. Здесь у нас в таблице указан формат пикселей (Pixel Fotmat) то есть это 1280×800, соответственно перемычками на сайлере необходимо выбрать это разрешение. Ширина интерфейса соответствует количеству цветов, в данном случае это 6-bit или 262 144 цветов. Этих двух параметров нам достаточно чтоб выбрать правильный режим работы матрицы.
Но для того чтобы матрица выжила нам еще нужно выставить правильное напряжение, листаем дальше. И вот у нас сводная таблица электрических характеристик. Logic, то есть питание логики, напряжение питания логики (Power Supply Input Voltage) от 3,0 до 3,6 вольт, типичное 3,3 вольта, соответственно перемычку питания матрицы выставляем на 3.3 вольта.
И на всякий случай смотрим подсветку, этот пункт нужно смотреть только в том случает если матрица с LED подсветкой. Как написано на плате, плата питается от 12 вольт, а наша подсветка работает от 5 до 21 вольта, 12 как раз будет в самый раз. Я других матриц не встречал у которых напряжение питания 5 вольт, но предполагаю, что такое может быть, если будете использовать матрицу из какого ни будь маленького планшета. Поэтому вот этот параметр обязательно смотрите, иначе можете просто испортить подсветку матрицы. Если же питание будет отличное от 12 вольт, то напрямую подключать разъем питание подсветки нельзя, нужно будет обеспечить нужное напряжение питания.
И так, настраиваем скалер в соответствии с данными из даташита. Меня интересует разрешение 1280×800 и 6-bit, для этого ставлю перемычки F и G
Перемычки сконфигурировали, теперь давайте пройдемся по элементам на плате.
1 — первые два разъема это питание
2 – последовательный порт
3 – DC-DC преобразователь
4 – линейный стабилизатор
5 – разъемы (VGA, HDMI, RCA, звук и высокочастотное подключение антенны)
6 – управление подсветкой
7 – кнопки и всякое управление
8 – разъем LVDS, куда подключается матрица
9 — память
10 – процессор
11 – усилитель мощности
12 – TV-тюнер
13 – USB-разъем, фильмы он читать не умеет, он здесь для обновления прошивки
Подробнее о разъёмах
Разъем управления подсветкой.
Если у вас LED-матрица, то есть светодиодная, то заморачиваться не стоит, у вас прямо в матрице установлен контролер управления подсветкой и этот разъем входит прямо в шлейф. Т.е. Просто подключаете матрицу и больше не над чем заморачиваться не нужно.
Если же матрица древняя на CCFL-лампах, определить это можно по дополнительным проводам выходящим из матрицы.
В матрице могут быть установлены такие лампы и из нее выходят провода. В ноутбуках обычно выходит 1 провод, в матрице монитора 2 или 4. Для того чтобы подключить такую матрицу можно использовать универсальный инвертор для подсветки. Он бывает на 1, 2 и 4 выхода, т.е. каждый выход это подключение одной лампы. Инвертор нужно подбирать по количеству ламп в вашей матрице, то есть нельзя подключить в инвертор с 4-мя выходами только 2 лампы, так как инвертер уйдет в защиту, потому что все выходы должны быть равномерно нагружены. Поэтому если матрица на 2 лампы, покупаем инвертор на 2 выхода, если на 1 лампу, покупаем на 1 выход. Разъемы унифицированы поэтому подходят сразу 1 в 1, просто вот так втыкаются и все.
Подключение инвертора подсветки к скалеруПодключение инвертора подсветки к лампам
{banner_header}
Приступим к подключению
Для этого нам нужен шлейф, он легко втыкается, перемычки на плате уже сконфигурированы. LVDS выравниваем по первой ножке, на шлейфе это маркировка в виде пятна краски, а на плате треугольник — это первая ножка.
На всякий случай проверяем, подходит ли подсветка. Красный – плюс, черный – минус и единственный провод это включение подсветки. Переворачиваем плату на обратную сторону и сравниваем надписи возле контактов с проводами, если все сходится подключаем.
Еще нам нужно какое ни будь управление. Кстати подробнее об управлении, колодка, куда я подключил ИК-приемник это управление. Сюда идут кнопки, они все подписаны, кнопки можно приобрести отдельно или подключить свои.
В принципе это все, все что нужно подключили.
Переворачиваем матрицу и подключаем питание. Если вы собираетесь подключаться к компьютеру, то можно взять питание с БП компьютера. Включаем…
Теперь необходимо разобраться с пультом, чтоб найти меню и поменять язык. Думаю этот процесс описывать не стоит, так как у вашего скалера все может быть по другому. К сожалению, у себя я нашел только английский, но не беда, буду пользоваться ним. И на этой же вкладке настроек я нашел размер меню и увеличил его, чтоб все было лучше видно.
Ну что, попробуем подключить камеру через HDMI. В общем подключив камеру получилось, что полутона цветов отображались неправильно.
Я сначала подумал что сгорел буфер опорных напряжений в матрице, но подключив матрицу к планшету понял, что с матрицей все в порядке, она не сгорела. Покопавшись на просторах интернета, нашел сервисное меню. Оказывается нужно в сервисном меню изменить способ работы скалера с матрицей. Для этого заходим в меню и набираем код 8896, и нам открывается сервисное меню. В меню находим системные настройки (System setting) -> Настройки панели (Panel setting) -> и просто изменяем цветовую схему (Color set). Перебирая все варианты находим самый оптимальный, для меня это был 3. В других моделях скалеров может быть другой код доступа в сервисное меню и немного другой путь к настройкам цветовой схемы.
Выходим из меню и видим, что все цвета отображаются правильно.
Таким же способом можно подключить матрицу от почти любого планшета или монитора.
Ссылки на скалеры и шлейфы:
Универсальный скалер LVDS с TV тюнером и HDMI
Универсальный скалер LVDS с VGA
Шлейф LVDS 30pin 8bit
Шлейф LVDS 30pin 6bit
Шлейф LVDS 40pin 6bit
Шлейф LVDS 51pin 8bit
Универсальный инвертор 1 лампа
Универсальный инвертор 2 лампы
Универсальный инвертор 4 лампы
Блок питания 12V 4А
cxemok.ru
Как сделать телевизор из старого планшета или ноутбука.
Оказывается не такая сложная задача. Чтобы сделать монитор или телевизор из старого планшета или ноутбука достаточно купить не дорогое дополнительное устройств (скалер) и возможно шлейф для подключения. Ниже в видео все подробно рассказано. Был удивлен. Много думал.
Ну и прямо полноценный телевизор, своими руками.
Будет возможно полезно. Обзор универсальных скалеров.
Телевизор из монитора Acer.
А это если вам попался неисправный монитор с дефектом «мигает индикатор». Не все потеряно. Матрицу точно можно использовать. Да и ремонт блока питания тоже не сложен. Можно восстановить.
Есть еще, что почитать
- Ракетная печь из бочки своими руками. Печь для готовки. (0)
Видео из Африки просто завораживает. Мы уже привыкли жить с электричеством и без болгарки и сварки уже просто никуда. А тут молоток зубило и […] - Своими руками из старого ноутбука. Телевизор (1)
У меня дожил свое время ноутбук. Продавать уже не смысла. Отдельные компоненты стоят дороже чем он сам целиком. Буду из него делать полезные […] - Что можно сделать из старых полотен циркулярных пил? Правильно — ножик. (0)
Очень полезный проект с подробным видео процесса изготовления ножа из полотна старых циркулярных дисков. Здесь присутствуют все этапы […] - Вторая жизнь старого телевизора. Усилитель своими руками. (0)
Старые телевизоры для самодельщиков настоящий клад идей и возможностей. В приведенном видео автор показал, как можно сделать усилитель из […] - Как очистить монеты. Чистка монет в домашних условиях. (0)
Как известно монеты сейчас представляют помимо утилитарного интереса, на них можно что-либо купить, еще и коллекционную привлекательность. […] - Новая жизнь старого пуфика. Простая реставрация мебели своими руками. (0)
Иногда, чтобы получить новую вещь в интерьере совсем не обязательно ее покупать. Простыми приемами можно сделать дизайнерскую вещь из старой и […]
xn--80aaahigxablbgird0a1biet2a4q.xn--p1ai
Как сделать телевизор из сломанного ноутбука
Решил сделать для дачи небольшой телевизор из экрана от сломанного ноутбука

Заказал из Китая контроллер для матрицы 15.4 1280×800 CLAA154WB05A
Теперь осталось собрать. Для начала нарисовал в FreeCAD модель будущего короба
По готовой модели вырезал на ЧПУ детали и начал склеивать их вместе

Установил на свое место всю электронику и приклеил динамики
Вырезал отверстия для кнопок
Напечатал кнопки на принтере
Установил их на свои места
Заднюю панель прикрутил на саморезы
Вырезал из пластика панель для разъемов
Приклеил ее к задней панели
Подписал кнопки и разъемы

Вот что получилось

Вышел компактный маленький телевизор, звук хороший.
Источник
Жми на кнопку, чтобы подписаться на «Как это сделано»!
Если у вас есть производство или сервис, о котором вы хотите рассказать нашим читателям, пишите Аслану ([email protected]) и мы сделаем самый лучший репортаж, который увидят не только читатели сообщества, но и сайта Как это сделано
Подписывайтесь также на наши группы в фейсбуке, вконтакте, одноклассниках, в ютюбе и инстаграме, где будут выкладываться самое интересное из сообщества, плюс видео о том, как это сделано, устроено и работает.
Жми на иконку и подписывайся!
— http://kak_eto_sdelano.livejournal.com/
— https://www.facebook.com/kaketosdelano/
— https://www.youtube.com/kaketosdelano
— https://vk.com/kaketosdelano
— https://ok.ru/kaketosdelano
— https://twitter.com/kaketosdelano
— https://www.instagram.com/kaketosdelano/
Официальный сайт — http://ikaketosdelano.ru/
Мой блог — http://aslan.livejournal.com
Инстаграм — https://www.instagram.com/aslanfoto/
Facebook — https://www.facebook.com/aslanfoto/
Вконтакте — https://vk.com/aslanfoto
kak-eto-sdelano.livejournal.com
DIY. Делаем из матрицы ноутбука монитор
У многих из вас есть старые или сломанные ноутбуки, которые лежат без дела, но некоторые запчасти в них вполне себе рабочие, поэтому выбрасывать устройство жалко. А если вдруг захотелось сделать второй или третий дополнительный монитор для компьютера, то этот ноутбук окажется как раз кстати. Сегодня я расскажу, как сделать из рабочей матрицы ноутбука монитор, который можно будет повсеместно использовать.
Примечание автора: большинство фотографий взято из сети, так как моё устройство на момент написания статьи уже было собрано и разбирать его не хотелось, но это не помешает мне передать всю суть процесса сборки.
Первое что нам понадобится, это рабочая матрица ноутбука. На этом этапе вы должны быть на 100% уверены, что она действительно работает, иначе выполнение следующих действий бесполезно. Итак, мой пациент — HP Pavilion dv9000, в котором сломано одно из креплений дисплея и сгорел видеомодуль, но матрица в 17 дюймов и разрешением 1440×900 рабочая.

Аккуратно разбираем ноутбук и извлекаем дисплей, а затем и саму матрицу. Для большинства устройств в сети есть подробные инструкции по разборке. Также я извлёк динамик и веб-камеру. В итоге мы получаем примерно следующую картину.
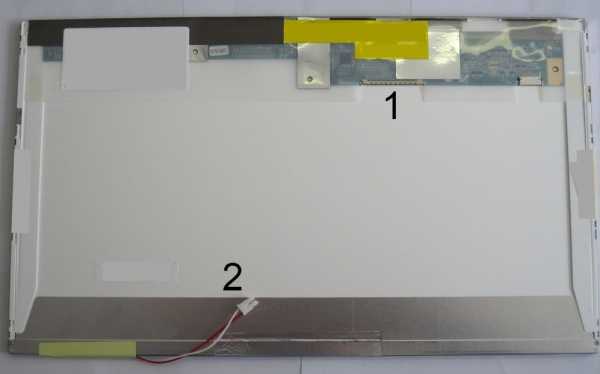
1) Гнездо для подключения LVDS кабеля.
2) Штекер, который подключается в инвертор подсветки.

Смотрим внимательно на наклейки и находим модель матрицы. Как видим, ноутбук у меня HP, а матрица от SAMSUNG, нас интересует надпись LTN170X2-L02, это и есть модель матрицы. То, что после знака «-» можно не учитывать при поиске, нам важна только маркировка LTN170X2.
Далее идём на AliExpress или eBay и вбиваем в поиск следующий запрос: LCD Controller Board LTN170X2.
Находим подходящий нам товар, фотографируем матрицу со всеми наклейками и отправляем продавцу через форму личных сообщений. В письме нужно написать примерно следующий текст (конечно же на английском языке): Здравствуйте, у меня в наличии вот такая матрица, фото прикрепил к письму. Будет ли работать ваша плата с моей матрицей. Спасибо. Если продавец отвечает положительно, и цена вас устраивает — делаем заказ, если нет — ищем дальше.
Я купил плату с максимальным количеством разнообразных входов здесь.

Если вам не нужны какие-то видеовходы, то можно без проблем найти, например, плату с одним из интересующих вас входов. Тем самым вы также сможете уменьшить стоимость устройства.

1) Вход для подключения питания 12V
2) Вход HDMI
3) Вход DVI
4) Вход VGA
5) Аудио вход
6) Аудио выход
В комплекте идут следующие компоненты (они могут немного отличаться по внешнему виду и способам подключения):

1) LVDS кабель, который подключается непосредственно к матрице монитора.
2) Инвертор, отвечающий за работу подсветки.
3) Основная плата с контроллером.
4) Кнопочный интерфейс для настройки параметров изображения.
5) Кабель для подключения кнопочного интерфейса.
6) Кабель для подключения инвертора подсветки.
Проблем с подключением возникнуть не должно, перепутать провода также не получится. В собранном виде всё выглядит примерно так:

Далее нам стоит проверить, работает ли вообще наше устройство. Подключаем LVDS кабель к гнезду в матрице, также на матрице есть кабель для подсветки, его мы подключаем в свободное гнездо инвертора подсветки. Находим в закромах или покупаем блок питания на 12V, возможно, подойдёт и от вашего сломанного ноутбука. Обязательно смотрим, чтобы штекер легко подключался в гнездо платы управления. Затем соединяем видеовыход компьютера с видеовходом платы управления одним из трех кабелей (HDMI, DVI, VGA). Подаём 12V, включив наш блок питания в розетку. Упсс! Ничего не происходит. Как и на обычном мониторе в устройстве предусмотрена кнопка включения\отключения. Нажимаем кнопку «ON\OFF» на кнопочном интерфейсе. И о чудо! Мы видим изображение. Если у вас и на этом этапе чёрный экран, проверьте, правильно ли вы соединили все провода, хорошо ли они сидят в гнёздах плат, рабочий ли вообще у вас блок питания. У меня всё получилось с первого раза.
Далее всю эту кучу проводов и плат нужно красиво закрепить на мониторе. Я прикрутил все платы к задней пластиковой стенке монитора, предварительно просверлив два отверстия для LVDS кабеля и кабеля инвертора подсветки, так как они подключаются непосредственно к матрице. Также к задней стенке я прикрутил два металлических уголка, чтобы без проблем ставить монитор на стол. Вы можете приделать крепления для установки монитора на стену, если это необходимо. Вот что получилось в конечном итоге, мой брутальный монитор =)
Где и как можно применить данный монитор:
Первые два пункта применимы только к видеокартам со множеством видеовыходов.
1) В качестве дополнительного рабочего стола. Например, запускаете фильм на одном экране, а на втором занимаетесь сёрфингом в сети или набираете текст. И нет необходимости открывать\закрывать, сворачивать\разворачивать мешающие окна.
2) В качестве дублирующего монитора. Можно вывести его в другую комнату и смотреть, например, фильм или любимую передачу уже там. В моей плате есть аудиовход и выход, можно без проблем подключить акустику. Также не составит проблем найти длинный видеокабель, я работал с VGA кабелем, у которого длина была более 20 метров.
3) Если вы знакомы с Raspberry Pi, то вы также сможете без проблем подключить к ней этот монитор.
П.С. На все интересующие вопросы отвечу в комментариях.
brainsly.net
