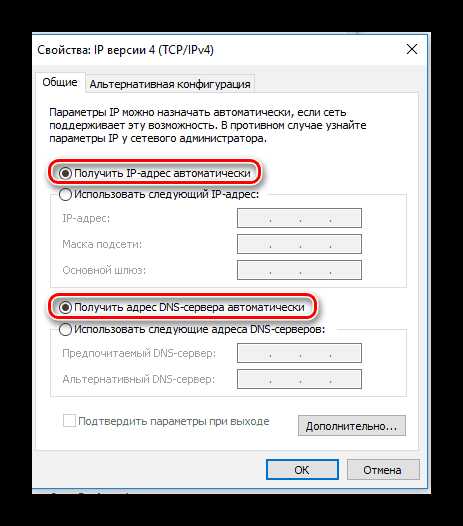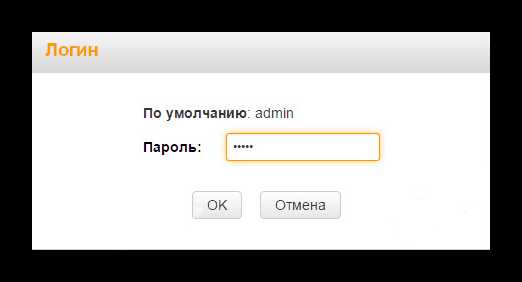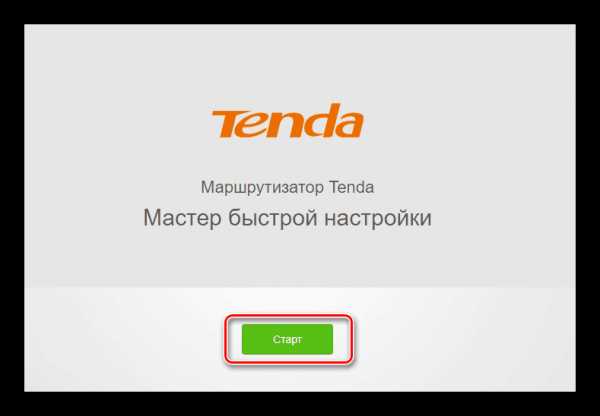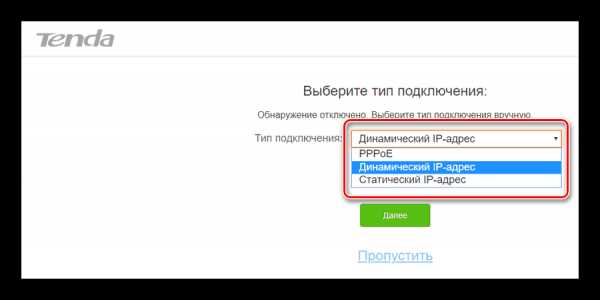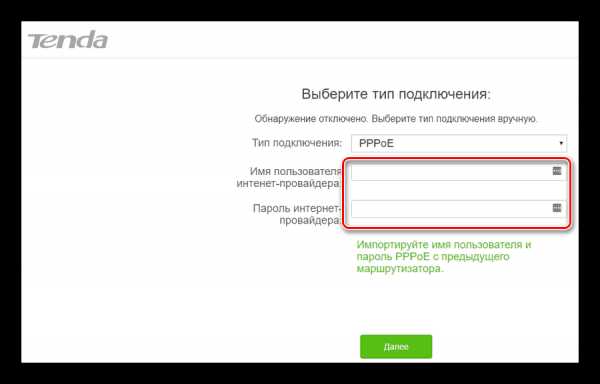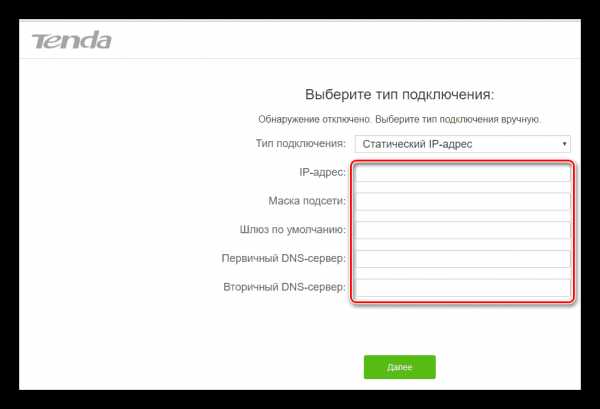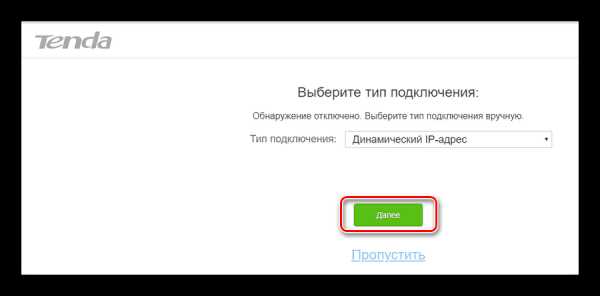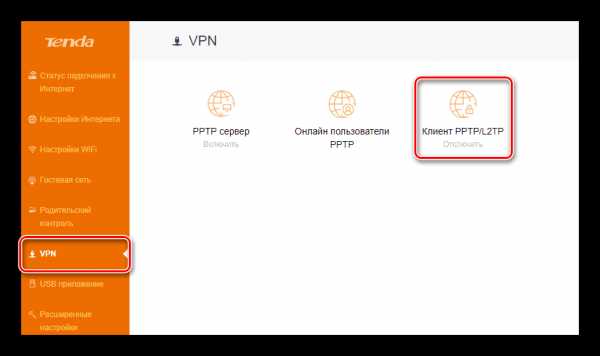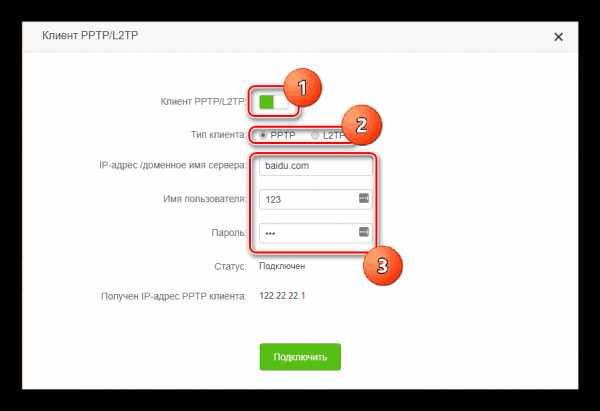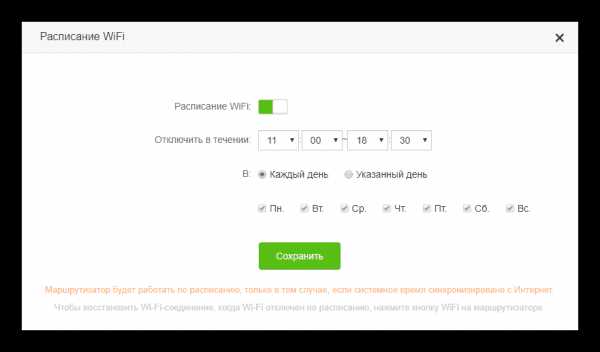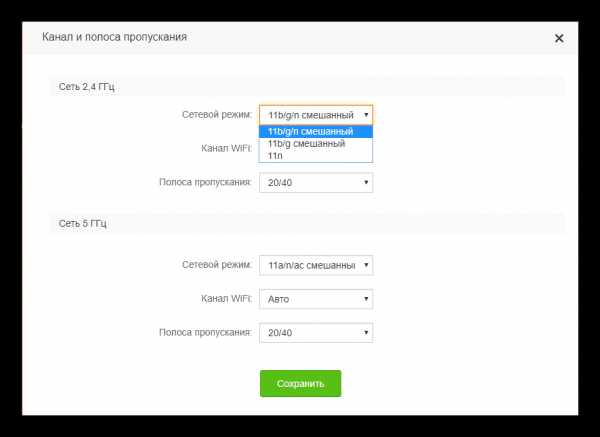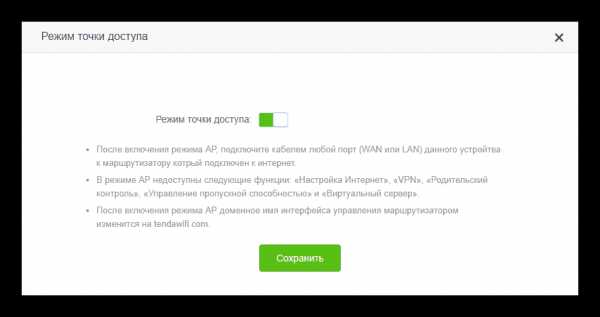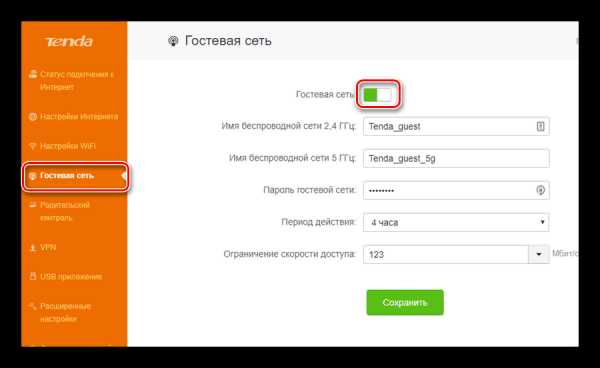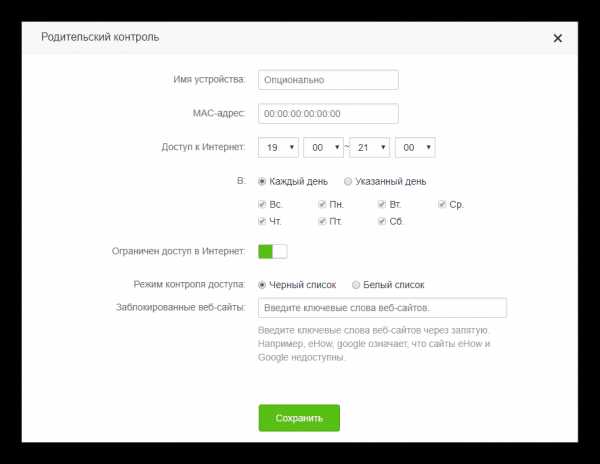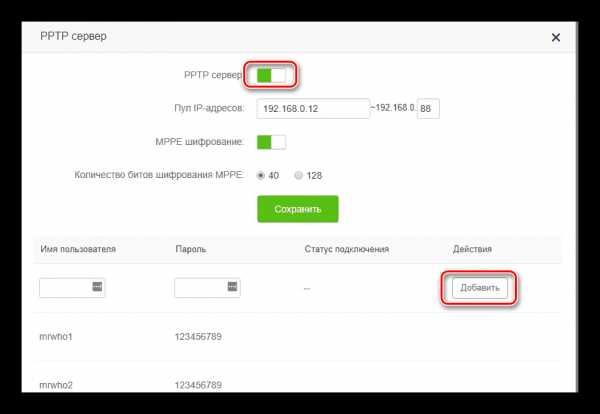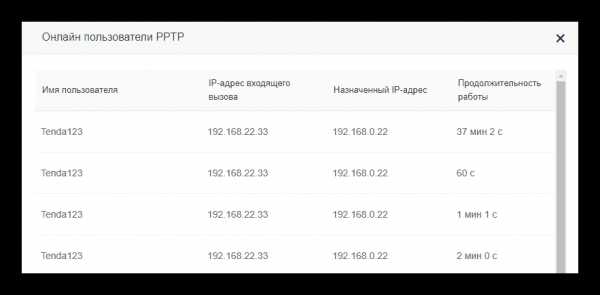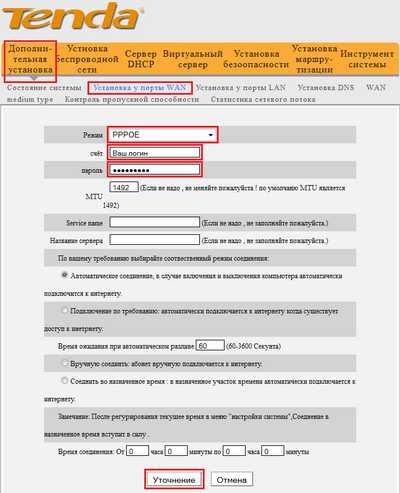обзор, как подключить Wi-Fi и интернет
Роутер Tenda – устройство для приема и передачи сигнала интернета. Это бюджетная, но качественная модель маршрутизатора. По таким показателям, как скорость приема и передачи, данный router не уступает более дорогим моделям. Маршрутизатор Тенда производится в Китае. Настроить роутер можно самостоятельно без особых усилий.
Технические характеристики
Роутер Тенда не отличается особыми техническими характеристиками, но пользователям достаточно простых функций маршрутизатора:
- скорость приема и передачи интернета – до 300 Мбит/сек;
- 2 типа разъемов – 3 или 4 LAN, 1 WAN;
- частота – 2,4 ГГц.
Устройство поддерживает бесплатный сервис NO-IP. Прибор оснащен функцией расписания работы и родительского контроля, а также двумя антеннами, которые не снимаются.
На маршрутизаторе установлена внешняя кнопка WPS/Reset. Если нажать на нее и не удерживать, то происходит авторизация в системе. Если же на кнопку нажать и удерживать в течение нескольких секунд, то происходит сброс настроек до заводских.
Как подключить и настроить?
Посмотрите видео-обзор роутера Тенда N300 в следующем ролике:
Маршрутизатор Tenda имеет одинаковую инструкцию подключения, независимо от модели. Это означает, что устройства N300, D151, D301 и другие приборы подключаются одинаково.
Для активизации требуется провод от интернет-провайдера. Кабель одним концом подключают к роутеру, а другим – в сетевую карту компьютера. После этого сетевые устройства настраивают соответствующим образом. Потом можно будет выходить в интернет.

Настроить роутер Tenda можно и другим способом. Для этого к устройству подключаются по WI-FI. После включения прибора происходит раздача интернета. Компьютер, ноутбук или другой гаджет сразу принимают сигнал, благодаря чему можно осуществить вход во всемирную сеть. Установку беспроводной связи может выполнить даже новичок.
Чтобы воспользоваться этим способом, должна быть выполнена настройка Windows. Манипуляция выполняется в Центре управления сетями следующим образом:
- через меню Пуска заходят во вкладку «Панель управления»;
- выбирают графу «Сеть и интернет»;
- кликают по клавише «Центр управления сетями и общим доступом»;
- выбирают соответствующий тип подключения.
Далее выполняют следующие манипуляции. Заходят в меню «Свойства», откуда переходят в протокол интернета. Здесь ставят галочки напротив автоматического получения следующих значений:
- IP-адрес для входа в сеть;
- DNS-сервер.
Все настройки нужно сохранить. Перед выполнением всех действий рекомендуется сбросить настройки WI-FI роутера Tenda до заводских.
Настройка роутера
Как зайти в настройки роутера? Настройка является обязательным условием для нормальной работы маршрутизатора. Если присоединение устройств происходило с помощью кабеля, осуществляют открытие браузера и вводят адрес роутера. Он указан на нижней панели прибора.

Пароль для входа в роутер – «admin».
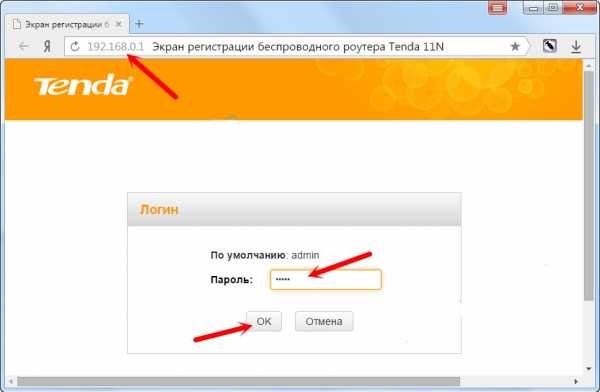
После введения логина и пароля осуществляется переход в быстрые настройки прибора. Здесь выбирается тип подключения к интернету, исходя из указаний провайдера.
Тип подключения указан в договоре. Если соглашение потерялось или просто недоступно, узнать тип подключения можно в службе поддержки, позвонив по телефону.
После этого открывают вкладку «Беспроводной режим» и выполняют такие манипуляции:
- устанавливают галочку напротив окна «включить Вай-Фай»;
- задают имя гостевой и основной сети;
- ставят галочку напротив графы «Беспроводная точка доступа».
Настроить роутер Tenda можно также следующим образом:
- кликают по графе «Основные настройки»;
- открывают параметры маршрутизатора и выполняют соответствующие манипуляции.
Динамический IP
Для подключения модема Tenda к интернету задают соответствующие параметры. При таком типе подключения важно узнать, есть ли привязка к MAC-адресу или нет. Если ее нет, то подключение к сети выполняется автоматически, поскольку все настройки заданы по умолчанию.
В том случае, если привязка к адресу имеется, то его придется дублировать. Сделать это можно в настройках, выбрав вкладку «Клонирование MAC-адреса». После этого можно выполнять настройку Вай-Фай.
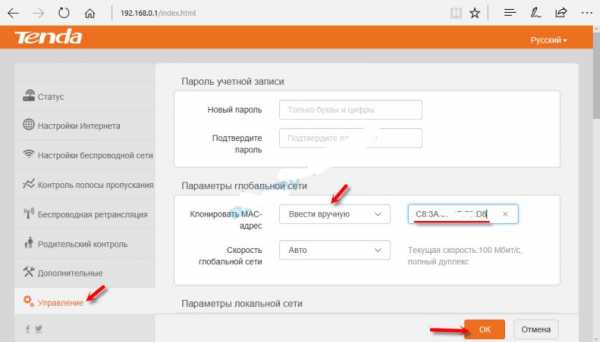
Подключение PPPoE
Для любителей видео-инструкций представляем настройку PPPoE в следующем ролике:
В этом случае в меню настроек маршрутизатора выбирают графу «Настройка подключения WAN» и выполняют такие манипуляции:
- напротив типа подключения из предложенных вариантов выбирают PPPoE/Russia PPPoE;
- вводят логин и пароль провайдера;
- в графе адресный режим выбирают значение «Динамический»;
- ставят точку напротив фразы «Подключаться автоматически»;
- сохраняют настройки, подтверждая действие нажатием на окно «OK».
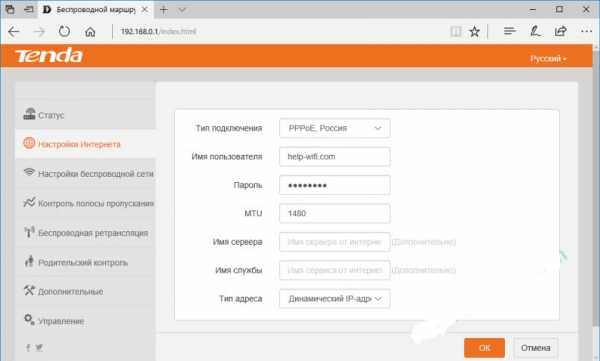
Тип подключения РРТР или L2TR
В этом случае настройка осуществляется следующим образом:
- выбирают соответствующий тип подключения;
- вводят адрес сервера;
- заполняют графы: «логин» и «пароль»;
- настройки сохраняют, подтверждая свое действие нажатием на клавишу «OK».
Осуществить настройку для этого типа подключения также можно, активировав функцию VPN. Сделать это можно следующим образом:
- в левом нижнем углу выбирают меню «VPN»;
- нажимают клавишу «Клиент РРТР/L2TR»;
- выбирают соответствующий тип подключения – в этом случае РРТР или L2TR;
- вписывают адрес, логин и пароль;
- настройки сохраняют.
После выполнения соответствующих действий осуществляют настройку Вай-Фай.
Настройка WI-FI
В этом случае выполняют простые манипуляции по смене названия WI-FI и изменению пароля. Для этого нужны такие действия:
- осуществляют вход во вкладку «Беспроводной режим»;
- в левом углу кликают по графе «Основные настройки Wi-FI»;
- в графе «Имя сети» данные стирают и вписывают имя своей сети Вай-Фай;
- сохраняют настройки, подтверждая свое действие нажатием на окно «OK».
При желании можно оставить действующий адрес, который задан системой по умолчанию.
После этого выполняют такие манипуляции:
- в левом углу выбирают графу «Защита беспроводного режима»;
- в графе «Версия» из представленного списка выбирают значение «Mixed WPA/WPA2»;
- напротив фразы «Пароль WI-FI» указывают придуманный вариант пароля, который нужно запомнить, а лучше всего – записать;
- настройки сохраняют нажатием на клавишу «OK».
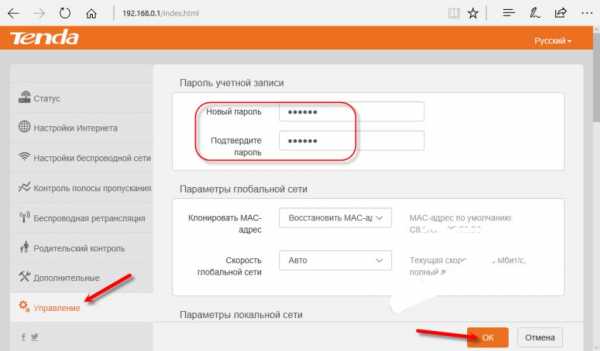
При желании пароль также можно сохранить прежним. После этого можно пользоваться маршрутизатором по назначению.
Зная, как зайти в настройки роутера и настроить устройство для приема сигнала, можно самостоятельно выполнить подключение маршрутизатора и любого гаджета. Если все сделано правильно, сбоев в работе не должно возникнуть.
wifigid.ru
Как настроить роутер Tenda

Продукция китайской компании Tenda относительно недавно начала массовую экспансию на международные рынки. Поэтому, по сравнению с другими популярными брендами, она не так хорошо известна отечественному потребителю. Но благодаря сочетанию доступной цены и высокой степени инновационности, она становится все более популярной. Маршрутизаторы Tenda уже нередко встречаются в домашних сетях и сетях малых офисов. В связи с этим и вопрос о том, как их настраивать, приобретает все большую актуальность.
Настраиваем маршрутизатор Tenda
Простота настройки — еще один конек продукции Tenda. Единственным неудобством в этом процессе можно назвать лишь то, что не у всех моделей роутеров имеется интерфейс на русском языке. Поэтому дальнейшие пояснения будут производиться на примере роутера Tenda AC10U, где русскоязычный интерфейс присутствует.
Как зайти в настройки роутера
Процедура подключения к веб-интерфейсу роутера Tenda ничем не отличается от того, как это делается в устройствах от других производителей. Предварительно нужно выбрать место для маршрутизатора и соединить его через порт WAN с кабелем от провайдера, а через один из портов LAN — с компьютером. После этого:
- Проверить, чтобы настройки сетевого подключения на компьютере были выставлены на автоматическое получение IP-адреса.

- Открыть браузер и ввести адрес роутера. По умолчанию это 192.168.0.1.
- В окне авторизации ввести пароль
admin. Логин по умолчанию — тожеadmin. Он уже обычно прописан в верхней строке.
После этого произойдет перенаправление на страницу настроек маршрутизатора.
Быстрая настройка
После того как юзер подключится к конфигурации роутера, автоматически открывается мастер быстрой настройки. Пользоваться им очень просто. Вначале рекомендуется проверить доступность русского языка:
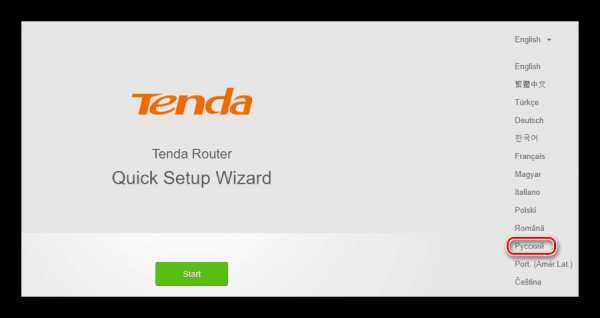
Если этот вопрос не актуален — данный шаг можно пропустить. Затем:
- Нажав на кнопку «Старт», запустить мастер.

- Выбрать тип подключения к интернету согласно договору с провайдером.

- В зависимости от выбранного типа подключения, сделать следующее:
- Для РРРоЕ — ввести имя пользователя и пароль, полученные у провайдера.

- Для статического IP-адреса — заполнить появившиеся строки информацией, предварительно полученной у поставщика услуги интернет.

- В случае использования динамического IP-адреса — просто нажать на кнопку «Далее».

- Для РРРоЕ — ввести имя пользователя и пароль, полученные у провайдера.
Далее будет необходимо настроить основные параметры Wi-Fi соединения. В этом же окне устанавливается пароль администратора для доступа к веб-интерфейсу роутера.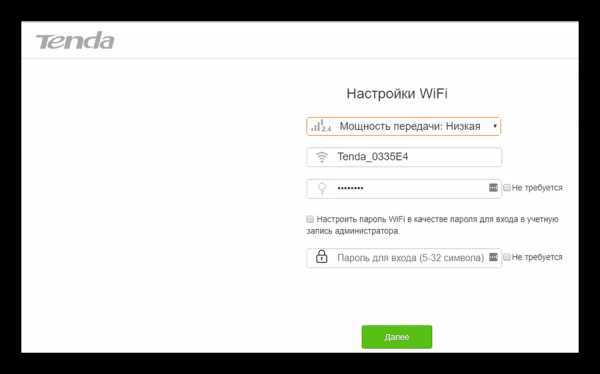
В верхнем поле пользователю предоставляется возможность отрегулировать радиус покрытия беспроводной сети, установив передатчик Wi-Fi на низкую или высокую мощность. Далее идут стандартные параметры имени сети и пароля для подключения к ней. Если отметить галочкой пункт «Не требуется», сеть будет открытой для доступа любого желающего, поэтому стоит серьезно подумать, прежде чем активировать этот параметр.
В последней строке устанавливается пароль администратора, с помощью которого в дальнейшем можно будет подключаться к конфигурации роутера. Там также имеется пункт, предлагающий установить для Wi-Fi и для администратора единый пароль, и отметка «Не требуется», позволяющая оставить доступ к веб-интерфейсу свободным. Целесообразность таких настроек, как и в предыдущем случае, весьма сомнительна и юзер должен осознавать все возможные последствия, прежде чем воспользоваться ими.
После установки параметров беспроводной сети перед пользователем откроется финальное окно мастера быстрой настройки.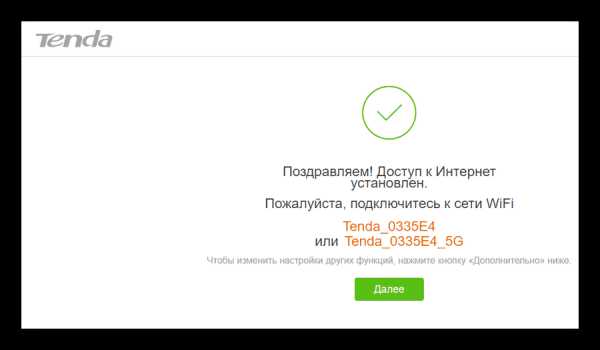
Нажатием на кнопку «Далее», осуществляется переход к установке дополнительных параметров.
Ручная настройка
Зайти в режим ручной настройки роутера Tenda можно, лишь запустив мастер быстрой настройки и на этапе выбора типа подключения щелкнув по ссылке «Пропустить».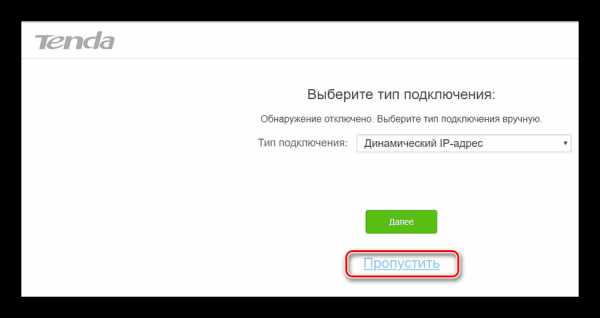
После этого откроется окно настройки беспроводной сети и установки пароля администратора, которое уже было описано выше. Нажав на кнопку «Далее», пользователь попадает на главную страницу конфигурации роутера: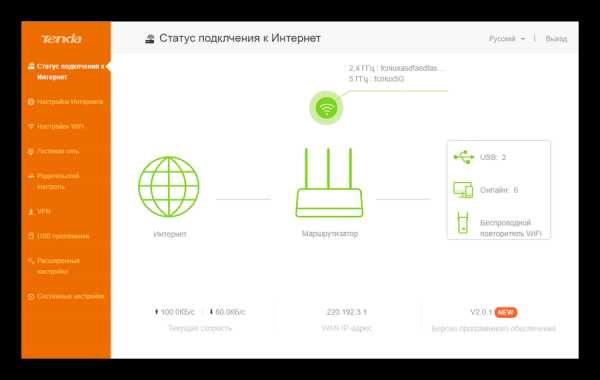
Если говорить о ручной настройке интернет-соединения, то для юзера в ней мало смысла, так как зайдя в соответствующий раздел, можно увидеть точно такие же окна, какие появляются и во время работы мастера быстрой настройки:
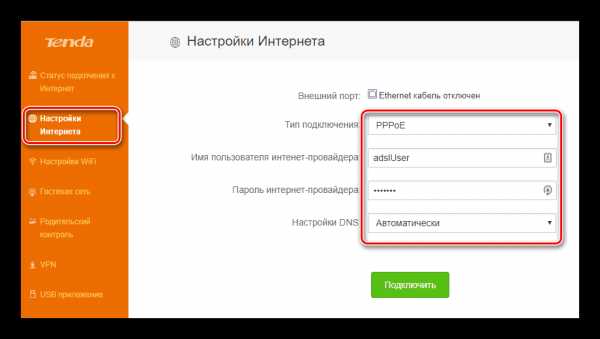
Исключением является лишь случай, когда провайдер работает через РРТР или L2TP-соединение, например, Билайн. Сконфигурировать его в режиме быстрой настройки не получится. Чтобы настроить такое соединение, нужно:
- Перейти в раздел «VPN» и там щелкнуть по пиктограмме «Клиент РРТР/L2TP».

- Убедиться, что клиент включен, выбрать тип подключения РРТР или L2TP и ввести адрес VPN-сервера, логин и пароль согласно данным полученным у провайдера.

Раздел, посвященный настройкам Wi-Fi соединения, имеет более богатое меню: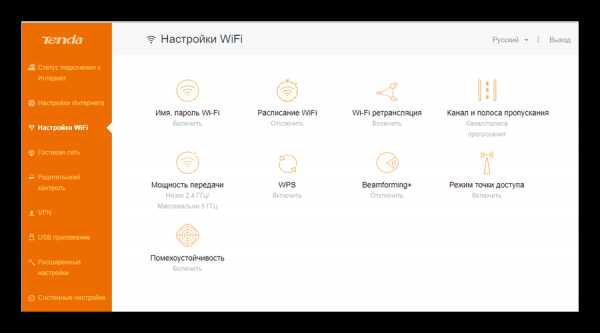
Помимо стандартных параметров, которые доступны в мастере быстрой настройки, там можно установить:
- Расписание Wi-Fi, которое позволяет отключать доступ к беспроводной сети в определенное время суток по дням недели;

- Сетевой режим, номер канала и полосу пропускания отдельно для сетей 2,4 и 5 МГц;

- Режим точки доступа, если для подключения к интернету применяется другой маршрутизатор, или DSL-модем.

В расширенных настройках беспроводной сети присутствуют и другие интересные функции, набор которых может отличаться в зависимости от модели маршрутизатора. Все пункты меню снабжены подробными объяснениями, что делает настройку беспроводной сети максимально простой.
Дополнительные возможности
Кроме базовых функций, обеспечивающих доступ во всемирную сеть и раздачу Wi-Fi, в роутерах Тенда существует множество дополнительных возможностей, которые делают работу в сети более безопасной и комфортной. Остановимся подробнее на некоторых из них.
- Гостевая сеть. Активацией данной функции предоставляется доступ в интернет посетителям офиса, клиентам и любым посторонним людям. Этот доступ будет ограниченным и гости не смогут подключаться к ЛВС офиса. Кроме того, позволяется установить ограничения на период действия и скорость интернет-подключения гостевой сети.

- Родительский контроль. Тем, кто хочет контролировать время нахождения ребенка за компьютером, достаточно в веб-интерфейсе роутера перейти в соответствующий раздел и нажать на кнопку «Добавить». Затем в открывшемся окне ввести МАС-адрес устройства, с которого ребенок выходит в сеть, и установить требуемые ограничения. Они задаются в режиме черного или белого списка по времени суток и дню недели. Кроме того, существует возможность включить запрет на посещение отдельных веб-ресурсов, вписав их имена в соответствующем поле.

- VPN-сервер. Настройка роутера в данном качестве осуществляется в одноименном разделе конфигурации, о котором уже упоминалось при описании настройки L2TP-соединения. Чтобы активировать функцию VPN-сервера, необходимо перейти в подменю em>»РРТР сервер» и передвинуть виртуальный ползунок во включенное положение. Затем с помощью кнопки «Добавить» нужно ввести логины и пароли пользователей, которым будет разрешено задействовать данную функцию, и сохранить изменения.

После этого, перейдя по ссылке «Онлайн пользователи РРТР», можно контролировать, кто из юзеров удаленно подключился к сети через VPN и длительность его сеанса.
Описанными выше функциями перечень дополнительных возможностей, предоставляемых роутером Тенда, не ограничивается. Перейдя в раздел 
Активировав данную функцию, можно скачать ссылку на установку мобильного приложения Tenda App через предоставленный QR-кодом. После установки этого мобильного приложения, открывается доступ к управлению роутером со своего смартфона или планшета, обойдясь таким образом без компьютера или ноутбука.
На этом обзор настройки роутера Tenda завершается. При этом следует отметить, что веб-интерфейс устройств Tenda F, FH, Tenda N несколько отличается от описанного выше. Но в целом он еще проще и пользователю, ознакомившемуся с данной статьей не составит труда произвести настройку и этих устройств.
Мы рады, что смогли помочь Вам в решении проблемы.Опишите, что у вас не получилось. Наши специалисты постараются ответить максимально быстро.
Помогла ли вам эта статья?
ДА НЕТlumpics.ru
Как зайти в настройки роутера Tenda?
У производителя роутеров Tenda есть много интересных, недорогих моделей, которые быстро нашли своих потребителей, и стали полярными. Недавно я писал об одном таком роутере, это Tenda N3. В этой статье я хочу подробно написать о том, как зайти в настройки роутера Tenda. Это будет инструкция для всех моделей этого производителя, так как там практически все одинаково. Немного информации по входу в панель управления есть в статье по настройке маршрутизатора Tenda N3. Но решил подробно обо всем написать в отдельной статье.
Что бы задать какие-то новые параметры, настроить маршрутизатор после покупки, сменить пароль, заблокировать устройство и т. д., вам нужно будет зайти в настройки вашего роутера Tenda. Что собой представляют эти настройки? Это обычная страница, которая открывается в браузере по IP-адресу роутера. Честно говоря, сама панель управления на Tenda N3 выглядит очень скучно, явно устарела и нет русского языка. Не знаю, может в новых версиях прошивки что-то поменялось (или поменяется), но для Tenda N3 новой прошивки я так и не нашел. Это уже тема для другой статьи. Да, панель управления выглядит не очень, особенно, по сравнению с конкурентами. Но, как оказалось, там все очень просто и продуманно, а это для роутера главное.
Вам нужно устройство, с которого будете заходить в настройки. Лучше всего подойдет конечно же компьютер, или ноутбук, что бы подключится к роутеру по сетевому кабелю. Но, если таких устройств нет, то получить доступ к настройкам Tenda можно и с планшета, или телефона по Wi-Fi сети.
Как войти в панель управления на Tenda?
Первое, что нужно сделать, это подключить устройство, с которого будем заходить в настройки к своему роутеру. Если у вас уже все подключено, то это можно пропустить. Компьютер/ноутбук, можно подключить по кабелю. Небольшой сетевой кабель идет в комплекте с маршрутизатором. Просто соедините им компьютер с роутером.

Если такой возможности нет, то можно подключится по Wi-Fi. Если у вас новый роутер, еще не настроенный, то подключитесь к Wi-Fi сети, которая появится после включения роутера, и будет иметь стандартное название «Tenda_6 цифр». Сеть будет без пароля, поэтому трудностей с подключением возникнуть не должно. Если что, смотрите статью по подключению ноутбука к Wi-Fi.

Если все подключено, то можно продолжать.
Заходим в панель управления роутера Tenda по адресу 192.168.0.1 или tendawifi.com
Здесь все просто. Адрес для входа в настройки указан снизу самого устройства. Обычно используется адрес 192.168.0.1.

Или tendawifi.com.

Открываем любой браузер, и в адресной строке пишем (или копируем) IP-адрес 192.168.0.1 (тот адрес, который указан на роутере) Переходим по нему.
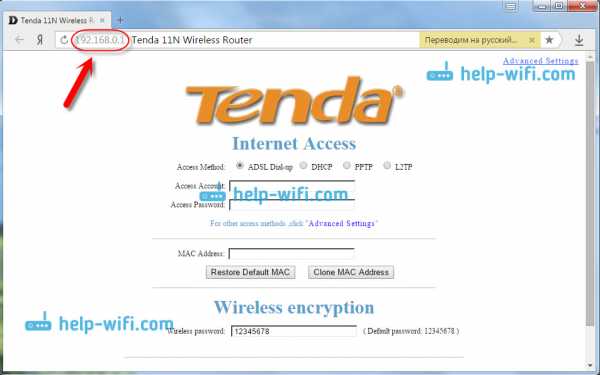
Если роутер новый, вы его еще не настраивали, и не меняли стандартный пароль для входа в настройки, то скорее всего сразу откроется панель управления. Вы можете продолжать настройку своего маршрутизатора.
Но, может появится запрос пароля для доступ к настройкам. По умолчанию, просто оставьте поле «Password» пустым и нажмите Ok. Логин вроде бы не нужно указывать, но по умолчанию он — admin.
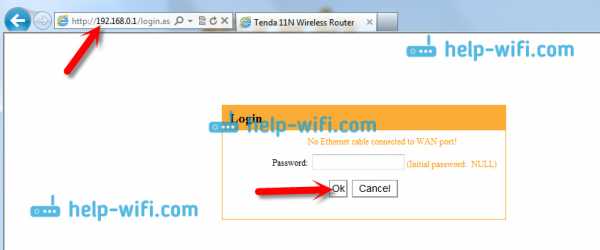
Если ваш пароль (или пустое поле) не подходит, поле «Password» просто очищается и все, в настройки Tenda не заходит, то скорее всего, что пароль изменен. Если вы его не знаете, то нужно делать сброс настроек роутера. Там есть утопленная кнопка Reset, нажмите на нее чем то острым и подержите 10 секунд.
Стандартные данные для доступа к панели управления:
- IP-адрес — 192.168.0.1
- Пароль — оставляем незаполненным
- Логин — admin
Вот собственно и все. Если у вас что-то не получается, настройки не открываются, нет доступа к странице по адресу 192.168.0.1 и т. д., то посмотрите эту статью, в которой я собрал все возможные причины и их решения по этому вопросу.
help-wifi.com
Тенда — настройка роутера на русском языке
Роутеры от китайского производителя Tenda сегодня очень востребованы в эконом-сегменте. Они не могут конкурировать с более именитыми брендами по скорости или показателям производительности, однако достаточно стабильно выполняют свою функцию маршрутизаторов и раздают WIFI. Среднестатистическому потребителю большее и не требуется, что делает подобную технику весьма популярной. В данной статье показано, как производится настройка роутера Tenda. Инструкция актуальная для моделей W316R, N3, W303R, W308R, W309R.
Важно знать, что несмотря на то, что подобная техника стойко базируется в эконом-сегменте, данные роутеры отлично подходят для стандартных квартир. К ним можно подключить ноутбук, смартфоны и других устройства, использующие WIFI.
В настройке роутеры Тенда очень дружелюбны к пользователю. Они не требует установки на ПК драйверов и дополнительного программного обеспечения. Все действия осуществляются через веб-интерфейс. Иными словами, для того, чтобы подключить и настроить данный маршрутизатор вам потребуется только рабочий браузер, причем не важно, каким он будет.
Базовая настройка роутера
Начнем настраивать ваш маршрутизатор. Для этого вам необходимо обеспечить его соединение с ПК. Для этого подойдет любой сетевой кабель, как поставляемый в комплекте, так и обжатый самостоятельно.
Зайти в свойства своего Сетевого соединения. Если опция автоматического получения IP-адреса и серверов DNS активирована (по умолчанию она включена) – ничего не трогайте. В ином случае – задействуйте ее.
Следующие шаги будут выполняться в браузере. Запустите свой, и перейдите по адресу 192.168.0.1 (вводите прямо в адресной строке), это активирует доступ к веб-интерфейсу маршрутизатора. Если все сделано правильно, вы увидите такое окно:
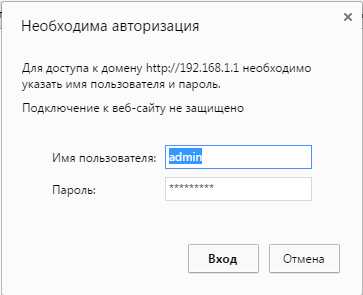
Система запроси у вас логин и пароль для доступа. По умолчанию, в обоих случаях требуется ввести «admin» без кавычек. После этого вы сможете получить возможность работать уже с панелью управления вашего роутера. Первый экран должен выглядеть примерно так:
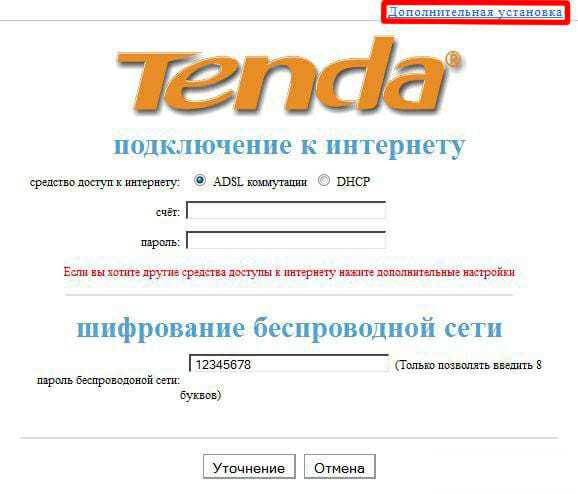
После загрузки страницы, необходимо зайти в опцию «Дополнительная установке», в правом верхнем углу. Дальнейшие действия зависят от того, какой у вас провайдер. Рассмотрим наиболее популярные варианты на примере известных провайдеров.
Режим L2TP
Данная настройка подойдет для провайдера Beeline
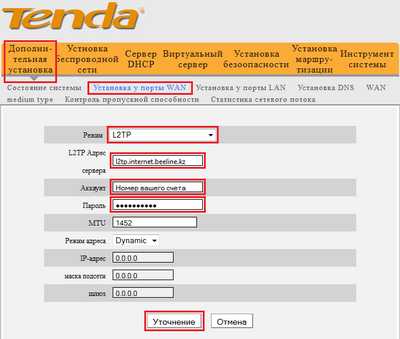
После того, как страница загрузится, вам необходимо перейти в подменю «Установка WAN». Экран должен измениться, как показано на рисунке. В графе «режим» необходимо выбрать из списка пункт L2TP. Далее нужно задать L2TP адрес, в этой графе требуется вписать 80.241.35.45 (адрес лучше уточнить у провайдера). Затем впишите данные аккаунта (логин и пароль). Их вам также должен предоставить ваш провайдер. Другие настройки трогать не стоит.
Режим PPPOE
Данный режим подходит для провайдеров: ДОМ.РУ, Ростелеком, ТТК.
В данном случае, необходимо в графе «режим» выбрать PPPOE. Затем введите предоставленные вашим провайдером данные в графы «счет» (логин) и «пароль». Другие настройки трогать не стоит.
Режим «Динамического IP»
Данная настройка подойдет для провайдеров ТТК-Урал, Ростелеком Удуртия и Чувашия.
Пожалуй, самый простой в настройке тип соединения. Для того, чтобы получить доступ в интернет по данной системе, просто выберите в графе «Режим» опцию DHCP и нажмите ОК.
Настройки параметров безопасности
Чтобы сделать ваш интернет-серфинг не только комфортным, но и безопасным, обратите внимание на вкладку «Установка безопасности». Если вы уберете галочку из графы «Включение» в подпункте «Удаленное управление WEB» – никто кроме вас уже не сможет получить доступ к настройкам маршрутизатора.
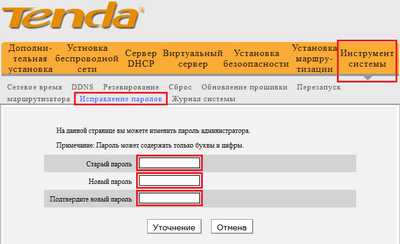
Кроме того, рекомендуется сменить стандартный пароль в соответствующем подпункте. Классический «admin» – универсален почти для всех роутеров, потому известен каждому. Смените его на собственный вариант и защитите свой маршрутизатор.
Настройка Wi-Fi
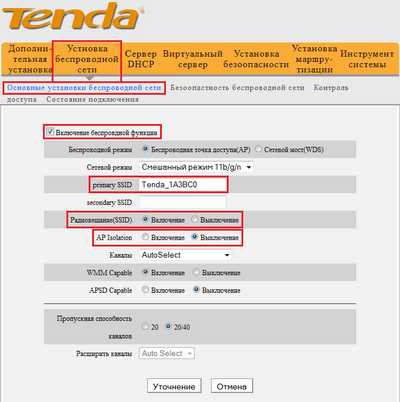
Для того, чтобы настроить ваш роутер на раздачу беспроводного интернета, обратитесь к пункту меню «Установка беспроводной сети». Там вы обнаружите подпункт «Основные установки беспроводной сети», он то вас и интересует.
Для корректной работы роутера, отметьте галочкой опцию «Включение беспроводной функции», в поле Primary SSID вы можете задать уникальное название вашей сети WIFI.
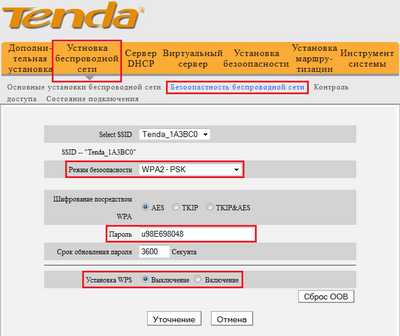
Чтобы отвадить нежелательных «гостей», установите пароль в соответствующей графе. Если вы активируете функцию Радиовещание SSID – подключиться смогут только те, кто знает и пароль и идентификатор.
Для повышения уровня безопасности, в соответствующем пункте меню рекомендуется установить режим WPA2-PSK. После чего необходимо сохранить настройки. Теперь вы можете пользоваться вашим роутером, без опасения «вторжения» извне по WIFI сети.
Нашли опечатку? Выделите текст и нажмите Ctrl + Enter
znaiwifi.com
что нужно знать о роутерах фирмы Tenda
Tenda хоть они и не супер популярный роутер, однако исправно работает. Разберем вкратце отличия в моделях этой компании, а затем рассмотрим, как настроить роутер Tenda.
Модели Tenda
Общие характеристики и функционал, которым обладают все модели. Одна из самых важных характеристик в работе это частота работы. На всех девайсах этой компании значение полностью одинаковое – 2,4 ГГц.
Следующее значение это скорость передачи пакетов данных по локальным портам, на всех девайсах это 100 Мегабит в секунду. Три типа соединения интернета – PPPoE, L2TP, PPTP, а также IPsec (только на старом Tenda N3).
Антенны на всех маршрутизаторах одинаковые по типу – несъемные. Среди одинаковых конфигураций можно отметить еще две. Первая в роутере Tenda — это функции безопасности. Это по стандарту WPA-PSK/WPA2-PSK/WPA-PSK & WPA2-PSK. Версии W300 и W301 поддерживают функцию быстрого подключения и настройки через WPS.
Небольшое отступление! Мы настойчиво рекомендуем отключать функцию WPS, особенно если Вы ею не пользуетесь. Если хакер или какой-то мошенник смог подключиться к роутеру один раз, то у него появляется возможность узнать WPS пароль. Благодаря этому он сможет постоянно узнавать Ваш ключ безопасности так, что Вы даже не узнаете. Тут есть два выхода: меняем пароль от панели управления маршрутизатором, о чем мы расскажем позже, либо отключить WPS. Может показаться, что это не такая серьезная проблема, однако у злоумышленника появляется возможность контролировать все пакеты данных, в том числе информация о кредитках, кошельках и так далее. Будьте осторожны!
Итак, последняя общая характеристика — это комплект поставки, там все одинаково. Далее рассмотрим отличия и, как происходит настройка маршрутизатора Tenda.
Tenda W316R
Данный маршрутизатор компании можно признать самым некрасивым среди сегодняшней пятерки. Скорость работы беспроводной сети здесь такой же, как и в N3, однако в два раза ниже остальных моделей. Всего до 150 Мегабит в секунду. Как говорилось выше, поддерживаются протоколы PPTP, L2TP и PPPoE. Есть поддержка VPN. Всего одна встроенная антенна 5dBi. Один порт WAN для интернет кабеля, 4 LAN порта для сетевых кабелей, чего больше, чем достаточно, чтобы сделать стандартную настройка роутера Tenda W316R. Все порты типа 10/100.

Есть поддержка MDI/MDIX, а также передача аудио и видеозаписей через Wi-Fi Multimedia. Можно фильтровать пользователей по адресам (url и mac). Можно мониторить состояние маршрутизатора. В Tenda W316R настройка осуществляется идентично 301му. Присутствует встроенный брандмауэр.
Tenda N3
Несмотря на слабые характеристики и конфигурацию, которые будут перечислены ниже, стоит отметить очень красивый дизайн устройства. Отлично видно работу дизайнеров. Но это бюджетное устройство, поэтому обладает всего одним LAN и одним WAN разъемом, чего достаточно для настройки роутера Tenda N3. Скорость передачи информации через провода до 100 Мегабит в секунду. Скорость передачи через беспроводную сеть от 150 Мегабит в секунду, что в два раза ниже остальных девайсов (кроме W316R). Оперативной памяти всего ничего – 8 Мегабайт. Все возможные контроллеры припаяны непосредственно к процессору.

Тип портов 10/100, если точнее – RJ-45. Функции VPN нет. Безопасность контролируется через MAC-адреса. Не будем останавливаться на нем, ведь настройка Tenda N3 такая же, как и на всех остальных маршрутизаторах.
Tenda W308R
Настройка Tenda W308R может разбираться и на 301-й модели. Количество антенн теперь выросло до 2, однако, они также встроенные, несъемные. Скорость передачи данных по кабелям не изменилась, все те же 100 Мегабит. Тип портов 10/100. Но скорость беспроводной передачи до 300 Мегабит в секунду. VPN присутствует, также само как и WISP, MAC-фильтры и остальные стандартные функции.

Из функций стоит отметить Wi-Fi радио, обновление программного обеспечения через браузер (панель управления), статистика трафика через девайс, гостевая сеть. А еще есть резервное копирование всех настроек и их восстановление, в случае надобности настройка роутера Tenda W308R будет максимально быстрой. Включена функция VPN туннелей.
Tenda F300
Все те же функции имеет в себе маршрутизатор Tenda F300. Есть несколько режимов работы: мост, раздатчик интернета по беспроводной сети и точка доступа. Можно включить виртуальный сервер и DHCP. MAC-адреса можно клонировать с помощью встроенного функционала. Всегда ведется системный лог. Хороший плюс это дистанционное управление через интернет. Есть возможность выполнить быстрый проброс PPTP и L2TP.

Есть 4 локальных порта типа 10/100 RJ45. 1 интернет порт 10/100 Мегабит в секунду, тоже типа RJ45. Две несъемные антенны. В отличии от 308го, нет VPN тоннелей. Скорость передачи данных по Wi-Fi 300 Мегабит в секунду. Настройка роутера Tenda F300 тоже типичная, ведь происходит так же, как и на 301м.
Tenda N301
Виновник торжества, так как на Tenda N301 настройка роутера самая типичная. Отличий с последними устройствами почти нет. Также само 300 Мегабит в секунду при передаче данных через воздух. Такая же поддержка протоколов – PPPoE, L2TP и PPTP. Две антенны по 5дБи.

Безопасность поддерживается так же, как и в F300, через 64/128 битный WEP, через стандартные WPA-PSK и WPA2-PSK. Возможно быстрое подключение через WPS. Режимы работы идентичны, та же точка, маршрутизатор и мост, только появился еще повторитель. Есть приоритезация трафика через QoS, что важно в больших сетях. Клонируются мак адреса, есть сервер DHCP и хост DMZ. В роутер Tenda N301 настройка может происходить через глобальную сеть. Также существует Tenda D301, тоже роутер, который мы сегодня не рассмотрим. И есть ретранслятор к 301му, это Tenda A301.
Подробная отладка для дальнейшей работы
Чтобы правильно произошла настройка роутера Tenda N301, для начала нужно его правильно установить и убедиться в работоспособности.
Установка устройства
На данном этапе нет ничего сложного. Главное ничего не потерять из комплекта поставки. Сначала ищем подходящее место для девайса, ведь этому этапу всегда не хватает внимания. Место должно быть равно отдалённым от всех точек дома, чтобы связь везде была одинаковой. Хорошо если есть ноутбук для первичной отладки, если такового нет, то место должно быть возле настольного компьютера, либо нужно отыскать у друзей переносной ПК, либо нужен длинный локальный кабель. Вариантов достаточно.

В то место, где вы собрались установить девайс, должен доходить WAN кабель с интернетом, который предоставляется Вашим провайдером. Ну и последнее, неподалеку должна быть розетка или переноска. Теперь нужно подсоединить все кабели к маршрутизатору, а именно:
- Блок питания к розетке;
- Сетевой кабель к компьютеру;
- WAN кабель интернета.
О том, как подключить, не нужно подробно рассказывать, поэтому переходим к следующему этапу.
Проверка подключения
- Проверяем на месте ли наши шнуры, если да, то действуем по такой схеме:
- Находим наше подключение по локальной сети в изменении параметров адаптера.
- Жмем свойства.
- Протокол четвертого интернета нужно изменить.
- Там выбираем все автоматическое, как на скриншоте, кликаем «готово».
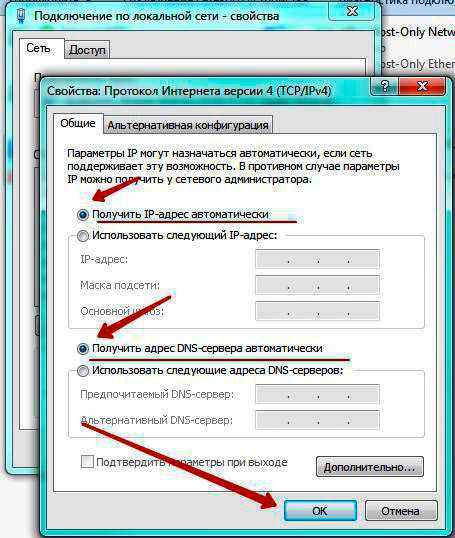
Перед тем, как зайти в настройки роутера Tenda, нужно перезапустить наш ПК и девайс.
Входим в панель управления
Мы должны быть уверены в правильном соединении. Сейчас нужно войти в меню маршрутизатора Tenda N301. На обратной стороне нашего девайса есть вся нужная информация. Или просто заходим в любой браузер и переходим на адрес панели управления – 192.168.0.1.
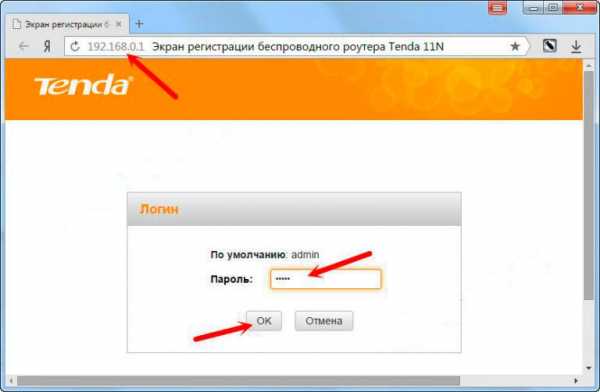
Пароль на роутере Tenda по умолчанию admin, такой же, как и логин. После мы рекомендуем сменить пароль от меню управления для Вашей же безопасности. Это можно сделать в инструменте системы.
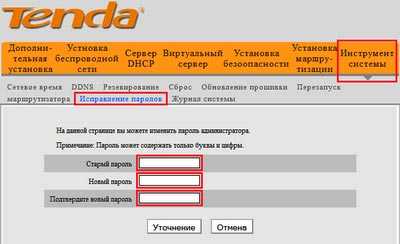
Установка интернет соединения
Перед тем, как настроить интернет на wi-fi роутере, узнаем тип своего подключения у провайдера. Это будет в договоре, скорее всего. Если нет, то узнаем в службе поддержки. Настройка Tenda N301 дальше отличается только типом соединения.
Самый популярный на сегодняшний день это тип PPPoE. Он используется у таких провайдеров, как Ростелеком, ТТК, ДОМ и прочие. Кликаем на дополнительную установку вверху экрана.
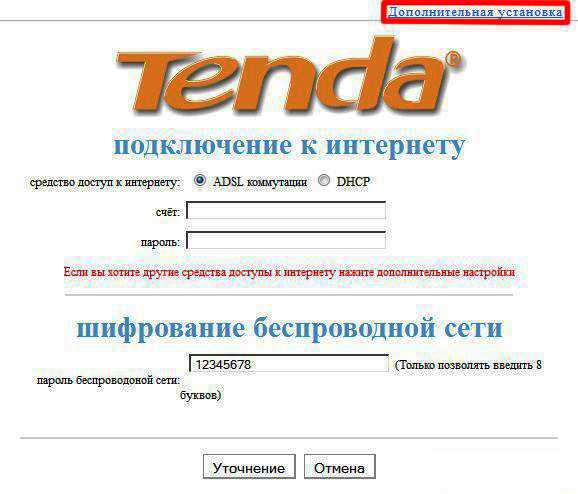
Затем установку порта WAN. Режим в первой строчке должен соответствовать тому, что указан в договоре. Прописываем тот логин, что указан в том же документе. С паролем то же самое. Нажимаем снизу «ок» или «уточнение».
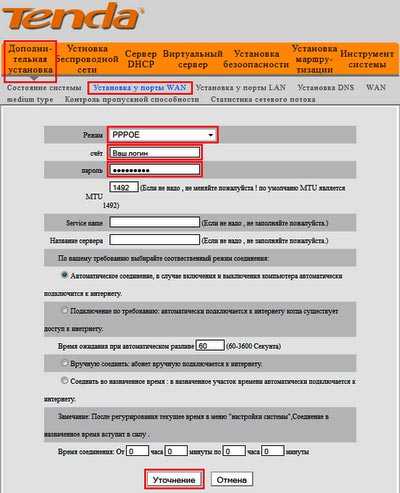
Такая же самая настройка роутера Tenda N301 для L2TP. Отличается лишь еще двумя важными полями:
- Адрес сервера;
- Аккаунт (номер вашего счета).
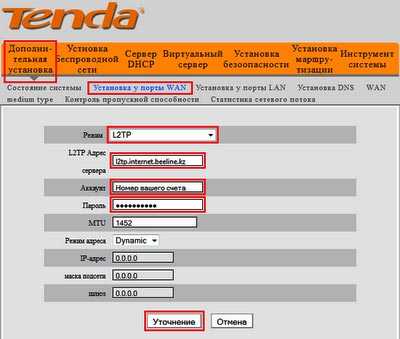
Эти данные также должны быть прописаны в договоре или даны службой поддержки. После этих махинаций уже должен появиться интернет по локальной сети.
Беспроводная сеть
В Tenda настройка роутера заканчивается этапом отладки беспроводной сети. В верхнем меню выбираем установку беспроводной сети. Затем кликаем на основные установки сети роутера тенда. Действуем так, как указано на скриншоте. SSID – это имя беспроводной сети, здесь можно включить фантазию. Все остальное прописываем как на картинке.
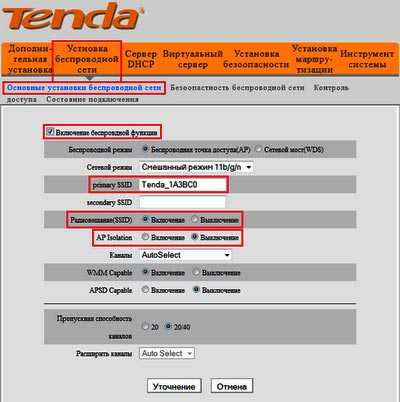
Жмем «уточнение» и переходим к безопасности беспроводной сети, также само в верхнем меню. Настраиваем режим безопасности, выбираем там WPA2-PSK. Ключ, он же пароль на роутере Tenda, нужно лучше придумать сложнее, чем от 1 до 9.
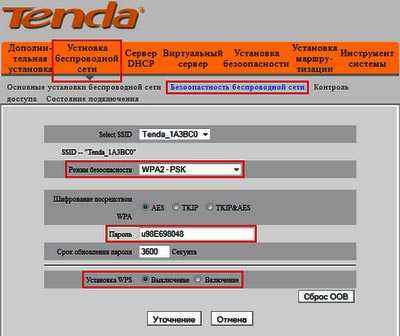
Перед тем, как поставить пароль, запишите его на листик или в блокнот, чтобы не забыть. В противном случае придется менять пароль.
Кликаем на @уточнение. Все перезагружаем. Для Tenda N301 настройка окончена, можно спокойно наслаждаться отсутствием кучи шнуров.
Дополнительная функция
Мы уже советовали сменить пароли. Есть еще хороший момент. Можно контролировать пользователей с помощью MAC адресов. Добавляем незваных гостей в черный список и все. Это отключает возможность подключения к вашей сети Wi-Fi.
Видео по теме:
Быстрого Вам интернета!
i-wifi.ru
Настройка Wi-Fi роутера Tenda F3
Если вы уже купили, или собираетесь покупать маршрутизатор Tenda F3, и вас беспокоит вопрос настройки данного маршрутизатора, то переживать по этому поводу не нужно. Панель управления Tenda F3 очень простая и понятная. К тому же на русском и украинском языках. В комплекте с роутером так же есть подробное руководство по настройке. Ну а если у вас возникнут какие-то проблемы, или непонятные моменты в процессе настройки Tenda F3, то можете сделать все по моей инструкции. Так же вы всегда можете задать вопрос в комментариях.

Самое главное в настройке любого маршрутизатора – это правильно задать параметры для подключения к интернету. Поэтому, вы должны знать, какой тип подключения использует ваш интернет провайдер, и уже исходя из типа подключения, могут понадобится необходимые параметры. Подробнее об этом я расскажу в соответствующем разделе. Порядок настройки следующий:
- Подключаемся к Tenda F3 по Wi-Fi, или по кабелю, и подключаем к роутеру интернет.
- Заходим в настройки роутера.
- Настраиваем подключение к интернету.
- Настраиваем Wi-Fi сеть. Устанавливаем пароль.
- Устанавливаем пароль, который защищает настройки роутера.
Можем приступать к настройке.
Подключение маршрутизатора
Все по стандартной схеме. Подключите адаптер питания и включите его в розетку. Интернет (кабель интернет-провайдера) подключите в WAN порт. На Tenda F3 он выделен синей полоской. С помощью сетевого кабеля, который вы найдете в комплекте, соедините роутер с ПК, или ноутбуком.

Если у вас нет компьютера, и вы будете настраивать с другого устройства (смартфон, планшет) по Wi-Fi сети, то подключите его к беспроводной сети, которая появится сразу после включения маршрутизатора. У нее будет название «Tenda_какие-то цифры». По умолчанию сеть открыта.

Если сеть с другим именем, защищена паролем (который вы не знаете), то можно сделать сброс настроек маршрутизатора к заводским.
Для возврата к заводским настройкам на 10 секунд зажмите кнопку «WPS/RST».Когда останется гореть только индикатор SYS, кнопку можно отпускать.
Обратите внимание! Как только вы подключитесь к маршрутизатору, статус подключения может быть «Без доступа к интернету». Это нормально.
Вход в web-интерфейс Tenda F3 и быстрая настройка
На устройстве, которое вы подключили к Tenda F3 откройте любой браузер. В адресной строке (не в строке поиска!) введите адрес 192.168.0.1. Перейдите по нему. Если страница с настройками не откроется, то посмотрите подробную инструкцию.
Если маршрутизатор еще не настраивали, он на заводских настройках (вы сами можете их сбросить, писал об этом выше), то откроется страница с мастером быстрой настройки. На этой странице нужно указать тип подключения (которое использует ваш провайдер) и задать параметры для подключения (их выдает провайдер, если это необходимо). Там же можно сменить имя Wi-Fi сети и установить пароль на Wi-Fi сеть.
Получается, что можно задать все настройки на одной странице! Задайте все параметры. Убедитесь, что все верно, и нажмите «Ok».
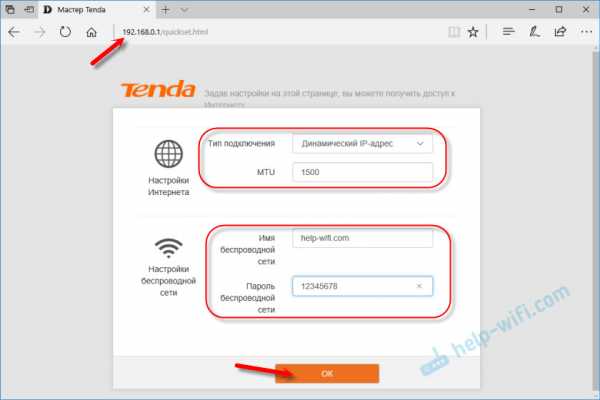
Роутер выдаст сообщение, что все сохранено, и попросит вас подключится к сети с новым именем (если вы его сменили). Так же для подключения к этой сети нужно использовать установленный пароль.
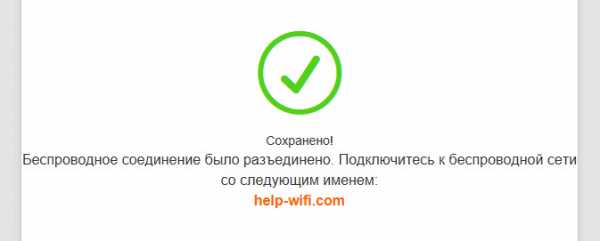
Маршрутизатор перезагрузится.
После этого снова зайдите на 192.168.0.1. Если на главной странице вы увидите, что маршрутизатор подключен к интернету, то все хорошо. Роутер почти настроен.
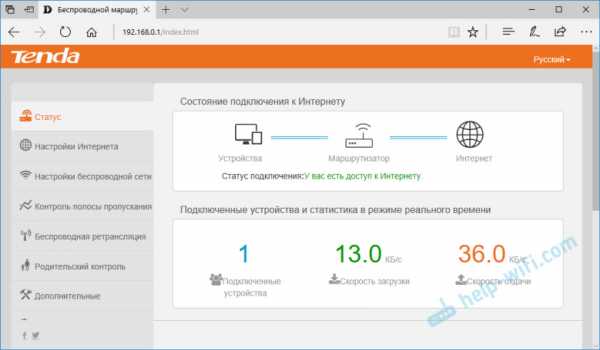
Остается установить пароль, который будет защищать панель управления (об этом ниже в статье).
Если же между «Маршрутизатор» и «Интернет» будет написано «Отключено», то нужно проверить параметры. Ниже покажу как это сделать и в каких разделах.
Настройка подключения к интернету (WAN)
Перейдите в раздел «Настройки интернета».
Там все очень просто. Сначала выбираем тип подключения. Если ваш провайдер использует «Динамический IP», то больше ничего настраивать не нужно. Сохраните настройки. Если PPPoE, PPTP, L2TP, то нужно как минимум указать имя пользователя и пароль.
Все данные по подключению вы можете уточнить у поддержки интернет-провайдера, посмотреть в договоре о подключении к интернету, или на сайте провайдера.
Может пригодится статья: какой тип соединения указать при настройке роутера.
Для примера: настройка PPPoE (Дом.ру, Ростелеком, ТТК):
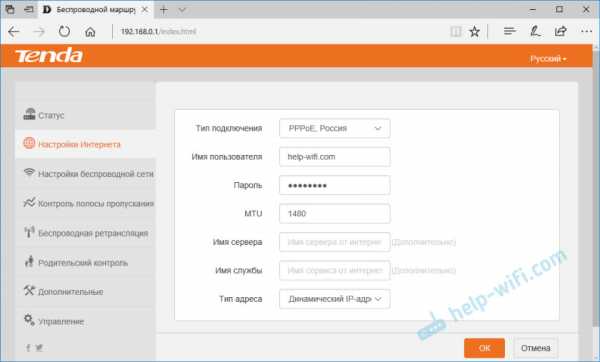
Нажимаем Ok. Желательно перезагрузить роутер и заходим в настройки. Должен быть статус: «У вас есть доступ к Интернету».
Как клонировать MAC-адрес (если провайдер делает привязку)
В Tenda F3 эти настройки что-то далеко спрятали. Вы можете просто у провайдера (по телефону, или в личном кабинете) прописать MAC-адрес роутера. Он указан на наклейке снизу.
Если же вы хотите клонировать MAC, то перейдите в раздел «Управление». В меню «Клонировать MAC-адрес» выберите ввести вручную, и введите MAC компьютера, к которому привязан интернет.
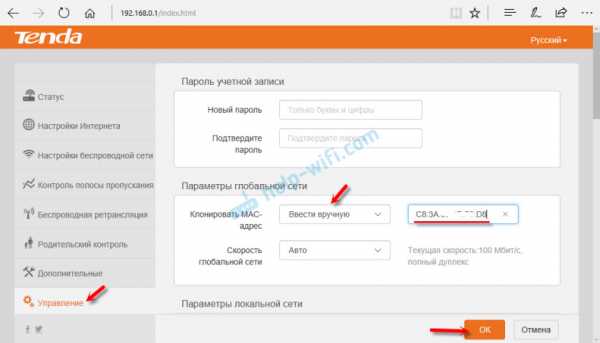
Как посмотреть MAC-адрес компьютера (сетевой карты), я писал здесь.
Настройка Wi-Fi сети Tenda F3
В разделе «Настройка беспроводной сети» укажите «Имя беспроводной сети» и «Пароль беспроводной сети». Больше ничего менять не нужно.
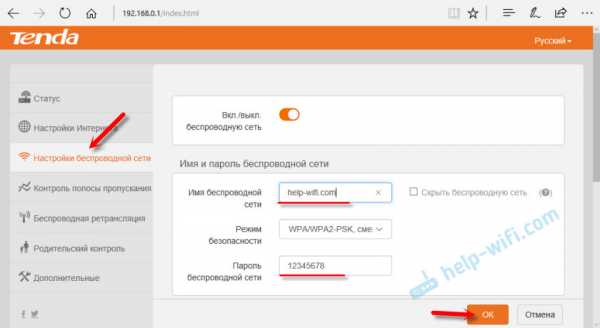
На устройствах, которые уже были подключены к беспроводной сети, нужно будет заново установить соединение.
Установка пароля на вход в web-интерфейс
Web-интерфейс – это страница с настройками маршрутизатора. И чтобы каждый, кто подключен к вашему маршрутизатору не смог получить к ней доступ, рекомендую защитить ее паролем. Установить его можно в разделе «Управление». Просто укажите новый пароль и нажмите Ok. Запишите пароль, чтобы не забыть. Если забудете его, то нужно будет сбрасывать настройки роутера.
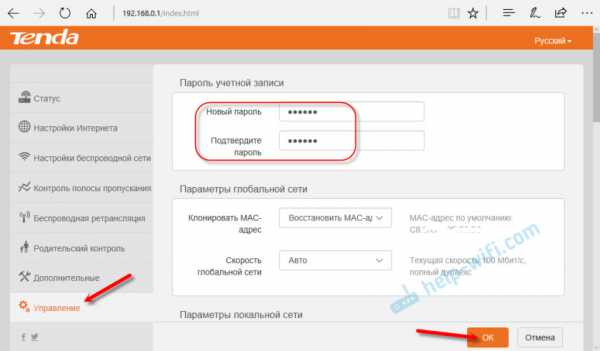
Теперь, при входе в настройки нужно будет указывать пароль.
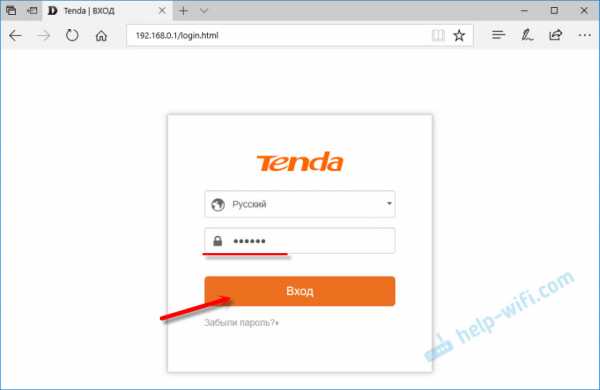
Все, панель управления защищена.
Можете подключать свои устройства к Tenda F3 и пользоваться интернетом.
help-wifi.com
Советы по настройке Wi-Fi роутеров
Tenda Fh556 – маршрутизатор, который выделяется среди своих конкурентов достаточно мощным железом и максимальной зоной покрытия Wi-Fi сети. Эта модель подойдет для квартир и домов средней и большой площади. Насколько я понимаю, это старшая модель в линейке бюджетных маршрутизаторов Tenda. …
22.01.19У компании Tenda есть много моделей маршрутизаторов с USB портом (AC9, AC10U, AC15, 4G630, AC18, D301). Наличие USB порта дает возможность подключить к роутеру обычную флешку, или внешний жесткий диск (HDD) и настроить общий доступ к этому накопителю со всех устройств в домашней сети. …
06.11.18Выполнить настройку маршрутизатора Tenda AC10U можно за несколько минут. В первую очередь благодаря простому web-интерфейсу, в котором очень просто разобраться и найти необходимые настройки. А когда мы первый раз открываем панель управления, то роутер предлагает задать самые важные …
05.11.18Маршрутизаторы от компании Tenda всегда отличались своей производительностью и функциональностью по сравнению с конкурентами в одном ценовом диапазоне. Tenda AC10U – не исключение. Это производительный, двухдиапазонный маршрутизатор стандарта AC с гигабитнными портами. Построен он на …
29.10.18Так как у меня появилась возможность сделать обзор Tenda AC6, то решил написать инструкцию по настройке этого маршрутизатора. Выполнить настройку Tenda AC6 совсем не сложно. В коробке с роутером вы найдете подробную инструкцию. В настройках можно выбрать русский, или украинский язык. Да и …
29.09.18Главные фишки Tenda AC6 – сильный сигнал Wi-Fi сети и стабильная работа. Ну и конечно же поддержка диапазона 5 GHz и стандарта 802.11ac. И все это за очень хорошую цену. Розничная рекомендованная цена маршрутизатора – 999 грн. Вряд ли у Tenda AC6 есть много конкурентов. Я имею введу в …
26.09.18Прежде чем перейти к обзору Mesh-системы Tenda Nova MW6 и рассказать вам о всех ее возможностях и функциях, я хочу сначала разобраться, что такое Wi-Fi Mesh-сети, для каких целей они нужны, как работают и т. д. На самом деле, все намного проще, чем может показаться на первый взгляд. …
11.06.18help-wifi.com