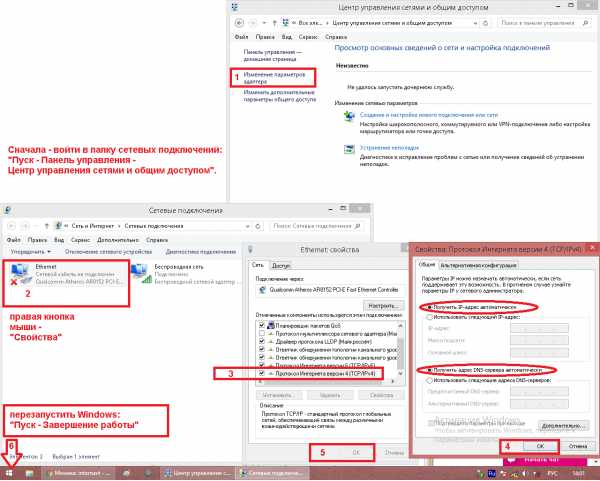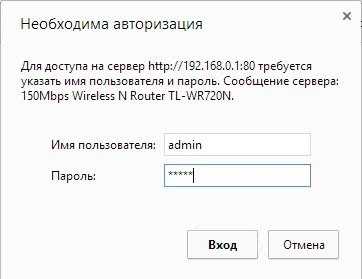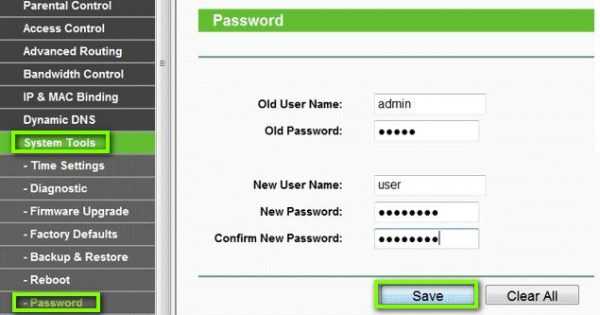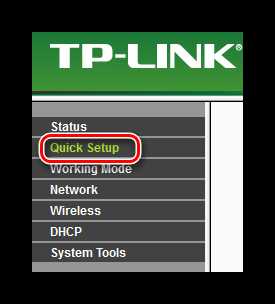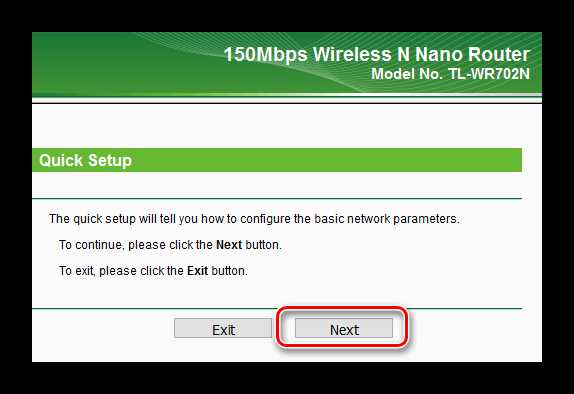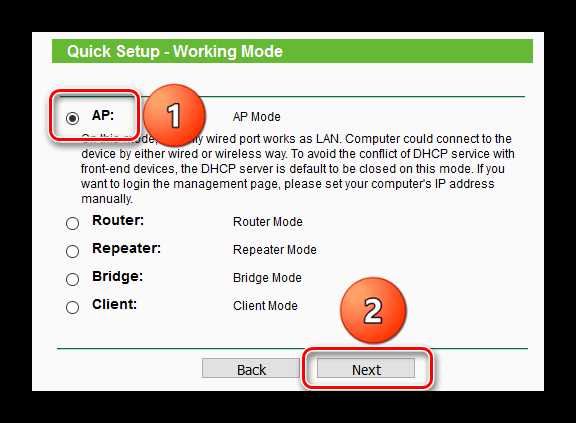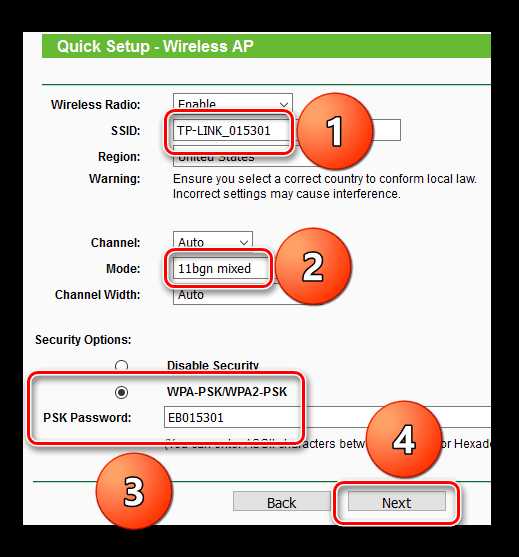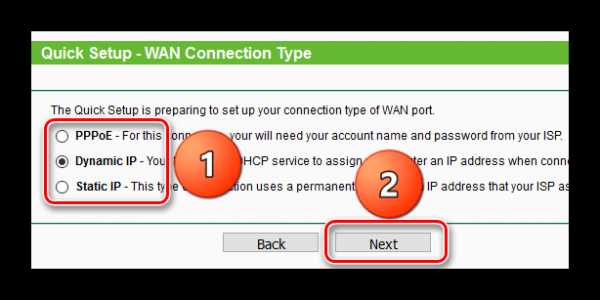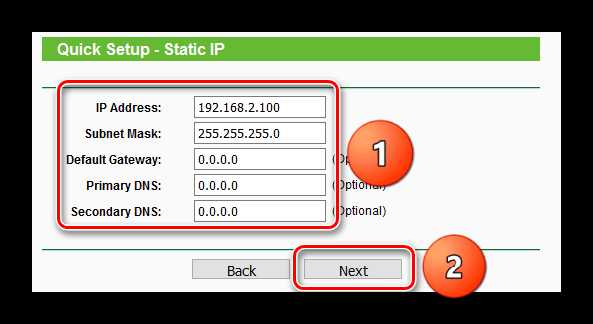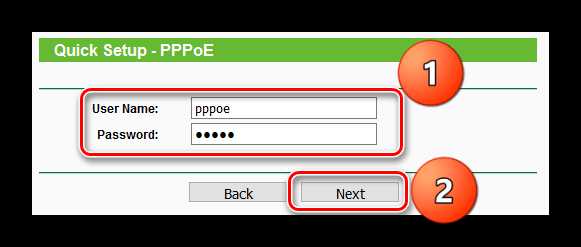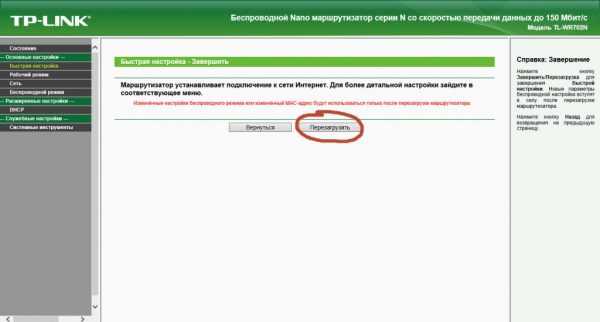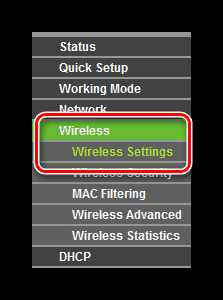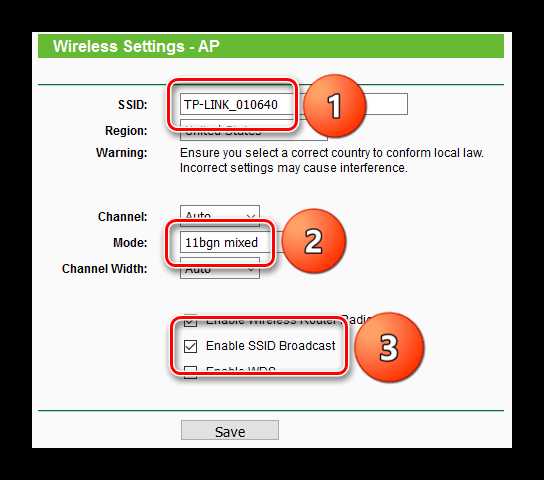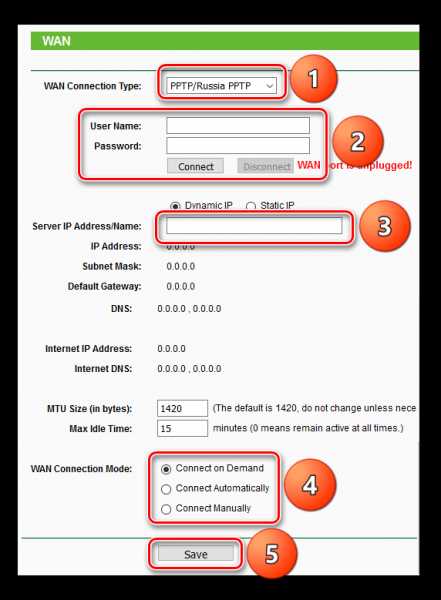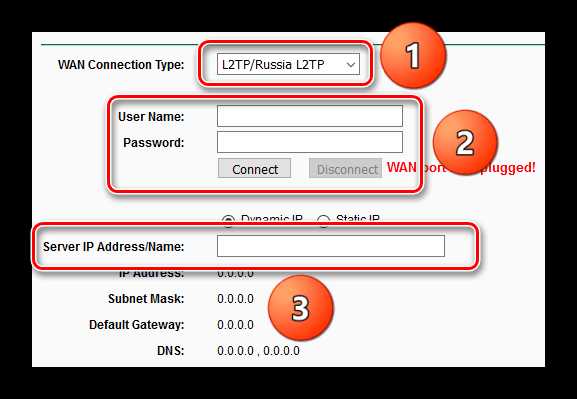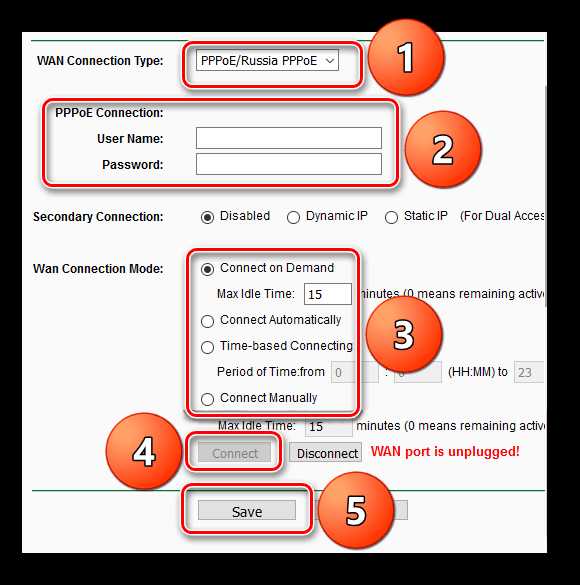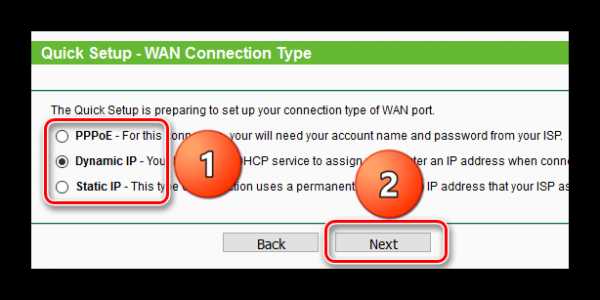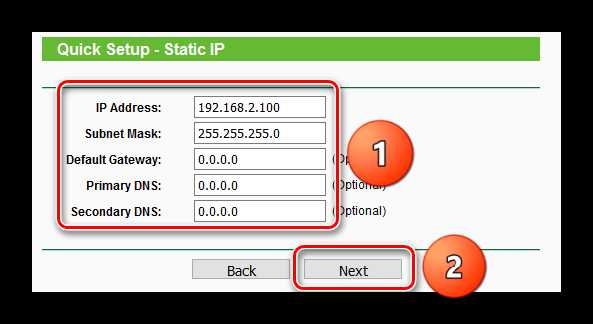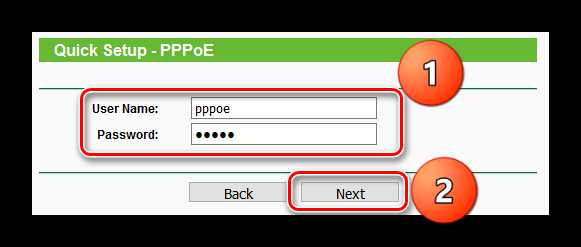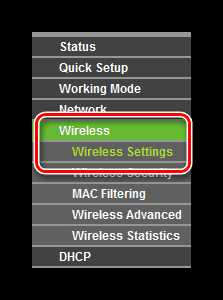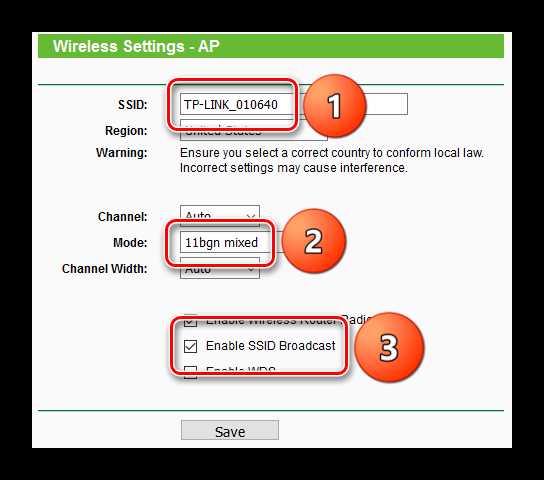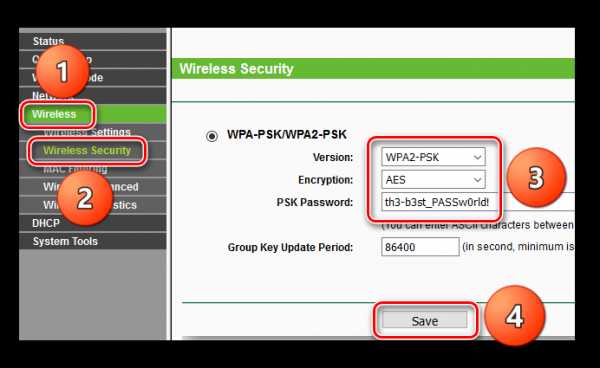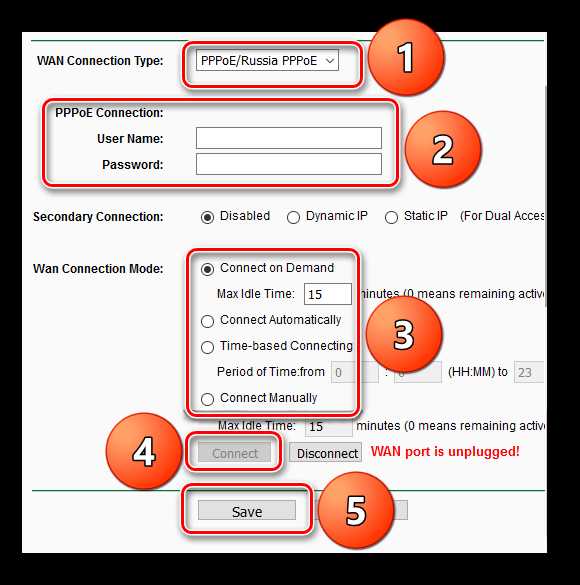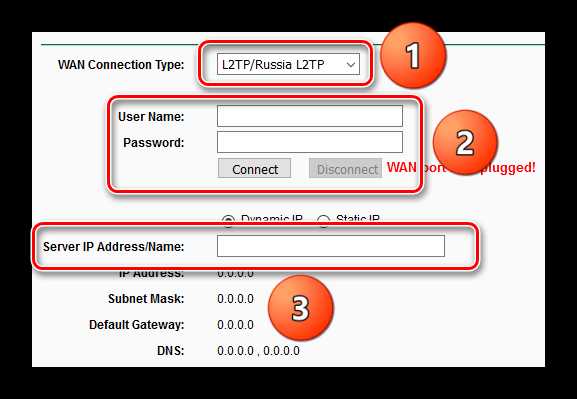пошаговая инструкция по настройке, отзывы о карманном роутере
Карманные роутеры с Ethernet-входом тоже есть, хотя их и мало. Один из типичных представителей такого форм-фактора — мини-роутер TP-Link TL-WR702N.
Обзор роутера TP-Link TL-WR702N
Миниатюрный роутер TP-Link TL-WR702N, по размерам ничем не уступающий популярным до сих пор ZTE-MF30/90/90+ и их аналогам, используется в путешествиях и командировках при остановке в гостиницах, где есть скоростной доступный интернет.

Одновременная работа в Сети и подзарядка TL-WR702N
В комплект поставки, помимо роутера, входят кабели USB и LAN, зарядное устройство и инструкция по эксплуатации.

Роутер с аксессуарами умещается в коробке не больше упаковки из-под мобильника
Отличие от обычных домашних роутеров марки TP-Link несущественно: не хватает лишь LAN-коммутатора на несколько портов. В сущности, он не нужен: Wi-Fi повсеместно вытеснил «провода».
Таблица: характеристики TP-Link TL-WR702N
В роутере TL-WR702N отсутсвуют технологии MIMO (двукратное умножение скорости 802.11n) и гигабитная скорость 802.11ac (до 1167 Мбит/с при использовании 2,4 и 5 ГГц одновременно).
Роутер TL-WR702N не покроет скоростей интернета для сервиса IPTV, если только он не находится рядом с ТВ-приставкой — но нет предела совершенству: сторонние прошивки легко реализуют функции и меню, недоступные на стоковой («родной»).
Проверка LAN-связи с ПК в системе Windows 10
Прежде чем настроить сам роутер TL-WR702N, удостоверьтесь, что DHCP-клиент (служба автополучения IP-адресов) в ОС работает корректно.
- Дайте команду: «Пуск» — «Панель управления» — «Центр управления сетями и общим доступом» — «Изменение параметров адаптера» — правый щелчок мышью на значке «Беспроводное сетевое соединение» (или «Ethernet», если вы подключились по LAN-кабелю) — «Свойства».

Следуйте данной инструкции, чтобы протестировать локальное соединение с роутером
- Дайте также команду на вкладке «Сеть»: «IPv4 — Свойства» и удостоверьтесь, что включена опция «Получить IP-адрес (адрес DNS) автоматически». Если от ваших прошлых настроек остались какие-либо IP-адреса — уберите эти записи.
- Закройте все диалоговые окна, нажав OK; при малейших изменениях IP-настройки перезапустите Windows.
ПК или ноутбук автоматически получит новый IP-адрес от роутера TL-WR702N. Если этого не произошло — DHCP-сервер на роутере не запущен.
Вход в настройки TL-WR702N и смена пароля администратора
Сменить пароль администратора на роутере необходимо, чтобы исключить возможность изменения настроек TL-WR702N без вашего ведома. Веб-интерфейс TP-Link един для всех роутеров этой марки — разница может быть лишь в наборе функций и возможностей в зависимости от модели.
- Авторизуйтесь, введя в адресной строке вашего браузера IP-адрес 192.168.0.1 и слово «admin» (по умолчанию) в качестве имени и пароля.

Введите имя и пароль пользователя
- Дайте команду «Системные инструменты — Установка пароля», введите новый логин и пароль (дважды).

Введите новые логин и пароль
- Нажмите кнопку «Сохранить» и зайдите вновь на IP-адрес роутера, введите новые логин (если был также изменён) и пароль.
Результат — открытие настроек роутера по новому логину (если вы меняли логин) и паролю.
Быстрая настройка интернета и Wi-Fi на роутере TL-WR702N
В условиях гостиницы, офиса, общежития или больницы, где есть доступ в Сеть по «проводу», полезна именно быстрая настройка. Последнее применяется как новичками, так и в условиях, близких к полевым, где хочется не тратить время на ручную настройку, а как можно быстрее выйти в Сеть.
- Выберите пункт «Быстрая установка».

Быстрая настройка позволит уже через несколько минут выйти в Сеть
- Подтвердите быструю настройку, нажав кнопку «Далее».

Нажмите кнопку продолжения
- Выберите режим работы роутера WR702N. Простейший способ — точка доступа Wi-Fi.

Роутер будет работать в режиме ТД, если источник трафика — Ethernet-подключение
- Выберите автоподбор канала Wi-Fi, смешанный скоростной режим 802.11bgn, ширину полосы (рекомендуется 20 МГц), введите SSID (имя сети).

Особое внимание уделите паролю беспроводной сети
- Выберите режим шифрования WPA-2/PSK, введите ваш пароль от Wi-Fi сети.
- Перейдите к настройкам WAN (доступ в Сеть) и выберите ваш протокол — PPPoE (высокоскоростная связь с проверкой логина и пароля), PPTP или L2TP (шифрование VPN в незащищённых сетях IP).

Включите нужный протокол выхода в интернет
- Если известны статичные IP-адрес основного шлюза и адреса DNS — введите их отдельно, выбрав протокол доступа по статичному IP.

Не вписывайте IP-адреса, в которых не уверены
- При выборе протокола PPPoE введите имя пользователя и пароль. Если роутер TL-WR702N используется всё-таки дома — логин и пароль доступа вы можете взять из договора с провайдером. При подключении к чужой сети (на территории гостиницы, вуза, общежития и т. д.) обратитесь к администратору локальной сети: логин и пароль от чужого договора с провайдером вам просто так не дадут.

Пусть системный администратор добавит ваше устройство в белый список ЛВС
- Нажмите клавишу «Перезапустить». Настройки роутера WR702N будут сохранены.

Нажмите клавишу перезапуска роутера WR702N
Роутер TL-WR702N перезапустится и выйдет в интернет с новыми настройками. Вы можете подключиться к Сети по Wi-Fi и начать работу.
Ручная настройка TL-WR702N
Ручная настройка имеет важное преимущество — вы станете лучше разбираться в настройках роутеров, если модель TL-WR702N стала вашим первым маршрутизатором.
Более опытным пользователям, настраивавшим роутеры от других производителей, ручная настройка также поможет запомнить, где и какие функции и меню расположены в маршрутизаторах TP-Link.
Изменение физпараметров сети Wi-Fi на роутере WR702N
Подключите роутер к ПК или ноутбуку. Если ноутбука нет — проверьте со смартфона или планшета сеть Wi-Fi (изначально на роутерах TP-Link она не защищена паролем). Войдите со стандартными — или с новыми — логином и паролем в настройки и сделайте следующее.
- Дайте команду «Беспроводная сеть — Настройки беспроводной сети».

Откройте подменю настроек Wi-Fi
- Укажите имя (SSID) сети Wi-Fi, регион использования (вашу страну пребывания), автоматический выбор канала Wi-Fi и смешанный скоростной режим (802.11bgn Mixed) и ширину канала. По умолчанию во всех роутерах установлена автоматическая ширина канала, но для диапазона 2,4 ГГц рекомендуется выбирать 20 МГц — это избавит вас от снижения скорости (как минимум вдвое) и создания помех соседним роутерам и гаджетам/адаптерам с Wi-Fi, работающим как точка доступа («раздатчик» Wi-Fi).

TL-WR702N позволяет, как и его собратья, подстроить Wi-Fi под лучшую производительность
- Оставьте включённой функцию «Включить беспроводной радиодоступ» — это и есть «Задействовать Wi-Fi». Также по умолчанию включена опция «Вещать имя сети Wi-Fi в эфир» — особо скрытные пользователи, зная режим шифрования и пароль WPA-2, о которых речь впереди, делают свою точку Wi-Fi скрытой, и обнаруживается она лишь при помощи специальных программ — такие сети не имеют SSID, догадаться об их присутствии можно только по MAC-адресу. Нажмите кнопку «Сохранить».
Роутер WR-702N после перезапуска будет использовать указанные характеристики сети Wi-Fi.
При быстрой настройке роутер перезапустится лишь после её окончания.
Прежде чем выходить в Сеть, необходимо проконтролировать, как работает LAN и происходит выдача IP-адресов DHCP-сервером для гаджетов и ноутбуков, подключающихся по Wi-Fi. Данная настройка едина для всех роутеров TP-Link — модель WR702N может не иметь некоторых функций, например, конфигуратора IPTV.
Видео: настройка роутера TL-WR702N в качестве моста
Проверка (и настройка) LAN на роутере TL-WR702N
Авторизуйтесь в настройках TL-WR702N и дайте команду «Сеть — LAN» и введите (если хотите сменить IP-адрес) новое значение IP локальной сети (LAN).
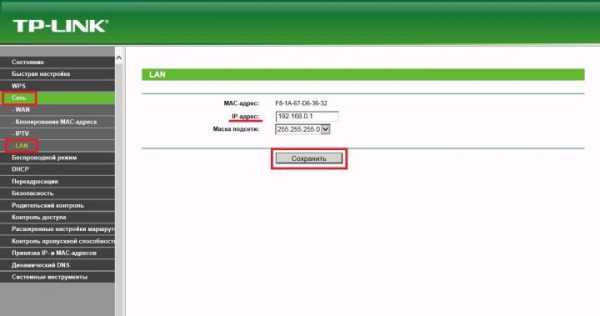
Запомните этот IP, если потребуется изменение настройки адреса на ПК
Нажмите кнопку «Сохранить». Роутер TL-WR702N перезапустится с новым значением IP.
Например, если вы изменили IP-адрес со 192.168.0.1 (по умолчанию) на 192.168.8.1 — другие настройки также должны соответствовать диапазону нумерации 192.168.8.*.
Настройка DHCP-сервера на роутере WR702N
DHCP-сервер выполняет важную функцию — он избавляет от необходимости настраивать IP-адресацию на каждом из гаджетов и ПК, раздавая адреса из конечного диапазона нумерации LAN. Дайте команду «DHCP — Настройки DHCP» и задайте интервал IP-адресов основного шлюза (роутера).
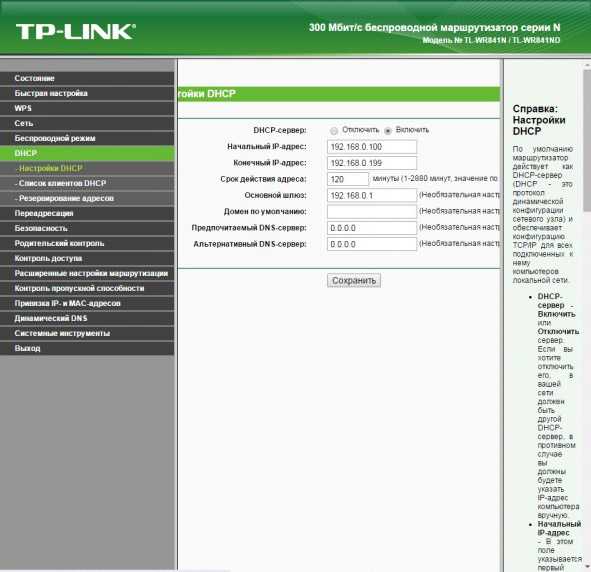
Задайте диапазон IP, чтобы устройства могли подключаться к роутеру
Например, если вы используете в качестве основного шлюза IP-адрес 192.168.8.1, то в качестве DHCP-пула может быть определён промежуток 192.168.8.2 —192.168.8.254.
Зачастую используют не всё доступное адресное пространство основного шлюза, а его часть, например, 192.168.9.100 — 192.168.8.200.
Нажмите кнопку «Сохранить». Роутер WR702N перезапустится с указанным DHCP-правилом.
Настройка WAN на TL-WR702N
WAN (сеть провайдера) даёт возможность выйти в интернет.
Настройка PPTP/L2TP-связи на роутере WR702N
Шифрование VPN ипользует разные схемы, среди которых — PPTP и L2TP. Оба этих протокола шифруют ваш трафик, будь это скачивание музыки с соцсетей, торренты, сетевые игры и т. д.
- Дайте команду «Сеть — WAN» и выберите протокол PPTP, если вы используете его. Введите адрес сервера PPTP, имя и пароль пользователя из договора, или попросите администратора сети (когда сеть чужая) сделать это за вас.

Проверьте, верно ли введены IP/имя сервера, логин и пароль пользователя PPTP
- Аналогично, если вы используете L2TP, введите соответствующие данные.

Проверьте, правильно ли введены адрес сервера, логин и пароль абонента
- Если на интернет-канале местной ЛВС подключена услуга «Статичный IP» — может потребоваться ввод адресов шлюза PPTP/L2TP и IP-адресов DNS. В любом из случаев после ввода нужных «реквизитов» нажмите кнопку «Сохранить».
Роутер WR702N перезапустится с обновлённой настройкой и выйдет в Сеть через соединение PPTP или L2TP.
Настройка PPPoE на роутере TL-WR702N
Связь по PPPoE настраивается на роутерах аналогично. Требуются имя и пароль абонента.
- Зайдите в уже знакомое подменю настройки WAN и выберите протокол PPPoE.

Сверьте имя и пароль абонента с указанным в договоре
- Введите имя и пароль из договора с провайдером, не включайте вторичное PPP-соединение.
- Включите соединение по запросу и нажмите кнопку «Сохранить».
Маршрутизатор WR702N перезапустится и выйдет в интернет, используя PPPoE-подключение.
Отзывы о роутере TL-WR702N
Настройка карманных роутеров всегда проще, чем домашних маршрутизаторов. Не исключение и TP-Link WR-702N. Вы за несколько минут настроите его. Приятной вам работы в Сети — и хорошей скорости!
itmaster.guru
Как настроить режим ретранслятора на TL-WR702N?
Примечание: Данный FAQ подходит только для TL-WR702N с версией ПО 130314 или боле ранней версией; он НЕ подходит для версии ПО 130528 или для более поздних версий.
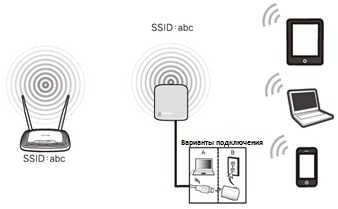
Описание: TL-WR700N копирует и ретранслирует беспроводной сигнал существующей сети, увеличивая зону покрытия. Пароль и имя сети (SSID) при этом не меняются. Данный режим особенно полезен, когда вам необходимо устранить «мертвые зоны» в вашей сети, в которых сигнал отсутствует.
Применение: большой дом, офис, склад и другие помещения, в которых беспроводной сигнал является слабым.
Физическое подключение
Шаг 1:
Подключите TL-WR702N к порту Ethernet компьютера при помощи кабеля Ethernet.
Шаг 2:
Включите TL-WR702N.
Начальная настройка компьютера – для ОС Windows 7, Vista и XP
Шаг 1:
Для ОС Windows 7 и Windows Vista: Нажмите Пуск -> Панель управления -> Центр управления сетями и общим доступом.
Для ОС Windows XP: Нажмите Пуск -> Панель управления -> Сетевые подключения.
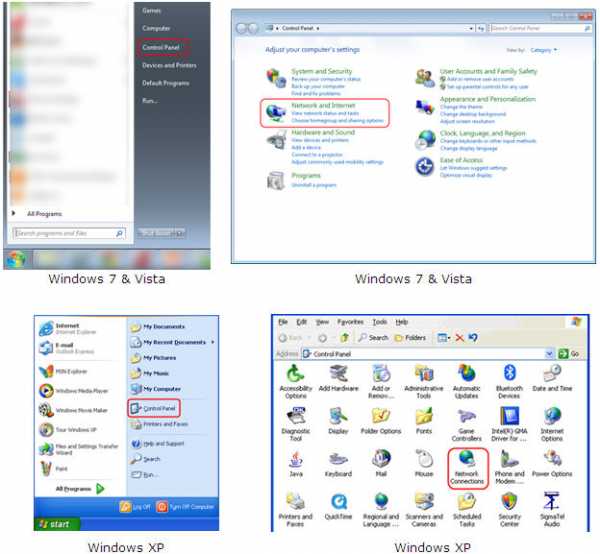
Шаг 2:
Для ОС Windows 7: Перейдите в Центр управления сетями и общим доступом > Изменение параметров адаптера.
Для ОС Windows Vista: Перейдите в Центр управления сетями и общим доступом > Управление сетевыми подключениями.
Для ОС Windows XP: Перейдите к следующему шагу.
Шаг 3:
Для Windows 7, Vista и XP: Правой кнопкой мыши нажмите на Подключение по локальной сети > выберите Свойства > дважды нажмите на Протокол Интернета версии 4 (TCP/IPv4) или Протокол Интернета (TCP/IP) в ОС Windows XP.
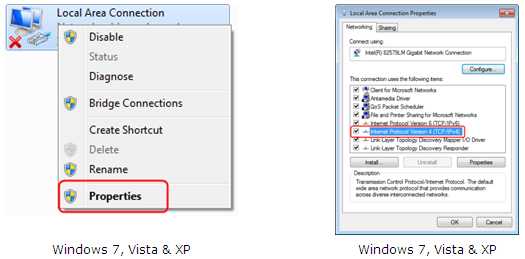
Шаг 4:
Для ОС Windows 7, Vista и XP: Выберите Использовать следующий IP-адрес.
Введите следующую информацию:
1. IP-адрес: 192.168.0.10
2. Маска подсети: 255.255.255.0
Нажмите ОК, чтобы выйти.
Снова нажмите ОК, чтобы настройки вступили в силу.
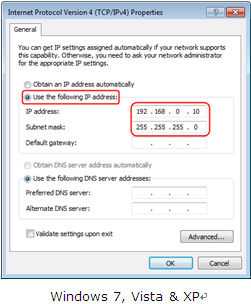
Предварительная настройка компьютера для ОС Mac OS X
Перейдите в Apple > System Preferences > Network > выделите Ethernet > Configure IPv4: Using DHCP with manual address.
Введите IPv4 адрес: 192.168.0.10
Нажмите Apply.
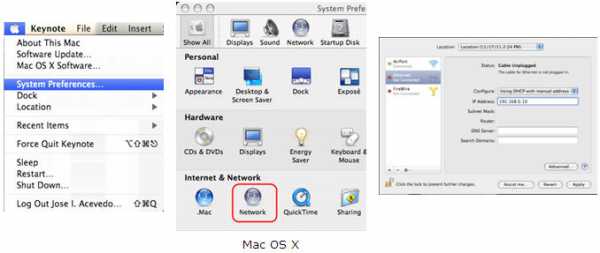
Войдите в веб-утилиту настройки
Откройте браузер > введите 192.168.0.254 в адресную строку > нажмите Enter.
Введите имя пользователя по умолчанию: admin
Введите пароль по умолчанию: admin
Нажмите OK.
Запуск быстрой настройки
Перейдите Quick Setup (Быстрая настройка) -> нажмите Next (Далее).
Выберите Repeater (Ретранслятор) -> нажмите Next (Далее).
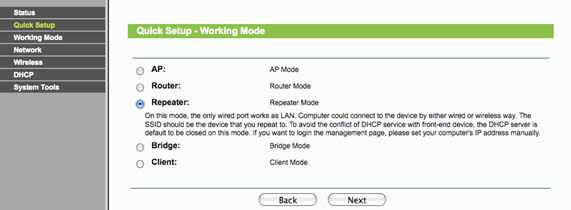
Нажмите Survey (Поиск).
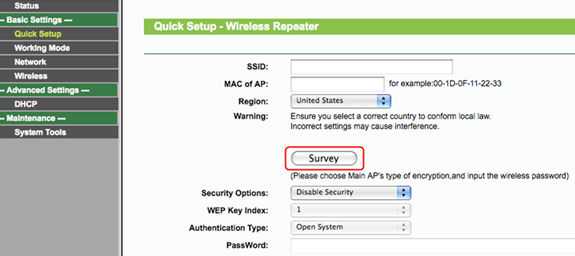
Введите имя сети вашего маршрутизатора в поле SSID -> нажмите Connect (Подключиться).
Security Options (Параметры защиты): заполните в соответствии с параметрами защиты основного маршрутизатора.
Обратитесь к производителю для получения детальной информации
Password (Пароль): введите пароль основного маршрутизатора.
Нажмите Next (Далее).
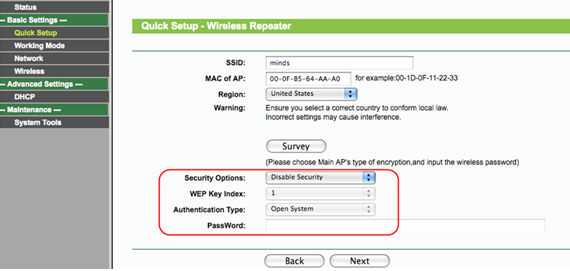
Нажмите: Reboot (Перезагрузка), и подождите, пока процесс перезагрузки не будет завершен на 100%.
Измените месторасположение TL-WR702N
Теперь вы можете изменить месторасположение TL-WR702N и разместить его в более подхолдящем мести, чтобы использовать функцию ретранслятора наиболее полно.
Поздравляем! Вы расширили зону действия вашей беспроводной сети. Теперь подключение ваших устройств будет более стабильным.
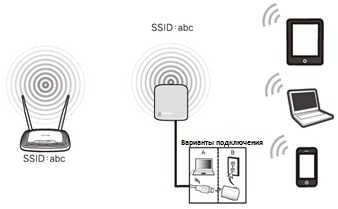
Заключительная настройка компьютера – для ОС Windows 7, Vista и XP
Шаг 1:
Для ОС Windows 7 и Windows Vista: выберите Пуск -> Панель управления -> Центр управления сетями и общим доступом.
Для ОС Windows XP: перейдите Пуск -> Панель управления -> Сетевые подключения.
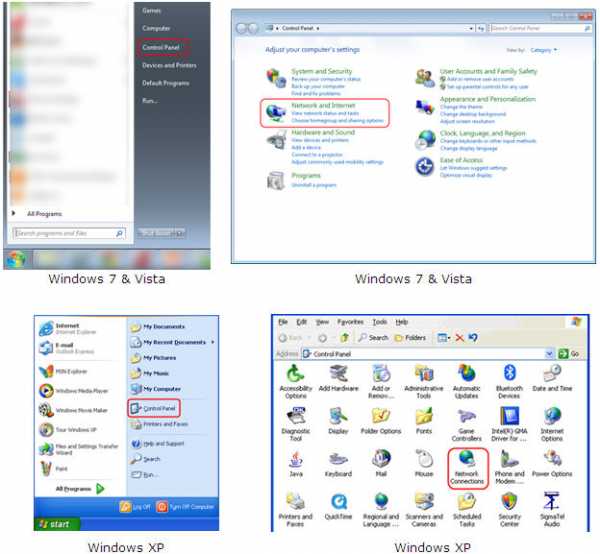
Шаг 2:
Для ОС Windows 7: Перейдите в Центр управления сетями и общим доступом > Изменение параметров адаптера.
Для ОС Windows Vista: Перейдите в Центр управления сетями и общим доступом > Управление сетевыми подключениями.
Для ОС Windows XP: Перейдите к следующему шагу.
Шаг 3:
Для ОС Windows 7, Vista and XP
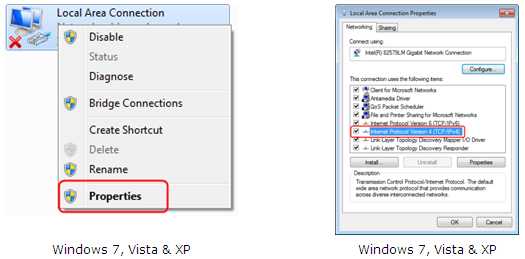
Шаг 4:
Для ОС Windows 7, Vista and XP: Выберите Получить IP-адрес автоматически и Получить адрес DNS-сервера автоматически.
Нажмите ОК, чтобы выйти.
Снова нажмите ОК, чтобы настройки вступили в силу.
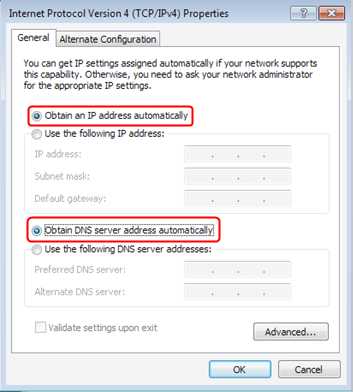
Заключительная настройка компьютера с ОС Mac OS X
Перейдите в Apple > System Preferences > Network > выделите Ethernet > Configure IPv4: Using DHCP.
Нажмите Apply.
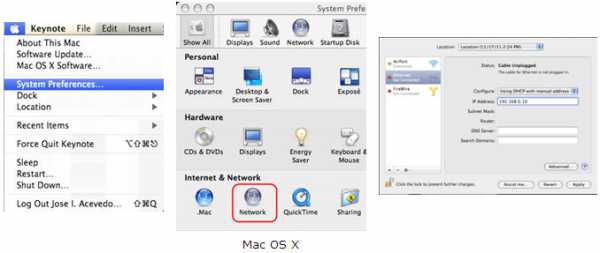
Если у вас все еще не получается выполнить настройку, напишите нам ([email protected]).
www.tp-link.com
Настройка роутера TP-LINK TL-WR702N

Беспроводной маршрутизатор TP-LINK TL-WR702N помещается в кармане и при этом обеспечивает хорошую скорость. Выполнить настройку роутера, чтобы интернет работал на всех устройствах, можно за несколько минут.
Первоначальная настройка
Первое, что нужно сделать с каждым роутером — определить, где он будет стоять, чтобы интернет работал в любой точке помещения. При этом там должна находиться розетка. Сделав это, устройство нужно подключить к компьютеру с помощью ethernet-кабеля.
- Теперь открываем браузер и в строке адреса вводим следующий адрес:
tplinklogin.net
Если ничего не происходит, можно попробовать следующие:192.168.1.1192.168.0.1 - Отобразится страница авторизации, здесь будет нужно ввести имя пользователя и пароль. В обоих случаях это admin.
- Если всё сделано правильно, можно будет увидеть следующую страницу, где отображается информация о состоянии устройства.
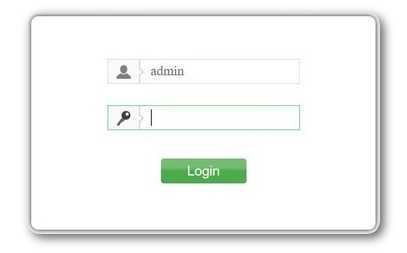
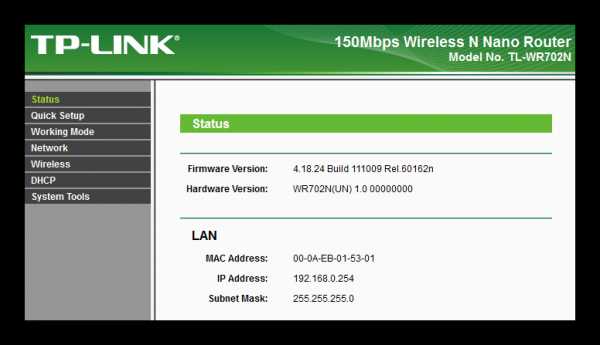
Быстрая настройка
Существует много разных интернет-провайдеров, некоторые из них считают, что их интернет должен работать «из коробки», то есть сразу же, как только устройство подключилось к нему. Для этого случая очень хорошо подойдёт «Быстрая настройка», где в диалоговом режиме можно произвести необходимую конфигурацию параметров и интернет будет работать.
- Запустить настройку базовых компонентов проще простого, это второй пункт слева в меню маршрутизатора.
- На первой странице можно сразу же нажимать кнопку «Next», поскольку здесь объясняется, что это за пункт меню.
- На данном этапе нужно выбрать, в каком режиме маршрутизатор будет работать:
- В режиме точки доступа роутер как бы продолжает проводную сеть и благодаря этому через него все устройства могут подключиться к интернету. Но при этом, если для работы интернета требуется что-то настроить, то делать это придётся на каждом устройстве.
- В режиме роутера маршрутизатор работает несколько иначе. Настройки для работы интернета делаются только один раз, можно ограничивать скорость и включить файрволл, а также многое другое. Рассмотрим каждый режим поочерёдно.
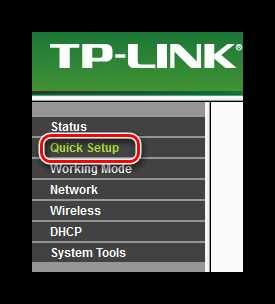
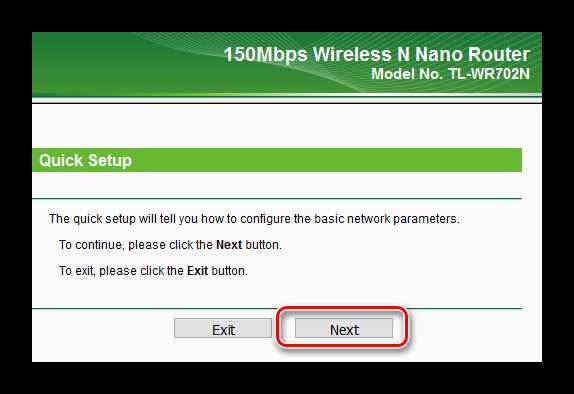
Режим точки доступа
- Для работы маршрутизатора в режиме точки доступа нужно выбрать «AP» и нажать на кнопку «Next».
- По умолчанию часть параметров уже будет такими, как требуется, остальные нужно заполнить. Особое внимание необходимо уделить следующим полям:
- «SSID» — это имя сети WiFi, оно будет отображаться на всех устройствах, которые захотят подключиться к маршрутизатору.
- «Mode» — определяет, по каким протоколам будет работать сеть. Чаще всего для работы на мобильных устройств требуется 11bgn.
- «Security options» — здесь указывается, можно ли будет подключиться к беспроводной сети без пароля или же потребуется его вводить.
- Опция «Disable security» позволит подключаться без пароля, другими словами, беспроводная сеть будет открытой. Это оправдано при первоначальной конфигурации сети, когда важно всё как можно быстрее настроить и убедиться, что соединение работает. В большинстве же случаев пароль лучше поставить. Сложность пароля лучше всего определять в зависимости от того, каковы шансы подбора.
Установив необходимые параметры, можно нажимать кнопку «Next».
- Следующий этап — перезагрузка маршрутизатора. Можно сделать это сразу, нажав на кнопку «Reboot», а можно перейти к предыдущим шагам и что-то изменить.
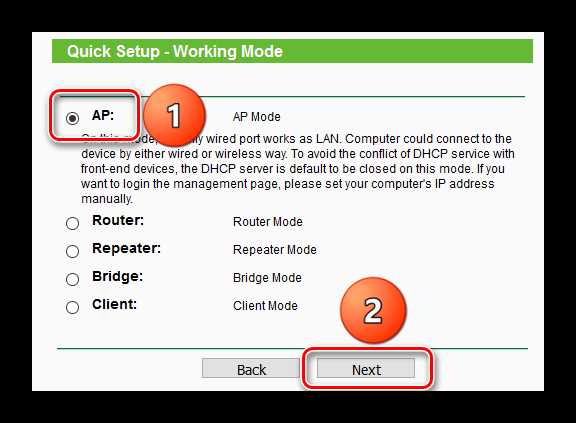
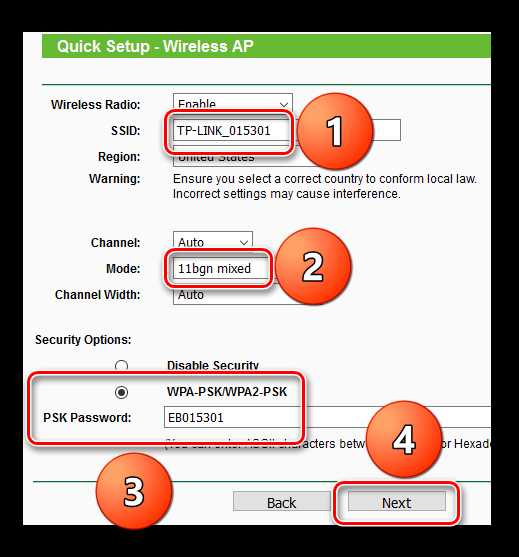
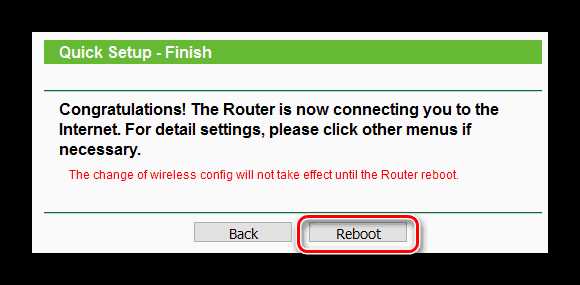
Режим роутера
- Чтобы маршрутизатор работал в режиме роутера, нужно выбрать пункт «Router» и нажать на кнопку «Next».
- Процесс конфигурации беспроводного соединения точно такой же, как и в режиме точки доступа.
- На данном этапе предстоит выбрать тип соединения с интернетом. Обычно нужную информацию можно узнать у провайдера. Рассмотрим каждый тип по отдельности.

- Тип соединения «Dynamic IP» подразумевает, что провайдер выдаст IP-адрес автоматически, то есть тут самому ничего делать не надо.
- При «Static IP» нужно ввести все параметры вручную. В поле «IP Address» нужно ввести выделенный провайдером адрес, «Subnet Mask» должна появиться автоматически, в «Default Gateway» указывается адрес роутера провайдера, через который можно подключиться к сети, а в «Primary DNS» можно поставить сервер доменных имён.

- «PPPOE» настраивается с помощью ввода имени пользователя и пароля, используя которые маршрутизатор подключится к шлюзам провайдера. Данные о PPPOE-соединении чаще всего можно узнать из договора с интернет-провайдером.

- Заканчивается настройка точно так же, как и в режиме точки доступа — нужно перезагрузить маршрутизатор.
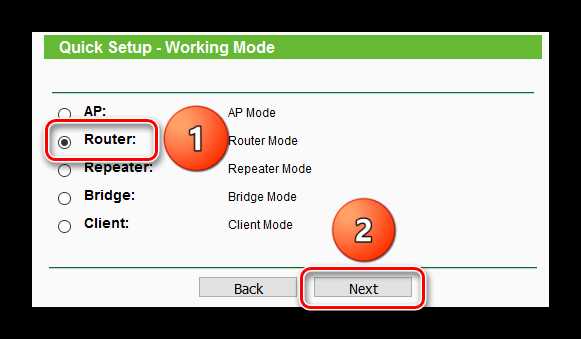
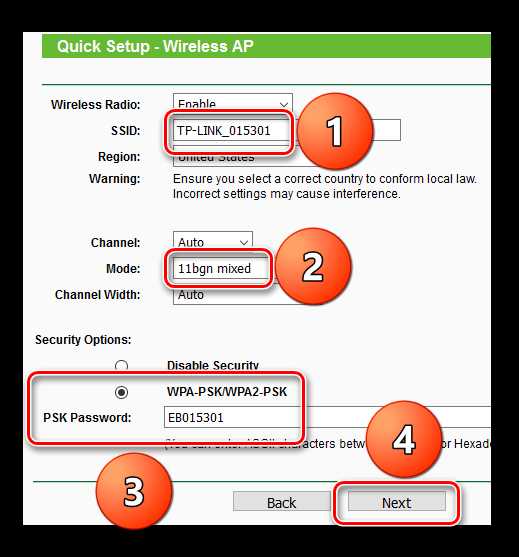
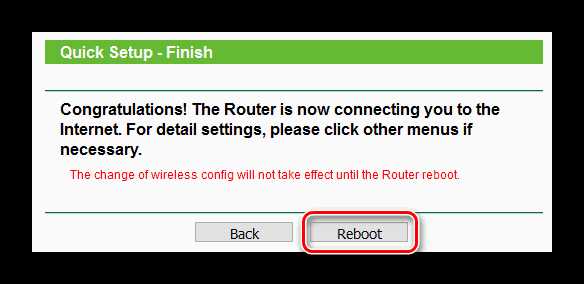
Ручная настройка маршрутизатора
Настройка маршрутизатора вручную даёт возможность указать каждый параметр по отдельности. Это даёт больше возможностей, но при этом придётся поочерёдно открывать разные меню.
Вначале нужно выбрать, в каком режиме роутер будет работать, это можно сделать, открыв третий пункт в меню маршрутизатора слева.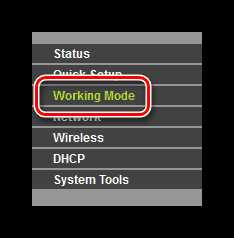
Режим точки доступа
- Выбрав пункт «AP», нужно нажать на кнопку «Save» и если до этого маршрутизатор был в другом режиме, то он перезагрузится и тогда можно переходить к следующему шагу.
- Поскольку режим точки доступа предполагает продолжение проводной сети, необходимо только настроить беспроводное соединение. Для этого нужно в меню слева выбрать «Wireless» — откроется первый пункт «Wireless Settings».
- Здесь в первую очередь указывается «SSID», или имя сети. Затем «Mode» — режим, в котором работает беспроводная сеть, лучше всего указать «11bgn mixed», чтобы могли подключиться все устройства. Также можно обратить внимание на опцию «Enable SSID Broadcast». Если она выключена, то данная беспроводная сеть будет скрыта, она не будет отображаться в списке доступных wifi-сетей. Чтобы к ней подключиться, придётся вручную писать имя сети. С одной стороны, это неудобно, с другой стороны, так очень сильно уменьшаются шансы, что кто-то подберёт пароль к сети и подключится к ней.
- Установив необходимые параметры, переходим к конфигурации пароля для подключения к сети. Это делается в следующем пункте, «Wireless Security». В данном пункте в самом начале важно выбрать представленный алгоритм безопасности. Так получилось, что маршрутизатор перечисляет их по нарастающей в плане надёжности и безопасности. Поэтому лучше всего выбрать WPA-PSK/WPA2-PSK. Среди представленных параметров нужно выбрать версию WPA2-PSK, шифрование AES и указать пароль.
- На этом настройка в режиме точки доступа закончена. Нажав на кнопку «Save», можно увидеть вверху сообщение, что настройки не будут действовать до перезагрузки роутера.
- Для этого открываем «System tools», выбираем пункт «Reboot» и нажимаем кнопку «Reboot».
- По окончании перезагрузки можно попробовать подключиться к точке доступа.
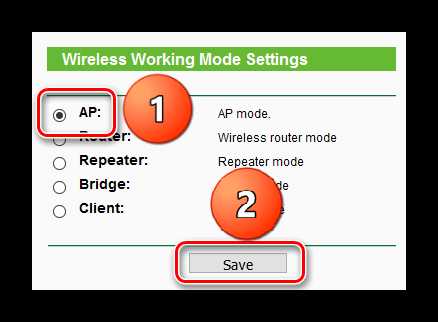
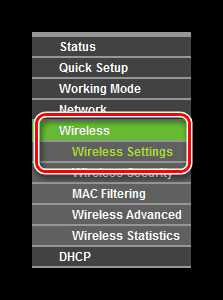
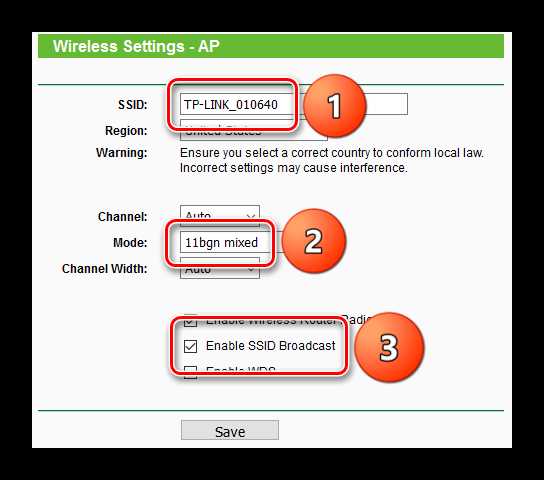
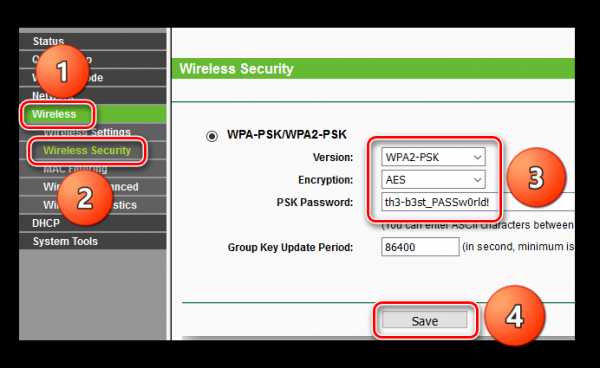
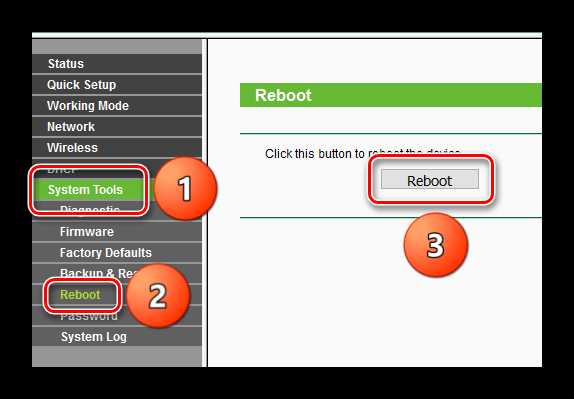
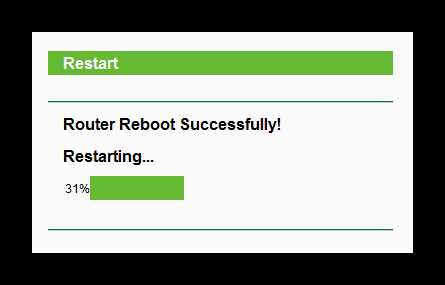
Режим роутера
- Для переключения в режим роутера нужно выбрать «Router» и нажать на кнопку «Save».
- После этого появится сообщение, что устройство будет перезагружено, и при этом оно будет работать немного по-другому.
- В режиме роутера конфигурация беспроводного соединения происходит так же, как и в режиме точки доступа. Сначала нужно зайти в «Wireless».

Затем указать все необходимые параметры беспроводной сети.
И не забыть настроить пароль для подключения к сети.
Также появится сообщение, что до перезагрузки ничего работать не будет, но на данном этапе перезагрузку выполнять совсем необязательно, поэтому можно переходить к следующему шагу. - Далее следует настройка подключения к шлюзам провайдера. Щёлкнув на пункт «Network», откроется «WAN». В «WAN connection type» выбирается тип соединения.
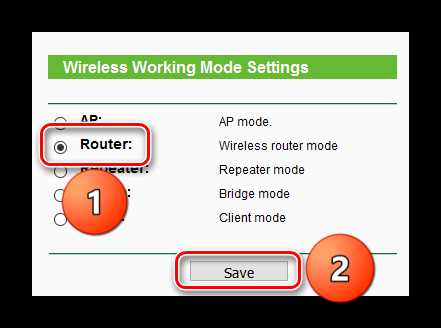
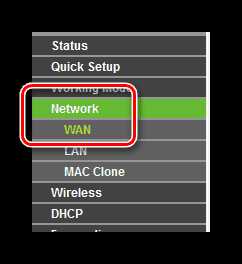
- Настройка «Dynamic IP» и «Static IP» происходит точно так же, как и при быстрой настройке.
- При настройке «PPPOE» указывается имя пользователя и пароль. В «WAN connection mode» нужно указать, как будет устанавливаться соединение, «Connect on demand» означает подключаться по требованию, «Connect Automatically» — автоматически, «Time based connecting» — в течение временных интервалов и «Connect manually» — вручную. После этого нужно нажать на кнопку «Connect», чтобы установить соединение и «Save», чтобы сохранить настройки.

- В «L2TP» указываются имя пользователя и пароль, адрес сервера в «Server IP Address/Name», после чего можно нажимать «Connect».

- Параметры для работы «PPTP» похожи на предыдущие типы соединений: указываются имя пользователя и пароль, адрес сервера и режим соединения.
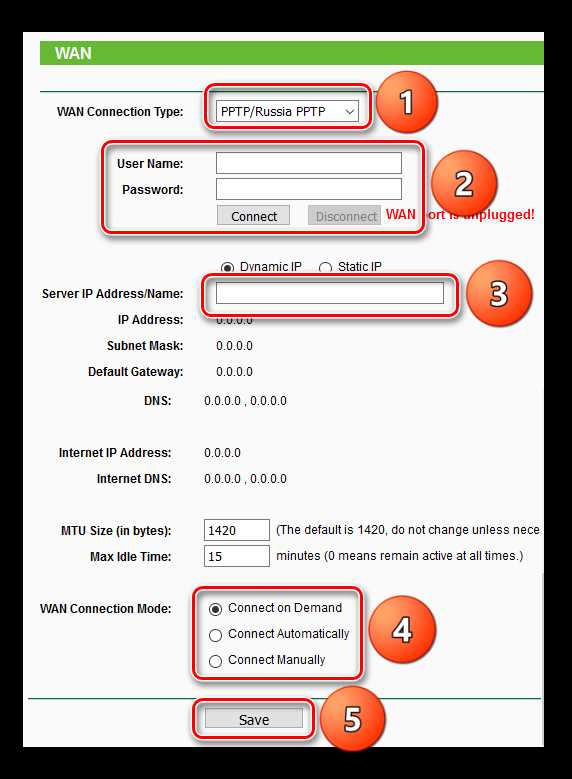
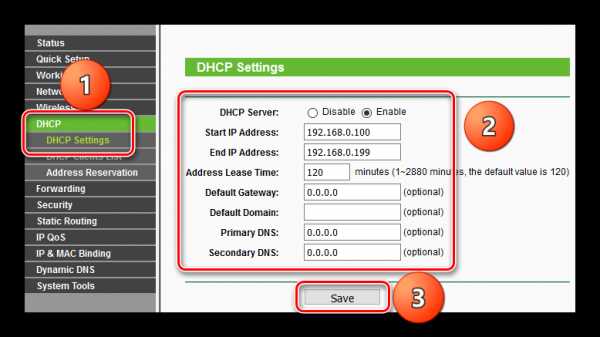
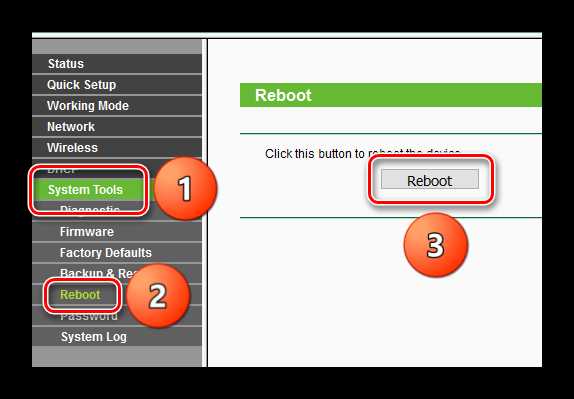
Заключение
На этом настройка карманного маршрутизатора TP-LINK TL-WR702N закончена. Как видно, сделать это можно как с помощью быстрой настройки, так и вручную. Если провайдер не требует чего-то особенного, выполнить настройку можно любым способом.
Мы рады, что смогли помочь Вам в решении проблемы.Опишите, что у вас не получилось. Наши специалисты постараются ответить максимально быстро.
Помогла ли вам эта статья?
ДА НЕТlumpics.ru
Как настроить режим ретранслятора на TL-WR700N/TL-WR702N?
Примечание: Для модели TL-WR702N данный FAQ подходит только для версии ПО 130314 или более ранней версии; он не подходит для версии 130528 или для более поздней версий.
Информация об основном маршрутизаторе (пример):
LAN IP: 192.168.0.1
SSID (Идентификатор беспроводной сети): TL-WR841ND
Режим защиты беспроводного соединения: WPA-PSK
Тип шифрования: AES
Пароль: 12345678
Подготовка
Убедитесь, что основной маршрутизатор подключен к сети Интернет, и у вас есть основная информация об устройстве, указанная выше.
Поскольку по умолчанию TL-WR700N/TL-WR702N работает в режиме точки доступа (функция DHCP в режиме точки доступа отключена по умолчанию), нам необходимо вручную присвоить компьютеру IP-адрес в формате 192.168.0.X, который бы соответствовал IP-адресу ретранслятора по умолчанию (192.168.0.254). Нажмите здесь, чтобы получить более подробные инструкции.
Подключите компьютер к TL-WR700N/TL-WR702N с помощью кабеля Ethernet .
Шаг 1. Измените рабочий режим на режим ретранслятора.
1. Назначьте своему компьютеру статический IP-адрес » 192.168.0.X «. Если вы не знаете, как это сделать, нажмите сюда.
2. Откройте Internet Explorer и введите IP-адрес точки доступа (по умолчанию — 192.168.0.254) в адресную строку и нажмите Enter.
3. Введите имя пользователя и пароль в соответствующие поля на странице авторизации. По умолчанию в обоих случаях используется admin. Нажмите Enter.
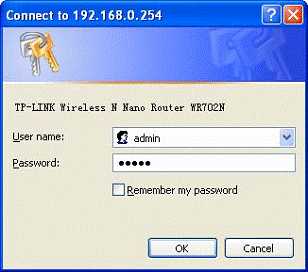
4. Войдя в веб-утилиту настройки, нажмите Working Mode (Рабочий режим) и выберите режим Repeater (Ретранслятор). Нажмите Save (Сохранить). Нажмите ОК для перезагрузки.
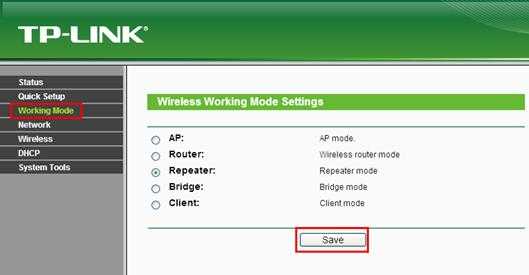
После перезагрузки страница откроется снова. Если нет, обновите страницу или введите http://192.168.0.254 в адресную строку браузера.
Шаг 2. Настройка ретранслятора (TP-Link 11n точка доступа):
1. В веб-утилите настройки нажмите Network (Сеть). Убедитесь, что IP-адрес ретранслятора находится в одном сегмете сети, что и IP-адрес основного маршрутизатора, чтобы избежать конфликта IP-адресов. Если IP-адрес основного маршрутизатора совпадает с IP-адресом ретранслятора, то нам необходимо изменить IP-адрес ретранслятора на “192.168.0.250”. Нажмите Save (Сохранить).
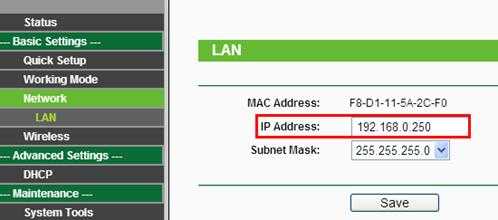
2. Нажмите Wireless -> Wireless Settings (Беспроводная сеть -> Настройки беспроводной сети). После этого нажмите Survey (Поиск).
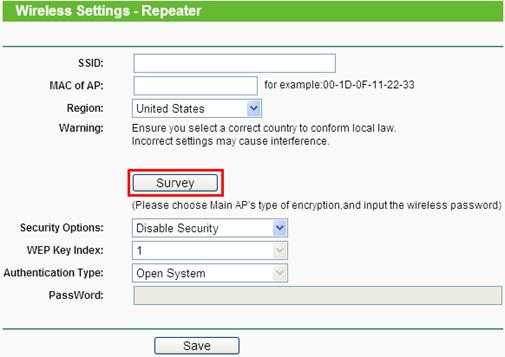
3. Найдите в списке имя сети (SSID) основного маршрутизатора и нажмите Connect (Подключить).
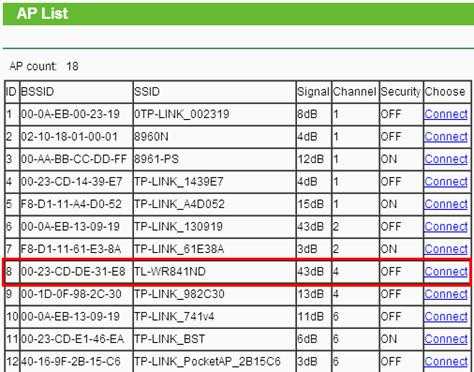
4. После этого откроется страница Wireless Settings -> Repeater (Настройки беспроводной сети -> Ретранслятор), в полях SSID и MAC of AP (MAC-адрес точки доступа) будет указана информация основного маршрутизатора.
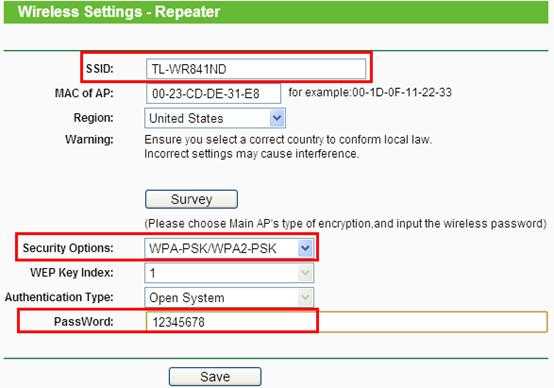
После этого для настройки защиты (Security Options) и пароля (Password) введите те же данные, которые используются на основном маршрутизаторе. Убедитесь, что они совпадают. В нашем примере рассмотрим WPA-PSK. Выберите WPA-PSK/WPA2-PSK и введите пароль “12345678” в соответствующее поле. Нажмите Save (Сохранить).
5. Вы увидите предупреждение «Измененные настройки не войдут в силу, пока маршрутизатор не будет перезагружен». Нажмите на это предупреждение, чтобы перезагрузить ретранслятор.
После выполнения указанных выше шагов ваше устройство будет работать как ретранслятор для основного маршрутизатора.
Если компьютер все еще подключен к ретранслятору по кабелю, вы можете проверить наличие подключения с помощью функции Ping компьютера. Нажмите Пуск -> Выполнить, введите cmd и нажмите ОК.
В открывшемся окне введите: ping + пробел + IP-адрес основного маршрутизатора. В нашем примере мы вводим ping 192.168.0.1.
Вы можете получить результат “Отправлено = 4, Получено = 4, Потеряно = 0”, что свидетельствует о том, что ретранслятор работает нормально. Чтобы подключить компьютер к сети Интернет, измените IP-настройки компьютера на Получить IP-адрес/адрес DNS-сервера автоматически.
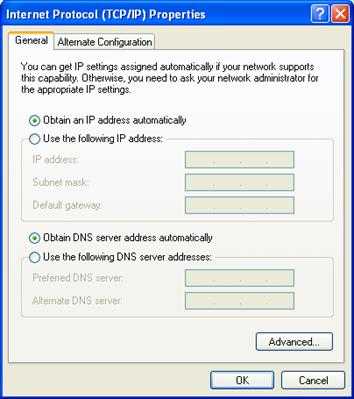
Если проверка Ping свидетельствует о наличии проблем, еще раз проверьте все вышеуказанные настройки или свяжитесь со Службой технической поддержки TP-Link для получения консультации.
www.tp-link.com
Как настроить режим клиента на TL-WR702N
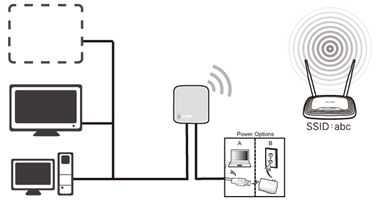
Определение : TL-WR702N подключается к другому устройству при помощи кабеля Ethernet и используется в качестве адаптера для отправки/получения беспроводного сигнала вашей беспроводной сети.
Применение: для Smart TV, Media Player и игровых консолей с портом Ethernet. Используйте 702N, чтобы подключить к беспроводной сети другие устройства.
Физическое подключение
Шаг 1:
Подключите WR702N к порту Ethernet компьютера при помощи кабеля Ethernet.
Шаг 2:
Включите WR702N.Начальная настройка компьютера – для ОС Windows 7, Vista и XP (для настрйоки Mac OS X перейдите к странице 3)
Шаг 1:
Для ОС Windows 7 и Windows Vista: перейдите Пуск -> Панель управления -> Центр управления сетями и общим доступом.
Для ОС Windows XP: перейдите Пуск -> Панель управления -> Сетевые подключения.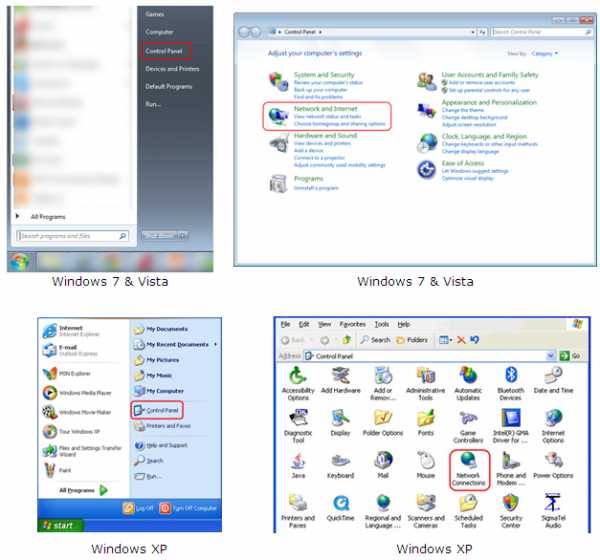
Шаг 2:
Для ОС Windows 7: перейдите Центр управления сетями и общим доступом > Изменение параметров адаптера.
Для ОС Windows Vista: перейдите Центр управления сетями и общим доступом > Управление сетевыми подключениями.
Для ОС Windows XP: перейдите к следующему шагу.
Шаг 3:
Для Windows 7, Vista и XP: правой кнопкой мыши кликните на Подключение по локальной сети > выберите Свойства > выполните двойной щелчок на Протокол Интернета версия 4 (TCP/IPv4) или Протокол Интернета (TCP/IP) в ОС Windows XP.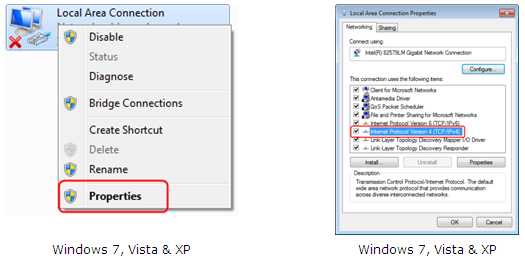
Шаг 4:
Для ОС Windows 7, Vista и XP: выберите «Использовать следующий IP-адрес».
Введите следующую информацию:
1. IP-адрес : 192.168.0.10
2. Маска подсети : 255.255.255.0
Нажмите ОК, чтобы выйти.
Снова нажмите ОК, чтобы настройки вступили в силу.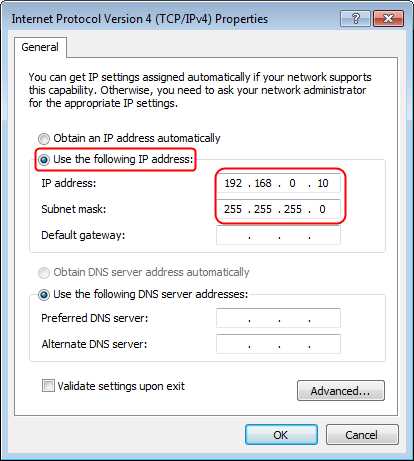
Предварительная настройка компьютера для ОС Mac OS X
Перейдите Apple > Системные настройки > Сеть > выделите Ethernet > Конфигурация IPv4: Использовать DHCP, настроенный вручную.
Введите IPv4 адрес: 192.168.0.10
Нажмите Применить. 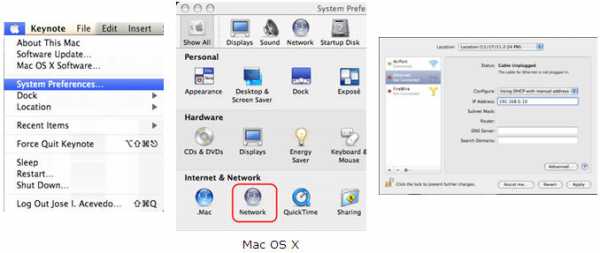
Войдите в веб-интерфейс управления
Откройте браузер > введите 192.168.0.254 в адресную строку > нажмите Enter.Введите Имя пользователя по умолчанию: admin
Введите Пароль по умолчанию: admin
Нажмите OK.
Запуск быстрой настройки
Шаг 1:
Перейдите Quick Setup (Быстрая настройка) -> нажмите Next (Далее).
Шаг 2:
Выберите Client (Клиент) -> нажмите Next (Далее). 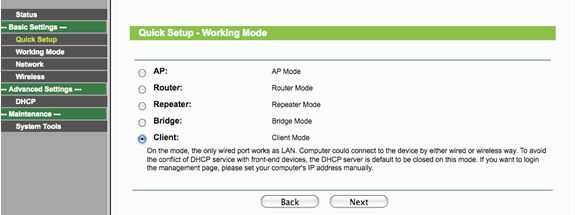
Шаг 3:
Нажмите Survey (Поиск). 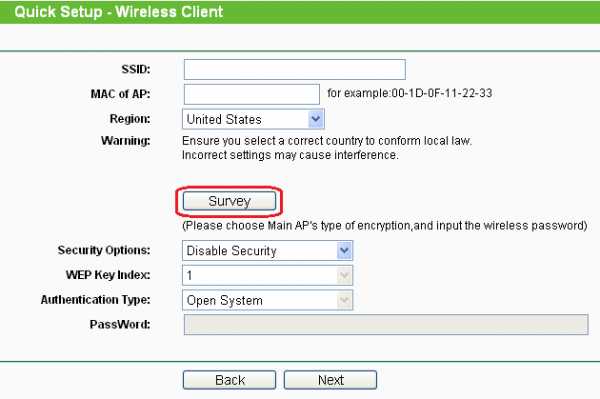
Введите имя сети вашего маршрутизатора в поле SSID -> нажмите Connect (Подключиться).
Security Options (Параметры защиты): заполните в соответствии с параметрами защиты основного маршрутизатора.
Обратитесь к производителю для получения детальной информации
Password (Пароль): введите пароль основного маршрутизатора.
Шаг 4:
Нажмите Next (Далее). 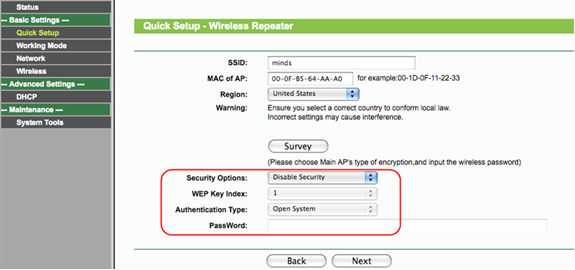
Шаг 5:
Нажмите: Reboot (Перезагрузка), и подождите, пока процесс перезагрузки не будет завершен на 100%.Измените месторасположение WR 702 N
Вы можете напрямую подключить WR702N к медиа-устройствам, игровым консолям, Smart TV, компьютерам и другим устройствам с портом Ethernet.
Поздравляем! Теперь ваше проводное устройство может быть подключено к беспроводной сети. 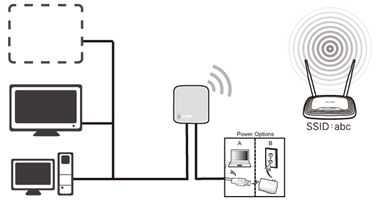
Заключительная настройка компьютера – для ОС Windows 7, Vista и XP (чтобы выполнить настройку для ОС Mac OS X, перейдите к странице 8)
Шаг 1:
Для ОС Windows 7 и Windows Vista: выберите Пуск -> Панель управления -> Центр управления сетями и общим доступом.
Для ОС Windows XP: перейдите Пуск -> Панель управления -> Сетевые подключения. 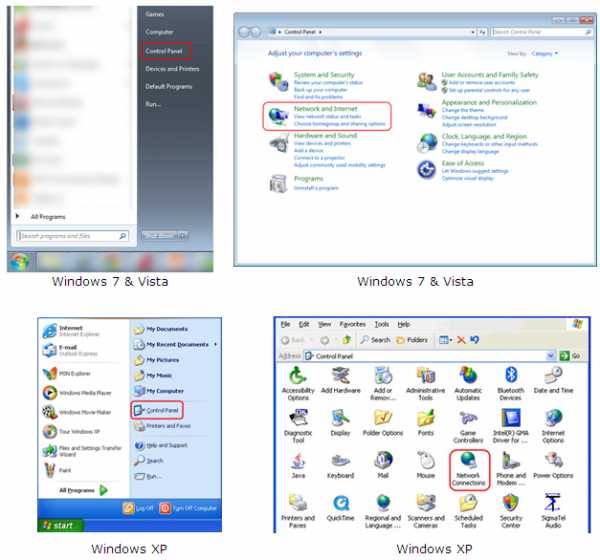
Шаг 2:
Для ОС Windows 7: перейдите Центр управления сетями и общим доступом > Изменение параметров адаптера.
Для ОС Windows Vista: перейдите Центр управления сетями и общим доступом > Управление сетевыми подключениями.
Для ОС Windows XP: перейдите к следующему шагу.Шаг 3:
Для ОС Windows 7, Vista and XP: правой кнопкой мыши кликните на Подключение по локальной сети > выберите Свойства > выполните двойной щелчок на Протокол Интернета версия 4 (TCP/IPv4) или Протокол Интернета (TCP/IP) в ОС Windows XP. 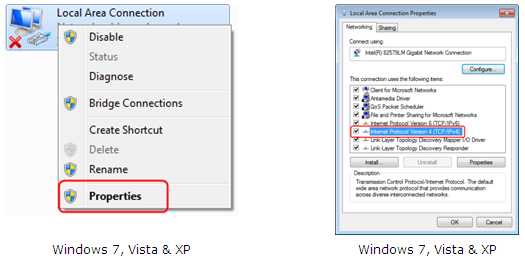
Шаг 4:
Для ОС Windows 7, Vista and XP: Выберите «Получить IP-адрес автоматически» и «Получить адрес DNS-сервера автоматически».
Нажмите ОК, чтобы выйти.
Снова нажмите ОК, чтобы настройки вступили в силу.
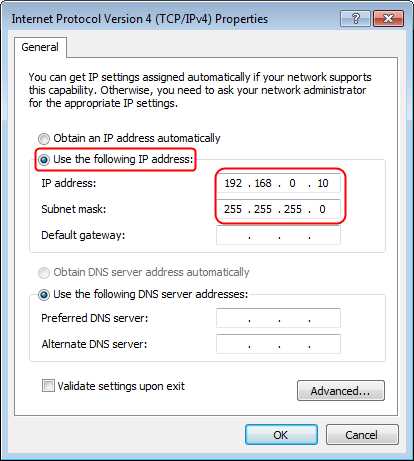
Заключительная настройка компьютера с ОС Mac OS X
Перейдите Apple > Системные настройки > Сеть > выделите Ethernet > Конфигурация IPv4: Использовать DHCP.
Нажмите Применить. 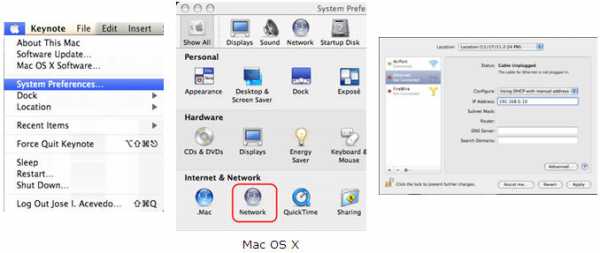
Если у вас все еще не получается выполнить настройку, напишите нам ( support @ tp — link . com ).
www.tp-link.com
Как настроить режим моста на TL-WR702N
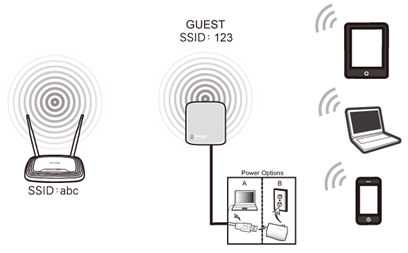
Определение : TL- WR 702 N позволяет расширить уже существующий беспроводной доступ в Интернет и транслировать беспроводной сигнал, используя другое имя сети ( SSID ) и пароль. Данное устройство позволяет создать две отдельные сети для двух групп пользователей одного и того же подключения к сети Интернет.
Применение: небольшие рестораны, магазины, бары, квартиры, офисы и другие места, где необходимо организовать доступ к Интернету для гостей без разглашения пароля существующей сети.
Физическое подключение
Шаг 1:
Подключите WR 702 N к порту Ethernet компьютера при помощи кабеля Ethernet .
Шаг 2:
Включите WR702N .Начальная настройка компьютера – для ОС Windows 7, Vista и XP (для настройки Mac OS X перейдите к странице 3)
Шаг 1:
Windows 7 и Windows Vista: Перейдите Пуск->Панель управления —> Центр управления сетями и общим доступом.
Windows XP : Перейдите Пуск-> Панель управления —> Сетевые подключения. 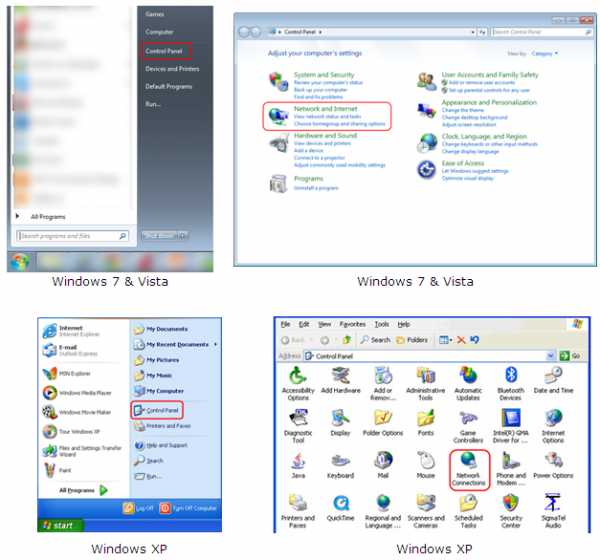
Шаг 2:
Windows 7 : перейдите Центр управления сетями и общим доступом > Изменение параметров адаптера.
Windows Vista : перейдите Центр управления сетями и общим доступом > Управление сетевыми подключениями.
Windows XP : перейдите к следующему шагу.Шаг 3:
Windows 7, Vista и XP : правой кнопкой мыши кликните на Подключение по локальной сети > выберите Свойства > выполните двойной щелчок на Протокол Интернета версия 4 (TCP/IPv4) или Протокол Интернета (TCP/IP) в ОС Windows XP. 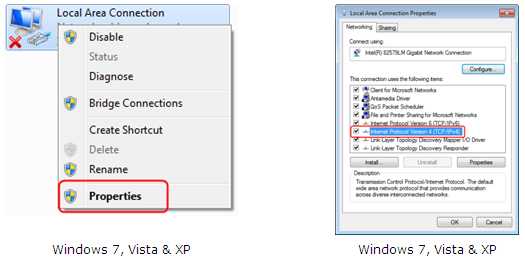
Шаг 4:
Windows 7, Vista и XP : Выберите «Использовать следующий IP-адрес».
Введите следующую информацию:
IP-адрес : 192.168.0.10
Маска подсети : 255.255.255.0
Нажмите ОК, чтобы выйти.
Снова нажмите ОК, чтобы настройки вступили в силу. 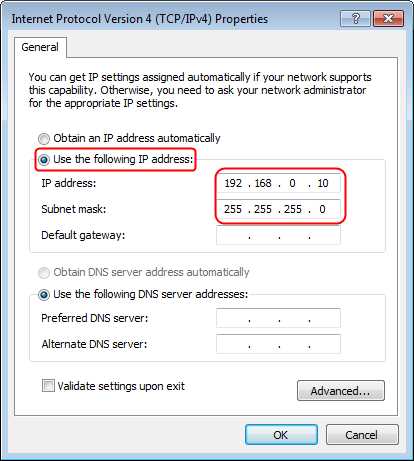
Предварительная настройка компьютера для ОС Mac OS X
Перейдите Apple > Системные настройки > Сеть > выделите Ethernet > Конфигурация IPv4: Использовать DHCP, настроенный вручную.
Введите IPv4 адрес: 192.168.0.10
Нажмите Применить. 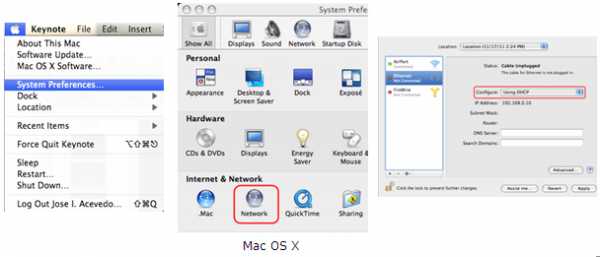
Войдите в веб-интерфейс управления
Откройте браузер > введите 192.168.0.254 в адресную строку > нажмите Enter.
Введите Имя пользователя по умолчанию: admin
Введите Пароль по умолчанию: admin
Нажмите OK.
Запуск быстрой настройки
Шаг 1:
Перейдите Quick Setup (Быстрая настройка) -> нажмите Next (Далее).
Шаг 2:
Выберите Bridge (Мост) —> нажмите Next (Далее). 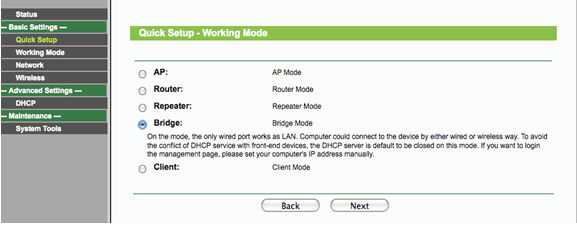
Шаг 3:
Нажмите Survey (Поиск). 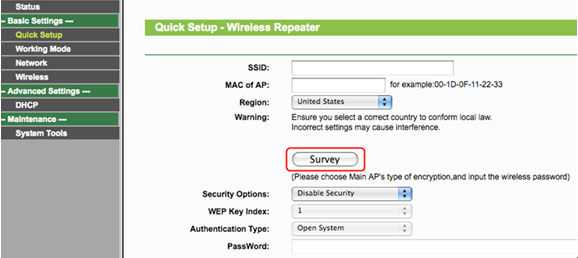
Введите имя сети вашего маршрутизатора в поле SSID, запомните Channel (канал, который используется для вашей беспроводной сети)-> нажмите Connect (Подключиться).
Channel (Канал): выберите тот же канал, который используется для вашей существующей беспроводной сети.
Security Options (Параметры защиты): заполните в соответствии с параметрами защиты основного маршрутизатора.
Обратитесь к производителю для получения детальной информации
Password (Пароль): введите пароль основного маршрутизатора
Шаг 4:
Нажмите Next (Далее). 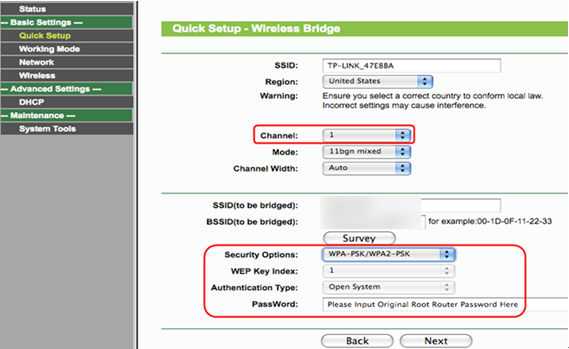
Если вы хотите организовать свободный доступ к вашей сети, выберите Disable Security (Отключить защиту) . В противном случае выберите Enable Security (Включить защиту) и введите PSK Password (Пароль PSK).
PSK Password (Пароль PSK): создайте новый пароль безопасности для беспроводной сети для гостей.
Шаг 5:
Нажмите Next (Далее).
Шаг 6:
Нажмите: Reboot (Перезагрузка), и подождите, пока процесс перезагрузки не будет завершен на 100%.Измените месторасположение WR702N
Вы можете установить WR 702 N в центре помещения для повышения качества сигнала сети для ваших гостей.
Поздравляем! Вы создали временную беспроводную сеть для гостей, которая предоставляет им доступ в Интернет без разглашения вашего пароля доступа . 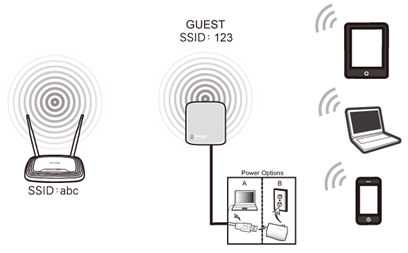
Заключительная настройка компьютера – для ОС Windows 7, Vista и XP (чтобы выполнить настройку для ОС Mac OS X, перейдите к странице 9)
Шаг 1:
Windows 7 и Windows Vista : выберите Пуск -> Панель управления -> Центр управления сетями и общим доступом.
Windows XP : перейдите Пуск -> Панель управления -> Сетевые подключения. 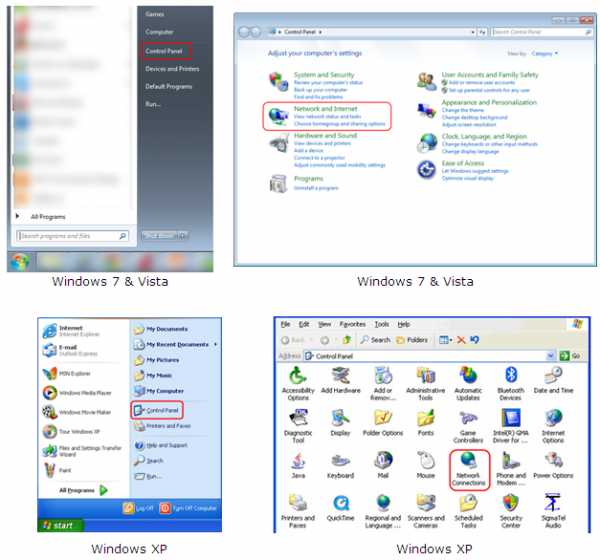
Шаг 2:
Windows 7 : перейдите Центр управления сетями и общим доступом > Изменение параметров адаптера.
Windows Vista : перейдите Центр управления сетями и общим доступом > Управление сетевыми подключениями.
Windows XP : перейдите к следующему шагу.Шаг 3:
Windows 7, Vista и XP : правой кнопкой мыши кликните на Подключение по локальной сети > выберите Свойства > выполните двойной щелчок на Протокол Интернета версия 4 (TCP/IPv4) или Протокол Интернета (TCP/IP) в ОС Windows XP. 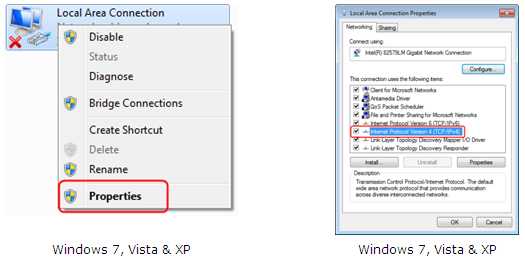
Шаг 4:
Windows 7, Vista и XP : Выберите «Получить IP-адрес автоматически» и «Получить адрес DNS-сервера автоматически».
Нажмите ОК, чтобы выйти.
Снова нажмите ОК, чтобы настройки вступили в силу. 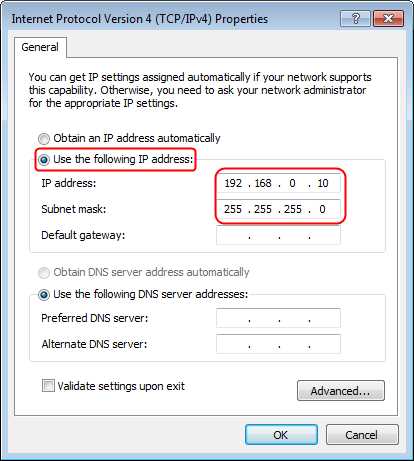
Заключительная настройка компьютера с ОС Mac OS X
Перейдите Apple > Системные настройки > Сеть > выделите Ethernet > Конфигурация IPv4: Использовать DHCP.
Нажмите Применить. 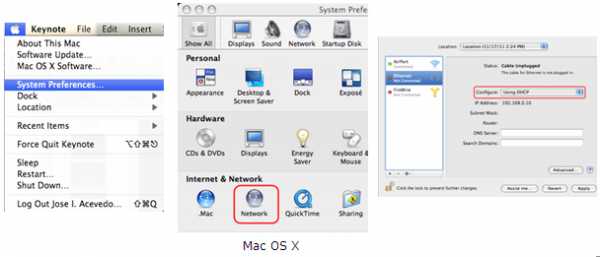
Если у вас все еще не получается выполнить настройку, напишите нам ( support @ tp — link . com ).
www.tp-link.com
Загрузить для TL-WR702N | TP-Link Россия
Программное обеспечение
Обновление ПО способно решить проблемы предыдущих программных версий и улучшить текущую работу устройства.
ДЛЯ ОБНОВЛЕНИЯ
ВАЖНО: Чтобы избежать проблем при обновлении ПО, пожалуйста, прочитайте следующую информацию по процедуре обновления.
- Проверьте соответствие аппаратной версии и версии ПО. Установка неправильной версии ПО может повредить ваше устройство и аннулировать гарантию. (Обычно V1.x =V1)
НЕ рекомендуется устанавливать версию ПО, не предназначенную для вашего региона. Нажмите здесь для выбора региона и загрузите наиболее актуальную версию ПО.
- НЕ отключайте питание во время процесса обновления, поскольку это может нанести урон маршрутизатору
- НЕ обновляйте ПО маршрутизатора по Wi-Fi, за исключением тех случаев, когда это является единственно возможным способом.
- Рекомендуется, чтобы все пользователи прекратили использовать все интернет-приложения на компьютере или отключили сетевой кабель от клиентских устройств перед обновлением.
Примечание: Конфигурационные файлы могут быть некорректно установлены на новые версии встроенного ПО, требующие сброса на заводские настройки.
Рекомендации по обновлению ПО: Wi-Fi роутер, Wi-Fi роутер с модемом ADSL2+, Усилитель Wi-Fi сигнала
| TL-WR702N_V1_140729 | |||
|---|---|---|---|
| Дата публикации: 2014-07-29 | Язык: Английский | Размер файла: 1.62 MB | |
| |||
| TL-WR702N_V1_140327_RU | |||
|---|---|---|---|
| Дата публикации: 2014-03-27 | Язык: Русский | Размер файла: 1.42 MB | |
| |||
| TL-WR702N_V1_131211_beta | |||
|---|---|---|---|
| Дата публикации: 2013-12-11 | Язык: Английский | Размер файла: 1.62 MB | |
| |||
Использование стороннего ПО на устройствах TP—Link
Официальное программное обеспечение устройств TP-Link может быть заменено на стороннее, например, на DD-WRT. TP-Link не обязан предоставлять сервисную или техническую поддержку для устройств со сторонним ПО и не гарантирует его стабильную работу. Ущерб, нанесённый устройству в результате использования стороннего ПО, аннулирует его гарантию.
Открытый исходный код для программистов (GPL)
Следующая информация предназначена для программистов и не представляет значимость для большинства конечных пользователей продукции TP-Link.
Продукция TP-Link содержит код, разработанный третьими лицами, включая код, разработанный в соответствии с Универсальной общественной лицензией GNU (GPL) версии 1/версии 2/версии 3 или в соответствии со Стандартной общественной лицензией ограниченного применения GNU (LGPL). Вы можете использовать соответствующее программное обеспечение на условиях лицензии GPL.
Вы можете просмотреть, распечатать и загрузить соответствующие условия лицензии GPL здесь. В Центре исходных кодов GPL вы получаете для загрузки исходный код GPL соответствующего ПО, используемого в продукции TP-Link, а также прочую информацию, включая список ПО TP-Link, содержащего исходный код GPL.
www.tp-link.com