Wi-Fi адаптер для ноутбука. Чем заменить встроенный Wi-Fi модуль?
В этой статье я расскажу о Wi-Fi адаптерах для ноутбуков. Что это такое и зачем они нужны, где они находятся, как выглядят, как заменить, настроить и т. д. Думаю, статья пригодится всем, у кого проблемы с настройкой и подключением к Wi-Fi сети. И особенно тем, у кого сломался внутренний адаптер в ноутбуке. Такое, к сожалению, иногда бывает.
В ноутбуках Wi-Fi модуль внутренний. Он подключен к материнской плате ноутбука, или впаянный в нее. Но новых моделях беспроводной модуль как правило впаянный в плату. К нему подключаются Wi-Fi антенны. Которые очень часто просто не подключают после чистки от пыли, или другого ремонта, и ноутбук не видит доступные Wi-Fi сети.

Можно смело сказать, что встроенный Wi-Fi есть во всех ноутбуках, даже не самых новых. Это удобно, не нужно подключать никаких внешних адаптеров. Как, например, к стационарным компьютерам. Подробнее можете почитать в статье: как выбрать Wi-Fi адаптер для ПК.
Как правило, проблем с подключением ноутбуков к беспроводным сетям, нет. Бывают загвоздки с драйверами на этот самый встроенный Wi-Fi модуль. То нет драйвера под установленную Windows, то драйвер «кривой», или сам пользователь поставит не тот драйвер. Так же сам модуль может быть отключен в настройках.
Если нет Wi-Fi на ноутбуке, значит ли это, что сломан внутренний модуль?
Нет, не обязательно. Если в диспетчере устройств нет Wireless, WLAN, 802.11 адаптера, то вполне возможно, что проблема в драйвере. Или адаптер отключен. Правда, когда он отключен, или работает с ошибкой, то в диспетчере устройств, на вкладке сетевые адаптеры он все же должен отображаться. Возле него может быть желтый восклицательный знак, или он будет неактивным (немного прозрачным).
Ниже вы можете увидеть, как выглядит беспроводной модель в диспетчере устройств на моем ноутбуке. Когда он нормально работает.
Так же можно включить отображение скрытых устройств, если адаптера там нет. Возможно, он появится, и вы сможете его задействовать, нажав на него правой кнопкой мыши.
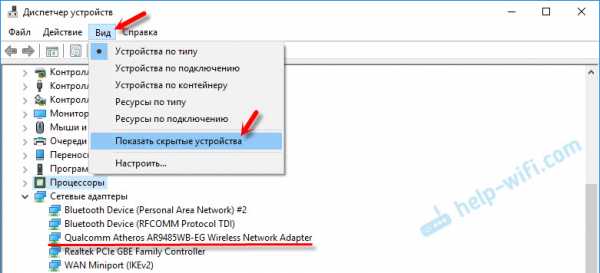
О решении разных проблем с беспроводными адаптерами я написал уже много статей. Ниже я дам ссылки на некоторые из них, и вы необязательно посмотрите и проверьте все на своем ноутбуке.
Если ничего не помогает, то вполне может быть, что у вас сам модуль просто сгорел (или еще что-то). Что делать в такой ситуации я расскажу ниже. Но я бы еще попробовал переустановить Windows, и установить скачанный с официального сайта драйвер.
Что делать, если сломался Wi-Fi модуль на ноутбуке?
Если вы все перепробовали, и ничего не работает, или внутренний модуль глючит, то нужно его заменить.
Возможно, ваш ноутбук еще на гарантии. Если это так, то отдавайте его в сервисный центр, пускай заменят сам модуль, или материнскую плату. Если гарантии нет, то можно отнести ноутбук в мастерскую, и заплатить за ремонт.
Да, можно разобрать ноутбук, найти в нем беспроводной модуль, заказать где-то такой же (или другого производителя), и заменить самостоятельно. Но есть две проблемы:
- Не все в этом разбираются. И если уже решили этим заняться, то помните, что вы все делаете на свой страх и риск. Можно сделать еще хуже, и остаться не только без Wi-Fi, но и без ноутбука.
- Как я уже писал, в большинстве новых ноутбуков WLAN модуль впаян в плату. Просто так его не заменить.
Можно подключить ноутбук к интернету по сетевому кабелю. Решение не очень, но как вариант – может быть.
Самое простое решение – USB Wi-Fi адаптер
На рынке есть много внешних адаптеров, которые подключаются по USB. Я уже писал статью о том, как их выбирать, и ссылку давал в начале этой статьи. У многих производителей есть компактные адаптеры, которые отлично подойдут для ноутбуков. Они по размерам не больше, чем адаптер беспроводный мышки, или клавиатуры. У меня есть такой nano адаптер – TP-Link TL-WN725N.
Он выступает за корпус ноутбука на 0,5 сантиметра.

Подключили, установили драйвер (в Windows 10 все автоматически) и можно подключатся к интернету.
Такие компактные модели есть не только у TP-Link. Можете посмотреть в каком-то интернет-магазине.
Это быстрая и простая замена внутреннего Wi-Fi модуля. Да, он занимает 1 USB-порт, и немного торчит, но лучше так, чем с кабелем.
help-wifi.com
Как заменить Wi-Fi модуль в ноутбуке?
Когда заказывал на AliExpress дешевые Wi-Fi адаптеры для ПК, о которых писал в предыдущих статьях, увидел большое количество разных Wi-Fi модулей для ноутбуков. Решил заказать один WLAN модуль и заменить в своем ноутбуке. Не скажу, что меня не устраивал заводской модуль установленный в ноутбуке, или он как-то плохо работал. Основная задача была написать статью для сайта. Как это обычно у меня бывает 🙂 Но перед этим, конечно же, я решил все проверить.
Для начала, давайте выясним, что такое Wi-Fi модуль. Если объяснять простым языком, то это небольшая плата, которая подключается к материнской плате ноутбука (через порт Mini PCI Express) и добавляет поддержку Wi-Fi и как правило еще и Bluetooth. То есть, один этот модуль позволяет подключать ноутбук к Wi-Fi сетям, и подключать к ноутбуку другие устройства по Bluetooth. Не могу утверждать, что прям на всех ноутбуках (их очень много) Wi-Fi и Bluetooth работают через один адаптер, но в большинстве случаев это так.
Зачем менять Wi-Fi модуль? Я выделил две основные причины:
- Первая, это конечно же поломка. Такое бывает не часто, но бывает. Да, можно его заменить USB Wi-Fi адаптером. Об этом я писал в статье Чем заменить встроенный Wi-Fi модуль. Но у такого решения есть много минусов. Например, внешний адаптер занимает USB порт и торчит из корпуса ноутбука. Что не очень удобно.
- Вторая причина – установка более производительного, современного и быстрого модуля. Есть много старых (и не очень) ноутбуков, которые не поддерживают даже стандарт 802.11n, я не говорю уже о 802.11ac (5 GHz). Это сильно ограничивает скорость беспроводного соединения. В таком случае мы можем просто заменить устаревший WLAN модуль на более новый. И получить даже поддержку стандарта 802.11ac и возможность подключаться к беспроводным сетям на частоте 5 GHz. Заодно можно решить проблему с устаревшим стандартом Bluetooth. Например, если в вашем ноутбуке Bluetooth версии 2.0, то можно поставить новый модуль с BT версии 4.0.
У меня нет большого опыта в разборке ноутбуков, но как я понял, в ноутбуках, неттопах и моноблоках, WLAN модуль всегда (или почти всегда) подключается через разъем Mini PCI Express. Поэтому при выборе Wi-Fi модуля для ноутбука необходимо ориентироваться в первую очередь на интерфейс подключения. Ну и на поддерживаемые стандарты беспроводной связи. Режим работы Wi-Fi сети и версию Bluetooth. Если не уверены, что в вашем ноутбуке подключение через Mini PCI-E, то можете разобрать его и посмотреть.
В моем случае уже достаточно старый (2012 года) ноутбук ASUS K56CM. В нем был установлен беспроводной модуль с поддержкой Wi-Fi стандарта 802.11n (до 300 Мбит/с) и Bluetooth версии 4.0. Менять его мы будем на модуль Intel Dual Band Wireless-AC 3160 (3160HMW). С поддержкой диапазона 5 ГГц и стандарта 802.11ac. BT в нем так же версии 4.0. Выглядит он вот так:

Важно! При выборе Wi-Fi модуля в том же интернет-магазине AliExpress всегда внимательно читайте писание. Обычно продавцы пишут, для каких ноутбуков подходит данный модуль, а для каких не подходит. Например, в описании Mini PCIe адаптера который покупал я, было написано, что он подходит практически для всех ноутбуков кроме Lenovo, HP, ThinkPad и IBM. Вряд ли вам сможет кто-то конкретно ответить, подойдет ли какой-то конкретный модуль к конкретной модели ноутбука.
Бывают ноутбуки, в которых вообще никак не заменить WLAN карту. Там прописана какая-то привязка в BIOS, и ноутбук работает только с картой установленной на заводе. Это очень часто бывает в устройствах от компании HP.
Как вы уже наверное поняли, в вопросах выбора и совместимости очень много нюансов. Здесь вам никто не станет советовать конкретный модуль. Ищите, смотрите, читайте описание. Честно скажу, что я особо не выбирал. Заказал практически первый адаптер, который мне попался на глаза. Единственным условием для меня была поддержка стандарта 802.11ac. Мне повезло, и все заработало.
Замена встроенного в ноутбуке Wi-Fi и Bluetooth модуля
Я буду показывать на примере ноутбука от ASUS. Но инструкция подойдет и для других производителей: Lenovo, Acer, Samsung, Hewlett-Packard, DELL и т. д. Разумеется, что процесс разборки, расположение самого беспроводного модуля внутри ноутбука, внешний вид и другие детали будут отличатся.
Нам понадобится только маленькая крестовая отвертка, которая подойдет для разборки конкретно вашего ноутбука.
Важно! Выключите ноутбук, отключите его от питания и извлеките батарею. Если она в вашем случае съемная. На большом количестве новых моделей батареи не съемные.
Переверните ноутбук и посмотрите, есть ли там отдельная крышка. Практически на каждом ноутбуке снизу есть небольшая крышка, открутив которую, можно получить доступ к жесткому диску, оперативной памяти, и если нам повезет, то к Wi-Fi модулю.

Но чаще всего, WLAN модуль спрятан мод основной крышкой. Как и в моем случае. Значит нужно полностью разбирать ноутбук.
Важно! Скорее всего, болтики будут разной длины. Желательно их не перепутать, чтобы не было проблем при сборке ноутбука.
Откручиваем все болтики и полностью снимаем нижнюю крышку ноутбука. Будьте аккуратны, не спешите. Если крышка не снимается, то возможно, вы открутили не все болты. Так же обратите внимание, что к крышке могут идти провода. В моем случае нужно было отключить небольшой коннектор, который шел к переключателю, который блокирует батарею.
Видим Wi-Fi модуль, который подключен в порт Mini PCI Express на материнской плате ноутбука.

К самому модулю подключено два проводка. Обычно там один белый, а второй черный. Это Wi-Fi антенны. Нам нужно их отсоединить.
Перед отключением антенн желательно сделать фото, записать, или запомнить как они были подключены.
Снимаются они очень просто. Достаточно потянуть их вверх. Можно отверткой аккуратно их снять.

Дальше откручиваем болтик которым зафиксирован Wi-Fi модуль и извлекаем его.

Под самим модулем видим надпись «WLAN» на материнской плате. Чтобы при установке нового не промахнуться 🙂

Вставляем в порт Mini PCIe наш новый беспроводной модуль. Прикручиваем его.

Дальше нужно подключить антенны. Как видите, разъемы под антенны обозначены номерами 1 и 2, треугольниками (один зарисованный, другой нет) и надписями MAIN и AUX. Необходимо подключить антенны так, как они были подключены изначально.
Там такая каша с этими проводами от антенн, обозначениями, вариантами подключения и т. д., что вы себе даже не представляете. Ниже в этой статье я расскажу об это подробнее. По крайней мере постараюсь рассказать 🙂
Я подключил так: черный провод – AUX, белый провод – MAIN. Проблем с сигналом нет. Проверьте, чтобы коннекторы на проводах хорошо зафиксировались. А том могут быть проблемы с сигналом. Не редко ноутбук очень плохо ловит Wi-Fi, или вообще не видит беспроводные сети. Особенно часто это бывает после чистки ноутбука от пыли. Когда плохо, ли неправильно подключают антенны. Или когда перетирается кабель, который идет к антенне. Антенны, как правило, расположены под крышкой экрана.

Все, замена Wi-Fi модуля завершена. Собираем ноутбук в обратном порядке. Проверяйте, все ли подключено и прикручено. Будьте внимательны.
Возможно, после замены модуля понадобится установить драйвера. Об этом я расскажу в конце этой статьи. А сейчас еще раз об антеннах.
Как подключить антенны: AUX и MAIN, черный и белый провод
Решил сделать отделенный раздел, и попробовать разобраться в вопросе подключения Wi-Fi антенн.
Сразу могу дать очень хороший совет. Подключайте так, как было изначально. Если прием будет плохой, или ноутбук вообще не будет видеть Wi-Fi сети, то попробуйте подключить наоборот.
Я подключил провода так же, как это было на заводском адаптере. Но мой ноутбук уже был в ремонте, и не исключено, что провода не были перепутаны местами. После замены модуля у меня значительно увеличился уровень приема Wi-Fi сети. Не знаю с чем это связано. Может раньше был плохой контакт.
Практически всегда в ноутбуке идет два провода к Wi-Fi антеннам. Белый и черный. Бывает, правда, что оба провода одинакового цвета. В таком случае, на них могут быть наклейки.
На самом модуле должна быть маркировка:
- Цифра 1 и 2. Я так понимаю, это просто подписаны разъемы под первую и вторую антенну. А еще есть информация, что 1 – это MAIN, а 2 – это AUX.
- Черный и белый треугольник. На самом деле, это не черный и белый, а зарисованный и прозрачный.
- Надписи MAIN и AUX (или ALT). Уже вроде как выяснили, что MAIN – это основная антенна, а AUX – дополнительная.
Как-то так:

Я когда начал в этом разбираться, читать информацию на форумах, других сайтах и на YouTube, то просто был в шоке. Очень много разной информации. Обо всем, но ни о чем конкретно 🙂
Кто-то подключает белый кабель к MAIN, а черный к AUX. Кто-то наоборот. У Васи вообще все работает при любом подключении и хороший прием, а у Пети ноутбук не ловит Wi-Fi, если провода поменять местами. Или скорость плохая. И самое главное, что я нигде не нашел конкретной информации. Даже поддержка компании ASUS не может дать точный ответ, что куда подключать.
Есть мнение, что вторая антенна для Bluetooth, но это не так. Скорее всего две антенны используются для Wi-Fi на скорости 300 Мбит/с и выше. Или для работы теологии MU-MIMO.
Впрочем, нас не должно это волновать. Если уровень сигнала хороший (не хуже чем до замены модуля) и скорость подключения не хуже чем на других устройствах, то вы все подключили правильно. Если после замены показатели сигнала и скорости упали, то разберите ноутбук еще раз и поменяйте провода местами. Мне уже лень было снова разбирать ноутбук, чтобы проверить, на что все таки влияет (и влияет ли вообще) порядок подключения Wi-Fi антенн. Возможно, я все таки это проверю и дополню статью.
Возможные проблемы после установки нового модуля
Как правило, проблема только одна – отсутствие драйверов. В моем случае, Windows 10 сама установила драйвера. На Wi-Fi и на Bluetooth.
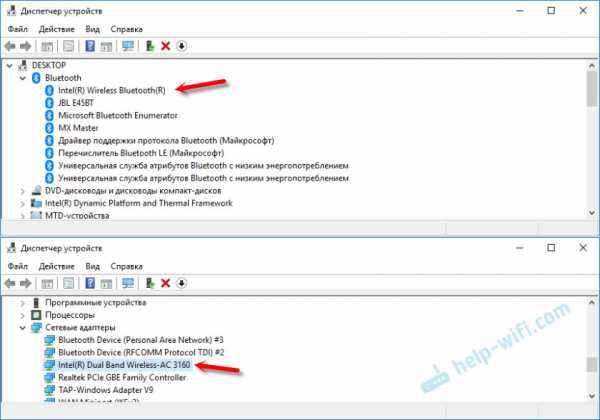
Я их потом только обновил, так как на сайте Intel (у меня модуль производства компании Intel) была новая версия драйвера.
А вот в Windows 7 (установлена на этом же ноутбуке, как вторая система) автоматически был установлен только драйвер на Bluetooth. Wi-Fi адаптер отображался как неизвестное устройство «Сетевой контроллер».
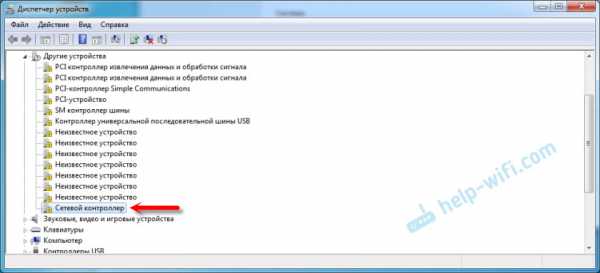
Нужно просто скачать и установить необходимый драйвер. Тут два варианта:
- Набрать в поиске Google, или Яндекс название самого модуля, например, «Intel Dual Band Wireless-AC 3160» найти в поиске официальный сайт компании (в данном случае Intel) и скачать самый новый драйвер. После чего, запустить его установку.
- Найти драйвер по ИД оборудования. Об этом я подробно писал в статье Сетевой контроллер и USB2.0 WLAN. Как скачать драйвер и что это такое?
Если после замены встроенного беспроводного модуля ноутбук не видит Wi-Fi сети (красный крестик и статус «Нет доступных подключений»), то для начала посмотрите эту статью. Если не поможет, то разбирайте ноутбук и проверяйте подключены ли антенны. Может разъем плохо подключили, или все таки провода поменяли местами.
В комментариях вы всегда можете задать мне вопрос, или дополнить статью полезной информацией.
help-wifi.com
WiFi (Troyka-модуль) [Амперка / Вики]
Wi-Fi (Troyka-модуль) на модуле ESP-12 с чипом ESP8226EX позволит передать данные по Wi-Fi сети.
Видеообзор
Общие сведения
По умолчанию модуль настроен на работу через «AT-команды». Управляющая плата посылает команды — Wi-Fi модуль выполняет соответствующую операцию.
Но под металлической крышкой прячется целый микроконтроллер, который является самодостаточным устройством. Прошивать модуль можно на разных языках программирования. Но обо всё по порядку.
Работа с AT командами
Подключение и настройка
В стандартной прошивке Troyka Wi-Fi общается с управляющей платой через «AT-команды» по протоколу UART. Дополнительный сигнальный пин P служит для перевода модуля в режим сна или пониженного энергопотребления.
На всех платах Iskra и Arduino присутствует хотя бы один аппаратный UART — HardwareSerial. Если же по каким то причинам он занят другим устройством, можно воспользоваться программным UART — SoftwareSerial.
HardwareSerial
На управляющей плате Iskra JS и Arduino платах с микроконтроллером ATmega32U4 / ATSAMD21G18, данные по USB и общение через пины 0 и 1 осуществляется через два раздельных UART. Это даёт возможность подключить Wi-Fi модуль к аппаратному UART на пинах 0 и 1.
Список поддерживаемых плат:
При подключении удобно использовать Troyka Shield. С Troyka Slot Shield можно обойтись без лишних проводов. Прошейте управляющую платформу кодом ниже.
Код прошивки
- HardwareSerialAT115200.ino
// serial-порт к которому подключён Wi-Fi модуль #define WIFI_SERIAL Serial1 void setup() { // открываем последовательный порт для мониторинга действий в программе // и передаём скорость 9600 бод Serial.begin(9600); while (!Serial) { // ждём, пока не откроется монитор последовательного порта // для того, чтобы отследить все события в программе } Serial.print("Serial init OK\r\n"); // открываем Serial-соединение с Wi-Fi модулем на скорости 115200 бод WIFI_SERIAL.begin(115200); } void loop() { // если приходят данные из Wi-Fi модуля - отправим их в порт компьютера if (WIFI_SERIAL.available()) { Serial.write(WIFI_SERIAL.read()); } // если приходят данные из компьютера - отправим их в Wi-Fi модуль if (Serial.available()) { WIFI_SERIAL.write(Serial.read()); } }
SoftwareSerial
Некоторые платы Arduino, например Arduinio Uno, прошиваются через пины 0 и 1. Это означает невозможность использовать одновременно прошивку/отладку по USB и общение с Wi-Fi модулем. Решение проблемы — программный UART. Подключите пины TX и RX Troyka Wi-Fi к другим контактам управляющей платы и используйте библиотеку SoftwareSerial.
Для примера подключим управляющие пины Wi-Fi модуля TX и RX — на 8 и 8 контакты управляющей платы.
При подключении удобно использовать Troyka Shield. Прошейте управляющую платформу кодом ниже.
Код прошивки
- SoftwareSerialAT115200.ino
// библиотека для работы программного Serial #include <SoftwareSerial.h> // создаём объект для работы с программным Serial // и передаём ему пины TX и RX SoftwareSerial mySerial(8, 9); // serial-порт к которому подключён Wi-Fi модуль #define WIFI_SERIAL mySerial void setup() { // открываем последовательный порт для мониторинга действий в программе // и передаём скорость 9600 бод Serial.begin(9600); while (!Serial) { // ждём, пока не откроется монитор последовательного порта // для того, чтобы отследить все события в программе } Serial.print("Serial init OK\r\n"); // открываем Serial-соединение с Wi-Fi модулем на скорости 115200 бод WIFI_SERIAL.begin(115200); } void loop() { // если приходят данные из Wi-Fi модуля - отправим их в порт компьютера if (WIFI_SERIAL.available()) { Serial.write(WIFI_SERIAL.read()); } // если приходят данные из компьютера - отправим их в Wi-Fi модуль if (Serial.available()) { WIFI_SERIAL.write(Serial.read()); } }
HardwareSerial Mega
На платах форм-фактора Arduino Mega 2560 аппаратный UART, который отвечает за передачу данных через пины 1 и 0, отвечает также за передачу по USB. Это означает невозможность использовать одновременно UART для коммуникации с GPS-модулем и отладки по USB.
Но на платах такого форм-фактора есть ещё дополнительно три аппаратных UART:
Serial1: пины
19(RX1)и18(TX1);Serial2: пины
17(RX2)и16(TX2);Serial3: пины
15(RX3)и14(TX3).
Список поддерживаемых плат:
Подключите Wi-Fi модуль к интерфейсу Serial1 на пины 18 и 19 на примере платы Arduino Mega 2560
Прошейте управляющую платформу кодом ниже.
Код прошивки
- HardwareSerialAT115200.ino
// serial-порт к которому подключён Wi-Fi модуль #define WIFI_SERIAL Serial1 void setup() { // открываем последовательный порт для мониторинга действий в программе // и передаём скорость 9600 бод Serial.begin(9600); while (!Serial) { // ждём, пока не откроется монитор последовательного порта // для того, чтобы отследить все события в программе } Serial.print("Serial init OK\r\n"); // открываем Serial-соединение с Wi-Fi модулем на скорости 115200 бод WIFI_SERIAL.begin(115200); } void loop() { // если приходят данные из Wi-Fi модуля - отправим их в порт компьютера if (WIFI_SERIAL.available()) { Serial.write(WIFI_SERIAL.read()); } // если приходят данные из компьютера - отправим их в Wi-Fi модуль if (Serial.available()) { WIFI_SERIAL.write(Serial.read()); } }
Примеры работы
Рассмотрим несколько примеров по работе с «AT-командами»
Тестовая команда «AT»
Откройте монитор порта. Настройте скорость соединения — 9600 бод. Конец строки — NL & CR. Введите команду AT и нажмите «Отправить». Это — базовая команда для проверки работы Wi-Fi модуля. В ответ получим «OK»: Если ответа нет или появляются непонятные символы — проверьте правильность подключения и настройки скорости обмена данными.
Настройка режима работы
Wi-Fi модуль умеет работать в трёх режимах:
Режим точки доступа
Режим клиента
Смешанный режим
Переведём чип в смешанный режим командой:
AT+CWMODE_DEF=3
После установки модуль должен ответить «OK»:
В отличии от аппаратного UART (HardwareSerial), за работу программного UART (SoftwareSerial) отвечает микроконтроллер, который назначает другие пины в режим работы RX и TX, соответственно и данные которые приходят от Wi-Fi модуля обрабатывает сам микроконтроллер во время программы. По умолчанию скорость общения Troyka Wi-Fi равна 115200, что значительно выше чем позволяет библиотека SoftwareSerial. В итоге часть информации которая приходит с Wi-Fi модуля будет утеряна. Если вы используете плату с HardwareSerial подключением модуля можете пропустить пункт настройки скорости и сразу перейти к дальнейшей работе с модулем.
AT установка скорости общения
Для корректной работы с большими объемами необходимо понизить скорость соединения модуля и микроконтроллера. Для этого используйте «AT-команду»:
AT+UART_DEF=9600,8,1,0,0
После проделанной операции, измените скорость программного UART в скетче программы и прошейте плату.
- SoftwareSerialAT9600.ino
// библиотека для работы программного Serial #include <SoftwareSerial.h> // создаём объект для работы с программным Serial // и передаём ему пины TX и RX SoftwareSerial mySerial(8, 9); // serial-порт к которому подключён Wi-Fi модуль #define WIFI_SERIAL mySerial void setup() { // открываем последовательный порт для мониторинга действий в программе // и передаём скорость 9600 бод Serial.begin(9600); while (!Serial) { // ждём, пока не откроется монитор последовательного порта // для того, чтобы отследить все события в программе } Serial.print("Serial init OK\r\n"); // открываем Serial-соединение с Wi-Fi модулем на скорости 9600 бод WIFI_SERIAL.begin(9600); } void loop() { // если приходят данные из Wi-Fi модуля - отправим их в порт компьютера if (WIFI_SERIAL.available()) { Serial.write(WIFI_SERIAL.read()); } // если приходят данные из компьютера - отправим их в Wi-Fi модуль if (Serial.available()) { WIFI_SERIAL.write(Serial.read()); } }
По итогу программный UART успеет обработать каждый пришедший байт с Wi-Fi модуля.
AT сканирование WI-FI сетей
Откройте Serial-порт и отправьте на модуль «AT-команду» для сканирования всех доступных Wi-Fi сетей:
AT+CWLAP
При наличии доступных WI-FI сетей в ответ получим сообщение:
AT+CWLAP +CWLAP:(0,"AI-THINKER_03842B",-65,"62:01:94:03:84:2b",1,1,-40) +CWLAP:(3,"PiRExternal",-90,"f0:29:29:26:b8:31",1,-12,0) +CWLAP:(3,"PiRGroup",-84,"44:ad:d9:87:c8:f0",1,-4,0) +CWLAP:(4,"corp.Catherine.ru",-82,"f8:1a:67:4c:bf:59",2,10,0) +CWLAP:(3,"PiRGroup",-87,"f0:29:29:26:b8:30",1,-11,0) +CWLAP:(3,"Amperka",-44,"6c:3b:6b:ff:0f:4d",6,8,0) +CWLAP:(3,"SEC_LinkShare_ddd43e",-79,"d0:66:7b:08:93:dd",6,23,0) +CWLAP:(3,"DIT_AMPP",-82,"1c:b9:c4:25:13:68",1,32767,0) +CWLAP:(3,"MZPK",-89,"24:a2:e1:eb:5d:08",11,-16,0) +CWLAP:(0,"Arduino-Yun-B4218AF05F28",-62,"b4:21:8a:f0:5f:28",11,25,0) +CWLAP:(3,"PiRExternal",-85,"44:ad:d9:87:c8:f1",1,-4,0) OK
Wi-Fi модуль как самостоятельный контроллер
Настройка железа
Ввиду отсутствия у платформы Troyka WiFi собственного USB-порта, подключите её к компьютеру, используя один из перечисленных способов:
- Переведите модуль в режим программирования:
Необходимо каждый раз выполнять перед прошивкой модуля.
Зажмите кнопку
PROG;Нажмите и отпустите кнопку
RESET;Отпустите кнопку
PROG
Железо готово, приступайте к программной части.
Программирование на C++
- Для начало работы с платформой Troyka Wi-Fi на языке C++ скачайте и установите на компьютер интегрированную среду разработки Arduino — Arduino IDE.
- В Arduino IDE в пункте меню выбирайте
Generic ESP8266 Module.
После выполненных действий платформа Troyka Wi-Fi готова к программированию через Arduino IDE.
Подробности о функциях и методах работы Troyka Wi-Fi (ESP8266) на языке C++ читайте на ESP8266 Arduino Core’s.
Программирование на JavaScript
- Для старта с платформой Troyka Wi-Fi на языке JavaScript скачайте и установите интегрированную среду разработки — Espruino Web IDE.
После выполненных действий платформа Troyka Wi-Fi готова к программированию через Espruino Web IDE.
Подробнее о функциях и методах работы ESP8266 на языке JavaScript читайте на Espruino.
Восстановление стандартной АТ-прошивки
После программирования платформы в режиме самостоятельного контроллера может понадобиться восстановить на модуле стандартную AT-прошивку. Для этого необходимо воспользоваться утилитой Flash Download Tool.
Элементы платы
Мозг платформы
Troyka Wi-Fi основан на модуле ESP-12 с чипом ESP8266EX от Espressif.
Чип ESP8266EX
Чип ESP8266 — выполнен по технологии SoC (англ. System-on-a-Chip — система на кристалле). В основе кристалла входит процессор семейства Xtensa — 32-х битный Tensilica L106 с частой 80 МГц с ультранизким энергопотреблением, радиочастотный трансивер с физическим уровнем WiFi IEEE 802.11 b/g/ и блоки памяти SRAM. Мощности процессорного ядра хватает для работы сложных пользовательских приложений и цифровой сигнальной обработки.
Программное приложение пользователя должно храниться на внешней микросхеме Flash-памяти и загружаться в ESP8266EX через один из доступных интерфейсов (SPI, UART, SDIO и др.) каждый раз в момент включения питания системы.
Чип ESP8266 не содержит в себе Flash-память и многих других компонентов для пользовательского старта. Микросхема является основой на базе которой выпускаются модули с необходимой периферией, например ESP-12.
Модуль ESP-12
ESP-12 — плата-модуль WiFi на базе популярного чипсета ESP8266EX. Под металлическим кожухом находится микросхема Flash-памяти объёмом 2 МБ, чип ESP8266EX и кварцевый резонатор. Flash-память необходима для хранения программного обеспечения. При каждом включении питания, ПО автоматически загружается в чип ESP8266EX.
Рядом с кожухом расположен индикаторный светодиод и миниатюрная антенна из дорожки на верхнем слое печатной платы в виде змейки. Металлический кожух экранирует компоненты модуля и тем самым улучшает электромагнитные свойства.
По периметру платы расположены 22 пина через которые модуль ESP-12 взаимодействует с внешним миром. В нашем случае коммуникация с компонентами и модулями на платформе Troyka Wi-Fi.
Troyka контакты
Первая группа
Сигнальный (TX) — цифровой выход Wi-Fi модуля. Используется для передачи данных в микроконтроллер. Подключите к пину RX микроконтроллера.
Питание (V) — соедините с рабочим напряжением микроконтроллера.
Земля (G) — соедините с пином GND микроконтроллера.
Вторая группа
Сигнальный (P) — используйте для перевода модуля в режим сна. Подключите к любому цифровому пину микроконтроллера.
Сигнальный (RX) — цифровой вход Wi-Fi модуля. Используется для приёма данных из микроконтроллера. Подключите к пину TX микроконтроллера.
Дополнительные контакты
Через Troyka-контакты вы можете получить доступ к 4, 5, 12, 13 и 14 пину модуля ESP-12. Для этого достаточно капнуть припой на контактные площадки с обратной стороны устройства.
Актуально в режиме использования модуля как самостоятельного контроллера.
Обратите внимание, после этой процедуры модуль нельзя использовать с платой расширения Troyka Slot Shield.
Светодиодная индикация
| Имя светодиода | Назначение |
|---|---|
| RX и TX | Мигают при обмене данными между Wi-Fi модулем и управляющим устройством. |
| POWER | Горит, если на модуль подано питание |
Кнопка RESET
Кнопка предназначена для ручного сброса прошивки — аналог кнопки RESET обычного компьютера.
Кнопка PROG
Кнопка служит для перевода модуля в режим прошивки:
Зажмите кнопку
PROG;Нажмите и отпустите кнопку
RESET;Отпустите кнопку
PROG
Стабилизатор напряжения
Стабилизатор MC33275ST-3.3T3G с выходом 3,3 вольта, обеспечивает питание модуля ESP-12. Максимальный выходной ток составляет 300 мА.
На плате так же присутствует необходимая обвязка для сопряжения устройств с разными питающими напряжениями.
В нашем случае это может быть управляющая плата Arduino с 5 вольтовой логикой и Wi-Fi модуль с 3,3 вольтовой логикой.
Принципиальная и монтажная схемы
Характеристики
Модуль: ESP-12 с чипом ESP8266EX
Выходной интерфейс: UART
Объём Flash-памяти: 2 МБ
Беспроводной интерфейс: Wi-Fi 802.11 b/g/n 2,4 ГГц
Режимы работы:
Напряжение питания: 3,3–5 В
Потребляемый ток: до 250 мА
Габариты: 50,8×25,4 мм
В режиме контроллера
Тактовая частота: 80 МГц
Портов ввода-вывода всего: 5
Портов с ШИМ (Программный): 10
Разрядность ШИМ: по умолчанию 10 бит
Максимальный ток с пина или на пин: 12 мА
Ресурсы
wiki.amperka.ru
выбор, замена в случае неисправности
Wi-Fi-модуль для ноутбука выбирают согласно спецификации устройства. Большая часть внутренних использует шину mini PCIe. Недавно вышла вторая версия указанного форм-фактора. Критично – выбрать полностью совпадающий адаптер. Плата обычно сдвоенная, дополнена интерфейсом bluetooth. Оба протокола способны работать раздельно.

Владелец Lenovo, Asus имеет несколько вариантов выбора. Минимум два. Полный список перечислен ниже. Выбирая, необходимо соблюсти совместимость частот с точкой доступа. Иногда полезно обновить параллельно два устройства.
Форм-фактор PCIe
Вариант экспресс был призван заменить устаревшие шины расширения (быть может, старенькие ноутбуки еще применяют отживший хлам):
- PCI.
- PCI-X.
- AGP.
Сильно возросла пропускная способность, число пинов снизилось. Современные ноутбуки используют три форм-фактора:
- mini
- М.2 (начиная 2015)
- micro (встречается сравнительно редко).
Размер mini составляет 30х50,95 мм, плата снабжена 52 пинами с зазором 0,8 мм. Вырез шириной 4 контакта служит защитой против неправильного включения. Поддерживает скорости согласно варианту выпуска (во втором квартале 2019 ожидают пятый – 32 Гбит/с).

Эра М.2 объявлена августом 2013 года, явившим миру микросхему, снабжённую коннектором нового поколения. Число пар сигнальных выводов достигло 4, обеспечивая закономерный прирост битрейта. Регламентирована гора форм-факторов, наибольшее распространение получили В, М. Состав интерфейсов различен совершенно. Выбирайте сообразно модели ноутбука.
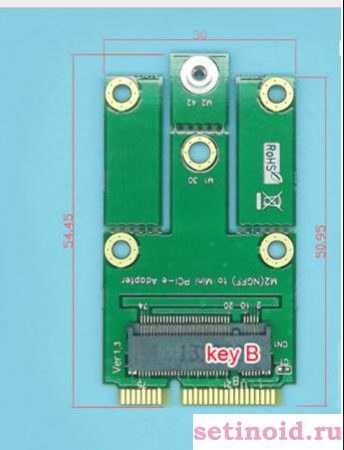
Express Card
Корпус подавляющего большинства устройств снабжается внешним интерфейсом оперативного добавления карт расширения. Ранее – PCMCIA, начиная 2003 годом – Express Card. Краткая хронология позволит владельцам сразу сориентироваться:
- HP – 2004.
- IBM ThinkPad – май 2005.
- Fujitsu-Siemens – 2005.
- Apple временно (январь 2006 – июнь 2009) выпускала, затем добавила поддержку SD. Июнь 2012 считают последним месяцем сосуществования концепции в рамках 17-дюймовых моделей.
- Изделия прочих компаний лишены резких метаний. Слот периодически встречается. Подробнее – смотрите спецификацию.
Главное преимущество – отсутствие необходимости разбирать корпус ноутбука. Интерфейс последовательный, обеспечивается три скоростных режима:
- 280 Мбит/с.
- 1,6 Гбит/с (USB 2).
- 3,2 Гбит/с (USB 3).
Конкретный функционал описан спецификацией сайта продавца. Обеспечьте совместимость обеих сторон (ноутбука, карты). Следующим требованиям выступает совпадение форм-фактора. Наибольшее распространение получили:
- 34 мм.
- 54 мм.
Второй вариант принимает карты обоих размеров. Старые PCMCIA более громоздкие. Иногда продают совмещающие адаптеры. Внутри корпуса разъем физически служит продолжением PCIe. Поэтому разница ограничивается удобством подключения беспроводного адаптера (нет надобности вскрывать друга).

USB
Последовательных портов чаще нехватка. Однако USB-адаптер способен дать гаджету сеть.
Частоты
Беспроводной модем обычно использует спектр 2,4 ГГц. ALOHAnet появилась чуть позже ARPANET. Однако протокол положил основу создания Ethernet, позже – IEEE 802.11 (Wi-Fi). Первая версия вышла в 1997 году.
2,4/5 ГГц
Сегодняшние точки доступа в большинстве поддерживают железо трёх модификаций:
- IEEE 802.11b.
- IEEE 802.11g.
- IEEE 802.11n.
Первые два используют диапазон 2,4 ГГц, каналы шириной 20 МГц. Вариант IEEE 802.11n вводит возможность использования спектра 5 ГГц. Ширина канала увеличена до 40 МГц, повышается вдвое битрейт. Возможности адаптеров учитывают роутеры, вводя режимы трансляции сети:
- 11 b/g/n mixed.
- 11 g/n mixed.
- 11 n.
Краткий пример показывает наличие комбинированных режимов, призванных обеспечить интересы всех устройств беспроводной сети, обслуживаемой роутером. Примечательна любопытная особенность: львиная доля маршрутизаторов транслирует сеть интернет частотой 2,4 ГГц. Однако, выставив чистый режим 802.11n, сделаем невозможным вход более старых устройств: отсутствует обратная совместимость.
Выбирая аппаратуру, учитывайте высказанную особенность.
IEEE 802.11ac
Опубликованный в декабре 2013 года стандарт использует единый диапазон 5 ГГц. Старенькие модемы неспособны принципиально обеспечить работоспособность такого оборудования. Приобретая внутренний, либо USB Wi-Fi адаптер, одновременно меняйте точку доступа. Цель внедрения – дальнейшее увеличение скорости.
60 ГГц (WiGig)
Исторически IEEE 802.11ad анонсирован раньше – на исходе 2009 года. Экспериментальные устройства обеспечивали обратную совместимость с 2,4; 5 ГГц, однако полную скорость демонстрировали выше, перекрывая возможности существующих протоколов на порядок (10 раз). Релиз вышел 28 декабря 2012 года.
Задумка лишена дружного отклика покупателей. Некоторые пробные модели безвестно исчезли. Ряд магазинов продолжает продавать аппаратную часть, включая карты расширения ноутбуков, точки доступа. 6 каналов диапазона 60 ГГц обеспечивают битрейт 7 Гбит/с.
setinoid.ru
Модуль Wi-Fi ESP8266 [Амперка / Вики]
Модуль ESP-01 с чипом ESP8266 предназначен для связи устройства с беспроводными сетями по WiFi.
Видеообзор
Общие сведения
ESP-01 — плата-модуль WiFi на базе популярного чипсета ESP8266EX. На борту платы находится микросхема Flash-памяти объёмом 2 МБ, чип ESP8266EX, кварцевый резонатор, два индикаторных светодиода и миниатюрная антенна из дорожки на верхнем слое печатной платы в виде змейки. Flash-память необходима для хранения программного обеспечения. При каждом включении питания, ПО автоматически загружается в чип ESP8266EX.
По умолчанию модуль настроен на работу через «AT-команды». Управляющая плата посылает команды — Wi-Fi модуль выполняет соответствующую операцию.
Но внутри чипа ESP8266 прячется целый микроконтроллер, который является самодостаточным устройством. Прошивать модуль можно на разных языках программирования. Но обо всё по порядку.
Работа с AT командами
Подключение и настройка
В стандартной прошивке Wi-Fi модуль общается с управляющей платой через «AT-команды» по протоколу UART.
На всех платах Iskra и Arduino присутствует хотя бы один аппаратный UART — HardwareSerial. Если же по каким то причинам он занят другим устройством, можно воспользоваться программным UART — SoftwareSerial.
HardwareSerial
На управляющей плате Iskra JS и Arduino платах с микроконтроллером ATmega32U4 / ATSAMD21G18, данные по USB и общение через пины 0 и 1 осуществляется через два раздельных UART. Это даёт возможность подключить Wi-Fi модуль к аппаратному UART на пинах 0 и 1.
Список поддерживаемых плат:
Для примера подключим модуль Wi-Fi к платформе Iskra Neo.
Прошейте управляющую платформу кодом ниже.
Код прошивки
- HardwareSerialAT115200.ino
// serial-порт к которому подключён Wi-Fi модуль #define WIFI_SERIAL Serial1 void setup() { // открываем последовательный порт для мониторинга действий в программе // и передаём скорость 9600 бод Serial.begin(9600); while (!Serial) { // ждём, пока не откроется монитор последовательного порта // для того, чтобы отследить все события в программе } Serial.print("Serial init OK\r\n"); // открываем Serial-соединение с Wi-Fi модулем на скорости 115200 бод WIFI_SERIAL.begin(115200); } void loop() { // если приходят данные из Wi-Fi модуля - отправим их в порт компьютера if (WIFI_SERIAL.available()) { Serial.write(WIFI_SERIAL.read()); } // если приходят данные из компьютера - отправим их в Wi-Fi модуль if (Serial.available()) { WIFI_SERIAL.write(Serial.read()); } }
SoftwareSerial
Некоторые платы Arduino, например Arduinio Uno, прошиваются через пины 0 и 1. Это означает невозможность использовать одновременно прошивку/отладку по USB и общение с Wi-Fi модулем. Решение проблемы — программный UART. Подключите пины TX и RX ESP-модуля к другим контактам управляющей платы и используйте библиотеку SoftwareSerial.
Для примера подключим управляющие пины Wi-Fi модуля TX и RX — на 8 и 9 контакты управляющей платы. Прошейте управляющую платформу кодом ниже.
Код прошивки
- SoftwareSerialAT115200.ino
// библиотека для работы программного Serial #include <SoftwareSerial.h> // создаём объект для работы с программным Serial // и передаём ему пины TX и RX SoftwareSerial mySerial(8, 9); // serial-порт к которому подключён Wi-Fi модуль #define WIFI_SERIAL mySerial void setup() { // открываем последовательный порт для мониторинга действий в программе // и передаём скорость 9600 бод Serial.begin(9600); while (!Serial) { // ждём, пока не откроется монитор последовательного порта // для того, чтобы отследить все события в программе } Serial.print("Serial init OK\r\n"); // открываем Serial-соединение с Wi-Fi модулем на скорости 115200 бод WIFI_SERIAL.begin(115200); } void loop() { // если приходят данные из Wi-Fi модуля - отправим их в порт компьютера if (WIFI_SERIAL.available()) { Serial.write(WIFI_SERIAL.read()); } // если приходят данные из компьютера - отправим их в Wi-Fi модуль if (Serial.available()) { WIFI_SERIAL.write(Serial.read()); } }
HardwareSerial Mega
На платах форм-фактора Arduino Mega 2560 аппаратный UART, который отвечает за передачу данных через пины 1 и 0, отвечает также за передачу по USB. Это означает невозможность использовать одновременно UART для коммуникации с Wi-Fi модулем и отладки по USB.
Но на платах такого форм-фактора есть ещё дополнительно три аппаратных UART:
Serial1: пины
19(RX1)и18(TX1);Serial2: пины
17(RX2)и16(TX2);Serial3: пины
15(RX3)и14(TX3).
Список поддерживаемых плат:
Подключите Wi-Fi модуль к объекту Serial1 на пины 18 и 19 на примере платы Arduino Mega 2560
Прошейте управляющую платформу кодом ниже.
Код прошивки
- HardwareSerialAT115200.ino
// serial-порт к которому подключён Wi-Fi модуль #define WIFI_SERIAL Serial1 void setup() { // открываем последовательный порт для мониторинга действий в программе // и передаём скорость 9600 бод Serial.begin(9600); while (!Serial) { // ждём, пока не откроется монитор последовательного порта // для того, чтобы отследить все события в программе } Serial.print("Serial init OK\r\n"); // открываем Serial-соединение с Wi-Fi модулем на скорости 115200 бод WIFI_SERIAL.begin(115200); } void loop() { // если приходят данные из Wi-Fi модуля - отправим их в порт компьютера if (WIFI_SERIAL.available()) { Serial.write(WIFI_SERIAL.read()); } // если приходят данные из компьютера - отправим их в Wi-Fi модуль if (Serial.available()) { WIFI_SERIAL.write(Serial.read()); } }
Примеры работы
Рассмотрим несколько примеров по работе с «AT-командами»
Тестовая команда «AT»
Откройте монитор порта. Настройте скорость соединения — 9600 бод. Конец строки — NL & CR. Введите команду AT и нажмите «Отправить». Это — базовая команда для проверки работы Wi-Fi модуля. В ответ получим «OK»: Если ответа нет или появляются непонятные символы — проверьте правильность подключения и настройки скорости обмена данными.
Настройка режима работы
Wi-Fi модуль умеет работать в трёх режимах:
Режим точки доступа
Режим клиента
Смешанный режим
Переведём чип в смешанный режим командой:
AT+CWMODE_DEF=3
После установки модуль должен ответить «OK»:
В отличии от аппаратного UART (HardwareSerial), за работу программного UART (SoftwareSerial) отвечает микроконтроллер, который назначает другие пины в режим работы RX и TX, соответственно и данные которые приходят от Wi-Fi модуля обрабатывает сам микроконтроллер во время программы. По умолчанию скорость общения Troyka Wi-Fi равна 115200, что значительно выше чем позволяет библиотека SoftwareSerial. В итоге часть информации которая приходит с Wi-Fi модуля будет утеряна. Если вы используете плату с HardwareSerial подключением модуля можете пропустить пункт настройки скорости и сразу перейти к дальнейшей работе с модулем.
AT установка скорости общения
Для корректной работы с большими объемами необходимо понизить скорость соединения модуля и микроконтроллера. Для этого используйте «AT-команду»:
AT+UART_DEF=9600,8,1,0,0
После проделанной операции, измените скорость программного UART в скетче программы и прошейте плату.
- SoftwareSerialAT9600.ino
// библиотека для работы программного Serial #include <SoftwareSerial.h> // создаём объект для работы с программным Serial // и передаём ему пины TX и RX SoftwareSerial mySerial(8, 9); // serial-порт к которому подключён Wi-Fi модуль #define WIFI_SERIAL mySerial void setup() { // открываем последовательный порт для мониторинга действий в программе // и передаём скорость 9600 бод Serial.begin(9600); while (!Serial) { // ждём, пока не откроется монитор последовательного порта // для того, чтобы отследить все события в программе } Serial.print("Serial init OK\r\n"); // открываем Serial-соединение с Wi-Fi модулем на скорости 9600 бод WIFI_SERIAL.begin(9600); } void loop() { // если приходят данные из Wi-Fi модуля - отправим их в порт компьютера if (WIFI_SERIAL.available()) { Serial.write(WIFI_SERIAL.read()); } // если приходят данные из компьютера - отправим их в Wi-Fi модуль if (Serial.available()) { WIFI_SERIAL.write(Serial.read()); } }
По итогу программный UART успеет обработать каждый пришедший байт с Wi-Fi модуля.
AT сканирование WI-FI сетей
Откройте Serial-порт и отправьте на модуль «AT-команду» для сканирования всех доступных Wi-Fi сетей:
AT+CWLAP
При наличии доступных WI-FI сетей в ответ получим сообщение:
AT+CWLAP +CWLAP:(0,"AI-THINKER_03842B",-65,"62:01:94:03:84:2b",1,1,-40) +CWLAP:(3,"PiRExternal",-90,"f0:29:29:26:b8:31",1,-12,0) +CWLAP:(3,"PiRGroup",-84,"44:ad:d9:87:c8:f0",1,-4,0) +CWLAP:(4,"corp.Catherine.ru",-82,"f8:1a:67:4c:bf:59",2,10,0) +CWLAP:(3,"PiRGroup",-87,"f0:29:29:26:b8:30",1,-11,0) +CWLAP:(3,"Amperka",-44,"6c:3b:6b:ff:0f:4d",6,8,0) +CWLAP:(3,"SEC_LinkShare_ddd43e",-79,"d0:66:7b:08:93:dd",6,23,0) +CWLAP:(3,"DIT_AMPP",-82,"1c:b9:c4:25:13:68",1,32767,0) +CWLAP:(3,"MZPK",-89,"24:a2:e1:eb:5d:08",11,-16,0) +CWLAP:(0,"Arduino-Yun-B4218AF05F28",-62,"b4:21:8a:f0:5f:28",11,25,0) +CWLAP:(3,"PiRExternal",-85,"44:ad:d9:87:c8:f1",1,-4,0) OK
Wi-Fi модуль как самостоятельный контроллер
Настройка железа
Ввиду отсутствия у платформы ESP-01 собственного USB-порта, понижающего преобразователя и отсутствия толерантности к 5 вольтам, подключите её к компьютеру, используя один из перечисленных способов:
Схема через Arduino Uno
Для сборки программатора понадобится:
- Соберите схему, представленную ниже.
- Переведите модуль в режим программирования:
Необходимо каждый раз выполнять перед прошивкой модуля.
Отключите питание от модуля;
Подключите пин
0кGND— фиолетовый провод к земле;Подключите модуль к питанию;
- Притяните пин
0к3.3V— фиолетовый провод через резистор к питанию.
Железо готово, приступайте к программной части.
Схема через USB-Serial адаптер
Для сборки программатора понадобится:
- Соберите схему, представленную ниже.
- Переведите модуль в режим программирования:
Необходимо каждый раз выполнять перед прошивкой модуля.
Отключите питание от модуля;
Подключите пин
0кGND— фиолетовый провод к земле;Подключите модуль к питанию;
- Притяните пин
0к3.3V— фиолетовый провод через резистор к питанию.
Железо готово, приступайте к программной части.
Программирование на C++
- Для начало работы с платформой ESP на языке C++ скачайте и установите на компьютер интегрированную среду разработки Arduino — Arduino IDE.
- В Arduino IDE в пункте меню выбирайте
Generic ESP8266 Module.
После выполненных действий модуль ESP-01 готов к программированию через Arduino IDE.
Подробности о функциях и методах работы ESP-01 (ESP8266) на языке C++ читайте на ESP8266 Arduino Core’s.
Программирование на JavaScript
- Для старта с платформой ESP-01 на языке JavaScript скачайте и установите интегрированную среду разработки — Espruino Web IDE.
После выполненных действий модуль ESP-01 готов к программированию через Espruino Web IDE.
Подробнее о функциях и методах работы ESP8266 на языке JavaScript читайте на Espruino.
Восстановление стандартной АТ-прошивки
После программирования платформы в режиме самостоятельного контроллера может понадобиться восстановить на модуле стандартную AT-прошивку. Для этого необходимо воспользоваться утилитой Flash Download Tool.
Элементы платы
Чип ESP8266EX
Чип ESP8266 — выполнен по технологии SoC (англ. System-on-a-Chip — система на кристалле). В основе кристалла входит процессор семейства Xtensa — 32-х битный Tensilica L106 с частой 80 МГц с ультранизким энергопотреблением, радиочастотный трансивер с физическим уровнем WiFi IEEE 802.11 b/g/ и блоки памяти SRAM. Мощности процессорного ядра хватает для работы сложных пользовательских приложений и цифровой сигнальной обработки.
Программное приложение пользователя должно храниться на внешней микросхеме Flash-памяти и загружаться в ESP8266EX через один из доступных интерфейсов (SPI, UART, SDIO и др.) каждый раз в момент включения питания системы.
Чип ESP8266 не содержит в себе Flash-память и многих других компонентов для пользовательского старта. Микросхема является основой на базе которой выпускаются модули с необходимой периферией, например ESP-01.
Светодиодная индикация
| Имя светодиода | Назначение |
|---|---|
| LED | Индикаторный светодиод подключённый к цифровому пину 1 |
| POWER | Индикатор питание на модуле |
Распиновка
Пины питания
3.3V: Вывод питания модуля. Потребляемый ток не менее 250 мА.
GND: Выводы земли.
Пины ввода/вывода
В отличии от большинства плат Arduino, родным напряжением платформы WiFi Slot является 3,3 В, а не 5 В. Выходы для логической единицы выдают 3,3 В, а в режиме входа ожидают принимать не более 3,3 В. Большее напряжение может повредить модуль!
Будьте внимательны при подключении периферии: убедитесь, что она может корректно функционировать в этом диапазоне напряжений.
Цифровые входы/выходы: 4 пина;
0–3
Логический уровень единицы — 3,3 В, нуля — 0 В. Максимальный ток выхода — 12 мА. К контактам подключены подтягивающие резисторы, которые по умолчанию выключены, но могут быть включены программно.ШИМ: 4 пинов;
0–3
Позволяет выводить аналоговые значения в виде ШИМ-сигнала. Разрядность ШИМ – 10 бит.UART: пины
3(RX)и3(TX)
Используется для коммуникации модуля Wi-Fi с компьютером или другими устройствами по интерфейсуUART.
Характеристики
Модуль: ESP-01 с чипом ESP8266EX
Выходной интерфейс: UART
Объём Flash-памяти: 2 МБ
Беспроводной интерфейс: Wi-Fi 802.11 b/g/n 2,4 ГГц
Режимы работы:
Напряжение питания: 3,3 В
Потребляемый ток: до 250 мА
Габариты: 25×15 мм
В режиме контроллера
Тактовая частота: 80 МГц
Портов ввода-вывода всего: 4
Портов с ШИМ (Программный): 4
Разрядность ШИМ: по умолчанию 10 бит
Максимальный ток с пина или на пин: 12 мА
Ресурсы
wiki.amperka.ru
Можно ли установить в ноутбук Wi-Fi модуль 5 GHz, 802.11ac вместо старого?
В прошлой статье писал о замене Wi-Fi модуля в ноутбуке. Ссылку на подробную инструкцию дам ниже. А сегодня хотел бы ответить на один популярный вопрос – можно ли в ноутбуке заменить старый Wi-Fi модуль на новый с поддержкой диапазона 5 GHz и нового стандарта 802.11ac. Популярный и актуальный вопрос от владельцев старых и не очень ноутбуков.
Необходимость в замене беспроводного модуля на более современный чаще всего возникает после покупки двухдиапазонного Wi-Fi роутера. Что это такое, я писал здесь. Когда мы обнаруживаем, что наш ноутбук просто не видит Wi-Fi сеть на частоте 5 ГГц. В то время, когда новые мобильные устройства обнаруживают эту сеть и подключаются к ней. Более того, скорость подключения к интернету на этих устройствах намного выше, чем на ноутбуке. Это понятно, ведь они скорее всего работают по стандарту 802.11ac, который поддерживается только на частоте 5 GHz. А ноутбук подключается на частоте 2.4 GHz и в лучшем случае работает по стандарту 802.11n. Который уже считается устаревшим.
Сейчас посмотрел в интернет-магазине, даже не на все новые модели ноутбуков устанавливают Wi-Fi модули с поддержкой 802.11ac и диапазона 5 GHz. В основном это бюджетные модели. Я не говорю уже о ноутбуках, которым несколько лет. Да, они еще хорошо работают и менять их нет смысла (для многих), а вот Wi-Fi адаптер в них уже получается устаревший, и не позволяет подключаться к беспроводным сетям, которые работают на новой частоте.
Если вас не устраивает подключение на частоте 2.4 ГГц (чаще всего из-за скорости), то есть два варианта:
- Купить внешний USB Wi-Fi адаптер с поддержкой диапазона 5 GHz и стандарта 802.11ac.
 Есть nano адаптеры (как на фото выше), которые отлично подходят для ноутбуков. Выступают всего на 1-2 сантиметра.
Есть nano адаптеры (как на фото выше), которые отлично подходят для ноутбуков. Выступают всего на 1-2 сантиметра. - Если первый вариант вам не подходит, то есть еще одно решение – замена Wi-Fi модуля, который находится внутри ноутбука.
 Покупаем новый модуль, который с поддержкой стандарта 802.11ac и устанавливаем его в ноутбук. Вместо старого модуля.
Покупаем новый модуль, который с поддержкой стандарта 802.11ac и устанавливаем его в ноутбук. Вместо старого модуля.
С первым вариантом все понятно – купили адаптер, подключили в USB-порт, установили драйвера (если необходимо), отключили в диспетчере устройств встроенный Wi-Fi адаптер и все готово.
А вот с заменой строенного модуля не все так просто. Но зато не нужно подключать никаких дополнительных устройств. Ничего не торчит и не занимает USB-порт. Как в случае с внешним адаптером.
Нюансы выбора и установки Wi-Fi 802.11ac (5 GHz) модуля в ноутбук
Я почему-то раньше думал, что нельзя просто так взять, выкинуть с ноутбука старый Wi-Fi модуль, и поставить новый с поддержкой диапазона 5 GHz. Потому что нужно менять антенны. Но как оказалось, я ошибался. Меняем только сам модуль и ноутбук начинает видеть и подключаться к Wi-Fi сетям на частоте 5 GHz. Проверено!
Вообще никаких отличий и подводных камней. По крайней мере в моем случае.
Я устанавливал модуль Intel Dual Band Wireless-AC 3160. Dual Band — значит двухдиапазонный. Может подключаться к сетям на частоте 2.4 GHz и 5 GHz. У меня ноутбук еще 2012 года, и там конечно же стоял обычный модуль стандарта 802.11n. Разумеется, что ноутбук не видел беспроводные сети на частоте 5 GHz.
Установил новый беспроводной модуль:

И ноутбук без проблем находит и подключается к сетям в диапазоне 5 GHz. И работает по протоколу 802.11ac.
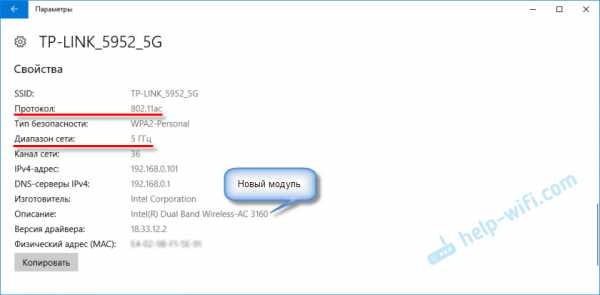
Вот такой небольшой апгрейд устаревшего ноутбука. Теперь подключение к интернету по Wi-Fi сети работает намного быстрее, благодаря поддержке современного стандарта AC. Но как мы уже знаем, покрытие в диапазоне 5 GHz немного хуже чем в диапазоне 2.4 GHz. Это не проблема модуля, антенн, или маршрутизатора. Это такая особенность.
Не могу уверенно ответить, что такую замену можно сделать на всех ноутбуках, так как их очень много, разные конфигурации, требования, привязки к компонентам и т. д. Но на своем опыте я убедился, что это вполне реально.
Если остались вопросы, или есть что добавить – пишите в комментариях.
help-wifi.com
Руководство по смене Wi-Fi адаптера в ноутбуке
Wi-Fi адаптер на ноутбуке — это буквально самый полезный модуль в подобном устройстве. Благодаря встроенному Wi-Fi адаптеру мы может подключаться к любой ближайшей беспроводной сети, раздаваемой маршрутизатором, и серфить по просторам Интернета. Тем не менее в данном материале мы будет рассматривать не полезные свойства этого модуля, а процесс его замены. Итак, некоторые из вас, кто хочет выполнить замену Wi-Fi адаптера в своей машина, прекрасно осознают причины сего действия. Однако, давайте кратенько изложим для просто интересующихся, зачем в принципе производить замену Wi-Fi адаптера в ноутбуке.
Как сменить Wi-Fi адаптер в ноутбуке?
Причины замены Wi-Fi модуля
Итак, обычно, данный модуль меняют по следующим причинам:
- Wi-Fi адаптер, предустановленный в ноутбуке производителем, был выведен из строя, вследствие чего требуется его замена;
- вы хотите заменить Wi-Fi модуль по причине того, что тот является морально устаревшим — и вы хотите заменить его на более новую модель, поддерживающую современные технологии, например, стандарт 802.11ac.
Собственно, только по этим двум причинам и стоит менять Wi-Fi адаптер в ноутбуке. Так что если вам сказали где-то, что данный модуль стоит периодически менять(или еще какую-то чепуху) — не верьте. Либо Wi-Fi модуль в ноутбуке сломался и требует замены, либо он устарел.
Какой Wi-Fi модуль искать?
Итак, вы готовы начать рассматривать процесс замены Wi-Fi адаптера в ноутбуке? Поверьте, процедура крайне простая — и мы расскажем вам, как осуществить ее без лишних хлопот и значительных затрат по времени. Прежде всего, вам нужно подобрать Wi-Fi адаптер для своего ноутбука. Вам нужно знать, что необходимо покупать в магазине компьютерной электроники(а может быть и заказыть в онлайн-магазине, кто знает).
Wi-Fi адаптеры необходимо различать: существуют встроенные и наружные. Если вы собрались менять адаптер на ноутбуке — очевидно, что нужно брать встроенный адаптер. Как правило, подключаются такие модули к материнской плате ноутбука посредством интерфейса Mini PCI-Express. К примеру, вот как выглядит встроенный Wi-Fi адаптер от компании Intel, работающий по стандарту 802.11n:

Скорее всего, приблизительно такой же вид будет иметь и ваш старый Wi-Fi адаптер, который вы хотите заменить на новый. Внешний же адаптеры подключаются к компьютерам посредством USB-интерфейса и выглядят совершенно иначе. Например, вот один из них:

Существуют еще конечно Wi-Fi карты, подключаемые к стационарным ПК с помощью PCI-Express, но их мы затрагивать не будем, так как к делу они отношения не имеют(внешние были указаны ради примера). Итак, как же заменить старый Wi-Fi адаптер на новый? Многие пользователи думаю, что для выполнения данной процедуры нужно владеть какими-то глубокими знаниями в компьютерной технике и электронике, но все куда проще: открыть, вынуть, вставить, закрыть — вот и все.
Давайте теперь углубимся в процесс чуть поглубже. Вы уже поняли, какой тип Wi-Fi адаптера нужен вам, но какой-же стандарт выбрать? WiFi 802.11a, b, g, n или ac? Мы не будем вдаваться в тяжелую техническую терминологию — различные стандарты обеспечивают разные скорости передачи данных по Wi-Fi сигналу. Например, один из недавних стандартов 802.11ac работает на частоте 5 ГГц и может передавать данные на скорости более 6 Гбит/сек, а стандарт WiFi 802.11n, который поддерживают многие старые Wi-Fi адаптеры и маршрутизаторы, работает в пределе 2,4-2,5 или 5 ГГц, но его скорость достигает только 600 Мбит/cек(чего с головой хватает для многих пользователей).
Какой Wi-Fi модуль подобрать вам для ноутбука? Зависит только от вашего предпочтения, маршрутизатора и сетевого подключения, которое предоставляет вам ваш провайдер. Вам нужно определиться, какой встроенный Wi-Fi адаптер вам нужен, а затем поставить его в свою машину. Купив нужный модуль, вам нужно будет провести достаточно простую процедуру по замене старого модуля на новый.
Замена Wi-Fi адаптера в ноутбуке
Учитывая, что Wi-Fi адаптеры в ноутбуках представляют собой устройство встроенного характера, т.е. оно находится внутри другой конструкции, то вам попросту придется вскрыть свой ноутбук и немного покопаться в нем. К сожалению, точной инструкции по замене Wi-Fi адаптера попросту не существует, так как каждая модель ноутбука чем-то да отличается от другой, так что вам придется, к сожалению, действовать по примерным наставлениям.
Итак, для начала переверните свой ноутбук верх тормашками и хорошенько рассмотрите заднюю крышку. Увидеть вы должны примерно что-то следующее:

Стоит заметить, что вам, возможно, и не придется полностью снимать заднюю крышку со своего ноутбука, так как Wi-Fi адаптер порой может располагаться за небольшой крышкой, под которой, обычно, можно найти оперативную память, батарею и иногда даже диск. Переверните ноутбук и снимите такую крышку, если она у вас есть(а она, как правило, там будет) и попытайтесь найти среди железок нужный вам модуль. Также стоит упомянуть, что под низом ноутбука может быть несколько крышек, открыв которые можно получить доступ к различным элементам устройства, например, RAM или HDD/SSD. В общем, хорошенько осмотрите низ, откройте все доступные крышки.
Ну что, нашли Wi-Fi модуль? Если да — хорошо, можете опуститься немного ниже к шагам с заменой модуля. Если же нет, то вам придется снять нижнюю часть корпуса со своего ноутбука. Да, страшно, но если хотите произвести замену — по другому никак. Часть корпуса будут держать несколько шурупов, так что вам понадобится отвертка. Открутите их и аккуратно снимите крышку.
Заметка: будьте осторожны, так как к крышке могут вести какие-то провода, так что не дергаем, а нежно поднимает ее и отключаем этот провод от материнской платы, чтобы тот не мешался. Разумеется, затем вам нужно будет не забыть подключить его обратно. В общем, действуйте осторожно — все будет нормально.
Перед собой вы должны будете увидеть примерно следующую картину(служит ради примера):

Возвращаемся несколько назад в статье и снова смотрим на картинку Wi-Fi адаптера. Затем возвращается к вышеуказанному скриншоту и пытаемся найти на нем нужный модуль. А вот, собственно, и он:

Как вы можете видеть(и убедиться на своем ноутбуке), найти его — не проблема. Теперь давайте отключим его от материнской платы. Мы настоятельно рекомендуем вам запомнить, как был подключен Wi-Fi адаптер, т.е. куда был подключен черный и белый провода. Эти провода представляют собой Wi-Fi антенны. К примеру, на скриншоте выше вы можете видеть, что черный провод подключен к гнезду MAIN(1), а белый — AUX(2). Запомните, как дела обстоят у вас, сфотографируйте, запишите или начертите.
Ок, отключить антенны от Wi-Fi адаптера у вас не должно составить проблем: просто возьмитесь за одну из них и начните тащить ее вверх, чтобы вынуть из гнезда. Отключив антенны, теперь вам нужно открутить от Wi-Fi адаптера все шурупы, которыми он прикреплен к материнской плате. Тут никаких проблем возникнуть не должно. Как только открутите все шурупы, аккуратно выньте из Mini PCI-e порта старый Wi-Fi адаптер.
Теперь, все, что вам остается — это вставить на место старого Wi-Fi модуля новый, а затем повторить вышеописанный процесс в обратном порядке. Как только соберете ноутбук в его первоначальное состояние, обязательно попробуйте подключиться к какой-то беспроводной сети. Если вы сделали все корректно — замена прошла удачно.
Дополнительные заметки
Давайте разберем в этом разделе еще кое-какую дополнительную информацию, которую бы вам было полезно знать. Отвертка — она вам пригодится, но сам корпус ноутбука ею лучше не вскрывать, так как его можно погнуть(если мы говорим о металле) или поцарапать(если мы говорим о пластике). Пластиковая карточка или что-то в этом духе — вполне адекватное решение.

Кое-что по разбору ноутбука. В некоторых моделях ноутбуков Wi-Fi адаптер может располагаться не на задней части материнской платы, а на передней, т.е. чтобы получить доступ к этому модулю, вам понадобится снять клавиатуру. В общем, прежде чем лезть к ноутбуку с отверткой — покопайтесь в доступной информации по вашей модели ноутбука, например, на сайте производителя или на достоверном техническом ресурсе.

Также еще хочется поговорить о подключении антенн к Wi-Fi модулю. К сожалению, на каждом ноутбуке это выполнено по разному. Например, в одном ноутбуке белый провод может быть подключен к MAIN-гнезду(белый треугольник), а черный — к AUX(черный треугольник), в то время как на другом ноутбуке — все наоборот. Открываем свой ноутбук, смотрим как подключен старый Wi-Fi адаптер, а затем таким же способом подключаем новый модуль — и готово.

Помимо прочего, порой, при подключении нового Wi-Fi адаптера вам потребуется установить для него драйвера. Тут все просто: ищем в Интернете драйвера по названию Wi-Fi адаптера, находим последние для него драйвера, загружаем их в систему, устанавливаем и заходим в Диспетчер устройств посмотреть, нормально ли определяет система новенький Wi-Fi адаптер. Если же вы столкнулись с какими-то проблемами после замены модуля, которые раньше не наблюдались, то вы очевидно что-то упустили, например, случайно поменяли антенны местами и т.д. Тщательно все проверьте.
Нашли опечатку? Выделите текст и нажмите Ctrl + Enter
znaiwifi.com

 Есть nano адаптеры (как на фото выше), которые отлично подходят для ноутбуков. Выступают всего на 1-2 сантиметра.
Есть nano адаптеры (как на фото выше), которые отлично подходят для ноутбуков. Выступают всего на 1-2 сантиметра. Покупаем новый модуль, который с поддержкой стандарта 802.11ac и устанавливаем его в ноутбук. Вместо старого модуля.
Покупаем новый модуль, который с поддержкой стандарта 802.11ac и устанавливаем его в ноутбук. Вместо старого модуля.