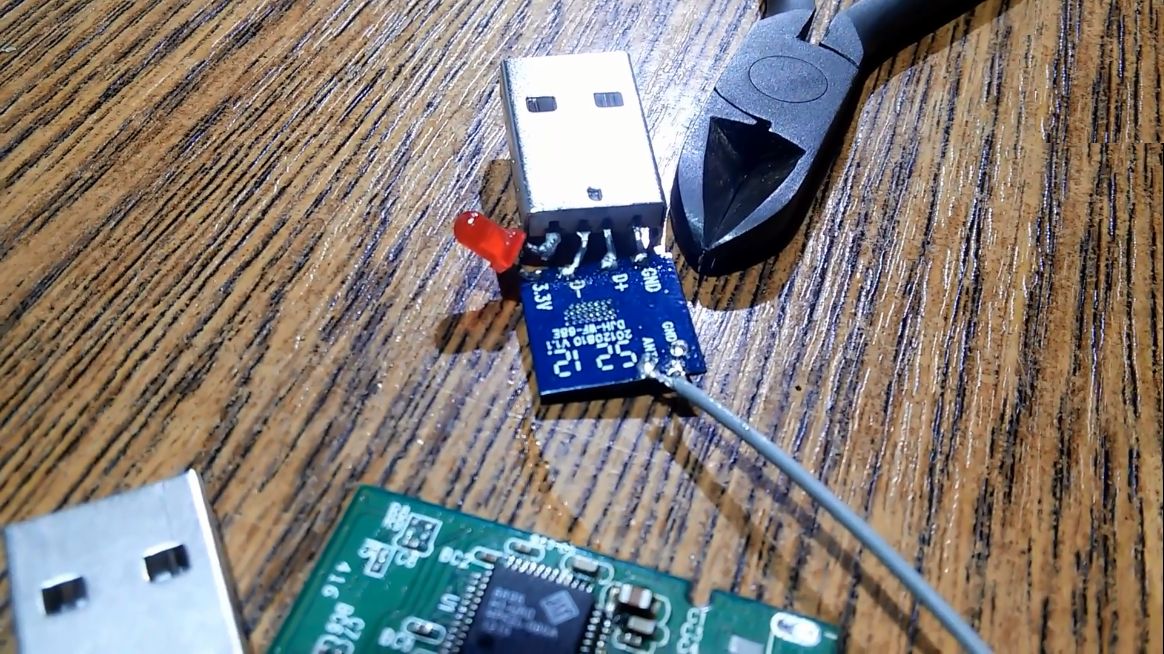Как подключить планшет к роутеру по Wi-Fi сети
Довольно давно цифровые устройства вошли в нашу жизнь и закрепились в ней основательно, а беспроводные технологии поспособствовали развитию рынка планшетных компьютеров. Однако, не смотря на стремительное развитие информационных технологий, часто неопытные пользователи спрашивают, как подключить планшет к роутеру по беспроводной сети Wi-Fi. Поскольку данный вопрос для некоторых пользователей еще на поверхности, то предлагаю подробно разобрать его в этой публикации. Первым делом рекомендую проверить на сетевом устройстве некоторые параметры.
Для этого нужно зайти в интерфейс управления роутера, найти протокол автоматической конфигурации сети DHCP и при необходимости его включить. Таким образом активированный в маршрутизаторе DHCP-сервер автоматически присвоит планшету IP-адрес и избавит нас от ручного ввода сетевого параметра устройства. Обязательно убедитесь в том, что беспроводная сеть Wi-Fi настроена и активирована.
Проверяем сетевые параметры.
Например, в интерфейсе роутера ASUS с новой прошивкой ASUSWRT протокол автоматической конфигурации сети находится в пункте меню «Локальная сеть» на вкладке «DHCP-сервер».
По умолчанию беспроводная сеть Wi-Fi включена, но для общего представления на изображении показан путь активации функции Wi-Fi в интерфейсе.
Теперь рассмотрим месторасположения этих же настроек на роутере TP-LINK. Итак, первым делом нужно войти в настройки маршрутизатора и перейти на вкладку «Настройки DHCP». Как вы понимаете функция должна быть активирована с указанием начального и конечного IP-адреса.
Далее нужно убедиться в том, что беспроводная сеть Wi-Fi работает. Как правило по умолчанию данная опция на сетевом устройстве активирована. Ниже я представил изображение с двумя страницами на которые нужно обратить свое внимание.
Как видите, за активацию Wi-Fi в TP-LINK отвечает параметр «Включить беспроводное вещание роутера». Кроме этого не забудьте заглянуть в пункт меню «Защита беспроводного режима» и записать пароль для доступа в Wi-Fi сеть. Настройки на сетевом устройстве мы проверили и активировали DHCP, чтобы не прописывать IP-адрес в ручную. Теперь осталось подключить планшет к Wi-Fi роутеру.
Подключаем планшет с Android к сети Wi-Fi.
Войдите в настройки планшета и включите модуль Wi-Fi. Для этого нужно всего лишь нужно переключить ползунок в положение ВКЛ.
После этого устройство начнет поиск Wi-Fi сети и по окончанию сформирует список из доступных беспроводных сетей.
В моем случае на данный момент, он нашел всего две беспроводных сети. Замок на сигнале Wi-Fi, говорит о том что обе сети закрыты паролем. Здесь нужно выбрать ту сеть, которую вещает Ваш роутер. У меня это «Fast connect».
В открывшемся окне нужно ввести пароль (ключ безопасности) от сети Wi-Fi указанный Вами в настройках защиты беспроводного режима и нажать кнопку «Подключить».
После этого будет выполнена аутентификация и планшет получит доступ к беспроводной сети Wi-Fi роутера. Если интернет подключение на маршрутизаторе настроено, то вы уже можете выходить в глобальную сеть.
Вот так легко и просто вы можете подключить планшет к Wi-Fi роутеру. Думаю никаких сложностей у Вас возникнуть не должно. В заключении статьи напомню, что если в настройках роутера будет отключена функция DHCP, то настройки в планшет нужно будет ввести в ручную. Например, прописать IP-адрес: 192.168.1.95; шлюз: 192.168.1.1; DNS 8.8.8.8 или 8.8.4.4 (это адреса публичных серверов для DNS-запросов от Google).
То есть, если маршрутизатор раздает беспроводную сеть с IP-адреса 192.168.1.1, то IP-адрес устройству (планшет, смартфон) нужно прописать в диапазоне от 192.168.1.2 до 192.168.1.254. Шлюз у многих маршрутизаторов или точек доступа обычно имеет вид 192.168.0.1 или 192.168.1.1. Если нужно будет указать маску сети, то исходя из указанных диапазонов нужно прописать 255. 255.255.0. Надеюсь все понятно. Как видите удобнее подключаться автоматически включив протокол конфигурации сети DHCP.
255.255.0. Надеюсь все понятно. Как видите удобнее подключаться автоматически включив протокол конфигурации сети DHCP.
Если вы нашли ошибку, пожалуйста, выделите фрагмент текста и нажмите Ctrl+Enter.
Читайте также
Поделитесь в соцсетях:
0
0
1
0
Привет. Забыл пароль от wifi не могу зайти через смартфон в интернет. У меня wifi модем и Smart TV захожу без проблем. Как можно узнать пароль или посмотреть или как-то поменять пароль.

0
0
Спасибо большое за эту статью. Живём вместе с подругой и никто не разбирается в технике, а планшет необходимо было подключить к Wi-Fi роутеру. Главное, все пункты выполнять правильно и в нужном порядке. Оказывается это не сложно. Желаю всем удачи!
0
0
По сути вопрос освещен довольно полно. Есть пара моментов. От себя настоятельно не рекомендовал бы оставлять пароль установленный производителем по умолчанию, так как сам лично сталкивался с тем, что в вашей домашней сети может оказаться «пришелец». Удачи!
org/Comment» itemscope=»»>
0
0
Большое спасибо автору. Я не селен в этих тонкостях, а статья очень помогла.
Как подключить планшет к Интернету — 6 вариантов
Выбирая планшет, пользователь в первую очередь обращает внимание на возможность его подключения к сети. Ведь в процессе эксплуатации, когда приходится скачать файлы, книги, музыку, этот вопрос становится ребром. Как подключить Интернет на планшете через симку, шнур и Wi-Fi – ниже в статье.
Все способы подключения планшета к Интернету
Подключение планшета к интернету проводится 6 разными методами. Для этого можно использовать как возможность встроенной ОС (операционной системы), так и посторонние ресурсы. Ниже рассмотрены все популярные варианты.
Интересно: Какой планшет купить ребенку: 5 параметров выбора
Через Wi-Fi-роутер
Пошаговая инструкция о том, как подключается планшет к интернету через Wi-Fi:
- выбираются «Настройки»;
- переходится во вкладку «Wi-Fi»;
- если соединение не активно, перемещается свайп вправо;
- определяется имя нужной сети;
- набирается пасс.

Важно: При желании можно выбрать данные сети, к которой хотя бы 1 раз происходило подключение, и включить «Автоматическое подключение».
Модем может быть не связан с компьютером. Главное, чтобы он ловил Интернет и раздавал его. Пароль и логин зачастую написаны на боковой крышке самого устройства. Если информация отсутствует, ее можно посмотреть в настройках.
Способ подключения по ВайФай — самый оптимальный и недорогой. Проблема в том, что ловит Интернет на расстоянии до 15 метров максимум (в зависимости от модели планшета и возможностей самого роутера). Если пользователь живет в большом частном доме, необходимо делать разводку на несколько модемов либо же жертвовать качеством и быстродействием Интернета.
Через ноутбук
Теперь о том, как подключить планшет к Интернету через компьютер.
1. Убедиться в том, что устройство подключено к сетке при помощи роутера или шнура.
2. Тапнуть на значок Вай-Фай правой кнопкой.
3. Перейти в «Настройки подключения».
4. Тапнуть на «Беспроводная сеть компьютер-компьютер».
5. Выбрать имя и пасс, оставив подключение на WPA2-Personal.
6. Сохранить изменения и перейти «Далее».
7. Найти на планшете созданный коннект.
8. Выбрать ее, ввести пароль и подключиться.
Получается практически так же, как и через Wi-Fi, только придется повозиться подольше с настройкой локальной сети. Но данный способ поможет тем, кто не знает пароль роутера, или тем, кто подключается к паутине только через шнур.
Стоит узнать: Что лучше выбрать – ноутбук или планшет: 4 пункта для сравнения
Через другой планшет/смартфон
Мануал о том, как подключить планшет к интернету через телефон, начинается с настройки режима роутера в устройстве, к которому планируется присоединение. Алгоритм на смартфонах разных ОС практически одинаковый.
Если подытожить, последовательность будет такой:
- настройки;
- подключение и общий доступ;
- точка доступа;
- включение и установка пароля либо использование стандартного;
- переход на планшете в «Настройки»;
- Wi-Fi;
- выбор сети, ввод пароля.

- Этого достаточно для полноценного соединения.
Рекомендуем: Что делать, если не включается планшет – 2 возможные проблемы и 3 способа их решения
Подключение через 3G-модем
Теперь немного о том, как подключить мобильный Интернет на планшете при помощи встроенного функционала и СИМ-карты:
- Настройки.
- Мобильные сети.
- Включить функцию.
Далее происходит автоматическая настройка в зависимости от типа оператора и девайса. Если этого не случилось, необходимо связываться с мобильным консультантом. Но чаще всего достаточно выполнить вышеописанную инструкцию и перезагрузить планшет.
По USB
Данное подключение будет уместно в том случае, когда у гаджета нет возможности войти в паутину по Wi-Fi или через мобильную сеть.
Последовательность действий:
- к компьютеру подключается шнур;
- кабель подсоединяется к планшету;
- сверху экрана появляется предупреждение о том, что происходит соединение;
- выбирается «Возможность передачи данных».

В зависимости от ОС, планшет может потребовать или не потребовать пароль соединения.
Важно: Планшет или электронная книга – что выбрать? Обзор 2 устройств для чтения
По Ethernet
К проводной сети планшет подключить можно. Но необходимо приобретать дополнительные комплектующие, например, переходник шнура. Итак, как подключить планшет к домашнему Интернету:
- Купить переходник с RJ-45 на USB.
- Узнать тип подключения из договора с поставщиком – DHCP или PPPOE.
- Настроить соединение: для PPPOE установить обеспечение под названием pppoew, для DHCP просто задать логин и пароль сети.
Переходник приобретается в любом стационарном или интернет-магазине, где есть техника. Стоит он копейки.
Возможные проблемы с подключением
Иногда как проводное, так и беспроводное подключение к сети реализовать технически невозможно — в некоторые устройства встроен модуль, не позволяющий войти в паутину. Например, на старых планшетах (примерно до 2005 года) такой функции не предусматривалось.
Например, на старых планшетах (примерно до 2005 года) такой функции не предусматривалось.
Проблемы с операционкой
Также все зависит от операционной системы гаджета. Если она официальная (или хотя бы толково собранная кастомная), вне зависимости от того, Андроид ли перед пользователем, Apple или Windows Phone, никаких проблем возникнуть не должно. В случае пиратской подделки — все возможно. Другими словами, стоит проверить версию системы и убедиться в том, что она поддерживает какое-либо подключение.
Проблемы с Wi-Fi соединением
Также нужно учесть несколько важных моментов, связанных с соединением по Wi-Fi. Чаще всего подключение проводится, но возникают определенные сложности.
О них — ниже в таблице:
|
Проблема |
Возможное решение |
|---|---|
| Перестает работать общественная сеть | В случае подключения к бесплатной сети, не домашнему, а общественному Интернету, проблема, скорее всего, на стороне роутера. Лучше всего перезагрузить устройство, а если ничего не изменилось, найти другую сеть. Лучше всего перезагрузить устройство, а если ничего не изменилось, найти другую сеть. |
| Перестает работать домашняя сеть | Можно перезагрузить и устройство, и роутер. Для этого питание отключается на 5 секунд и вновь включается. |
| Подключение пропадает на всех устройствах | Технические проблемы на стороне провайдера. Также бывает так, что пользователь не оплатил Интернет. |
| Подключение было, но исчезло на одном планшете | Скорее всего виноват кабель маршрутизатора. Нужно посмотреть на индикаторы на роутере. Даже если они все горят, нужно перезагрузить роутер. |
Мы писали: Что лучше: Айпад или планшет на другой ОС – сравнение девайсов по 5 пунктам
Если ни один вышеописанный способ настроить доступ к сети не помог, пользователь может либо переустановить прошивку, либо обратиться в сервисный центр с гарантийным талоном, если его модель поддерживает подключение к сети согласно инструкции.
Как подключить и настроить Wi-Fi на планшете android, Apple iPad
Здравствуйте, сегодня мы поговорим о простой, но в то же время популярной теме: как подключить Wi-Fi к планшету. Планшет- это удобная вещь для работы и развлечений. Главное в работе с планшетом — это постоянное подключение к интернету. Основной способ подключения к интернету — это подключение по WiFi.
Содержание:
Как настроить wifi на планшете android, Lenovo IdeaTab A2109
Для того чтобы сделать подключение, нам нужно зайти в меню настроек планшета. Есть несколько способов как это сделать:
- Заходим в меню приложений, там ищем иконку, с надписью «настройки» жмем на неё.
2. Второй способ. Кликнем в нижнем правом углу. Откроется окно в с часами и календарем. В нем также есть кнопка настроек, жмем на неё.
После нажатия на иконку настроек мы попадем в меню. Здесь нам нужно выбрать раздел «Беспроводные сети» и нажать пункт «Wi-Fi». Обратите внимание, что ползунком «вкл\выкл», можно отключать и включать вай фай модуль. После включения вай фай адаптера в списке справа появятся доступные сети к подключению. Выберете вашу сеть и нажмите на неё.
Здесь нам нужно выбрать раздел «Беспроводные сети» и нажать пункт «Wi-Fi». Обратите внимание, что ползунком «вкл\выкл», можно отключать и включать вай фай модуль. После включения вай фай адаптера в списке справа появятся доступные сети к подключению. Выберете вашу сеть и нажмите на неё.
Если сеть без пароля — подключитесь к ней сразу после нажатия. Если же вы подключаетесь к запароленной сети — вам предложат ввести пароль.
После ввода пароля нажмите на кнопку «подключить». И вы без проблем должны подключиться к WiFi. Если что-то пошло не так и у вас не работает wifi на планшете, советую вам просмотреть вот эти видео:
, ,
Apple iPad настройка Wi-Fi
Итак, подключение Вай Фай на аипаде ничем не отличается от андроида, единственное отличие в графическом интерфейсе. Чтоб вам было более понятно, я схематически объясню:
Чтоб вам было более понятно, я схематически объясню:
- В меню приложений находим иконку «настройки» жмем на неё
2.В меню настроек выбираем пункт WiFi и справа появится окно доступных сетей. Если ни одной сети нет, значит, вай фай отключен. Для его включения переведите ползунок напротив надписи WiFi в противоположное положение и сети появятся. Затем выберете ту сеть, к которой вы хотите подключиться.
Жмем на сеть, если она под паролем высветится окно «Введите пароль для сети», вводим его и жмем на кнопку «подкл.».
После этих действий вы без проблем подключитесь к сети вай фай. Если у вас случилась неприятность, и вы не помните пароль от своего роутера, советую прочитать статью – как узнать пароль от роутера.
Какой интернет для планшета лучше Wifi или 4g(Lte)
Виды интернета для планшета
Мобильный интернет для планшета
Планшет без интернета – как дом без окон: жить можно, но уровень комфорта гораздо ниже. Скачать полезное приложение, запустить онлайн-игру, посмотреть фильм или проверить почту – сделать все это на планшете вы сможете только при наличии подключения к интернету. И чем качественнее канал связи, тем более комфортным будет ваше пребывание в сети.
Скачать полезное приложение, запустить онлайн-игру, посмотреть фильм или проверить почту – сделать все это на планшете вы сможете только при наличии подключения к интернету. И чем качественнее канал связи, тем более комфортным будет ваше пребывание в сети.
Поэтому у многих владельцев планшетов возникает вопрос — «какой лучше интернет для планшета» – по типу подключения, провайдеру, возможностям и, конечно, стоимости.
Интернет для планшета стоит рассматривать с нескольких сторон. Для начала определимся с выбором стандарта подключения интернета к устройству.
То, какой интернет выбрать для планшета, зависит от характеристик самого девайса. Ваш планшет может поддерживать следующие форматы:
- Wi-Fi-интернет – функция, позволяющая планшету подключаться к любой доступной вай-фай сети;
- Мобильный интернет – подключается через sim-карту по аналогии с мобильным интернетом на смартфоне.
Большинство моделей планшетов поддерживают такие технологии выхода в сеть, как EDGE, 3G, 4G, LTE.
Интернет для планшета зависит, с одной стороны, от ваших потребностей, а с другой, от возможностей планшета и сети. Если вы находитесь вне зоны покрытия lte или 3g, то стоит выбрать недорогой тариф с небольшим трафиком. Привыкли пользоваться интернетом свободно и не хотите зависеть от ограничений сети? Тогда мобильный интернет стоит заменить более надежным и быстрым Wi-Fi-подключением. Будете привязаны к радиусу действия Wi-Fi, зато скорость интернета останется на привычном уровне.
Кроме технических особенностей, необходимо учитывать и ваши личные предпочтения. Как активно вы обычно используете интернет на планшете? Сколько трафика нужно именно вам, чтобы не ограничивать себя, но и не переплачивать лишнего?
Сегодня компания Wifire позволяет существенно сэкономить на использовании мобильного интернета.
Во-первых, провайдер предоставляет сбалансированное сочетание комфортных параметров и приемлемой скорости. Это значит, что в линейке тарифов мобильного интернета всегда найдется оптимальный по соотношению цена-качество именно для вас.
Во-вторых, Wifire – компания, известная высоким уровнем лояльности к своим клиентам. Например, при разовой покупке пакета услуг вы получаете ощутимую скидку. Список актуальных акций постоянно обновляется – следите за спецпредложениями и пользуйтесь интернетом на планшете с выгодой!
Тарифы и услуги ООО «Нэт Бай Нэт Холдинг» могут быть изменены оператором. Полная актуальная информация о тарифах и услугах – в разделе «тарифы» или по телефону указанному на сайте.
Заявка на подключение
InfoConnector.ru
Планшет без интернета – не планшет! Именно такое утверждение приходит на ум, когда держишь в руках планшетный компьютер, не подключенный к сети интернет. В этой статье мы попытаемся подключить наш планшетный компьютер к сети интернет с помощью соединения WI-FI.
Зачем подключать планшет по WI-FI, если есть 3g?
Многие пользователи подключают планшет к интернету по средствам 3G модуля. И тут резонно задать вопрос: «Зачем подключать интернет ещё и через WI-FI?». Ответ прост — по средствам WI-FI сети, во многих случаях, можно сделать интернет соединение быстрее. Еще одним преимуществом WI-FI соединения можно считать возможность получить доступ к ресурсам локальной домашней сети. По-моему это веские аргументы, для того чтобы чуть-чуть напрячься и подключить свой планшетный компьютер к сети WI-FI.
Что нужно для того, чтобы подключить планшет к WI-FI?
Во-первых, нужно иметь точку доступа WI-FI. Давайте разберем, что такое точка доступа и где её взять?
Точка доступа WI-FI – это специальное устройство, которое дает возможность использовать компьютерную сеть без проводов. Кроме того, если к точке доступа подключить интернет-кабель, она будет способна раздавать интернет каждому участнику компьютерной сети по отдельности.
Точки доступа создаются специальными устройствами, которые называются WI-FI-роутеры. На рисунке представлен внешний вид этих устройств.
Конечно же, мир не без добрых людей и бывают ситуации, когда WI-FI точка находится в свободном доступе, но это скорее исключение, чем правило. Свободные точки доступа WI-FI могут предлагаться, например, различными увеселительными учреждениями для привлечения клиентов, на вокзалах, в метро, библиотеках, парках. Как правило, скорости таких бесплатных сетей WI-FI низкие и удовольствие от общения с ними вы вряд ли получите.
Основной порядок действий при подключении планшетного компьютера к сети WI-FI
Иметь планшет, и не подключить его к сети интернет – это, простите, варварство. Если вы не желаете быть невеждой в сфере высоких технологий и все-таки решили подключить свой планшет к интернету через WI-FI, то я с радостью помогу вам в этом деле.
Итак, начнем…
Первым делом необходимо узнать есть ли доступная точка доступа сети WI-FI поблизости. Это может быть ваш домашний WI-FI-роутер или халява от соседнего кафе. Для этого заходим в меню настройки и включаем WI-FI модуль (тыкаем в него пальцем).
Это может быть ваш домашний WI-FI-роутер или халява от соседнего кафе. Для этого заходим в меню настройки и включаем WI-FI модуль (тыкаем в него пальцем).
Если возникли затруднения: Описание меню настройки андроид планшета.
Перед вами предстанет картина с предупреждающей надписью о том, что модуль WI-FI не подключен. Для его включения нажмите на переключатель, указанный на рисунке красным маркером.
После включения модуля WI-FI отобразятся доступные сети (точки доступа). Внимательно просмотрите список и выберите свою точку доступа.
Т.к. вы впервые подключаетесь к своей точке доступа WI-FI, то вас попросят ввести пароль.
После ввода пароля нажимаем кнопку «Подключить».
Если вы все сделали правильно, возле названия сети появится надпись «Подключено».
Желаю удачи в освоении планшетных компьютеров.
Расскажете об этой статье своим друзьям:
Планшет не подключается к Вай Фай
Wi-Fi роутер значительно расширяет возможности использования интернета в повседневной жизни. К маршрутизатору можно подключить смартфон, планшет, ноутбук, принтер, телевизор, просматривать передачи кабельного телевидения, устроить тв-раздачу на любой гаджет. И очень неприятно, когда не удается установить соединение или оно постоянно слетает, отключается, гаджет плохо ловит или совсем не видит сигнал, пишет, что произошла ошибка проверки подлинности.
К маршрутизатору можно подключить смартфон, планшет, ноутбук, принтер, телевизор, просматривать передачи кабельного телевидения, устроить тв-раздачу на любой гаджет. И очень неприятно, когда не удается установить соединение или оно постоянно слетает, отключается, гаджет плохо ловит или совсем не видит сигнал, пишет, что произошла ошибка проверки подлинности.
В этой статье разберем что же делать, если планшет не подключается к вай фай. Рассмотрим все возможные причины и попробуем их устранить в домашних условиях, не прибегая к вызову специалиста. Такая неприятность может случиться с любым гаджетом вне зависимости от марки и модели и операционной системы — Windows, iOs или Android.
В первую очередь
Уточнить пароль
В первую очередь проверьте правильность введенного пароля. Это основная защита от попыток несанкционированного доступа. Вполне возможно, что при вводе вы забыли перевести языковую регулировку клавиатуры или у вас нажата клавиша Caps Lock. Для того чтобы увидеть введенные символы, отметьте поле «Показать пароль» (значок «глаз»).
Проверить SSID (имя сети)
Проверьте имя сети, к которой вы подключаетесь. Обычно SSID имеет имя, которое включает в себя марку и модель аппарата, тогда при выборе легко ошибиться и выбрать «соседа». Задать оригинальное название можно через веб интерфейс маршрутизатора.
Удалить сеть из настроек
Очень часто ситуация достаточно банальна: вы поменяли пару логин-пароль, но не внесли изменения в параметры Wi-Fi. В таком случае при попытке подключения планшетник выдаст сообщение «Ошибка аутентификации». Решение в данном случае очень простое: внести изменения в данные интернет-соединения, удалив старый профиль и создав новый – осуществите повторную аутентификацию.
Включить и отключить режим самолета
Включенный «Режим полета» — еще одна причина отсутствия wifi-соединения. Активируют для сохранения заряда, а потом забывают выключить. Посмотрите, нет ли у вас значка самолета на главном экране.
Перезагрузить оба устройства
При отключении электроэнергии и скачках напряжения возникают сбои в ПО: банальное зависание электроники, нарушение прошивки и потеря данных интернет-соединения. В результате пропадает сигнал. От этого не застрахован ни один производитель сетевого оборудования: Asus, D-link, Tp-link, Zyxel, Ета, МТС, Мегафон, Билайн и другие.
В результате пропадает сигнал. От этого не застрахован ни один производитель сетевого оборудования: Asus, D-link, Tp-link, Zyxel, Ета, МТС, Мегафон, Билайн и другие.
Если гаджет перестал принимать или видеть сигнал, который раньше был активен — произведите перезагрузку, проверьте указанные характеристики и попробуйте вновь произвести WiFii-соединение.
Попробовать раздать интернет с телефона
Для проверки работоспособности планшетного ПК попробуйте раздать интернет с телефона. Посмотрите, обновляются ли доступные WLAN-соединения, идет ли подключение и загрузка. Если неисправность не обнаружена, высока вероятность, что нарушение на стороне wifi-модема.
Переименовать устройство
В очень редких случаях проблема скрывается в слишком длинном наименовании мобильного компьютера. В расширенных установках Wi-Fi Директ задайте другое имя: простое, короткое и только на английском, в идеале без использования цифр.
Приложение FXR WiFi fix
Программное обеспечение часто является причиной сбоя при подключении: спровоцировать глюк способна неофициальная прошивка или кривое обновление. В этом случае идет бесконечное «Получение IP-адреса», но соединения так и не происходит. Установите на Андроид устройство утилиту FXR WiFi fix. Утилита проста в использовании, не требует дополнительных регулировок и установок. После загрузки установки и запуска, произведите перезапуск девайса. Ошибка должна уйти.
В этом случае идет бесконечное «Получение IP-адреса», но соединения так и не происходит. Установите на Андроид устройство утилиту FXR WiFi fix. Утилита проста в использовании, не требует дополнительных регулировок и установок. После загрузки установки и запуска, произведите перезапуск девайса. Ошибка должна уйти.
Задайте вопрос виртуальному эксперту
Если у вас остались вопросы, задайте их виртуальному эксперту, бот поможет найти неисправность и подскажет что делать. Можете поговорить с ним о жизни или просто поболтать, будет интересно и познавательно!
Введите вопрос в поле и нажмите Enter или Отправить.
[my_chatbot]
Проблемы на стороне планшета
Забит кэш или оперативная память
Если вы ранее исправно устанавливали wifi-соединение и в какой-то момент планшетный ПК стал самостоятельно отключаться от вайфай, то необходимо обратить внимание на загруженность ОС — виндовс или андроид. При активации слишком большого количества приложений и большой загрузке оперативной памяти, происходит сбой в работе планшетного компьютера.
Рекомендуем периодически чистить девайс от кэша и мусора, так как это влияет на работоспособность Wi-Fi адаптера: в результате не проходит процесс поиска и подключения сигнала. Это необходимо делать на любом устройстве, вне зависимости от ценовой категории и технических характеристик (Асус, Асер, Леново a5500, Эпл Айпад, Сони, Самсунг галакси таб, Хуавей, Престижио, Нексус, Тексет, Алкатель, Дексп s 169, Дигма, Ирбис).
Порой для восстановления Интернет доступа достаточно перезагрузить планшетник. Также можно воспользоваться специальными программами, которые будут поддерживать систему в оптимальном состоянии и запускать процесс очистки автоматически.
Вирусы
Отсутствие интернета может быть причиной воздействия вируса. Установите на девайс надежную антивирусную программу, проведите полную проверку программного обеспечения и съемных носителей, удалите сомнительные приложения. Антивирус с установкой автоматической проверки загружаемого ПО и интернет-соединений — залог стабильной работы мобильного компьютера.
Рекомендуем скачивать антивирусные приложения с оффициальных источников типа Play Market.
Проблемы с прошивкой
Проблемы с интернетом могут возникнуть после неудачной прошивки девайса. Попробуйте обнулить гаджет, сбросив установки до заводских:
Обязательно сделайте резервную копию данных, так как вся личная информация после обнуления будет потеряна.
- Выключите аппарат;
- Для выхода в Hard Reset одновременно зажмите две кнопки — Power и Volume;
- Пошагово выберите Wipe data / factory reset — Delete all user data — Go to back — Reboot system now;
Помните, что необходимо устанавливать только официальную версию операционной системы: с сайта производителя, проверенную и стабильную. Тогда вы точно избежите подобных неприятностей.
Для планшетного ПК распространенных именитых брендов (Samsung Galaxy Tab S2, Lenovo a7600 h, Huawei mediapad 10 link, Acer Iconia Tab 10, ASUS VivoTab Note 8, Apple Ipad, Lenovo tb2 x30l, HP Elite x2 1012 G2) намного легче найти стабильную прошивку.
Производители более бюджетных моделей (Texet tm 9757, ZTE, Dexp Ursus S169 MIX, digma, MSI WindPad 110W, Prestigio MultiPad 10.1 Ultimate 3G, TurboKids, Irbis, 4good T890i) порой забывают про обновления ПО своих гаджетов.
Сломался модуль связи
Если перечисленные выше способы не помогли, то, возможно, неисправность в аппаратной части девайса: обрыв соединительного шлейфа модуля беспроводной связи, выгорела микросхема беспроводной связи. Причины могут быть как естественные — износ и перетирание, так и от внешнего воздействия — падение, взаимодействие с водой, сильный перегрев и другие.
Главный признак — Wi-Fi просто не хочет включаться, и ползунок возвращается в начальное положение. Также при нарушении модуля может не включаться блютуз.
Прежде чем отдавать планшетник на ремонт в сервисный центр, попробуйте сбросить его до заводских настроек. Если это не помогло, то необходимо менять микросхему модуля связи.
Проблемы с роутером
Проверить блокировку по MAC или IP адресу
В параметрах роутера могут быть установлены ограничения на подключение по MAC-коду и IP-адресу.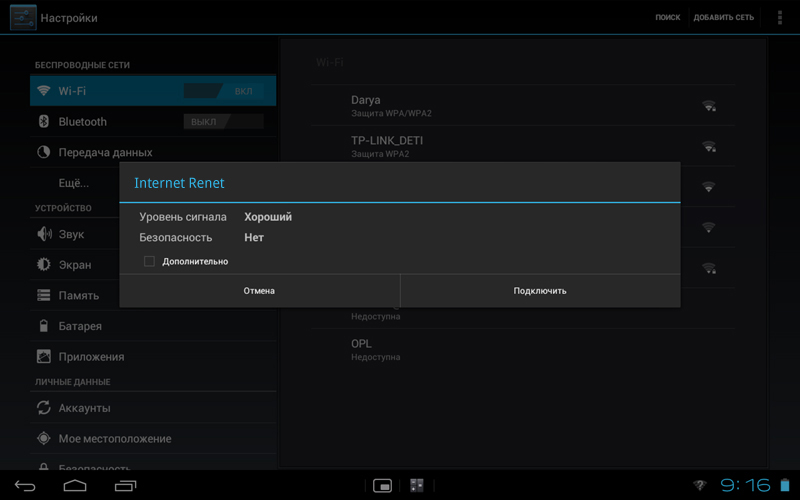 Чтобы проверить настройки, необходимо зайти в веб-интерфейс сетевого оборудования и снять все фильтры-ограничители в соответствующих вкладках, после чего перезапустить Wi-Fi-устройство.
Чтобы проверить настройки, необходимо зайти в веб-интерфейс сетевого оборудования и снять все фильтры-ограничители в соответствующих вкладках, после чего перезапустить Wi-Fi-устройство.
Прописать статический IP-адрес
Каждому подключенному гаджету DHCP сервер определяет свой IP-адрес. Если с привязкой адреса возникают проблемы либо вы хотите пользоваться постоянно одним и тем же IP, это можно сделать в характеристиках по MAC-адресу планшета.
Пошаговая инструкция на примере TP-LINK:
- Определяем МАС девайса. Эта информация отображается в подпункте «Техническая информация», в разделе «О планшете»;
- Переходим в меню wifi-модема DHCP — DHCP Clients List. Здесь отображаются подключенные устройства. Вы должны увидеть в списке планшетник;
- Откройте DHCP — Address Reservation;
- Перейдите на MAC Address и укажите адрес своего девайса, в пункте Reserved IP Address пропишите любой IP в рамках диапазона 192.168.1.100 – 192.168.1.199;
- Нажмите Status — Enabled — Save
Произведите перезапуск устройства, и пока он загружается, поменяйте IP в самом гаджете с DHCP на статический.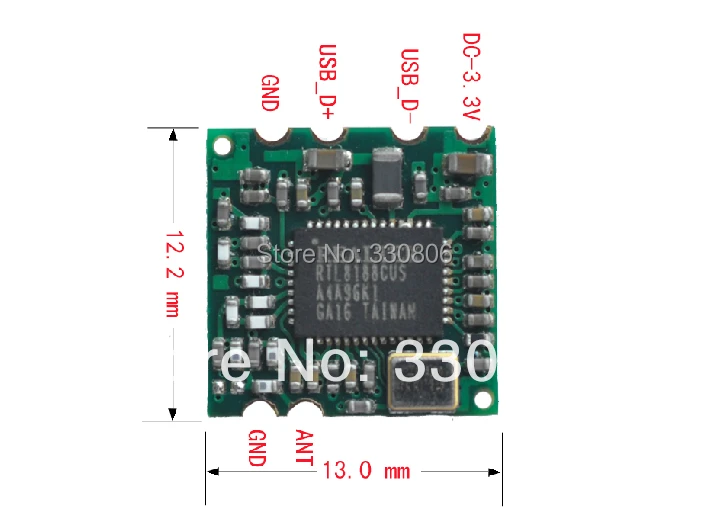
- Настройки — Wi-Fi — Найти нужный SSID;
- Удерживая её, откройте расширенное меню и выберете раздел — Изменить;
- Поменяйте DHCP на Static и введите IP, указанный в параметрах;
- Сохраните
Сменить стандарт защиты сети
После неудачной прошивки или технических ограничений, мобильный компьютер перестает распознавать тот или иной протокол безопасности. Чтобы это исправить, в параметрах роутера поменяйте тип шифрования. Сделать это можно в разделе «Настройки безопасности» — «Сетевая аутентификация».
Лучше выбирать WPA2, но попробуйте все предложенные варианты: WPA, WPE и другие.
После каждой смены типа защиты обязательно перезагружайте аппарат, и только после этого пробуйте подключить планшетник.
Сменить канал
Для работы Вай-Фай соединения применяется частота 2,4 ГГц. Минусом технологии является так называемое «наложение полей». Такое происходит, в многоквартиром доме, где в каждой квартире стоит отдельная беспроводная точка доступа.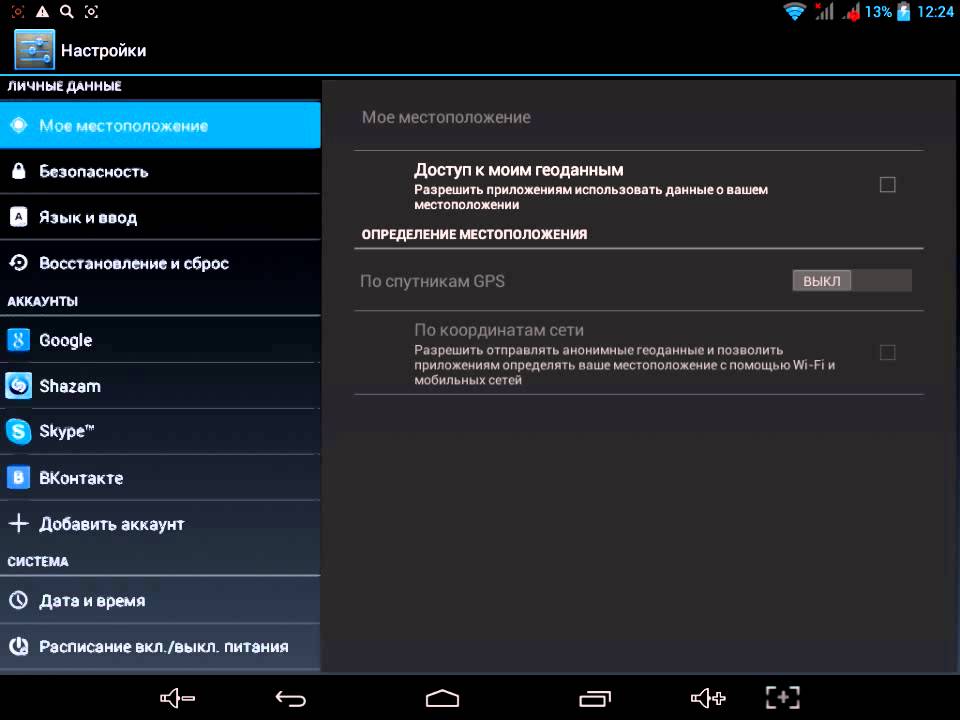 Чтобы не было наложений, роутер самостоятельно меняет каналы. Если же они объединяются, происходит сбой в проверке логина и пароля. В этом случае можно произвести ручную замену канала:
Чтобы не было наложений, роутер самостоятельно меняет каналы. Если же они объединяются, происходит сбой в проверке логина и пароля. В этом случае можно произвести ручную замену канала:
- Интерфейс WiFi-модема, пункт — Настройки беспроводной связи;
- Посмотрите, правильно ли указан регион;
- Перейдите во вкладку «Канал» и задайте произвольное значение из выпадабщего списка.
- Перезагрузите девайс.
После этого уточните, работает ли соединение. Таким образом можно проверить все доступные каналы.
Большинство аппаратов видит только 11 каналов, и если настроить роутер на 12 или 13 канал, то устаревшие ноутбуки, смартфони, планшеты просто не находят сигнал. Стоит только убрать в параметрах этот канал, и оборудование входит во всемирную паутину, появляется значок сети, аппарат заходит в вайбер, соц.сети.
Выставить другой стандарт сети
Любой wifi-модем поддерживает 3 режима передачи данных:
- b — медленный;
- g — средний;
- n — быстрый до 500 мб/сек.

Автоматически выставляется режим — 802.11b/g/n mixed. Это сделано для того, чтобы к ней могли подключиться устройства с любой скоростью передачи данных.
Если вы подключаете только новые современные гаджеты, лучше установить скорость — 802.11n. Сделать это можно в меню, в подпункте «Настройки беспроводного режима». Не забывайте перезагружать маршрутизатор и планшет после внесения каких-либо изменений.
Увеличить мощность передатчика
Через расширенные функции можно увеличить скорость передачи данных до максимальной. Если вы обладатель роутера со сменной антенной — можно улучшить функционал своего маршрутизатора, установив более мощный вариант радиоантенны.
Поставить другой регион
Очень распространенная ошибка — неверно указанный регион в параметрах маршрутизатора. Просто зайдите в веб-интерфейс и в пункте «Регион» обозначьте нужную страну. Сохраните внесенные изменения и перезапустите его.
Сменить прошивку маршрутизатора
Перепрошивка может помочь, если:
- Не устанавливает соединение;
- Зависает;
- Скорость ниже заявленных параметров;
Краткая инструкция по перепрошивке девайса:
- Определите марку, модель и версию;
- На официальном сайте компании производителя найдите и загрузите прошивку, соответствующую вашим параметрам;
- Отключите сетевой кабель от аппарата;
- Завершите процессы приема-передачи вай-фай;
- Зайдите в веб-интерфейс;
- Создайте точку восстановления в разделе System Tools — Backup and restore.
 Сохраните файл;
Сохраните файл; - Перейдите в «Firmware update» и выберете ранее загруженный файл;
- Подтвердите обновление, дождитесь перезагрузки;
- Настройте новую версию ПО. Для этого в подпункте Backup and restore выберете Restore и укажите файл для загрузки.
Рекомендации и лайфхаки
- Для усиления вай-фая приобретите ретранслятор сигнала — репитер. Он компактен, стоит недорого, но поможет существенно улучшить работу оборудования. Есть как дорогие, так и дешевые китайские аналоги.
- Сразу же после подключения интернета поменяйте пару логин-пароль и проведите детальную самостоятельную регулировку аппарата. Это избавит вас от «лишних» подключений со стороны соседей.
- Размещайте роутер вдали от всевозможных радиоустройств. Сторонние радиоволны от телефонов, микроволновки, холодильника и других устройств может влиять на качество сигнала.
- Нужно понимать: чем дальше вы от оборудования, чем больше бетонных перегородок отделяет рабочее место, тем слабее сигнал.
 Лишь передвигая устройство по квартире, можно найти оптимальное место размещения.
Лишь передвигая устройство по квартире, можно найти оптимальное место размещения. - Покупка двухдиапазонного роутера от именитого производителя здорово скажется на бюджете, но значительно улучшит качество беспроводной связи.
Заключение
Надеюсь, что приведенные выше советы будут полезны и помогут решить проблему. Необходимо помнить, что постоянная и стабильная работа интернета не ограничивается только аппаратной составляющей. Выбор провайдера и тарифа также влияет на скорость соединения и обработки запросов.
Беспроводное соединение позволяет нам свободно перемещаться, а не быть привязанным к стационарному ПК. Этот способ подключения намного выгоднее и позволяет установить более быстрое интернет-соединение, чем при использовании симки с мобильным интернетом (МТС, Мегафон, Билайн, Yota, Ростелеком, Теле2). Однако, если вы передвигаетесь по городу и вам необходим постоянный доступ во всемирную паутину — рекомендуем все-таки приобрести сим-карту, чтобы постоянно быть на связи.
Видео
Планшет не подключается к wifi
Подключение планшета к Wi-Fi в большинстве случаев не вызывает никаких проблем: в соответствующем разделе меню электронного гаджета выбирается необходимая точка, вводится пароль и открывается доступ в интернет. Наряду с этим, в некоторых случаях соединение с беспроводной сетью становится невозможным по ряду различных причин. Ознакомившись с нижеизложенной информацией, вы узнаете, почему планшет может не подключаться к Wi-Fi и что делать для устранения возникших проблем.Важное примечание! Корень проблемы в подавляющем большинстве случаев заключается в настройках роутера или самого планшета и очень редко отсутствие подключения вызывается неработоспособностью встроенного Wi-Fi-модуля или временное отключение роутера.
Неправильные настройки времени и даты
Крайне редко проблемы с подключением к Wi-Fi появляются по причине неверно установленных времени и даты. Начните поиск возможности выхода из сложившейся ситуации именно с этого момента. Откройте раздел настроек своего планшета и перейдите в пункт Дата и время. Задайте правильные настройки и попробуйте подключиться к Wi-Fi.Если все нормально – поздравляем. Wi-Fi- соединение не заработало? Продолжайте изучение инструкции.
Проблемы с паролем
Довольно распространенный случай: пользователь решил установить другой пароль для подключения к Wi-Fi, а внести соответствующие изменения в настройки планшета забыл. Устройство будет пытаться подсоединиться к интернету с использованием старого пароля и, разумеется, у него не получится это сделать.Для решения проблемы зайдите в настройки Wi-Fi, удалите старый профиль и попробуйте подключиться заново.
Сбой в настройках программного обеспечения
Проблемы с подключением могут появляться по причине сбоя в работе программного обеспечения. Есть хорошая сервисная утилита – Wi-Fi Fixer. Достаточно просто скачать ее и установить – какие-либо дополнительные настройки не вносятся.
Есть хорошая сервисная утилита – Wi-Fi Fixer. Достаточно просто скачать ее и установить – какие-либо дополнительные настройки не вносятся.На главной странице приведена информация о статусе подключения на текущий момент, в разделе Known – сведения о точках Wi-Fi, к которым когда-либо подсоединялся планшет.
Перезагрузите устройство и попробуйте опять подключиться к Wi-Fi.
Неправильные настройки планшета
Сбои некоторых настроек могут привести к сложностям с подсоединением к Wi-Fi. Самый быстрый, эффективный и кардинальный способ решения проблемы – сбросить настройки.Внимание! Перед сбросом обязательно сделайте резервную копию требуемых файлов и контактов – все удалится.
В настройках откройте вкладку «Восстановление и сброс».
Выберите «Сбросить настройки».
Ознакомьтесь с предложенной системной информацией, подтвердите свои намерения, а после попробуйте вновь подключиться к Wi-Fi.
Наличие вредоносного программного обеспечения
Те, кто утверждает, что на Андроид нет вирусов, заблуждаются. Вирусы есть, но в большинстве своем это не масштабные вредоносные программы, делающие работу устройства полностью невозможной, а т.н. «мелкие вредители», вносящие некорректные изменения в некоторые функции.
Вирусы есть, но в большинстве своем это не масштабные вредоносные программы, делающие работу устройства полностью невозможной, а т.н. «мелкие вредители», вносящие некорректные изменения в некоторые функции.
Скачать приложение (Антивирус для андроид). Запустите и просканируйте устройство на наличие вредоносного ПО. При обнаружении подозрительных файлов, следуйте указаниям приложения.
Настройки роутера WiFi
Довольно часто проблемы с подключением планшетов к Wi-Fi возникают по причине неправильных установок маршрутизатора. Сделайте следующее:• зайдите в настройки устройства. Для этого подключитесь к роутеру через беспроводное соединение или кабель (можете с компьютера, ноутбука, любого смартфона или планшета и т.д.). Рекомендации по подключению вы узнаете в инструкции конкретно к вашему роутеру. В большинстве случаев для этого нужно ввести в адресной строке браузера 192.168.0.1;
• перейдите в «Настройки беспроводного режима» (в зависимости от марки и модели роутера название может отличаться). Внесите следующие изменения: «Режим» — «11bgn смешанный», «Канал» — «Авто». Далее откройте вкладку «Фильтрация MAC-адресов» и выберите «Отключена».
Внесите следующие изменения: «Режим» — «11bgn смешанный», «Канал» — «Авто». Далее откройте вкладку «Фильтрация MAC-адресов» и выберите «Отключена».
Перепробовали все вышеперечисленные способы, но подключиться к Wi-Fi так и не получилось? С большой долей вероятности, проблема в радиомодуле планшета. В данном случае нужно обратиться в специализированный сервисный центр с запросом на проведение диагностики и ремонта.
Планшетных компьютеров: как лучше всего подключиться к Интернету | Потребительские дела
Если вы были одним из бесчисленных людей, получивших гаджеты, включая iPad mini, Kindle Fire и Google Nexus 7, в рождественский чулок, возможно, вы все еще обдумывали, как лучше всего купить его в Интернете — и по разумной цене.
Есть два способа получить доступ к Интернету с планшета: Wi-Fi в вашем доме или офисе, или когда вы находитесь вне дома, или через сеть мобильной связи. Все планшеты предлагают доступ к Wi-Fi, но не все предлагают мобильный доступ, поэтому проверьте, будет ли это просто Wi-Fi, 3G или 4G. 3G является наиболее широко доступной формой мобильного широкополосного доступа в Великобритании, тогда как более быстрый 4G в настоящее время предлагается только компанией Everything Everywhere, а не по всей стране. Другие сети, вероятно, начнут предлагать 4G позже в 2013 году.
3G является наиболее широко доступной формой мобильного широкополосного доступа в Великобритании, тогда как более быстрый 4G в настоящее время предлагается только компанией Everything Everywhere, а не по всей стране. Другие сети, вероятно, начнут предлагать 4G позже в 2013 году.
Если вы думаете о покупке планшета, помните, что предложения, предлагающие доступ в Интернет через мобильную сеть, более дорогие, чем те, которые этого не делают. Например, iPad 4 16 ГБ стоит 399 фунтов стерлингов за модель Wi-Fi и 499 фунтов стерлингов за версию Wi-Fi плюс сотовую (мобильную).
Wi-Fi
Самый экономичный способ подключить планшет к Интернету — через Wi-Fi. Если у вас дома есть беспроводная связь, вы можете использовать ее для доступа в Интернет без дополнительной платы. Однако имейте в виду, что загрузка фильмов, музыки, приложений и других файлов потребляет любой лимит данных, который у вас может быть, поэтому убедитесь, что он достаточно велик.
Грубо говоря, 1 ГБ позволит вам просматривать 10 000 веб-страниц или загружать 200 песен или два часа видео. Типичная веб-страница занимает около 100 КБ данных, песня — около 5 МБ, а 30-минутное видео — около 250 МБ.
Типичная веб-страница занимает около 100 КБ данных, песня — около 5 МБ, а 30-минутное видео — около 250 МБ.
Если вы знаете, что какое-то время будете без подключения, вы можете загрузить контент, например электронные книги, музыку и фильмы, прежде чем выходить на улицу, чтобы развлечься. Многие приложения, например игры, отлично работают без подключения к Интернету.
Когда вы находитесь вне дома, есть множество бесплатных точек доступа Wi-Fi. Популярные включают Costa Coffee, McDonald’s, Starbucks, поезда, такие как Virgin и Heathrow Express, и множество пабов. В других местах, например, в отелях, вы можете купить доступ к Wi-Fi, хотя это может быть слишком дорого.
Если у вас дома есть BT Broadband, в рамках вашего пакета вы получаете неограниченный бесплатный доступ к BT Wi-Fi, новому названию для BT Openzone и BT FON. BT Wi-Fi имеет более 4,5 млн общедоступных беспроводных точек доступа в Великобритании и еще 3 млн по всему миру. Зарегистрируйтесь на странице MyBroadband в BT.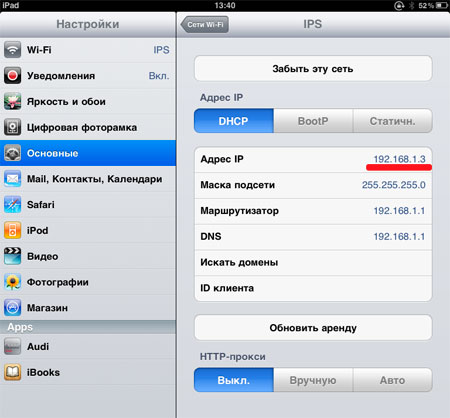
Кроме того, вы можете использовать Wi-Fi своих друзей у них дома, если они сообщат вам свой пароль, или Wi-Fi на работе, если это разрешено вашим работодателем.
Предложения только для SIM-карты
Если у вас есть планшет, который работает «на ходу», т. Е. С мобильным доступом, но без тарифного плана, и вы хотите выходить в Интернет, вам необходимо зарегистрироваться в сделки от мобильной компании и вставьте их сим-карту в свой планшет.Вы можете платить ежедневно, ежемесячно или за объем используемых данных. Цены начинаются с 5 пенсов за Мб или 2 фунта стерлингов в день, повышаясь до 40 фунтов стерлингов в месяц.
«Если вы ищете тариф только для Sim, они бывают двух типов — скользящий контракт или оплата по мере использования, когда вам предоставляется разрешение на использование в течение определенного периода с предварительной оплатой», — говорит Кейт Мерфи, эксперт по телекоммуникациям Moneysupermarket.com. «Three предлагает 1 ГБ по текущему месячному контракту за 7,50 фунтов стерлингов в месяц или, для более активных пользователей, 5 ГБ за 15 фунтов стерлингов. 99 в месяц. У O2 есть ежедневный план, который предлагает 200 МБ и безлимитный Wi-Fi в течение 24 часов по цене 2,04 фунта стерлингов ».
99 в месяц. У O2 есть ежедневный план, который предлагает 200 МБ и безлимитный Wi-Fi в течение 24 часов по цене 2,04 фунта стерлингов ».
Вы также можете купить на Amazon 3-гигабайтные сим-карты, которые работают в сети Three; они стоят около 11 фунтов стерлингов и действуют на 90 дней. Другое варианты включают giffgaff, который использует сеть O2 и предлагает 500 МБ в течение одного месяца за 5 фунтов стерлингов, 1 ГБ за 7,50 фунтов стерлингов или 3 ГБ за 12,50 фунтов стерлингов.
«Если у вас есть iPad 4G, единственным поставщиком на данный момент является Everything Everywhere», говорит Доминик Балишевски, эксперт по телекоммуникациям в Broadbandchoices.co.uk. «Они предлагают 5 ГБ за 15,99 фунтов стерлингов в месяц только для SIM-карты, а первый месяц — бесплатно».
Сравнить предложения только для Sim может быть непросто, потому что вам нужно посмотреть на любую предварительную стоимость для Sim, сколько данных вы получаете за свои деньги, как долго они действительны и имеет ли сеть приличное покрытие в вашем районе.
Также необходимо убедиться, что Sim подходит к вашему планшету. Последний iPad и iPad mini используют nano-Sim, в то время как старые iPad и Galaxy Tab принимают micro-Sim.
Пакетные предложения
Если вы еще не купили планшет и вас не устраивает авансовый платеж, пакетный контракт может помочь распределить стоимость, но по цене.Вы можете купить большинство планшетов по контрактам, включая тарифный план, аналогично покупке мобильного телефона с соглашением о эфирном времени. Преимущества — низкие первоначальные затраты, но вы связаны контрактом, который в целом может оказаться более дорогостоящим.
Например, Everything Everywhere предлагает iPad mini 16 ГБ в сети 4G за 99,99 фунтов стерлингов и 30,99 фунтов стерлингов в месяц в течение 24 месяцев с ежемесячным лимитом загрузки 5 ГБ. В течение двухлетнего контракта вы заплатите в общей сложности 845,75 фунтов стерлингов.
Но купив тот же iPad mini от Apple за 369 фунтов стерлингов, вы подписались на 5 ГБ Everything Everywhere за 15 фунтов стерлингов. Сделка 99 в месяц обойдется в 752,76 фунтов стерлингов за два года, что почти на 100 фунтов меньше. И вы не будете привязаны к этому, поэтому, если вы захотите обновить свой планшет или изменить тарифный план, вы могли бы это сделать.
Сделка 99 в месяц обойдется в 752,76 фунтов стерлингов за два года, что почти на 100 фунтов меньше. И вы не будете привязаны к этому, поэтому, если вы захотите обновить свой планшет или изменить тарифный план, вы могли бы это сделать.
В число других предложений входит Orange, который предлагает 32 ГБ Google Nexus 7 бесплатно с двухлетним контрактом на 26 фунтов стерлингов в месяц, предлагающим 2 ГБ данных в месяц. Это 624 фунта стерлингов за два года. Один только планшет стоит около 239 фунтов стерлингов за версию 3G.
Модем для смартфона
Другой вариант — это модем, который вы можете сделать, если у вас есть смартфон по контракту, который включает данные.Вы в основном превращаете свой телефон в портативную точку доступа Wi-Fi, используя соединение 3G, а затем подключаете к нему свой планшет для доступа в Интернет.
«Если вам нужно привязать данные со своего мобильного телефона, помните о любых ограничениях данных, которые предлагает ваш контракт на мобильный телефон, поскольку модем может их съесть», — предупреждает Мерфи. «Если вы ищете новый мобильный контракт и думаете о привязке вашего устройства, Three предлагает планы с неограниченным объемом данных, которые будут идеальными».
«Если вы ищете новый мобильный контракт и думаете о привязке вашего устройства, Three предлагает планы с неограниченным объемом данных, которые будут идеальными».
Остерегайтесь шока счета
Работа в Интернете на планшете за границей стоит очень дорого, поэтому рекомендуется удалить любую SIM-карту, если вы берете ее в отпуск.
«В 2012 году Европейская комиссия ввела ограничение на плату за роуминг данных в Европе в размере 45 фунтов стерлингов — все еще очень дорого, но за пределами Европы такой защиты нет, и сборы могут резко возрасти», — предупреждает Балишевский. «За передачу данных часто взимается плата в размере 3 фунта стерлингов за МБ, что означает, что загрузка фильма объемом 1 ГБ будет стоить 3000 фунтов стерлингов. В Европе или в остальном мире всегда используйте Wi-Fi вашего отеля и убедитесь, что роуминг данных отключен. »
▷ Решение проблем с WiFi подключением мобильных телефонов, планшетов и ноутбуков.WiFi USB-антенны для планшетов Android.
 —
—Если вы пользователь, который предпочитает мобильные устройства, такие как смартфоны и планшеты, для подключения к Интернету через Wi-Fi, наверняка не раз у вас были проблемы с покрытием Wi-Fi и соединение было прервано.
Когда у нас возникают проблемы с подключением к WiFi на нашем компьютере, мы можем легко решить их, подключив мощную внешнюю антенну через USB. В магазине SILICEO ONLINE есть длинный репертуар лучших мощных USB-антенн для большого радиуса действия. Но, как правило, антенны Wi-Fi мобильных телефонов являются внутренними и имеют очень мало возможностей, по этой причине практически невозможно подключиться к сети Wi-Fi, находящейся за пределами здания, даже во многих случаях мы не можем подключиться к маршрутизатору, который в цокольном этаже.
1. Антенны Wi-Fi для планшетов Android, такие как улучшение приема Wi-Fi мобильного телефона или планшета через USB.
2. Эффективное решение проблемы покрытия WiFi мобильного телефона или планшета.
3. Решение проблем с Wi-Fi в отелях или апартаментах.
4. Заключение. Покрытие Wi-Fi необходимо во всей нашей среде
1. Антенны WiFi для планшетов Android, например, для улучшения приема Wi-Fi мобильного телефона или планшета через USB.
Если вы находитесь в одной из этих ситуаций, когда вы пытаетесь подключиться к сети Wi-Fi, но сигнал поступает очень слабый на ваш мобильный телефон или планшет Android, убедитесь, что вы подумали об установке более мощной антенны WiFi через USB-вход Телефон.
В телефонах есть разъем micro USB, поэтому нам нужна антенна, которую можно туда подключить, но правда в том, что на рынке пока не существует.
Некоторые планшеты Android оснащены обычным разъемом USB 2.0, но чаще всего они используют разъем micro USB, поэтому для подключения любого периферийного устройства, такого как мышь, клавиатура или антенна WiFi USB, требуется переходник кабеля micro USB на USB.
Следует принять во внимание, что некоторые планшеты имеют разъем нагрузки, отличный от USB Host OTG, но другие загружаются с помощью того же micro USB, поэтому, если мы подключаем какое-либо периферийное устройство, мы можем использовать его, в то время как планшет не нуждается в этом. перезагрузить.
перезагрузить.
Если нам нужен переходной кабель с микро-USB на USB, мы можем купить его в Интернете, это очень дешево с бесплатной доставкой.
Разъем USB Кабель к планшету micro USB. 1.40 EUR Бесплатная доставка |
Как мы уже объясняли, да, вы можете подключить любую Wi-Fi USB-антенну дальнего действия к планшету Android или мобильному устройству, но существует сложное решение технической проблемы, связанное с драйверами антенны WiFi для USB. OTG для Android. Поскольку Andorid — это закрытая система, которая включает все драйверы, скомпилированные на заводе, и не позволяет добавлять новое программное обеспечение или драйверы, необходимо, чтобы драйверы совместимости для чипа WiFi были установлены на заводском планшете.Все планшеты с установленным чипом WiFi также несут модуль или драйвер для работы на Android. Так что, если производитель планшета сообщает нам, что чип Wi-Fi ведет, мы можем установить более мощную антенну, которая принимает тот же чип WiFi.
Так что, если производитель планшета сообщает нам, что чип Wi-Fi ведет, мы можем установить более мощную антенну, которая принимает тот же чип WiFi.
Например, мы пробовали много планшетов с чипом RT3070 или чипом RTL8188, поэтому, если мы точно знаем, что наш использует один из этих чипов, можно установить более мощную внешнюю антенну WiFi и антенну с большим усилением, которая позволяет нашему планшету II на большие расстояния например, для подключения через Wi-Fi.
Есть много других чипов USB-антенны WiFi для мобильных устройств, поэтому, если, к счастью, у вас есть чип WiFi, который вы точно знаете, вы можете найти этот чип в антеннах WiFi чипа браузера, и если вы обнаружите, что можете установить его с этим чипом это будет признано ТА Блета и будет работать.
Но правда в том, что, хотя это можно сделать, и неугомонным пользователям, которые любят экспериментировать, это удалось, если проблема Wi-Fi-соединения представлена нам только дома, есть гораздо более простые решения, которые работают в 100% случаев.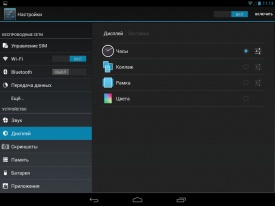 случаи.
случаи.
В другой статье мы подробно объяснили, как улучшить покрытие WiFi дома или офиса, изменить местоположение маршрутизатора, улучшить антенны и т. Д.
Также настоятельно рекомендуется использовать подключаемые реле WiFi, такие как эти. Эти экономические устройства действуют, расширяя зону покрытия Wi-Fi в доме и позволяя подключать телефоны, телевизоры и компьютеры в комнатах, которые ранее не были охвачены Wi-Fi.
300 Мбит / с подключаемый повторитель WiFi
Но есть устройство, которое еще более эффективно. Предположим, у нас есть дом с маршрутизатором в центральной гостиной, который обеспечивает хорошее покрытие всего дома, но на другой стороне сада, на расстоянии 40 метров, у нас есть офис, в котором мы можем смотреть телевизор, использовать ноутбук для работы и мобильный. Если у вас нет покрытия WiFi или вы часто отключаетесь, мы можем установить CPE WiFi с антенной дальнего действия.
Есть несколько очень прочных и мощных моделей CPE, которые можно размещать как в помещении, так и на улице, так как они водонепроницаемы и водонепроницаемы.Самыми известными являются Nanostation Ubiquiti и CPE 300 Мбит / с Melon N801 и N828
. Цена очень доступная благодаря высокому качеству планарной антенны 14 дБи и ее размаху. Каждый блок можно приобрести за 48 евро
Антенна CPE MELON N801 300 мбит / с |
Эта панельная антенна является направленной, поэтому мы можем ориентировать ее на маршрутизатор дома . После подключения CPE предоставит нам кабельный Интернет напрямую на компьютер, а также будет повторять для Wi-Fi для мобильных устройств и телевидения.Без сомнения, это окончательное решение проблемы покрытия Wi-Fi удаленных и часто используемых частей дома.
| CPE LocoM2 Ubiquiti Router WiFi Repeater 58 EUR Бесплатная доставка |
Мы также рекомендуем этот тип CPE с панельной антенной дальнего действия для использования в качестве приемных антенн на крыше и кабеля передачи для дом.
3. Решение проблем с покрытием Wi-Fi в отелях или апартаментах.
Если мы много путешествуем и обычно работаем в гостинице, то можно взять портативный роутер с аккумулятором. Этот маршрутизатор работает как повторитель WiFi для расширения сигнала.
Если вы включите его и поместите в комнате с небольшим количеством Wi-Fi Cebertura, он усилит получаемый вами сигнал Wi-Fi, чтобы вы могли подключиться к Интернету с нескольких устройств одновременно. Он также имеет функцию Power Bank и Multimedia share для обмена файлами с флешки или жесткого диска с несколькими пользователями сети.
Здесь вы можете купить многофункциональный портативный маршрутизатор Melon PW62:
| Маршрутизатор с переносным литиевым аккумулятором 7800 мАч USB WIFI Repeater 24,30 EUR-Бесплатная доставка |
Особенности портативного маршрутизатора Wi-Fi Melon PW62:
- Внешний аккумулятор 7800 мАч. Перезаряжаемый литиевый аккумулятор большой емкости.
- WiFI Router — порт WAN (DHCP, ADSL, статический IP, порт LAN) WAN и LAN автоматически.
- Multimedia Share
- Беспроводное хранилище
WiFi-маршрутизатор Pw62 для покрытия Wi-Fi на планшетах и мобильных устройствах.
Портативный многофункциональный маршрутизатор PW62 с аккумулятором проработает несколько часов, а если подключить его к зарядному устройству, он будет работать 24 часа в сутки. С этого момента в отеле или в офисе, где раньше у вас был слабый сигнал Wi-Fi для ноутбука или планшета, теперь вы сможете перемещаться в обычном режиме. Если у вас остался офис с кабелем Ethernet, подключите портативный маршрутизатор с помощью автоматического DHCP-соединения WAN / LAN и сразу же получите новый Wi-Fi, который будет использоваться совместно с кабелем локальной сети для подключения к Интернету вашего мобильного телефона и планшета.
Если у вас остался офис с кабелем Ethernet, подключите портативный маршрутизатор с помощью автоматического DHCP-соединения WAN / LAN и сразу же получите новый Wi-Fi, который будет использоваться совместно с кабелем локальной сети для подключения к Интернету вашего мобильного телефона и планшета.
В крайних случаях, когда нет покрытия Wi-Fi, и мы хотим повторить подключение к Интернету с 4g или 4g SIMde-карты Существует также модель маршрутизатора с портативным аккумулятором, который имеет слот для SIM-карты для Telefoniía 4g / LTE и 3g-карт
| Маршрутизатор с бесплатным модемом USB 4G / 3G LTE LT10 точка доступа WIFI AP 75,30 EUR Бесплатная доставка |
Особенности портативного маршрутизатора со слотом для SIM-карты Melon LT10.
Портативный маршрутизатор Wi-Fi для 4G, куда бы вы ни отправились. Бесплатный 4g модем MELON LT10.
Бесплатный 4g модем MELON LT10.
Технические характеристики:
Тип сети: LTE-TDD / FDD LTE / GSM / WCDMA / TD-SCDMA / EVDO
ЦП: Qualcomm MDM9615
Батарея: 2400 мАч Порты
: 1 * Micro USB, 1 * стандарт USIM, 1 * Micro Кнопки SD
: 1 * питание, 1 * включение / выключение WPS, 1 * сброс
T-Flash: до 32 г
Пользователи: до 10
Дисплей: 1,44-дюймовый светодиодный дисплей
Порты:
1 * MicroUSB
1 * Стандарт USIM
1 * MicroSD
4.Заключение. Покрытие Wi-Fi имеет важное значение для всей нашей среды
Мы привыкли работать с подключением к сети Wi-Fi, и иногда необходимо установить сети Wi-Fi для нескольких пользователей, чтобы обмениваться файлами или работать в сети. Мощные антенны WiFi — лучшее решение для работы с ПК и компьютерами с ОС Windows, а для планшетов и мобильных устройств Android мы можем использовать все виды повторителей WiFi и портативных маршрутизаторов. Теперь мы можем использовать Wi-Fi Интернет повсюду.
По техническим вопросам, бюджету или данным о продуктах вы можете связаться с интернет-магазином Siliceo, контакт >>.
Руководство по сетевым функциям планшета
Все планшеты имеют встроенное сетевое подключение, но каждое устройство имеет разные возможности и ограничения. Перед покупкой планшета убедитесь, что вы понимаете, как он может подключаться к Интернету и другим устройствам.
Информация в этой статье применима к широкому кругу устройств. Перед покупкой проверьте характеристики отдельных продуктов.
де SamsungВсе планшеты имеют Wi-Fi
Wi-Fi — это наиболее распространенная форма беспроводной сетевой технологии.Wi-Fi предназначен для использования в локальной сети, поэтому один только он не позволит вам использовать Интернет. Сначала вы должны подключиться к беспроводной сети, которая использует широкополосное соединение или общедоступную точку доступа с доступом в Интернет. Общественные точки доступа очень распространены в кофейнях, библиотеках и аэропортах, поэтому обычно легко найти соединение./d03dd306412e565.s.siteapi.org/img/c3465f12bf9de38aeaddf786999668e52d6b3f0a.jpg)
Существует несколько стандартов Wi-Fi, но все они достаточно совместимы друг с другом. Вот разбивка различных стандартов Wi-Fi вместе с их функциями:
- 802.11ac : до 1,3 Гбит / с, диапазон 2,4 или 5 ГГц
- 802.11n : до 450 Мбит / с, диапазон 2,4 или 5 ГГц
- 802.11a : до 54 Мбит / с, диапазон 5 ГГц
- 802.11g : до 54 Мбит / с, диапазон 2,4 ГГц
- 802.11b : до 11 Мбит / с, диапазон 2,4 ГГц
Некоторые планшеты поддерживают MIMO
Еще одна функция, которую можно найти в некоторых планшетах, называется MIMO. Эта технология позволяет планшету использовать несколько антенн для увеличения пропускной способности данных за счет широковещательной передачи по нескольким каналам в стандарте Wi-Fi.Помимо увеличения пропускной способности, MIMO также может повысить надежность и радиус действия планшета в сетях Wi-Fi. Он также позволяет пользователям слушать FM-радио на планшете.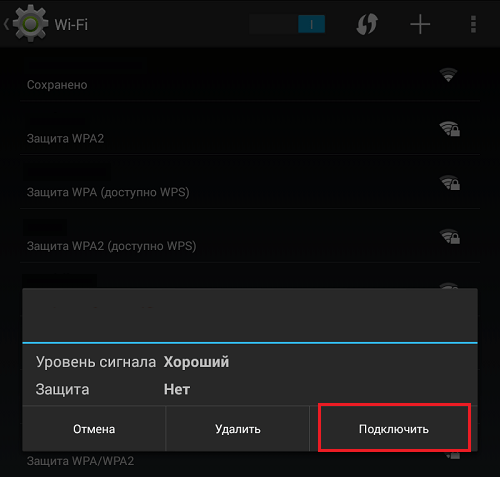
Несколько планшетов поддерживают беспроводную связь 3G, 4G и 5G
Любой планшет, поддерживающий беспроводную связь 3G, 4G или 5G, будет стоить дороже из-за дополнительных необходимых трансиверов. Если у вас есть оборудование, вы должны подписаться на тарифный план с оператором связи, совместимым с планшетом.
Большинство тарифных планов поставляются с ограничением данных, которое ограничивает объем данных, которые вы можете загрузить через это соединение в определенный месяц.Когда вы достигнете этого предела, перевозчики будут делать разные вещи. Некоторые фактически перестают разрешать загрузку данных, а другие могут ограничивать ее, так что такие вещи, как потоковое видео, не работают. Некоторые операторы позволяют продолжать загрузку, а затем взимают с вас комиссию за превышение лимита.
Некоторые «безлимитные» тарифные планы по-прежнему имеют ограничения, позволяющие загружать до определенного объема данных на полной скорости сети. Как только это количество будет превышено, скорость сети значительно снизится.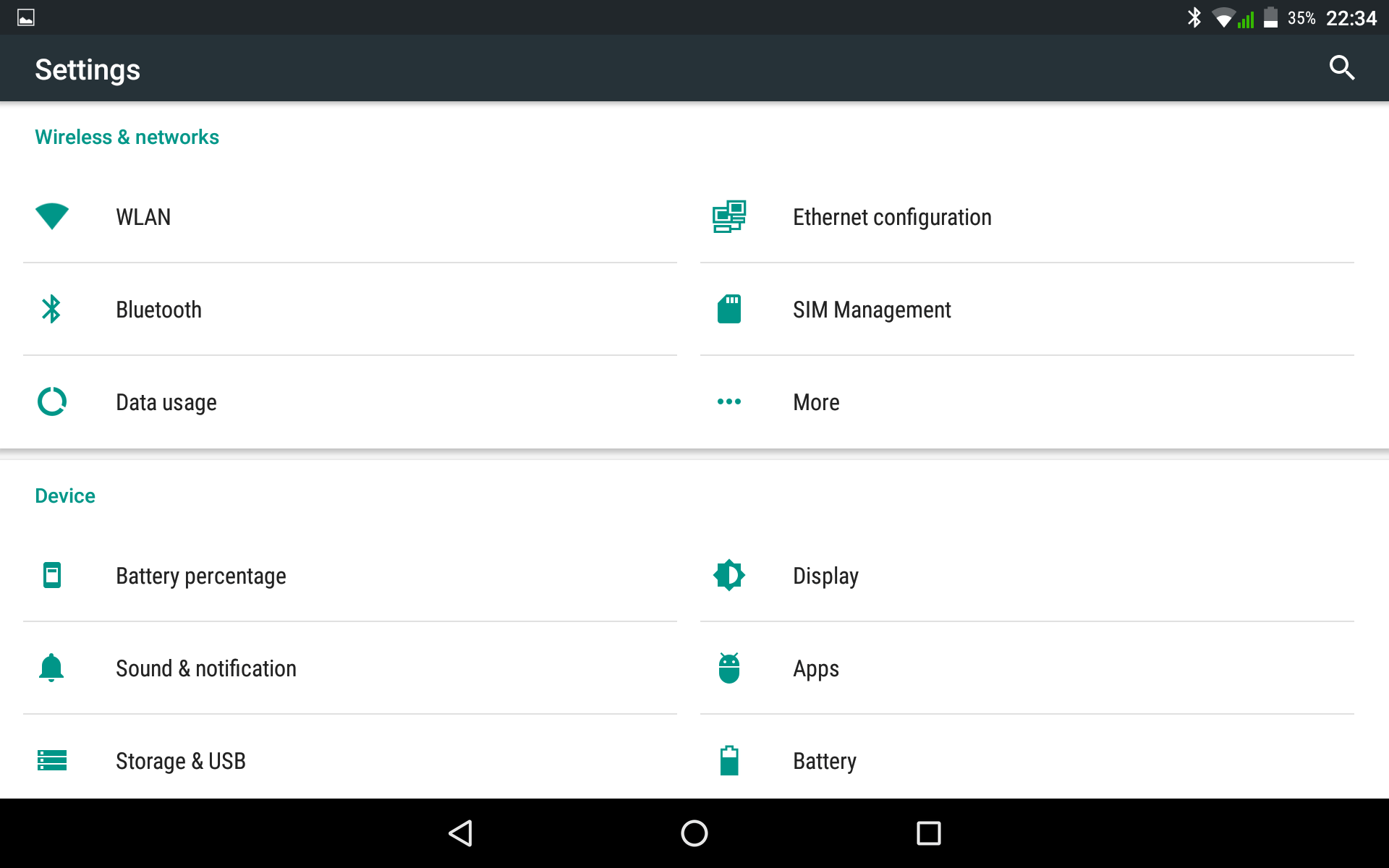 Эта практика называется регулированием данных, и она может затруднить сравнение планов данных, поскольку невозможно определить, сколько данных вы можете использовать, прежде чем у вас появится устройство.
Эта практика называется регулированием данных, и она может затруднить сравнение планов данных, поскольку невозможно определить, сколько данных вы можете использовать, прежде чем у вас появится устройство.
Можно снизить стоимость оборудования с помощью предложений о скидках, если вы подписываетесь с оператором связи на продленный контракт.
Bluetooth и модем
Bluetooth является основным средством подключения беспроводных периферийных устройств, таких как клавиатуры или гарнитуры, к мобильным устройствам. Технология также может использоваться для передачи файлов напрямую между устройствами.
Модем — это метод связывания мобильного устройства, например ноутбука или планшета, с мобильным телефоном для совместного использования беспроводного широкополосного соединения.Теоретически это можно сделать с любым устройством, которое предлагает широкополосную беспроводную связь и поддержку Bluetooth; однако некоторые операторы беспроводной связи взимают дополнительную плату за разблокировку этой функции. Если вы заинтересованы в использовании модема, перед покупкой оборудования проконсультируйтесь с оператором беспроводной связи и производителем устройства, чтобы убедиться, что это возможно.
Если вы заинтересованы в использовании модема, перед покупкой оборудования проконсультируйтесь с оператором беспроводной связи и производителем устройства, чтобы убедиться, что это возможно.
Мобильные точки доступа
Беспроводные базовые станции или мобильные точки доступа позволяют подключать беспроводной маршрутизатор к высокоскоростной сети и совместно использовать соединение с другими устройствами, имеющими стандартный Wi-Fi.Некоторые планшеты с технологией 4G и 5G можно использовать в качестве точки доступа для других устройств с поддержкой Wi-Fi. Для этих устройств также требуется договор передачи данных с оператором связи.
Связь ближнего поля
NFC или связь ближнего радиуса действия — это сетевая технология ближнего действия. Это позволяет передавать данные между двумя устройствами без использования Интернета. Наиболее распространенным использованием NFC в настоящее время являются мобильные платежные системы, такие как Apple Pay, но он также используется для синхронизации и обмена файлами с ПК и другими планшетами.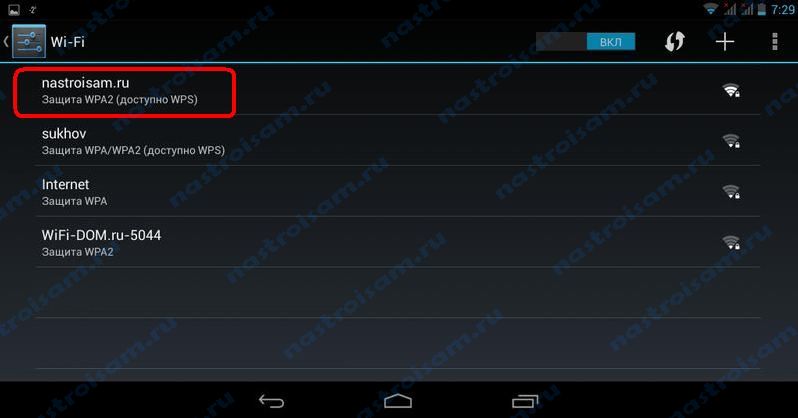
Спасибо, что сообщили нам!
Расскажите, почему!
Другой Недостаточно подробностей Сложно понятьКак подключиться к сети Wi-Fi на устройстве Android
- Вы можете подключиться к Wi-Fi на устройстве Android через меню «Подключения» (или «Сеть и Интернет») в приложении «Настройки».
- Если вы пытаетесь подключиться к заблокированной сети Wi-Fi, вам потребуется ее пароль.Некоторые сети также могут потребовать от вас входа в систему через ваш интернет-браузер.
- После того, как ваш телефон или планшет Android будет подключен к сети Wi-Fi, он автоматически подключится к этой сети всякий раз, когда окажется в зоне действия.
- Посетите домашнюю страницу Business Insider, чтобы узнать больше.
Если у вас есть ограничение на объем мобильных данных, которые вы можете использовать, вы должны знать, как подключить свой телефон Android к сети Wi-Fi.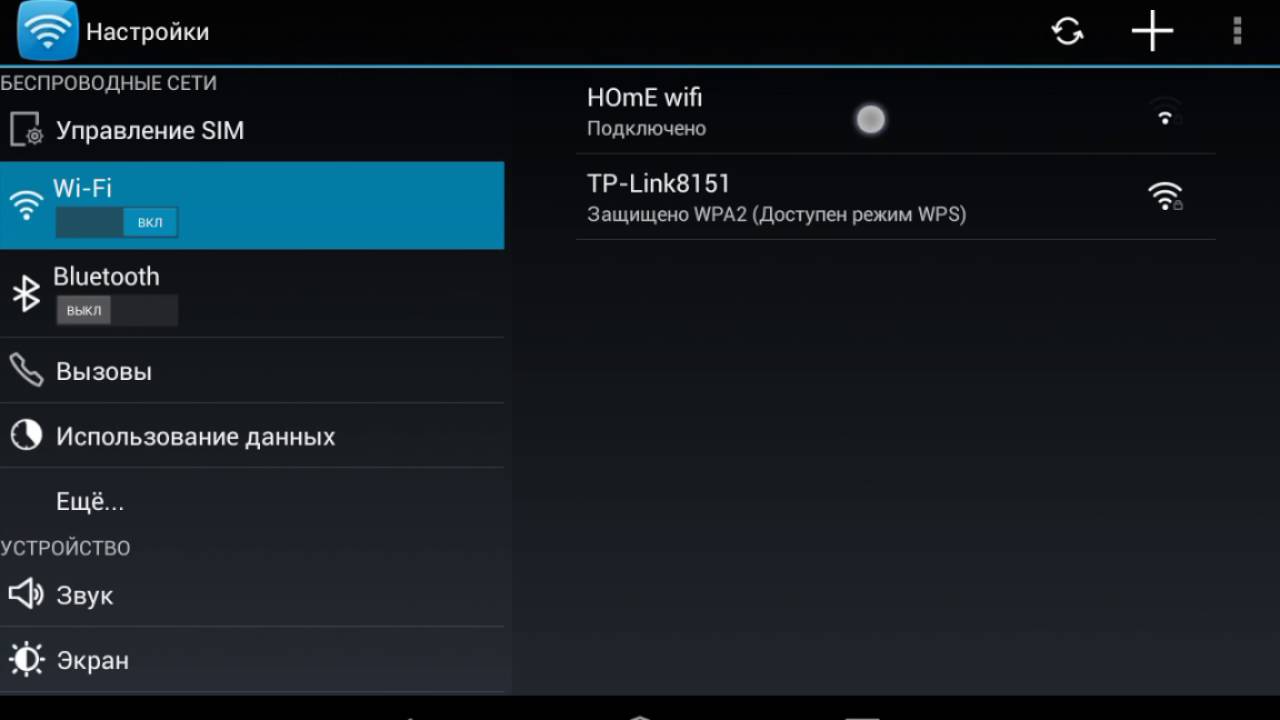 Использование Wi-Fi не будет вам ничего стоить, не будет учитываться при расчете лимита данных и часто обеспечивает более высокую скорость интернета.
Использование Wi-Fi не будет вам ничего стоить, не будет учитываться при расчете лимита данных и часто обеспечивает более высокую скорость интернета.
Подключение телефона или планшета Android к Wi-Fi — это быстрый и простой процесс. И как только ваш Android узнает сеть, он сохранит пароль этой сети и автоматически переподключится, когда вы окажетесь в зоне досягаемости.
Вот как подключиться.
Ознакомьтесь с продуктами, упомянутыми в этой статье:
Samsung Galaxy S10 (от 899 долларов США.99 в Best Buy)
Как подключиться к Wi-Fi на устройстве Android1. Откройте приложение «Настройки» Android, проведя вверх от нижней части экрана и выбрав его.
На большинстве устройств Android вы можете найти приложение «Настройки», проведя вверх от нижней части экрана. Стивен Джон / Business Insider
Стивен Джон / Business Insider2. Коснитесь слова «Подключения».
На некоторых устройствах Android эта вкладка может иметь название «Сеть и Интернет».» Стивен Джон / Business Insider3. В новом меню нажмите «Wi-Fi», а затем посмотрите под заголовком «Доступные сети».
4. Выберите нужную сеть Wi-Fi, нажав на нее. Если он заблокирован, введите его пароль и нажмите «Подключиться».
Сети Wi-Fi, защищенные паролем, будут отображаться со значком замка.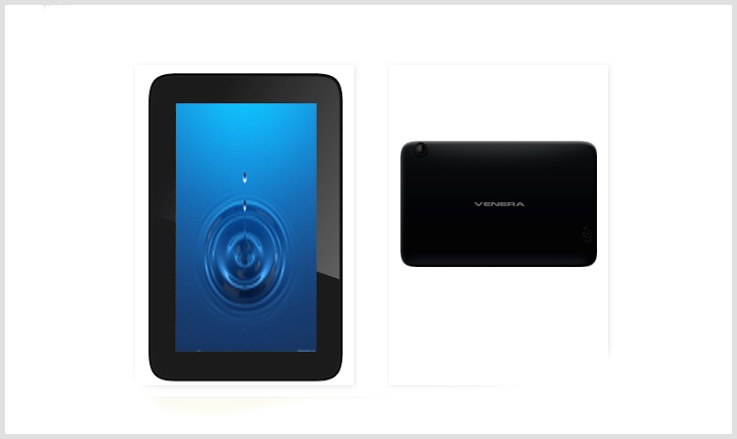 Стивен Джон / Business Insider
Стивен Джон / Business InsiderЕсли вы пытаетесь подключиться к Wi-Fi в определенных общественных местах, включая спортивные арены, аэропорты, библиотеки и т. Д., Вам может потребоваться также принять условия использования сети. Обычно вы можете сделать это, открыв свой интернет-браузер и попытавшись загрузить новую страницу, где вы будете автоматически перенаправлены на страницу входа в сеть Wi-Fi.
Чтобы отключиться от сети Wi-Fi, коснитесь имени сети, к которой вы в данный момент подключены, на экране, изображенном выше, и коснитесь «Забыть».
4 способа получить Интернет на планшете без Wi-Fi
get-internet-on-tablet-without-wifi Сегодня мы живем в развитом мире, где технологические инновации сделали все беспроводным, и мы почти забыли концепцию использования проводов.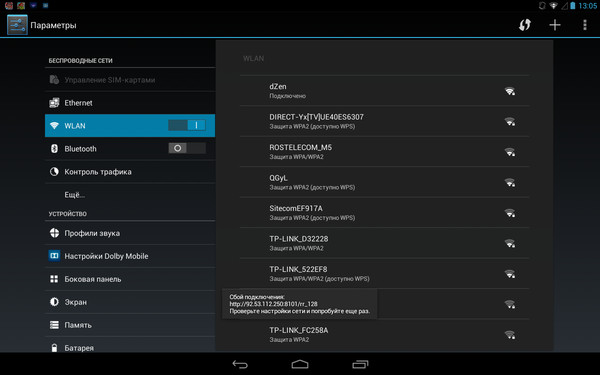 От Интернета до наушников и даже зарядки в современных устройствах можно использовать беспроводную связь. Это заставляет нас настолько полагаться на WIFI и беспроводные сети для подключения, что мы не можем жить без них.
От Интернета до наушников и даже зарядки в современных устройствах можно использовать беспроводную связь. Это заставляет нас настолько полагаться на WIFI и беспроводные сети для подключения, что мы не можем жить без них.
— отличный гаджет из-за их оптимальной полезности. Это гибридная машина, которая может служить хорошим ноутбуком благодаря большому экрану и мощным характеристикам, и вы можете легко носить их с собой, как телефон. Планшеты — это почти необходимость для всех, кто работает или студент, нуждающийся в технологиях.
Однако невозможно представить без подключения к WIFI, и вам нужно использовать планшет для подключения к Интернету. Как бы необычно это ни звучало, но иногда вы можете столкнуться с такими обстоятельствами. В таких обстоятельствах, когда у вас нет активного WIFI-соединения, и вы застряли только на своей вкладке. Или, если ваш WIFI на планшетном ПК выдает ошибку, из-за которой вы не можете подключить свой планшет через Интернет к WIFI, вы можете почувствовать, что это исправить.
Но беспокоиться не о чем.
Мы предоставили вам множество высокоэффективных способов подключения планшета к Интернету без WIFI. Если вы хотите, чтобы ваш планшет был подключен к Интернету без WIFI, на случай возникновения какой-либо ошибки или невозможности получить доступ к активному WIFI-соединению, вы можете выбрать один из следующих способов, которые помогут вам эффективно преодолеть ситуацию.
Как выйти в Интернет на планшете без Wi-Fi
1. Использование ключа, поддерживающего кабель Ethernet
Если у вас один из последних планшетов от Samsung, вы должны знать об использовании ключа.Ключ — это дополнительный аксессуар, который вы можете подключить к своему телефону, ноутбуку или планшету, чтобы к нему были подключены дополнительные устройства или периферийные устройства.
Точно так же для планшетов доступны аппаратные ключи, поддерживающие подключение с помощью кабеля Ethernet. Эти ключи подключаются к планшету либо через Bluetooth, либо через провод, который идет в порт зарядки USB Type C или Micro USB на планшете.
Процесс установки на такие ключи довольно прост и интересен.Большинство этих ключей поставляются с интерфейсом plug-n play, который вообще не требует какого-либо дополнительного программного обеспечения или настроек. Все, что вам нужно сделать, это подключить сетевой кабель к адаптеру. Затем вы можете подключить этот ключ к планшету через Bluetooth или проводное соединение, и все готово. Это, вероятно, самый эффективный и быстрый способ получить доступ в Интернет на планшете без WIFI. Однако есть определенные недостатки, так как вам нужно будет всегда носить с собой ключ дополнительно.Эти ключи можно легко найти на eBay или Amazon.
2. Подключение данных / мобильная сеть
На рынке доступны вкладки со встроенной поддержкой сим-карты. Эти планшеты разблокированы, и в такие устройства можно вставить любую SIM-карту оператора связи. Самое приятное, что нет никаких дополнительных проводов или ключей, которые вам нужно носить с собой и прикреплять к планшету. Единственным недостатком этого метода является то, что не все вкладки имеют слот для SIM-карты, и вы можете столкнуться с некоторыми трудностями при использовании этого метода, если на вашем планшете нет физического слота для SIM-карты.
Процесс установки довольно прост. Если в вашем планшете есть физический слот для SIM-карты, вы можете просто вставить свою SIM-карту с активным подключением для передачи данных. Вы можете использовать свою обычную SIM-карту в телефоне или получить специальную SIM-карту для передачи данных у своего оператора связи, если вы планируете использовать Интернет таким образом в течение длительного времени. SIM-карта для данных имеет относительно более высокую скорость интернета и лучше устрашает, когда дело доходит до использования интернета по сотовой сети. Это наиболее удобный способ, ведь вам совсем не нужно будет носить с собой ничего лишнего.
3. Модем Bluetooth
Этот метод является отличным подспорьем для вас, если вы попали в трудную ситуацию и очень хотите использовать Интернет на своем планшетном ПК. Он использует подключение к Интернету с вашего телефона или любого другого устройства с подключением к Интернету и делится им с вашей вкладкой через Bluetooth. Эта опция доступна практически во всех смартфонах и ноутбуках, которые используются в наши дни.
Все, что вам нужно, это мобильный телефон или ноутбук с активным подключением к Интернету, и ваш планшет должен иметь возможность подключаться через Bluetooth.В остальном процесс довольно простой и удобный. Вам нужно только включить Интернет на устройстве, которое вы используете, а затем подключить его через Bluetooth к планшету. После этого вам нужно включить Bluetooth-модем на планшете, и все готово для безупречного доступа к Интернету на планшете. Единственным недостатком этого метода является то, что Bluetooth не поддерживает высокие скорости передачи данных, и ваша скорость может быть ограничена. Это отличное аварийное решение, которое пригодится, если у вас есть активное подключение к Интернету на мобильном телефоне или ноутбуке, которым вы хотите поделиться на своем планшете без WIFI.
4. Кабельный модем
Это, вероятно, самая старая школа, но при этом очень эффективный метод совместного использования Интернета на планшете через ноутбук с активным подключением к Интернету. Вы же помните, как использовали стационарный телефон для выхода в Интернет и подключали его к компьютеру, верно? Это наоборот. Если у вас есть активное подключение к Интернету на вашем ноутбуке или ПК, и вы хотите использовать Интернет на своем планшете, не подключая его к Wi-Fi, это вполне возможно.Вам просто нужно подключить планшет к компьютеру и поделиться подключением к Интернету с ПК на планшете. Для этого может потребоваться, чтобы ваш планшет поддерживал эту функцию. Большинство планшетов с Android и Windows имеют эту опцию, поэтому не о чем беспокоиться.
Как использовать смартфон, чтобы использовать планшет вне дома
В жизни многих владельцев планшетов наступает момент, когда они сожалеют, что не потратили больше на модель с мобильным интернетом.Вы едете в поезде и не можете сыграть в ту подключенную игру, которая вам нравится, или не можете посмотреть следующий выпуск Glow на Netflix.
Внезапно вы понимаете, что ваша любимая игрушка не так интересна, как дома.
Мы поможем вам сделать ваш планшет более полезным, когда вы находитесь вдали от дома с широкополосным доступом в Интернет. Сначала мы покажем вам, как использовать телефон, чтобы восполнить пробел в сети 4G, а затем предложим несколько других способов подключения, не продавая свой текущий планшет на eBay и не покупая новый с поддержкой 4G.
Используйте модем телефона
Покопайтесь в настройках, и вы найдете то, что вам нужноВаш телефон можно использовать для создания точки доступа Wi-Fi для вашего планшета, пожертвовав лимит мобильных данных, чтобы ваш планшет мог подключиться к сети .
С телефоном Android вам просто нужно перейти в раздел настроек «Модем и портативная точка доступа» и включить функцию «Портативная точка доступа».
Ваш телефон создаст защищенную паролем сеть Wi-Fi, в которую может входить планшет, так же, как ваш домашний Wi-Fi.
Названия этих частей в настройках могут отличаться от до для разных телефонов, но параметры будут в этом разделе.
У вас есть iPhone? Выберите «Настройки»> «Мобильные данные»> «Личная точка доступа», чтобы создать точку доступа iOS.
Однако есть несколько вещей, которые следует учесть заранее. Во-первых, позволяет ли ваш мобильный контракт использовать модем? Большинство новых и недавних контрактов разрешают модем, но несколько сделок с оплатой по мере использования запрещают его использование, например Virgin Mobile и Three в Великобритании.
Мы рекомендуем вам ознакомиться с условиями вашего мобильного тарифного плана, прежде чем пытаться использовать модем для планшета. Да, мы знаем, что эта часть неинтересна, но это избавит от множества бесплодных нажатий.
Вы также должны быть осторожны с объемом используемых данных. Любой модем будет съедать ваши личные данные, и вы либо будете платить за любые дополнительные, либо ваши данные будут отключены, когда они закончатся.
Netflix, транслируемый в высоком качестве, будет потреблять около 1 ГБ в час, поэтому, если у вас тарифный план на 4 ГБ в месяц, этого не хватит.Если вы не слишком разборчивы, при модеме рекомендуется снизить качество потоковой передачи видео.
Android имеет монитор использования данных в настройках, и пользователи iPhone могут захотеть проверить приложение My Data Manager, которое выполняет ту же работу, позволяя вам видеть, сколько вы используете. Это эквивалент счетчика калорий, за исключением того, что вам не нужно вводить каждый булочка с корицей виноватым образом.
Некоторые поставщики мобильных телефонов также имеют специальные приложения, позволяющие узнать, сколько у вас осталось данных, что, возможно, является лучшим способом убедиться, что вы не переборщите.
Вы захотите отключить модем, когда он не используется, поскольку он отключает собственное соединение Wi-Fi вашего телефона и увеличивает расход заряда батареи. Мы также настоятельно рекомендуем всегда использовать пароль, а не «00000000» или «1234567890».
Вы же не хотите, чтобы другие люди пользовались вашим мобильным интернетом.
Подпишитесь на услугу точки доступа Wi-Fi
В США Boingo — отличный сервис, чтобы выбратьЕще одно решение проблем с планшетом — это подписка на услугу Wi-Fi.Если вы живете в застроенной зоне, вы можете быть удивлены, насколько большая ее часть покрыта этими сетями.
Это точки доступа Wi-Fi, которые, как вы надеетесь, будут бесплатными при входе в систему, но обнаруживают, что они берут с вас 4 фунта стерлингов / 5 долларов США за час использования.
Однако, если вы подпишетесь на более длительный контракт, вы действительно можете получить довольно хорошую сделку.
Например, в Великобритании BT Openzone стоит 15 фунтов стерлингов в месяц с годовым контрактом (после чего контракт становится скользящей ежемесячной сделкой). Те, кто в США, могут захотеть рассмотреть Boingo, который предлагает неограниченный доступ от 4 долларов.98 в месяц в настоящее время. У него есть точки доступа по всему миру.
Конечно, вы можете обнаружить, что во многих местах и так есть бесплатный Wi-Fi. Такое приложение, как WiFi Finder (Android), позволяет отслеживать бесплатные и платные точки доступа, хотя при этом упускает несколько вариантов бесплатного выбора.
В вашем тарифном плане уже есть доступ к Wi-Fi?
Выходите в Интернет во всех крупных городахТакже стоит выяснить, дает ли ваш тарифный план мобильной связи или что-то еще, за которое вы платите, уже доступ к премиальным точкам доступа Wi-Fi.
Например, Virgin Media предлагает своим клиентам быстрые точки доступа Wi-Fi, даже если вы подписались на домашний Интернет без телефона Virgin Mobile.
Те, кто путешествует на лондонском метро в Великобритании, также получат доступ к Wi-Fi на
. Точно так же клиенты BT Internet в Великобритании получают доступ к сетям BT Wi-Fi, используя свою учетную запись — и с таким большим количеством Домашние маршрутизаторы BT, используемые клиентами, предлагающими сигнал, вы довольно хорошо защищены.
Получите Mi-Fi
Mi-Fi — это небольшая и незаметная портативная точка доступаДля тех, кто хочет получить доступ к Интернету с планшета, не выслеживая его и не беспокоясь о том, что их мобильный Интернет-трафик ограничен. или мобильная точка доступа — отличная идея.
Это ящик, который вы можете получить из телефонной сети вместе с собственной SIM-картой и лимитом данных.
Он транслирует сеть Wi-Fi, в которую вы затем входите как обычно. Батареи Mi-Fi обычно работают от 4 до 5 часов без подзарядки, и вы можете просто положить одну в сумку и позволить ей делать всю работу.
Они не бесплатны, и, как и в случае с контрактами на мобильные телефоны, вы обычно получаете более выгодную сделку, если подписываете контракт.
Например, в Vodafone в Великобритании вы будете платить 11 фунтов стерлингов в месяц за 2 ГБ данных с двухлетним контрактом или 20 фунтов стерлингов в месяц за гораздо более значительные 15 ГБ данных.Также доступны предложения с оплатой по мере использования — и другие сети, такие как O2, Three и EE, предлагают нечто подобное, поэтому стоит посмотреть, что подходит именно вам.
В США Verizon взимает 14,99 долларов в месяц за 250 МБ, 30 долларов за 3 ГБ и 50 долларов в месяц за 5 ГБ. Присмотритесь к магазинам.
Хранить в кэше
Большинство потоковых сервисов предлагают легко кэшируемый контент.Самый простой способ сохранить работоспособность планшета вдали от домашней сети Wi-Fi — просто загрузить контент, прежде чем выйти из дома.Это звучит слишком очевидно, но знаете ли вы все службы, которые позволяют это сделать?
Netflix теперь позволяет скачивать файлы для просмотра в автономном режиме. В приложениях для iOS и Android вы найдете раздел «Доступно для загрузки», в котором показаны все телепрограммы и фильмы, которые вы можете хранить локально.
В меню «Настройки» вы также можете выбрать качество загрузки: «нормальное» или «высокое». 22-минутный эпизод американского ТВ занимает около 100 МБ при нормальном качестве.
Срок действия этих загрузок истекает через некоторое время благодаря лицензированию, поэтому постарайтесь получить их как можно позже.
Другие службы, которые позволяют загружать мультимедиа, включают BBC iPlayer (только для Великобритании), Sky Go, Spotify и Amazon Prime Video — на самом деле, почти каждый потоковый сервис имеет какой-то автономный режим, и стоит посмотреть, есть ли он включены в вашу подписку.
Эта статья представлена вам в связи с Vodafone
Получите планшет с Wi-Fi в сотовой сети
Q. Поскольку я подключаюсь к Интернету с помощью телефона, используя тарифный план, мне интересно, могу ли я сделать то же самое с планшетом или ноутбуком? Можно ли на планшете выходить в Интернет по сотовой сети, а не по Wi-Fi?
А. Использование соединения для передачи данных по сотовой сети для подключения планшета к Интернету, безусловно, возможно, но вам, возможно, придется вложить средства в дополнительные сборы или оборудование. Поскольку у вас уже есть тарифный план на передачу данных для вашего телефона, первым логичным шагом будет обращение к вашему оператору беспроводной связи, чтобы узнать о совместном использовании подключения вашего телефона к Интернету с планшетом.
При правильном плане планшет может подключаться через Wi-Fi соединение, транслируемое телефоном; это также называется использованием личной или мобильной «горячей точки».Вы также можете «привязать» планшет к телефону через соединение USB или Bluetooth для передачи сетевого сигнала. Большинство ноутбуков также могут использовать привязанные или горячие точки.
Возможно, вам придется обратиться к своему оператору беспроводной связи, прежде чем вы сможете использовать функцию мобильной точки доступа телефона для совместного использования сотового соединения с другими устройствами. Кредит … The New York TimesМногие операторы беспроводной связи, включая AT&T, Sprint, T-Mobile и Verizon Беспроводная связь — предлагает своим мобильным клиентам возможность подключения к горячим точкам и модема.Если эти варианты еще не включены в ваш текущий план обслуживания, вам нужно будет доплатить. Совместное использование подключения вашего телефона к другим устройствам может быстро перерасходовать тарифный план и разрядить его аккумулятор быстрее, чем при обычном использовании, поэтому помните об этих факторах при рассмотрении вашей горячей точки или потребностей в модеме.
Помимо обращения к оператору связи по поводу услуги, вам также необходимо настроить свой телефон на совместное использование соединения. На сайте Apple есть инструкции по использованию функции Personal Hotspot на устройствах iOS.Google, LG, Motorola и Samsung входят в число производителей телефонов Android, у которых есть руководства по настройке на своих сайтах.
Если вам часто требуется портативная персональная сеть для планшета и вы не хотите использовать лимит данных телефона, вы можете приобрести отдельную точку доступа для мобильных устройств и тарифный план. Эти карманные устройства горячей точки подключаются к сотовой сети передачи данных и обеспечивают доступ к Wi-Fi для планшетов, ноутбуков и телефонов. Wirecutter, сайт с обзорами продуктов, принадлежащий The New York Times, теперь рекомендует Verizon Jetpack Mifi 7730L в качестве лучшего мобильного точки доступа Wi-Fi.
Когда приходит время обновить планшет, есть еще один вариант — заплатить немного больше вперед за модель, которая может использовать как сотовые, так и сетевые подключения Wi-Fi.



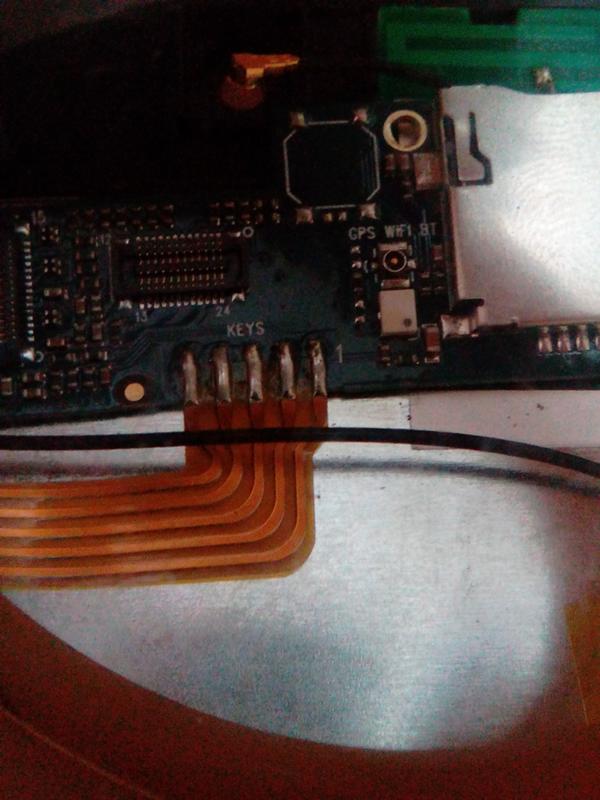
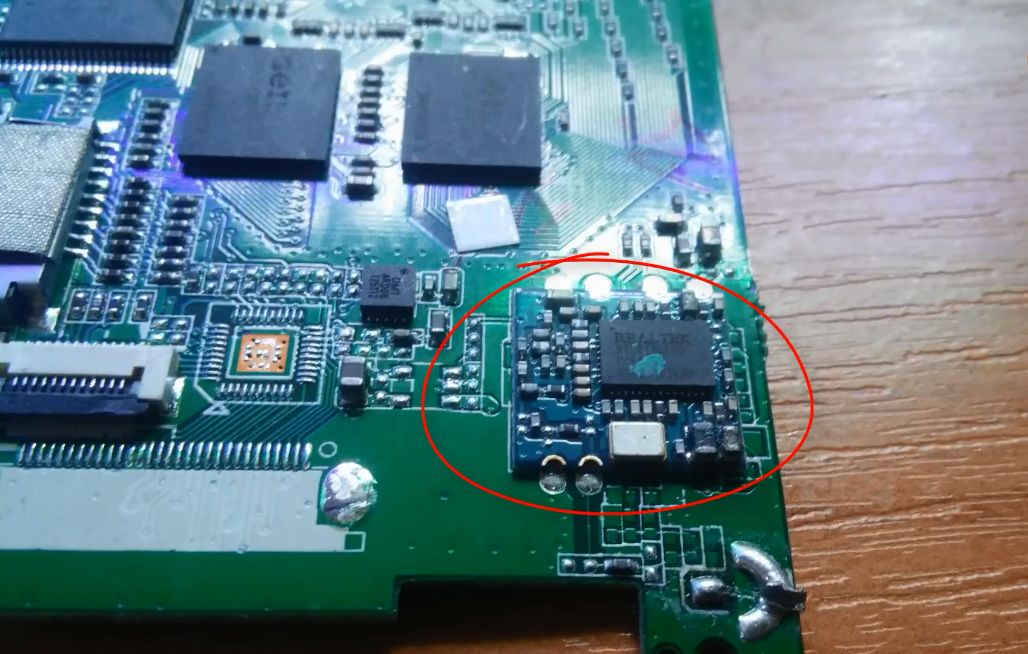

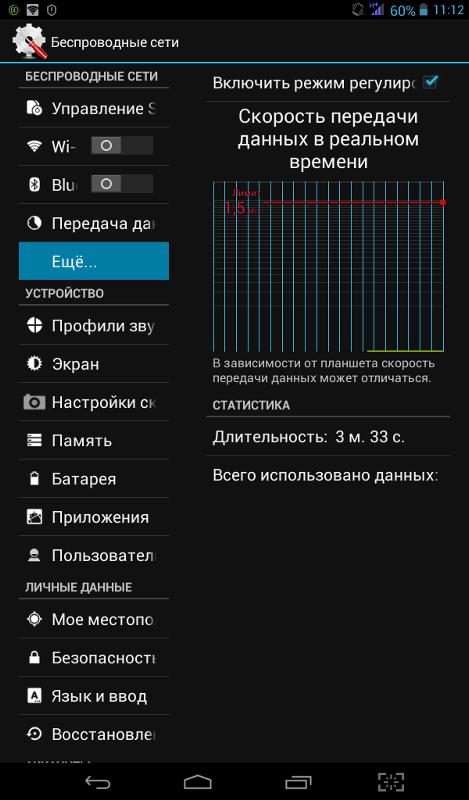 Сохраните файл;
Сохраните файл; Лишь передвигая устройство по квартире, можно найти оптимальное место размещения.
Лишь передвигая устройство по квартире, можно найти оптимальное место размещения.