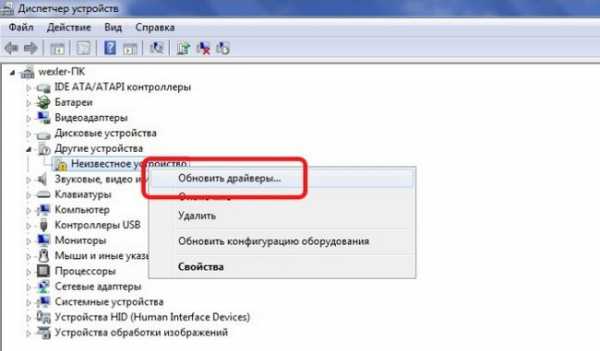Обзор камеры Yi 4K +

Существенный обзор
Это обзор обзора канала, который дает вам всю необходимую информацию, если вы ищете консультацию по быстрой покупке за 30 секунд — наш обычный полный, углубленный обзор следует.
Камера Yi 4K + Action так же хороша, как и GoPro Hero6 Black, но она не идентична.
Где Yi 4K + Action Camera получает один на GoPro Hero6 Black физически с его весом (93 г против GoPro Hero6 Black 117g), несмотря на наличие чуть большего сенсорного экрана.
Тем не менее, камера Yi 4K + Action более доступна, чем ее соперник, и она имеет несколько разрезанных углов.
Поэтому, если вы настроены на водную тематику, или вам нужно точно знать, где вы были, и как быстро вы собираетесь снимать видео, купите GoPro Hero6 Black.
Кто это, и я должен его купить?
Если вы некоторое время смотрите на GoPro, но еще не являетесь инвесторами в одном, это отличная возможность сэкономить немного денег.
Легкий, простой в использовании и высококачественный 4K-видео и неподвижные изображения, которые так легко переносить на телефон для обмена, Yi 4K + Action Camera — впечатляющий способ сохранить существенную плиту.
Изображение 1 из 5

Изображение 2 из 5

Изображение 3 из 5

Изображение 4 из 5

Изображение 5 из 5

Yi 4K + Действие Цена камеры
- Текущая цена: £ 299 / $ 339,98 (обе цены включают водонепроницаемый чехол)
Кулачок действия, который намного лучше, чем GoPro
Технические характеристики Yi 4K +
4K видео: до 60 кадров в секунду
1080p видео: до 120 кадров в секунду
Фотографии: 12MP (JPEG и raw)
Задний экран: 2,2-дюймовый сенсорный экран
Стабилизация изображения: 3-осевая до 4K / 30 кадров в секунду
- Встроенная стабилизация изображения
- Не изначально водонепроницаемый
- Зарядка через порт USB-C
Yi 4K + невероятно отличается от оригинального Yi 4K, основным дополнением которого является возможность снимать видео с 4K при 60 кадрах в секунду, точно так же, как GoPro Hero6 Black.
Внутри находится тот же 12-мегапиксельный CMOS-сенсор IMX377 Sony IMX377 с Exmor R, как на Yi 4K, но в этой версии есть новый процессор Ambarella h3 + Quad-core ARM Cortex A53.
Вы, вероятно, не собираетесь использовать Yi 4K + для фотографии, но можете.
В отличие от оригинального Yi 4K, эта новая версия перезаряжается через порт USB-C, а в коробке — адаптер для подключения внешнего микрофона.
Так зачем покупать GoPro?
Однако то, что раздражает — и то же самое со всеми продуктами GoPro — это короткий срок службы батареи.
Небольшая, портативная и экономичная конструкция
- Весит всего 93 г
- Не водонепроницаемый
- Стекло Corning Gorilla
Помимо своего привлекательного, тонкого шаблона шахматной доски на его шрифте, Yi 4K + выглядит точно так же, физически, как и его удержание, Yi 4K.
Он весит всего 93 г, а его прямоугольное маленькое тело размером 65 х 42 х 30 мм содержит 2,19-дюймовый цветной сенсорный экран, выдержанный в жестком стекле Corning Gorilla.
Его новое программное обеспечение для управления голосовыми сообщениями добавляет к этому, хотя результаты неоднозначны, несмотря на то, что сначала нужно записать запись голоса Yi 4K +.
Благодаря надежной привязке к смартфону через Wi-Fi на частоте 2,4 ГГц или 5 ГГц приложение может получить доступ ко всем настройкам камеры и размещать практически мгновенный живой канал
Yi 4K + имеет стандартную резьбу треноги на дне, что является благом для всех, кто хочет подключить его к множеству доступных креплений (а также к стандартной штативе для камеры).
Благодаря надежной привязке к смартфону через Wi-Fi на частоте 2,4 ГГц или 5 ГГц приложение может получить доступ ко всем настройкам камеры и размещать практически мгновенный живой канал.
Изображение 1 из 3
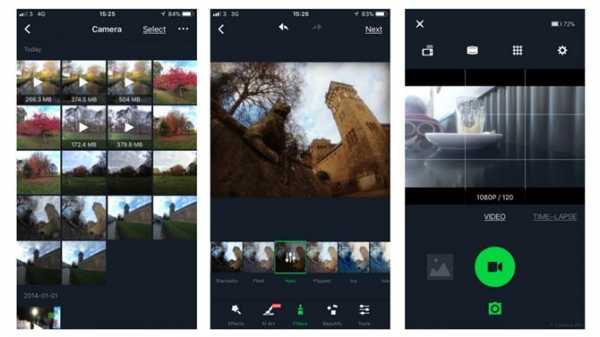
Изображение 2 из 3
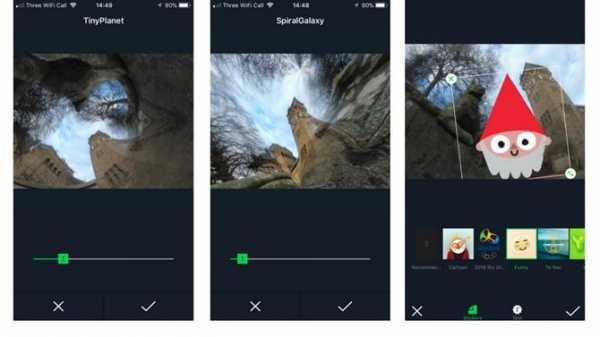
Изображение 3 из 3
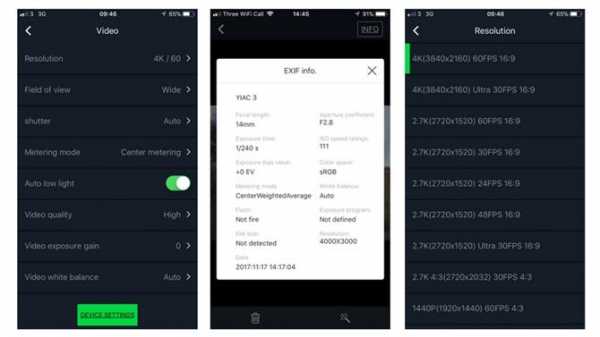
На время автономной работы, которое на Yi 4K + мы измеряли около часа на 4K / 60fps и почти два часа на Full HD 1080p, что относительно хорошо по сравнению с GoPro Hero6 Black.
Качество изображения
- Чистый, но прыгающий 4K / 60fps
- Гладкий, но шумный Full HD
- Хороший широкоугольный JPEG и необработанные фотографии
Yi 4K + делает 4K со скоростью 60 кадров в секунду.
При 60fps результаты впечатляюще резкие и контрастные, с насыщенным цветом.
Те, кто после максимально возможного видео с Yi 4K + должны рассмотреть возможность съемки в Full HD 1080p, что может быть сделано во всех видах частоты кадров, от кинематографических 24fps до 120 кадров в секунду, что хорошо для замедленного просмотра
Yi 4K + также принимает хорошие неподвижные изображения, хотя и широкоугольные.
Изображение 1 из 2

Этот JPEG прямо из Yi4K +, похоже, не имеет большого эффекта рыбий глаз, но кажется очень сжатым. Изображение 2 из 2

Yi 4K + также может выстрелить в сыром виде;
Помимо создания JPEG, Yi 4K + записывает необработанные изображения в файлах DNG.
Не убежден?
Если камера действия Yi 4K + не для вас, вот три отличные альтернативы для вас …
Изображение 1 из 3

GoPro Hero6 Black
Единственная другая камера для достижения 4K / 60 кадров в секунду, лидер рынка также является естественным водонепроницаемым, без необходимости в корпусе.
Прочтите наш подробный обзор GoPro Hero6 Black
Изображение 2 из 3

Sony FDR-X3000R
Несмотря на то, что он имеет максимальную скорость 4K / 30 кадров в секунду, шутер от Sony 4K имеет некоторые уникальные функции, в первую очередь интеллектуальное устройство, позволяющее удаленно смотреть в реальном времени и управлять им.
Ознакомьтесь с нашим подробным обзором Sony FDR-X3000R
Изображение 3 из 3

Olympus TG-Tracker
Стильный, как Sony, а также предлагающий 4K / 30 кадров в секунду, эта первая камера действия от Olympus оснащена датчиками GPS и движения Yi 4K +, хотя их использование быстро разряжает аккумулятор.
Прочтите наш всесторонний обзор TG-Tracker Olympus
- Лучшая камера: 10 камер для поколения GoPro
- Лучшая камера GoPro: идеальные кулачки и аксессуары
ru.ditching.eu
Обзор YI 4K+ Action Camera. Лучшая экшн-камера для съемки 4K-видео
Вы уже могли ознакомиться со сравнением YI 4K Action Camera и YI 4K+ Action Camera, а если пропустили, рекомендуем посмотреть. Такие сравнительные обзоры выйдут в ближайшее время еще с несколькими актуальными камерами. Сегодня же мы в деталях рассмотрим новинку YI 4K+ Action Camera, оценим качество съемки и изучим функциональность. Это один из первых подробных обзоров на русском языке, нам будет интересно обсудить его с вами ниже в комментариях. Как и любые камеры от YI, она официально в Россию не поставляется, но доступна в ряде крупных магазинов.
YI 4K+ Action Camera обзор
Комплектация
Поставляется YI 4K+ Action Camera в упаковке из плотного картона, оформленной в красно-белой стилистике. Камера внутри зафиксирована на пластиковой подложке.
Внешний вид
Сразу после покупки рекомендуем продумать вопрос приобретения качественного накопителя. Требования к картам памяти ужесточились, связано это с увеличением битрейта и поддержкой 4К со скоростью 60 кадров в секунду. Список рекомендованных карт памяти есть на официальном сайте, по опыту подходят модели Class 10 UHS-3.
Внешний вид YI 4K+ Action Camera Вытянутый брусок, выполненный из пластика. Поменялось оформление лицевой панели, тут она стильная с карбоновой текстурой. Царапается она меньше, чем на предшественнике.



 На верхней грани единственная механическая кнопка со светодиодным индикатором. Она отвечает и за старт записи, и за включение.
На верхней грани единственная механическая кнопка со светодиодным индикатором. Она отвечает и за старт записи, и за включение.



 С лицевой стороны у YI 4K+ Action Camera выступающий над поверхностью объектив. Есть пластиковый бортик, предохраняющий линзу от появления царапин во время транспортировки.
С лицевой стороны у YI 4K+ Action Camera выступающий над поверхностью объектив. Есть пластиковый бортик, предохраняющий линзу от появления царапин во время транспортировки.

Экран
Установлен 2.19-дюймовый цветной дисплей с разрешением 640 на 360 пикселей. Максимальная яркость 250 кд/м2. Углы обзора широкие. Соотношение сторон 16:9. Есть олеофобное покрытие. Изображение четкое.Настройки
С экрана камеры можно проводить ее полноценную настройку. Выбирается разрешение, после этого предлагается выбор скорости. Задается корректировка угла обзора. Можно выбрать формат записи (MP4 или MOV). Есть режим съемки через заданный интервал, скоростная серийная съемка, таймлапс, замедленная съемка.
Настройка YI 4K+ Action Camera
Приложение
Wi-Fi пригодится для синхронизации со смартфоном. Первым шагом программа предлагает выбрать тип камеры и проводит ее поиск. При удачной синхронизации предлагается провести обновление прошивки. В главный экран выводится потоковое изображение с камеры.
Приложение YI 4K+ Action Camera
Начинка
Работает YI 4K+ Action Camera на базе нового процессора Ambarella h3 с матрицей Sony IMX377. Его мощности хватает на съемку 4К со скоростью 60 кадров. Появилась поддержка электронной стабилизации для 4К разрешения со скоростью 30 кадров. Этим пока не могут похвастаться решения конкурентов. Диафрагма f/2.8. Угол обзора 155 градусов. Объектив собран из семи стеклянных линз. Модуль Wi-Fi умеет работать в двух диапазонах, 5 и 2.4 ГГц. Есть Bluetooth для синхронизации с пультом ДУ.Сравнение характеристик YI 4K+, YI 4K Action Camera, GoProHero 5 Black
| YI 4K+ | YI 4K | GoPro Hero 5 | |
|---|---|---|---|
| Разрешение | 12 Мп | 12 Мп | 12 Мп |
| Фотосенсор | IMX377 | IMX377 | IMX377 |
| Чип | Ambarella h3 | Ambarella A9SE | Ambarella A9SE |
| Влагозащита | C аквабоксом | C аквабоксом | До 10 м |
| 4K макс fps | 60 fps | 30 fps | 30 fps |
| 2.7K макс fps | 60 fps | 60 fps | 60 fps |
| 1080 макс fps | 120 fps | 120 fps | 120 fps |
| Битрейт | Макс 120 Мбит/с | Макс 60 Мбит/с | Макс 60 Мбит/с | Дисплей | 2,19″ | 2,19″ | 2″ |
| Батарея | 1400 мАч | 1400 мАч | 1220 мАч |
| Стабилизация изображения | До 4К с 30 fps | До 2.7К с 30 fps | До 2.7К с 30 fps |
| Wi-Fi | Есть | Есть | Есть |
| Bluetooth | Есть | Есть | Есть |
| Интерфейсы | USB Type-C | Micro USB | USB Type-C |
| HDMI | Нет | Нет | micro HDMI |
| Микрофон | Через USB Type-C | Нет | 3.5 мм + адаптер |
| Стоимость | $299 в Китае | $199 в Китае | $399 в Китае |
Дневная съемка, 4K, 60 кадров
Дневная съемка, 4K, 30 кадров
Ночная съемка, 4K, 60 кадров
Дневная съемка, Full HD, 60 кадров
Ночная съемка, Full HD, 60 кадров
Замедленная съемка Full HD, 120 кадров
Тест микрофона YI 4K+ и YI 4K Action Camera
Обзор снят на камеру YI 4K+ Action Camera
Автономная работа
YI 4K+ Action Camera использует батарейку с емкостью 1400 мАч. Ее формат остался неизменным, приобретенные ранее дополнительные батареи, можно ставить и сюда. Рассчитывать нужно на следующие данные:- 4K 60FPS – 70 минут;
- 4K 30FPS – 105 минут;
- Full HD 120 FPS – 100 минут;
- Full HD 60 FPS – 105 минут;
Сравнение YI 4K+ и YI 4K Action Camera
Итоги по YI 4K+ Action Camera
YI 4K+ Action Camera стала удачным продолжением серии. Пока на текущий момент камера предлагает уникальные возможности съемки, при этом еще и стоит дешевле предложений конкурентов. Перед нами серьезный инструмент для съемки видео в разрешении 4К и Full HD. К плюсам отнесем сенсорный экран, винтовое крепление, детальные настройки и выбор режимов работы, микрофоны с шумоподавлением, длительное время автономной работы, удобные габариты, приложение для смартфона, поддержку пульта ДУ, совместимость с аксессуарами, USB Type-C. Не устроить может скромный стартовый комплект.YI 4K+ Action Camera получает заслуженную награду «Золото. Выбор редакции MegaObzor.com».
megaobzor.com
ньюKAMIKAZE — Шпаргалка по YI 4K
Содержание:
Мне очень нравится камера YI 4K, но как и у многих других гаджетов, у неё есть свои нюансы использования или просто не очевидные вещи. В данной статье я попытался собрать полезные советы и ответить на некоторые вопросы, возникающие при использовании камеры.
ДИСКЛЕЙМЕР
Во многих аспектах, данная статья выражает субъективное мнение автора. Спорить с ним бесполезно, он упёртый.
Советы по настройке камеры
Режимы (Resolution)
Разбирать сами режимы особого смысла нет, они более менее одинаковые. Остановимся лишь на нюансах. Все режимы со словом «Ultra» в названии берут всю картинку с матрицы с соотношением сторон 4:3 и сжимают её до 16:9 с искажением пропорций. Визуально картинка выглядит приплюснутой по вертикали.
Второй нюанс: есть режимы, эквивалентные режимам ускоренной съёмки (видео снятое в нём, показывается замедленно). Например, 1280×720/240p полностью соответствует Slow motion/Rate 8. Единственное важное отличие заключается в том, что в Slow motion звук не записывается, а в обычном режиме съёмки — записывается.
Ну и последний момент, актуальный для всех камер — частота кадров обратно пропорциональна выдержке. То есть, в хорошую солнечную погоду можно снимать с частотой кадров побольше, а, например, в пасмурную или в помещении — выбрать режим 30 кадров/сек.
Режим слабой освещённости (Auto Low Light)
Для обычной дневной съёмки этот режим надо обязательно отключать, иначе камера будет завышать ISO там, где этого не надо. Также в этом режиме камера может снижать fps.
Цветовые профили (Color)
В камере есть два профиля: YI Color и Flat. Второй является аналогом ProTune у GoPro. В режиме Flat снижены насыщенность и контраст, а также отключено принудительное повышение резкости. Насчёт динамического диапазона не знаю. В итоге, картинка во Flat выглядит приглушённой, самую малось размытой, но зато без шумов. Если планируется последующее редактирование отснятого материала, Flat гораздо предпочтительнее, чем YI Color.
Светочувствительность (ISO)
В режиме фотосъёмки эта настройка ведет себя не так, как в режиме видео. По сути, это Max ISO, то есть, чувствительность в любом случае будет определяться автоматически, а выбранное в этом пункте настроек число будет верхним порогом. Нижний порог всегда 100. То есть, если выставить ISO 400, то камера будет делать фотографии с чувствительностью от 100 до 400 единиц. В режиме Auto верхний порог равен 1600 единиц.
В режиме видеосъёмки лучше выставлять значение вручную, а не использовать режиме Auto, так как он добавляет «шум».
Стабилизатор картинки (Electronic Image Stabilization)
Одна из главных «фич» данной камеры, которая на практике реализована весьма посредственно. Во-первых, для программной стабилизации требуется некоторое количество свободного пространства по краям матрицы. Таким образом, при его включении кадр равномерно обрезается по всем четырём сторонам. Во-вторых, картинка по краям очень заметно замыливается, хотя в центре кадра всё и не так плохо. В итоге, я сам вообще не использую этот режим. Но если очень хочется, то разумнее всего взять максимальное возможное разрешение (2560×1920/30p или 1920×1440/60p) и обрезать потом края в редакторе.
Компенсация искажения картинки (Adjust Lens Distortion)
Как и стабилизатор, это не рекомендуемый к применению режим. Причина та же — замыливание картинки по краям. Вдобавок, геометрия снимаемых объектов становиться весьма диковинной. Вместо этого, лучше убрать искажения в редакторе или вообще заменить объектив на «low distortion». Подробнее такой о замене я писал здесь.
Часто задаваемые вопросы
Как отличить китайскую версию камеры от международной?
Проще всего по серийному номеру, написанному крышке батарейного отсека. Если он начинается с букв AU, то версия международная, если с CN — китайская. У камер YI 4K+ появилась ещё европейская версия с русским языком. Её серийный номер начинается с букв EU.
Можно ли перепрошить китайскую версию камеру на английский язык?
Прошивка версии 1.6.1 фактически уровняла обе версии камеры, так как дала возможность выбрать английский язык на любой камере. До этого смена языка китайской камеры на английский была возможно с оговорками. Во-первых, не на всех версиях прошивок:
- 1.4.14 и более поздние не подходят для смены языка. Они мультиязычны и автоматически будет выбран китайский язык на китайской версии камеры
- 1.4.0 — изменить язык можно, но будет появляться уведомление «Illegal Version»
- 1.3.3 — изменить язык можно, никаких уведомлений не появляется
Во-вторых, нужно было записать англоязычную прошивку в корень карты памяти и переименовать файл в firmware_force.bin. Повторю, после выхода прошивки 1.6.1 это всё стало не нужно.
Все версии прошивок можно скачать здесь.
Можно ли подключить к камере внешнее питание?
Можно, но с небольшой хитростью. Если просто воткнуть USB во включенную камеру, она перейдёт в режим накопителя (флэшки), а если в выключенную — начнёт зарядку и не будет включаться. Поэтому надо сначала включить запись, а потом подключать питание по USB. Я таким образом снимал time-lapse продолжительностью около 30 часов.
Почему камера создаёт два файла для каждого видео?
Да, камера создаёт помимо оригинального видео, ещё один файл *_thm.MP4 (начиная с версии 1.4.0 — *.SEC) с низким разрешением. Он нужен для мобильного приложения. Отключить создание второго файла невозможно.
Почему видео разделяется на несколько файлов?
Это ограничение файловой системы FAT32 — максимальный размер файла 4Гб. Переформатирование карты в exFAT не помогает, а с NTFS камера не работает. В прошивке версии 1.4.23 была добавлена полноценная поддержка exFAT и записи файлов большого размера.
Чем отличаются обычные режимы съёмки от Ultra?
В камере есть несколько одинаковых режимов съёмки, но у одних в названии имеется слово Ultra, у других — нет. Разница между ними в том, что режимы Ultra имеют более широкий угол, но сжимают картинку по высоте. По сути это аналог режима Superview у камер GoPro. Берутся данные со всей матрицы в формате 4:3 и нелинейно «сплющиваются» по высоте до 16:9. Края сжимаются больше, центральная часть — меньше. Подробнее можно почитать здесь.
Сколько занимает 1 минута видео?
Это зависит от качества и разрешения видео. Ниже таблица для разных режимов в высоком качестве:
Актуально для прошивок ниже версии 1.6.1, так как там был увеличен битрейт в некоторых режимах.
| Режим видео | Битрейт(Мбит/сек) | Размер 1 минуты в Мб |
|---|---|---|
| 4K P30 | 60 | 450 |
| 4K Ultra P30 | 60 | 450 |
| 2.5K P30 | 45 | 337.5 |
| 1440p P60 | 45 | 337.5 |
| 1440p P30 | 30 | 225 |
| 1080p P120 | 60 | 450 |
| 1080p Ultra P120 | 60 | 450 |
| 1080p P60 | 45 | 337.5 |
| 1080p Ultra P60 | 45 | 337.5 |
| 1080p P30 | 30 | 225 |
| 1080p Ultra P30 | 30 | 225 |
| 960p P120 | 60 | 450 |
| 960p P60 | 45 | 337.5 |
| 720p P240 | 60 | 450 |
| 720p Ultra P120 | 60 | 450 |
| 720p Ultra P60 | 45 | 337.5 |
| 480p P240 | 60 | 450 |
Можно ли скачать с камеры файлы по WiFi?
Можно. Для этого надо подключиться к ней по IP 192.168.42.1
Что означают разные цвета светодиодного индикатора?
- синий – камера включена
- красный – идет запись (если камера включена) или зарядка аккумулятора (камера выключена и подключен USB-кабель)
- фиолетовый – камера подключена к ПК в режиме съемного накопителя
Как выбрать точку экспозамера касанием по экрану?
Свайпом снизу вверх по «чистому» (без элементов управления) экрану.
Как сохранять TimeLapse Photo в DNG?
В параметре Interval указать Continuous или любое другое значение более 60 сек. После этого появится возможность переключиться в режим RAW+JPG. Если указать Continuous, то минимальная скорость съёмки составит 1 фото в 7 секунд (именно столько времени требуется камере для сохранения одного снимка в DNG). Выдержку во всех режимах можно ставить любую. Если поставить 10 секунд выдержку, то один снимок будет делаться раз в 17 секунд: 10сек выдержка + 7сек запись файла.
Какие голосовые команды можно отдавать камере?
- photo — сделать фото
- burst — сделать серию фото
- begin recording — старт записи видео
- stop recording — окончание записи видео
- turn off — выключить камеру
Организация online-трансляции
В прошивке версии 1.3.3 была добавлена такая важная «фича», как возможность вести с камеры онлайн-трансляцию (streaming). По сути, это отправка RTMP-потока (h364+aac) на указанный сервер. Принимающей стороной может быть Youtube, Facebook, Twitch или медиасерверы вроде UnrealServer или Flash Media Server.
Итак, приступим. Для начала, необходимо на компьютере или телефоне сгенерировать QR-код с настройками. Строка должна иметь следующий формат:
{"ssid":"НазваниеWiFi", "pwd":"пароль", "url":"rtmp://a.rtmp.youtube.com/live2/aaaa-bbbb-cccc", "res":"1080p", "rate":"3", "dur":"0"}Рассмотрим подробнее использованные настройки:
- ssid — точка доступа WiFi, к которой камера будет подключаться
- pwd — пароль для WiFi
- url — URL сервера, на который будет отправляться RTMP-поток. Например, для Youtube это будет «rtmp://a.rtmp.youtube.com/live2/тут_ваш_секретный_ключик_из_ютуба», а для локального UnrealServer — «rtmp://{адрес сервера в той сети, куда камера подключится}:5130/live/имя_стрима/»
- res — разрешение видео. Для прошивки 1.3.3 было доступно только три варианта: «480p», «720p», «1080p»
- rate — качество видео. Доступные значения: «0», «1», «2» и «3», что эквивалентно «Auto», «Low», «Medium» и «High». В последнем случае, битре
www.newkamikaze.com
как подключить и настроить для использования в Скайпе, для блогов на Ютубе
Сегодня популярность интернета сложно переоценить. Если раньше всемирная паутина использовалась для поиска информации, то теперь пользователи со всего мира могут общаться друг с другом посредством видеосвязи, записывать ролики для размещения на тематических порталах и вести прямые трансляции. Все это достигается с помощью веб-камеры.
Для чего нужна веб – камера
Видеокамеры для компьютера в последние годы стали таким же нужным аксессуаром, как клавиатура и мышь. Сложно найти пользователя интернета, который не пользуется Скайпом, не смотрит видеоролики или не записывает свои.

Наиболее популярные сферы использования компьютерной видеокамеры:
- общение в Скайпе;
- запись видеороликов для Ютуба;
- онлайн-трансляции (стриминг).
Современные модели для ПК имеют компактные размеры и удобные крепления, как для размещения аксессуара на столе, так и непосредственно на мониторе. Изначально веб-видеокамера создавалась именно для Скайпа и других программ для видеозвонков в сети Интернет. В последние годы мода на ведение блогов на Ютубе или стриминг различных событий, например, компьютерных игр, привели к тому, что камеры стали использоваться немного для других целей. Тем не менее, основная задача – запись и трансляция видео.
Большинство современных моделей – это USB-видеокамеры с микрофоном. Такие устройства очень легко настраиваются и не требуют особых характеристик от компьютера. Даже самый простой ПК сможет работать с данным аксессуаром. Сама же веб-камера должна иметь хорошее разрешение видео, как минимум, HD (то есть 1280*720 точек) и хороший микрофон с шумоподавлением.

Стоит отметить, что видеоблогеры предпочитают отдельные микрофоны, так как их чувствительность и способность подавлять фоновый шум значительно лучше.
Подключение веб – камеры
Данный аксессуар создан таким образом, чтобы у пользователей не возникало особых проблем с его настройкой. Как правило, на ноутбуке настраивать камеру не требуется, так как она изначально встроена в корпус, и если на устройстве есть операционная система, то почти всегда на веб-камеру стоят драйвера. Достаточно запустить программу, и можно пользоваться.

На стационарном устройстве придется подключить видеокамеру к компьютеру, что обычно также не вызывает особых сложностей. Аксессуар нужно подсоединить через USB разъем, драйвера в большинстве случаев устанавливаются автоматически. Пользователю остается лишь настроить камеру в Скайпе.
Если камера не определилась на компьютере автоматически, то потребуется поставить для нее драйвера. Это можно сделать с диска, который может поставляться в комплекте с самим девайсом, или скачать нужный софт с официального сайта производителя.
После установки драйверов можно пользоваться камерой, но для этого понадобятся специальные программы. Самым распространенным способом совершать видеозвонки по всему миру является программа Скайп. Но прежде необходимо настроить ее для использования. При первой установке программы, она автоматически запросит проверить видеокамеру и микрофон. Все, что нужно пользователю — это согласиться с требованиями программы.
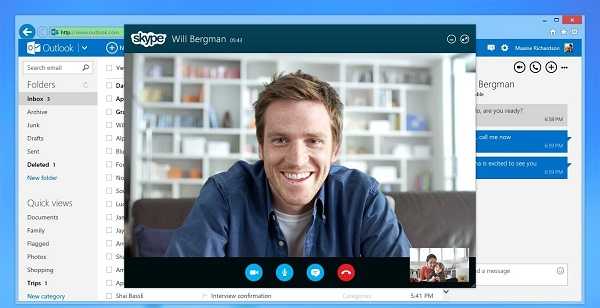
Если программа стояла ранее, то настройка осуществляется следующим образом. Пример приведен для Скайпа на ОС Windows 7, но существенных отличий от более новых версий в настройке не будет.
- Следует зайти в Скайп.
- На панели инструментов сверху нужно выбрать пункт «Инструменты» — «Настройки».
- Настройки видео. После активации пункта автоматически открывается окно с видео, которое показывает камера.
- В данном меню можно нажать кнопку «Настройки веб-камеры» и получить доступ к тонким настройкам, однако, для простого общения все эти параметры совершенно не нужны.
Проблемы с подключением
Иногда случается так, что компьютер не видит видеокамеру через USB, или же у пользователя возникают другие проблемы с использованием девайса. Причины, по которым девайс может быть не виден компьютеру, следующие.
- Использование USB удлинителя. Иногда длинный кабель ухудшает сигнал, и девайс может быть не виден устройству.
- Нерабочий USB разъем. В таком случае стоит подключить устройство через другой разъем.
- Не установлены драйвера на устройство или на разъемы.
- Иногда для того, чтобы компьютер увидел видеокамеру, необходимо его перезагрузить. Часто такое случается, если подключение осуществляется в первый раз.
- Одновременно открыто несколько приложений, которые ссылаются на использование девайса.
- Проверить подключение веб-камеры можно через «Панель управления» — «Устройства обработки изображений». При правильном подключении и наличии драйверов девайс отобразится в списке.
- В некоторых случаях возможно, что веб-камера принудительно отключена в системе. Часто такое случается с ноутбуками, у которых ее можно отключить кнопками на клавиатуре. В таком случае достаточно включить видеокамеру с помощью горячих клавиш, чтобы она заработала.

- При использовании через сайты потребуется разрешение пользователя на использование девайса. Если по ошибке нажать «Запретить», то сайт не сможет задействовать устройство. В таком случае нужно заходить в настройки браузера и давать разрешение на использование. Также может помочь перезагрузка сайта.
Совет! Если все вышеперечисленные причины не подтвердились, то следует отключить видеокамеру и проверить ее на другом ПК, чтобы убедиться, что само по себе устройство рабочее.
Чем можно заменить веб-камеру
Иногда случаются ситуации, когда нужно срочно снять видео для трансляции в интернете или провести стрим, а камеры под рукой нет. В таком случае на помощь придет обычная или экшн-камера. Использовать видеокамеру как веб-камеру вполне реально, но предварительно следует убедиться, что она поддерживает такую функцию. Данная информация обычно прописывается в инструкции.

В целом подключение видеокамеры осуществляется достаточно стандартным путем. Соединение ее и компьютера осуществляется через USB кабель. Устройство видеозаписи включается в режим съемки. Для него потребуется установить драйвера, обычно они есть на диске, который поставляется в комплекте с устройством. Но можно и скачать их с сайта производителя.
Совет! Чтобы начать использование, например, для видеоблога, потребуется убедиться, что компьютер видит устройство, как средство записи видео, а не носитель информации (если есть встроенный жесткий диск). Для этого нужно войти в «Панель управления» — «Устройства обработки изображений» и посмотреть есть ли там подключенная техник.
Следующий этап – установка программы для блогов или записи видео. Для трансляции в режиме онлайн можно использовать Скайп, при этом в нем есть возможность выбирать устройство, с которого будет осуществляться показ. Выбор подходящего варианта осуществляется в настройках камеры по пути «Инструменты» — «Настройки» — «Настройки веб-камеры». С помощью нескольких камер можно менять сцену во время трансляции.
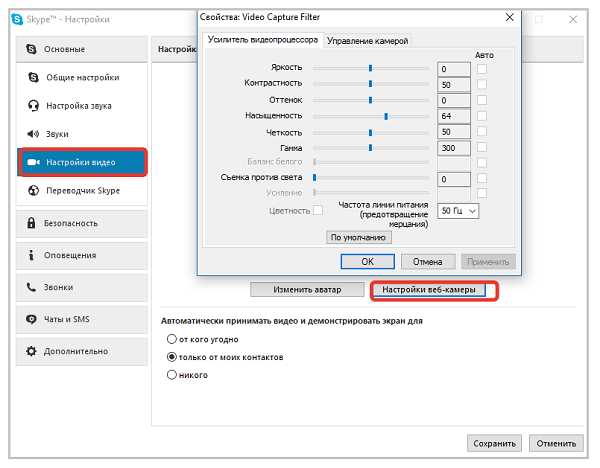
Если цифровая камера не поддерживает режим веб-показа, но умеет передавать видео по кабелю, то ее можно также настроить как веб с помощью устройств для видеозахвата и специальных программ. Осуществлять видеозахват может ТВ-тюнер, непосредственно видеокарта или специальный приемник. В качестве софта подойдут программы SplitCam, ManyCam и подобные им. Подключение в таком случае осуществляется через кабель типа «Тюльпан».
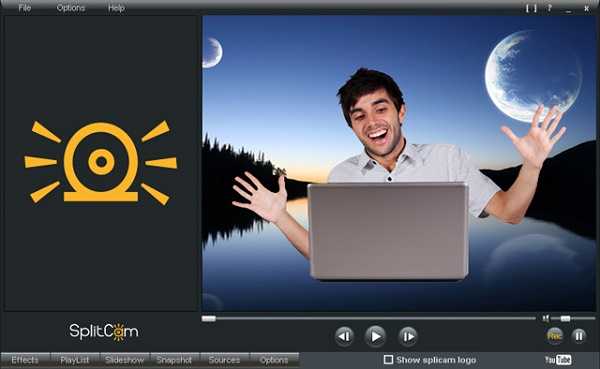
Аналогичным образом можно из экшн-камеры сделать веб-камеру. Принцип тот же: подключается экшн-камера, устанавливаются для нее драйвера, устройство включается на запись. Современные экшен камеры в своем большинстве имеют встроенный режим для веб показа.
Использование обычных и экшн-камер для блоггеров весьма удобный вариант, ведь достаточно часто качество изображения с данных девайсов лучше. Кроме того, можно одновременно подключить обычную и экшн-камеру, и установить веб-устройство. Это позволит осуществлять попеременный показ с трех разных точек.
Важный момент: все камеры необходимо включить в электрическую сеть, чтобы они не разрядились в процессе эксплуатации.
tehnika.expert
Как использовать цифровую камеру как веб-камеру? Ответ от iCover.ru
Ответ:
Использовать цифровую камеру в качестве веб-камеры можно двумя способами — используя встроенный режим web-камеры или используя камеру в качестве устройства для видеозахвата. Рассмотрим каждый из этих вариантов.
Прежде всего посмотрите инструкцию к вашей камере, чтобы уточнить, может ли она работать как веб-камера. Множество цифровых камер обладают этой функцией. Вам лишь понадобится установить фирменное программное обеспечение для использования в качестве веб-камеры — чаще всего его можно найти на сайте производителя камеры. Установите необходимое ПО перед подключением камеры.

Порядок действий:
- Подключите вашу камеру к компьютеру — подключение возможно как через USB-кабель так и (в случае если это необходимо) при помощи аудио/видео кабелей, которые могут поставляться в комплекте с камерой.
- Перейдите в «Мой компьютер» (при использовании Windows 7, 8 или 8.1) и нажмите на иконку USB-устройства видеозахвата. Скорее всего появится захваченное видео с камеры. Если этого не произошло, проверьте подключен ли блок питания к камере. Некоторые камеры не могут работать как веб-камеры, пока не подключен внешний источник питания. В режиме веб-камеры требуется больше энергии и встроенного аккумулятора или батарей недостаточно.
- Используйте отдельный микрофон, если ваша камера не передает звук.
- Выясните фокусное расстояние камеры. Минимальное фокусное расстояние линз определяет минимальную дистанцию к объекту. Обычно, чем меньше фокусное расстояние, тем ближе можно расположить объект съемки.
- Проследите чтобы кабели были подключены крепко, чтобы избежать обрыва во время трансляции.
- Выбрать необходимую web-камеру можно в программе которую вы будете использовать (Skype и т.п.)
Во втором случае, если камера не имеет режима работы в качестве веб-камеры, однако умеет транслировать изображение по видеокабелю, вам понадобятся не только драйвера, но и специализированное ПО для перенаправления видеосигнала в интернет (например программы ManyCam, Active WebCam, SplitCam). Стандартные программы видеозахвата могут сохранять снимаемые камерой видеозаписи на жесткий диск, но транслировать этот сигнал в сеть они не могут — потому необходимо озаботится выбором необходимой программы заранее.

Для организации работы камеры как веб-камеры необходимо на компьютере иметь устройство видеозахвата (Capture Video). Таким устройством для захвата видео может быть ТВ-тюнер, видеокарта или специальный адаптер. На входе обычно используется видеовход для видео в виде разъема «тюльпан». Через него и осуществляется подключение камеры.
Подключать камеру следует в выключенном виде. При помощи программы видеозахвата вы должны увидеть видео с камеры (убедитесь что верно указали видеовход — композитный «composite»). После этого можно настраивать программы для использования вашего устройства видеозахвата (вашей камеры) в качестве веб-камеры.
www.icover.ru
Logitech выпустила веб-камеру с поддержкой HDR и 4K
Рынок веб-камер – довольно странная вещь. Продукты, показанные в далеком 2012 году, до сих пор продаются за немалые деньги. А новых устройств не особо и много. Одной из лучших веб-камер за последние несколько лет я считал Logitech HD Pro C920, которой пользуются многие летсплейщики. Но в 2017 году картинка с разрешением Full HD уже не вызывает такого восторга. Осознав, что время глобального обновления пришло, компания Logitech выпустила Brio – веб-камеру, способную снимать видео в 4К и HDR.
Новое устройство, по заверениям производителя, предложит покупателям лучшее качество картинки среди аналогов. Brio создана универсальной и подойдет для практически любых задач. Она не только записывает 4К-видео в 30 fps, но и поддерживает пятикратное цифровое увеличение без потери качества (в таком режиме картинка пишется в Full HD).
Используя отдельную настройку FOV, пользователь способен изменять угол захвата изображения с 90 градусов до 65, для устранения возможных искажений в кадре. Кроме того, в независимости от выбранного режима, будет доступна запись HDR-видео. Это позволит получить хороший динамический диапазон и избавиться от засветов или потери деталей в тенях.

Всего на выбор будут доступны три варианта записи: 4К в 30fps, Full HD в 30/60 fps, HD в 30/60/90 fps. Звук пишется с двух разнонаправленных микрофонов, оснащенных системой активного шумоподавления. Кроме того, Brio оснащена инфракрасными датчиками для определения лица пользователя, что может быть использовано для аутентификации в Windows 10 (технология Windows Hello). Стандартное крепление позволит закрепить камеру на любом мониторе, а при необходимости его можно демонтировать и установить Brio на обычный штатив.

И последним, но не менее приятным, стало наличие отсоединяемого USB Type-C кабеля. Первое – решена проблема перегиба при частой транспортировке веб-камеры. Второе – даже забыв родной кабель, можно использовать любой другой, например, от своего телефона. Благо USB Type-C становиться все популярней и найти такой уже не составляет труда. Подобный перечень характеристик делает Logitech Brio одной из лучших камер, доступных за $200. Очень интересно будет протестировать это решение.

На данный момент стриминг 4К-видео еще не так популярен, из-за неообходимости иметь достаточно мощный РС и стабильную скорость загрузки от 30 Мбит и выше. А что касается популярных программ для видеосвязи, то они способны передавать видео только в Full HD. Но, несмотря на это, Logitech Brio все равно кажется интересным решением, с заделом на несколько лет вперед. Плюс она является одной из самых доступных камер для записи 4К-видео, которое становится все популярнее на YouTube.
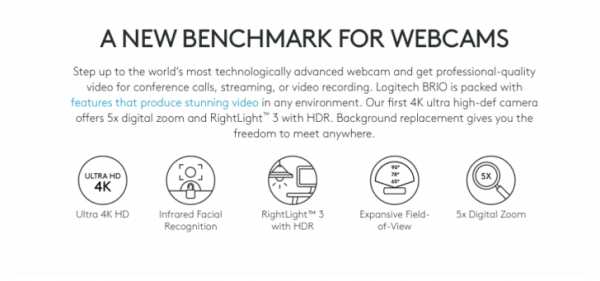
Стоимость веб-камеры составляет $200 в США и около €239 в Европе.
Если вы нашли ошибку, пожалуйста, выделите фрагмент текста и нажмите Ctrl+Enter.
keddr.com
Как подключить веб-камеру к компьютеру
Современные технологии позволяют подключить к компьютеру видеокамеру и совершать с нее видео звонки, вести видео блог или установить систему домашнего видеонаблюдения.
Для подключения веб-камеры к компьютеру необходимо выполнить ряд довольно простых шагов.

Как подключить веб-камеру к компьютеру
Установка и подключение видеокамеры
Шаг 1. Прикрепить веб-камеру к монитору ПК. На многих веб-камерах в основании расположено крепление, позволяющее установить ее на верхней части монитора, защелкнув специальной клипсой.
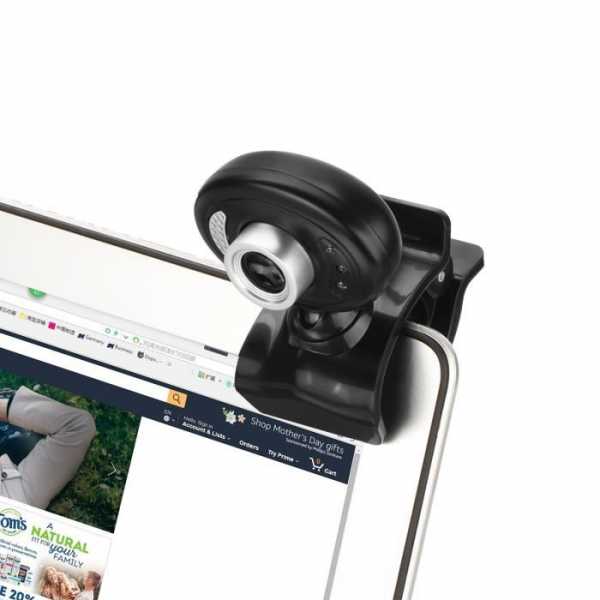
Прикрепляем веб-камеру к монитору ПК
Шаг 2. Если подобного крепления на веб-камере нет, нужно найти ровное, высокое место, где можно разместить веб-камеру, чтобы ее глазок был направлен на лицо сидящего за ПК человека.

Настольную веб-камеру ставим на ровное, высокое место, чтобы ее глазок был направлен на лицо сидящего
Шаг 3. Подключить USB-кабель веб-камеры к одному из портов USB компьютера (прямоугольной формы), расположенных на боковой, передней или задней его панели.

Подключаем USB-кабель веб-камеры к одному из портов USB компьютера, расположенных на боковой, передней или задней панели
Разъем USB можно вставлять в порт USB только одной стороной. Если разъем не вставляется в порт, необходимо повернуть его на 180 градусов и повторить попытку.

Разъем USB вставляем в порт USB только одной стороной, если не вставляется переворачиваем на 180 градусов
Важно! Важно убедиться, что камера подключается непосредственно к компьютеру, а не к USB-концентратору, т.к. USB-хабам часто не хватает питания, чтобы управлять веб-камерой.

При подключении веб-камеры не нужно использовать USB-концентратор
Если USB веб-камера подключается к компьютеру MAC, скорее всего, необходимо будет подключить ее через адаптер USB-C/USB.

К компьютеру MAC подключение веб-камеры происходит через адаптер USB-C-USB
Установка и настройка программного обеспечения
Шаг 1. Вставить компакт-диск, идущий вместе с веб-камерой, в привод CD (DVD), убедившись, что логотип компании-производителя находится вверху диска.

Вставляем компакт-диск, идущий вместе с веб-камерой, в привод CD (DVD)
Поскольку большинство современных компьютеров MAC не поставляются с CD-приводами, необходимо использовать отдельный CD-привод, подключенный через USB-разъем.

Для компьютеров MAC используется отдельный CD-привод, подключенный через USB-разъем
Шаг 2. После того, как компакт-диск будет вставлен в CD/DVD-привод, необходимо подождать, пока запустится окно установки программного обеспечения.
На заметку! Если запуска программы установки не произошло, запустить значок «Компьютер» на рабочем столе двойным щелчком мыши.

Двойным щелчком левой кнопкой мышки открываем «Этот компьютер» или «Компьютер»
Шаг 3. Щелкнуть на значке привода CD/DVD со вставленным диском, открыв его папку.
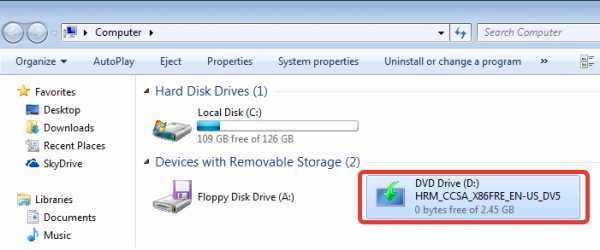
Щелкаем дважды по значку привода CD-DVD со вставленным диском, открыв его папку
Шаг 4. Запустить файл установки программного обеспечения Setup.exe, два раза щелкнув по нему мышью.
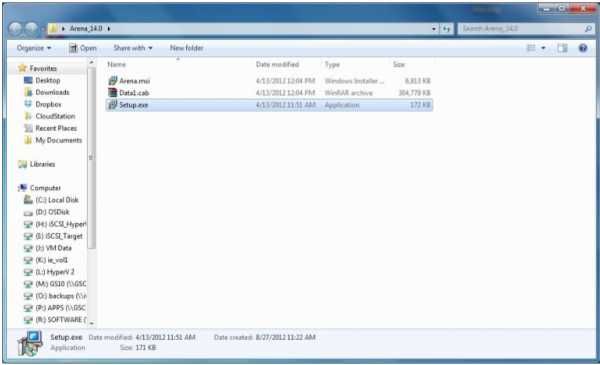
Запускаем файл установки программного обеспечения Setup.exe
Важно! Если компакт-диск с веб-камерой не поставляется, или CD/DVD-привода нет в наличии, пропустить эти шаги.
Скачивание ПО с сайта
Найти и скачать программное обеспечение конкретной веб-камеры можно в разделе «Download» («Загрузка») на веб-сайте ее производителя.
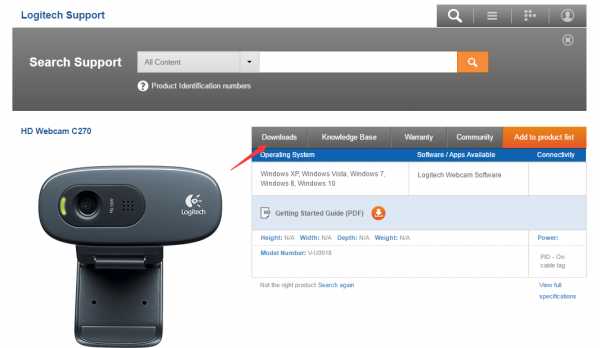
Скачать программное обеспечение веб-камеры можно в разделе «Download» на веб-сайте ее производителя
Шаг 1. Перед загрузкой программного обеспечения необходимо выбрать операционную систему, в которой будет установлено ПО и нажать «Download».
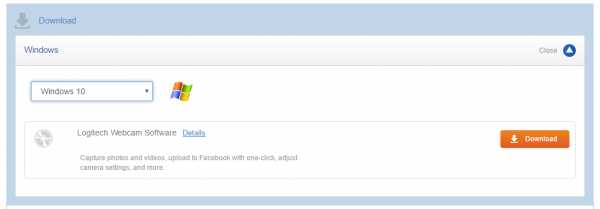
Выбираем операционную систему и нажимаем «Download»
Шаг 2. После скачивания установочного файла запустить его щелчком мыши. Запустится окно установки ПО.
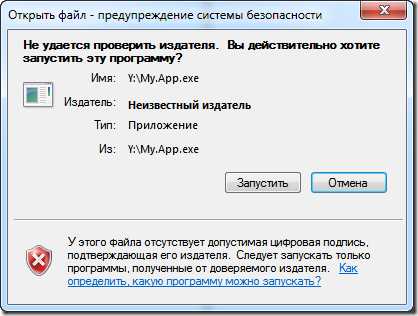
Запускаем установочный файл
Настройка ПО (пример)
Шаг 1. Выбрать язык и нажать «Вперед».
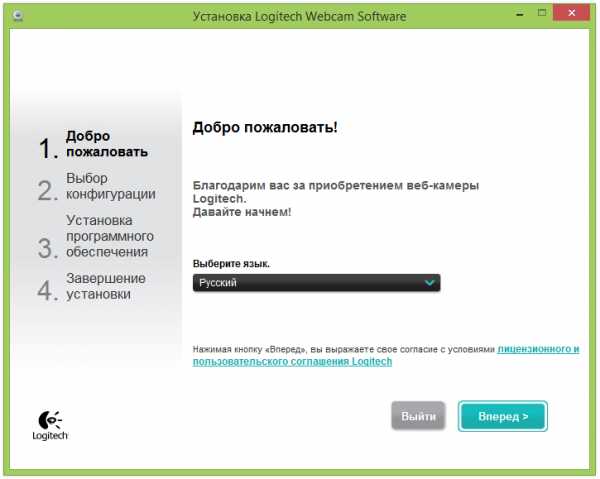
Выбираем язык и нажимаем «Вперед»
Шаг 2. Если веб-камера подключена, нажать «Вперед», если нет, подключить ее к компьютеру и нажать «Вперед».
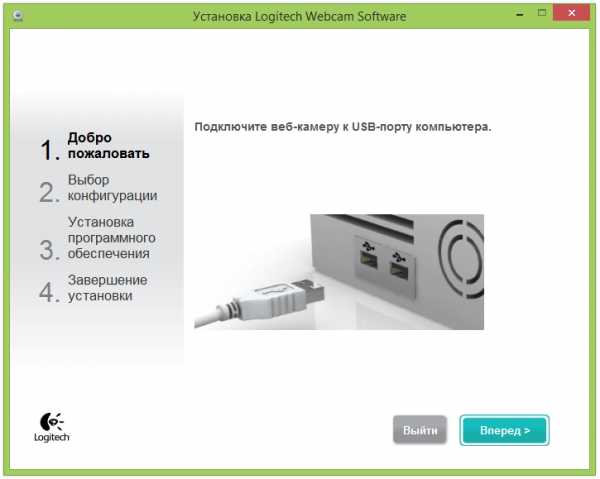
Нажимаем «Вперед»
Шаг 3. Выбрать устанавливаемое программное обеспечение и место его установки (рекомендуется оставить «По умолчанию»). Нажать «Вперед».
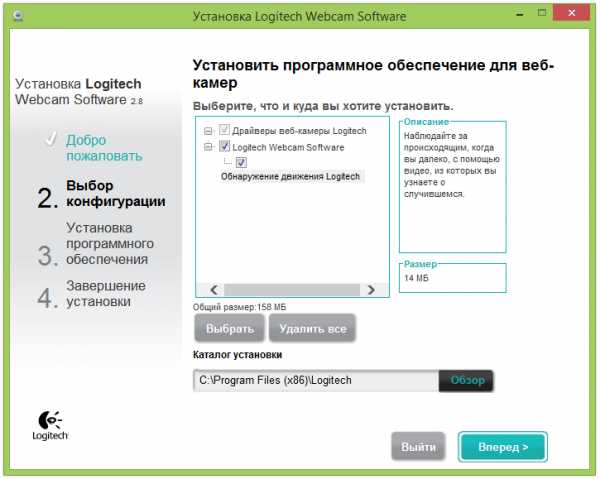
Выбираем устанавливаемое программное обеспечение и место его установки
Шаг 4. После установки нужных файлов проверить параметры настройки камеры, ее изображение должно запуститься в центральном окне. При необходимости отрегулировать веб-камеру, чтобы она смотрела на лицо с предпочтительного угла.
Проверить звук веб-камеры. При проговаривании слов в веб-камеру, можно заметить всплески шкалы активности рядом с секцией «Аудио» (или аналогичной) в окне веб-камеры. Нажать «Вперед».
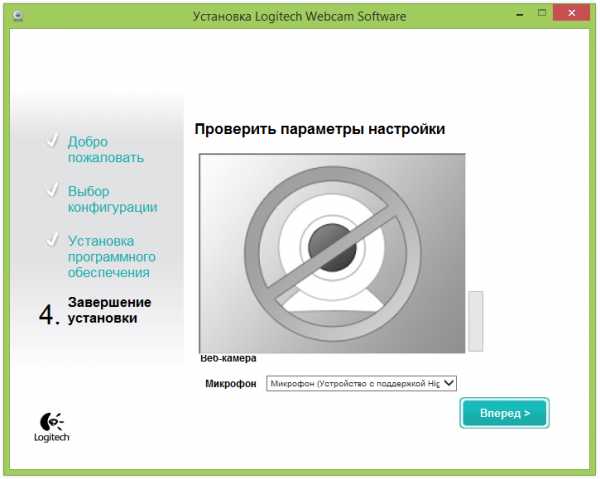
Проверяем параметры настройки
Справка! Если активности микрофона веб-камеры не видно, вероятно, он не работает и может потребоваться включить его с помощью настроек веб-камеры или операционной системы.
Шаг 5. Для выхода из процесса установки нажать «Проверить мою веб-камеру».
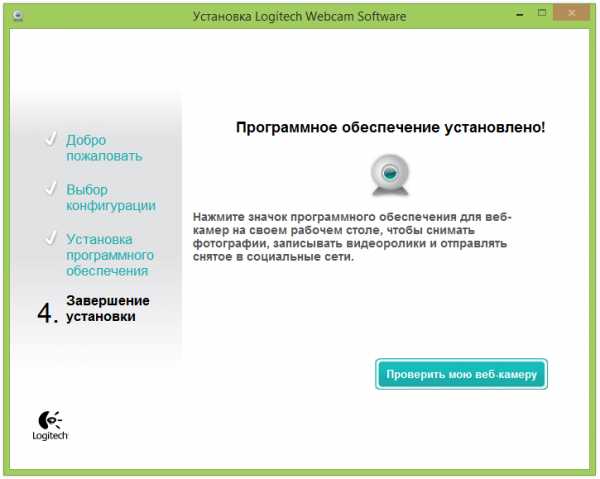
Нажимаем «Проверить мою веб-камеру»
Шаг 6. Запустится программное обеспечение видеокамеры. В его окне обычно имеется раздел настроек, часто в виде значка шестеренки. Можно щелкнуть по значку, чтобы просмотреть и изменить настройки камеры, включая контраст, яркость, параметры звука и т.д.
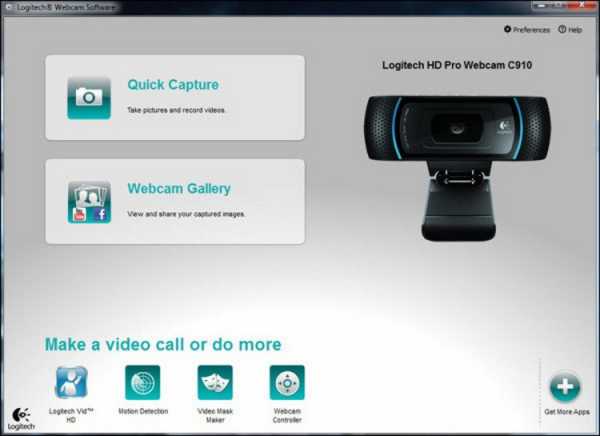
Изменяем настройки камеры
Справка! Если программа веб-камеры не открывалась автоматически после завершения установки, необходимо найти ее значок на компьютере и запустить его вручную щелчком мыши.
Шаг 7. После проведения всех настроек веб-камеры нажать «Сохранить».
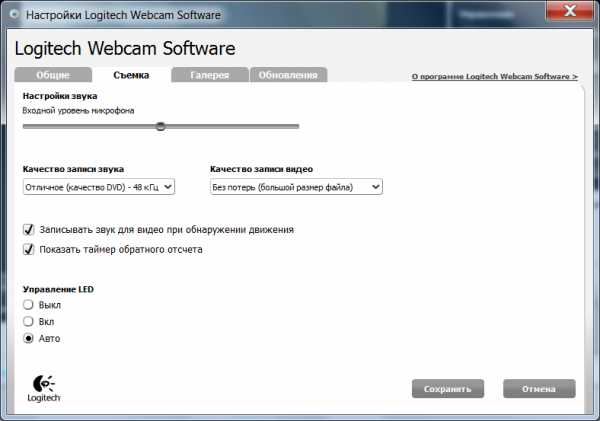
Сохраняем настройки
Некоторые настройки веб-камеры также можно произвести при переводе ее в рабочий режим.
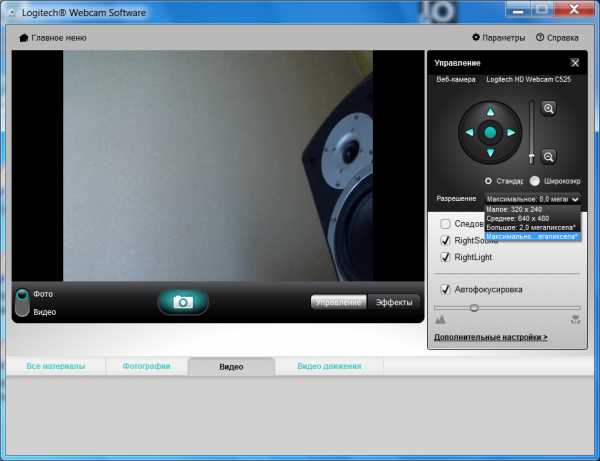
Настройки веб-камеры при переводе ее в рабочий режим
Подключение веб-камеры без ПО
Возможен вариант, когда веб-камера поставляется без драйверов и программного обеспечения. Обычно в таком варианте можно приобрести камеру китайского производителя.
При подключении веб-камеры появится сообщение «Найдено новое оборудование».
Сообщение «Найдено новое оборудование»
Может появится сообщение о готовности веб-камеры к работе. В этом случае дальнейших шагов по ее подключению делать не нужно.
Сообщение о готовности веб-камеры к работе
Также может появиться сообщение о невозможности установки веб-камеры, если операционная система не нашла нужных для нее драйверов.
Сообщение о невозможности установки веб-камеры
В этом случае необходимо найти драйвера видеокамеры с помощью специального мастера.
Установка драйвера с помощью мастера
- Нажать на клавиатуре клавишу «Ctrl», и, удерживая ее, нажать клавишу «R». В появившемся окне «Выполнить» набрать devmgmt.msc, нажав «ОК».

Вводим devmgmt.msc и нажимаем «ОК»
- Запустится «Диспетчер устройств», в котором под знаком вопроса будет располагаться «Неизвестное устройство». Нажать на нем правой кнопкой мыши, выбрав в меню «Обновить драйверы».

Нажимаем на «Неизвестное устройство» и выбираем в меню «Обновить драйверы»
- В открывшемся окне щелкнуть на «Автоматический поиск обновленных драйверов». После нахождения и установки системой нужного драйвера неизвестное устройство в диспетчере исчезнет. Возможно, потребуется перезагрузка ПК.
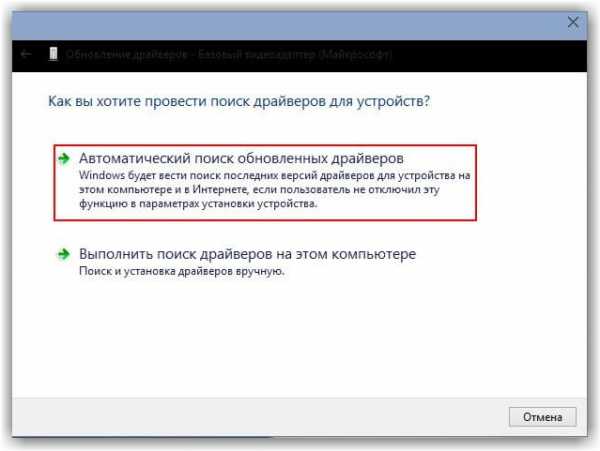
Щелкаем на «Автоматический поиск обновленных драйверов»
Установка через ID устройства
Если системе обнаружить драйвер не удастся, необходимо найти драйвер в Интернет вручную через ID установленного оборудования.
Шаг 1. В диспетчере устройств щелкнуть правой кнопкой мыши на «Неизвестное устройство» и выбрать «Свойства».

Щелкаем правой кнопкой мыши на «Неизвестное устройство» и выбираем «Свойства»
Шаг 2. В следующем окне перейти на закладку «Сведения» и в списке выбрать «ИД оборудования». Внизу в поле «Значение» появится код ID установленного оборудования.
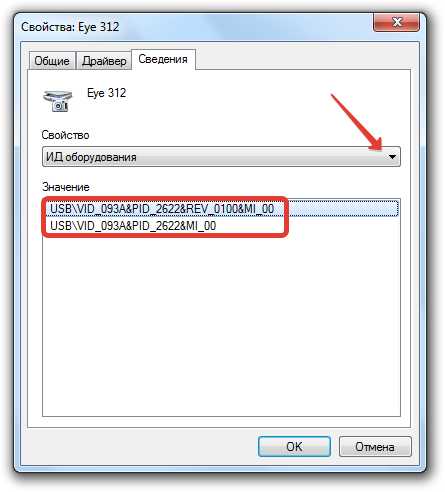
Выбираем код ID установленного оборудования
Шаг 3. Выделить верхнюю строчку с кодом мышью и нажать на клавиатуре сочетание «Ctrl+C», скопировав ее.
Шаг 4. Перейти по ссылке: https://devid.drp.su/?l=ru и вставить скопированную информацию в поисковую строку сочетанием клавиш «Ctrl+V». Выбрать тип операционной системы и ее разрядность, установив флажок на x64 или x86. Нажать «Найти драйверы».
Пошаговая инструкция как найти драйверы
Шаг 5. Появится подходящий драйвер для скачивания. Нажать кнопку «Скачать».
Нажимаем кнопку «Скачать»
Шаг 6. После скачивания файла, запустить его кнопкой мыши. Появится установочное окно DriverPack Solution. Нажать «Установить вручную».
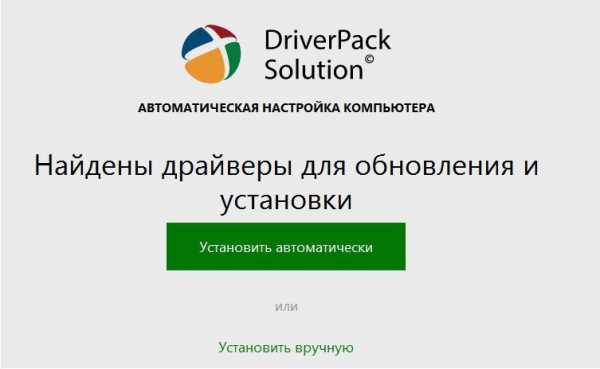
Нажимаем «Установить вручную»
Шаг 7. Запустится «Мастер установки драйверов устройств». Нажать «Далее».
Шаг 8. После установки драйвера видеокамеры нажать «Закрыть» («Готово»).
После установки драйвера видеокамеры нажимаем «Закрыть»
В диспетчере устройств появится установленная веб-камера.
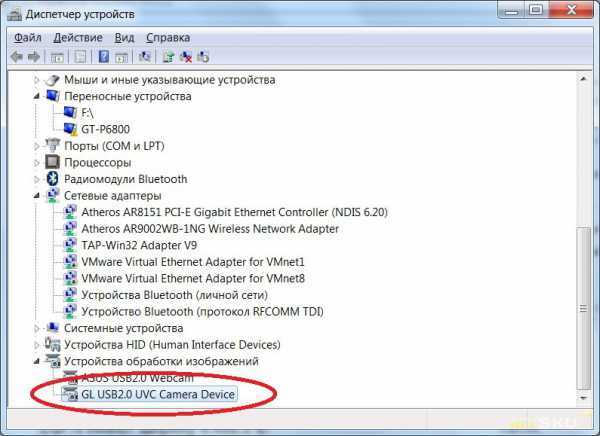
Установленная веб-камера в диспетчере устройств
Настройка микрофона веб-камеры
Возможна ситуация, что видео с веб-камеры передается, а звук нет. В этом случае может потребоваться настройка микрофона веб-камеры в операционной системе.
Шаг 1. Щелкнуть правой кнопкой мыши в области часов на значке «Громкость» и выбрать левой кнопкой мыши «Устройства воспроизведения».
Кликаем на «Громкость» и выбираем левой кнопкой мыши «Устройства воспроизведения»
Шаг 2. Перейти на вкладку «Запись» и щелкнуть правой кнопкой мыши на значке «Микрофон», выбрав «Свойства».
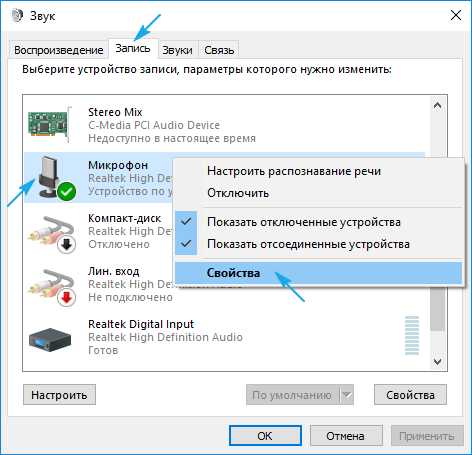
Переходим на вкладку «Запись» и щелкаем правой кнопкой мыши на значке «Микрофон», выбрав «Свойства»
Шаг 3. Во вкладке «Общие» в графе «Контроллер» убедиться, что стоит необходимый источник аудио (веб-камера). В пункте «Применение устройства» также необходимо выставить значение «Использовать это устройство (вкл.)».

Выставляем значение «Использовать это устройство (вкл.)»
Шаг 4. Перейти на вкладку «Уровни», где убедиться, что микрофон не выключен (перечеркнутый кружок рядом со значком динамика) и выставить громкость микрофонов в Desktop Microphone на уровне 95-100%. Можно также отрегулировать уровень Microphone Boost – обычно он устанавливается на 0 дБ.
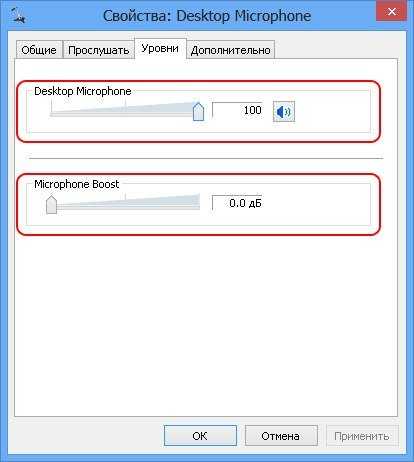
Выставляем громкость микрофонов в Desktop Microphone
Шаг 5. Чтобы отрегулировать звучание микрофона, услышав свой голос в колонках компьютера, необходимо перейти на вкладку «Прослушать», поставив галочку на «Прослушать с данного устройства». После проведения всех настроек нажать «Применить», затем «ОК».
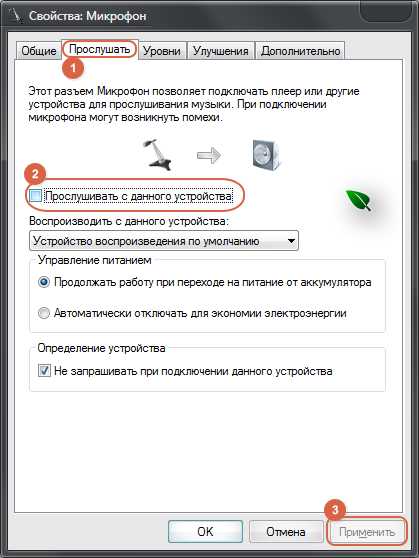
Пошаговое отрегулирование звучание микрофона
Для нормальной работы видеокамеры также необходимо следить, не используется ли она в этот момент другими программами в ОС. Кроме того, при ее настройке необходимо ознакомиться с «Руководством по эксплуатации», чтобы узнать конкретные рекомендации по работе с камерой.
Видео — Как подключить веб камеру к компьютеру без установочного диска
pc-consultant.ru