Bluetooth модуль для Arduino: характеристики, распиновка
Ардуино имеет большое количество разнообразных модулей, способных значительно расширить функционал микроконтроллера. В отдельный класс выделяются чипы для передачи данных, как на большом расстоянии, например, для связи по беспроводному интернету, так и на коротком, как bluetooth модуль. Такое устройство предназначено для налаживания двунаправленных радиосвязей по одноимённому протоколу.
Arduino bluetooth будет удобен для удалённого управления вашим устройством на базе микроконтроллера, но давайте разберём, что это такое и какие характеристики у bluetooth модулей hc 05 и hc 06.

Что такое bluetooth модуль и его назначение
Bluetooth протокол необходим для быстрой передачи данных на небольших расстояниях. Но значительно чаще его применяют в проектах, с целью наладить управление микроконтроллером с близких расстояний. Соответственно, он будет удобен для построения тех же умных домов, если дополнить аппаратную составляющую приложением на смартфон.
Таким образом, первичное и главное назначение Ардуино блютуз – связь с вашим ПК и\или Андроидом по соответствующему протоколу. Это позволяет не только управлять разнообразными датчиками на микроконтроллере, но и, в случае необходимости, обновлять прошивку.
Полностью перепрошить устройство с его помощью не получится. Помимо этого, Android Arduino bluetooth может обеспечить связь между несколькими МК и приборами. Естественно, для этого на каждом из них должен быть установлен независимый модуль. HC-05 позволяет проложить несколько мостов по типу USAR-bluetooth-USART. При этом само устройство будет восприниматься в качестве ответного на USART. А организовывать связь уже будет аппаратная часть вашего проекта.
 Модуль HC-06
Модуль HC-06У блютуз модуля под Ардуино, есть несколько преимуществ, перед стандартными дополнениями под другие МК:
- Инженеру нет необходимости изучать технологию протокола блютуз, чтобы написать софт или начать использовать уже готовые библиотеки.
- Простота использования в целом. Вам не нужно будет паять отдельную плату под распределение мощностей, просто подсоедините устройство к уже готовому МК через пины.
- Обширный выбор библиотек. Так как Ардуино имеет низкий порог вхождения, под все его модули можно найти большое количество библиотек, разного назначения. Но стоит отметить, что весомая их часть – бесполезны, ибо не работают или работают крайне плохо. Ведь пишет их сообщество, которое не изучало основы алгоритмизации и, в большинстве своём, в принципе, плохо разбирается в программировании. Из-за этого, во многих ситуациях, просто модифицировать чужой софт – не лучшее решение, и значительно проще написать свой.
Сфера же применения RC car Arduino bluetooth – огромна и ограничена лишь вашей фантазией. Например, вы можете купить обычную китайскую гарнитуру, припаять к ней пару модулей под Ардуино, так как они могут функционировать и без МК, и загрузить одну из готовых библиотек. После таких манипуляций наушники можно будет использовать в беспроводном режиме и исчезнет проблема с запутывающимися или гнущимися проводами. Это одна из банальных проблем реализации данного протокола в проекте, на деле их тысячи.

Предназначается bluetooth аудио модуль для бытового и коммерческого применения, чему способствуют его характеристики. Также стоит учитывать, что если вы собираетесь в дальнейшем связываться по одноимённому протоколу с ПК, то на большинстве современных устройств необходимо будет докупить блютуз по USB. Но вы можете также спаять его из МК, создав собственный bluetooth модуль для компьютера. Естественно, это не относится к ноутбукам, где поголовно устанавливаются одноимённые передатчики, и никак модифицировать их уже не требуется.
Распиновка HC-05 и HC-06
Выводы на платах отвечают за:
| Вывод | Значение |
| EN | включение/выключение модуля |
| VCC | питание +5В |
| GND | земля |
| TXD, RXD | UART интерфейс для общения с контроллером |
| STATE | индикатор состояния |
| KEY | нога для входа в режим AT-команд |
Характеристики
Давайте подробнее разберёмся, какие характеристики имеет такой bluetooth модуль для ПК и различных проектов. Сами разработчики заявляют, что выдержали коммерческий стандарт в hc 05. Соответственно, для управления устройством будет достаточно специальной программы на смартфоне или компьютере, которая позволит отправлять и получать данные с датчика. Однако существует ограничение в области применения, ведь устойчивый сигнал, без использования усилителей, можно поймать лишь на 9 метрах от чипа. Учитывайте, что это сырые цифры, в которых во внимание не берутся преграды на пути волн.
Сами hc чипы полностью совместимы с любыми адаптерами, что поддерживают SPP. На самой плате устройства размещается небольшая антенна, припаянная к верхнему слою в виде дорожки, похожей на змею. Характеристики девайса заявлены следующие:
- Активные частоты радиосвязи находятся в диапазоне 2.4-2.48 ГГц.
- Канал приспособлен к адаптивному переключению.
- Условная дальность связи – 10 метров, но в этой цифре не учитываются преграды и помехи.
- Максимальная скорость при обмене информацией – 115300 бод.
- Хранить чип можно в температурном диапазоне от — 40 до +85 градусов, а вот использовать – от -20 до +70.
- Для работы необходимо будет напряжение в 3.3 В, что мы рассмотрим чуть ниже.
Подключение
В печатной плате установлено несколько контактов под пайку, у торцов устройства. Но напрямую подсоединять провода к контактам девайса не стоит, ведь в плате применяется особая технология, позволяющая максимально компактно впихнуть габариты устройства в вашу систему.
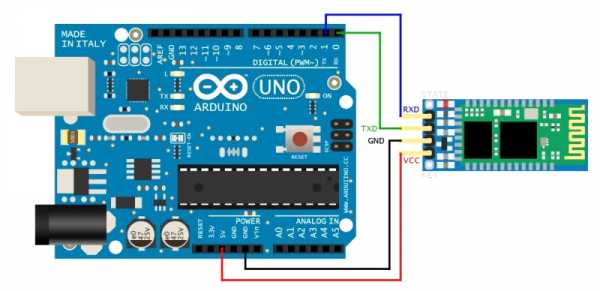
Устанавливать модуль необходимо достаточно плотно, для чего подойдёт стандартный МК или специальные платы, в которых применяются вилки-соединители. Но вы можете приобрести и отдельную плату под девайсы серии hc, или же сделать их самостоятельно, если у вас есть навыки по проектированию и созданию электронных плат.
В подобном девайсе обязательно должен быть соединительный разъем\специальные отверстия для монтажа проводки, а также светодиоды, которые помогут определить, идёт ли ток и работает ли устройство. Помимо прочего, необходимы стабилизаторы, специальный переключатель для reset’а прошивки и преобразователи интерфейсов, по вашему желанию.
При первом подключении важно проверить работоспособность, для этого подойдёт смартфон или ПК. Просто подайте ток на модуль и просканируйте его соответствующими устройствами.
Настройка
Для настройки чипа потребуется установить сопряжение по USART-bluetooth, где 34 контакт будет подсоединён к общему проводу. После этого вы можете подавать стандартные АТ команды или перепрошить микрочип, по вашему желанию.
Из «коробки» же пароль для подключения интерфейса – 1234, а вот скорость обмена данными ограничивается до 38400 бод. Готовых библиотек на HC 05 не много, но и направление его применения достаточно узкое, что позволяет адаптировать любой уже имеющийся софт под ваши потребности.
arduinoplus.ru
Общение с Arduino по Bluetooth при помощи модуля HC-05
Ранее в заметке Мой первый радиоуправляемый робот на Arduino мы управляли гусеничным роботом при помощи пары устройств NRF24L01. Если помните, для этого приходилось использовать дополнительную Arduino с Joystick Shield. Притом вся эта конструкция получалась довольно громоздкой и неудобной, особенно если учитывать, что джойстику нужно от чего-то питаться, а также тот факт, что NRF24L01 для работы нужен дополнительный переходник со стабилизатором напряжения. Поэтому сегодня мы рассмотрим альтернативный подход, заключающийся в использовании Bluetooth-модуля HC-05.
Примечание: Существует похожий модуль HC-06. В отличие от HC-05, который может быть как ведущим (мастером), так и ведомым устройством, HC-06 может быть только ведомым. В остальном HC-05 и HC-06 практически не отличаются. Также существуют модули HC-07, HC-08 и HC-09. Прочитать про различия между ними можно здесь.
HC-05 имеет шесть пинов, но из них нам понадобится только четыре: VCC, GND, RX и TX. Кроме того, мы временно припаяем дополнительный провод к пину 34 непосредственно используемого в HC-05 Bluetooth-модуля EGBT-045MS, чтобы сменить имя, под которым будет видно устройство. Если вас устраивает имя по умолчанию, «HC-05», то можете ничего и не припаивать. Итак, VCC и GND пины подключаем к пинам 5V и GND Ардуины, TX пин HC-05 — к пину 2, а RX пин — к пину 3, и, наконец, пин 34 EGBT-045MS — к пину 4 Ардуины.
Получившаяся конструкция:

Ответ на вопрос где искать этот 34-ый пин у EGBT-045MS, содержится в EGBT-045MS / EGBT-046S Bluetooth Module Manual [PDF]:
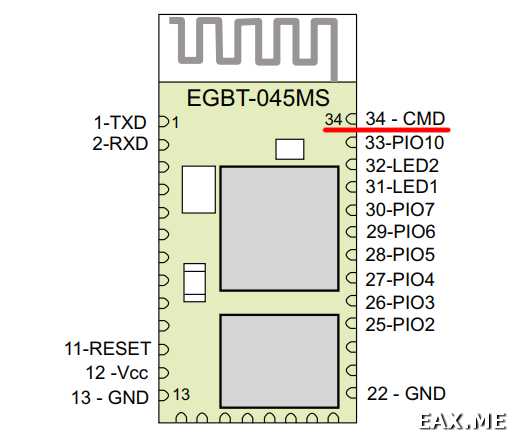
Пример кода прошивки:
#include <Arduino.h>#include <SoftwareSerial.h>
/* Connect HC-05 TX to Arduino RX and HC-05 RX to Arduino TX */
SoftwareSerial Bluetooth(2, 3); /* RX, TX */
const int pin34 = 4;
bool newline_printed = false;
void setup()
{
Serial.begin(9600);
Serial.println(«Arduino is ready»);
Bluetooth.begin(9600);
Serial.println(«Bluetooth is ready»);
pinMode(pin34, OUTPUT);
digitalWrite(pin34, HIGH);
Bluetooth.println(«AT+NAME=ARDUINO-BLUETOOTH»);
digitalWrite(pin34, LOW);
}
void loop()
{
if(Bluetooth.available())
{
char c = Bluetooth.read();
{
if(!newline_printed)
{
Serial.println(«»);
newline_printed = true;
}
}
else
{
Serial.print(c);
newline_printed = false;
}
}
if(Serial.available())
{
char c = Serial.read();
Serial.write(c);
Bluetooth.write(c);
}
}
Взаимодействие с модулем происходит по UART. Так как мы не хотим потерять возможность обмена данными с компьютером, используется класс SoftwareSerial. Он работает точно так же, как уже знакомый нам Serial, но, в отличие от него, может использовать произвольные пины Arduino.
Подавая высокое напряжение на 34-ый пин EGBT-045MS, мы переводим его в режим выполнения AT-команд. Полный список доступных команд можно найти в уже упомянутом EGBT-045MS / EGBT-046S Bluetooth Module Manual [PDF]. В приведенном примере просто меняется имя модуля. Сменив его один раз, лишний провод можно смело отпаивать, так как модуль запомнить свое новое имя в энергонезависимой памяти.
Можно найти великое множество готовых Android-приложений, подходящих для передачи команд модулю HC-05. Мне, к примеру, очень понравилось приложение Arduino BT Joystick. У него есть как платная, так и бесплатная версия с рекламой. Интерфейс приложения выглядит как-то так:
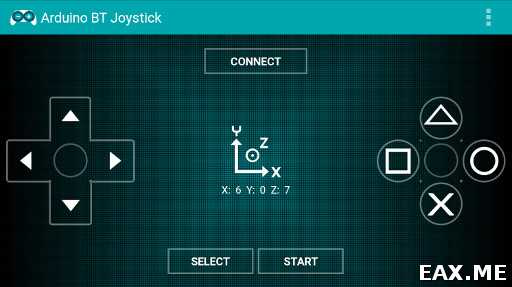
Жмем Connect, находим в списке наше устройство, вводим пин 1234, и можно отправлять команды при помощи кнопок, а также встроенного в телефон акселерометра. Другими словами, приложение позволяет, помимо прочего, управлять Arduino, просто вращая телефон в руках.
Важно! Насколько я смог выяснить, устройства от Apple вообще не работают с HC-05 / HC-06. Для решения этой проблемы предлагается использовать BLE модули, например HM-10 или HM-11. Судя по видео на YouTube, HC-08 тоже подойдет. Опыта использования данных модулей на момент написания этих строк у меня, к сожалению, нет. В России их довольно сложно достать, видел только в одном интернет-магазине. А так нужно ждать доставки из Китая.
Разные приложения посылают данные в разных форматах. В случае Arduino BT Joystick используется формат вроде:
… где ## — это разделитель, b= указывает на то, что далее содержится код кнопки, 0, 1 и так далее — это коды кнопок. Учтите, что если пользователь ничего не нажимает, то приложение непрерывно шлет ##b=0##b=0##.... Если в приложении вы разрешили использование акселерометра, то помимо значений b также будут передаваться значения x, y и z.
Преимущество использования Bluetooth заключается в том, что не нужно делать отдельный джойстик. Подойдет любой смартфон или планшет под управлением Android. Кроме того, EGBT-045MS производит впечатление модуля, который легко выпаять из HC-05 и затем использовать в самодельный платах.
Полную версию исходников к этой заметке вы найдете на GitHub. Вопросы и дополнения, как всегда, горячо приветствуются!
Метки: AVR, Беспроводная связь, Электроника.
eax.me
Связываем Arduino и Android через Bluetooth [Амперка / Вики]
В данной статье будет подробно расписано создание небольшого приложения для мобильной операционной системы Android и скетча для Arduino. На Arduino Uno будет стоять Wireless Shield с Bluetooth-модулем. Приложение будет подключаться к Bluetooth-модулю и посылать некую команду. В свою очередь скетч по этой команде будет зажигать или гасить один из подключенных к Arduino светодиодов.
Нам понадобится
Телефон на базе ОС Android
Создание приложения для Android
Заготовка
Разработка для ОС Android ведется в среде разработки ADT, Android Development Tools. Которую можно скачать с портала Google для разработчиков. После скачивания и установке ADT, смело его запускаем. Однако, еще рано приступать к разработке приложения. Надо еще скачать Android SDK нужной версии. Для этого необходимо открыть Android SDK Manager «Window → Android SDK Manager». В списке необходимо выбрать нужный нам SDK, в нашем случае Android 2.3.3 (API 10). Если телефона нет, то выбирайте 2.3.3 или выше; а если есть — версию, совпадающую с версией ОС телефона. Затем нажимаем на кнопку «Install Packages», чтобы запустить процесс установки.
После завершения скачивания и установки мы начинаем создавать приложение. Выбираем «File → New → Android Application Project». Заполним содержимое окна так, как показано на рисунке.
Application Name — то имя приложения, которое будет показываться в Google Play Store. Но выкладывать приложение мы не собираемся, поэтому имя нам не особо важно.
Project Name — имя проекта в ADT.
Package Name — идентификатор приложения. Он должен быть составлен следующим образом: название Вашего сайта задом наперед, плюс какое-либо название приложения.
В выпадающих списках «Minimum Required SDK», «Target SDK», «Compile With» выбираем ту версию, которую мы скачали ранее. Более новые версии SDK поддерживают графические темы для приложений, а старые нет. Поэтому в поле «Theme» выбираем «None». Нажимаем «Next».
Снимаем галочку с «Create custom launcher icon»: в рамках данной статьи не будем заострять внимание на создании иконки приложения. Нажимаем «Next».
В появившемся окне можно выбрать вид «Activity»: вид того, что будет на экране, когда будет запущено приложение. Выбираем «Blank activity», что означает, что мы хотим начать всё с чистого листа. Нажимаем «Next».
В нашем приложении будет всего одно Activity, поэтому в появившемся окне можно ничего не менять. Поэтому просто жмем на «Finish».
Все, наше приложение создано.
Настройка эмулятора
Отладка приложений для Android производится на реальном устройстве или, если такового нет, то на эмуляторе. Сконфигурируем свой.
Для этого запустим «Window → Android Virtual Device Manager». В появившемся окне нажмем «New». Заполняем поля появившейся формы. От них зависит сколько и каких ресурсов будет предоставлять эмулятор «телефону». Выберите разумные значения и нажимайте «ОК».
В окне Android Virtual Device Manager нажимаем кнопку «Start». Это запустит эмулятор. Запуск занимает несколько минут. Так что наберитесь терпения.
В результате вы увидите окно эмулятора подобное этому:
Заполнение Activity
Activity — это то, что отображается на экране телефона после запуска приложения.
На нем у нас будет две кнопки «Зажечь красный светодиод» и «Зажечь синий светодиод». Добавим их. В панели «Package Explorer» открываем res/layout/activity_main.xml. Его вид будет примерно таким же, как на скриншоте.
Перетаскиваем 2 кнопки «ToggleButton» на экранную форму. Переключаемся во вкладку «activity_main.xml» и видим следующий код:
- activity_main_aiutogen.xml
<RelativeLayout xmlns:android="http://schemas.android.com/apk/res/android" xmlns:tools="http://schemas.android.com/tools" android:layout_width="match_parent" android:layout_height="match_parent" android:paddingBottom="@dimen/activity_vertical_margin" android:paddingLeft="@dimen/activity_horizontal_margin" android:paddingRight="@dimen/activity_horizontal_margin" android:paddingTop="@dimen/activity_vertical_margin" tools:context=".MainActivity" > <ToggleButton android:id="@+id/toggleButton1" android:layout_width="wrap_content" android:layout_height="wrap_content" android:layout_alignParentLeft="true" android:layout_alignParentTop="true" android:text="ToggleButton" /> <ToggleButton android:id="@+id/toggleButton2" android:layout_width="wrap_content" android:layout_height="wrap_content" android:layout_above="@+id/textView1" android:layout_alignParentRight="true" android:text="ToggleButton" /> </RelativeLayout>
Это ни что иное, как наша Activity, которая отображается не в виде графики, а описанная в формате XML.
Сделаем имена компонентов более понятными. Изменим поля android:id следующим образом.
<ToggleButton
android:id="@+id/toggleRedLed" ...
<ToggleButton
android:id="@+id/toggleGreenLed" ...А еще добавим им подписи, изменим их цвет и размер текста. Результирующий код разметки будет выглядеть следующим образом.
- activity_main.xml
<LinearLayout xmlns:android="http://schemas.android.com/apk/res/android" xmlns:tools="http://schemas.android.com/tools" android:layout_width="fill_parent" android:layout_height="fill_parent" android:paddingBottom="@dimen/activity_vertical_margin" android:paddingLeft="@dimen/activity_horizontal_margin" android:paddingRight="@dimen/activity_horizontal_margin" android:paddingTop="@dimen/activity_vertical_margin" tools:context=".MainActivity" android:weightSum="2" android:orientation="horizontal"> <ToggleButton android:id="@+id/toggleRedLed" android:layout_width="wrap_content" android:layout_height="fill_parent" android:layout_weight="1" android:background="#FF0000" android:textOff="OFF" android:textOn="ON" android:textSize="30dp" /> <ToggleButton android:id="@+id/toggleGreenLed" android:layout_width="wrap_content" android:layout_height="fill_parent" android:layout_weight="1" android:background="#00FF00" android:textOff="OFF" android:textSize="30dp" android:textOn="ON" /> </LinearLayout>
Эти же изменения можно сделать и в графическом режиме, воспользовавшись вкладкой «Outline/Properties».
Пробный запуск
Мы можем запустить только что созданное приложение на эмуляторе. Идем в настройки запуска «Run» → Run Configurations», в левой части нажимаем на «Android Application». Появляется новая конфигурация «New_configuration». В правой части окна выбираем вкладку «Target» и выбираем опцию «Launch on all compatible devices/AVD».
Нажимаем «Apply», а затем «Run». Приложение запустится в эмуляторе.
Можно понажимать кнопки. Но ничего происходить не будет, поскольку обработчики нажатий еще нами не написаны.
Чтобы запустить приложение на реальном устройстве, необходимо включить в его настройках опцию «Отладка USB» и подключить его к компьютеру.
На реальном устройстве приложение выглядит абсолютно аналогично.
Написание кода для Android
Правка манифеста
Каждое Android-приложение должно сообщить системе о том, какие права необходимо ему предоставить. Перечисление прав идет в так называемом файле манифеста AndroidManifest.xml. В нем мы должны указать тот факт, что хотим использовать Bluetooth в своем приложении.
Для этого достаточно добавить буквально пару строк:
- AndroidManifest.xml
<?xml version="1.0" encoding="utf-8"?> <manifest xmlns:android="http://schemas.android.com/apk/res/android" package="ru.amperka.arduinobtled" android:versionCode="1" android:versionName="1.0" > <uses-sdk android:minSdkVersion="10" android:targetSdkVersion="10" /> <!-- Разрешаем приложению работать с Bluetooth --> <uses-permission android:name="android.permission.BLUETOOTH"/> <uses-permission android:name="android.permission.BLUETOOTH_ADMIN"/> <application android:allowBackup="true" android:icon="@drawable/ic_launcher" android:label="@string/app_name" android:theme="@style/AppTheme" > <activity android:name="ru.amperka.arduinobtled.MainActivity" android:label="@string/app_name" > <intent-filter> <action android:name="android.intent.action.MAIN" /> <category android:name="android.intent.category.LAUNCHER" /> </intent-filter> </activity> </application> </manifest>
Добавляем основной код
Пришла пора вдохнуть жизнь в наше приложение. Открываем файл MainActivity.java (src → ru.amperka.arduinobtled). Изначально он содержит следующий код:
- MainActivityAutogen.java
package ru.amperka.arduinobtled; import android.os.Bundle; import android.app.Activity; import android.view.Menu; public class MainActivity extends Activity { @Override protected void onCreate(Bundle savedInstanceState) { super.onCreate(savedInstanceState); setContentView(R.layout.activity_main); } @Override public boolean onCreateOptionsMenu(Menu menu) { // Inflate the menu; this adds items to the action bar if it is present. getMenuInflater().inflate(R.menu.main, menu); return true; } }
Дополним код в соответствии с тем, что нам нужно:
Будем включать Bluetooth, если он выключен.
Будем обрабатывать нажатия на кнопки
Будем посылать информацию о том, какая кнопка была нажата.
Передавать на Arduino мы будем один байт с двузначным числом. Первая цифра числа — номер пина, к которому подключен тот или иной светодиод, вторая — состояние светодиода: 1 — включен, 0 — выключен.
Число-команда, рассчитывается очень просто: Если нажата красная кнопка, то берется число 60 (для красного светодиода мы выбрали 6-й пин Arduino) и к нему прибавляется 1 или 0 в зависимости от того, должен ли сейчас гореть светодиод или нет. Для зеленой кнопки всё аналогично, только вместо 60 берется 70 (поскольку зеленый светодиод подключен к 7 пину). В итоге, в нашем случае, возможны 4 команды: 60, 61, 70, 71.
Напишем код, который реализует всё сказанное.
- MainActivity.java
package ru.amperka.arduinobtled; import java.io.IOException; import java.io.OutputStream; import java.lang.reflect.InvocationTargetException; import java.lang.reflect.Method; import android.app.Activity; import android.bluetooth.BluetoothAdapter; import android.bluetooth.BluetoothDevice; import android.bluetooth.BluetoothSocket; import android.content.Intent; import android.os.Bundle; import android.util.Log; import android.view.Menu; import android.view.View; import android.view.View.OnClickListener; import android.widget.Toast; import android.widget.ToggleButton; public class MainActivity extends Activity implements View.OnClickListener{ //Экземпляры классов наших кнопок ToggleButton redButton; ToggleButton greenButton; //Сокет, с помощью которого мы будем отправлять данные на Arduino BluetoothSocket clientSocket; //Эта функция запускается автоматически при запуске приложения @Override protected void onCreate(Bundle savedInstanceState) { super.onCreate(savedInstanceState); setContentView(R.layout.activity_main); //"Соединям" вид кнопки в окне приложения с реализацией redButton = (ToggleButton) findViewById(R.id.toggleRedLed); greenButton = (ToggleButton) findViewById(R.id.toggleGreenLed); //Добавлем "слушатель нажатий" к кнопке redButton.setOnClickListener(this); greenButton.setOnClickListener(this); //Включаем bluetooth. Если он уже включен, то ничего не произойдет String enableBT = BluetoothAdapter.ACTION_REQUEST_ENABLE; startActivityForResult(new Intent(enableBT), 0); //Мы хотим использовать тот bluetooth-адаптер, который задается по умолчанию BluetoothAdapter bluetooth = BluetoothAdapter.getDefaultAdapter(); //Пытаемся проделать эти действия try{ //Устройство с данным адресом - наш Bluetooth Bee //Адрес опредеяется следующим образом: установите соединение //между ПК и модулем (пин: 1234), а затем посмотрите в настройках //соединения адрес модуля. Скорее всего он будет аналогичным. BluetoothDevice device = bluetooth.getRemoteDevice("00:13:02:01:00:09"); //Инициируем соединение с устройством Method m = device.getClass().getMethod( "createRfcommSocket", new Class[] {int.class}); clientSocket = (BluetoothSocket) m.invoke(device, 1); clientSocket.connect(); //В случае появления любых ошибок, выводим в лог сообщение } catch (IOException e) { Log.d("BLUETOOTH", e.getMessage()); } catch (SecurityException e) { Log.d("BLUETOOTH", e.getMessage()); } catch (NoSuchMethodException e) { Log.d("BLUETOOTH", e.getMessage()); } catch (IllegalArgumentException e) { Log.d("BLUETOOTH", e.getMessage()); } catch (IllegalAccessException e) { Log.d("BLUETOOTH", e.getMessage()); } catch (InvocationTargetException e) { Log.d("BLUETOOTH", e.getMessage()); } //Выводим сообщение об успешном подключении Toast.makeText(getApplicationContext(), "CONNECTED", Toast.LENGTH_LONG).show(); } @Override public boolean onCreateOptionsMenu(Menu menu) { // Inflate the menu; this adds items to the action bar if it is present. getMenuInflater().inflate(R.menu.main, menu); return true; } //Как раз эта функция и будет вызываться @Override public void onClick(View v) { //Пытаемся послать данные try { //Получаем выходной поток для передачи данных OutputStream outStream = clientSocket.getOutputStream(); int value = 0; //В зависимости от того, какая кнопка была нажата, //изменяем данные для посылки if (v == redButton) { value = (redButton.isChecked() ? 1 : 0) + 60; } else if (v == greenButton) { value = (greenButton.isChecked() ? 1 : 0) + 70; } //Пишем данные в выходной поток outStream.write(value); } catch (IOException e) { //Если есть ошибки, выводим их в лог Log.d("BLUETOOTH", e.getMessage()); } } }
Написание скетча
Данные, которые принимает Bluetooth-модуль, приходят через UART (он же Serial-соединение) на скорости 9600 бит/с. Настраивать Bluetooth-модуль нет никакой необходимости: он сразу готов к работе. Поэтому скетч должен уметь следующее:
Принять данные по UART
Зажечь нужный светодиод в зависимости от принятого кода
- bluetooth.ino
void setup() { //Устанавливаем скорость UART Serial.begin(9600); //Настраиваем нужные пины на выход pinMode(6, OUTPUT); pinMode(7, OUTPUT); } void loop() { //Если данные пришли if (Serial.available() > 0) { //Считываем пришедший байт byte incomingByte = Serial.read(); //Получаем номер пина путем целочисленного деления значения принятого байта на 10 //и нужное нам действие за счет получения остатка от деления на 2: //(1 - зажечь, 0 - погасить) digitalWrite(incomingByte / 10, incomingByte % 2); } }
Особенности заливки скетча
Для связи Bluetooth-Bee с контроллером используются те же пины (0 и 1), что и для прошивки. Поэтому при программировании контроллера переключатель «SERIAL SELECT» на «Wireless Shield» должен быть установлен в положение «USB», а после прошивки его надо вернуть в положение «MICRO».
Результат
Заключение
В данной статье мы научились создавать приложения для операционной системы Android и передавать данные по Bluetooth. Теперь при нажатии на кнопку на экране телефона на базе операционной системы Android, произойдет изменение состояния светодиода на плате.
Вы можете развить мысль и сделать более дружественный интерфейс на Android, управлять с его помощью гораздо более сложными устройствами, публиковать классные приложения в Android Market и ещё много-много всего интересного!
wiki.amperka.ru
Машинка на arduino и Bluetooth Android
Машинка на arduino и Bluetooth без редактирования кода. Мы будем использовать специализированный бесплатный софт для составления скетча. Кроме того не надо покупать шасси для нашей поделки, подойдет практически любая неисправная радиоуправляемая модель автомобиля или танка.
Предлагаю посмотреть обзорный видеоролик про блютуз-управляемую машинку и ее начинку.
Итак, давайте разберем на живом примере как сделать своими руками дистанционно управляемую по bluetooth c android планшета или смартфона машинку. Статья, как ни странно, рассчитана на начальный уровень знаний. Здесь нет руководства по редактированию кода в Arduino IDE, да и мы использовать его будем только для заливки нашего кода. А составлять алгоритм управления будем в программе под названием FLProg. Программа управления со смартфона — HmiKaskada_free. Но сначала о железе, которое нам понадобится.
Машинка на arduino и Bluetooth — аппаратная часть.
Первое что необходимо это шасси, то есть корпус с колесами и моторчиками, который и будет ездить на радость нам и окружающим. В моем случае был использован корпус от радиоуправляемой игрушки в которой выгорела силовая часть. Перспектива ремонта мне показалась унылой, да и хотелось чего то нового для своих детей. Так и родился этот проект. В корпусе стоят два двигателя которые приводят в движение колеса по бортам машинки, как у танка. Вся электронная начинка отправилась на запчасти.
Для управления электродвигателями нашего будущего творения понадобится Н-мост на микросхеме L298N Ссылка на Али, я брал у именно этот. Картинка кликабельна.

Н-мост для arduino
Может управлять двумя двигателями в диапазоне напряжений 5 — 35 вольт. Поддерживает ШИМ, то есть можно регулировать обороты двигателей. На плате есть вывод стабилизированного напряжения 5 вольт для питания ардуино.
Схема подключения проста и незатейлива:
Схема подключения L298N а arduino
Следующей неотъемлемой частью электронной начинки нашего проекта является bluetooth модуль HC-06. Самый обычный модуль для ардуино, настолько популярен что в дополнительном описании не нуждается.
HC-06 bluetooth for arduino
Основным элементом и мозгом в моем случае выступает arduino nano, тут даже фото выкладывать не буду ибо все о ней знают и умеют с ней работать. Кстати подойдет любая плата ардуино, лишь бы в корпус поместилась 😀
Аккумуляторы и провода для пайки в определении спецификации не нуждаются. Выбор аккумуляторов зависит от рабочего напряжения электродвигателей.
Машинка на arduino и Bluetooth — составление скетча.
Повторюсь — никакого копания в коде тут не будет. Мы будем использовать популярную программу FLProg. Скачать ее последнюю версию можно на официальном сайте. Интерфейс проги прост и незатейлив, но имеется огромный функционал и поддержка практически всех популярных модулей. Как ей пользоваться писать не буду так как это потянет на пару статей. Скажу только что я не встречал более удобной и доступной программы для составления скетчей для arduino и ее клонов. Скрин интерфейса:
Интерфейс FLProg
На сайте полно текстовых и видео мануалов, думаю разберетесь.
Мой проект для дистанционно-управляемой машины можно скачать с яндекс-диска через сервис сокращения ссылок.
Машинка на arduino и Bluetooth — интерфейс управления на планшете android.
По многочисленным просьбам написал подробную инструкцию по разработке интерфейса управления на базе HmiKaskada android в статье Arduino танк с bluetooth управлением. Ссылка кликабельна.
Для устройств под управлением android существует программа HmiKaskada (ссылка на ЯндексДиск). Изначально она разрабатывалась как альтернатива дорогим промышленным HMI панелям. Но пытливые умы быстро смекнули что управлять она может чем угодно. В нашем случае машинкой. Поддерживает беспроводные интерфейсы Wi-Fi и Bluetooth, кроме того можно девайс подключить напрямую через USB.
Есть платная и бесплатная версии программы. У меня есть обе но я принципиально сделал проект в бесплатной версии что бы показать вам и в очередной раз убедиться в абсолютной работоспособности free версии. Основное отличие free от PRO версий это работа только по блютуз.
На форуме FLProg есть гигантская ветка по вопросу совместимости с КаСкадой, да и разработчик активен и общителен. Скрин панели управления выкладывать не вижу смысла — он есть в видеоролике.
Можете скачать мой проект управления машинкой для КаСкады
Как видите создавать разнообразные гаджеты можно и без правки кода, что и требовалось доказать. Надеюсь статья была для вас полезна и наглядна. Охотно отвечу на комментарии.
rightnotes.ru
