Геймпад для ПК: Стоит брать?
Среди убежденных РС-геймеров бытует мнение, что геймпад, как игровой манипулятор, недостоин конкурировать с мышью и клавиатурой: кнопок мало, возможность тонкой настройки отсутствует, макросы не записать. Так ли это на самом деле, или же стоит дать геймпаду шанс? Попробуем ответить на этот вопрос.
Игры для геймпада
В защиту каждого типа манипуляторов – клавиатуры с мышью и геймпада – можно привести массу аргументов. Так, мышка обеспечивает лучшую точность прицеливания и позволяет мгновенно передвигать виртуальную камеру на большие расстояния, а клавиатура дает возможность задействовать больше клавиш и активировать связки команд нажатием одной кнопки.
В свою очередь, геймпад делает управление более плавным: в зависимости от степени отклонения стиков персонаж может медленно идти или бежать, а сила нажатия на триггеры влияет на скорость автомобиля. Во многих играх с поддержкой геймпада можно включить автоприцеливание – оно, вопреки распространенному заблуждению, не целится вместо игрока, а всего лишь слегка доводит наведенный на врага прицел. Не стоит забывать об обратной связи – виброотдаче, которая усиливает ощущения от игрового процесса.

Это приводит нас к выводу, что для разных типов манипуляторов подходят разные жанры видеоигр. Без клавиатуры и мыши не обойтись в шутерах от первого лица, стратегиях, MOBA, ККИ, MMORPG, компьютерных RPG. Геймпад идеален для экшенов от третьего лица, action RPG, спортивных симуляторов, файтингов, гонок, а также приемлем для многих мультиплатформенных шутеров от первого лица – например, Destiny 2, игр серий Call of Duty и Battlefield, где при должной сноровке можно даже научиться обыгрывать соперников с клавиатурой и мышью.
Собственно, отвечая на вопрос, нужен ли вообще геймпад для РС, с уверенностью заявляем – несомненно, нужен. Но не всем: если вы предпочитаете жанры, в которых можно обойтись привычной для ПК связкой КиМ, то геймпад будет пылиться где-то в дальнем ящике. Если же вам нравятся игры различных жанров, то геймпад сделает игровой процесс многих из них более комфортным. К тому же, наличие дополнительного контроллера пригодится поклонникам кооперативных проектов, которые можно проходить на одном компьютере. Ну и, наконец, при желании вы можете настроить вывод изображения с компьютера на ТВ и играть с беспроводным геймпадом перед большим экраном, удобно устроившись на диване (это можно сделать и с беспроводными клавиатурой и мышью, но уровень комфорта будет существенно ниже).

В завершение хочется отметить, что бессмысленные споры о превосходстве одного типа контроллера над другим не стоят траты времени. Исходя из вышеизложенного текста, становится очевидно, что геймпад и клавиатура с мышью сильно различаются, и подходят для совершенно разных жанров игр. Здравомыслящий геймер просто будет играть с тем манипулятором, который ему удобнее, и не станет обращать внимания на какие-либо предрассудки.
Сколько стоит геймпад и как выбрать лучшую модель
В магазинах можно найти множество геймпадов от различных производителей игровой периферии. Выбор представлен на любой вкус: у неопытного покупателя глаза разбегаются от многообразия дизайнов, расцветок и уникальных функций. Так какой лучше все же выбрать, чтобы не пожалеть о покупке? Мы дадим несколько советов и порекомендуем лучшие модели геймпадов.

- В первую очередь при выборе контроллера следует обратить внимание на наличие поддержки стандарта ввода XInput: если геймпад поддерживает этот стандарт, значит, в 99% игр он будет адекватно работать. Если же манипулятор оснащен лишь поддержкой DInput, значит, в некоторых играх он либо будет работать некорректно, либо вовсе не определится. В этом случае на выручку придут эмуляторы вроде x360ce или Xpadder. В идеале геймпад должен поддерживать оба стандарта, но если встанет выбор между XInput и DInput – не задумываясь выбирайте первый.
- Следом идет вопрос совместимости: геймпад может работать на ПК, но не определяться консолью, и наоборот. Совместимость с той или иной платформой обычно указывается в описании товара, кроме того, с помощью драйверов можно заставить контроллер для консоли работать на РС. Но если у вас больше одной игровой платформы, и вы планируете использовать геймпад не только с компьютером, то лучше заранее узнать о совместимости.
- Проводной или беспроводной геймпад – дело вкуса и личного комфорта: выбор первого варианта негативно сказывается на мобильности, второй заставит тратиться на батарейки или постоянно заряжать аккумулятор. Учтите, что при покупке беспроводного контроллера вам понадобится еще и адаптер для подключения его к ПК.
- Наличие вибрации лучше, чем ее отсутствие: виброотклик поможет глубже погрузиться в игровой процесс. Наиболее актуально это для геймпадов Microsoft Xbox One Controller: в них реализована виброотдача курков, что буквально позволяет прочувствовать каждый выстрел. Если же вибрация вам надоест, ее всегда можно отключить в настройках игры.
- Количество кнопок/стиков – лучше придерживаться золотой середины. Стандарт – два стика (также работающие как кнопки), крестовина, кнопки «Старт» и «Меню», кнопки «ABXY», два триггера, два бампера. Меньше кнопок – нежелательно, больше – вряд ли вам понадобится.
- Внешний вид/дизайн – дело вкуса. Но лучше не гнаться за вычурными конструкциями, которые могут быть менее комфортными, чем более простая по дизайну, но более эргономичная модель.
Так какой конкретно геймпад купить? Приведем список лучших моделей:
Microsoft Xbox 360 Controller for Windows

Проверенный годами и, наверное, лучший геймпад для РС (и Xbox 360). Удобно лежит в руках, не скрипит, корректно определяется операционной системой и идеально распознается во всех играх, беспроводная версия работает до нескольких месяцев без замены батареек. Пожаловаться можно лишь на не самую удобную крестовину.
Купить проводную версиюКупить беспроводную версию
Microsoft Xbox One Wireless Controller

Геймпад от нового поколения консоли Microsoft. Отличается от предыдущего улучшенной эргономичностью, виброотдачей триггеров, более удобной крестовиной, ну и, конечно же, дизайном. Но и стоит при этом дороже. Если вопрос цены перед вами не стоит, можем порекомендовать Microsoft Xbox One Wireless Controller Elite – это действительно элитарный контроллер, выполненный из высококачественных материалов.
Купить контроллер Xbox OneКупить контроллер Xbox One Elite
Sony Dualshock 4

Очень удобный геймпад от консоли Sony PlayStation 4. Качественная сборка, красивый дизайн, приятный ход стиков, длительное время работы без подзарядки. Стоит учесть, что для подключения к ПК потребуется «потанцевать с бубном».
Купить
Logitech F310/F710

Контроллер, главным достоинством которого является поддержка стандартов XInput и DInput (переключение между ними осуществляется при помощи рычажка). Доступен в двух вариантах: проводном F310 (без вибрации) и беспроводном F710 (с виброотдачей). Модель F510 (с проводом и вибрацией) была снята с производства.
Купить F310Купить F710
Valve Steam Controller

Геймпад, разработанный компанией Valve специально для ПК, с учетом особенностей игр для этой платформы. Инженеры разместили на контроллере две сенсорные поверхности, с помощью которых можно имитировать движения курсора, что сделало возможным использование манипулятора даже в стратегиях. Кроме того, геймпад позволяет гибко настраивать раскладку кнопок по желанию пользователя, а встроенные гироскоп и акселерометр позволят управлять некоторыми играми с помощью движений.
Купить
OXION OGP06

Этот вариант подойдет, если вы хотите сэкономить по максимуму. Собственно, низкая цена в сочетании с поддержкой XInput и является его главным достоинством. В остальном же геймпад не дотягивает в плане качества до более дорогих моделей.
Купить
cubiq.ru
Как подключить беспроводной джойстик? :: SYL.ru
Геймпады сегодня используются многими игроками. С их помощью можно не только играть, но и, в целом, управлять компьютерами. Встречаются разные модели джойстиков. Некоторые предназначены только для ПК, а какие-то подключаются к консолям. В любом случае, необходимо правильно присоединить их к главному устройству. Иначе девайс не будет работать. Беспроводные джойстики пользуются огромной популярностью. Их подключением мы и займемся. На самом деле, все не так трудно, как кажется. Особенно если используется «родной» геймпад.
О проводных моделях
Для начала несколько слов о том, как подключить джойстик в принципе. Раньше популярностью пользовались USB-модели. Они до сих пор выпускаются и весьма успешно работают. Но из-за наличия проводов от подобных геймпадов отказываются все чаще и чаще.
Чтобы осуществить подключение этих девайсов, потребуется:
- Включить компьютер или консоль.
- Вставить USB-кабель в соответствующее гнездо на главном устройстве.
- Подождать несколько секунд.
После проделанных действий произойдет синхронизация устройств, после чего геймпад успешно заработает. Этот алгоритм действий актуален для «родных» приставок. Для подключения джойстика от приставок к ПК приходится запускать специальные программы-эмуляторы. Ничего трудного! Но мы постараемся понять, как можно подключить беспроводной джойстик к компьютеру или приставке. Этим вопросом задаются многие геймеры.
For Windows
Начнем с самого простого. Речь идет о подключении беспроводных геймпадов из серии For Windows к компьютеру. Эти устройства работают при помощи Bluetooth-технологий. Поэтому с ними проблем нет.
Чтобы подключить беспроводной джойстик к ПК, необходимо:
- Включить на компьютере Bluetooth.
- Включить геймпад. Его необходимо заранее зарядить.
- Осуществить поиск новых «Блютуз»-устройств на компьютере. Это делается при помощи специальных программ или в «Панели управления» — «Оборудование и звук». Нужно нажать на «Добавить новое Bluetooth-устройство».
- Подождать.
Через несколько минут произойдет автоматический поиск и установка драйверов. После этого геймпад будет нормально работать в операционной системе. Если на компьютере нет Bluetooth, придется дополнительно купить специальный переходник.
От PS3 к ПК
Теперь перейдем к более трудным задачам. Например, попытаемся подключить беспроводной джойстик от PlayStation 3 к компьютеру. Сделать это будет сложнее.
В целом алгоритм действий будет выглядеть так:
- Установить программу MotionJoy.
- Включить Bluetooth на компьютере и на геймпаде. Последний должен иметь заряд.
- Подключить USB-кабель к джойстику.
- Открыть MotionJoy и перейти в «Драйвер Менеджер».
- Нажать на «Установить все».
- Перезагрузить ПК и вновь запустить упомянутое ранее приложение.
- Открыть «Профайлс».
- Выбрать профиль для работы геймпада.
- Зайти в BluetoothPair.
- Кликнуть по Pair Now.
- Отключить USB.
Вот и все. Теперь можно спокойно работать с геймпадом от PS3 на компьютере безо всяких проводов. Быстро, удобно, надежно. Иногда во время игр наблюдаются сбои. Это нормальное явление, ведь мы подключили к компьютеру не «родной» беспроводной джойстик.
PlayStation 4 и PC
Сегодня многие геймеры играют на PS4. Для этой консоли есть свои собственные геймпады. И их тоже можно подключить к компьютерам. Главное — знать, как действовать. Шаги будут чем-то напоминать предыдущий алгоритм.
Чтобы осуществить подключение беспроводного джойстика для ПК от PS4, потребуется:
- Установить InputMapper.
- Запустить соответствующую программу.
- Включить геймпад.
- Включить Bluetooth на ПК. Желательно приобрести дополнительно USB-свисток.
- Нажать на геймпаде одновременно кнопки Share и PS.
- Отпустить, когда джойстик начнет мигать.
- Зайти в «Беспроводные устройства» на компьютере.
- Быстро вставить USB-свисток в соответствующее гнездо.
- Выбрать в InputMapper желаемый геймпад.
- Нажать на кнопку «Подключить».
Лучше всего купить беспроводной джойстик для ПК (серии For Windows) и работать с ним. Например, осуществить настройку геймпада при помощи эмулятора под PS4.
XBox 360 и компьютеры
Что делать, если у геймера есть беспроводной джойстик 360 «ИксБокс»? В этом случае ситуация складывается не самая лучшая. Просто так осуществить подключение геймпада к компьютеру не получится. Стандартный Bluetooth не подойдет. Придется купить специальный переходник от Windows для xBox 360.
Как только соответствующее устройство будет у пользователя, ему нужно будет:
- Вставить переходник в ПК. Для этого используется USB-разъем.
- Включить геймпад.
- Открыть программу от переходника (обычно она устанавливается автоматически).
- Выбрать джойстик и дождаться инициализации драйверов.
Не самый лучший вариант развития событий. Многие пользователи не могут справиться с этой задачей. Поэтому с xBox 360 лучше не мучиться. Геймпад всегда можно заменить. Беспроводной джойстик xBox 360 компьютеру не всегда подходит. И это нормально.
XBox One и Windows
Как быть обладателям «Икс Бокс Ван»? Они могут без особого труда осуществить подключение геймпада к компьютеру. Особенно если на последнем установлена Windows 10 с последними обновлениями.
В этом случае достаточно выполнить следующие действия:
- Включить «Блютуз» на компьютере.
- Осуществить включение джойстика.
- Нажать на маленькую кнопку на верхней части геймпада.
- Подождать несколько секунд.
- Выбрать на компьютере в разделе «Беспроводные устройства» обнаруженный геймпад.
Вот и все. Обладатели более старый Windows джойстик от xBox One должны будут подключать так же, как и в случае с «Икс Бокс 360». Для этого потребуется приобрести специальный переходник. Дорого и очень надежно!
Геймпад и xBox 360
А как подключить беспроводной джойстик к xBox 360? Это еще одна простейшая задача, с которой должен справиться любой геймер. Обычно данная операция не вызывает никаких проблем.
Как подключить беспроводной джойстик xBox к консоли? Для этого нужно выполнить следующие действия:
- Включить приставку.
- Осуществить включение заряженного джойстика. Для этого потребуется нажать на кнопку «Гайд».
- Зажать на несколько секунд на геймпаде маленькую кнопку на верхней панели устройства. Удерживать ее необходимо около 15-20 секунд.
- Отпустить кнопку.
Если на геймпаде замигали световые индикаторы, все сделано верно. Теперь можно спокойно пользоваться консолью. Геймпад успешно подключен.
PlayStation 4 и родная консоль
Что дальше? Как уже было сказано, каждый геймер должен уметь подключать «родные» геймпады к приставкам. Обычно подробные инструкции можно изучить в специальной книжке, прилагаемой к той или иной консоли. Никаких затруднений процесс не вызывает.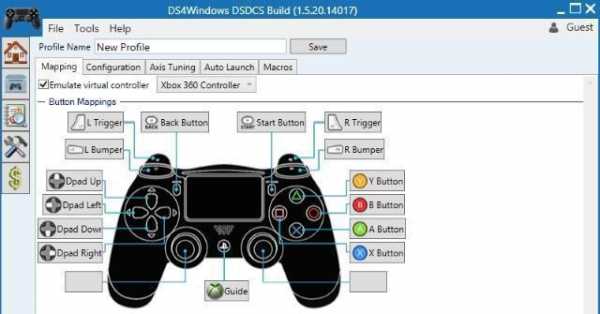
Мы постараемся разобраться, как подключить геймпад от PS4 к соответствующей приставке. В отличие от ранее предложенных алгоритмов при первом включении консоли придется проводить регистрацию джойстиков. Иначе они не будут работать.
Чтобы подключить беспроводной джойстик PS4, потребуется:
- Вставить USB-провод в консоль и в геймпад.
- Включить оба устройства.
- Подождать.
- Нажать на кнопку установки соединения на геймпаде. Это элемент управления с подписью PS.
- Отключить USB.
Теперь достаточно заряженный геймпад подключать при помощи специальной кнопке на девайсе. Если устройство не зарегистрировано, работать с ним не получится.
Итоги
Мы выяснили, как можно подключать беспроводные геймпады к компьютеру и «родным» консолям. Перечисленные приемы будут работать на всех приставках. Сначала геймпад регистрируется на девайсе, а затем им можно управлять игрой без проводов.
Чтобы не было никаких проблем, рекомендуется использовать только последние драйверы для геймпадов и не производить их подключение к сторонним устройствам. В противном случае беспроводной джойстик может не работать. Лучше воспользоваться USB-проводом для воплощения задумки в жизнь. Тогда к компьютеру без труда подключаются любые джойстики!
www.syl.ru
модели, характеристики, подключение :: SYL.ru
На сегодняшний день беспроводные геймпады стали настолько популярными, что каждый из именитых производителей оборудования считает своим долгом выпустить собственную модель. Во всем этом разнообразии рядовому геймеру не так уж и просто разобраться, но данная статья поможет вам в этом.
Преимущества и недостатки
Беспроводные геймпады, в отличие от своих «хвостатых» собратьев, куда более удобные в использовании. Вооружившись таким контроллером, можно отойти на приличное расстояние от приставки или ПК и оттуда управлять действиями своего героя. При этом никто из ваших домочадцев не рискует споткнуться о провод, тянущийся через всю комнату.
 Естественно, что за такой комфорт приходится чем-то платить. В случае с беспроводными контроллерами плата выражается в виде аккумулятора, требующего периодической подзарядки. Конечно же, делать это приходится не так уж и часто, но все же это может вызвать неудобства. Еще одним минусом геймпадов без провода является их внушительный вес, обусловленный наличием все того же элемента питания.
Естественно, что за такой комфорт приходится чем-то платить. В случае с беспроводными контроллерами плата выражается в виде аккумулятора, требующего периодической подзарядки. Конечно же, делать это приходится не так уж и часто, но все же это может вызвать неудобства. Еще одним минусом геймпадов без провода является их внушительный вес, обусловленный наличием все того же элемента питания.
Как бы там ни было, производители постоянно улучшают свои устройства, делая их все более совершенными. Каждый из них делает это по-своему, так что и рассматривать их следует отдельно.
«Майкрософт»
Конечно же, корпорация «Майкрософт» пытается охватить все сферы, так или иначе связанные с компьютерами. Не обошла стороной она и геймеров, а также товары для них. Только появившись на рынке, консоль Xbox 360 вмиг завоевала горячую любовь игроманов, а геймпад беспроводной Microsoft является одним из самых узнаваемых контроллеров на сегодняшний день. О нем как раз и пойдет речь ниже.
 Беспроводной геймпад Xbox 360 поставляется в комплекте с руководством пользователя и диском с драйверами. Кроме того, в базовый набор входит USB-ресивер, позволяющий подключать до четырех устройств. Немаловажным преимуществом данного контроллера является и то, что при желании его можно без проблем использовать как с консолью, так и с компьютером.
Беспроводной геймпад Xbox 360 поставляется в комплекте с руководством пользователя и диском с драйверами. Кроме того, в базовый набор входит USB-ресивер, позволяющий подключать до четырех устройств. Немаловажным преимуществом данного контроллера является и то, что при желании его можно без проблем использовать как с консолью, так и с компьютером.
Что касается характеристик, то беспроводной геймпад Xbox 360 сделан из качественного пластика, оборудован девятью кнопками и двумя стиками, поддерживает вибрацию и весит при этом 265 грамм.
Sony
Ну кто же не знает о консолях Sony PlayStation? Еще в далекие 90-е первая «плойка» покорила геймеров качественными играми с невероятной графикой. Теперь же эта платформа является одной из самых популярных и, конечно же, немаловажную роль в этом сыграл геймпад беспроводной Sony. Давайте же разберемся, чем он так полюбился игрокам.
В качестве примера рассмотрим беспроводной геймпад для PS3, так как он является одним из самых популярных на сегодняшний день. Итак, этот контроллер заметно отличается от устройства Microsoft, но в руках его держать так же удобно. Фишкой геймпада являются аналоговые стики, расположенные симметрично. Помимо них, девайс имеет девять кнопок, все так же поддерживает вибрацию, а весит всего 192 грамма.
Тут стоит сказать, что контроллер от Sony не получится просто так подключить к ПК, если у вас возникнет такое желание. Конечно же, народные умельцы решили эту проблему, но об этом немного позже.
Logitech
Одним из небезызвестных производителей компьютерной периферии является фирма Logitech. Она уже долгие годы делает клавиатуры, мышки и, конечно же, геймпады. Беспроводные контроллеры также присутствуют в списке продукции компании, поэтому их мы также рассмотрим в статье — на примере модели F710.
 Итак, геймпад «Лоджитек» поставляется в комплекте с USB-приемником и набором драйверов, позволяющих без проблем подключить его к компьютеру. Устройство имеет 10 кнопок, среди которых есть переключатель режимов, а также клавиши включения вибрации и возврата. Стики данного девайса расположены симметрично, а сам геймпад довольно удобен в обращении и весит 285 грамм.
Итак, геймпад «Лоджитек» поставляется в комплекте с USB-приемником и набором драйверов, позволяющих без проблем подключить его к компьютеру. Устройство имеет 10 кнопок, среди которых есть переключатель режимов, а также клавиши включения вибрации и возврата. Стики данного девайса расположены симметрично, а сам геймпад довольно удобен в обращении и весит 285 грамм.
Плюсом контроллера является его невысокая стоимость, по сравнению с более именитыми аналогами. При этом качество устройства вполне на уровне, так что переживать из-за этого не стоит.
Defender
Еще одним производителем продукции для геймеров является фирма Defender. Ее устройства отличаются высоким качеством и доступными ценами. Конечно же, контроллеры присутствуют в ассортименте товаров данной компании, поэтому им обязательно стоит уделить внимание.
Рассмотрим беспроводные геймпады Defender на примере модели GAME RACER WIRELESS G2. Устройство имеет 12 кнопок и два стика, позволяющих с легкостью управлять персонажем в любых современных играх. В комплекте идет USB-приемник, а также все необходимое программное обеспечение для подключения к ПК. Вес контроллера составляет 187 грамм.
Для удобства геймпад оборудован ручками и резиновыми вставками, предотвращающими скольжение в руках, а компактные размеры позволяют использовать его как взрослым, так и детям.
Контроллер от Steam
Редкий геймер не знает компанию Valve и ее цифровой магазин Steam. И вот теперь, помимо продажи игр, фирма решила заняться еще и производством всевозможных девайсов, среди которых есть и беспроводные геймпады.
 Контроллер Steam заметно отличается от всех подобных устройств. У него имеется всего лишь один стик, зато на лицевой панели располагаются два трекпада. Помимо этого, в распоряжении геймера будут 16 кнопок, большинство из которых можно нажать без участия больших пальцев.
Контроллер Steam заметно отличается от всех подобных устройств. У него имеется всего лишь один стик, зато на лицевой панели располагаются два трекпада. Помимо этого, в распоряжении геймера будут 16 кнопок, большинство из которых можно нажать без участия больших пальцев.
Вместо привычной вибрации в новом контроллере от Valve используется тактильная обратная связь. Она способна генерировать направленные импульсы разной мощности и амплитуды, усиливая таким образом ощущения от игры.
Универсальность геймпада от Steam позволяет использовать его в качестве руля в гонках, штурвала в авиасимуляторах, обычного контроллера и даже мышки для серфинга сайтов. Правда, за такое удовольствие вам придется выложить кругленькую сумму.
Xiaomi
Один из китайских флагманов, компания Xiaomi, уже успевшая прославиться своими смартфонами, теперь решила взяться и за производство геймпадов. Первый контроллер от этой фирмы, уже поступивший в продажу, практически полностью копирует устройство от Microsoft.
Геймпад от Xiaomi очень просто подключить к компьютеру или смартфону при помощи технологии Bluetooth. Для этого необходимо всего лишь нажать специальную кнопку на контроллере и подождать пока устройства синхронизируются. А вот с консолями китайский девайс отказывается работать напрочь. Они попросту не видят его, так что поиграть с использованием этого устройства не получится.
В остальном геймпад выполнен довольно качественно, может достаточно долго работать без подзарядки, да и в руках ощущается приятно. В общем, если использовать контроллер для управления смартфоном или ПК, то Xiaomi вполне может конкурировать с другими производителями.
Геймпады из Поднебесной
Xiaomi – это производитель, уже подтвердивший качество своей продукции. Но есть в Поднебесной и фирмы, не столь широко известные, как их «старший родственник». Конечно же, есть среди них и такие, которые делают геймпады, и о них также стоит сказать пару слов.
 В целом всех китайских производителей беспроводных геймпадов можно разделить на две группы. Одни пытаются копировать устройства своих именитых конкурентов, в то время как другие делают контроллеры самых необычных форм и конфигураций. В обоих случаях есть риск нарваться на некачественную продукцию, так что, перед тем как совершить покупку, следует тщательно проверить геймпад.
В целом всех китайских производителей беспроводных геймпадов можно разделить на две группы. Одни пытаются копировать устройства своих именитых конкурентов, в то время как другие делают контроллеры самых необычных форм и конфигураций. В обоих случаях есть риск нарваться на некачественную продукцию, так что, перед тем как совершить покупку, следует тщательно проверить геймпад.
Единственным плюсом китайских устройств является их низкая стоимость, так что свою нишу на рынке они уже заняли.
Геймпады для смартфонов
Смартфоны сейчас, если рассматривать их как платформу для игр, не так уж и сильно отстают от ПК и консолей. Естественно, что во многих приложениях намного удобней управлять своим героем при помощи контроллера, поэтому таким девайсам стоит уделить отдельное внимание.
Практически все беспроводные геймпады для Андроид, iOS и Windows Mobile имею специальные крепления для смартфона. Связь с устройством осуществляется при помощи Wi-Fi или Bluetooth. В первом случае вам потребуется постоянное подключение к Интернету, так что учтите это при выборе контроллера.
Из ярких представителей беспроводных геймпадов для смартфонов, можно выделить, уже упомянутый ранее, контроллер от Xiaomi, некоторые модели от Defender, а также устройство MOGA, обладающее совместимостью практически со всеми моделями.
Смартфон тоже может быть геймпадом
Беспроводные геймпады для смартфонов – вещь уже довольно обыденная. Но разработчики программного обеспечения решили перевернуть все с ног на голову и написали приложения, позволяющие использовать ваше Android-устройство в качестве контроллера для ПК.
 Примером такой программы является Mobile Gamepad. Ее необходимо скачать на телефон (или планшет), затем проделать то же самое на компьютере, а потом настроить соединение между устройствами. После этого вам останется только назначить клавиши, запустить игру и управлять происходящим на экране, используя свой смартфон.
Примером такой программы является Mobile Gamepad. Ее необходимо скачать на телефон (или планшет), затем проделать то же самое на компьютере, а потом настроить соединение между устройствами. После этого вам останется только назначить клавиши, запустить игру и управлять происходящим на экране, используя свой смартфон.
Обратите внимание, что эта программа поддерживает только устройства на базе ОС Android, но не исключено, что вскоре появятся версии и для других операционных систем.
Подключение геймпада к консоли
Если обычный геймпад подключить к консоли достаточно просто, то с беспроводными контроллерами могут возникнуть некоторые проблемы. Поэтому нелишним будет прочитать руководство пользователя перед тем, как приступать к синхронизации девайсов.
Но в целом все беспроводные геймпады подключаются примерно одинаково. Для начала, вам необходимо включить консоль и сам контроллер. После этого нужно нажать кнопку подключения на приставке, а затем и на самом геймпаде. Учтите, что это нужно успеть сделать за 20 секунд, иначе придется начинать все сначала.
Если вы захотите подключить сразу несколько контроллеров, то делается это по такому же принципу, как и с одним устройством. Максимальное количество одновременно работающих геймпадов разнится для каждой из консолей. Так, например, Xbox 360 поддерживает до четырех устройств.
Подключение геймпада к ПК
Перед тем, как подключить беспроводной геймпад к компьютеру, вам нужно подсоединить к USB-разъему специальный ресивер, поставляемый в комплекте с контроллером. После этого вставьте диск с драйверами и дождитесь окончания их установки.
Выполнив все эти действия, перезагрузите компьютер, а затем нажмите кнопки синхронизации на ресивере и геймпаде. Подождите, пока устройства найдут друг друга, а затем запустите игру, настройте управление и проверьте, корректно ли работает контроллер.
Вся эта информация верна лишь для геймпадов, по умолчанию поддерживающих работу с ПК. К таким устройствам относятся, например, контроллеры Defender (некоторые модели), Logitech, Xbox 360 и другие. А вот если вы захотите использовать беспроводной геймпад для ПК, изначально не предназначенный для этого, то вам пригодится информация, изложенная ниже.
Эмуляторы
Допустим, что у вас уже есть консоль и, соответственно, геймпад от нее. Чтобы не тратить лишние деньги, вы можете подключить контроллер к компьютеру, даже если он и не предназначен для таких целей. Для этого используются специальные программы, которые называются эмуляторы.
Учтите, что вам придется отдельно приобрести устройство-приемник (модуль Bluetooth, радиоресивер) для вашего компьютера. Стоят такие девайсы не очень дорого, но иногда их сложно найти в продаже.
После того как устройство-приемник куплено, его следует подключить к компьютеру и установить драйвера. Далее, следует скачать программу-эмулятор и ПО для вашего геймпада. Обратите внимание, что для разных моделей контроллеров, есть свой набор драйверов, так что не перепутайте.
Закончив со всеми приготовлениями, синхронизируйте геймпад и компьютер, а затем назначьте клавиши управления. После запустите какую-нибудь игру и проверьте, все ли работает правильно.
Так какой же геймпад выбрать?
В случаях с консолями лучше всего использовать беспроводные контроллеры, изготовленные фирмой-производителем. Пусть они и несколько дороже, чем аналоги, но зато вы не столкнетесь с проблемами подключения.
А вот если вы подбираете беспроводной геймпад для ПК, то у вас уже гораздо больше вариантов. Конечно же, контроллер Xbox 360 будет лучшим выбором, но и цена такой покупки заметно выше. Если ваши финансы ограничены, то обратите внимание на девайсы от Defender или Logitech, а если уж совсем плохо с деньгами – можете попробовать приобрести геймпад от одного из китайских производителей.
 Ну и, наконец, никто не отменял возможность использования смартфона в качестве контроллера. Пусть управлять с его помощью не совсем удобно, зато и никаких дополнительных затрат от вас не потребуется.
Ну и, наконец, никто не отменял возможность использования смартфона в качестве контроллера. Пусть управлять с его помощью не совсем удобно, зато и никаких дополнительных затрат от вас не потребуется.
В общем, в выборе геймпада вы ограничены только вашей фантазией и финансовыми возможностями. Но главное здесь – не спешить с покупкой, а тщательно взвесить все за и против.
www.syl.ru
Беспроводной геймпад для компьютера EW
Добрый вечер!Приобретение 40 дюймового телевизора открывает большие развлекательные возможности. Кроме просмотра фильмов на большом экране можно использовать телевизор в связке с ноутбуком, что превращает его в игровую станцию. Игры в Full HD качестве на большом экране: драйвовые гонки, футбол и конечно же стрелялки — то что делает меня немного счастливей, позволяет хоть на время отвлечься от повседневных проблем. Беспроводной геймпад делает игру более комфортной, не привязывает шнуром к ноутбуку и позволяет расслабиться. К тому же отпадает риск, что кто то из домашних прицепившись через провод выдернет пару разъемов из ноута…
Упаковка, информация с блистера
Из информации на упаковке следует, что геймпад будет работать со всеми операционными системами, кроме windows 8. Как показала практика джойстик отлично работает с windows 8. В комплекте есть мини CD диск, на котором записан драйвер устройства. Он нужен для работы вибро режима.

Сам геймпад очень похож на соневский: то же расположение стиков, кнопок и шифтов. Немного отличается лицевая часть, визуально он немного больше своего оригинального побратима. Вместо букв на кнопках — цифры.
Стики работают должным образом, не хуже чем на оригинале. Скрипов при игре нет, кнопки нажимаются уверенно с характерным щелчком. Качество сборки — нормальное. 
С обратной стороны как и положено — шифты. К их работе претензий нет.
На обратной стороне луны геймпада находится отсек для элементов питания типа ААА. Всего нужно 3 батарейки (в комплекте не идут).

С левой стороны от этого отсека рычажек включения\отключения питания, а с правой стороны включение виброрежима. Виброрежим работает не во всех играх.

К эргономике претензий нет. Вес с батарейками — чуть более 200 грамм.
Приемник сигнала имеет довольно внушительные размеры и больше похож на древнюю флешку))
При подключении приемника к ноутбуку начинает мигать красный светодиод, расположеный на нем. После того как вы включите джойстик светодиод начинает гореть постоянно, что говорит о том, что геймпад подключился. Светодиод светит достаточно ярко и когда я не использую джойстик приходится вытаскивать приемник, т.к яркое мигание отвлекает, а в темноте — напрягает.
На самом геймпаде также есть 2 светодиода. Красный сигнализирует о работе, зеленый — показывает разные режимы. Эти светодиоды не яркие, от игры не отвлекают.
Я успел проверить его на нескольких играх. Вначале я запустил Assassin’s Creed 3 — джойстик заработал сразу и в полном объеме. А вот когда я запусти игру Bioshock — возникла проблема. Несмотря на поддержку джойстика в настройках игры, мой экземпляр отказывался работать. После долгих поисков решения проблемы я выяснил, что мой джойстик не совместим с джойстиком xbox, в котором используется другой протокол, бла бла бла и тд и тп. В общем единственное решение данной проблемы — эмуляция джойстика с помощью сторонних программ. Наиболее популярная и всеядная — Xpadder, разобравшись (хоть и не быстро) с которой моя проблема улетучилась и джойстик заработал. С помощью этой программы можно назначить любое действие или клавишу на джойстике, либо выбрать одну из многих готовых настроек. Я выбрал готовую настройку под игру Bioshock.
После чего ничто не мешало мне мочить мутантов в мире утопии легендарной игры.

С помощью этого эмулятора можно настроить геймпад на абсолютно любую игру, и даже пользоваться им как пультом или неким подобием аэромыши))
Кроме этого я снял небольшой видео обзор, в котором показал все вышеописанное.
Резюмируя вышесказанное отмечу что геймпад полностью удовлетворил мои запросы. Отлично подойдет геймерам или просто тем, кто иногда любит побегать в фифу, покататься в NFS или помочить монстров))
Джойстик был предоставлен для обзора магазином Tinydeal
mysku.ru
Как выбрать джойстик для компьютера
Компьютерный джойстик относится к классу игровых манипуляторов. Назвать его стандартным компонентом сложно – он не нужен при повседневном взаимодействии с ПК.
Тем не менее для заядлых геймеров он просто незаменим, так как играть на компьютере с применением стандартных манипуляторов чрезвычайно неудобно.
Конечно же, возникает вопрос – как правильно выбрать джойстик для компьютерных игр.
Основные типы игровых манипуляторов
Прежде всего, отметим, что принято различать два основных класса игровых манипуляторов – джойстики и геймпады.
Существует огромное количество разнообразных джойстиков. Выбирать их надлежит, ориентируясь на игры, в которые вы собираетесь играть.
Устройство
Изначально под джойстиком подразумевалось устройство, состоящее из ручки с одной кнопкой, закреплённой на подставке в шарнирном креплении. По функциям они были схожи со штурвалами реальных самолётов.

В наши дни этот тип джойстиков претерпел серьёзные изменения, однако суть осталась прежней, поэтому их до сих пор по большей части используют в авиасимуляторах и прочих играх летательной (в т. ч. космической) тематики.
В большинстве остальных игровых тематик бесспорное лидерство завоевали геймпады.
Геймпад
Это манипулятор, смонтированный в корпусе плоской формы со специальными выступами, благодаря которым устройство очень удобно держать в руках. Практически все современные модели геймпадов оснащены не только кнопками, но и обычные аналоговые джойстики, только уменьшенные до размеров кнопок.

Такое оснащение – и джойстики, и кнопки – делает геймпад более универсальным, обеспечивая геймеру большую степень комфорта.
Принципиальное отличие аналогового (джойстики) управления от цифрового (кнопки геймпадов) заключается в том, что цифровое управление основано на обработке логических переменных типа «да» и «нет», в то время как аналоговое управление основано на определении центра предмета при помощи переменных координат X и Y.
Делаем правильные шаги при выборе
Итак, чтобы правильно выбрать джойстик для компьютера, определитесь, в каких играх вы будете его использовать.
Джойстик очень пригодится любителям разнообразных гонок, симуляторов и т. п., в то время как в шутерах, квестах, стратегиях и аркадах его использование особого смысла не имеет.
Приобретая игровой манипулятор, помните о важности следующих параметров:
Кроссплатформенность
Речь идёт о совместимости с различными игровыми устройствами. Данный вопрос требует рассмотрения в том случае, если вы планируете подключать джойстик не только к игровому компьютеру, но и к игровой приставке.
В данном случае лучше обзавестись одним кроссплатформенным манипулятором, нежели покупать количество джойстиков, равное количеству имеющихся у вас приставок и компьютеров.
Интерфейс подключения
Для подключения к компьютеру в подавляющем большинстве случаев джойстики оснащаются USB-разъёмом.
Также существуют модели, подключаемые по беспроводной связи. Для этого к компьютеру подключается специальный адаптер (приёмник-передатчик, обменивающийся с джойстиком радиосигналами). Некоторые модели сопрягаются с компьютером по каналу Bluetooth.

Наличие аналоговых рычажков и кнопок
Большинство современных игровых манипуляторов совмещают в себе возможности аналогового и цифрового управления, что даёт геймеру возможность легко переходить из одного режима в другой.
Некоторые модели джойстиков имеют один, а иные – два аналоговых мини-джойстика, способных двигаться в восьми направлениях.
Кнопок может быть десять и более, они могут быть программируемыми, тем не менее, они не всегда нужны в игровом процессе.
Поэтому, опять же, следует ориентироваться по играм: нет никакого смысла переплачивать за джойстик с большим количеством кнопок, если лишь половина из них (в лучшем случае) будет задействована в игре.

Эргономичность
Под этим словом подразумевается дизайн корпуса и расположение органов управления с учётом анатомических параметров организма с целью повышения удобства и безопасности.
Это означает, что корпус манипулятора должен быть сконструирован таким образом, чтобы его наилучшим образом было удобно держать в руках, кроме того, расположение органов управления должно быть идеально удобным.

Ни в коем случае не пренебрегайте этим параметром, ибо от него зависит не только удобство, но и ваше здоровье.
Эргономика – понятие строго индивидуальное, то есть джойстик, идеально подходящий вашему другу или родственнику может оказаться неудобным для вас. Перед приобретением джойстика или геймпада обязательно «примерьте» его, подержав его в руках.
Функция обратной связи
Игровой манипулятор физически приходит в движение, реагируя на события в игре (взрывы, столкновения и т. п.) позволяет глубже погрузиться в игровой процесс, а значит, получить от игры максимум удовольствия.
Обратная связь согласуется с помощью вибромоторчиков, сообщающих манипулятору вибрацию, а также серводвигателей, которые передают более интенсивное движение и имитируют поведение реального руля, штурвала и пр.
Итак, давайте подведём итоги. Всё, что нужно, чтобы правильно выбрать геймпад или джойстик, это всего лишь присмотреться к его основным рабочим параметрам, и проверить, насколько он удобен.
Правильный выбор джойстика для компьютера гарантирует геймеру впечатлительный и удивительно интересный игровой процесс.
ОЦЕНКА СТАТЬИ:
Загрузка…ПОДЕЛИТЬСЯ С ДРУЗЬЯМИ:
it-topic.ru
10 лучших геймпадов — Рейтинг 2018 года (Топ 10)
Игра на кончиках пальцев
Автор: Степан Кагнер
Геймпад как таковой обычно принято считать сугубо консольным аксессуаром, и не без причины. Механика игр на консолях «затачивается» именно под манипуляторы этого типа еще со времен NES – тот же auto-aim в шутерах на консолях следующих поколений появился именно из-за невозможности точного и быстрого прицеливания на геймпаде. Но, если вспомнить, сколько игр сейчас пишутся либо изначально кроссплатформенными, либо и вовсе портируются на ПК с консолей, неудивительно, что и к компьютеру подобные манипуляторы давно подключают (а владельцы консолей, наоборот, уже обзаводятся клавиатурами и мышами). И все больше ПК-игр в меню настроек получают раздел «Геймпад» (увы, часто и с каноничным «Press X to win» вместо геймплея). Управление в них тоже остается «консольным», удобным именно с геймпада. Вспомните хотя бы тот же Skyrim: про корявое управление с клавиатуры не писал, наверно, только ленивый. Мы не будем ввязываться в «священную войну», рассуждая, что удобнее (мышь+клавиатура или геймпад) – это уже дело вкусов, и в играх с несложной механикой, где ограниченного набора клавиш хватает, геймпады вполне имеют «право на жизнь». В гонках и «леталках» без претензий на симуляторность они будут даже удобнее, дозирование газа и угла поворота классическим WASD не назвать хорошим решением.
Ну, а с ростом популярности мобильных игр геймпады и вовсе получили второе дыхание. Использовать в качестве единственных органов управления тачскрин и акселерометр – для этого нужно иметь гораздо более специфические вкусы, чем у мистера Грея. Именно поэтому в продаже появляется все больше геймпадов именно для устройств на iOS/Android.
А какой геймпад лучше выбрать? Традиционно попробуем разобраться.
Рейтинг лучших геймпадов 2018 года — Топ 10
Лучшие недорогие проводные геймпады для ПК
|
Собственно говоря, с момента появления Xbox вариант лучшего контроллера для ПК стал вполне очевидным – в плюсах майкрософтовских контроллеров и нормальная работа с Windows-играми, и подключение к ПК без необходимости в программах типа SCP Toolkit и DS4Windows, как это было со старыми Sony DualShock. Именно поэтому мы решили в этом разделе рейтинга лучших геймпадов начать отсчитывать баллы от меньшего значения, чем для Xbox-контроллеров. В активах у этой модели уже сама марка – что-что, а игровую периферию Logitech делать умеет, и поддержка пользователей у них общепризнанно одна из лучших. Эргономически F310 повторяет классический уже DualShock, но Logitech гораздо функциональнее. Во-первых, он может работать в любых играх – просто переверните геймпад и выберите переключателем нужный режим (DirectInput или XInput). Даже если в конкретной игре контроллер работает «криво», можно настроить его с помощью фирменного софта, создав для этой игры свой профиль. Во-вторых, он совместим еще и с Android TV. И все это по цене обычных «китайцев», причем с трехлетней гарантией. Однако не обошлось и без минусов. Для многих будет критично то, что по размерам геймпад маловат – в крупных кистях сидит неудобно, снижая комфорт при длительной игре. Нет виброотклика – это уменьшает интерактивность. В тех же хоррорах (и их подобиях) легкая пульсация контроллера в такт сердцебиению героя, реагирующая на происходящее – вроде бы и мелочь, но как влияет на погружение в игру! Наконец, курки непривычно туги, а люфт крестовины (пусть она и уже становится анахронизмом) как-то не соответствует репутации марки. Основные плюсы:
Минусы:
|
 8.9 / 10 Рейтинг Отзывы Лучший контроллер из недорогих. Хотя 710-й у того же Logitech, конечно, круче. |
|
Ниша универсальных геймпадов от сторонних производителей сейчас – это, по большей части, максимально бюджетный сегмент, и Redragon Saturn как раз и представляет этот класс. По расположению органов управления «Красндракон» копирует DualShock от PlayStation, однако поддерживает и DirectInput, и XInput. Для переключения между протоколами используется маленький ползунок на обратной стороне контроллера. Переключать его неудобно, но это сделано специально – подстраховка от случайного переключения во время игры. Длина кабеля – полтора метра, чего для консолей маловато. Ну, а сидеть рядом с ПК вполне удобно. В целом для настолько дешевого контроллера собран он неплохо. Да, тактильно он менее приятен, чем оригинальные геймпады, да и огрехи конструкции типа просвечивающего стика заметны сразу. Зато, в отличие от более дорогих «универсалок» типа Logitech G 310, в нем есть виброотдача. Помимо стандартных клавиш, тут предусмотрена интересная кнопка Turbo – работает она подобно кнопке Fire на компьютерных мышах, имитируя быстрое прерывистое нажатие одновременно зажатой клавиши. Это удобно в играх, где нужны именно быстрые частые нажатия – например, при стрельбе из неавтоматического оружия оно начинает работать как автомат. Ну, а в старых Call of Duty такой маневр и вовсе позволяет стационарному оружию не перегреваться: температура у пулеметов там растет с жесткой привязкой к длительности нажатия клавиши, и при частых импульсах без потери скорострельности дыра в коде игры позволяет пулемету стрелять бесконечно. Основные плюсы:
Минусы:
|
 8.7 / 10 Рейтинг Отзывы Можно купить чисто «на попробовать», плюс может работать с новыми играми, поддерживающими XInput. |
|
Эргономически это явная отсылка к Xbox-овским геймпадам. Что ж, это идет в плюс – такое расположение стиков и крестовины, по мнению многих, удобнее, чем на DualShock и его аналогах. Торцы стиков, опять-таки «по-иксбоксовски», имеют углубления, и контролировать их большими пальцами проще, чем выпуклые у Sony DualShock старых серий. Однако, стоит посмотреть на курки, как начинают закрадываться подозрения – это обычные кнопки без «аналога». И да, перед нами действительно геймпад, который поддерживает только DirectInput, что на современных ПК-играх автоматом потребует эмулятор Xbox-овского контроллера. И это, собственно, и привело к падению Thrustmaster в самый низ рейтинга. Основные плюсы:
Минусы:
|
 8.5 / 10 Рейтинг Отзывы Мне понравился – по ощущениям очень близок к родному майковскому, хотя по размерам он меньше. |
Лучшие недорогие беспроводные геймпады для PC
|
Если F310 в линейке контроллеров Logitech – «младший», то 710-я модель – в топе. Так что в ней появились и беспроводная связь, и виброотклик. Возросло качество сборки – те претензии, что у нас появились к F310, для F710 не актуальны. Разве что курки тоже туговаты – похоже, Logitech считает это фирменной «фишкой». Связь со штатным USB-донглом качественная: даже если у Вас и появятся проблемы при игре на большом удалении, в комплект положили специальный удлинитель для выноса донгла поближе к игроку. Сам контроллер тяжелее штатного от Playstation, хорошо сидит в крупных кистях. Так что, пожалуй, стоит подумать дважды, какой геймпад лучше купить – более дешевую проводную модель или F710. Разница в цене, честно говоря, не так уж велика, а разрыв в удобстве и качестве однозначно заметен. Основные плюсы:
Минусы:
|
 8.9 / 10 Рейтинг Отзывы Качественный аналог геймпада от Xbox – пойдет и для старых игр, и для новинок. Цена до сих пор «вкусная». |
|
Продолжает наш рейтинг лучших геймпадов клон «иксбоксовского» контроллера, работающий от встроенного литий-полимерного аккумулятора. Поддерживаются протоколы DirectInput и XInput, что позволяет рассчитывать на отсутствие проблем и сейчас, и с играми, которые только анонсированы. Корпус качественно собран, удобно сидит в руках. Курки удобнее «лоджитековских»: они длиннее и лучше контролируются пальцами, ход мягче. Предусмотрена функция быстрого огня – она реализуется с зажатием кнопки Rapid. Но есть и просчеты. Достаточно сказать, что покрытие корпуса – это всем известный софт-тач, который быстро теряет привлекательный внешний вид. Штатный донгл по размерам больше многих флешек и не особо удобен при размещении на передник портах ПК. Но это еще терпимо… А вот проблемы с качеством, отмеченные рядом пользователей, серьезнее: стоит покупать геймпад в местных магазинах, а не через Интернет на всякий случай, так гораздо проще с гарантией. Впрочем, при наличии не самых продвинутых навыков пайки «заглючивший» со временем стик можно реанимировать и самому, причем недорого. Основные плюсы:
Минусы:
|
 8.6 / 10 Рейтинг Отзывы Геймпад хороший, по эргономике мне удобен, на стики реакция нормальная. Не Xbox, но и стоит в два раза меньше. Плюс на одной зарядке можно играть долго. |
Лучшие геймпады для Xbox и ПК
|
Беспроводной геймпад с двумя аналоговыми стиками дорог, но по сравнению со штатными манипуляторами Xbox One и Xbox 360 он однозначно удачнее. Начнем с возможности кастомизации: в комплекте есть три варианта стиков – две пары с плоскими «шляпками» (обычные и удлиненные, облегчающие точное управление) и пара куполообразных а-ля DualShock 3. Точно так же можно заменить крестовину, установить до четырех нижних лепестков, расширяющих возможности управления. В передней части установлены два курка с возможностью тонкой настройки и ограничения хода. Назначение всех органов управления можно переназначать «под себя», причем предусмотрено создание двух разных профилей и переназначение их «на лету» с самого геймпада. В руках он лежит просто великолепно: к эргономике и качеству сборки недешевого манипулятора подошли с максимальным вниманием. За тактильную отдачу отвечают вибромоторы и импульсные триггеры. Геймпад работает не только на «Х-коробке», но и нативно поддерживается в Windows 10 (что, в общем-то, неудивительно). К ПК он подключается или комплектным кабелем, или, при покупке беспроводного адаптера, «по воздуху». Источник питания – две батарейки АА. Честно говоря, решение странное: для аксессуара такого уровня логичнее был бы современный литий-ионный или литий-полимерный аккумулятор с возможностью зарядки во время игры. USB-порт ведь все равно есть! Но Microsoft поступает в современном духе: хотите аккумулятор? Покупайте дополнительно Xbox One Play & Charge Kit. Если Вы используете крестовину для перемещения, то возможность ее замены на круглый «граненыш» придется как нельзя кстати: диагональные маневры станут проще некуда в сравнении с обычным «крестом». В шутерах наличие ограничителей на курках тоже выручает: там аналоговое считывание перемещения курка ни к чему (разве что, если кто-то сделает полноценную симуляцию Steyr AUG, где именно ход нажатия спуска определяет полуавтоматический или автоматический режим стрельбы), а вот скорость реакции на нажатие не лишняя. Так что штатные геймпады он превосходит по комфорту игры и возможностям точной настройки если и не на порядок, то на голову однозначно. Стоит ли его покупать? Ну, учитывая стоимость лицензионных консольных игр, не так уж он и дорог. Основные плюсы:
Минусы:
|
 9.8 / 10 Рейтинг Отзывы Лучший геймпад для Xbox, плюс идеально работает под Win 10 – то есть и там в играх раскрывается на все сто, универсальное решение! |
|
Конечно, по сравнению с версией Elite этот геймпад куда проще. Он был представлен вместе с консолью Xbox One S, но совместим и с прочими моделями. Также есть и возможность подключения к ПК аналогично тому, как это сделано на контроллере Elite. В последней ревизии дополнительно появился разъем для наушников – полезная вещь для любителей развалиться на диване напротив полноразмерной панели. Для беспроводной связи используется «почти стандартный» Bluetooth. То есть с ноутбуком или ПК, оснащенным любым адаптером «синего зуба» версии 2.1 и выше, геймпад соединится без необходимости в фирменном адаптере, но с одним «но»: если на компьютере установлена Windows 10. Для предыдущих версий ОС все же потребуется фирменный адаптер – ну, или можно отказаться от беспроводного соединения и подключить геймпад по USB. В руках контроллер лежит хорошо, органы управления попадают «куда надо». И, если у Вас нет претензий на киберспортивные лавры, «элитной» версии более дешевая уступит немногим. А вот разница в цене весьма приятная. Основные плюсы:
Минусы:
|
 9.5 / 10 Рейтинг Отзывы Годный универсальный геймпад для ПК и Xbox. Играть нормально, удобнее дешевых аналогов. |
Лучшие геймпады для PlayStation
|
Обновленный «дуалшок» изменился незначительно, но нельзя сказать, что обновляли его «для галочки». Возросла автономность, причем не за счет раздувания емкости аккумулятора (она не изменилась), а благодаря улучшению энергоэффективности геймпада. При подключении по USB к ПК геймпад наконец-то смог принимать звук и передавать сигнал с встроенного микрофона обратно к компьютеру. По Bluetooth, увы, по-прежнему для работы со звуком потребуется фирменный адаптер Sony. И, наконец, убрали дурацкие глянцевые участки, которые на темном корпусе прекрасно собирали отпечатки пальцев. Но, заметим, что Sony по-прежнему криво смотрит на использование своих манипуляторов не с «родной» консолью, а с ПК. В этом их принципиальное отличие от «иксбоксовских» — любой совместимый с Xbox геймпад будет работать с ПК во всех играх, где предусмотрено использование контроллера с протоколом XInput. А вот Sony, используя DirectInput, вынуждает игры распознавать контроллер по уникальному идентификатору. То есть, даже если в ПК-игре и предусмотрена работа с первой версией Dualshock 4, контроллер v2 она нормально не определит, пока разработчик не выпустит патч под новый HWID контроллера v2. В целом же контроллер сохранил привычную эргономику и набор функций, так что особо останавливаться на них нет смысла. Основные плюсы:
Минусы:
|
 9.9 / 10 Рейтинг Отзывы Нормальный контроллер для «соньки». Живет дольше штатного, хотя там и аккумулятор уже не новый. |
Лучшие геймпады для мобильных устройств
|
Кому выпускать хорошие геймпады для мобильных игр, как не производителю смартфонов? Именно так, похоже, подумали и в Xiaomi, хотя и не производящие геймпад сами, но давшие свою марку продукции FlyDigi Lab. Этот геймпад эргономически клонирует контроллер Xbox – считайте, сейчас это уже стандарт благодаря Microsoft. И, как принято в Китае, контроллер стал устройством «много-в-одном». Начнем с основного назначения. Смартфон крепится на специальном кронштейне над геймпадом, поддерживаются модели с диагональю до 6,8 дюйма. Держится телефон надежно, а мягкая подкладка страхует корпус от царапин. Соединение – не через OTG-кабель, как в дешевых контроллерах для мобильников (что автоматически не дает играть на смартфонах без OTG), а через Bluetooth. Встроенного аккумулятора хватает надолго – даже если поделить заявленные 20 часов надвое, получится хорошая цифра. Если конкретная игра не поддерживает работу с геймпадом, на помощь придет приложение FlyDigi Gamepad Assistant. Основная аудитория покупателей – владельцы смартфонов на Android, под iOS геймпад работает с очень малым числом игр и с «костылем» в виде специального приложения (что, скорее всего, стало следствием особенностей программно-аппаратной платформы «яблок»). Но геймпад может работать не только с мобильниками. Применив комплектный донгл, можно подключить его и к ПК как устройство XInput или DirectInput. Если на ПК уже есть встроенный Bluetooth, или геймпад подключается к ноутбуку, то донгл можно и вовсе отложить, но работать контроллер будет только как DirectInput-устройство. Правда, при играх на ПК уже ощутима недостаточная точность стиков и «недожим» в крайних положениях, которые в мобильных играх абсолютно неощутимы, а вот на большом экране уже заметны. И, наконец, геймпад работает и в паре со смарт-телевизорами на Android. При этом он хорош по эргономике и тактильным ощущениям, достаточно недорог. Так почему бы и не задуматься о покупке? Основные плюсы:
Минусы:
|
 9.6 / 10 Рейтинг Отзывы Интересная штуковина от Xiaomi… простите, FlyDigi. Причем работает не только с телефоном, чисто для мобильника покупать геймпад не стал бы. |
|
Так, с Android понятно, а как насчет подходящего устройства для iOS? Пожалуйста, вот вам и бренд в игровой среде известный, и конкретная специализация по «яблочным» устройствам: беспроводной геймпад SteelSeries Nimbus хоть и не похож на метлу Гарри Поттера, зато сделан специально для Mac и мобильных устройств от Apple, а также поддерживает Apple TV. Даже заряжается он не через USB, а с помощью разъема Lightning. Что в нем есть «вкусного», помимо общего качества изготовления? Начнем с автономности: полного заряда хватит на 40 часов работы, так что скорее сядет аккумулятор в смартфоне. Кнопки работают не просто по принципу «включил-выключил», но и позволяют разработчикам игры программировать реакцию на усилие их нажатия. Однако есть один нюанс, определенный ограничениями Apple API. Внешне контроллер повторяет расположение органов управления PlayStation, но, в отличие от DualShock, не предусматривает нажатия на стики и виброотклика. То есть, если Вы привыкли, что в гонках нажатие стика позволяет моментально включить буст, не отрываясь от управления и имея возможность моментально скомпенсировать снос задней оси, то здесь придется использовать отдельную кнопку. Но «виноваты» в этом явно не SteelSeries, поэтому рейтинг мы понижать не будем. А вот полное отсутствие поддержки «неяблочных» платформ все же привело к понижению рейтинга: геймпад хорош, но исключительно для любителей одной марки. Основные плюсы:
Минусы:
|
 9.5 / 10 Рейтинг Отзывы Вот теперь можно полноценно играть на iPad. А сам контроллер отличный, никаких нареканий нет. |
Какой выбрать геймпад?
Начнем с истории, пожалуй. Исторически изначально игровые устройства использовали протокол DirectInput – он был частью DirectX с 1995 года и достаточно хорошо соответствовал требованиям компьютерных игр. Но последняя ревизия протокола вышла вместе с DirectX 8 аж в начале 2000-х, принципиально особо не меняясь.
Хотя DirectInput и предоставлял поддержку более чем достаточного количества кнопок и аналоговых осей, в нем было одно «узкое место». Оно – в присвоении каждому устройству собственного идентификатора (Hardware ID) и отсутствии стандартизации использования кнопок и осей. То есть игра при запуске опрашивала все подключенные к компьютеру DirectInput-устройства (примерно таким образом: foreach (DeviceInstance instance in Manager.GetDevices(DeviceClass.GameControl, EnumDevicesFlags.AttachedOnly)) {…}) и на основании списка полученных идентификаторов определяла, как использовать каждое из них. Если же разработчик не предусматривал работу с конкретным HWID (например, устройства, выпущенного после релиза игры), его корректную работу нельзя было гарантировать. Частично выручало конфигурирование основных настроек геймпада в игре, а проблему настройки под себя совсем уж «криво» работающих устройств могли решать фирменные утилиты от производителя наподобие Logitech Profiler.
В итоге в Microsoft полностью отказались от развития DirectInput, представив вместе с первым Xbox и новый протокол XInput. Любой контроллер, работающий с Xbox, теперь мог работать и с Windows-играми без «плясок с бубном», включая и те модели контроллеров, которые выпущены после релиза конкретной игры. Так что, если выбирать геймпад для ПК-игр, вышедших за последнее десятилетие, то однозначен выбор XInput-геймпада, а поддержка DirectInput-устройств сейчас стала уделом в массе своей только старых игр. Если у Вас есть Xbox, но и о играх на ПК Вы не забываете, то можно будет использовать одно устройство и там, и там, сохраняя полностью привычное для себя управление. Впрочем, для DirectInput-геймпадов уже придуманы способы эмуляции «иксбоксовских» контроллеров, и не обязательно откладывать на полку любимую и привычную модель.
Что же касается устройства геймпада, то что нас должно заинтересовать? В первую очередь – эргономика: как бы ни был хорош геймпад, если он не ляжет в руки, а до органов управления придется тянуться, удовольствие от игры он испортит. Стики аналоговых осей должны четко удерживать «ноль» и адекватно реагировать на перемещения без внезапных «тормозов» и провалов движений на экране. Безлюфтовые курки (кстати, аналоговые, с возможностью реакции игры на ход курка, а не только на факт нажатия – прерогатива XInput) тоже гораздо приятнее, а дозирование их хода проще.
Дополнительные лепестки не будут лишними для игр, где геймплей сложнее коротких пробежек между катсценами. Если для консольных эксклюзивов это и не принципиально (при разработке опираются на стандартный набор кнопок), то на ПК лепестки точно пригодятся. Microsoft даже публикует наборы раскладок для лепестков в популярных играх: в том же Battlefield 1 с их помощью можно быстро упасть на землю (чуть ли не самое частое действие в игре), пометить цель, скинуть аптечку и так далее.
Ну и напоследок не забывайте – самое лучшее «железо» не заменяет умение, и с дорогим геймпадом Вас никто не застрахует от «слива» обладателю дешевой мышки и расшатанной клавиатуры из Южной Кореи.
Обновлено: 04.12.2018
www.expertcen.ru
Как настроить джойстик на ПК для всех игр
Несмотря на то что геймерские ПК популярнее, чем игровые консоли, есть те, кто мечтает о покупке Xbox или PS4. Но не у всех хватает денежных средств для приобретения этого устройства. И чтобы заменить игровую консоль, пользователь покупает джойстик и решает подключить его к компьютеру. И тут возникает вопрос: как настроить джойстик на ПК?
Разница
Прежде чем перейти к разбору этого вопроса, стоит определиться, что такое джойстик. Некоторые полагают, что это классический манипулятор от игровой консоли. На деле же это все то же устройство ввода данных на ПК, но выглядит несколько иначе. Если перевести с английского это слово, то получаем «ручку управления самолетом».
Теперь стало понятнее, что это за устройство. Джойстик представляет собой рычаг, который качается в двух плоскостях. Но именно такой вариант реже применим в играх. Чаще всего джойстиком называют геймпад. Но настройки от этого не меняются. Для обоих устройств этот процесс одинаковый.
Геймпад
Этот девайс больше знаком современному пользователю. Но и для него вопрос, как настроить джойстик на ПК для всех игр, остается актуальным. Этот игровой манипулятор выглядит как пульт, за который нужно держаться двумя руками. Так легче контролировать процесс и задействовать все необходимые кнопки.
Геймпад – это главный передатчик между игроком и приставкой, в нашем случае компьютером. Эти джойстики замещают клавиатуру или мышку. Практически все обычные геймпады имеют одинаковую конструкцию. Исключением могут быть лишь фирменные геймпады, которые начали изменять свою форму и получают сенсорные панели.
В остальном же устройство слева имеет кнопки управления, представленные стрелками вверх, вниз, влево и вправо. С правой стороны размещены кнопки действия – прыжки, ускорения, выстрелы и т. д.
Достоинства
Если вы не знаете, как настроить джойстик на ПК, но хотите это узнать, то вы наверняка знаете обо всех преимуществах игры с геймпадом. Конечно, для каждого они свои, но есть и те, которые оспаривать невозможно. Например, мобильное и легкое управление.
Есть такие игры, которые вообще без джойстика не идут. Точнее, в них можно управлять клавиатурой и мышкой, но это крайне неудобно. Такие проекты особенно комфортно проходить, держа в руках джойстик.
Часто геймпады имеют и обратную связь. К примеру, в них могут быть встроенные вибромоторчики, которые в зависимости от ситуации по-разному могут реагировать. К примеру, если вы управляли машиной в автосимуляторе и врезались в ограждение, джойстик затрясется в руках. То же самое происходит при выстрелах или взрывах. Это добавляет реалистичности в геймплей.
Многие считают, что достоинством является и свобода игрового процесса. Вы практически не привязаны к компьютеру. Вы можете сесть, лечь, встать и делать что угодно, конечно, на расстоянии кабеля от джойстика.
Недостатки
Если вы хотите узнать, как настроить джойстик на ПК для всех игр, вы должны помнить и о недостатках. Главным, пожалуй, является качество. Конечно, именно фирменные устройства самые лучшие. Они собраны хорошо, сбалансированы и улучшены благодаря опыту прошлых лет.
Китайские прототипы самые плохие. Часто встречаются проблемы с подключением, настройкой. Они иногда не отображаются в системе. Кроме того, часто они выполнены некачественно. Кнопки имеют разное нажатие, некоторые из них могут даже не нажиматься, выпадать и «залипать».
Также важен вес. Некоторые манипуляторы либо слишком легкие, либо очень тяжелые. И лучше, если они увесистые – это условный знак качества. Еще одним недостатком могут считаться игровые мозоли. Некоторые думают, что это миф, но длительные игры действительно могут натирать ладони. Вызвано это тем, что руки потеют и скользят.
Подключение
Итак, прежде чем разобраться с тем, как настроить джойстик на ПК для всех игр («Виндовс 7» в том числе), нужно его подключить. Для этого просто устанавливаем устройство в разъем USB. Если оно исправно, обычно система сразу его замечает. Если компьютер не справляется сам, установите драйверы с диска в комплекте. Если же ничего не получилось, скорее всего, вы приобрели дешевое устройство. И чтобы его подключить, нужно скачивать дополнительные эмуляторы. Об этом мы поговорим чуть позже.
Калибровка
Как настроить джойстик на ПК? Нужно пройти калибровку. Для этого ищем в панели управления геймпад. Он может быть в разделе «Устройства и принтеры» либо «Игровые устройства». Вы сразу заметите иконку. На ней будет отображен графический джойстик.
Нужно кликнуть правой кнопкой мыши и выбрать «Параметры». В дополнительном диалоговом окне нужно выбрать наше устройство и нажать на «Свойства». Тут можно откалибровать девайс. Кликаем на «Далее» до вкладки «Калибровка осей».
Берем в руки геймпад и зажимаем крестовину. Нужно кликать по ней до тех пор, пока крестик на дисплее не попадет в центр. Завершаем этот процесс и переходим на вкладку «Проверка». Нужно зажимать каждую кнопку на устройстве. Если они активны, будут загораться специальные значки на экране. Крестик будет передвигаться. Проверьте снова, чтобы он был в центре.
Настройка
Есть два способа, которые решат вопрос с тем, как настроить джойстик на ПК. Вы можете зайти в игру, там в настройках найти пункт управления джойстиком и просто его выбрать. Либо же есть вариант перенастроить все клавиши. Вместо кнопок клавиатуры вам будут доступны клавиши геймпада.
Стоит понимать, что не все игры поддерживают работу с игровым манипулятором. Поэтому прежде чем установить её, заранее в описании узнайте о синхронизации с джойстиком.
Для Windows 10
Так получилось, что не все пользователи этой операционной системы знают, как настроить джойстик на ПК для всех игр. «Виндовс 10» — неплохая платформа для игроков, но вот с контроллерами она дружит плохо. Некоторые пользователи хотят, чтобы даже игры, которые не поддерживают геймпад, работали с ним.
Скачиваем JoyToKey и устанавливаем на ПК. После подключаем джойстик. Теперь переходим в ту игру, в которую хотим дальше играть, и запоминаем используемые клавиши в ней. После можем запускать утилиту. В ней выбираем «Автонастройка». В окне появятся все кнопки джойстика. Им нужно назначить соответствующие клавиши клавиатуры. Если вам нужен поворот вправо, то напротив этой кнопки клацаем по соответствующей стрелке на «клаве» и т. д. Все настройки можно сохранять для отдельных игр.
Имитация
Пользователи заметили, что лучше всего ПК работает в паре с Xbox 360. Остальные модели, особенно китайские, часто бывают несовместимы и трудно настраиваемы. Поэтому некоторые используют различного рода программы. Отсюда и возник вопрос: как настроить джойстик на ПК для эмулятора? Одной из таких утилит стала Motion Joy. Программа простая и легкая в понимании. Может работать со многими играми. В целом она рассчитана на подключение джойстика от PS3 к ПК, но может эмулировать геймпад от Xbox 360.
Скачиваем и запускаем программу. Подключаем манипулятор. Переходим в раздел Driver Manager и ищем, отобразился ли там геймпад. Если видим наше устройство там, ставим галочку. Теперь под строкой находим кнопки Load driver и Install all, кликаем по ним.
Теперь возвращаемся наверх и там ищем Profiles. Здесь нужно установить галочки в зависимости от имеющегося у вас джойстика или эмулятора. А после нажать Enable. Во время игры утилита должна быть запущена.
fb.ru
