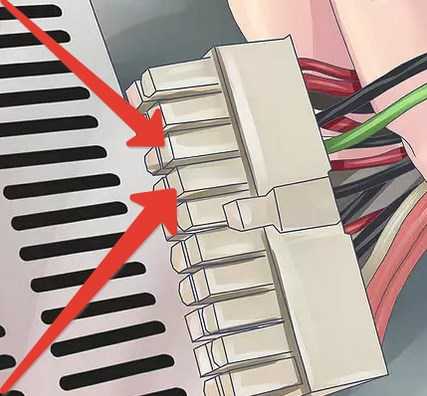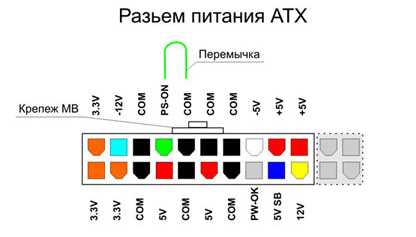OCCT–Тест компьютера «ПК» на стабильность
Здравствуй, уважаемый читатель! В этой статье проведём Стресс тест компьютера на стабильность программой OCCT (OverClock Checking Tool) на момент написания этой статьи самой последней версией — 4.4.1.
При помощи программы OCCT мы сможем провести тест следующих компонентов нашего ПК:
Программа OCCT при прохождении теста даёт максимальную нагрузку на тестируемые компоненты нашего ПК. И если тестирование закончилось без ошибок, то ваш ПК и система охлаждения полностью исправны, и выходить из строя пока не собираются!
Возможно, Вам будет интересно:
Для начала скачиваем программу ТУТ, или с Официального сайта, устанавливаем.
Установка стандартная, после запуска скаченного установочного файла в первом окошке жмём «Далее», во втором жмём «Принимаю», в третьем «Далее» и в четвёртом окне — кнопочку «Установить»
После установки на рабочем столе у вас появится вот такой значок программы
Запускаем программу с ярлыка. И пред нами появляется примерно вот такое окно.
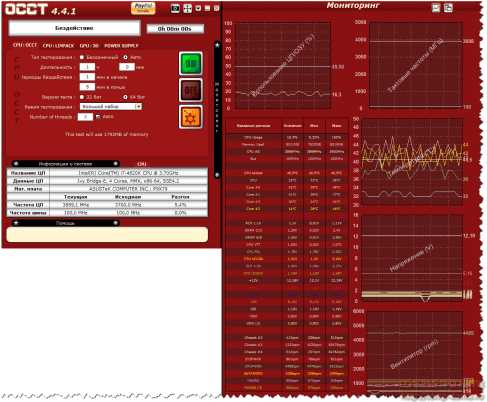
Почему примерно? Потому что окно программы меняется в зависимости от настроек, у меня программа уже настроена, и у вас в итоге после всех настроек получится то же самое окно программы, а дальше уже «наученные» будите менять его по своим интересам.
Итак, приступим к настройке программы OCCT.
В главном окне программы кликаем по этой кнопочке
Попадаем в окно настроек
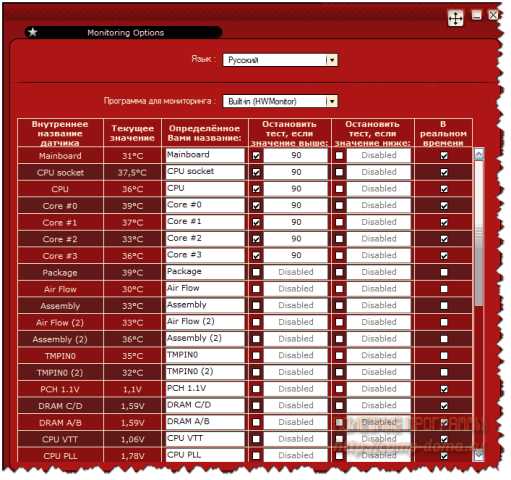
В этом окне самое главное проставить температуры, при достижении которых тест будет остановлен, это необходимо для предотвращения выхода из строя какого-либо узла от перегрева.
СОВЕТ – Если у вас достаточно новый ПК, то температуру можно выставлять 90°С. У комплектующих последних выпусков довольно высокие рабочие температуры.
Но если вашему ПК 5 и более лет, то выставляйте температуру 80°С. Более позднего выпуска детали очень чувствительны к перегреву.
Самый оптимальный вариант — посмотреть предельно допустимые температуры вашего железа на сайте производителя.
Комплектующие в разгоне тест не проходят! Программа OCCT даёт такую нагрузку, что температура переваливает за 90°С и останавливает тест.
От 90°С до 100°С и выше — это критическая величина, при которой детали на ваших комплектующих начнут отпаиваться из своих сёдел, если не успеют сгореть раньше.
Но панически бояться сжечь систему не стоит! «Повторюсь» Главное, перед прохождением теста проверить на работоспособность все вентиляторы (Кулера) в системном блоке и почистить от пыли систему охлаждения.
А проводить тест компьютера на стабильность
После решения вопроса по температурам, в последней колонке настроек которая называется «В реальном времени», ставим галочки для графиков, которые мы хотим видеть при прохождении теста.
Так, с настройками разобрались, можете закрывать их. Теперь переходим обратно к главному окну программы.
В главном окне программы находятся четыре вкладки. CPU:OCCT, CPU:LINPACK, GPU:3D и POWER SUPPLY.
Тест Процессора, Оперативной памяти, и Материнской платы — CPU:OCCT
Тут для начала выставляем значения: Для удобства я их пронумеровал.
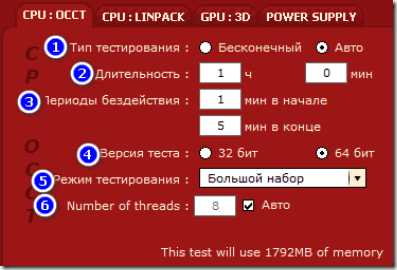
1. Тип тестирования: Бесконечный – Тест будет идти без времени, пока сами его не остановите. Авто — Тест будет проходить по времени, выставленном в пункте 2. Длительность.
Рекомендованное автором программы время для прохождения теста -30 минут, но самое оптимальное время — это 1 час. Если с железом есть проблемы, то за 1 час они точно покажут себя!
3. Периоды бездействия – Время до начала теста, и после окончания. Отчёт которого вы увидите в окне программы после запуска теста.
4. Версия теста – Разрядность вашей системы. У меня программа сама определила разрядность при первом запуске.
5. Режим тестирования – Тут выбираем в выпадающем меню один из трёх наборов: Большой, Средний, и Малый.
- Большой набор – Тестируются на ошибки Процессор, Оперативная память, и Материнская плата (чипсет).
- Средний набор – Тестируются на ошибки Процессор и Оперативная память.
- Малый набор – Тестируется на ошибки только Процессор.
6. Number of threads (Количество потоков) – Выставляем количество потоков, которое поддерживает ваш процессор. У меня программа сама определила количество потоков процессора.
Переходим ко второй вкладке CPU:LINPACK
Тест Процессора – CPU:LINPACK

По пунктам 1. 2. 3. я думаю всё ясно. Смотрите выше в первом тесте CPU:OCCT
Пункт 4. Оставляем без изменений.
5. Ставим галочку, если у вас процессор и система 64 битные. Как узнать скольки битная система 32 или 64 бит?
6. AVX – совместимый Linpack. Этот параметр определяется по каждому процессору отдельно.
Полностью расписывать микроархитектуру процессоров я тут не буду, это отдельная тема, и я думаю, ни каждому пользователю будет интересно в неё вникать.
7. Использовать все логические ядра – Ставим галочку, чтобы наш процессор использовал весь свой потенциал, в том числе и логические ядра (при их наличии).
Тут всё понятно, переходим к следующей вкладке.
Тест видеокатрты – GPU:3D
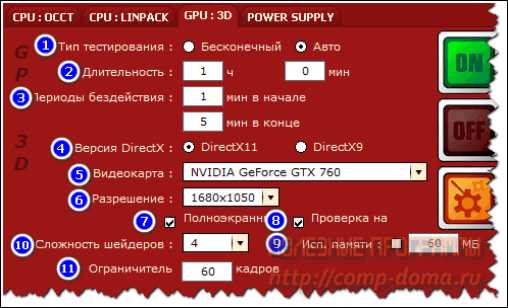
По пунктам всё без изменений 1. 2. 3. я думаю всё ясно. Смотрите выше в первом тесте CPU:OCCT
4. Ставим версию DirectX, которую поддерживает ваша Windows.
DirectX 9 — шейдерная модель 2.0 Windows XP и более старые windows
DirectX 11 — шейдерная модель 5.0 Windows Vista, Windows 7, Windows 8
5. Выбираем вашу видеокарту.
6. Выставляем разрешение вашего монитора.
7. Ставим галочку. Если у вас, как у меня, установлены 2 видеокарты, объеденные в SLI режим.
8. Если галочка стоит, то нагрев видеокарты будет ниже, а обнаружение ошибок эффективней.
9. Галочку не ставим, если хотим использовать всю память видеокарты.
10. Для видеокарт от Nvidia лучше подходит значение 3. Для видеокарт от ATI — значение 7.
11. Выставляем количество кадров в секунду. Значение 0 выключено. Можно выставить значение «0» для проверки сколько может выдать FPS ваша видеокарта.
Тут тоже всё настроили, переходим к последней вкладке — POWER SUPPLY
Тест БП (Блока Питания)
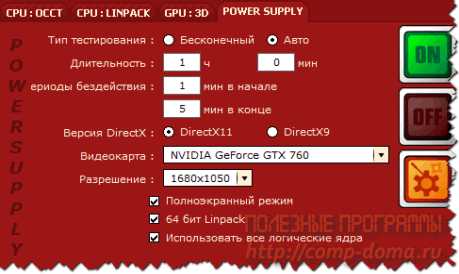
Настройки практически те же самые, как и на вкладке GPU:3D
Тут принцип теста такой: Вся система работает на возможно полную мощность, пытаясь по максимуму напрячь наш БП.
P.S. при настройках внизу главного окна программы есть поле, где появляются подсказки, при наведении на настраиваемый пункт
Каждый тест запускается и останавливается при помощи кнопочек ON и OFF
После прохождения каждого теста программа OCCTвам откроет окно проводника со всеми графиками. Можете посмотреть и проанализировать как прошёл тест.
Заключение
Если же при прохождении теста всё-таки возникли ошибки, то: в окошке программы будет описана причина остановки теста и если остановкой теста послужила высокая температура, то стоит проверить, и почистить от пыли систему охлаждения, если тест прерван из-за ошибки аппаратной части какого-либо узла ПК (процессора, видеокарты, памяти, материнки), то готовьтесь к скорой замене этой составляющей, или если деталь на гарантии, бегом менять по гарантии!
Если ошибка вышла при тестирование БП (блока питания), то это ещё не говорит о его неисправности, скорее всего БП просто не отселяет всю систему при максимальных нагрузках. Жить с этим можно, работать компьютер будет. Только при включении, например, какой-нибудь мощной игры, БП опять может не вытянуть систему. Так что задуматься о замене БП на более мощный всё же стоит.
Оставляйте отзывы, пишите комментарии, задавайте вопросы.
Подписывайтесь на новые статьи блога comp-doma.ru
Кому понравилась статья, обратите внимание на рекламу на сайте. Там кстати иногда бывают интересные вещи. Желаю удачи!
Как проверить блок питания компьютера
Как проверить блок питания компьютера — поиск неисправностей
Как проверить блок питания компьютера — в жизни каждого радиолюбителя рано или поздно наступает момент, когда ему приходится начинать осваивать мелкий ремонт техники. Это могут быть настольные компьютерные колонки, планшет, мобильный телефон и еще какие-нибудь гаджеты. Не ошибусь, если скажу, что почти каждый радиолюбитель пробовал чинить свой компьютер. Кому-то это удавалось, а кто-то все таки нес его в сервис-центр.

Диагностика неисправностей блока питания ПК
В этой статье мы с вами разберем основы самостоятельной диагностики неисправностей блока питания ПК.
Давайте предположим, что нам в руки попался блок питания (БП) от компьютера. Теперь нужно узнать как проверить блок питания компьютера — для начала нам надо убедиться, рабочий ли он? Кстати, нужно учитывать, что дежурное напряжение +5 Вольт присутствует сразу после подключения сетевого кабеля к блоку питания.

Если его нету, то не лишним будет прозвонить шнур питания на целостность жил мультиметром в режиме звуковой прозвонки. Также не забываем прозвонить кнопку и предохранитель. Если с сетевым шнуром все ОК, то включаем блок питания ПК в сеть и запускаем без материнской платы путем замыкания двух контактов: PS-ON и COM. PS-ON сокращенно с англ. — Power Supply On — дословно как «источник питания включить». COM сокращенно от англ. Сommon — общий. К контакту PS-ON подходит провод зеленого цвета, а «общий» он же минус — это провода черного цвета.
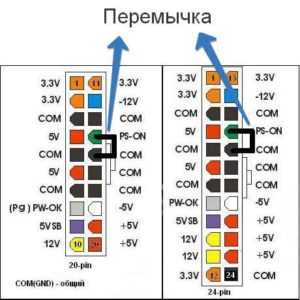
На современных БП идет разъем 24 Pin. На более старых — 20 Pin.
Замкнуть эти два контакта проще всего разогнутой канцелярской скрепкой

Хотя теоретически для этой цели сгодится любой металлический предмет или проводок. Даже можно использовать тот же самый пинцет.
Методика проверки блока питания
Как проверить блок питания компьютера ? Если блок питания исправный то он должен сразу включиться, вентилятор начнет вращается и появится напряжение на всех разъемах блока питания.
Если наш компьютер работает со сбоями, то нелишним будет проверить на его разъемах соответствие величины напряжения на его контактах. Да и вообще, когда компьютер глючит и часто вылазит синий экран, неплохо было бы проверить напряжение в самой системе, скачав небольшую программку для диагностики ПК. Я рекомендую программу AIDA. В ней сразу можно увидеть, в норме ли напряжение в системе, виноват ли в этом блок питания или все-таки «мандит» материнская плата, или даже что-то другое.
Вот скрин с программы AIDA моего ПК. Как мы видим, все напряжения в норме:
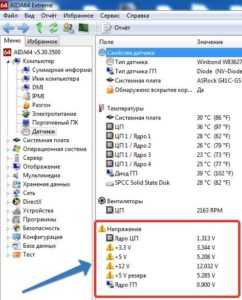
Если есть какое-либо приличное отклонение напряжения, то это уже ненормально. Кстати, покупая б/у компьютер, ВСЕГДА закачивайте на него эту программку и полностью проверяйте все напряжения и другие параметры системы. Проверено на горьком опыте :-(.
Если же все-таки величина напряжения сильно отличается на самом разъеме блока питания, то блок надо попытаться отремонтировать, но для этого нужно знать как проверить блок питания компьютера. Если вы вообще очень плохо дружите с компьютерной техникой и ремонтами, то при отсутствии опыта его лучше заменить. Нередки случаи, когда НЕисправный блок питания при выходе из строя “утягивал” за собой часть компьютера. Чаще всего при этом выходит из строя материнская плата. Как этого можно избежать и как проверить блок питания компьютера ?

Приведу несколько рекомендаций по выбору блоков питания
На блоке питания экономить никогда нельзя и нужно всегда иметь небольшой запас по мощности. Желательно не покупать дешевые блоки питания NONAME.
Рекомендую брать блоки питания марок FSP GROUP
и POWER MAN

Они отлично себя зарекомендовали. У меня у самого FSP на 400 Ватт.
Как быть, если вы слабо разбираетесь в марках и моделях блоков питания, а на новый и качественный мамка не дает денег))? Желательно, чтобы в нем стоял вентилятор 12 См, а не 8 См.
Блок питания с вентилятором 12 см

Такие вентиляторы обеспечивают лучшее охлаждение радиодеталей блока питания. Нужно также помнить еще одно правило: хороший блок питания не может быть легким. Если блок питания легкий, значит в нем применены радиаторы маленького сечения и такой блок питания будет при работе перегреваться при номинальных нагрузках. А что происходит при перегреве? При перегреве некоторые радиоэлементы, особенно полупроводники и конденсаторы, меняют свои номиналы и вся схема в целом работает неправильно, что конечно же, скажется и на работе блока питания.
Также не забывайте хотя бы раз в год чистить свой блок питания от пыли и хорошо усвойте как проверить блок питания компьютера. Пыль является «одеялом» для радиоэлементов, под которым они могут неправильно функционировать или даже «сдохнуть» от перегрева.
Самая частая поломка БП — это силовые полупроводнки и конденсаторы. Если есть запах горелого кремния, то надо смотреть, что сгорело из диодов или транзисторов. Неисправные конденсаторы определяются визуальным осмотром. Раскрывшиеся, вздутые, с подтекающим электролитом — это первый признак того, что надо срочно их менять.


При замене надо учитывать, что в блоках питания стоят конденсаторы с низким эквивалентным последовательным сопротивлением (ESR). Так что в этом случае вам стоит обзавестись ESR-метром и выбирать конденсаторы как можно более с низким ESR. Вот небольшая табличка сопротивлений для конденсаторов различной емкости и напряжений:
Здесь надо подбирать конденсаторы таким образом, чтобы значение сопротивления было не больше, чем указано в таблице.
При замене конденсаторов важны еще также два параметра: емкость и их рабочее напряжение. Они указываются на корпусе конденсатора:

Как быть, если в магазине есть конденсаторы нужного номинала, но рассчитанные на большее рабочее напряжение? Их также можно ставить в схемы при ремонте, но нужно учитывать, что у конденсаторов, рассчитанных на большее рабочее напряжение обычно и габариты больше.
Если у нас блок питания запускается, то мы меряем напряжение на его выходном разъеме или разъемах мультиметром. В большинстве случаев при измерении напряжения блоков питания ATX, бывает достаточно выбрать предел DCV 20 вольт.


Существуют два способа диагностики:
— проведение измерений на “горячую” во включенном устройстве
— проведение измерений в обесточенном устройстве
Что же мы можем померять и каким способом проводятся эти измерения? Нас интересует измерение напряжения в указанных точках блока питания, измерение сопротивления между определенными точками, звуковая прозвонка на отсутствие или наличие замыкания, а также измерение силы тока. Давайте разберем подробнее.
Измерение напряжения.
Если вы ремонтируете какое-либо устройство и имеете принципиальную схему на него, на ней часто указывается, какое напряжение должно быть в контрольных точках на схеме. Разумеется, вы не ограничены только этими контрольными точками и можете померять разность потенциалов или напряжение в любой точке блока питания или любого другого ремонтируемого устройства. Но для этого вы должны уметь читать схемы и уметь их анализировать. Более подробно, как измерять напряжение мультиметром, можно прочитать в этой статье.
Измерение сопротивления.
Любая часть схемы имеет какое-то сопротивление. Если при замере сопротивления на экране мультиметра единица, это значит, что в нашем случае сопротивление выше, чем предел измерения сопротивления выбранный нами. Приведу пример, например, мы измеряем сопротивление части схемы, состоящей условно, из резистора известного нам номинала, и дросселя. Как мы знаем, дроссель — это грубо говоря, всего лишь кусок проволоки, обладающий небольшим сопротивлением, а номинал резистора нам известен. На экране мультиметра мы видим сопротивление несколько большее, чем номинал нашего резистора. Проанализировав схему, мы приходим к выводу, что эти радиодетали у нас рабочие и с ними обеспечен на плате хороший контакт. Хотя поначалу, при недостатке опыта, желательно прозванивать все детали по отдельности. Также нужно учитывать, что параллельно подключенные радиодетали влияют друг на друга при измерении сопротивления. Вспомните параллельное подключение резисторов и все поймете. Более подробно про измерение сопротивления можно прочитать здесь.
Звуковая прозвонка.
Если раздается звуковой сигнал, это означает, что сопротивление между щупами, а соответственно и участком цепи, подключенных к её концам, рано нулю, или близко к этому. С её помощью мы можем убедиться в наличии или отсутствии замыкания, на плате. Также можно обнаружить есть контакт на схеме, или нет, например, в случае обрыва дорожки или непропая, или подобной неисправности.
Измерение протекающего тока в цепи
При измерениии силы тока в цепи, требуется вмешательство в конструкцию платы, например путем отпаивания одного из выводов радиодетали. Потому что, как мы помним, амперметр у нас подключается в разрыв цепи. Как измерить силу тока в цепи, можно прочитать в этой статье.

Используя эти четыре метода измерения с помощью одного только мультиметра можно произвести диагностику очень большого количества неисправностей в схемах практически любого электронного устройства.
Как говорится, в электрике есть две основных неисправности: контакт есть там, где его не должно быть, и нет контакта там, где он должен быть. Что означает эта поговорка на практике? Например, при сгорании какой-либо радиодетали мы получаем короткое замыкание, являющееся аварийным для нашей схемы. Например, это может быть пробой транзистора. В схемах может случится и обрыв, при котором ток в нашей цепи течь не может. Например, разрыв дорожки или контактов, по которым течет ток. Также это может быть обрыв провода и тому подобное. В этом случае наше сопротивление становится, условно говоря, бесконечности.
Конечно, существует еще третий вариант: изменение параметров радиодетали. Например, как в случае с тем же электролитическим конденсатором, или подгорание контактов выключателя, и как следствие, сильное возрастание их сопротивления. Зная эти три варианта поломок и умея проводить анализ схем и печатных плат, вы научитесь без труда ремонтировать свои электронные устройства. Более подробно про ремонт радиоэлектронных устройств можно прочитать в статье «Основы ремонта».
Источник: ruselectronic.com
usilitelstabo.ru
Как проверить блок питания компьютера на работоспособность
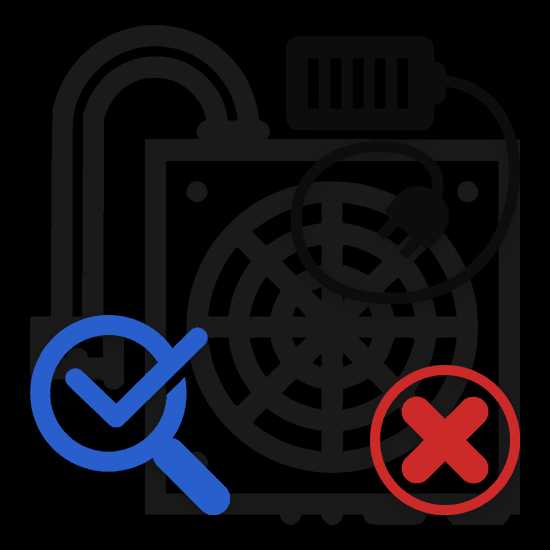
Вы, как и большинство пользователей персональных компьютеров, уже наверняка сталкивались с различными проблемами, связанными с выходом из строя каких-либо жизненно важных компонентов конфигурации. Как раз к таким деталям напрямую относится блок питания ПК, имеющий свойство ломаться при недостаточно высоком уровне ухода со стороны хозяина.
В рамках данной статьи мы рассмотрим все актуальные на сегодняшний день методы проверки элементов электропитания ПК на работоспособность. Более того, мы также частично затронем аналогичную проблему, встречающуюся у пользователей ноутбуков.
Проверяем работоспособность блока питания
Как нами было сказано выше, БП компьютера, вне зависимости от прочих компонентов сборки, является важной деталью. Вследствие этого поломка данной состоящей может привести к полному выводу из строя всего системного блока, отчего диагностика существенно затрудняется.
Если ваш ПК не включается, возможно, виноват вовсе не БП – помните об этом!
Вся сложность диагностики подобного рода компонентов заключается в том, что отсутствие питания в ПК может быть вызвано не только БП, но и другими составляющими. Особенно это касается центрального процессора, поломки которого проявляются в огромном разнообразие последствий.

Рекомендуем заранее позаботиться о том, чтобы выяснить модель установленного устройства.
Читайте также: Как узнать технические характеристики ПК
Как бы то ни было, диагностировать проблемы в работе устройства электропитания на порядок проще, нежели при неисправностях других элементов. Обусловлено такое заключение тем, что рассматриваемый компонент является единственным возможным источником энергии в компьютере.
Способ 1: Проверка источника электропитания
Если вы в какой-либо момент эксплуатации вашего ПК обнаружили его в нерабочем состоянии, нужно сразу же проверить наличие электроэнергии. Убедитесь, что сеть полностью исправна и удовлетворяет требованиям блока питания.
Иногда могут возникать перепады электроэнергии, однако в этом случае последствия ограничиваются самостоятельным выключением ПК.

Читайте также: Проблемы с самостоятельным выключением компьютера
Не будет лишним перепроверить шнур подключения БП к сети на предмет видимых повреждений. Оптимальным методом проверки будет попытка подключения используемого провода питания к другому полностью рабочему ПК.

В случае использования ноутбука действия по исключению наличия проблем с электроэнергией полностью аналогичны описанному выше. Единственным отличием тут является то, что в случае неисправностей с кабелем переносного компьютера его замена обойдется на порядок дороже, нежели при проблемах полноценного ПК.

Немаловажно тщательно осмотреть и проверить источник питания, будь то розетка или сетевой фильтр. Все последующие разделы статьи будут нацелены конкретно на блок питания, так что крайне важно заранее решить все трудности с электроэнергией.
Способ 2: Использование перемычки
Данный метод идеально подойдет для начального тестирования БП на предмет его работоспособности. Однако стоит заранее сделать оговорку на то, что если вы никогда ранее не вмешивались в работу электроприборов и не до конца понимаете принцип работы ПК, лучшим выходом будет обращение к техническим специалистам.
При возникновении каких-либо осложнений вы можете подвергнуть свою жизнь и состояние БП серьезной опасности!

Вся суть этого раздела статьи заключается в использовании вручную сделанной перемычки для последующего замыкания контактов блока питания. Тут же важно обратить внимание, что метод пользуется широкой популярностью среди пользователей и это, в свою очередь, может сильно помочь при возникновении каких-либо несоответствий с инструкцией.
Прежде чем переходить непосредственно к описанию способа, вам потребуется заранее разобрать компьютер.
- Отключите все источники электроэнергии от ПК.
- Используя стандартный набор инженерных инструментов, откройте корпус ПК.
- В идеале вам следует снять блок питания, однако можно обойтись и без этого.
- Отключите от материнской платы и прочих компонентов сборки все подключенные провода.
- Подготовьте рабочее место для дальнейших манипуляций над основным разъемом.




Желательно как-либо запечатлеть вид подключенных элементов, чтобы в будущем не возникло излишних проблем.

Вы можете узнать немного больше об отключении БП из специальной статьи.
Читайте также: Как подключить блок питания к материнской плате
Разобравшись со вступлением, можно переходить к диагностике путем использования перемычки. И тут же сразу надо заметить, что по сути данный способ нами был уже ранее описан, так как был создан в первую очередь для возможности запуска БП без использования материнской платы.

Подробнее: Как включить блок питания без материнки
Ознакомившись с приведенной нами методикой запуска БП, после подачи электроэнергии вам следует уделить внимание вентилятору. Если основной кулер устройства не подает признаков жизни, можно смело делать заключение о неработоспособности.

Сломанный блок питания лучше всего заменить или отдать на починку в сервисный центр.
Читайте также: Как выбрать БП для компьютера
Если после запуска кулер работает исправно, а сам БП издает характерные звуки, можно сказать с большой долей вероятности, что устройство находится в рабочем состоянии. Однако даже при таких обстоятельствах гарантия проверки далека от идеальной и потому рекомендуем сделать более углубленный анализ.
Способ 3: Использование мультиметра
Как видно непосредственно из названия метода, заключается способ в использовании специального инженерного прибора «Мультиметра». Вам прежде всего потребуется обзавестись подобным измерителем, а также изучить основы его использования.

Обычно среди опытных пользователей мультиметр именуется как тестер.
Обратитесь к предшествующему способу, выполнив все предписания по тестированию. После этого, убедившись в работоспособности и сохраняя открытый доступ к главному кабелю блока питания, можно переходить к активным действиям.
- Сначала необходимо выяснить, какой конкретно разновидности кабель используется в вашем компьютере. Всего их существует два вида:
- 20-пиный;
- 24-пиный.





Не забывайте использовать защиту для рук!
Как и в раннем методе, после подачи электроэнергии БП может не запуститься, что напрямую указывает на неисправности. Если же кулер все же заработал, можно приступать к более детальной диагностике, путем использования тестера.
- Для упрощения понимания мы возьмем за основу цветовую схему контактов, в соответствии с их ролью.
- Измерьте уровень напряжения между оранжевым и черным проводом. Представленный вам показатель не должен превышать значения 3.3 В.
- Выполните проверку напряжения между фиолетовым и черным контактом. Итоговое напряжение должно быть равно 5 В.
- Произведите тестирование красного и черного провода. Здесь, как и ранее, должно быть напряжение до 5 В.
- Необходимо также выполнить замер между желтым и черным кабелем. В данном случае финальный показатель должен быть равен 12 В.
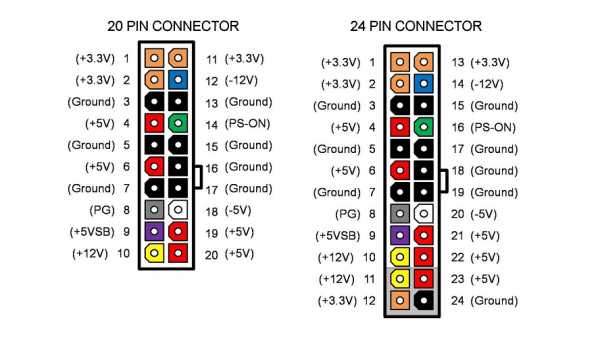
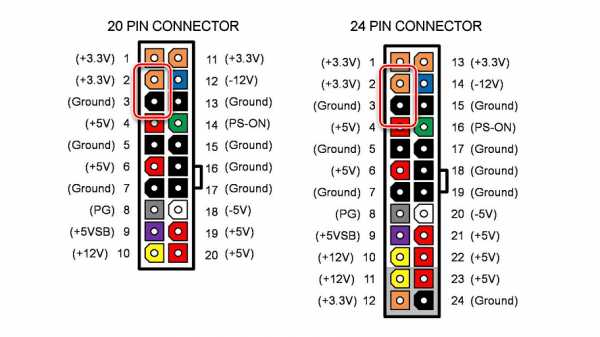
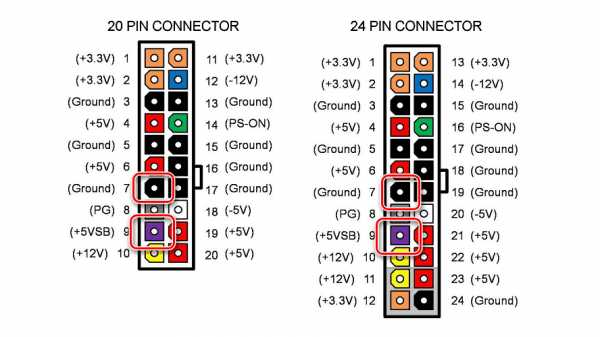
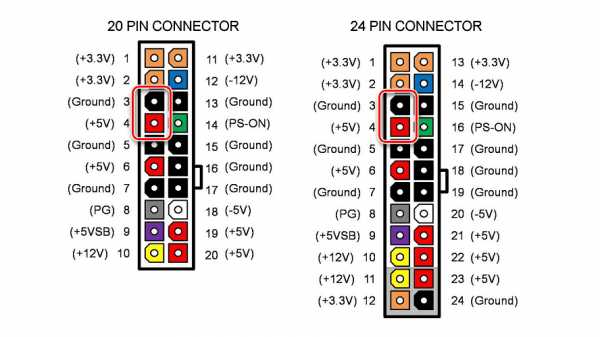
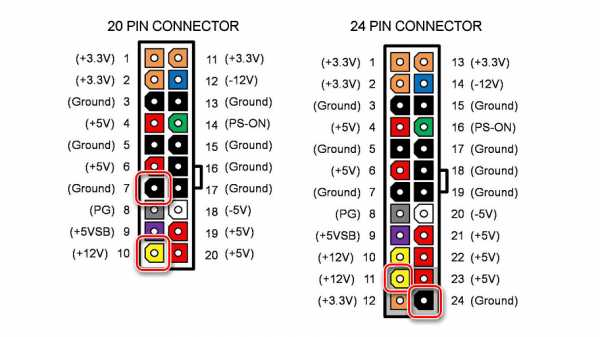
Все приведенные значения являются округлением настоящих показателей, так как незначительные отличия все же могут быть ввиду тех или иных обстоятельств.
Завершив выполнение наших предписаний убедитесь, что полученные данные соответствуют нормативу уровня напряжения. Если вами были замечены достаточно весомые отличия, блок питания можно считать частично неисправным.
Уровень напряжения, подаваемый к материнке, является независимым от модели БП.
Так как сам по себе БП является довольно сложным компонентом персонального компьютера, для починки лучше всего обратиться к специалистам. Особенно это касается пользователей, плохо знакомых с работой электрических устройств.
Помимо сказанного, мультиметр вполне может пригодиться в процессе проверки сетевого адаптера ноутбука. И хотя поломки данной разновидности БП являются редкостью, все вами могут быть обнаружены проблемы, в частности при эксплуатации ноутбука в довольно жестких условиях.
- Отсоедините от ноута сетевой штекер, не отключая сам адаптер от высоковольтной сети.
- Предварительно переключив прибор для вычисления уровня напряжения в вольты, выполните измерение.
- Выяснить степень нагрузки необходимо между средним и боковым контактом, в соответствии с представленным нами скриншотом.
- Итоговый результат тестирования должен быть в районе 9 В, с возможными незначительными отклонениями.




Модель ноутбука на уровень подаваемой электроэнергии совершенно никак не влияет.
В случае отсутствия указанных показателей, вам необходимо еще раз внимательно изучить сетевой кабель, как было нами сказано в первом методе. При отсутствии видимых дефектов помочь может только полная замена адаптера.
Способ 4: Использование тестера блока питания
В этом случае вам для анализа понадобится специальный прибор, созданный для тестирования БП. Благодаря такому устройству вы можете подключить контакты компонентов ПК и получить результаты.
Стоимость такого тестера, как правило, несколько ниже, нежели у полноценного мультиметра.
Обратите внимание на то, что непосредственно само устройство может существенно отличаться от приведенного нами. И хотя тестеры блоков питания бывают разных моделей, отличающихся внешне, принцип работы всегда одинаков.
- Прочтите спецификацию используемого вами измерителя, чтобы избежать трудностей.
- К 24-пиному разъему на корпусе подключите соответствующий провод от БП.
- В зависимости от личных предпочтений подключите прочие контакты к специальным разъемам на корпусе.
- Рекомендуется в обязательном порядке задействовать Molex-коннектор.
- Воспользуйтесь кнопкой питания измерительного прибора, чтобы снять показатели работы БП.
- На экране устройства вам будут представлены итоговые результаты.
- Основными из показателей являются лишь три:




Желательно также добавить напряжение от жесткого диска, используя интерфейс SATA II.
Возможно, кнопку потребуется ненадолго зажать.

- +5V – от 4.75 до 5.25 В;
- +12V – от 11.4 до 12.6 В;
- +3.3V – от 3.14 до 3.47 В.
Если ваши итоговые измерения ниже или выше нормы, как и было сказано ранее, блок питания требует немедленной починки или замены.
Способ 5: Использование системных средств
В том числе случаев, когда БП все еще находится в рабочем состоянии и позволяет без особых трудностей запускать ПК, можно выполнить диагностику неисправностей системными средствами. При этом заметьте, что проверка является обязательной только тогда, когда в поведении компьютера заметны явные проблемы, например, самопроизвольное включение или отключение.

Читайте также: ПК включается сам по себе
Чтобы выполнить диагностику, вам потребуется программное обеспечение специального назначения. Детальный обзор наиболее актуальных программ нами был сделан в соответствующей статье.
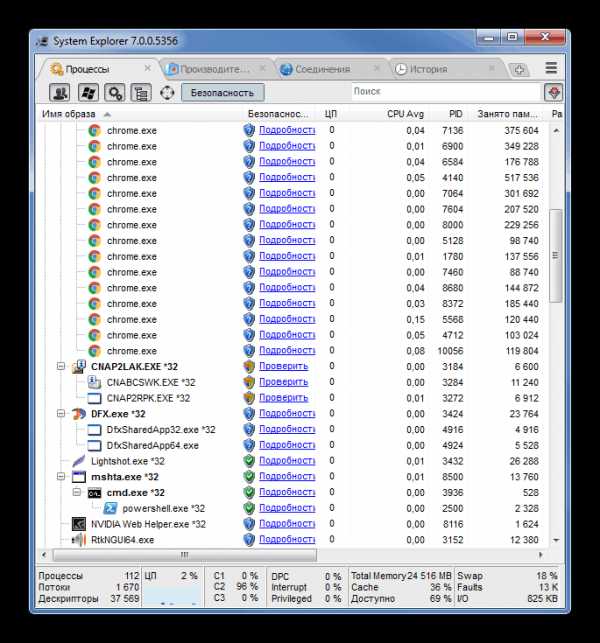
Читайте также: Софт для проверки ПК
Прежде чем перейти к самой инструкции, вам следует понять, что вычисление проблем с БП происходит посредством снятия показателей с вашего устройства и последующей максимальной нагрузкой источника питания. Таким образом, предпринимаемые действия могут повлечь за собой плачевные последствия.
- Запустите программу для тестирования компонентов компьютера и внимательно изучите представленные показатели.
- Перейдите на специальный сайт, где необходимо заполнить все представленные поля в соответствии с данными из средства диагностики.
- В блоке «Results» нажмите кнопку «Calculate», чтобы получить рекомендации.
- Если установленный и рекомендованный БП не соответствуют друг другу по части напряжения, лучше всего отказаться от затеи дальнейшего тестирования и обзавестись подходящим устройством.
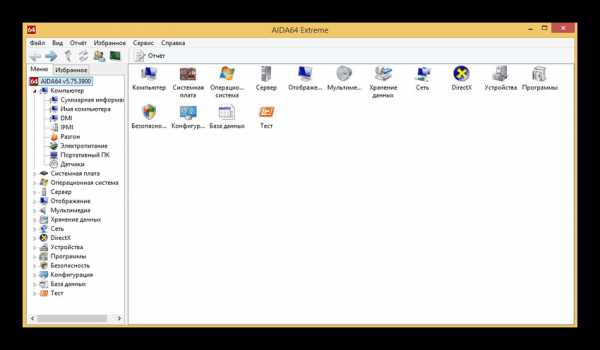
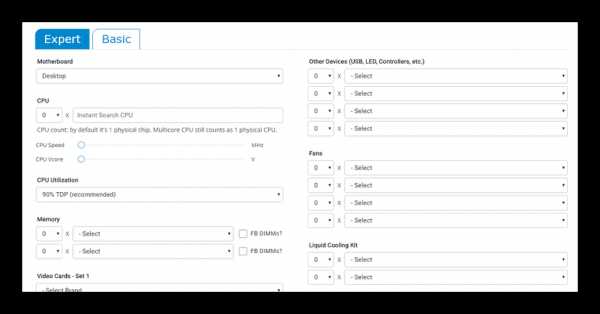
Перейти к сайту Power Supply Calculator
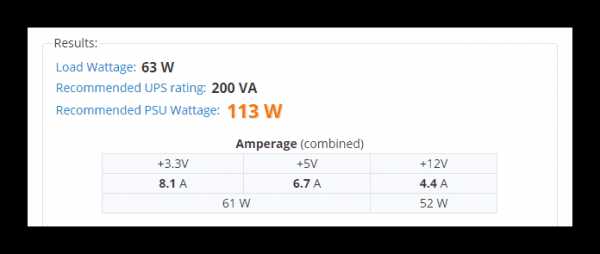
В том случае, когда мощности установленного блока питания более чем достаточно для максимальной нагрузки, можно приступать к тестированию.
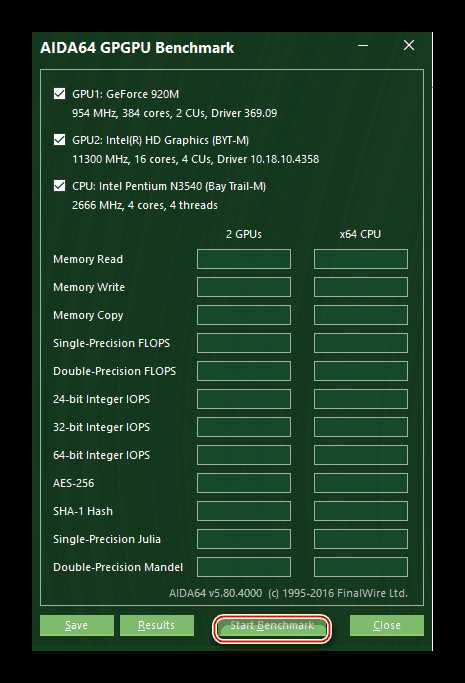
Читайте также: Измеряем производительность компьютера
- Скачайте с официального сайта программу OCCT, благодаря которой можно спровоцировать максимальную нагрузку ПК.
- Запустив скачанный и установленный софт, перейдите на вкладку «Power Supply».
- По возможности установите выделение напротив пункта «Использовать все логические ядра».
- Кликните по кнопке «ON», чтобы начать диагностику.
- Процесс проверки может длиться весьма значительный промежуток времени, вплоть до часа.
- В случае наличия каких-либо трудностей диагностика будет прервана вследствие автоматической перезагрузки или выключения ПК.
- Возможны также и более серьезные последствия, в виде выхода из строя каких-то элементов или синего экрана смерти (BSOD).
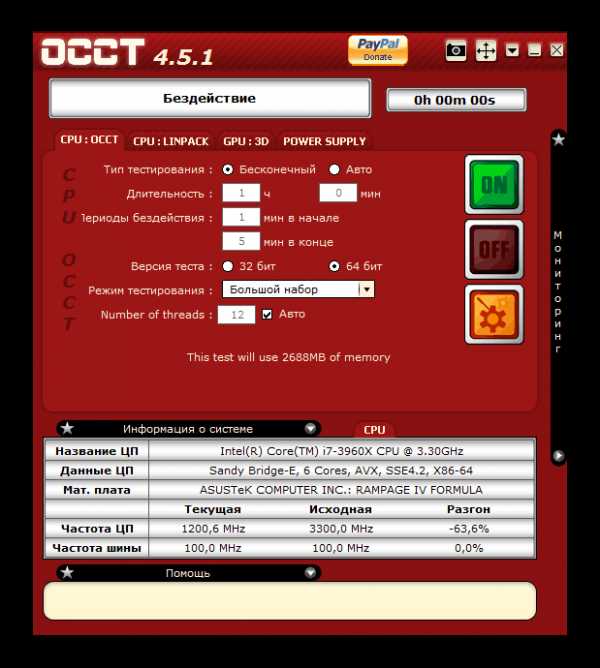
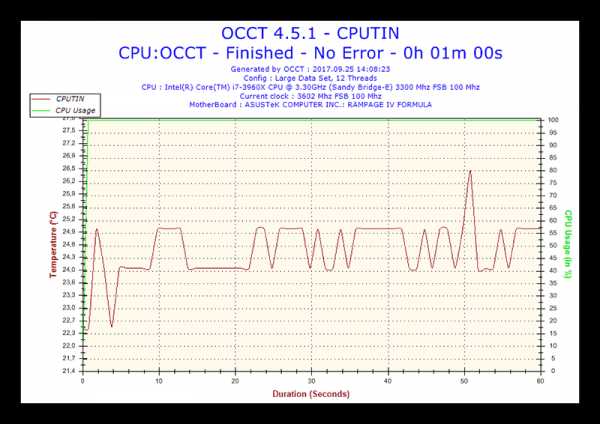
Если вами используется портативный компьютер, подобного рода проверку нужно выполнять с особой осторожностью. Связано это с тем, что рабочие элементы сборки ноутбука не предрасполагают к сильным нагрузкам.
На этом способ можно считать законченным, так как при успешном завершении проверки все подозрения на неисправности БП можно смело снять.
В завершение статьи нужно отметить, что в целом в сети присутствует достаточно большое количество информации по диагностике и починке блока питания. Благодаря этому, а также нашей помощи посредством комментариев, вы сможете с легкостью узнать в каком состоянии находится ваш БП и компьютер в целом.
Мы рады, что смогли помочь Вам в решении проблемы.Задайте свой вопрос в комментариях, подробно расписав суть проблемы. Наши специалисты постараются ответить максимально быстро.
Помогла ли вам эта статья?
Да Нетlumpics.ru
Тест компьютера на стабильность — OCCT
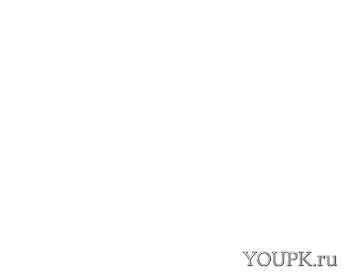 Здравствуйте Друзья! В этой статье проведем диагностику комплектующих с помощью мощнейшего теста компьютера на стабильность — OCCT. Тест OCCT расшифровывается как OverClock Checking Tool. Это специальная утилита способная по максимуму нагрузить компоненты вашего компьютера подвергая их все возможным тестам для выявления ошибок. Другими словами с помощью OCCT можно провести стресс тест компьютера на стабильность.
Здравствуйте Друзья! В этой статье проведем диагностику комплектующих с помощью мощнейшего теста компьютера на стабильность — OCCT. Тест OCCT расшифровывается как OverClock Checking Tool. Это специальная утилита способная по максимуму нагрузить компоненты вашего компьютера подвергая их все возможным тестам для выявления ошибок. Другими словами с помощью OCCT можно провести стресс тест компьютера на стабильность.
OCCT оповещает пользователя о найденных ошибках. Если таковые нашлись, значит действительно что то не в порядке. В повседневной работе, возможно, ошибки не будут заметны, так как вы не подвергаете свой компьютер таким нагрузкам. Но она с огромной вероятностью появится в будущем рано или поздно. Не исключено, что это будет в виде синего экрана смерти. Что бы избежать таких неожиданностей можно и нужно протестировать свой новый или обновленный компьютер.
Как утверждает разработчик OCCT большинству пользователей будет достаточно 30 минутного теста. Но для большей надежности желательно запускать тесты длительностью в 1 час.
Скачивание и настройка теста компьютера OCCT
Скачать OCCT можно и нужно с официального сайта http://www.ocbase.com/
Переходите на вкладку Download и в самом низу будут ссылки для скачивания
Мне нравится Zip Version так как она не требует установки.
Скачиваем, распаковываем.
Запускаем OCCT.exe
Внешний вид программы вы можете наблюдать на рисунке ниже
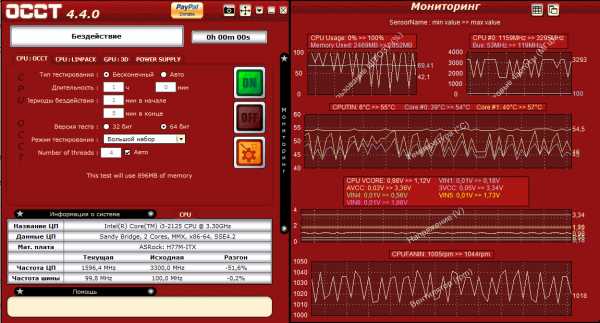
Окошко справа мониторинг может незначительно отличаться. Это окошко настраивается. Для этого нажимаем в левом окошке на оранжевую кнопку
В открывшихся опциях в последней колонке можно настроить, что будет отображаться в окошке Мониторинг
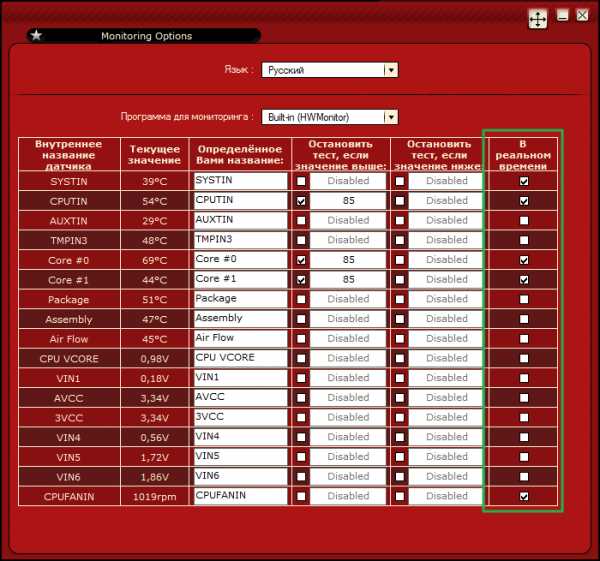
Мои настройки вы можете видеть на рисунке выше
После этих настроек окошко Мониторинг обретает следующий вид
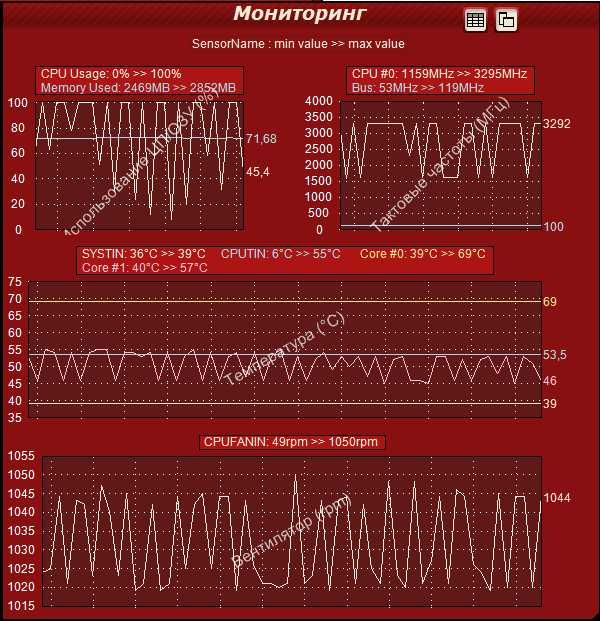
Вверху загрузка процессора и частота, в центре температуры внизу частота вращения вентилятора процессорного кулера.
Тест процессора, памяти и материнской платы — CPU:OCCT
Что бы протестировать процессор, память и материнскую плату а точнее чипсет материнской платы воспользуемся вкладкой CPU:OCCT
Тип тестирования устанавливаем Авто.
Длительности и периоды не трогаем
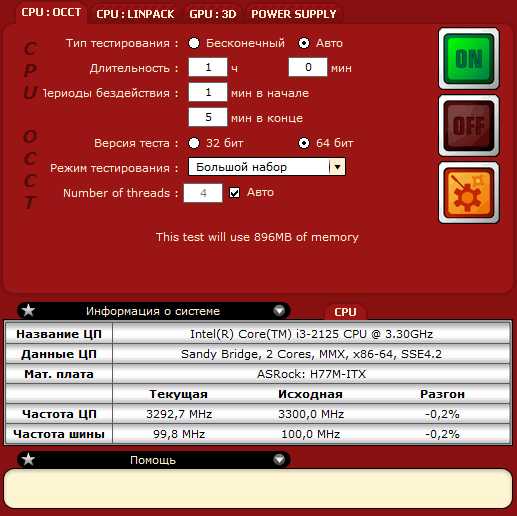
Версия теста у меня установилась автоматически правильно — 64 бит. Соответствует разрядности вашей операционной системе. (Для того что бы посмотреть разрядность вашей системы заходите в Пуск на пункте Компьютер нажимаете правой кнопкой мышки и выбираете Свойства. В открывшемся окошке в разделе Тип системы увидите разрядность вашей Windows)

Режим тестирования. Из выпадающего списка можно выбрать Малый, Средний или Большой набор данных. По непроверенным, но достоверным источникам при выборе Малого объема данных тестируется только процессор на ошибки. При выборе Среднего объема данных тестируется процессор и оперативная память. При выборе Большого объема данных тестируется процессор, память и чипсет материнской платы.
Выбираем Большой набор данных.
Number of threads — количество потоков. Устанавливаем галочку — Авто дабы задействовать все возможные. Тестируемый процессор Intel core i3 2125 двухъядерный, но благодаря технологии Hyper-threading каждое физическое ядро может тянуть сразу два потока. То есть получается 4 логических ядра.
Перед запуском теста желательно закрыть все работающие программы и выйти из программ которые висят в области уведомлений.
Когда все готово нажимаем и оставляем компьютер на 1 час.
По окончанию теста откроется проводник по адресу C:\Users\Anton\Documents\OCCT\
В папочке с текущей датой будут графики различных параметров от загрузки процессора. Там все наглядно показано.
Если в ходе теста обнаружатся ошибки вы увидите предупреждение. Что делать в этом случае читайте в Заключении.
Тест процессора — CPU:LINPACK
Данный тест сильно грузит только процессор. Он прогревает его лучше чем CPU:OCCT
Не рекомендуется запускать на ноутбуках, нетбуках и другой портативной технике так как система охлаждения там слабенькая.
Тип тестирования выбираем Авто. Длительность и периоды бездействия оставляем как есть

Память так же оставляем как есть.
Если у вас 64 разрядная система ставим соответствующую галочку.
Если ваш процессор поддерживает расширение системы команд AVX — ставим соответствующую галочку.
Вот выдержка из Википедии
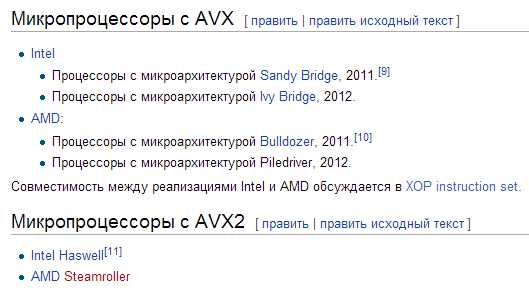
У меня процессор Sandy Bridge поддерживающий AVX поэтому галочку устанавливаю.
Так же устанавливаем если не стоит галочку Использовать все логические ядра.
Запускаем тест и один час не трогаем компьютер.
По окончании теста просматриваем графики с температурами. Если в ходе теста ошибки не были обнаружены и температуры в норме, значит все в порядке. Иначе смотрим Заключение.
Тест графического адаптера — GPU:3D
Для проверки видеокарты переходим на вкладку GPU:3D

Тип тестирования: Авто. Длительности и периоды бездействия не трогаем.
Версия DirectX — 11. Для стареньких видеокарт лучше устанавливать DirectX9.
В разделе Видеокарта выбираем необходимый графический адаптер для теста. Например у вас ноутбук и можно выбрать встроенную или дискретную графику. Если у вас несколько видеокарт в связке, то, скорее всего, здесь можно выбрать конкретную.
Разрешение. Из выпадающего списка мне кажется целесообразно выбрать разрешение своего монитора.
Затем устанавливаем галочки для включения полноэкранного режима и включения проверки на ошибки.
Сложность шейдеров. При наведении на это поле мышкой внизу в разделе Помощь показывается подсказка

То есть для видеокарт AMD выбираем 7, для NVIDIA — 3. Так как у меня встроенная графика от Intel оставляю по умолчанию.
Использование памяти. Ограничение объема памяти для тестирования. Мне кажется галочку желательно не устанавливать. Пусть использует сколько нужно.
Ограничитель кадров так же оставляю по умолчанию.
Запускаю тест и час не трогаю компьютер. Затем смотрю были ли ошибки и просматриваю графики с температурами. Если температура в норме и ошибок не было не волнуюсь. В противном случае смотрите Заключение.
Тест блока питания — POWER SUPPLY
Переходим на последнюю вкладку POWER SUPPLY. В этом тесте нагружается все, что можно и за счет этого происходит диагностика Блок питания. Держит ли он нагрузки или нет.
Настройки устанавливаем как обычно
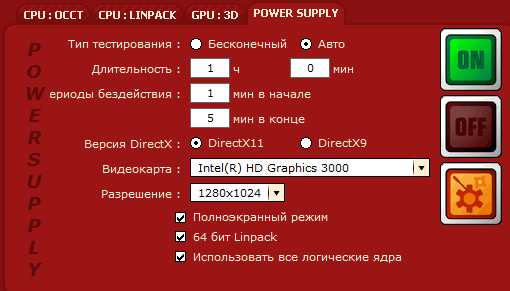
Если у вас Windows 64 битный — устанавливаем галочку 64 бит Linpack. Остальные галочки если не установлены так же ставим.
Запускаем тест

Час мне выдержать не удалось, остановил тест на много раньше так как со встроенной графикой нормально протестировать 500 Вт блок питания не получится.
После завершения теста смотрим не было ли ошибок и просматриваем графики. Если все нормально, то можно продолжать работать дальше. В противном случае смотрите Заключение.
Заключение
Что делать если тест компьютера на стабильность закончился с ошибками или был обнаружен перегрев? Во первых самое простое можно очистить компьютер от пыли. Затем, если это не дало должного результата, можно заменить термопасту на процессоре. Если видеокарта на гарантии лучше отнести ее в сервисный центр. Если гарантия прошла можно заменить термопасту на графическом чипе.
Что бы исключить блок питания из подозрения можно на время проверки поставить другой, более мощный. Если тест не проходит необходимо убрать разгон если таковой имел место быть. Если процессор или видеокарта не были разогнаны и при тестировании дают сбои нужно нести по гарантии. Если последняя закончилась, то можно попробовать снизить тактовые частоты (сделать это возможно с помощью утилит к материнской плате и с помощью MSI Afterburner). Если не помогает, то стоит задуматься над заменой компьютера или апгрейде.
Мое видение по поводу нормальной температуры комплектующих можно посмотреть здесь.
Благодарю, что поделились статьей в социальных сетях. Всего Вам Доброго!
С уважением, Антон Дьяченко
youpk.ru
Тест стабильности компьютера, как протестировать ПК на стабильность
Иногда возникает необходимость сделать тест стабильности компьютера. Например, стабильность обычно проверяют после сборки или покупки нового компьютера. Также тест стабильности желательно проводить после замены комплектующих или после обслуживания компьютера. Это позволяет выявить возможные проблемы на раннем этапе и предпринять необходимые действия.
Немного теории
Тестирование стабильности компьютера обычно проводят поэтапно. Сначала проверяют стабильность процессора, потом стабильность видеокарты и так далее. Создание акцентированной нагрузки на отдельные компоненты позволяет быстро определить источник проблем, если компьютер будет работать не стабильно.
Для создания предельной нагрузки на комплектующие компьютера нужны специализированные программы, разработанные специально для проведения тестов. Ведь даже самые требовательные профессиональные программы или компьютерные игры не создают нужных нагрузок. Например, для тестирования процессора можно использовать программу LinX, для тестирования видеокарты Furmark, а для тестирования блока питания S&M. Также есть универсальные программы, которые включают в себя разные тесты. Одной из наиболее популярных программ такого рода является программа OCCT. Данная программа позволяет проводить тест стабильности для всех основных компонентов компьютера (процессора, видеокарты, блока питания). При этом OCCT имеет собственный строенный мониторинг системы, который позволяет отслеживать уровень нагрузки, температуры, напряжения и многое другое.
В этой статье мы будем использовать именно OCCT, поскольку это более удобно и позволяет сэкономить время на установке программ. Скачать OCCT можно на официальном сайте http://www.ocbase.com. Также при тестировании может понадобится программа HWiNFO, подробней об этом в конце статьи.
Нужно отметить, что тест стабильности компьютера может привести к его поломке, например, от перегрева. Хотя это и очень маловероятно, но такая возможность есть. Поэтому все что вы делаете, вы делаете под свою ответственность.
Тест стабильности процессора
Мы начнем с теста стабильности процессора. Для тестирования процессора в программе OCCT есть два теста. Это тесты OCCT и LINPACK, доступ к которым можно получить на вкладках «CPU: OCCT» и «CPU: LINPACK». Согласно информации с официального сайта программы, тест LINPACK лучше подходит для проверки процессора на перегрев, он быстрее прогревает процессор и позволяет достичь больших температур чем тест OCCT. Тогда как тест OCCT лучше отлавливает ошибки и другие проблемы в работе процессора.
Для того чтобы активировать один тестов, нужно перейти на соответствующую вкладку в программе OCCT и нажать на кнопку «ON».
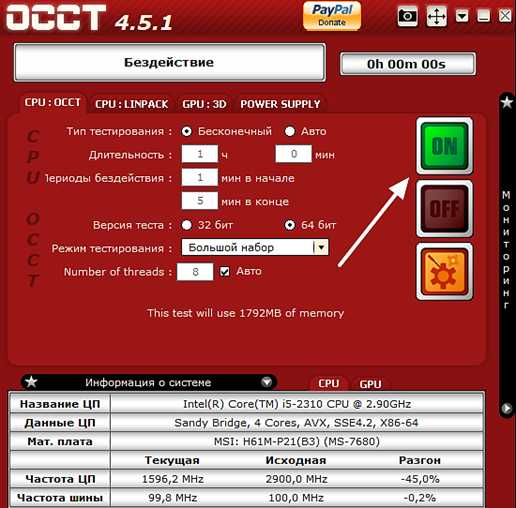
После начала тестирования нужно наблюдать за текущими параметрами работы процессора. При этом самым важным параметром является температура. Если система охлаждения процессора справляется с нагрузкой, то температура вскоре после начала теста должна стабилизироваться на отметке около 65 градусов Цельсия. Если же температура превысила 70 градусов и продолжает расти, то вероятно у компьютера проблемы с охлаждением процессора. В этом случае тест лучше прервать и не доводить компьютер до перезагрузки от перегрева процессора.
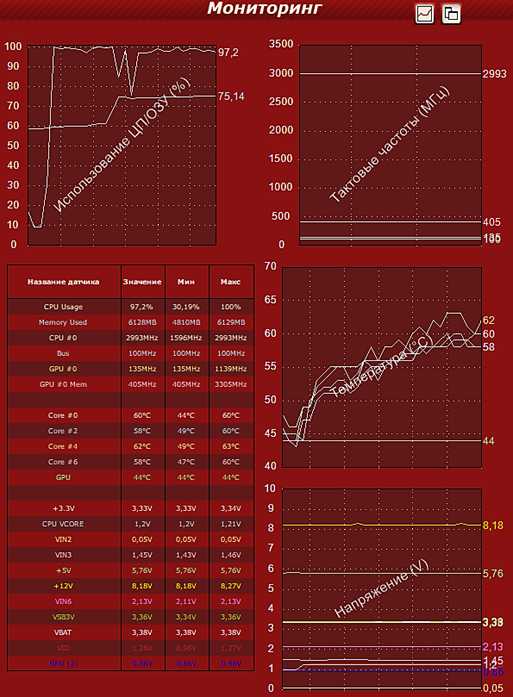
Также важно следить за тактовой частотой процессора и напряжениями. Они должны быть стабильны на протяжении всего теста. Если тактовая частота заметно снижается, то это может говорить либо о перегреве процессора, либо о перегреве системы питания процессора. Значительно проседание напряжений может быть вызвано неисправностью блока питания.
Тест стабильности видеокарты
Для того чтобы проверить стабильность установленной на компьютере видеокарты перейдите на вкладку «GPU: 3D» и нажмите на кнопку «ON».
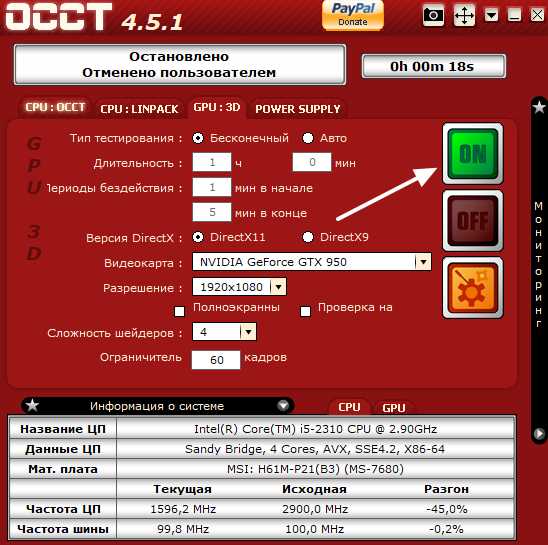
После запуска теста стабильности видеокарты появится еще одно окно с трехмерным объектом похожим на бублик. Обработка этого объекта создает предельную нагрузку на видеокарту, что позволяет протестировать ее стабильность.
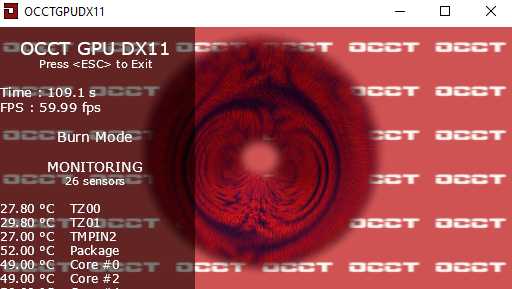
Как и в случае тестирования процессора, при тестировании видеокарты нужно наблюдать за температурой. Для этого лучше перейти к основному окну программы OCCT, так как здесь намного удобней наблюдать за параметрами системы.
Если система охлаждения видеокарты исправна, то температура видеокарты должна подняться и стабилизироваться на отметке около 65-70 градусов Цельсия, некоторые видеокарты могут прогреваться до 80 градусов. Если температура вашей видеокарты превысила 80 градусов и растет, то тест нужно прервать, чтобы не доводить до перегрева. Тактовая частота графического чипа, видео-памяти, а также напряжения, должны быть стабильны на протяжении всего теста.
Тест стабильности блока питания
Протестировать блок питания на стабильность уже не так просто, как процессор и видеокарту. В большинстве случаев для этого создают предельную нагрузку на процессор и видеокарту одновременно, стараясь таким образом максимально увеличить мощность, которую потребляют комплектующие компьютера. Этот же принцип используется и в программе OCCT.
Для того чтобы провести тест стабильности блока питания перейдите на вкладку «Power Supplay» и нажмите на кнопку «On».
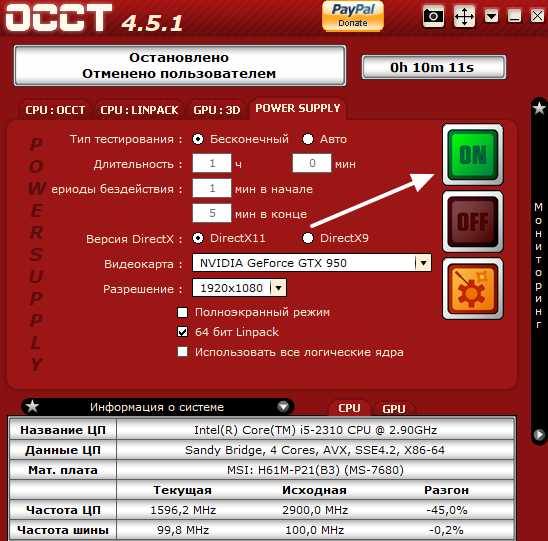
Вовремя проведения данного теста важно следить за температурой видеокарты и процессора, а также за напряжениями. Значительная просадка напряжений может свидетельствовать о неисправности блока питания. Также неисправность блока питания может проявляться в виде внезапной перезагрузки компьютера (при условии, что температуры были в норме).
Нужно отметить, что в некоторых случаях программа OCCT может не верно показывать напряжения. Если есть какие-то проблемы с напряжениями, то результаты нужно перепроверить с помощью программы HWiNFO.
comp-security.net
Проверка блока питания компьютера — 2 способа диагностики
Блок питания является неотъемлемой частью любого компьютера, и не менее важен для работы чем, к примеру, процессор или материнская плата. Основной его задачей является формирование необходимых токов для работы всех компонентов ПК.
Нередко случается, что компьютер не включается, не происходит загрузка операционной системы, а виной всему может быть неправильно работающий БП. Как проверить блок питания ПК на работоспособность, какие основные клинические проявления некоторых его неисправностей – это и есть основная тема нашей публикации.
Основные параметры БП
Блок питания ПК выдает несколько напряжений, необходимых для работы всех составляющих компьютера.
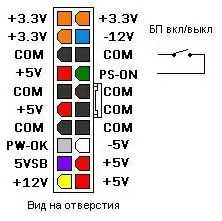 На рисунке показан самый большой 20-пиновый разъем, который подключается к материнской плате. Показания даны для каждого контакта.
На рисунке показан самый большой 20-пиновый разъем, который подключается к материнской плате. Показания даны для каждого контакта.
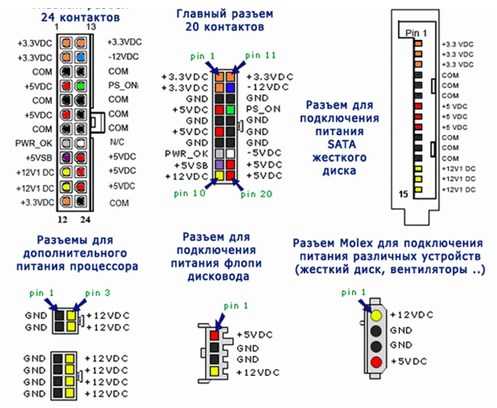 Распиновка и цветовая схема 24-пинового коннектора и остальных разъемов БП
Распиновка и цветовая схема 24-пинового коннектора и остальных разъемов БП
Использования мультиметра для проверки БП
Многие пользователи спрашивают, как осуществить проверку блока питания компьютера мультиметром? Очень просто, зная какое напряжение и куда должно приходить.
Прежде чем вскрыть корпус ПК, убедитесь в том, что он не подключен к сети 220 В.
- Вскройте корпус ПК.
- Отключите по очереди разъемы от каждого устройства, предварительно сфотографировав или зарисовав схему монтажа.
- Возьмите в руки разъем, который подключается к материнской плате (обычно он самый большой) и сделайте перемычку из проволоки, между 14 и 15 контактами на 20-пиновом разъеме и 16 и 17 на 24-пиновом коннекторе. Обычно, к ним подходит зеленый и черный провод. По зеленому подается управляющий сигнал. Черный провод – это земля.

- После чего, подключите ПК к сети 220 В.
Если БП включился, значит можно приступать к промерам напряжения на его контактах, согласно схеме, представленной выше. Если блок питания компьютера не включается, значит, он вышел из строя, требует ремонта или полной замены.
При проверке мультиметром между черным и красным проводом на коннекторе, подключенному в материнскую плату, должно быть – 5 В; между черным и желтым – 12 В; между контактами черным и розовым – 3,3 В; между черным и фиолетовым – дежурное напряжение в 5 В.
Если вы не обладаете достаточными знаниями в электронике, то ремонт устройства лучше доверить специалистам.
Метод «скрепки»
Среди пользователей существует простой метод, как проверить блок питания скрепкой. Наш ресурс не останется в стороне, и расскажет в чем этот метод заключается, тем более что практически то же самое было рассмотрено в разделе про использование мультиметра. Это самый простой, можно сказать, домашний метод, который не может показать качество работы источника напряжения, но достаточно достоверно даст понять, включается он или нет.
- Отключите ПК от сети.
- Вскройте корпус и отключите разъем от материнской платы.
- Сделайте из канцелярской скрепки U образную перемычку, которой необходимо закоротить зеленый провод разъема и близлежащий черный.
- Включите БП в сеть 220 В.
Если заработал вентилятор, то БП теоретически в рабочем состоянии, если нет – однозначно в ремонт.
Основные симптомы и неисправности
Неисправный БП, чаще всего просто не работает, совсем. Но иногда, пользователь сталкивается с проблемами, которые по всем признакам, являются проявлениями нарушений в оперативной памяти или материнской плате. На самом деле, на микросхемы приходит питание из БП, поэтому сбои в их работе могут говорить о его неисправности. Как проверить блок питания в таком случае, и есть ли смысл в его ремонте, может сказать только специалист. Далее, будут описаны проблемы, при которых причина может быть и БП.
- Зависания при включении ПК.
- Внезапная перезагрузка системы.
- Ошибки памяти.
- Остановка HDD.
- Остановка вентиляторов.
 Есть и характерные неисправности, о которых «говорит» сам ПК:
Есть и характерные неисправности, о которых «говорит» сам ПК:
- Не работает ни одно устройство. Неисправность может быть как фатальной, требующей покупки нового устройства, так и простой, требующей замены предохранителя.
- Появился запах дыма. Перегорел трансформатор, дроссели, раздуло конденсаторы.
- Пищит блок питания компьютера. Может потребоваться чистка и смазка вентилятора. Писк при включении также дает трещина в сердечнике трансформатора, и раздувающиеся конденсаторы.
Во всех случаях лучше всего обратиться в сервисную компанию в вашем городе, там специалисты поставят более точный диагноз и скажут, есть ли смысл в дальнейшем ремонте устройства.
systech.ru
Как проверить блок питания компьютера на передачу напряжения и перегорание

Блок питания является важным компонентом системы, и без него компьютер просто не сможет работать. Он обеспечивает требуемой электрической энергией все потребители внутри корпуса компьютера, при этом преобразуя поступающее из розетки переменное напряжение в постоянное. Выбирая блок питания для компьютера, необходимо руководствоваться его мощностью, исходя из количества потребителей, которые будут к нему подключены. Если блок питания выйдет из строя, не будет работать весь компьютер. Именно поэтому, если компьютер перестал включаться, важно проверить блок питания на работоспособность, и имеется несколько способов, как это сделать.
Рекомендуем прочитать: Как рассчитать мощность блока питания для компьютера?
Признаки неисправности блока питания
 Нет конкретного симптома, по которому можно было бы сказать, что из строя в компьютере вышел именно блок питания. Имеется ряд признаков, которые характерны для поведения компьютера при неисправности питающего элемента. Можно констатировать, что блок питания не работает в должном режиме (или имеется другая проблема) при следующем «поведении» компьютера:
Нет конкретного симптома, по которому можно было бы сказать, что из строя в компьютере вышел именно блок питания. Имеется ряд признаков, которые характерны для поведения компьютера при неисправности питающего элемента. Можно констатировать, что блок питания не работает в должном режиме (или имеется другая проблема) при следующем «поведении» компьютера:
- При нажатии на кнопку включения не происходит ничего, то есть, нет световой, звуковой индикации и кулеры не начинают вращаться. Поскольку блок питания является компонентом, который питает другие элементы постоянным напряжением, велика вероятность, что он вышел из строя или имеются другие проблемы с передачей питания на элементы компьютера – разрывы в проводах, нестабильная подача переменного напряжения из сети;
- Включение компьютера происходит не всегда с первого раза. В такой ситуации может быть виноват блок питания, плохое соединение разъемов или неисправность кнопки включения;
- Компьютер самопроизвольно выключается на этапе загрузки операционной системы. Это может происходить из-за прерывистой передачи напряжения от блока питания на другие компоненты компьютера. Так же подобная проблема может указывать на перегрев блока питания и принудительное отключение.
Блок питания – надежный элемент компьютера, который крайне редко приходит в негодность. Если блок питания сломался, причиной тому является его низкое качество изготовления или подача по сети напряжения с постоянными перепадами. Кроме того, блок питания может выйти из строя, если неверно произведен расчет при его подборе для конкретной конфигурации компьютера.
Как проверить блок питания
Если у компьютера появился один из симптомов, перечисленных выше, не следует сразу грешить на блок питания. Неисправность может возникать и по другим причинам. Чтобы точно убедиться в наличии проблем с питающим компонентом системы, необходимо провести диагностические работы. Имеется 3 метода, как проверить блок питания компьютера самостоятельно.
Шаг 1: Проверка передачи напряжения блоком питания
Чтобы убедиться в том, что блок питания включается, необходимо выполнить следующую проверку:
- Снимите боковую крышку компьютера, чтобы получить доступ к внутренним компонентам.
- Полностью отключите компьютер от сети – рекомендуем не только вытащить питающий кабель из розетки, но и нажать кнопку отключения подачи энергии на блоке питания, выставив ее в положение off (0).

- Отключите все компоненты компьютера от блока питания – материнскую плату, жесткие диски, видеокарту и другие.
- Возьмите канцелярскую скрепку, которая сможет выступить перемычкой и замкнуть контакты. Ее необходимо изогнуть в U-образную форму.
- Далее найдите максимально большой жгут проводов с разъемом на 20 или 24 контакта, который идет от блока питания. Данный контакт при обычной работе компьютера подключается к материнской плате, и определить его несложно.

- На разъеме определите два контакта, замыкание которых является для блока питанием сигналом подключения к материнской плате. Эти контакты очень просто найти. Они могут быть обозначены цифрами 15 и 16 или к ним подходят зеленый и черный провод с блока питания, расположенные рядом. Обратите внимание, что черных проводов на разъеме может быть несколько, тогда как зеленый, чаще всего, один.

- Вставьте перемычку-скрепку в обнаруженные контакты, чтобы имитировать для блока питания процесс подключения к материнской плате. Убедитесь, что скрепка вставлена плотно, и она прижимает оба контакта. Если это так, отпустите скрепку (поскольку через нее может пойти напряжение) и включите блок питания компьютера (не забудьте, что он может быть отключен не только от розетки, но и собственной кнопкой off/on).

- Если вы все сделали правильно, и кулер блока питания начал работать при подаче на него напряжения из розетки, значит, проблем с включением у питающего устройства компьютера не возникает.
Необходимо отметить, что данная проверка показывает работоспособность блока питания на включение. Но даже в том случае, если по ее результатам кулер блока питания начал вращаться, это еще не значит, что устройство полностью исправно. Перейдите к следующим шагам проверки блока питания.
Шаг 2: Как проверить блок питания мультиметром
Если вы убедились, что блок питания получает напряжение от сети и при этом работает, необходимо проверить, отдает ли он требуемое постоянное напряжение. Для этого:
- Подключите к блоку питания любое внешнее сопротивление – дисковод, жесткий диск, кулеры;
- Далее возьмите мультиметр, выставленный на измерение напряжения, и подключите отрицательный вывод диагностического прибора к черному контакту 20/24-выводного разъема блока питания. Черный контакт при подобном подключении считается заземлением. Положительный щуп мультиметра подключите поочередно к контактам разъема, к которым подходят провода следующих цветов, а также сравните значения с идеальным напряжением:
- Розовый провод – напряжение 3,3 В;
- Красный провод – напряжение 5 В;
- Желтый провод – напряжение 12 В.

В ходе измерения возможны погрешности в ±5%.
Если измеренные значения отличаются от идеальных, можно диагностировать неисправность блока питания и необходимость его замены.
Шаг 3: Как визуально проверить блок питания
При отсутствии мультиметра (или при необходимости дополнительной диагностики) можно визуально проверить блок питание на наличие неисправности. Для этого:
- Отсоедините блок питания от корпуса компьютера, открутив 4 (или 6) винтов, на которых он закреплен;
- Разберите блок питания, открутив винты, находящиеся на его корпусе;
- Визуально осмотрите микросхему блока питания. Обратить внимание необходимо на конденсаторы. Если они вздуты, то их выход из строя мог послужить причиной поломки блока питания. В подобной ситуации (при желании) можно перепаять конденсаторы, заменив их на аналогичные по номиналу.

Когда проблем с конденсаторами не наблюдается, рекомендуется удалить всю пыль из блока питания, смазать вентилятор и собрать устройство обратно, а после попробовать подключить.
Загрузка…okeygeek.ru