Как использовать ноутбук как монитор для компьютера. Несколько методов решения проблемы
Все мы знаем, что рано или поздно любая техника приходит в негодность. Особенно это важно учитывать в настоящий момент — во времена технического прогресса. Сейчас в каждом доме есть компьютеры, а у кого-то даже не один. Будет очень печально, если у него сломается монитор. Особенно печально, если вам нужно срочно поработать с файлами на компьютере. Ремонт в этом случае вряд ли подойдет, ведь уйдет много времени, да и результат может вас не устроить, но что тогда делать, в этом случае?
В статье мы разберем, как использовать ноутбук как монитор под компьютер. Да, и такое возможно. Даже более того, имеется два способа, которые мы подробно рассмотрим в этой статье.
Подключение с помощью кабеля
Итак, с ситуацией мы уже разобрались: у вас есть ноутбук, а основной монитор на компьютере пришел в негодность. Этого вполне достаточно, чтобы на время решить проблему. Мы рассмотрим первый способ, как использовать ноутбук, как монитор компьютера.
Но в данном случае нужно еще приобрести и использовать специальные кабели для соединения двух устройств. Если вы не хотите тратить время на поиски идеального варианта, то можете купить кабель VGA. Он значительно уступает по характеристикам кабелю DVI, хотя функционально они идентичны.
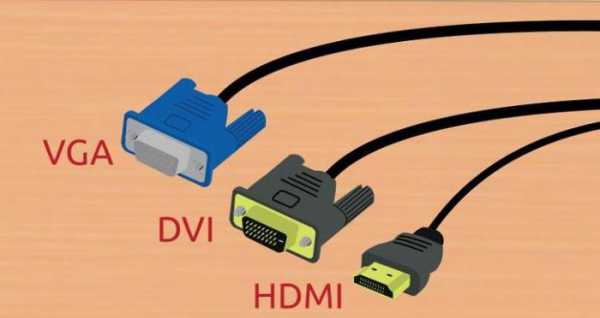
Учитывайте, что данный вариант подойдет лишь в том случае, если у вас ноутбук на базе операционной системы Windows. Если у вас Mac, вам нужно будет приобретать кабель HDMI. Именно с помощью него происходит синхронизация ноутбука от Apple и персонального компьютера.
Итак, какие материалы нам необходимы, мы разобрались, теперь перейдем к инструкции. Как использовать ноутбук как монитор компьютера?
Инструкция
Мы уже разобрались, что можно использовать ноутбук как монитор для персонального компьютера, сейчас узнаем, как это сделать с помощью кабеля. Рассматривать будем VGA-модификацию, так как она является наиболее распространенной, но данная инструкция должна подойти и для других вариантов.
Первым делом подключите кабель к соответствующим портам в системном блоке компьютера и ноутбука. Теперь включите ноутбук. Как можете видеть, никаких изменений не последовало, но так и должно быть.
Правой кнопкой мыши щелкните по пустому месту на рабочем столе ноутбука. В меню выберете «Свойства». Теперь выберете «Свойства экрана», а далее перейдите во вкладку «Параметры». Перед вами должны быть расположены два прямоугольника с цифрами 1 и 2. Перетащите двойку на ту сторону, с какой стороны расположен ваш ноутбук относительно компьютера.
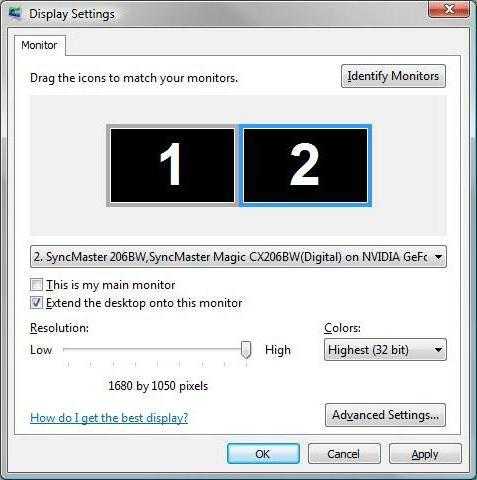
Теперь подтвердите изменения, если система это запросит, и поставьте галочку рядом с «Расширить рабочий стол на этот монитор». Сохраняйте конфигурацию и наслаждайтесь результатом. Теперь вы знаете, как использовать ноутбук в качестве монитора с помощью кабеля.
Беспроводное подключение мониторов
Мы подключили ноутбук в качестве монитора к компьютеру с помощью кабеля. Но что делать, если кабеля у вас под рукой нет, на дворе ночь, и все магазины закрыты, а вам срочно нужно работать с файлами компьютера? Если у вас ноутбук на Windows 7 SP3 и выше, то ответ есть! Можно осуществить беспроводное подключение. Чтобы это сделать, необходимо задействовать специальное приложение под названием — Air Display. Если его у вас нет, то пора установить.

Это еще один способ, как использовать ноутбук как монитор для персонального компьютера, однако есть еще различные вариации приложений. Большее их количество — это аналоги вышеупомянутого, но не в коем случаи не думайте, что они хуже. Разница лишь в производителе. Рекомендуется установить программы и самостоятельно с ними ознакомиться. В инструктаже по использованию их вы не нуждаетесь:интерфейс у них довольно простой.
Отдельно хочется выделить способ подсоединения посредством сети Wi-Fi. Но о том, как использовать ноутбук как монитор для компьютера таким способом, мы поговорим чуть ниже.
Подключение с помощью Wi-Fi

Приложение, которое позволяет передать картинку с компьютера на ноутбук с помощью Wi-Fi, называется MaxiVista. Его придется покупать у официальных представителей производителя. Однако есть возможность использования бесплатной демоверсии.
Как только вы приобретете данную программу, вы должны ее установить и настроить. Инструкция к приложению предоставляется самим разработчиком.
fb.ru
Как использовать ноутбук в качестве монитора для компьютера
Если появился вопрос, как использовать ноутбук в качестве монитора, то знайте – напрямую это сделать не получится. Даже если на корпусе лэптопа есть разъем, к которому можно подключить кабель от системного блока компьютера, изображение на дисплей не выведется. На экране ноутбука будет отображаться его установленная система, с ПК никакой связи не будет.
Настройка рабочего стола
Вывести изображение с системного блока компьютера на дисплей ноутбука можно лишь в том случае, если вы предварительно настроите отображение рабочего стола на ПК. Для этого нужен монитор, на худой конец, современный телевизор с разъемом HDMI, DVI или VGA (зависит от того, какое подключение поддерживал монитор ПК).
Чтобы подключение удалось установить, на видеокарте в системном блоке должно быть минимум два выхода. От одного выхода кабель идет к монитору ПК или телевизору, от другого – к ноутбуку. Настройка рабочего стола осуществляется на компьютере, ноутбук пока будет вторым дисплеем.
- Кликните по рабочему столу правой кнопкой. Откройте инструмент «Разрешение экрана» («Параметры экрана» на Windows 10).

- Система должна обнаружить, что к блоку компьютера подключено два дисплея. Можно дублировать на них изображении, расширить рабочий стол на два экрана или выбрать только один монитор.
Дисплей ноутбука в данном случае является вторым устройством для отображения картинки. Поставьте значение «Отобразить рабочий стол только на 2», чтобы изображении от видеокарты из системного блока компьютера передавалось на экран лэптопа.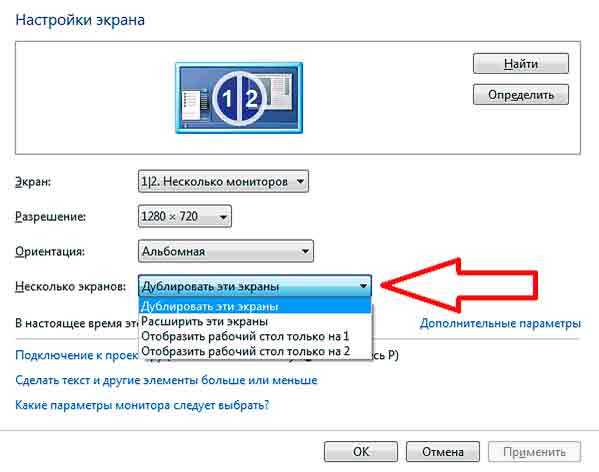
Подобное подключение возможно лишь в том случае, если у ноутбука есть видеовход, а не только видеовыход. Наличие одного разъема для подключения к системному блоку еще не говорит о том, что можно сделать их лэптопа монитор для компьютера.
Программы для удаленного управления
Использовать ноутбук вместо монитора нельзя, зато можно сделать удаленное подключение и вывести на экран лэптопа данные с компьютера. При этом не нужно подсоединять ноутбук к системному блоку, связь устанавливается по сети. Есть несколько проверенных вариантов вывести на дисплей ноутбука изображение с компьютера без подключения к системному блоку.
- ZoneOS ZoneScreen.
- Radmin.
- TeamViewer.
Для настройки у компьютера должен быть монитор, ноутбук в этом случае будет вторым дисплеем. Сначала посмотрим, как работает программа ZoneOS ZoneScreen. Приложение имеет два режима работы – сервер (компьютер, с которого будет отправляться изображение) и клиент (ноутбук, который будет принимать сигнал).
- Запустите программу на ПК. Выберите режим «Act as a server» и нажмите «Next».

- Порт оставьте по умолчанию – 2730. Разрешение лучше установить такое, какое поддерживает дисплей лэптопа.
- В следующем окне выберите параметры передачи изображения. Чем выше скорость передачи, тем меньше задержка. Но при увеличении скорость повышается нагрузка на сеть и компьютер. Количество несжатых фреймов поставьте 10, чтобы нагрузка не была чрезмерной. После установления соединения поэкспериментируйте с настройками, подбирая оптимальные параметры.

- Нажмите «Start», чтобы запустить передачу данных. Если соединение уже было установлено, но вы изменили настройки, щелкните «Reloaded».
Теперь нужно настроить клиент, то есть ноутбук. Запустите на нем ZoneOS ZoneScreen и выберите режим «Act as a client». Оставьте порт 2730 и укажите IP-адрес компьютера, чтобы установить подключение по локальной сети. Чтобы узнать IP-адрес:
- Запустите на ПК командную строку. Наберите «ipconfig» и нажмите Enter.
- Посмотрите IPv4 адрес.

Вписав данные компьютера в клиенте на ноутбуке, нажмите «Next». Появится окно, через которое вы будете на экране лэптопа видеть рабочий стол ПК.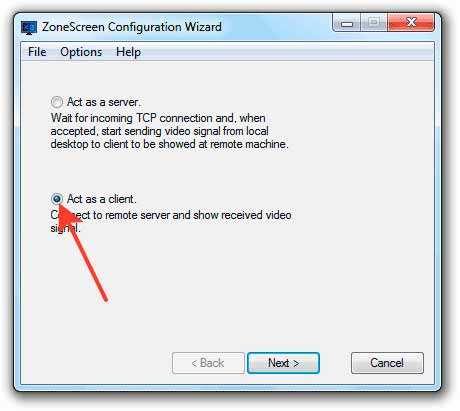
Если ZoneOS ZoneScreen не работает (есть проблемы с совместимостью с последними версиями Windows), попробуйте настроить удаленное управление через TeamViewer или Radmin. Первая программа распространяется бесплатно, у второй нужно покупать лицензию, но есть демо-доступ на 30 дней.
Скачивать TeamViewer следует с официального сайта. Чтобы программа работала бесплатно, при установке отметьте пункт «Личное/некоммерческое использование».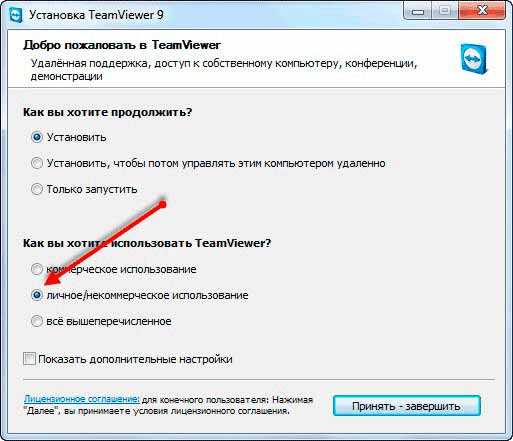
Для установления подключения к удаленному компьютеру через TeamViewer нужно знать ID и пароль. Естественно, на компьютере тоже должен быть установлен TeamViewer. Процесс сопряжения устройств предельно прост:
- Узнайте ID и пароль компьютера (для этого достаточно запустить на нем TeamViewer, идентификационные данные будут присвоены автоматически).
- Откройте TeamViewer на ноутбуке. В строке ID партнера введите идентификационный номер ПК. Укажите пароль для подключения к компьютеру.

После выполнения этой нехитрой процедуры вы увидите на дисплее ноутбука рабочий стол ПК и даже сможете им управлять. Но у компьютера должен быть работающий монитор, иначе ничего не выйдет.
lookfornotebook.ru
Как подключить экран ноутбука к компьютеру?
Ваш ноутбук перестал работать и вы собираетесь избавиться от нерабочего “хлама”? Не стоит торопиться. Комплектующие устройства, которые все еще пригодны к использованию, всегда можно продать или сделать из них что-нибудь интересное. Например, вы можете использовать экран от ноутбука в качестве монитора для персонального компьютера. Интересно, не правда ли? Но как подключить экран ноутбука к компьютеру? Об этом мы сегодня и поговорим.
к содержанию ↑Современный “хэндмэйд”
Никто не застрахован от возникновения непредвиденных поломок, верно? Устройства бытовой техники тоже не являются исключением. Но вы знали, что технические неполадки можно заставить работать на себя? Звучит довольно-таки непривычно, но так и есть. Вот мы имеем сломанный лэптоп, а дома нас ждет персональный компьютер без рабочего монитора. Почему бы не превратить дисплей ноутбука в новый монитор? Зачем выбрасывать деньги на ветер?
Для этого потребуется наличие самого ноутбука и, конечно же, желание. Как подключить монитор ноутбука к ПК? Давайте ознакомимся с этой интересной процедурой вместе, уделяя внимание самым важным нюансам.
к содержанию ↑Какими способами можно провести подключение?
Вот мы имеем на руках устройство, которое когда-то исправно выполняло свою работу. Его наличия достаточно для очень креативного выхода из неловкого положения. Для того чтобы начать реализовывать этот интересный план, необходимо немного подготовиться. Сперва нужно ознакомиться с самыми распространенными способами сопряжения двух устройств.
Коммутирование с помощью кабеля
Для первого случая понадобится кабель соединения, при помощи которого все это дело и будет проворачиваться. Скорее всего, будет достаточно VGA-кабеля, но никто не запрещает вам использовать его аналоги. Одним из таких представителей является DVI-кабель. Также данный вариант потребует наличия установленной операционной системы Windows на используемом персональном компьютере.
Важно! Но исключения есть и тут. Обладателям устройств на базе операционной системы Mac потребуется обзавестись HDMI-кабелем.
Дальше нужно следовать такой инструкции:
- Вставьте один конец провода в разъем лэптопа, а второй — подключите к компьютеру.
- Запустите ноутбук, дождитесь его полного включения.
- Нажмите правой кнопкой мыши на пустом пространстве рабочего стола.
- Перед вами откроется контекстное меню, в котором необходимо найти и открыть вкладку “Свойства”.
- Теперь нужно выбрать пункт “Свойства экрана” и перейти в раздел “Параметры”.
- Вы увидите перед собой рисунок, на котором обозначены экраны с нумерацией. Выберите второй экран и установите то положение, которое соответствует действительному расположению лэптопа.
- Далее отметьте галочками необходимый пункт отображения визуальной информации. Для выбора основного монитора необходимо установить пометку на вкладке “Использовать это устройство как основное”.
Важно! Вы всегда сможете вернуть все обратно, проделав те же самые действия.

Тут все просто и понятно, но как подключить монитор ноутбука к ПК обладателям “яблочных устройств”? Нужно проделать следующие действия, если вы уже установили соединение устройств посредством кабеля:
- Зайдите в раздел “Системные настройки” и найдите там вкладку “Мониторы”.
- Появится такое же расположение устройств вывода изображения, какое могли заметить пользователи операционных систем от Microsoft.
- Проделайте те же самые манипуляции по расположению экранов.
- Сохраните настройки и принимайтесь за работу.
Устройства готовы к использованию!
Важно! Возможно, вам также будет интересно узнать:
Удаленный доступ при помощи ПО
А если вы не хотите использовать провода, имея в наличии “яблочную технику”, можно воспользоваться специальным приложением, которое называется “Air Display”. Потребуется установка этого софта на рабочий ноутбук. Данная программа находится в бесплатном доступе на официальном сайте Apple.
Этот способ является максимально простым, ведь для сопряжения необходимо запустить программу после ее установки и следовать инструкциям, которыми разработчик заботливо оснастил этот софт.
Важно! При помощи “Air Display” можно не только переключать мониторы, но и использовать их совместно. Работа осуществляется по принципу удаленного соединения.
Если оба ваших устройства работают на базе операционной системы Windows, то никто не мешает вам установить программное обеспечение для работы с продуктами от Microsoft. Программы не вызывают никаких затруднений из-за простоты в эксплуатации. Рекомендуем использовать именно этот метод соединения, если ваши устройства исправно работают и соответствуют системным требованиям.
Важно! Не забывайте о том, что при использовании любого компьютерного софта желательно использовать защитные программы. Предлагаем вам почитать о том, какие антивирусы лучше.

Сопряжение устройств при помощи беспроводной передачи Wi-Fi
Интернет без проводов уже давно перестал быть редким явлением. Так почему бы не воспользоваться им и для этого случая? Синхронизацию можно провести, проделав следующие действия:
- Установите программу, которая называется “MaxiVista”. Разработчик софта не позаботился о создании бесплатной версии, поэтому придется немного раскошелиться или воспользоваться пробной версией программы.
Важно! Функционал пробной версии отличается от функционала полной! Читайте внимательно описание продукта.
- После установки необходимо задействовать специальные модули и настроить их по инструкции от издателя.
- Если вы все сделали правильно, то возникнет прекрасная возможность управления экранами дистанционно при помощи Wi-Fi.
к содержанию ↑Важно! Если вы много времени проводите за работой с ПК, наверняка вам время от времени приедается дизайн экрана и хочется его изменить. Чтобы у вас был простор для фантазии, предлагаем вам сохранить себе в закладки полезные советы и инструкции:
Видеоматериал
Ничего сложного, верно? Теперь вы знаете, как сэкономить деньги на покупке нового монитора, воспользовавшись старой техникой.
Поделиться в соц. сетях:
serviceyard.net
Все способы использования ноутбука в качестве монитора
Практически у каждого человека присутствует компьютер, а в некоторых ситуациях даже не один. Однако любая техника может ломаться, причем делает это совершенно не вовремя. Особенно трудная ситуация когда сломался монитор, а нужные файлы располагаются на компьютере. В подобной ситуации многие начинают искать ответ на вопрос, можно ли ноутбук использовать как монитор.
Содержимое статьи
Основные способы использования ноутбука в качестве монитора
Если вам требуется использоваться ноутбук как монитор компьютера, тогда приготовьтесь, потребуется выполнить ряд действий. Причем, доступно несколько методов подключения устройств, все зависит от типа устройства и операционной системы. Однако в любом случае для успешного проведения процедуры потребуется кабель VGA или более улучшенный вариант DVI. С их помощью обеспечивается прямая связь между устройствами. Если у вас Mac и также интересует можно ли ноутбук использовать как монитор компьютера
Кроме того, провести необходимую синхронизацию можно с помощью специального приложения Air Display. Его потребуется установить на ноутбук и воспользоваться все представленными подсказками и инструментами.
Можно ли использовать ноутбук в качестве монитора, если используется операционная система Windows
В данном случае потребуется приобрести кабель VGA, если вас полностью устроит стандартное изображение. Для картинки боле высокого качества DVI-кабель. Теперь можно ли использовать ноутбук вместо монитора станет понятно после подсоединения ноутбука и монитора. Далее потребуется запустить оба устройства и выполнить ряд манипуляций в операционной системе.
От вас потребуется запустить меню “свойства” и следом выбрать параметры. В этом разделе потребуется подкорректировать экран №2 с экраном №1. После проведенных действий последует запрос на подтверждение изменений. Завершающим этапом будет установка галочки напротив меню включить опцию “расширения рабочего стола на второй монитор”. Все теперь с проблемой можно ли использовать экран ноутбука как монитор вы спокойно справились.
Mac устройства
В данном случае все также потребуется соединить монитор с ноутбук, только потребуется применить кабель HDMI. Далее запускаем Mac-устройство и выполняем ряд мероприятий в интерфейсе. Запускам раздел “Мониторы” и направляемся в меню системные настройки. В общем перечне находим категорию определить требуемый монитор. После чего потребуется нажать на раздел “Расположение”. Здесь будут представлены все требуемые настройки, если все правильно отрегулируете, то сможете самостоятельно убедиться, можно ли использовать ноутбук как второй монитор.
Универсальный вариант
Здесь воспользуемся удобным приложением Air Display. Оно полностью бесплатное и воспользоваться им может любой человек. В пользу данного варианта говорит два явных плюса:
- Можно использоваться как на устройствах с Windows, так и на Mac.
- Крайне простая и понятная настройка
Данный вариант актуален для тех пользователей, которые не имеют определенных знаний для серьезных манипуляций с ноутбуками, но им крайне важно знать, можно ли использовать ноутбук в качестве монитора.
Все что необходимо сделать – это установить приложение и следовать всем подсказам, буквально за несколько минут получить желаемый результат.

Можно ли использовать монитор ноутбука для ПК с помощью WI-FI
Сейчас WI-FI присутствует практически в каждом доме и его можно использоваться для решения подобной проблемы. Однако потребуется применить специальное приложение “MaxiVista”. Проблема в том, что оно платное и обойдется во внушительную сумму. Правда обычным пользователям доступна демо-версия этой программы, позволяющая на кратковременный срок решить можно ли использовать монитор ноутбука для ПК. Правда, в демо-версии недоступны определенные инструменты, но в целом обычному пользователю они не слишком важны.
Скачав программу, потребуется ее установить и с помощью подсказок провести все необходимые настройки. В результате сможете с помощью беспроводной сети синхронизировать работу мониторов ноутбука и компьютера.
Можно ли телевизор использовать как монитор ноутбука
Многие владельцев ноутбука крайне важно понимать можно ли телевизор использовать как монитор ноутбука. Сразу отметим, что телевизор доступно применять в качестве монитора, причем процедура подсоединения необычайно простая.
Сначала необходимо определиться с моделью кабеля, с помощью которого будет происходить подсоединение. Сейчас применяется три типа разъема:
Соответственно вам потребуется кабель, соответствующий типу вашего разъема на телевизоре. После подсоединения кабеля потребуется включить телевизор на получение сигнала. Для этого необходимо воспользоваться специальной клавишей на пульте. На ноутбуке воспользуемся клавишей «Display». Иногда требуется предварительно нажать клавишу Fn, что сделать клавишу «Display» работоспособной.
После появления картинки с ноутбука остается только отрегулировать разрешение, чтобы изображение было четким.
Все представленные процедуры позволяют использовать ноутбук в качестве второго монитора и даже основного. Поэтому вы теперь точно знаете можно ли использовать дисплей ноутбука как монитор.
GD Star Rating
loading…
luxhard.com
Как использовать ноутбук в качестве монитора для компьютера
Сегодня практически в каждом доме имеется стационарный компьютер, а кроме него также ноутбук, планшет и прочие устройства. Даже на одного современного человека приходится по нескольку девайсов, которые служат для разных задач. Любая техника не может исправно функционировать вечно и рано или поздно выходит из строя, иногда отслужив своё, иногда раньше срока. Но что делать, если в самый неподходящий момент подвёл монитор компьютера? Ситуация некритична, когда устройства взаимозаменяемы, но в некоторых случаях использование ноутбука вместо ПК не является решением проблемы, например, если на жёстком диске имеется какая-либо важная информация, необходимо продолжить работу, завершить проект и т.д. Существуют разные способы переноса данных, когда нужные сведения находятся в плену системного блока, вариант с использованием ноутбука в качестве монитора предполагает получение информации без извлечения жёстких дисков. Бывает и так, что возникает необходимость подключения второго монитора, коего в наличии не имеется, например, для стрима или прочих целей. Причины, по которым пользователь задался вопросом, можно ли использовать ноутбук как монитор, могут быть разными.

Настройка ноутбука как монитора для компьютера.
Какими способами можно провести подключение
Портативный компьютер имеет типичные компоненты стационарного ПК, включая дисплей, поэтому логично, что метод должен существовать. И он существует, причём даже не один. Поскольку девайсы работают каждый на своей системе, просто подключить системник к ноутбуку не получится, даже при наличии подходящих разъёмов. Несмотря на ваш энтузиазм, устройство будет подгружать собственную операционку. Чтобы один девайс выводил на экран информацию, которая поступает от другого, их функционирование необходимо синхронизировать. Иметь в распоряжении только системный блок ПК и портативный компьютер недостаточно. Для осуществления задуманного понадобятся дополнительные средства, обеспечивающие подключение. Рассмотрим, как использовать ноутбук в качестве монитора разными способами.
Коммутирование с помощью кабеля
Для выполнения подключения посредством кабеля нужно обзавестись соответствующим шнуром. Соединение выполняется через видео порты HDMI, VGA или DVI в зависимости от варианта, поддерживаемого устройствами. Современные устройства могут быть оснащены разъёмом DisplayPort, альтернативным HDMI. Возможно также использование переходника, если порты девайсов не совпадают.

Вариант 1
Заставить ноутбук работать в качестве дисплея можно, используя видео порты HDMI, VGA или DVI. Для этого выполняются следующие действия:
- Шнур подключаем одним концом в соответствующий порт ноутбука, другим – к разъёму на компьютере;
- Запускаем ноутбук и переходим к «Параметрам экрана» любым удобным способом, например, через Панель управления. Добраться до раздела настроек можно по-разному в зависимости от версии ОС Windows. Можно перейти к «Свойствам», вызвав правым щелчком мыши контекстное меню с рабочего стола – выбрать «Свойства экрана» — открыть вкладку «Параметры».
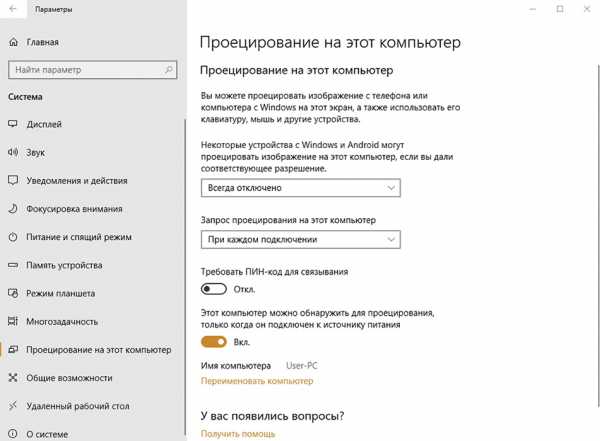
В случае с MacOS открываем «Системные настройки» и переходим к вкладке «Мониторы», остальные действия аналогичны манипуляциям с Виндовс;
- Система обнаружит подключённые устройства, поэтому в пункте Настройки экранов будет картинка с несколькими дисплеями под номерами. Здесь выбираем второй и устанавливаем дисплей ноутбука;
- Отмечаем пункты отображения визуальных данных;
- Если планируется использование ноутбука как монитора для компьютера по умолчанию, отмечаем пункт «Использовать данное устройство как основное».
Вариант 2
Кроме того, подключение устройств может выполняться через порты Ethernet, в таком случае способ предполагает создание локальной сети. Для соединения применяются разъёмы Ethernet ноутбука и системника. Нам понадобится соответствующий кабель (витая пара), по обеим сторонам которого находятся коннекторы Ethernet (стандарт RJ 45). Провод, как правило, длиной 0,5-15 метров, чего хватает для выполнения процедуры. Подключаем один конец кабеля к порту LAN ноутбука, другой – в аналогичный разъём сетевой карты компьютера.
Удалённый доступ при помощи ПО
Ноутбук на седьмой Windows и выше можно подключить к системнику и без проводов, задействовав приложение Air Display. Устанавливается и активируется софт на обоих девайсах. С помощью программы можно переключать дисплеи, а также применять их одновременно. Использование ноутбука в качестве монитора возможно при применении программ удалённого доступа, таких как TeamViewer, RDesktop, ZoneOS ZoneScreen, RAdmin и пр. С их помощью вы будете удалённо использовать дисплей. Любое из приложений имеет свои нюансы настройки, устанавливать ПО нужно как на ПК, так и ноутбук. При установлении соединения один из девайсов становится сервером, другой – клиентом, при выполнении действий с ведущего устройства на экране клиента отображается всё, что выполняется на экране сервера. Осуществить сопряжение устройств, применяя TeamViewer просто. Для этого требуется знать пароль и ID компьютера, которые будут присвоены при запуске на нём приложения. В окне программы, запущенной на ноутбуке, потребуется ввести эти данные в соответствующие поля. После этого с дисплея ноутбука будет доступен рабочий стол ПК с возможностью управления им, при этом условием осуществления манипуляций является работающий монитор компьютера. В ином случае способ не подходит.

Сопряжение устройств с помощью беспроводной передачи Wi-fi
Альтернативный вариант проводному подключению – соединение посредством сигнала Wi-fi. Метод подходит, когда стационарный ПК оснащён Wi-fi-модулем, нет в наличии кабеля или желания его использовать. Почти во все модели портативных компьютеров интегрируется Wi-fi, за редким исключением (тогда можно подключить внешний модуль в виде устройства USB). Чтобы использовать экран ноутбука как монитор, выполним следующее:
- Активируем модуль Wi-fi на ноуте, а также стационарном ПК. При отсутствии такового на компьютере, модуль с возможностью подключения к USB или PCI-разъёму, можно приобрести. Лучше выбирать USB-устройство, поскольку модуль, подключаемый в PCI-порт материнской платы использовать не всегда удобно;
- Создаём на одном из устройств беспроводную сеть;
- Для этого переходим к Центру управления сетями и общим доступом через Панель управления;

- Выбираем пункт «Создание и настройка подключения или сети»;

- В новом окне мастера установки выбираем из списка вариантов выполнение подключения вручную;

- Заполняем поля (имя сети, тип безопасности, пароль), ставим галочку в пункте автоматического запуска при подключении, жмём «Далее»;
- Сделанные манипуляции обеспечивают создание сети, запускается она в автоматическом режиме. Как только всё готово, к ней можно подключиться со второго устройства.
Возможен также вариант с использованием роутера, позволяющего подключать несколько девайсов одновременно и объединять их. Сделать ноутбук монитором для системного блока с помощью передачи Wi-fi сможет помочь специальная программа под названием MaxiVista. Она платная, но есть возможность использования версии для ознакомления с урезанным функционалом. Установив софт, модули нужно настроить дистанционно с указанием последовательности мониторов.

Почему нельзя применять ноутбук как монитор для системного блока
Пользоваться ноутбуком вместо монитора без спецсредств не получится. Если девайс не снабжён видеовходом (разъём, присущий обычным мониторам), используется беспроводное соединение. Большинство ноутбуков, поскольку они тоже являются компьютерами, оснащены видеовыходом. Осуществить задуманное не получится при несовместимости девайсов. Использовать ноутбук как монитор компьютера можно при помощи специального преобразователя. Их стоимость достаточно велика, поэтому такие действия не всегда целесообразны. При этом способов получить вывод изображения на экран ноутбука другими средствами достаточно и можно использовать любой из них.
nastroyvse.ru
Как использовать экран ноутбука как монитор
Ноутбук – это устройство, которое может полноценно выполнять практически все задачи персонального компьютера, соответственно, все его устройства схожи с устройствами персонального компьютера. Многие компоненты ноутбука можно подключать к персональному компьютеру, и они будут выполнять свои стандартные функции. Для подключения монитора ноутбука к персональному компьютеру вам нужно будет воспользоваться интернетом и загрузить дополнительное программное обеспечение MaxiVista.
Инструкция
- Первым делом нужно подключить ноутбук к персональному компьютеру, сделать это можно с помощью Wi-Fi или через проводные системы. Для подключения ноутбука через провод понадобится два патч-корда и коммутатор.
- Запустите браузер на компьютере и перейдите по адресу www.maxivista.com – это официальный сайт разработчиков утилиты MaxiVista.
 Программа MaxiVista
Программа MaxiVistaСкачайте программу и инсталлируйте на персональный компьютер серверную версию программы, а на ноутбук установите клиентскую версию. Обратите внимание, что для нормальной работы программы на персональном компьютере и ноутбуке может использоваться различная операционная система. Для корректной работы программы закройте на компьютерах все приложения, которые используют ресурсы видеокарты.
- Откройте программу MaxiVista на ноутбуке и персональном компьютере. Серверная версия должна автоматически обнаружить клиентскую программу в локальной сети и выполнить соединение с ней. Полная версия утилиты MaxiVista может одновременно работать с четырьмя компьютерами, предварительно нужно их подключить в одну локальную сеть и установить необходимые версии программы MaxiVista.
- Завершите работу брандмауэра Windows, а также различных фаерволов. Убедитесь в наличии портов в программе MaxiVista, которые указаны в руководстве к ней. В настройках программы установите на ноутбуке параметр «Второй монитор», а на персональном компьютере отметьте пункт «Передавать данные на второй экран».
- Программа MaxiVista является платной, за нее нужно заплатить разработчикам около 50 долларов. Также она имеет пробный срок использования, но им можно пользоваться только для ознакомления, потому что в пробной версии программы недоступны некоторые возможности. Никогда не пользуйтесь так называемыми «бесплатными ключами» к программе, они могут нанести вред не только программе, но и всей системе компьютера.
Обязательно посетите наш интернет-магазин, в котором вы можете купить недорого ноутбук самой последней модели.
Видео: Как подключить компьютер к компьютеру?
besthard.ru
Как использовать ноутбук в качестве монитора для компьютера
Содержание статьи:
Порой случаются ситуации, когда в самый нужный и ответственный момент появляются независящие от вас проблемы. Нередко это связано с работой и техническими неполадками. Вы попадаете в ту ситуацию, когда необходимо срочно что-то сделать, поскольку слишком многое стоит на кону.
У каждого человека в квартире и на работе есть компьютер, иногда и не один. Но техника склонна к поломкам, причем иногда времени на ремонт у вас нет. В особенности сложная ситуация, когда в работе отказал монитор, а все необходимые файлы и документы остались в компьютере. Не будут же вы отрывать от работы ваших коллег, забирая себе их монитор, к тому же, возможно, в данную ситуацию вы попали дома. К счастью, есть другое решение данной проблемы. Для этого понадобится ноутбук.
Способы подключения
Итак, у вас уже имеется в наличии ноутбук. И именно с его помощью вы будете искать выход из положения.
Для того, чтобы использовать ваш ноутбук как монитор для компьютера, необходимо выполнять небольшой перечень действий. Причем, существует несколько способов синхронизации устройств.
В первом случае вам необходимо, помимо ноутбука, иметь кабель соединения. Зачастую достаточно приобрести кабель VGA, но существует фактический аналог, только с несколько улучшенными характеристиками – кабель DVI. При его помощи вы обеспечите прямую связь между компьютером и ноутбуком. Данный вариант применяется только в случаях работы компьютеров на операционной системе Windows. Если же вы являетесь обладателем более качественной марки ноутбука Mac, то необходимо купить кабель HDMI вместо вышеперечисленных.
Кроме того, для операционных систем Mac, а также последних версий Windows 7 и выше, существует специальное приложение, позволяющее провести процедуру синхронизации монитора ноутбука с компьютером без проводов. Называется оно – “Air Display”. Устанавливать его нужно на ноутбук.
Приложение “Air Display” является абсолютно бесплатным, скачать его может любой человек. С его помощью можно максимально просто подключить монитор ноутбука к компьютеру. Достаточно его запустить и следовать инструкциям. Кроме того, таким образом, можно не только переключать рабочий монитор, но и использовать сразу два.
Также существуют другие специальные программы и приложения, используемые для подключения ноутбука в качестве монитора для компьютера. Работают они по принципу удаленного соединения. Но нужно быть особо внимательным при выборе приложения, поскольку некоторые их них рассчитаны исключительно на использование двух мониторов сразу, а, следовательно, для установки на двух устройствах, чего нельзя сделать при условии, что один из мониторов не рабочий. Зачастую программы не доставляют лишних неудобств, просты в использовании, а также не требуют много времени. Достаточно того, чтобы ваше устройство соответствовало программным требованиям. А также важно, чтобы оба устройства относились к одной локальной сети.
И последним способом, при помощи которого вы сможете подключить ваш ноутбук к компьютеру в качестве монитора, главным своим требованием ставит Wi-Fi, и, соответственно, подключение к нему обоих устройств.
Подключение при помощи кабеля
Самым распространенным является способ подключения с использованием одного из вышеупомянутых видов кабелей. И поскольку наиболее часто встречаются компьютеры с операционной системой Windows, то речь сейчас пойдет именно о них.
Итак, вам по той или иной причине необходимо подключить второй монитор, и у вас уже имеются необходимые кабели. Первое, что необходимо сделать – подключить провод к компьютеру и ноутбуку. После этого следует включить основной монитор – ноутбук. Далее необходимо провести ряд действий непосредственно с настройками монитора ноутбука.
На рабочем столе кликните правой кнопкой мышее, и в контекстном меню остановите выбор на вкладке «Свойства». В открывшемся окне необходимо выбрать вариант «Свойства экрана», а там – вкладку «Параметры». Вы увидите рисунок с двумя прямоугольниками, обозначающими экраны, пронумерованными 1 и 2. Необходимо нажать на цифру 2, и переместить данный прямоугольник в то положение, в котором находится ваш ноутбук относительно компьютера.
Далее, при необходимости вам нужно будет подтвердить подключение второго монитора. А затем отметить галочкой в настройках все в том же окне пункт «Расширить рабочий стол на этот монитор». После этого нужно сохранить изменения. Далее, если вам нужно изменить основной монитор и сделать его единственным рабочим, то нужно нажать на прямоугольник с соответствующим номером и убрать с него пометку на пункте «Использовать это устройство как основное». При необходимости вы можете обратно изменить настройки.
Что касательно варианта с операционной системой Mac, то после подключения кабеля необходимо выполнить также ряд настроек. На включенном устройстве в пункте «Системные настройки» найти вкладку «Мониторы». Все мониторы будут найдены и отображены.
После этого появится расположение монитор, как в случае с Windows, и действия следует сделать те же – расположить прямоугольники относительно устройств. При нажатии клавиши F7 можете выполнить эту процедуру автоматически. Затем сохраните необходимые настройки, и оба монитора будут готовы к работе.
Подключение ноутбука как монитор через Wi-Fi
Поскольку беспроводной Интернет перестал быть редкостью, то его также можно задействовать в процедуру синхронизации мониторов компьютера и ноутбука. Но необходимо задействовать специальную программу, отвечающую за работу соответствующих серверов – “MaxiVista”. Данная программа поставляется исключительно официальными представителями, поэтому является платной, причем достаточно дорогой. Но для кратковременного использования можно приобрести демо-версию. Только следует учитывать, что в данном случае будут ограничены некоторые возможности программы.
После покупки следует установить необходимые модули, и настроить их по инструкции. Таким образом, вы задействуете работу мониторов ноутбука и компьютера при помощи беспроводного Интернет-соединения.
kakpravilino.com

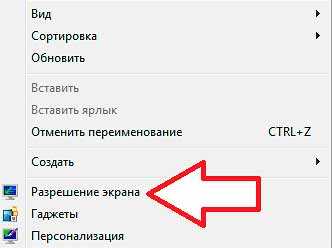
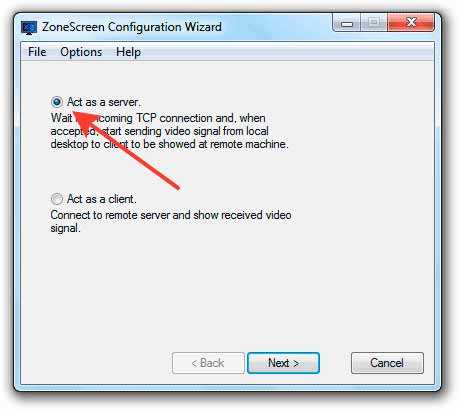
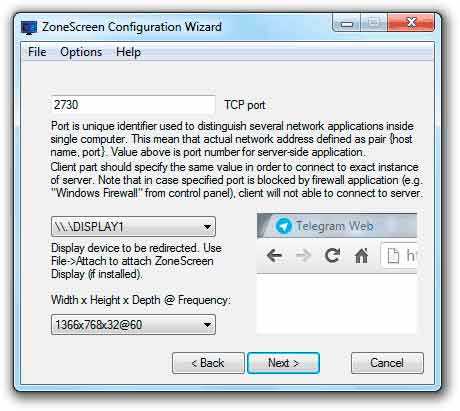

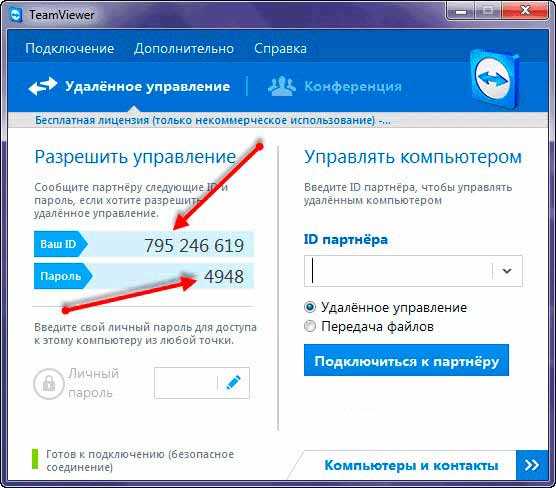
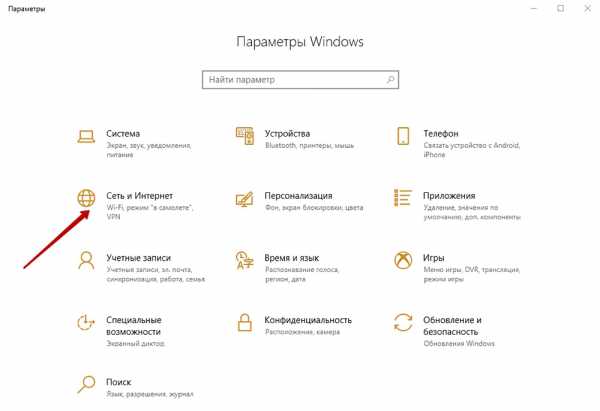
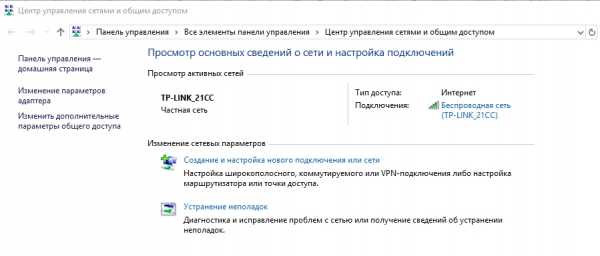
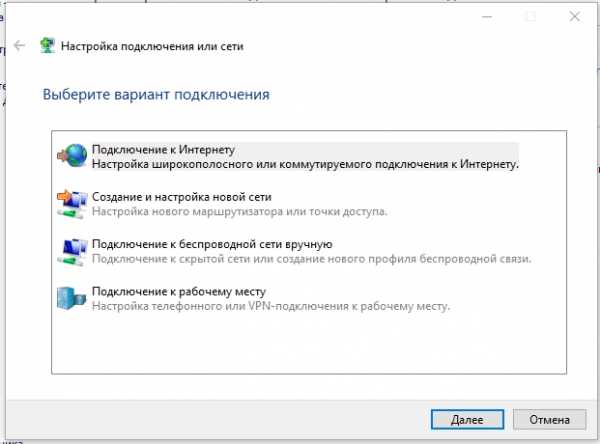
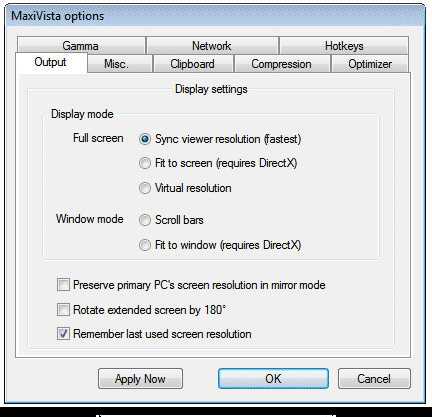 Программа MaxiVista
Программа MaxiVista