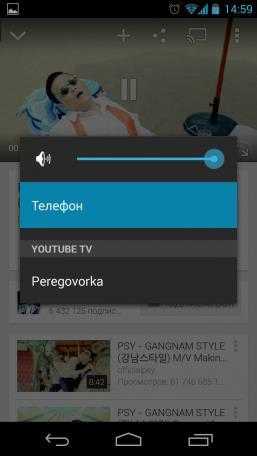Как настроить Chromecast
Хорошее электронное устройство должно быть очень простым и удобным в эксплуатации, иметь низкую стоимость, высокое качество работы и лаконичный дизайн. Всеми этими характеристиками обладает компактный прибор от Google «Chromecast».
Ниже приведено руководство о том, как его установить и настроить. Хотя производитель утверждает, что аппарат сам себя настраивает, но это не совсем правда, ведь от пользователя все же потребуется выполнить несколько несложных действий.
Однако надо отдать должное разработчикам этого чудо-гаджета за максимальное упрощение процедуры настройки и ввода в его эксплуатацию.
Что это за аппарат и его предназначение?
Это медиаплеер, подсоединяемый к HDMI телевизора. В итоге даже простой ТВ получает некоторые возможности Smart-TV.
 Прибор соединяется с wi-fi, транслируемым в квартире роутера и способен показывать аудио и видеоконтент с домашних гаджетов, у которых есть Wi-Fi-модуль и установлено специальное приложение. Это может быть стационарный ПК, ноутбук, планшет, смартфон и т. п.
Прибор соединяется с wi-fi, транслируемым в квартире роутера и способен показывать аудио и видеоконтент с домашних гаджетов, у которых есть Wi-Fi-модуль и установлено специальное приложение. Это может быть стационарный ПК, ноутбук, планшет, смартфон и т. п.
На сегодняшний день уже существует три модели девайса. Они различаются внешним видом и функциональностью, но все имеют компактные размеры и простую настройку.
 Впервые этот медиаплеер появился в середине 2013 года и сразу завладел вниманием пользователей. Прибор поддерживает девайсы на всех популярных ОС: Windows, Mac OS X, Android, Chromebook OS и iOS.
Впервые этот медиаплеер появился в середине 2013 года и сразу завладел вниманием пользователей. Прибор поддерживает девайсы на всех популярных ОС: Windows, Mac OS X, Android, Chromebook OS и iOS.
К сожалению, владельцы wi-fi-роутеров, работающих на частоте 5 GHz, не могли воспользоваться преимуществами своих дорогостоящих маршрутизаторов, так как «Chromecast» имел возможность видеть только сети 2,4 GHz, а также из-за своих габаритов в рядом расположенные порты уже невозможно было подключить другие провода и устройства (пользователям требовалось использовать специальные переходники).
 Во второй модификации модели компания Google исключила важные недостатки первопроходца, аппарат стал в автоматическом режиме подключаться к каналам и на 2,4 и на 5 GHz. А также, было предусмотрено более удобное подключение к разъему без использования переходников. Стоимость девайса при этом не изменилась.
Во второй модификации модели компания Google исключила важные недостатки первопроходца, аппарат стал в автоматическом режиме подключаться к каналам и на 2,4 и на 5 GHz. А также, было предусмотрено более удобное подключение к разъему без использования переходников. Стоимость девайса при этом не изменилась.
 Кроме видео и аудиоконтента появилась удобная возможность смотреть фотографии из сети, например, из Instagram и Facebook.
Кроме видео и аудиоконтента появилась удобная возможность смотреть фотографии из сети, например, из Instagram и Facebook.
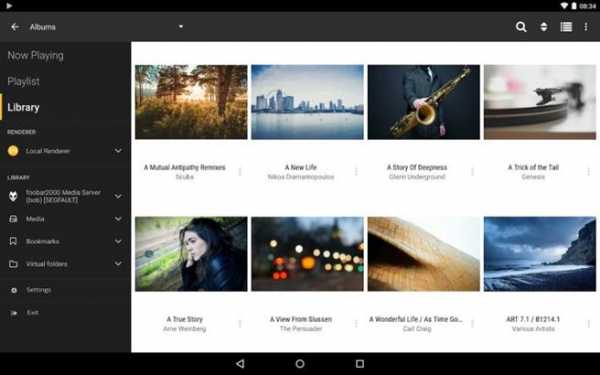 Третья модель вышла с приставкой в названии «Ultra» и с новым процессором.
Третья модель вышла с приставкой в названии «Ultra» и с новым процессором.
 В адаптер электропитания установлено гнездо для подключения к кабельному интернету. Предыдущие обе модификации функционировали только «по воздуху». Третья модель гарантирует обозревать телепередачи через кабельный интернет без лагов и торможений.
В адаптер электропитания установлено гнездо для подключения к кабельному интернету. Предыдущие обе модификации функционировали только «по воздуху». Третья модель гарантирует обозревать телепередачи через кабельный интернет без лагов и торможений.
 Это позволило без сбоев смотреть фильмы по сети в высоком качестве.
Это позволило без сбоев смотреть фильмы по сети в высоком качестве.
Коробка и ее содержание
Обзор не будет полным, если не затронуть, что получит пользователь после приобретения девайса.
Для небольшого прибора Google предусмотрел не менее компактную коробку.
 В упаковке присутствуют все элементы для быстрого ввода в работу аппарата и наглядная инструкция по подключению.
В упаковке присутствуют все элементы для быстрого ввода в работу аппарата и наглядная инструкция по подключению.

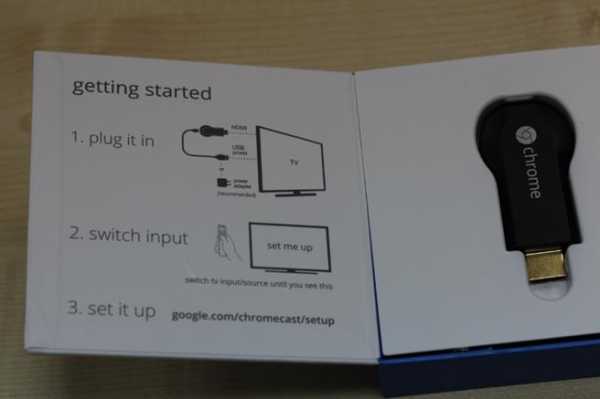 В перечень комплектующих, кроме Chromecast, входят:
В перечень комплектующих, кроме Chromecast, входят:
- Переходник HDMI;
- Блок с USB-шнуром для электропитания гаджета.
 Габариты устройства позволяют носить его с собой в кармане.
Габариты устройства позволяют носить его с собой в кармане.
Ведь уже не требуется носить с собой крупногабаритное оборудование, а просто любой имеющийся телевизор быстро превращать в Smart-ТВ, на большом экране которого презентацию можно вести с планшета или даже телефона.
Процедура подключения
Как было отмечено выше, Chromecast h3g2–42 вставляется в HDMI телевизора. Далее к нему следует подать электропитание. С этой целью в его гнездо miniUSB установить комплектный USB-шнур.
 Затем этот шнур можно вставить в USB-разъем ТВ или использовать блок питания, который тоже идет в комплекте.
Затем этот шнур можно вставить в USB-разъем ТВ или использовать блок питания, который тоже идет в комплекте.
Процедура настройки
Вставив Chromecast в порт и включив ТВ, пользователь сразу увидит меню, через которое производится настройка.
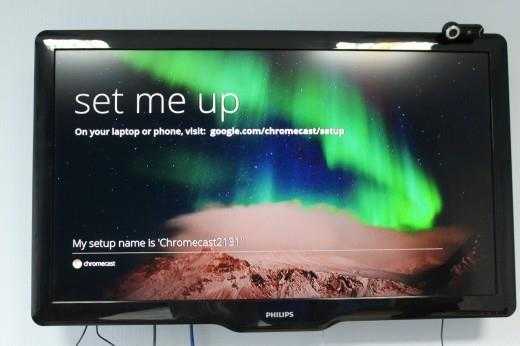 Конечно, русский язык здесь не предусмотрен, но можно не бояться лазить в меню и экспериментировать, если появятся сложности, то очень легко выполнить сброс. У гнезда microusb есть клавиша «Reset». При удерживании ее нажатой несколько секунд, произойдет откат параметров к фабричному состоянию.
Конечно, русский язык здесь не предусмотрен, но можно не бояться лазить в меню и экспериментировать, если появятся сложности, то очень легко выполнить сброс. У гнезда microusb есть клавиша «Reset». При удерживании ее нажатой несколько секунд, произойдет откат параметров к фабричному состоянию.
Перечень приложений с функцией Chromecast доступен в закладке «Chromecast built-in».
Если настройка выполняется посредством гаджета на платформе Android, то процедура максимально проста. Система будет постоянно вести пользователя и подсказывать, что делать.
Главное Android -девайс и Chromecast должны быть подключены к одному Wi-Fi.
Потребуется исполнить следующие шаги:
- Согласиться с требованием программы и перейти на страницу: «google.com/chromecast/setup»;
- Установить и запустить ПО;

- Дождаться завершения сканирования сети Wi-Fi;

- Появится Chromecast, который остается только настроить;

- Клацнуть «Setup»;

- Подождать завершения соединения;

- Отобразится код;

- Сравнить увиденное в ТВ с отображением на дисплее мобильного гаджета;

- Придумать и присвоить Chromecast оригинальное наименование;

- Ввести данные для входа в Wi-Fi сеть;

- Готово. Такой ручной ввод параметров выполняется лишь единожды. При последующем соединении все будет уже осуществляться в автоматическом режиме;

 Теперь можно проверить работу прибора, например, запустив трансляцию с Youtube. Когда гаджет соединится с Chromecast, то потребуется просто клацнуть «Ok»;
Теперь можно проверить работу прибора, например, запустив трансляцию с Youtube. Когда гаджет соединится с Chromecast, то потребуется просто клацнуть «Ok»;
- Запустить воспроизведение;

 Отрегулировать звук через мобильный девайс;
Отрегулировать звук через мобильный девайс;
- Наслаждаться контентом на большом экране.
 Трансляцию можно наладить с любого девайса с браузером Chrome и установленным ПО, это может быть устройство на Windows, например, ПК или даже смартфон Lumia.
Трансляцию можно наладить с любого девайса с браузером Chrome и установленным ПО, это может быть устройство на Windows, например, ПК или даже смартфон Lumia.
Для этого следует установить расширение Google Cast, которое обладает широкими возможностями. Уже кроме окна плеера допускается показ на дисплее ТВ всего экрана.
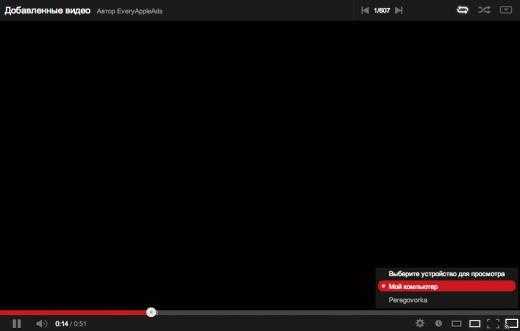 Если лэптоп имеет мощную видеокарту, то его владелец уже сможет наслаждаться фильмами с высоким разрешением изображения.
Если лэптоп имеет мощную видеокарту, то его владелец уже сможет наслаждаться фильмами с высоким разрешением изображения.
 Как видно, процесс настройки прост. В ТВ никаких действий осуществлять не требуется. Все выполняется через браузер в любом девайсе: ПК, нетбук, ipad (iphone), гаджетов на платформе Android и Windows Phone.
Как видно, процесс настройки прост. В ТВ никаких действий осуществлять не требуется. Все выполняется через браузер в любом девайсе: ПК, нетбук, ipad (iphone), гаджетов на платформе Android и Windows Phone.
Просто необходимо пройти по адресу «chromecast.com/setup», а далее исполнять требования мастера.
Нужно отметить, что телефон транслирует контент в Chromecast с передачей потокового видео в фоновом режиме.
Это означает, что пользователь одновременно с просмотром фильма может пользоваться функциями смартфона, например, звонить и говорить по телефону.
nastrojkin.ru
Как настроить Google Chromecast
1. Об устройстве
Chromecast от Google — это небольшой по размеру, но обширный по возможностям центр развлечений, который позволяет транслировать видео и фото как из интернета, так и с ваших устройств напрямую на телевизор, и при этом совершенно не требует проводного подключения. Всё взаимодействие происходит по беспроводным сетям.

Все больше девайсов превращают телевизор в многофункциональную технику
2. Подключение
Запустить Google Chromecast действительно очень легко. Но на случай, если процесс покажется пользователю не интуитивным, разработчики разместили на обратной стороне упаковочной крышки схему подключения.
Основной разъём гаджета — HDMI, находим соответствующее посадочное гнездо и втыкаем в него.
Примечание: если у телевизора несколько HDMI-выходов — обязательно запомните номер, в который подсоединили Chromecast.
Теперь пора подключить питание. Для этого есть два способа:
- Если у вашего телевизор есть USB-порты, подключитесь к одному из них посредством переходника Micro-USB, который есть в комплекте. Подключившись таким способом, избавляемся от лишних проводов, идущих к розеткам;
- Если подключиться к USB нет возможности, то через переходник, который есть в комплекте, можно запитаться напрямую в розетку.

Примечание: встречаются модели телевизоров, у которых USB-порты не выдают нужной мощности, чтобы запитать Хромкаст. В таком случае нужно переподключиться через розетку.
С этого момента всё готово к первому запуску. Как только вы включите телевизор и выберете тот HDMI-канал, в который воткнут прибор, сразу же появится картинка, информирующая о том, что Chrome запущен, и можно приступать к настройке.
3. Первичная настройка
Огромное преимущество Хромкаста в том, что он умеет работать почти со всеми самыми распространёнными операционными системами:
- IOs;
- Android;
- Mac OS;
- Windows.
Основное условие, чтобы был установлен браузер Chrome.
При первом запуске вам будет необходимо скачать с сайта Гугла приложение, подходящее вашей ОС, либо плагин для Хрома.
Адрес сайта с соответствующим софтом будет указан на экране либо его можно будет посмотреть внутри коробки.
После всех этих нехитрых манипуляций можно приступать к первичной настройке.
Первостепенная задача — сделать так, чтобы ваш гаджет и Chromecast увидели друг друга. Для этого убедитесь, что у вас включён Wi-Fi. Сначала Хромкаст поведёт себя как точка доступа. Скачанная вами программка произведёт обзор доступных сетей. И среди них покажет вам все, относящиеся к Хромкастам. А вдруг у вас их несколько. Выбираете нужную и нажимаете подключить.
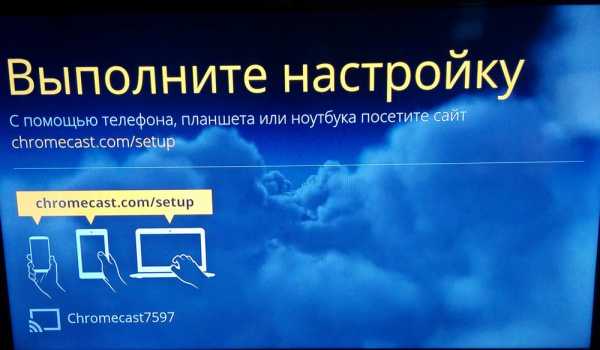
На экране телевизора появится четырёхзначный код идентификации. Вводите его в свой девайс. Таким образом мы связали эти два устройства. Это дополнительная защита от того, чтобы ошибочно не подключиться к соседскому Хромкасту или, наоборот, чтобы он не смог подшутить над вами, точно так же перехватив управление у вас.
После того как вы законектились, начинается самый важный шаг установки:
Необходимо привязать чудо-девайс к той же сети, где находятся устройства, которыми вы будете управлять. Та же самая программа покажет вам все доступные сети, к которым можно подключиться.
Здесь же, по желанию, можно изменить название и самого Хромкаста.
С того момента, как гаджеты оказались в одной сети, можно подключить интернет и начать обзор доступного функционала либо сразу же смотреть видео из интернета.
Несомненное преимущество заключается в том, что для работы устройства совершенно необязательно постоянно держать включенным компьютер либо смартфон. Достаточно просто стабильного соединения напрямую с точкой доступа Wi-Fi, и тогда остальные источники станут уже не нужны.
Примечание: Хромкаст работает только в диапазоне 2,4 ГГц. Если точка доступа, к которой вы попытаетесь его подключить, работает на 5 ГГц, он её просто не увидит. Отнеситесь к этому нюансу с вниманием.
В случае если нужно его настроить заново, вам необходимо произвести сброс настроек.
Нажмите на нём кнопочку, расположенную рядом с USB-портом, и удерживайте до тех пор, пока не заморгает индикатор. Это процедура занимает порядка 25 секунд, не меньше.
4. Интерфейсы и управление
Если нет необходимости транслировать данные с имеющихся девайсов, то можно сразу приступить к просмотру контента из интернета.
В нашем распоряжении сразу же окажется:
- YouTube;
- Netflix;
- Google Play Фильмы;
- Google Play Музыка;
- Google+;
- Deezer Music;
- JustDanceNow;
- Amediateka.
Список ресурсов постоянно расширяется.
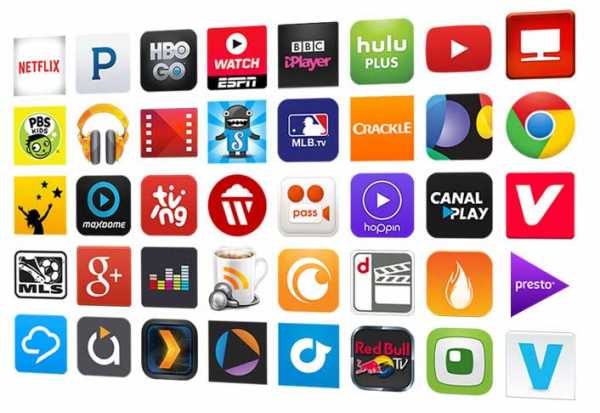
Вместо пульта используется девайс, с которого производилось подключение и настройка Хромкаста.
Для того чтобы транслировать данные с компьютера либо телефона, необходимо установить Google Cast — это плагин для браузера. После его установки в правом верхнем углу появится кнопка, нажав на которую, начнётся дублирование на экран телевизора всего, что происходит на передающем компьютере либо смартфоне.
Для Chromecast уже выпущено множество софта, расширяющего его функционал. Обзор этих приложений можно посмотреть на официальной странице от Гугла:
https://www.google.com/intl/ru_ru/chrome/devices/chromecast/apps.html
5. Дополнительные настройки интерфейсов
Приятным бонусом станет возможность настраивать картинки, фото либо видео, отображающиеся в фоновом режиме. Если оставить настройки по умолчанию, то вам будут демонстрироваться просто красивые изображения: природа, обзоры музеев мира, произведений искусства, города и даже информация о погоде.
Но можно настроить подборку так, чтобы на экран выводились ещё и фото из личной коллекции.
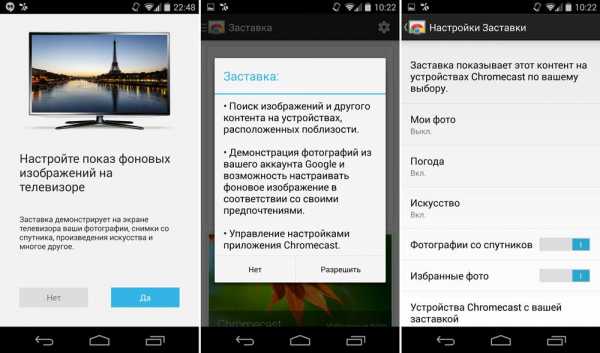
6. Вывод
Пусть Хромкаст и нельзя назвать полноценным представителем видеоплееров, он однозначно понравится пользователям из-за своей компактности, простоты подключения, настройки и удобства в использовании.
Любой пользователь, находящийся в одной домашней сети с Chromecast, с лёгкостью может подключиться к нему и начать демонстрировать всем свои фото- и видеоматериалы. И именно этот функционал может оказаться наиболее востребованным как для любителей собираться с компанией друзей, так и серьёзным бизнесменам на презентациях.
nastroyvse.ru
Как настроить Google Chromecast — Дико полезные советы по выбору электроники

Как одно из самых простых и дешевых потоковых устройств, Google Chromecast — отличный выбор для повседневного стримера.
В отличие от других медиа-стримеров, таких как Apple TV и Roku, Chromecast — это легкий ветерок для установки.
Как настроить Chromecast
Сначала распакуйте Chromecast и подключите его к телевизору с помощью одного из портов HDMI.
Затем включите телевизор и измените настройки в соответствии с соответствующим источником HDMI.
Теперь, в зависимости от используемого устройства, вам может потребоваться загрузить приложение Google Home из магазина Google Play или Apple Store.После того, как вы загрузили Google Домой на своем потоковом устройстве, откройте приложение и нажмите (или коснитесь) на значке Устройства в правом верхнем углу.
Теперь вы перейдете на новую страницу с просьбой назвать вашу сеть Chromecast.
Оттуда Chromecast будет искать вашу сеть Wi-Fi.

Как зеркалировать устройства с помощью Chromecast
Существует два основных способа использования Chromecast: через ваш смартфон и через ваш компьютер.
Тем не менее, это руководство будет охватывать оба пути.

Отправлять в Chromecast из Android и iOS
Чтобы отдать Chromecast со своего смартфона, вам понадобится приложение для кастинга.
После того, как вы загрузили и установили LocalCast, запустите приложение и нажмите значок Cast в правом нижнем углу и выберите свое устройство для литья.
Обратите внимание, что процесс установки примерно одинаковый для пользователей iOS и Android.

Передача в Chromecast с Mac и ПК
В то время как на смартфоне требуется стороннее приложение, для кастования с вашего настольного или портативного устройства не требуются такие предварительные условия — при условии, что у вас установлен Google Chrome.
Чтобы использовать свой Mac или ПК, просто откройте браузер Chrome и щелкните значок меню в правом верхнем углу.
Теперь выберите, куда вы хотите бросить.
Получите больше от Chromecast
Самое замечательное в Chromecast — это то, насколько гибким является интерфейс: вы можете мгновенно отображать Netflix, Hulu, Spotify и другие отличные сервисы.
Еще одна заметная особенность Chromecast — возможность превратить ваш смартфон в мобильный игровой контроллер.
Для использования на устройствах Android или iOS просто используйте встроенную функцию кастинга, прокрутив меню Quick Settings и нажав на значок Cast.

Бонус: как использовать Chromecast с VPN
Теперь, когда вы знаете, как работает Chromecast, вы можете начать играть со своими различными функциями.
К счастью, вы можете расширить свои возможности потоковой передачи, одновременно обеспечивая соединение с помощью VPN (или виртуальной частной сети).
Хотя устройства Chromecast еще не предлагают встроенные функции VPN, вы можете установить VPN на свой маршрутизатор и мгновенно покрыть все устройства в своем доме.
Более того, этот VPN-сервис предоставляет выделенные приложения для маршрутизаторов, поэтому вам не придется тратить время (или деньги) на то, чтобы настроить его самостоятельно.
- Ознакомьтесь с нашим списком лучших поставщиков услуг VPN
ru.ditching.eu
Макгруп McGrp.Ru |
- Контакты
- Форум
- Разделы
- Новости
- Статьи
- Истории брендов
- Вопросы и ответы
- Опросы
- Реклама на сайте
- Система рейтингов
- Рейтинг пользователей
- Стать экспертом
- Сотрудничество
- Заказать мануал
- Добавить инструкцию
- Поиск
- Вход
- Регистрация
- Главная
- Страница не найдена
 ]]]]]]]]>]]]]]]>]]]]>]]>
]]]]]]]]>]]]]]]>]]]]>]]>- Реклама на сайте
- Контакты
- © 2015 McGrp.Ru
mcgrp.ru
Медиаадаптер Google Chromecast
Компания Google безусловно является сегодня одним из локомотивов индустрии потребительских ИТ-продуктов и сервисов. Многие из ее продуктов и решений пользуются огромной популярностью среди широкого круга пользователей. Относительно недавно были представлены и фирменные мультимедиакаталоги с книгами, музыкой и фильмами в дополнение к магазину приложений для Android. И если первые две категории хорошо подходят для смартфонов и планшетов, то для видео в домашних условиях часто хочется использовать что-то большее, чем экран ноутбука.
Одним из вариантов решения данной задачи является организация трансляции видеоконтента с компьютера или мобильного устройства на телевизор. В качестве примеров можно вспомнить AirPlay, Intel WiDi и Miracast. Честно говоря, появление еще одной сходной по смыслу технологии кажется несколько странным, не говоря уже о наличии давно существующего, хотя так и не ставшего действительно удобным протокола DLNA. Однако летом этого года Google представил рынку медиаадаптер Chromecast — компактное и недорогое ($35) устройство, позволяющее расширить возможности вашего телевизора просмотром онлайн-трансляций. Напомним, что ранее в новостях мелькала приставка Nexus Q и сервис Google TV, но с практической точки зрения оба варианта пока где-то «потерялись» в пути своего развития и так и не смогли достичь достойного уровня популярности в данный момент.
Вариант «HDMI-донгла» для расширения возможностей ТВ или проектора в данном случае имеет определенные преимущества перед «большим медиаплеером» — более низкую стоимость, простоту и удобство установки. Однако есть и отрицательные стороны — необходимость использования еще какого-то устройства для выбора необходимой трансляции и ограниченная производительность. По сути, подобная приставка выполняет только одну задачу — прием, декодирование и вывод по HDMI видеопотока с сервера.
Поскольку Chromecast имеет собственный программный интерфейс, приложения для работы с ним должны быть переписаны для включения необходимой поддержки. На этапе запуска это означает существенное ограничение возможностей. С другой стороны, при такой невысокой стоимости, вполне может быть достаточно заручиться поддержкой пары самых популярных сервисов.
Здесь надо сделать небольшое отступление о разных сценариях использования и доступных сервисах для телевидения в разных регионах. На рынке США такие службы, как Netflix и Hulu, очень популярны и действительно могут быть ключевым фактором для приобретения Chromecast пользователями, которые не имеют современных «умных» телевизоров со встроенными сетевыми возможностями. Для отечественного пользователя ситуация осложняется невозможностью работы с этими сервисами и отсутствием поддержки местных сервисов аналогичного назначения. Впрочем, вполне возможно, что вскоре мы увидим поддержку данного адаптера и у клиентов локальных видеокаталогов (хотя здесь негативную роль играет знакомая ситуация «курицы и яйца»).
Комплект поставки и внешний вид
Медиаадаптер поставляется в крепкой картонной коробке с размерами примерно 12,2×12,2×3,6 см. Учитывая, что в настоящий момент устройство позиционируется на рынок США, на ней вы найдете надписи исключительно на английском языке.
В комплект поставки входит адаптер, кабель Micro-USB, блок питания (5,1 В, 850 мА, вилка американского формата), удлинитель HDMI (10 см), листовка с минимальной информацией о продукте.
По внешнему виду устройство похоже на многочисленные модели основанных на Android микро-ПК — «донгл» со штекером HDMI. При этом максимальные размеры корпуса без учета этого разъема составляют 35×61×12,5 мм. Так что комплектный удлинитель HDMI может оказаться очень кстати для более удобного размещения модели с точки зрения других портов и качества приема сигнала Wi-Fi.
Материал корпуса — темный пластик. Поверхность плеера в основном матовая, но боковая сторона совершенно некстати сделана глянцевой, любоваться на нее явно никто никогда не будет. Интересно, что вес относительно большой — около 30 г. Видимо много места было отдано радиатору основного процессора устройства.
Разъем HDMI установлен стандартной «большой» модификации, что вполне соответствует основным сценариям использования. На противоположном конце корпуса находится порт Micro-USB для обеспечения питания. Около него разместили кнопку сброса настроек. Здесь же на лицевой стороне находится многоцветный индикатор статуса. К сожалению, подробного описания вариантов использования кнопки и значения сигналов индикатора производитель не предоставляет.
В целом к качеству изготовления и материалам существенных замечаний нет. Как и другие продукты с логотипом Google, данный адаптер отлично выглядит и производит хорошее впечатление. Упомянем, что внутренний номер модели протестированного устройства — h3G2-42.
Аппаратная конфигурация
Плеер не имеет простой возможности разборки корпуса, так что данные по конфигурации приводятся по информации из сети. Основой устройства служит SoC Marvell 88DE3005 на ядре ARMv7, имеющая встроенные декодеры основных форматов видео (в частности, H.264). Объем оперативной памяти составляет 512 МБ, а для прошивки используется флэш на 2 ГБ. Беспроводной контроллер основан на микросхеме Marvell 88W8787 с интерфейсом SDIO, но ее возможности используются не полностью — реализована только работа с 802.11n в диапазоне 2,4 ГГц на скорости подключения до 65 Мбит/с. Антенна находится на печатной плате, возможности подключить внешнюю в этой модели нет. Также можно обратить внимание на служебный разъем, с помощью которого можно посмотреть консоль журнала загрузки. В сети можно найти инструкции по получению доступа к операционной системе по telnet. Однако никаких новых возможностей это в настоящий момент не открывает и может быть блокировано автоматическими обновлениями прошивки плеера.
С точки зрения конфигурации немного смущает простейший вариант беспроводного адаптера. Однако, как мы увидим в дальнейшем, это никак не ограничивает возможности устройства. Второе замечание касается мощности основного процессора — явно видно, что в основном будут использоваться блоки декодирования видео, а реализация более ресурсоемких задач (в частности игр) маловероятна.
Во время просмотра видео корпус адаптера немного нагревается, но на работе это никак не сказывается.
Начало работы
Для подключения устройства используется порт HDMI в телевизоре или другом устройстве отображения (например, мониторе или проекторе) и Micro-USB для обеспечения питания. В последнем случае можно взять комплектный блок питания или один из USB-портов современных телевизоров. В нашем случае при работе с ТВ LG его мощности было достаточно. В продукте реализована поддержка протокола CEC, так что при работе с соответствующими телевизорами переключение на требуемый вход HDMI может осуществляться автоматически. Отметим обязательное требование к поддержке шифрования и, конечно, передачу не только видео, но и звука.
После непродолжительной загрузки на экране телевизора появилась информация о дальнейших шагах настройки плеера — предложение посетить соответствующий раздел на сайте производителя. С него на ПК мы загрузили соответствующую утилиту, которая при первом запуске расстроилась из-за отсутствия беспроводного контроллера. Пришлось установить в компьютер USB-адаптер Wi-Fi. После этого программа нашла беспроводную сеть Chromecast, подключилась к ней и показала доступный на устройстве список беспроводных сетей.
После ввода необходимого пароля, соединение не было установлено. Оказалось, что и компьютер должен быть подключен к той же беспроводной сети для завершения установки. После устранения данного несоответствия мастер настройки, наконец, перешел на следующий шаг. Отметим, что дополнительно есть возможность изменения названия адаптера, что может пригодиться в случае использования нескольких экземпляров в одной сети. Конечно, не обошлось и без традиционного для современных устройств этапа обновления прошивки, который занял несколько минут.
Мы использовали утилиту для Windows, но настройку по аналогичному сценарию можно осуществить и в Mac OS. Причем в нашем случае это оказалось даже проще, поскольку компьютер уже имел встроенный контроллер Wi-Fi и программа работала с одновременным наличием кабельного подключения к сети.
Если у вас есть только смартфоны и планшеты на Android или iOS, то нужно использовать соответствующую версию утилиты Chromecast для настройки адаптера. Правда, утилита может быть недоступна в магазинах некоторых регионов.
В режиме ожидания адаптер показывает на экране ТВ текущее время, свое название, имя и уровень сигнала беспроводной сети, а также фоновые фотографии из определенного набора. Несмотря на то, что фотографии и местоположение текста меняются, хотелось бы увидеть более эффективный вариант предотвращения выгорания матрицы ТВ. В случае работы с некоторыми сервисами, может отображаться их собственное изображение в перерывах трансляций. Если вы поставили просмотр видео на паузу, то в этом случае картинка не будет меняться до запуска новых заданий.
Никаких настроек качества изображения или его параметров приставка не имеет. В нашем случае использовался режим вывода 1080p60, хотя возможно это зависит и от приемника. Отметим также полное отсутствие каких-либо ограничений доступа к плееру. Любое устройство в этом же сегменте сети может перехватить управление и запустить воспроизведение своего контента. Привязка плеера осуществляется только к беспроводной сети. Так что при необходимости можно достаточно легко использовать модель в мобильном режиме. Жаль только, что сохраняется один профиль сетевого соединения.
Просмотр мультимедиа
В текущей версии прошивки приставка ориентирована на работу с онлайн-трансляциями видео, в частности YouTube, Netflix, Hulu Plus и Google Play. Но нужно отметить, что многие сервисы имеют региональные ограничения, так что для отечественных пользователей будут доступны далеко не все. Поддержка приставки интегрирована прямо в клиенты соответствующих каталогов. Ожидается, что недавнее представление разработчикам SDK для данной технологии позволит увеличить число поддерживаемых адаптером сервисов и программ.
Сегодня, учитывая описанные выше ограничения, возможностей по тестированию устройства остается совсем мало. По-сути для нас остается только вариант YouTube на ПК и мобильных устройствах и фирменные клиенты Google Play для Android. В сети можно найти упоминания об утилитах, способных реализовать и другие сценарии (например, с локальными медиафайлами), однако никаких действительно полезных, удобных и простых рецептов в настоящее время нет.
Для YouTube переключение на телевизор можно делать как из фирменного клиента на смартфоне для Android и iOS, так и из его клиента для Google Chrome в Windows и Mac OS (в других браузерах такой возможности нет).
Проверка качества показала, что для приставки видимо используется вариант ролика 720p, даже если есть и 1080p версия. Управление воспроизведением (пуск/пауза, навигация) и громкостью осуществляется из клиента или плагина, поскольку приставка не имеет никаких органов управления. Изображение и звук не дублируются и передаются только на приставку.На экране ТВ в начале ролика демонстрируется его название, автор, дата публикации и число просмотров. Снова увидеть эту информацию можно, если поставить воспроизведение на паузу.
Во время просмотра одного ролика вы можете искать другие и добавлять их в очередь воспроизведения. Трансляция видео не зависит от состояния программы на мобильном устройстве, от нее не требуется быть постоянно активной.
Второй вариант использования устройства, доступный и отечественным пользователям, — просмотр видео в программе Google Play Фильмы. Она доступна только для мобильных устройств на базе Android. Также можно получить доступ к своим покупкам и из браузера, но это актуально только для компьютера.
Многие фильмы доступны в двух версиях — SD и HD. Про точные параметры файлов производитель не предоставляет информации. В нашем случае для первого использовалось разрешение 854×480 точек, битрейт составлял около 650 Кбит/с. Второй вариант обеспечивал 1280×720 с 4000 Кбит/с. Использовался кодек H.264/AVC, частота кадров составляла 23,976, звук был представлен одной стереодорожкой в формате AAC. Впрочем, надо понимать, что в подобных системах распространения контента главной задачей является обеспечение защиты и совместимость со всем сертифицированным оборудованием, поэтому некоторые из параметров могут меняться (например, один из бесплатных HD-роликов имел 25 fps, остальные характеристики совпадали с указанными выше). Если посмотреть на эти данные, становится понятно, почему производитель решил ограничиться самым простым вариантом беспроводного контроллера в медиаадаптере. Кстати, в Hulu максимальный битрейт сегодня составляет 2500 Кбит/с.
Работа с Google Play Фильмы аналогична клиенту YouTube — на мобильном устройстве вы выбираете нужный фильм и включаете опцию трансляции на Chromecast. При этом поток идет непосредственно с сервера через интернет на приставку, а смартфон или планшет используются для управления воспроизведением и громкостью. Видео отображается только на внешнем экране. Клиент также не обязательно держать в активном состоянии для работы трансляции.
Как еще один вариант можно попробовать рассмотреть подключение адаптера к ресиверу и вывод через него музыкальных композиций с использованием приложения Google Play Музыка. Хотя, конечно, в данном случае вопрос их качества (формат для кэширования на устройстве — MP3 320 Кбит/с, скорее всего и онлайн-трансляция на приемник идет в таком формате) сомнителен с точки зрения работы с «большой» акустикой. Как и с видео, в данном сценарии могут использоваться только загруженные из магазина композиции. Упомянем, что во время прослушивания музыки на экране ТВ перемещается блок из обложки, имени автора, названия альбома и мелодии.
Режим трансляции закладки браузера
Кроме описанных выше вариантов онлайн-трансляций, есть еще одна возможность увидеть вашу информацию на большом экране. Речь идет о плагине Google Cast для браузера Google Chrome, который позволяет вывести на телевизор просматриваемую Интернет-страницу. Эта функция работает в версиях браузера для Windows и Mac OS.
Правда надо отметить, что в этом сценарии есть заметные ограничения. Как и ранее, несмотря на то, что формальный режим HDMI соответствует 1080p, информация из браузера передается максимум в 720p. Также могут не полностью поддерживаться некоторые видеоплагины. Проверка с нашим сервисом Filmdepo показала, что он полностью совместим с данной приставкой (в том числе и в полноэкранном режиме), а вот ролики QuickTime могут передаваться на телевизор без звука.
Низкое разрешение и проблемы совместимости существенно ограничивают использование данного режима адаптера. Кроме того надо отметить, что битрейт трансляции и в этом случае относительно небольшой (в тестах мы видели цифры на уровне 2-3,6 Мбит/с), а для режима максимального качества есть определенные требования к аппаратной платформе.
При работе плагина в этом режиме изображение окна браузера дублируется на плеере, а звук идет только на внешний экран. Есть возможность использования ссылок вида «file:///С:/Video/youtube-720.mp4», которая позволяет получить некий аналог локального воспроизведения, но с точки зрения плавности воспроизведения есть вопросы даже к 720p в профиле YouTube.
Заключение
Конструкция и аппаратная конфигурация плеера не вызывают замечаний. Конечно, можно было бы реализовать двухдиапазонный Wi-Fi или использовать кнопку для подключения по технологии WPS, но и текущая реализация достаточно удобна. С точки зрения отзывчивости на действия пользователя ситуация неплохая — на запуск видео обычно уходит пара секунд, а управление в процессе воспроизведения происходит моментально. Проведенные тесты показали, что, с учетом возможных источников, реальное качество ограничено форматом 720p и стереозвуком. Так что не стоит рассчитывать, что картинка на современном ТВ с большой диагональю будет радовать глаз. Впрочем, модели со встроенными сетевыми возможностями встречаются все чаще, и данный адаптер скорее рассчитан на тех потребителей, которые еще не успели обзавестись «умным» телевизором.
Текущий набор поддерживаемых устройством сервисов невелик даже для аудитории США. Отечественные же пользователи могут использовать данную модель буквально только с YouTube и Google Play. Существенным недостатком в настоящий момент является отсутствие поддержки трансляции локального контента с ПК, смартфонов и планшетов. В некоторых сценариях могла бы оказаться полезной и возможность передачи полного изображения с экрана мобильных устройств (видимо, это оставили для Miracast).
Сравнение с Apple TV по возможностям текущая реализация Google явно проигрывает — существенно меньше сервисов, нет возможности прямой трансляции контента (в том числе и фотографий) со смартфона или планшета, нет поддержки игр, отсутствует режим автономной работы, реальное разрешение 720p, звук только стерео. Конечно, Chromecast заметно дешевле, и это является сильной стороной устройства, но все-таки данная комбинация «мало функций и недорого» выглядит сегодня не очень привлекательно.
Но можно посмотреть на адаптер и с другой стороны — как на способ поддержать собственные медиасервисы производителя. Как мы говорили выше, готовых приемников со встроенными клиентами Google Play на рынке практически нет, а компания и ее партнеры очень заинтересованы в расширении аудитории. Смартфоны и планшеты с Android имеют неплохую динамику роста, однако использование недорогих моделей с видеосервисами часто не очень удобно, так что возможность просмотра роликов на большом экране может быть интересна многим пользователям.
www.ixbt.com
Обзор Google Chromecast — Лайфхакер
Упаковка и комплектация
Chromecast поставляется в компактной коробочке, выполненной в типичном для Google минималистичном стиле.

Внутри обнаруживается само устройство, а также периферия.
- Удлинитель для HDMI на случай, если особенности конструкции телевизора или приёмника мешают воткнуть в них Chromecast напрямую;
- USB провод для питания Chromecast с липучкой, что позволяет аккуратно смотать и спрятать излишки провода за телевизором;
- Вилка для питания от сети на случай, если мощности USB порта телевизора не хватит для работы Chromecast.
Подключение
Chromecast подключается к телевизору или другому устройству воспроизведения через интерфейс HDMI. Выходная сила тока в стандарте HDMI слишком мала, и именно поэтому инженерам Google пришлось «пришивать» к Chromecast дополнительный USB порт, через который осуществляется питание девайса, а непосредственная трансляция данных на него идёт через встроенный модуль Wi-Fi.

Настройка
После подключения Chromecast к телевизору и переключению на соответствующий HDMI порт на экране появится экран установки и настройки.

В дальнейшем, если у пользователя возникают какие-то проблемы, достаточно будет нажать на кнопку сброса, расположенную рядом с microUSB портом на Chromecast, после чего произойдёт возврат к этому стартовому экрану. Приятно то, что настраивать Chromecast нужно только один раз, а в дальнейшем для трансляции будет достаточно находиться в той же Wi-Fi сетке и выбрать устройство приёма через приложение-плеер.
Android
Первой была затестирована связка Chromecast + Android. Сложностей при настройке возникнуть не должно, так как на протяжении всего процесса Chromecast даёт наглядные подсказки и руководства к работе. Единственное, что стоит здесь уточнить — необходимость нахождения Chromecast и мобильного устройства в одной сети.
Первое, что нам предлагается сделать — пройти в мобильном браузере по адресу google.com/chromecast/setup. Здесь, в зависимости от используемого устройства, нас встретит ссылка для скачивания соответствующего программного обеспечения.
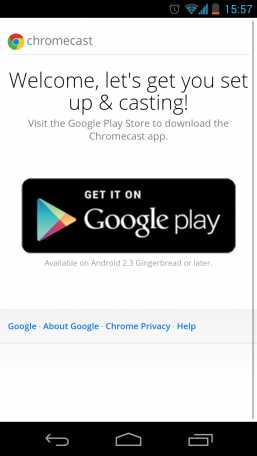
В случае с Android это приложение Google Home.
Цена: Бесплатно
Приложение сканирует текущую Wi-Fi сеть на предмет наличия в её зоне действия Chromecast, и в случае обнаружения устройства предлагает настроить его.

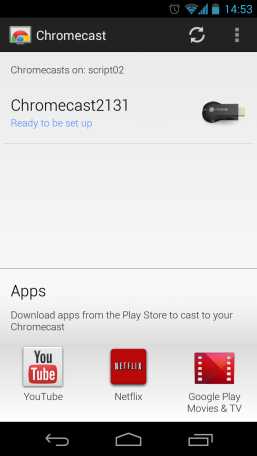
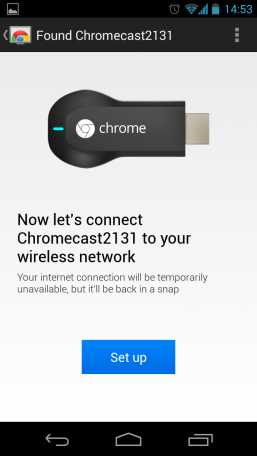
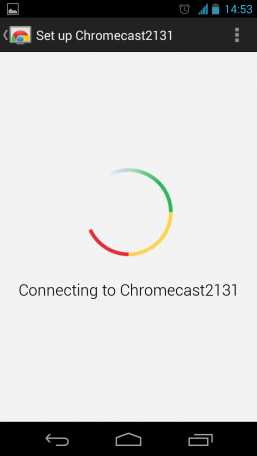
Если экран с кодом видно, значит всё идёт хорошо, и HDMI вход на телевизоре выбран верно.
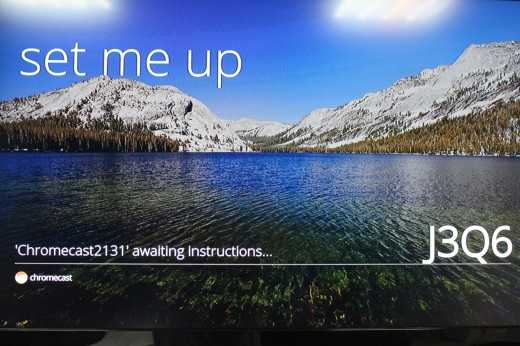
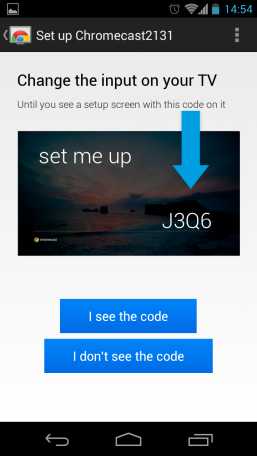
Для понятной идентификации можно присвоить Chromecast какое-то более человечное имя, а в случае использования нескольких девайсов это поможет однозначно определять нужное пользователю устройство.
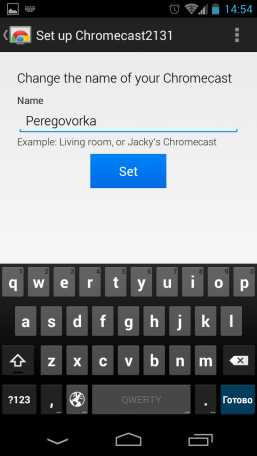
Теперь нам остаётся указать данные для доступа к текущей Wi-Fi сети, после чего настройку можно считать завершённой.
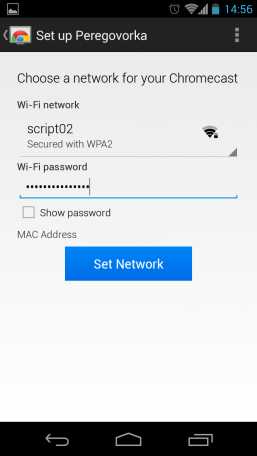
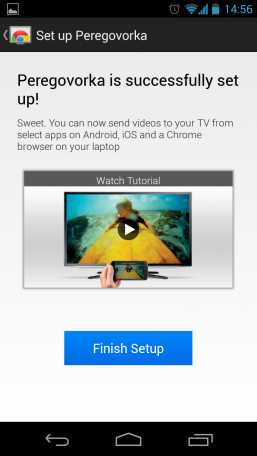
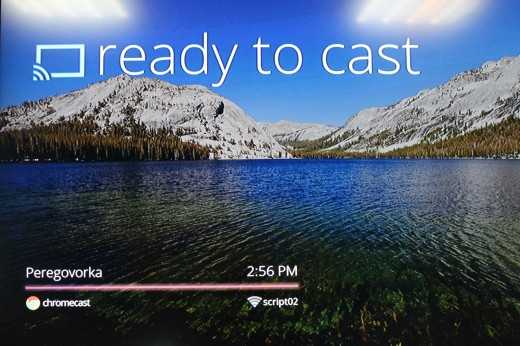
Для примера мы продемонстрируем стрим из приложения YouTube. После подключения к Cromecast нам заботливо напомнят, что теперь мы можем с помощью специальной кнопки передавать изображение на подключенный телевизор.

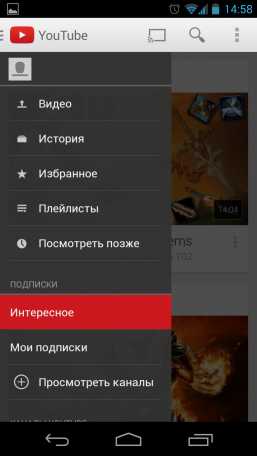
Тапаем на неё, после чего выбираем наше наш настроенный Chromecast. И не забудьте подправить громкость;)
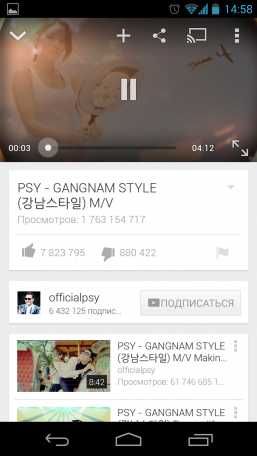
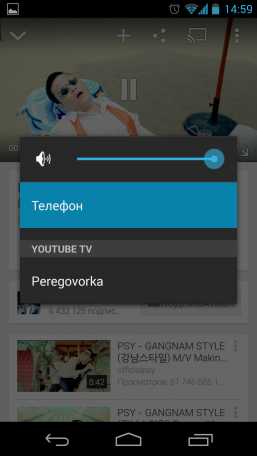
Всё на самом деле очень просто.

Chrome
Второй сценарий использования Chromecast — трансляция через браузер Chrome.
Отправляемся в Chrome Web Store и устанавливаем расширение Google Cast. Здесь вариантов трансляции уже больше: помимо стрима из окна плеера (например, в YouTube появится дополнительный значок в панели проигрывателя снизу) пользователь может выводить на телевизор одну закладку браузера, либо весь экран целиком. Опция передачи звука идёт отдельным пунктом.
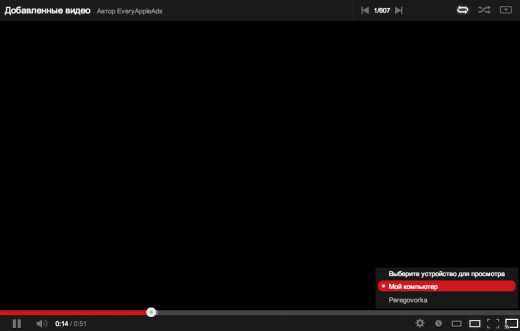

Качество трансляции
Относительно качества стрима контента на Chromecast с мобильного устройства каких-то нареканий не возникло. HD видео шло без лагов и очень плавно.
Нужен ли?
Определённо, нужен! Подключив и один раз настроив Chromecast на домашнем телевизоре, человек получает удобный способ мгновенного вывода онлайнового видео со смартфона, планшета или ноутбука на большой экран. В офисе Chromecast видится в первую очередь как отличный способ трансляции картинки с браузера на экран во время демонстраций, отчётов и прочей безусловно полезной и нужной деятельности. При цене в $35 говорить о доступности Chromecast в финансовом плане не приходится вообще.

lifehacker.ru
Google Chromecast (h3G2-42) Инструкция по эксплуатации онлайн [2/5]
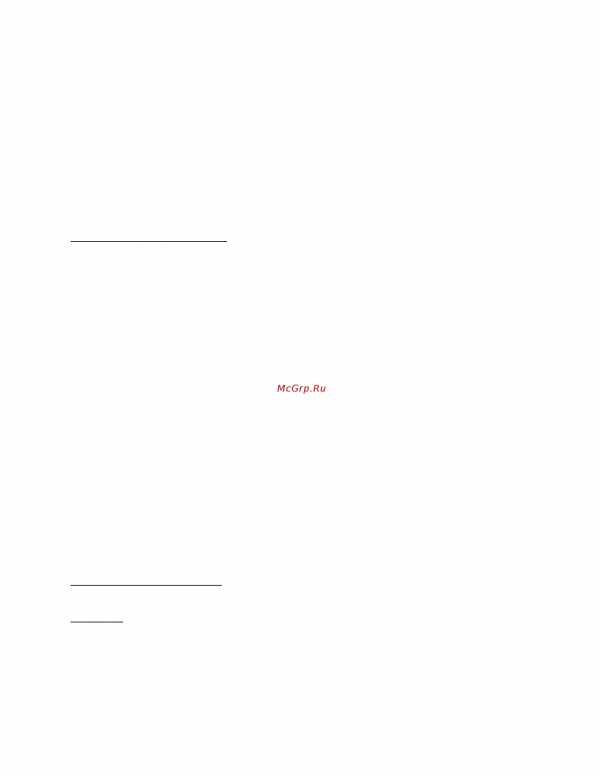
Адаптерпитанияиспользоватьнеобязательно.Онтребуетсявтомслучае,еслиу
телевизоранетпортаUSB,спомощьюкоторогоосуществляетсяпитаниеChromecast.
4.УдлинительHDMI
УдлинительHDMIиспользоватьнеобязательно.Онможетпригодиться,если
Chromecastпокакойлибопричиненевозможнонапрямуюподключитькпортунапанели
телевизора.ПрислабомсигналеWiFiприложениеChromecastтакжеможет
рекомендоватьвамвоспользоватьсяудлинителем.Водинегоразъемвставляется
устройствоChromecast,адругойподключаетсякпортуHDMIтелевизора.
ИНФОРМАЦИЯОПРОДУКТЕ
Техническиехарактеристики:
•Выход:HDMI,совместимспротоколомCEC(ConsumerElectronicsControl).
•Максимальноеразрешение:1080p.
•Размеры(ДxШГ):72x35x12мм.
•Вес:34г.
•Стандартыбеспроводныхсетей:WiFi802.11b/g/n(подключениепо802.11n
возможнотольконачастоте2,4ГГц).
•Типышифрования:WEP,WPA/WPA2.
•Питание:USB(кабельиадаптерпитаниявходятвкомплектпоставки).
•Устройствонапрямуюподключаетсяктелевизоруиполучаетпитаниеот
портаUSBилирозетки.
Поддерживаемыеоперационныесистемы:
•Android2.3иболеепоздниеверсии.
•iOS6.0иболеепоздниеверсии.
•Windows7иболеепоздниеверсии.
•MacOS10.7иболеепоздниеверсии.
•ChromeOS(наустройствахChromebook,использующихChrome28иболее
поздниееговерсии).
Обновленияприпомощибеспроводныхсетей:ПОChromecastавтоматически
обновляетсядопоследнейверсии.
НАСТРОЙКАCHROMECAST
Установка.ВставьтеустройствоChromecastвпортHDMIвашеготелевизора.Соедините
одинразъемкабеляUSBсустройством,адругой–срозеткойприпомощиадаптера
питания(рекомендуется)илисосвободнымUSBпортомтелевизора.
mcgrp.ru

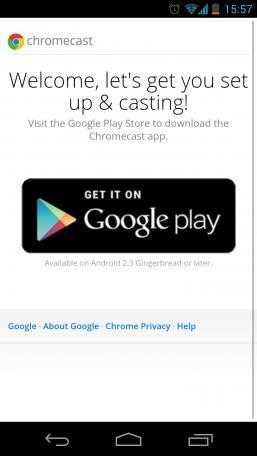

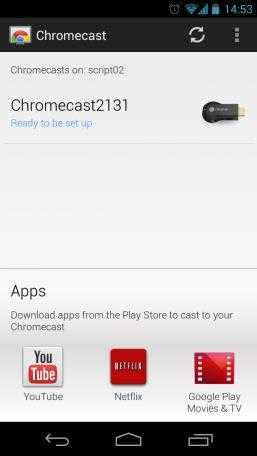
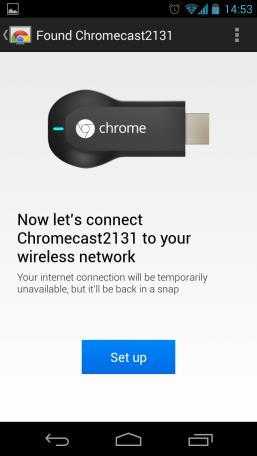
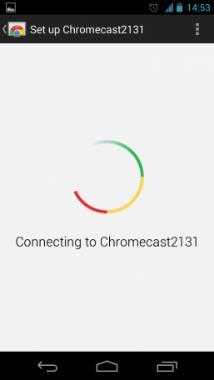
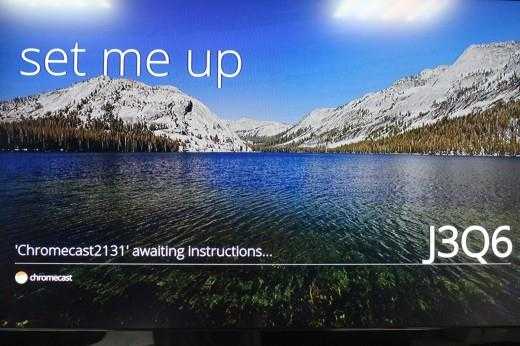
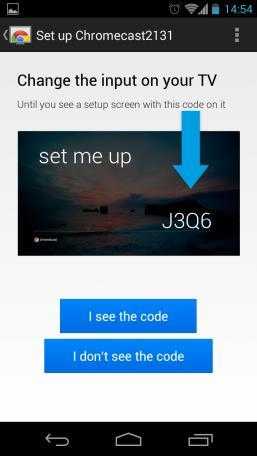
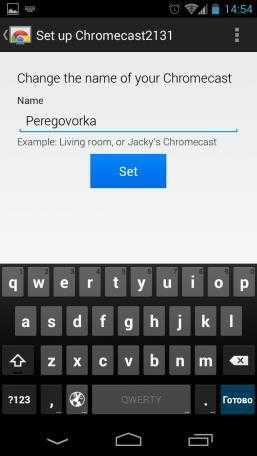
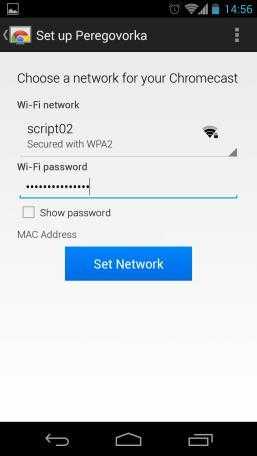
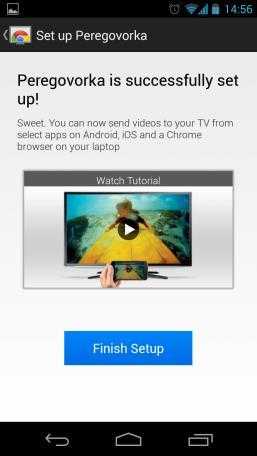
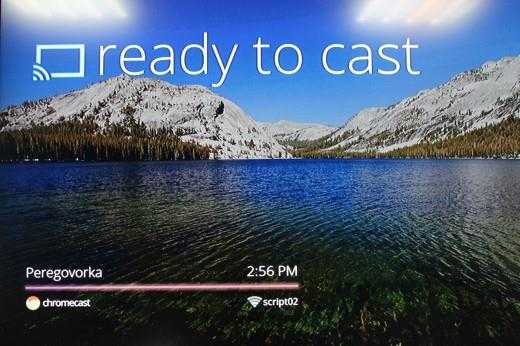 Теперь можно проверить работу прибора, например, запустив трансляцию с Youtube. Когда гаджет соединится с Chromecast, то потребуется просто клацнуть «Ok»;
Теперь можно проверить работу прибора, например, запустив трансляцию с Youtube. Когда гаджет соединится с Chromecast, то потребуется просто клацнуть «Ok»;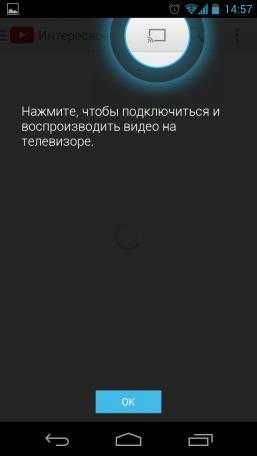
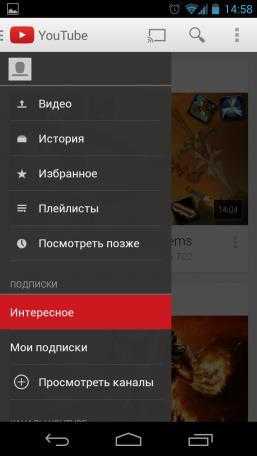
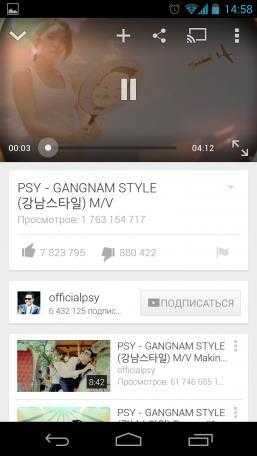 Отрегулировать звук через мобильный девайс;
Отрегулировать звук через мобильный девайс;