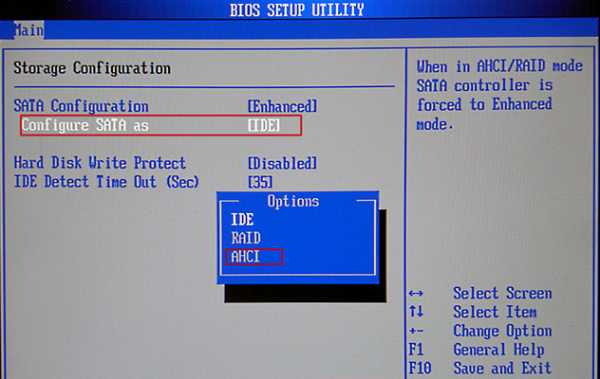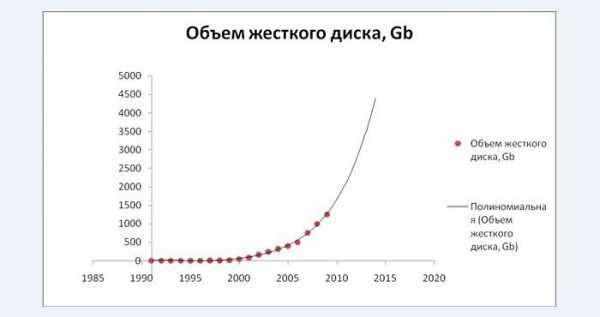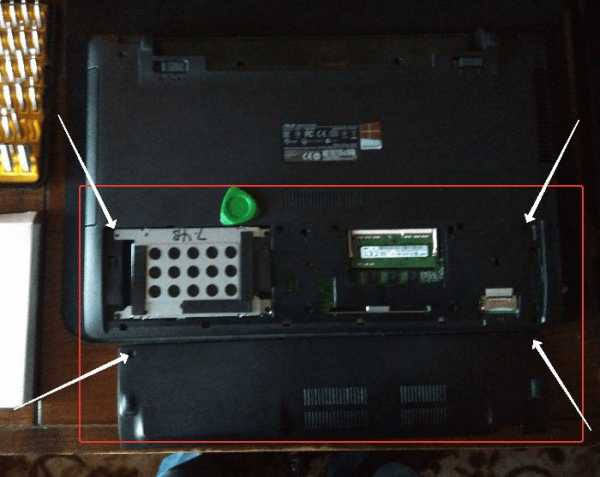Переходник для установки 2,5′ жесткого диска (HDD) в отсек DVD ноутбука
Сегодня рассмотрим «переходник толщиной 12,7 мм для 2,5′ дюймового жесткого диска», который нужен для установки жесткого диска в отсек DVD привода ноутбука, путем извлечения последнего.Данный переходник пригодится тем, кто вместо стационарного компьютера пользуется ноутбуком. Ноутбук не занимает много места, работает практически бесшумно, но за все приходится платить. В данном случае мощностью компьютерного железа и объемом жесткого диска. Как правило в ноутбуках предусмотрен один жесткий диск, доступ к нему может быть очень простым, как в данном случае HP Pavilion DV6. Но бывает и так, что без полной разборки ноутбука не добраться до HDD, как например DELL inspiron N5110. Возникают ситуации когда начинает не хватать места на жестком диске, конечно есть несколько выходов из данной ситуации: 1) Внешний HDD 2) Сетевое хранилище 3) Установка дополнительного HDD вместо DVD ROM. 4) Замена HDD на более емкий. Каждый выбирает сам, по своим возможностям и компьютерной грамотности.
Итак покупка:
Данные заказ:
Сам переходник:
Так выглядит переходник:


В сравнении со стандартным DVD приводом (все в точности повторяется):
Сравнение со стандартным DVD ROM с разных ракурсов
Установленный в ноутбук:
Так смотрится в ноутбуке 🙂 Прям как DVD ROM

Замер скорости работы переходника:
Тестик HDTune
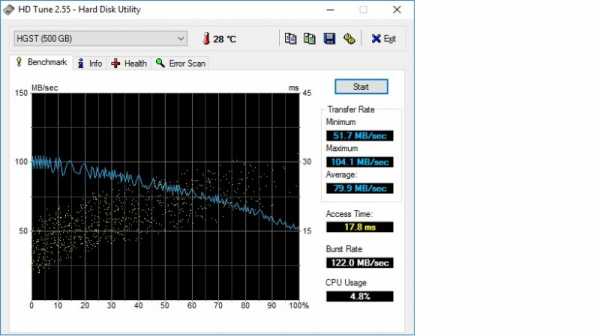
Оценить, сможете ли вы установить самостоятельно HDD вместо DVD привода, можно посмотрев видео установки:
P.S.: Данный вариант замены DVD привода на HDD имеет право на жизнь, вариант не плохой. Сам заказывал данный переходник для 1 Тб HDD, но подвернулся отличный вариант взять внешний бокс Transend (за так). Поэтому, отложил его…
P.P.S: Расчлененка (связано с переключателем).
Разобранный переходник:
mysku.ru
Адаптер для установки HDD/SSD в место для привода DVD в ноутбуке — DRIVE2
Бокс для жестких дисков SATA толщиной до 12.7 мм для установки вместо DVD привода ноутбука.
Не так легко было найти подходящий размер адаптера, так как существует адаптеры с толщиной 9.5 мм и 12.7 мм. Сначала нужно извлечь привод из ноутбука и убедиться, какая у толщина привода, в моём случае толщина привода оказалась ближе к 12.7 мм. Заказал на али данный адаптер.
Посылка пришла за 17 дней
Ссылка: ru.aliexpress.com/item/De…ase-SATA/32665172724.html
Карман для HDD/SSD поставляется в белой коробочке

Полный размер
Карман с разных сторон

Полный размер

Полный размер

Полный размер

Полный размер
Что-бы вставить в карман HDD/SSD нужно открутить 3 шурупа

Полный размер
Затем снимаем плату и подключаем к ней HDD/SSD и закручиваем обратно 3 шурупа.

Полный размер

Полный размер
После вытаскиваем с ноутбука DVD привод и снимаем с него накладку и ставим её на карман для HDD/SSD, а затем вставляем карман для HDD/SDD вместо DVD привода от ноутбука. (Если подключаете в карман новый SSD, то не забываем в диспетчере жестких дисков отформатировать его. т.к не видно будет SSD диск)

Полный размер
На плате присутствует переключатель совместимости, если будет не совместимость, будет нагрузка процессора на 100% нужно будет переключить переключатель и проблема исчезнет
Встал адаптер как родной, не каких зазоров и люфтом не было, до этого адаптера я заказывал адаптер толщиной 9.5мм думал, что у меня ноутбук не старый 2012г и толщина привода у него 9.5мм, но когда пришел адаптер 9.5мм, то вставить я его не смог, мучился часа 3, встал он после того как я колхозно увеличил его ширину, всё заработало, но был большой минус, накладка от DVD привода не подходила к адаптеру, так, что разница не только в толщине привода, но и в креплении накладки на DVD привод.
Вывод: Отличный вариант, для того у кого отжил своё DVD привод или не пользуется приводом и хочет поставить себе SSD диск вместо HDD, а HDD поставить вместо DVD привода.
Видео распаковки посылки
www.drive2.ru
Как установить SSD в ноутбук вместо DVD привода – подробная инструкция
Каждый пользователь хотел бы установить на свой ПК современный SSD диск для лучшей продуктивности и более высокой скорости работы системы. Поставить твердотельный накопитель на компьютер невероятно просто, и сам процесс обычно не сопровождается какими-либо трудностями.
Кстати, ранее была похожая статья, но в ней мы устанавливали SSD вместо обычного жесткого диска, для этого всего лишь нужно было снять небольшую крышку на задней части корпуса, что не создает никаких трудностей.
Но установить SSD в ноутбук вместо DVD привода, гораздо сложнее, ведь его для начала нужно аккуратно разобрать. И у многих пользователей на этом этапе уже возникают трудности. Так давайте разберем весь процесс более подробно.
Что необходимо для установки?
Для начала следует ознакомиться с характеристиками вашего ноутбука чтобы понять, какие комплектующие нужно приобрести. Как показывает практика, в большинство современных моделей с CD приводом можно легко поставить дополнительный жесткий диск. Поэтому проблем возникнуть не должно.
Перед началом следует убедиться, что вы обзавелись всем необходимым для полноценной работы.
Вам потребуется:
- SSD накопитель с форм фактором 2.5”.

- Инструменты для того чтобы разобрать ноутбук. Так как головки всех винтов одинаковые, зачастую требуется маленькая крестовая отвертка.
- Пластмассовый медиатор, обычная банковская карта или любой другой подобный предмет для вскрытия корпуса. Главное чтобы он был без острых углов, чтобы не повредить шлейфа.
- Карман (переходник, салазки) для замены привода на 2.5”.

Отдельное внимание нужно обратить на последний пункт, поэтому давайте разберем его более подробно
Как выбрать адаптер?
Размер дисковода бывает двух видов и отличается по своей толщине – 9,5мм и 12,7мм. Перед покупкой переходника, внимательно измерьте толщину вашего дисковода и только потом покупайте соответствующий адаптер. В противном случае, переходник SSD диска попросту не влезет в ноутбук на место DVD привода.

Также следует обратить внимание на интерфейс, с помощью которого подключается привод. Если интерфейс SATA, то используя адаптер с переходником на mSATA, вы легко поставите SSD вместо дисковода. Но если ваш DVD-привод подключается по IDE, а это устаревшая технология, то для подключения ССД вам потребуется переходник с IDE на SATA.
Как уже было сказано выше, адаптеры отличаются только толщиной, в то время как форма и ширина у них одинакова. В комплекте с переходником обычно идет одноразовая отвертка, винты для крепления винчестера и пластиковая крышка. Последняя нужна для установки на переходник, чтобы закрыть свободное пространство, которое образовывается после снятия дисковода.
Разборка ноутбука
После того, как мы приготовили все необходимое для замены и приобрели подходящий переходник для ССД, можно приступать к вскрытию ноутбука с последующей заменой привода.
Сделать это можно следующим образом:
- Выключаем ноутбук и ждем, пока он полностью выключится.
- Переворачиваем и извлекаем батарею.

После того, как батарея будет отключена, нужно снять установленный жесткий диск.
Для этого:
- Откручиваем винты и снимаем крышку на другой от батареи стороне.
- Для того чтобы снять крышку необходимо поддеть ее и приподнять.

Под крышкой располагается винчестер и модули памяти. Нам нужно снять именно жесткий диск, так как на его место будет установлен твердотельный накопитель.
Если вы спросите, почему именно сюда мы устанавливаем ССД, а не вместо привода, то этому есть простое объяснение.
Когда скорость шины, к которой подсоединен жесткий диск быстрее (в данном случае жесткий диск подключен по SATA 3, в то время как у дисковода SATA 2), то SSD устанавливается на место HDD.
Чтобы правильно снять накопитель необходимо точно следовать следующей инструкции:
- Откручиваем винты, с помощью которых он закреплен.

- Двигаем винчестер в левую сторону и аккуратно извлекаем его из корпуса.

- Затем вытаскиваем жесткий диск из крепежной рамки и откладываем в сторону. К нему мы еще вернемся.

- В крепежную рамку устанавливаем SSD накопитель.

- После этого устанавливаем наш старый винчестер в переходник. На нем есть небольшая инструкция по поводу того, как правильно закрепить винчестер.

Откладываем оба накопителя в сторонку, к ним мы еще вернемся.
Снятие верхней крышки
Теперь нам необходимо снять верхнюю крышку ноутбука, открутив все фиксирующие винты. Следует учесть тот факт, что они бывают разных размеров и обязательно нужно запомнить, откуда они были выкручены.
После того, как все винты будут откручены, дело остается за медиатором. Теперь необходимо отделить нижнюю и верхнюю часть ноутбука. Нужно быть предельно осторожным при вскрытии, так как большинство моделей обладают не надежными защелками, которые легко могут сломаться. Проверьте еще раз, все ли винты были откручены, иначе есть риск повредить корпус устройства.

Для снятия крышки нужно вставить медиатор в щель, которая находится между верхней и нижней крышкой, и медленно провернуть его, чтобы отщелкнуть защелки, находящиеся внутри корпуса. Начинать следует с передней части ноута, где располагаются световые индикаторы. Необходимо пройтись медиатором по периметру всего корпуса.
После того как вы отделите верхнюю крышку от нижней, ни в коем случае резко не поднимайте ее вверх. Обе части связаны шлейфами, и вы можете повредить их.
При работе с некоторыми устройствами не приходится отсоединять шлейфы, так как иногда заменить DVD привод получается без снятия верхней части устройства, что в значительной мере может сэкономить ваше время.
DVD-привод
Теперь откручиваем DVD-привод. Нам понадобится короткая отвертка, чтобы открутить шуруп, с помощью которого дисковод крепится к корпусу. После того, как он будет выкручен, можно без каких-либо проблем изъять привод.

Затем снимаем с DVD-дисковода пластмассовую крышку. Чтобы сделать это, его нужно открыть. Для этого потребуется скрепка или иголка. Находим на передней панели устройства небольшое отверстие и вставляем туда скрепку. После легкого нажатия каретка привода выедет из корпуса, и вы получите полноценный доступ к его нижней части и сможете без проблем отделить заглушку от каретки.

Как только заглушка будет извлечена, ее нужно будет поставить на переходник.

Далее снимаем с дисковода скобку, которая прикрепляет его к ноутбуку, и переставляем ее на наш переходник в то же место.

После этого устанавливаем адаптер на место ранее извлеченного нами привода и закручиваем крепящий винт.

Осталось перевернуть ноутбук нижней стороной и установить SSD диск на место старого HDD. Закрываем снятую в начале разборки крышку и закручиваем оставшиеся болты по периметру устройства, вставляем батарею.
Теперь ноутбук собран и готов к работе. Нами была проведена установка двух жестких дисков: старый HDD мы поставили в переходник и подключили вместо дисковода, а новый твердотельный накопитель вмонтирован на его место.
Программные настройки
Следующим этапом будет настройка Bios, а именно включение режима AHCI. Данный режим позволяет повысить скорость работы накопителя, в основном за счет преимуществ технологии NCQ. Также открываются и другие возможности, например, такие как горячая замена.
- Входим в Bios. Инструкция.
- Переходим в раздел «Main» и в опции «Configure SATA as» выставляем «AHCI». Название разделов могут отличаться в разных версиях Биоса, поэтому старайтесь искать похожие настройки.

- Сохраняем настройки «F10» и перезагружаем ПК.
Теперь вы знаете, как поставить ССД в ноутбук вместо старого DVD-дисковода, и сможете сделать это самостоятельно без каких-либо проблем, точно следуя нашей инструкции.
Кстати, полностью перенести систему без потери ее работоспособности можно с помощью специальных программ, например, таких как, Acronis Universal Restore, Macrium Reflect и других. Они обладают широким функционалом и помогут вам в сложившейся ситуации.
Тема полностью разобрана в этом видео
Профессиональная помощь
Если не получилось самостоятельно устранить возникшие неполадки,
то скорее всего, проблема кроется на более техническом уровне.
Это может быть: поломка материнской платы, блока питания,
жесткого диска, видеокарты, оперативной памяти и т.д.
Важно вовремя диагностировать и устранить поломку,
чтобы предотвратить выход из строя других комплектующих.
В этом вам поможет наш специалист.
onoutbukax.ru
Адаптер для дополнительного HDD в ноутбук, на место оптического дисковода
Всех приветствую. Хотел бы рассказать о своем приобретении некой «запчасти» для ноутбука, осуществленной пару месяцев назад.Это адаптер под второй HDD, который устанавливается вместо штатного оптического привода. Обзор подобного устройства уже был, я хочу добавить несколько слов от себя.
Несмотря на обширное предложение подобных устройств на рынке китайшопов, мне было не так легко найти подходящий, так как мне был необходим адаптер 9,5 мм в высоту, вместо обычных 12,7 мм. Кроме того, в ноуте моём интерфейс PATA, а адаптеры в своем большинстве в SATA-версиях. В общем, нашел я подходящий адаптер только у одного продавца, хотя спрашивал у 4-5. Цена, конечно, великовата, но выбора у меня тогда не было. В общем, дальше стандартно — заказал, подождал, получил на почте и установил в ноут.
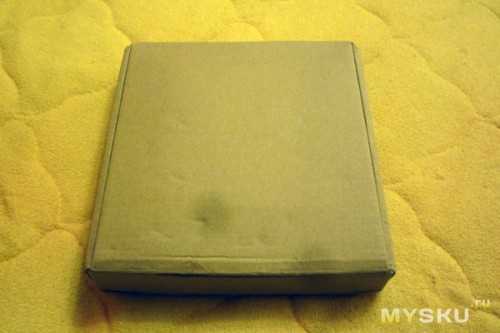
У ей внутрях:
Комплектация:
Адаптер показал себя с хорошей стороны, никаких проблем с подключением и работой не возникло. Пробовал несколько разных жестких дисков (не SSD), разного объема и разных брендов — все ОК, жалоб никаких. Специально скорость не тестировал, но по реальной работе, копирование разных фильмов и прочих крупных файлов столь же быстрое, как и на штатный HDD.
Для желающих заказать подобное устройство — обратите внимание, что продавец может выслать версию не с тем интерфейсом, что вам нужен, поэтому обязательно перед заказом связывайтесь с ним и обговаривайте детали. Ну и толщина корпуса — не промахнитесь.
Интерфейс PATA:
Еще момент по установке в ноут. Лично у моего ноута корпус немного скошен к низу и поэтому край адаптера на пару миллиметров торчит из отсека, что довольно неприятно. Пока не придумал, как решить эту проблему, возможно придется укорачивать адаптер, благо места для HDD там с запасом на 5-6 мм. Но как это сделать аккуратно пока не знаю. В общем, примите этот момент к сведению.
Заглушку для отсека вам придется взять со снятого «родного» оптического дисковода, так как в основном все они нестандартные и для каждого ноутбука различаются по форме, поэтому та заглушка, что идет в комплекте с адаптером, вам, вероятно, не подойдёт. Но это проблемой не является. Я просто приклеил «родную» заглушку ноутбука к адаптеру и никаких проблем не испытываю.
В общем, устройство совсем не плохое. Из минусов могу отметить, немного не попадает в размерах — чуть длиннее в моём случае, ну и цена великовата. В остальном все хорошо, можно брать.
В общем-то, это все, что я хотел сказать. Всем спасибо за внимание, удачных покупок!
mysku.ru
адаптер Caddy HDD/SSD для ноутбуков
В записной книжке есть несколько элементов, частей, которые могут быть изменены, в отличие от стационарных ПК, где вы можете изменить все компоненты… И это, конечно, за счет миниатюризации компонентов для максимального пространства сбережений, многие компоненты свариваются. Есть еще 3 компонентов ПК ноутбук, который может быть довольно легко, изменить батарею и хранения элементы: массив памяти (ОЗУ) и жесткий диск (HDD/SSD). Как правило ноутбуки имеют 2 двери легко снимается для замены неисправных частей или улучшить их. Но есть также 4-компонент, который можно легко заменить, но мало кто известен не знаю какой причине: дисковод оптических дисков (ODD, для дисковода оптических дисков), поэтому все, что диск – CD/DVD/Bluray. Вы можете заменить другой диск или… другой жесткий диск или SSD! В результате вместо того, один диск жесткий, вы можете иметь 2 жестких дисков на вашем ноутбуке, тем самым увеличивая свои возможности в памяти хранения! И в принципе, это не сложнее чем оперативной памяти или жесткий диск заменить, путь общего, просто удалите крышку жесткого диска и отвинтить дополнительных винт, и это все! И как часть моей оптимизации продолжает мой ноутбук, так что я решил удалить мой DVD писатель: мало, что я использую… На протяжении многих лет использования моего ноутбука я вставить этот максимум 3 компакт-дисков, и снова, он был драйверы компакт-дисков, которые могут в конечном итоге в более поздних автомобилей для обновления в Интернете! Кроме того для того, чтобы сохранить аккумулятор, я его просто выключен! Чаще всего используется USB-ключ или кто скачал это программное обеспечение непосредственно на Интернет… Настолько довольно чем позволяют DVD-плеер без использования в моем ноутбуке, так что я решил оптимизировать физического пространства: удалить его и заменить его чем-то еще, второй жесткий диск! Кроме того если когда-нибудь действительно нужно, я могу выбрать либо вставьте или использовать подходящий адаптер USB для использования в качестве внешней писатель! Мой первый Оригинальный жесткий диск, были заменены SSD (см. эту статью), я всегда это в одну сторону, и поэтому я положу его вместо моего DVD горелки. И это ноутбук на жесткий диск, я хотел бы получить с ноутбуком с 2 жесткого диска: SSD и HDD! Чтобы сделать это, вам нужно, то, что называется, на английском языке, «HDD Caddy» для ноутбука. В Франкоязычного сообщества странно, мы знаем довольно много такого рода материалов, есть очень немногих доступных вариантов и мало онлайн деловые предложения, даже среди более специализируется на продаже высокотехнологичного оборудования или запасных частей! В Франции, вы можете найти такого рода компонентов на следующих условиях: адаптеры sata для sata, отсек замена hdd для ноутбука pc, внутренний жесткий диск стойку,… Но вы найдете гораздо более легко (и с гораздо более широкий выбор, так что лучше конкуренции и лучшая цена) с английского слова: 2 HDD caddy, HDD caddy, жесткий диск Кэдди, sata sata hdd caddy /ssd sata hdd caddy для странно, и т.д…. И среди всех этих вариантов, у вас есть сайты специализированных, включая HDDCaddy.eu (я думаю, что есть более запоминающимися шаги ^^) они имеют HDD Caddy адаптеры для почти всех компьютеров, где вы можете удалить ваш привод оптических дисков и поставить 2 жесткий диск вместо! Кроме того, сайт является весьма всеобъемлющим и объяснить (на английском языке), которая является то, что HDD caddy, доступны несколько примеров о том, как заменить адаптер жесткого диска DVD в видео, как также несколько примеров того, как удалить вне Ваш диск поставить его на ваш адаптер и т.д… Кроме того, они также дают вам расчетное время для доставки, календарь дней, чтобы определить, является ли в Нидерландах (это от там что они посылают их продукции и что они расположены) или день рассматривается как праздник, и т.д…. Их продукт отправляются в сильный конверт квадратный пузыри блестящих зеленого цвета. Их обслуживание клиентов очень быстро ответим в течение часа или в первый рабочий день, и для тестирования, я могу подтвердить этот факт и даже в воскресенье! (и не отставать, поскольку они базируются в Нидерландах). Как и в случае с легко заменяемые компоненты, такие как ОЗУ и жесткий диск, это все еще необходимо знать характеристики вашего компьютера, чтобы иметь возможность поставить более передовые и совместимых компонентов! Для рам, это прежде всего тип оперативной памяти и пропускной способности, Макс, для жесткого диска, это соединитель и размер. Для HDD Caddy это размер 9,5 мм или 12,7-мм и разъема. 12, 7 мм, это, я бы сказал, Классический размер 9,5 мм колеса ноутбуков и мобильных читателей. Не упоминать размер жесткого диска: 2,5 дюйма.Технические характеристики:
- Алюминий для легкость и тепло диссипации
- Частично пластика для сведения к минимуму вибрацию и шум
- Возможность настройки на фронт, чтобы возобновить «рамка» / «frontplate» / «индивидуальный лицо» вашего DVD-плеера, чтобы не портить дизайн вашего ноутбука (я не знаю точный перевод «рамка», дословный перевод — «рельеф», поэтому я будет использовать «внешний интерфейс» ^^)
- Поддерживает жесткие диски или SSD максимум 2 ТБ (2000 Гб)
- Поддерживает SATA I, II и III норм (Макс. 6 Гбит/с)
- Мини-отвертка включены
- Исправление для HP с проблемой вымирания второй жесткий диск (конечно есть другие исправления для других марок ноутбуков, в зависимости от вашей модели, которые вы принимаете)

Тест:
Так что мой опыт: это действительно трудно заменить диск с pc ноутбук с второй жесткий диск? Это не очень трудно или сложно (обычно потому, что это зависит от различных моделей ноутбуков PC), говорят, что есть немного больше действий, чем просто заменить жесткий диск или заколка Ram также некоторые советы, чтобы знать. Откройте для себя, чтобы сделать жизнь проще и дать вам. А также вы нужны терпение и ловкость, особенно если это первый раз, что вы делаете это.
- Когда вы получаете HDD caddy, первое, что нужно сделать, это Отвинтите 2 винта, которые используются для поддержания жесткий диск после того, как он будет вставлен. Если вы этого не сделаете, Бен вы будете иметь проблемы, вставив его! xD (наклейка предупреждает вас и говорит, что ты винта открутить)
- Затем сравните различия между HDD Caddy и проигрыватель DVD, вы будете удалены: у вас есть в принципе 2 различия: внутренние Fixer (1) и brezel / внешний интерфейс плеера (2)

3. Перенесите фиксаж игрока к адаптеру, просто следите за смысл.
4. Вставьте жесткий диск в ваш адаптер. Это первый шаг или я имел немного неприятности: я сначала попытаться вставить плоские: невозможно, насчитывалось 1 или 2 мм смещение и я подумал, что это соединитель, который был неправильно, то я смотрел один из их видео, и их вставить его в наклонные, то, что я не смог, несмотря на все , потому что он должен быть по определенным конкретным углом, в противном случае вы не будете. И здесь приходит трюк, который я обнаружил вмятина пытается (Кроме того, я напоминаю вам никогда не заставить. Обычно он должен возвращать как масло): место КРЫШКУ вниз так, что жесткий диск лежит вниз и падает под действием силы тяжести (конечно, держите его!) и толкая его вверх постепенно, в то же время попытаться вставить его в разъем. Как только вы имеете под прямым углом, он вернет все в одиночку! Вставьте в нижней.
5. Закрепите жесткий диск с 2 винтами, которые отвинтил в самом начале.

6. Передача на внешний интерфейс плеера к адаптеру. Здесь это сложнее, потому что это пластик и необходимость манипулировать клипов. И, конечно, где некоторые модели имеют только 2 легко снимаются клипы на моей модели, я имел 4, включая недоступные без отвинтить спину и половина из которых нуждаются в поддержке (в отличие от других 2 или повышение их гораздо проще)… Короче говоря, я был худшим модель, которая является, не было бы смешно если нет! Такова моя карма…
Конечно, у вас есть 2 пути: уродливые и варвар: к отвратительным, не разорвать задницу для удаления и переноса интерфейс, но ваш компьютер принимает сторону любимый дизайн; и варвар, когда вы режете / разбить один или несколько клипов и держать достаточно, так что он может вместить… Вы можете выбрать в зависимости от модели, у вас, ваше терпение, ваша ловкость и ваш вкус ^^ лично, я решил попробовать весь путь от демонтажа без перерыва, зная, что я никогда не был хорошим с клипами… Результат: 3 часа позже непрерывный тест, я, наконец, сдался и пошел к методу «уродливый»… Интересно также, если бренд моего ноутбука не будет нужно быть Экспресс сделать его более трудно извлечь этот кусок пластика, с учетом его конфигурации, выглядит действительно пространства для пресс клипы была преднамеренно уменьшена, поскольку пластиковые части вероятно были добавлены (более толстым в некоторых местах как стратегически) для того, чтобы разрешить вставку клипов, но предотвратить извлечение немного, как ожерелья теплицы кабели в пластик, который вы можете затянуть, но не ослабить… Это некрасиво, но у меня нет другого выбора, на данный момент, и тогда я нашел повод: это оптимально аэрации на жесткий диск! 😀 Сторона признание жесткий диск интеграции, никаких проблем на всех! На уровне Windows он переехал в даже не 1 мин, вполне узнаваемым и может использоваться как будто вторая жесткий диск все еще присутствует в компьютере! Потому что он используется как жесткий диск личных данных (Windows, оставшиеся на SSD системы), он используется менее часто и так есть меньше вибрации, чем если он был неизмененных ноутбук. Кроме того я беру под предлогом всех времен, но тот факт, что он используется менее, где-то еще и возможно отчасти потому, что интерфейс горелки не присутствует, но в любом случае, это 10-20% меньше горячее чем SSD! Таким образом, это не проблема, это не в его первоначальном месте (батарейного отсека для жестких дисков HDD имеет кэш с аэрацией, который не имеет области, посвященной DVD-проигрыватель). Изменить: после 3 часов безуспешных попыток, попробуйте еще раз, но на этот раз, вооруженных с моей любимой Швейцарский армейский нож и после часа я, наконец, получил его сделали «плоские лица»! И без поломки! (Как вы можете видеть, я могу быть упрямым, в некоторых случаях и не люблю вещи наполовину сделано ^^ 4:00 ярость в общей сложности, но после этого, какое счастье! ^^) N.B: Имейте также в виду, что ваш привод оптических дисков еще годны к употреблению: внутренне путем обработки обратного или внешне, имея надлежащего USB-адаптер, т.е. slimline (или мини) SATA 13 ПИН мужского пола к USB. (Адаптер жесткого диска является сосна SATA 22 SATA 13 контакты)
Заключение:
Преимущества? Нет USB кабели, максимальная скорость благодаря прямой связи с материнской платой SATA, относительно легко установки (сама по себе), нет необходимости ходить вокруг с внешним жестким диском, может быть отключена в Windows, чтобы увеличить автономность батареи при необходимости и, конечно, увеличить пространство хранения! Увеличьте срок службы вашего SSD или другой жесткий диск. Отвертка, включены. Относительно недорогой. Нет необходимости паять, мало риска ебать что-то вверх (за исключением на уровне внешнего интерфейса игрока). Недостатки? Требует больше обработки и ловкость, что простая смена жесткого диска или ОЗУ Барретт. Делает ваш ноутбук тяжелее слой над проигрывателя DVD. Будет потреблять больше, чем ваш DVD плеер (но меньше, чем внешний жесткий диск). Модели, поставляемых HDDCandy.com нет, увы, водить указанием активности жесткого диска, который является позором, это всегда интересно. Требует передачи DVD-плеера интерфейса адаптера не погубить дизайн ПК.
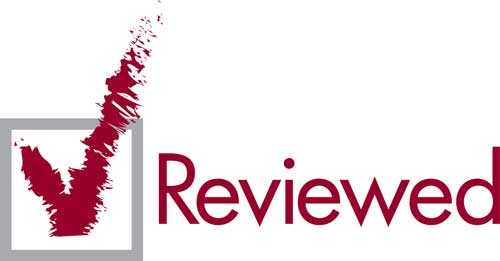
Если вы нашли ошибку, пожалуйста, выделите фрагмент текста и нажмите Ctrl+Enter.
pandoon.info
Жесткий диск вместо дисковода в ноутбуке
На сегодняшний день оптические диски практически совсем потеряли свою актуальность. Внешние жесткие диски и USB-носителя заменяют их час за часом. В связи с этим многие желают заменить устаревшую вещь на более актуальную. Ведь в стационарный компьютер можно установить дополнительный винчестер, а с ноутбуком такой номер не пройдет, поэтому будем пользоваться дисководом.

Жесткий диск вместо дисковода в ноутбуке
Подбираем жесткий диск
Есть 3 вида жестких дисков:
- Магнитный (HDD) — в наше время скорость работы данного типа не вызывает особого доверия, но он отличается относительно низкой стоимостью, надежностью и емкостью.

Магнитный HDD
- Твердотельный (SSD) — никаких движущихся деталей в нем нет. Его особенность — высокоскоростная работа и прочность (имеет устойчивость к повреждениям).

Твердотельный SSD
- Гибрид (SSHD) — данный вариант появился не так уж и давно, он совмещает наиболее приятную цену и скорость работы.

Гибридный SSHD
Учитываем несколько параметров:
Скорость
Она зависит от нескольких параметров:
- интерфейс подключения — на сегодняшний день практически все ноутбуки оснащены либо SATA 2 (3 Гбит), либо SATA 3 (6 Гбит). Можно сделать замену одного на другой, но если подключать 3 ко 2, то сохранить высокую скорость не выйдет;
- кеш (объем памяти). Диапазон меняется от 8 до 128 Мегабайт. При подборе стоит обратить внимание на больший объем;
- шпиндель (скорость вращения). От него зависит то, насколько оперативно будет работать накопитель. Высокая скорость обеспечит быструю обработку информации. Но у каждой скорости свои плюсы. Так, 5400 RPM является низкой, зато не потребляет много энергии и при этом ваше устройство работает бесшумно. С такими параметрами ноутбук будет жить дольше. Высокой скоростью является 7200 RPM, с таким выбором ноутбук будет сильно нагреваться и потребление энергии значительно велико.
Габариты

Жесткие диски имеют различные габариты
Для ноутбуков твердотельные накопители или HDD выпускают стандартного вида — 2.5 форм-фактор (3.5 выпускают для стационарных персональных компьютеров). Отличаются лишь толщиной (от 5 до 17,5 мм). Стандартным является значение 9.5, но в ультратонких употребляют 5 мм.
Объем
Конечно, объем является не маловажным фактором подбора диска. Для определенного случая подойдет определенный объем:
- работа в офисе. Когда вам не нужно хранить очень много информации или же устанавливать кучу приложений, достаточно 100-750 Гигабайт;
- игры и развлечения. Конечно, для установки игр хорошего качества необходимо много свободного места на жестком диске. Здесь подойдут объемы от 1 до 3 Терабайт. Сейчас такие диски пользуются большим спросом;
- разработчики или крупные компании. Чтобы хранить достаточное количество архивных данных, необходимо как следует заплатить. В таком случае выбираются диски от 4 ТБ, скорость работы у них не высока, но такие виды довольно надежны.

Рост объёма жестких дисков
У каждого производителя можно найти свой идеальный диск, поэтому не стоит уделять внимание определенной фирмы. Очень важно понять, как будет использоваться накопитель: просто ли для работы, для высококачественных игр или для хранения данных. Видов винчестеров довольно много, кто-то может порадовать долгим сроком службы, а кто-то большим объемом.
В онлайн-магазинах вы можете ознакомиться со всеми характеристиками и понять, для какой работы он годится. Также на определенных ресурсах сделано описание того, для каких целей его лучше всего использовать.
Очень важно проверить на материнской плате какой интерфейс вам нужен. Если вы сомневаетесь в своих способностях, рекомендуется обратиться к специалисту.
Справка! Когда вы используете 2 диска, производительность ПК увеличивается в разы. Так как HDD отвечает за хранения достаточного количества информации, а SSD за высокоскоростной режим работы.

Ноутбук с двумя жесткими дисками
Подготовка к установке
Для данной операции необходимы следующие элементы:
- Сам жесткий диск для установки.

Жесткий диск для ноутбука
- Переходник (на современных ноутбуках обычно встречается тонкий — 9,5 мм, но сначала стоит разобрать ноутбук и убедиться какой адаптер вам подойдет). Приобрести адаптер можно во многих интернет-магазинах. Например, Юлмарт или Яндекс Маркет.

Переходник для жесткого диска
- Необходимые инструменты — отвертки (обычно входит в комплект к адаптеру).
Важно! Если ваше устройство находится на гарантии, то после удаления дисковода можете забыть о гарантиях. Поэтому прежде, чем решиться на такой шаг, стоит хорошо все обдумать.
Совет: если вы приобретаете SSD, то лучше поставить его на место жесткого диска, а сам HDD уже установить вместо дисковода. Это объясняется разной скорости портов. Также необходимо правильно подобрать переходник. Если модель вашего ноутбука устаревшая, то скорее всего при установке нужен адаптер с IDE на SATA (по сути они отличаются только толщиной, но с оригинальным размером проблем будет меньше).
Выбираем правильно переходник
Узнайте, полезную информацию, из нашей статьи — «Как жесткий диск разбить на два».
Приступаем к установке
Обеспечьте себе безопасность. Для этого нужно обесточить устройство, отключить аккумулятор, а после снять напряжение с рук, например, дотронуться до батареи. Так как вы можете повредить материнскую плату.
Меняем HDD на SSD
Если вы не собираетесь делать замену HDD, то просто пропустите этот пункт и сразу переходите к следующему.
Снимаем жесткий диск, следуя точно инструкции:
- Переворачиваем устройство и снимаем крышку, открутив все винты. Потом слегка поддеваем ее тонким предметом и вытаскиваем.

Переворачиваем устройство и снимаем крышку
- Приступаем к снятию накопителя: снова откручиваем все болтики, которые крепят наше устройство.

Откручиваем все болтики, которые крепят наше устройство
- Теперь аккуратно сдвигаем диск в левую сторону и вытаскиваем из корпуса.

Сдвигаем диск в левую сторону и вытаскиваем из корпуса
- Вынимаем этот диск из крепежа и откладываем, его будем устанавливать вместо дисковода.

Вынимаем диск из крепежа
- В данный крепеж устанавливаем новый твердотельный накопитель SSD.

Устанавливаем новый твердотельный накопитель SSD
- Старый диск HDD нужно установить в переходник, заранее купленный. Там должна быть инструкция, с ее помощью вы сможете правильно установить.

Диск HDD устанавливаем в переходник
Ставим диск на место оптического привода
- Вам не стоит снимать всю крышку ноутбука, всего открутить пару винтов и снять дисковод. Найти необходимый болтик нужно максимально близка к дисководу. Переворачиваем устройство и выкручиваем.

Переворачиваем устройство и выкручиваем болтики
- Наш дисковод откручен от ноутбука, поэтому мы легко, но аккуратно вытаскиваем его.

Вытаскиваем дисковод
- Теперь нужно установить крепление для переходника. Для этого снимаем его с дисковода или же берем, если он есть, из купленного комплекта. На ноутбуке адаптер должен быть закреплен. Устанавливаем крепеж на переходник на тоже самое место, где он был на дисководе.

Устанавливаем крепеж на переходник на тоже место, где он был на дисководе
- Внутрь адаптера устанавливаем SSD (или HDD). Далее устанавливаем адаптер вместо жесткого диска и закручиваем болтик.

Устанавливаем адаптер вместо жесткого диска и закручиваем болтик
- Теперь на место старого HDD необходимо установить уже подготовленный новый SSD и закрутить крышку ноутбука.
Установка завершена, осталось установить параметры в операционной системе.
Настройка BIOS
Необходимо включить распознавание второго диска.
Читайте также новую статью — «Как подключить жесткий диск к компьютеру».
Видео — Жесткий диск вместо дисковода в ноутбуке
Понравилась статья?
Сохраните, чтобы не потерять!
pc-consultant.ru
Жесткий диск вместо DVD дисковода в ноутбуке: преимущества и недостатки
Зачем нужно устанавливать жесткий диск вместо дисковода в ноутбуке? Все чаще, в качестве основного устройства для хранения данных используется твердотельный накопитель. Установка SSD в ноутбук делает загрузку и работу системы более быстрой. Однако такие устройства, как правило, имеют скромные объемы — хранить сотни гигабайт фильмов, игр и другой важной информации становится негде.

С настольным компьютером все просто — можно поставить хоть несколько дополнительных накопителей. В ноутбуке же нет свободного пространства. Однако вполне можно убрать дисковод, который становится все более бесполезным, и установить SSD-диск или HDD (SSHD) в ноутбук вместо DVD-привода. Подключить винчестер на прямую не получится — в ноутбуках у дисководов и накопителей используются разные коннекторы. На помощь приходят переходники с DVD на HDD-SATA (Можно найти переходники и на HDD-IDE, но они подойдут только для старых ноутбуков).
Теперь разберем, как поставить второй жесткий диск в ноутбуке с использованием адаптера?
Порядок установки HDD или SSD вместо привода
Нет разницы, какой тип диска устанавливать в отсек оптического привода ноутбука — и HDD вместо DVD, и SSD — будут подключаться одинаково. Следует учитывать, что производителями компьютеров такая модификация не предусматривается — официальных адаптеров не существует, только китайские модели (например, Оптибей). Впрочем, из-за очень простого устройства переходника беспокоиться о его качестве не приходится. Но всю ответственность за возможные неполадки пользователь берет на себя — гарантии на ноутбук он лишится.
Перед тем как подключить дополнительный SSD к ноутбуку или установить HDD в отсек привода DVD ноутбука, необходимо обеспечить безопасность: отключить аккумулятор, а также заземлиться — прикоснуться, например, к батарее, чтобы снять с рук статическое напряжение, которое может уничтожить компоненты материнской платы компьютера.
Выбор адаптера
Многие производители занимаются изготовлением салазок к HDD для ноутбуков. Существенной разницы между ними нет — нужно лишь подобрать подходящий по размеру адаптер HDD. В ноутбуке может быть установлен один из двух типов дисководов:
- 12,7 мм высотой — в старых моделях;
- 9,5 мм — в современных ультратонких компьютерах.
Не страшно, если тонкий адаптер используется для ноутбука с высоким отсеком — установка пройдет без проблем. Но лучше подобрать подходящий переходник, чтобы замена CD-привода на SSD в ноутбуке не вызвала затруднений. Кроме того, стоит купить салазки со специальными скобками, которыми они цепляются за наружную часть корпуса компьютера, извлечь устройство при необходимости будет проще.
Отключение дисковода и HDD
Создание ноутбука с двумя жесткими дисками возможно в любом случае, различия будут только в том, как разбирается корпус компьютера. Модели разных производителей могут иметь свои особенности, но общий порядок действий таков:
- Отсоединяется аккумулятор. Если он несъемный, от материнской платы отключается коннектор батареи.
- На нижней поверхности корпуса откручиваются шурупы, удерживающие дисковод.
- DVD-привод извлекается.
- Снимается крышка, закрывающая основные детали ноутбука. Если для накопителя предусмотрен отдельный отсек, как на компьютерах Sony, полностью разбирать корпус не нужно.
- HDD извлекается из устройства.
Если производится установка второго жесткого диска в ноутбук без замены старого HDD, отключать его не нужно.
В отличие от настольного компьютера, провода и штекеры не нужно отключать руками. Они жестко зафиксированы и сами отключатся при извлечении устройств, так что никаких проблем возникнуть не должно.
Подключение жесткого диска к переходнику
Далее действия могут быть разными в зависимости от планов пользователя:
- На место старого HDD устанавливается твердотельный диск, а вынутый винчестер подключается к адаптеру;
- В оба отсека ставятся SSD-накопители;
- При помощи салазок привод заменяется на SSD или любой другой винчестер, старый накопитель остается на своем месте.
В любом случае необходимо установить операционную систему на более скоростной накопитель — либо SSD вместо DVD, либо диск, установленный на основном месте. Связано это с тем, что кабель SATA, предназначенный для DVD-привода, в 4 раза медленнее кабеля, соединяющего накопитель с материнской платой. Поэтому с HDD, установленного вместо привода, система будет грузиться гораздо дольше и в целом ноутбук будет работать медленнее. Быстродействие SSD несколько компенсирует эту разницу.
Замена DVD на жесткий диск осуществляется следующим образом:
- Диск отсоединяется от родных салазок, к которым он прикручен 4 винтами;
- Винчестер вкладывается в переходник Optibay, производится его подключение к коннекторам. С противоположной стороны вкладывается пластиковая распорка, идущая в комплекте с адаптером;
- С нижней стороны салазок закручиваются шурупы, удерживающие накопитель на месте;
- С родного дисковода снимаются крепления и прикручиваются к адаптеру;
- На внешней стороне переходника ставится заглушка;
- Устройство вставляется в отсек привода ноутбука;
- После этого останется вставить SSD в салазки от старого жесткого диска, закрутить их винты и установить устройство на свое место. Далее корпус компьютера собирается в обратном порядке
Проблемы с определением второго диска ноутбуком
В некоторых случаях BIOS не видит второй жесткий диск. Это не проблема. Связано это с особенностями самого BIOS. Загрузка системы пройдет в штатном режиме. Если вместо дисковода поставлен SSD и хочется установить на него систему, программа нормально определит диск.
Если имеющаяся ОС не видит второй диск, причиной может быть отсутствие у него форматирования. Если зайти в системную утилиту «Управление дисками», новый винчестер определится. Нужно отформатировать его в файловой системе NTFS и он появится в проводнике.
Таким образом, заменить ДВД-дисковод на SSD сможет даже неопытный пользователь, так как установить второй жесткий диск на ноутбуке очень просто. Главное — правильно выбрать адаптер и не потерять винтики при разборке-сборке компьютера. Ниже, Вы можете посмотреть видео по установке жесткого диска вместо DVD привода в ноутбуке и макбуке.
hddiq.ru