Как подключить жесткий диск от ноутбука к компьютеру
Представьте ситуацию: вы выполняете на ноутбуке срочную работу и вдруг… ноутбук отключился и больше не включается. До сдачи работы остались считанные часы, а ремонт капризного аппарата не обещает быть быстрым. Что делать?

Главное – не паниковать! Вы еще можете всё успеть, если у вас есть стационарный ПК. Достаточно иметь под рукой отвертку и знать секрет, как подключить жесткий диск от ноутбука к компьютеру. Об этом мы сейчас и поговорим.
Коротко о накопителях, которые встречаются на ноутбуках
На современных лэптопах встречаются не только классические HDD, но и твердотельные накопители – SSD. И те, и другие могут иметь разные, несовместимые между собой интерфейсы подключения.
SATA
Самый распространенный интерфейс и жестких, и твердотельных дисков носит название «SATA». Он представлен 7-контактным разъемом передачи данных и 15-контактным – для подключения питания.

Интерфейс SATA чаще всего встречается и среди накопителей для стационарных компьютеров, его поддерживает любая современная материнская плата (если не брать во внимание специализированные и старые устройства). Он полностью идентичен стандарту SATA, который используется в ноутбуках. Точнее, это единый стандарт.
IDE (PATA)
Накопители с интерфейсом IDE (PATA) сегодня можно встретить только на очень старых устройствах – выпущенных более 10 лет назад. Их отличительная особенность – длинный 40-пиновый разъем для шлейфа передачи данных и 4-контактный порт питания.

Материнские платы стационарных ПК последнего поколения интерфейс IDE (PATA) уже не поддерживают. Чтобы подключить IDE-диск к компьютеру, где реализована только поддержка SATA, потребуется адаптер.
mSATA
В формате mSATA производятся миниатюрные накопители SSD, которые довольно часто можно встретить на лэптопах последнего поколения. По форме разъем mSATA очень похож на mini PCI-E, но электрически они несовместимы.

Подключить устройство mSATA к большинству десктопных материнских плат удастся только через переходник, так как на них этот интерфейс встречается редко.
M.2
SSD-диски стандарта М.2 еще более компактны, чем mSATA, и используются в основном на ультрабуках. Их выпускают с разъемами трех типов, которые отличаются друг от друга расположением ключевого выреза:
- Тип B имеет вырез ближе к левому краю. Часть, которая находится левее ключа, вмещает 6 контактов.
- Тип М имеет вырез ближе к правому краю. Часть, которая расположена правее выреза, вмещает 5 контактов.
- Тип B&M имеет оба ключа.
SSD с разъемами B и M можно подключить только к слоту своего типа, а B&M – к тому и другому.

На десктопных материнских платах слоты М.2 пока тоже большая редкость.
Подключение HDD от ноутбука к интерфейсу того же типа на ПК
Здесь всё проще простого. Чтобы подключить SATA-диск от ноутбука к аналогичному интерфейсу материнской платы стационарного ПК, понадобится SATA-шлейф передачи данных (на картинке справа) и подходящий разъем на кабеле блока питания. Если последнего нет, купите в компьютерном магазине переходник Molex-SATA (на картинке слева).

Вторым концом SATA-шлейф подсоединяют к порту на материнской плате. Скорость порта (3 Gb/s, 6 Gb/s) в плане совместимости значения не имеет.

Для подсоединения диска IDE(PATA) к порту IDE на материнской плате понадобится широкий 40-контактный шлейф, кабель питания Molex + адаптер IDE 3,5-2,5.

Чтобы компьютер не пытался загрузиться с «не родного» накопителя, последний нужно переключить в положение «slave» (подчиненный). Это делается при помощи перемычек (джамреров) на контактах IDE-диска, которые расположены рядом с портом питания. Информацию о месте расположения перемычки в положении «slave» можно найти на самом диске или в руководстве к нему на сайте производителя.
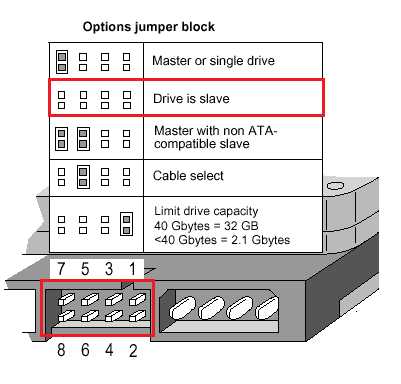
При установке джампера в положение «cable select» ведущий и подчиненный носители определяются кабелем. При этом диск «slave» должен быть подключен к колодке на середине шлейфа (на картинке она белая).
Накопители mSATA и M.2 достаточно просто вставить в соответствующий слот на материнской плате.
Подключение диска другого типа
Чтобы подсоединить к компьютеру накопитель, который не поддерживается материнской платой, понадобится адаптер-переходник. Например:




- IDE-USB, mSATA- SATA, M.2-SATA и т. д.
Разновидностей адаптеров много, но не все из них легко найти в продаже.
Как разместить маленький мобильный HDD в системном блоке
Еще одна проблема, которая часто озадачивает пользователей – как расположить HDD от ноутбука внутри стационарного компьютера. Здесь тоже допускается несколько вариантов:
- Установка в корзину 2.5”. Многие компьютерные корпуса последнего поколения имеют корзинки для SSD, куда можно вставить и 2,5-дюймовый HDD от лэптопа.

- Использование адаптера 3,5”-2,5”. Внутрь адаптера помещают мобильный накопитель, фиксируют его, потом вставляют всё вместе в корзинку для стандартного жесткого диска 3,5” и прикручивают винтами. Существуют переходники и для более компактных носителей – 1,8”.

- Расположение диска от лэптопа на дне системного блока. Снизу под HDD желательно подложить коврик для мыши или слой резины, чтобы уменьшить вибрацию. Этот способ годится только для кратковременного подключения, постоянно так работать не стоит.
И конечно, перед установкой мобильного HDD внутрь системного блока не забудьте обесточить компьютер. При подключении через внешние порты (USB, eSATA) этого делать не нужно.
f1comp.ru
Ремонт переходника Espada для HDD ноутбука / Песочница / Хабр
Давно слышал про преимущества SSD дисков для повышения производительности ноутбуков, компьютеров.Долгое время никак руки не доходили установить. Недавно наконец решил обновить свой Toshiba Satellite L755 и прикупил заветный SSD. Установил вместо HDD, залил Windows 8. Все работает прекрасно. Аппарат стал работать в разы быстрее, с момента нажатия кнопки включения до полной загрузки windows с приложениями в автозагрузке — 10 секунд. В общем сказка.
Затем пришла пора установить родной HDD с ноутбука. Вариант с внешним USB кейсом меня не устраивал, поэтому заранее был приобретен переходник Espada (аналог Optibay) для установки HDD в отсек DVD-Rom на ноутбуке.


Все вроде просто. Устанавливаешь HDD в переходник, затем все это хозяйство вставляешь вместо привода. Но, после включения ноутбука я обнаружил, что хард не определяется.
Погуглив в сети, по пути заглянув в BIOS пришел к мнению, что все настройки в порядке. Обновил Bios, но ни в биосе ни в Windows хард ни в какую не обнаруживался.
Нашел пару интересных статей на тему подключения HDD через самодельный переходник:
http://habrahabr.ru/post/155769/http://habrahabr.ru/post/155769/
Возникла идея повторить нечто подобное, но поразмыслив пришел к выводу, что будет правильнее покопаться с моим Espada. Позже нашел интересную статью, в котором решалась проблема аналогичная моей, но решение в данной статье мне показалось слишком уж радикальным.
В момент включения ноута, хард запускался и начинал вращаться, но видимо были проблемы с передачей данных.
Благодаря вышеизложенной статье узнал, что в Slimline connector есть два дополнительных контакта:
— Device present (1 pin)
— Manufacturing diagnostic (4 pin)
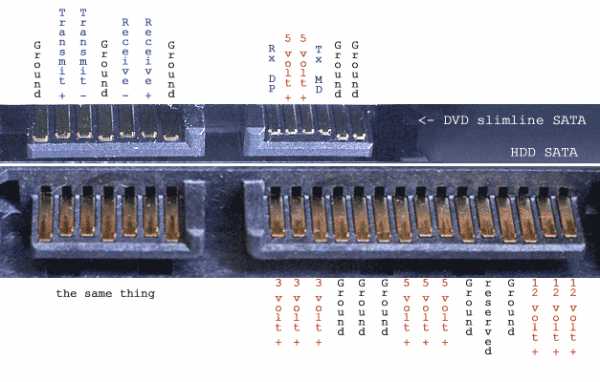
Согласно той же статье разобрал свой DVD-Rom от ноутбука, прозвонил те самые контакты:

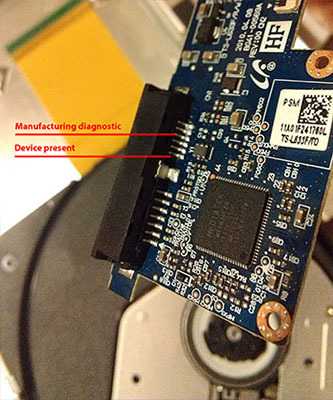
Выяснилось, что Manufacturing diagnostic никуда не подключен, Device present подключен к земле через резистор 1 кОм.
Затем разобрал свой Espada. В нем был подобный резистор, только на 4,7 кОм. Решил попробовать поставить резистор в 1 кОм.
После, во время прозвонки выяснил, что резистор одним контактом подключен к Device present (1 pin) а другим на землю не подключен:
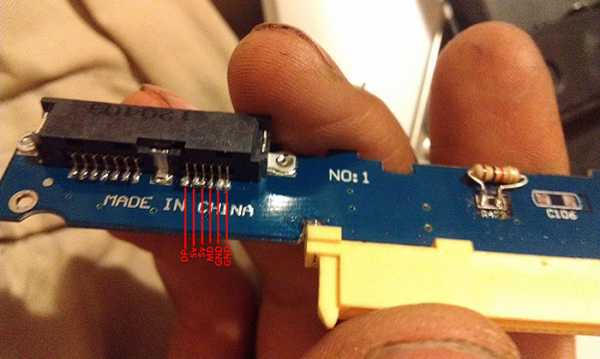
Внимательный осмотр платы выявил, что дорожка с резистора не соединена с землей. Замкнув ту самую дорожку с землей, собрал переходник с HDD и установил в ноут:


Включаю ноутбук, загружается Windows, УРАА!!! Хард наконец определился, все заработало.
P.S. Номинал резистора возможно можно было бы и не менять. Так как уже все было сделано, перепаивать не стал. В биосе HDD все также не определяется. Ну и ладно, главное из под Windows все работает.
habr.com
Адаптер для дополнительного HDD в ноутбук, на место оптического дисковода
Всех приветствую. Хотел бы рассказать о своем приобретении некой «запчасти» для ноутбука, осуществленной пару месяцев назад.Это адаптер под второй HDD, который устанавливается вместо штатного оптического привода. Обзор подобного устройства уже был, я хочу добавить несколько слов от себя.
Несмотря на обширное предложение подобных устройств на рынке китайшопов, мне было не так легко найти подходящий, так как мне был необходим адаптер 9,5 мм в высоту, вместо обычных 12,7 мм. Кроме того, в ноуте моём интерфейс PATA, а адаптеры в своем большинстве в SATA-версиях. В общем, нашел я подходящий адаптер только у одного продавца, хотя спрашивал у 4-5. Цена, конечно, великовата, но выбора у меня тогда не было. В общем, дальше стандартно — заказал, подождал, получил на почте и установил в ноут.
Коробушка с адаптером:
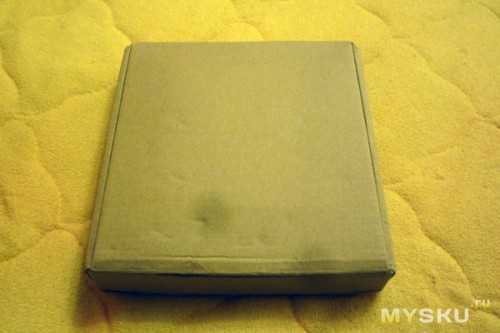
У ей внутрях:
Комплектация:
Адаптер показал себя с хорошей стороны, никаких проблем с подключением и работой не возникло. Пробовал несколько разных жестких дисков (не SSD), разного объема и разных брендов — все ОК, жалоб никаких. Специально скорость не тестировал, но по реальной работе, копирование разных фильмов и прочих крупных файлов столь же быстрое, как и на штатный HDD.
Кучу мелких файлов не тестил, извиняйте.
Для желающих заказать подобное устройство — обратите внимание, что продавец может выслать версию не с тем интерфейсом, что вам нужен, поэтому обязательно перед заказом связывайтесь с ним и обговаривайте детали. Ну и толщина корпуса — не промахнитесь.
Интерфейс PATA:
Еще момент по установке в ноут. Лично у моего ноута корпус немного скошен к низу и поэтому край адаптера на пару миллиметров торчит из отсека, что довольно неприятно. Пока не придумал, как решить эту проблему, возможно придется укорачивать адаптер, благо места для HDD
mysku.me
Переходник для установки 2,5′ жесткого диска (HDD) в отсек DVD ноутбука

Сегодня рассмотрим «переходник толщиной 12,7 мм для 2,5′ дюймового жесткого диска», который нужен для установки жесткого диска в отсек DVD привода ноутбука, путем извлечения последнего.
Данный переходник пригодится тем, кто вместо стационарного компьютера пользуется ноутбуком. Ноутбук не занимает много места, работает практически бесшумно, но за все приходится платить. В данном случае мощностью компьютерного железа и объемом жесткого диска. Как правило в ноутбуках предусмотрен один жесткий диск, доступ к нему может быть очень простым, как в данном случае HP Pavilion DV6. Но бывает и так, что без полной разборки ноутбука не добраться до HDD, как например DELL inspiron N5110. Возникают ситуации когда начинает не хватать места на жестком диске, конечно есть несколько выходов из данной ситуации: 1) Внешний HDD 2) Сетевое хранилище 3) Установка дополнительного HDD вместо DVD ROM. 4) Замена HDD на более емкий. Каждый выбирает сам, по своим возможностям и компьютерной грамотности.
Какие преимущества у способа замены HDD вместо DVD? При такой замене, можно на штатное место установить SSD, как правило, за приемлемую цену можно взять 64 Gb, либо 128 Gb, что будет вполне достаточно для установки операционной системы. Все же медиафаилы и документы можно хранить на HDD установленном в переходник DVD. При такой установке скорость и комфортность работы существенно возрастет. Либо добавить к существующему жесткому диску, например еще один на 1 терабайт. Такую замену произвести довольно просто, не требуется быть компьютерным гением для настройки сетевого сервера или разборки ноутбука до винтиков, как правило демонтаж DVD довольно простая процедура.
Итак покупка:
Данные заказ:
Сам переходник:
Так выглядит переходник:


В сравнении со стандартным DVD приводом (все в точности повторяется):
Сравнение со стандартным DVD ROM с разных ракурсов
mysku.me
Как установить второй жесткий диск в ноутбук — Технический блог
Типовая конфигурация ноутбука предполагает установку двух накопителей: один из которых жесткий диск, другой — привод оптических дисков. Отсек для установки винчестера только один.
Поэтому чтобы установить второй жесткий диск необходимо пожертвовать устройством CD-ROM (как правило это пишущий привод DVD дисков). Для этого есть устройства-переходники полностью повторяющие форму внутреннего оптического привода с креплением для стандартного HDD формата 2,5 дюйма.

В этой статье я подробно расскажу как заменить cd rom в ноутбуке на hdd.
Как определить толщину устройства
Мне известны два вида оптических приводов применяемых на ноутбуках, которые различаются между собой толщиной. «Толстый» имеет высоту 12,7 мм, а «тонкий» — 9,5 мм. Определить толщину установленного у вас устройства можно не разбирая ноутбук. Для этого вначале заглянем в диспетчер устройств и посмотрим модель изделия.

У меня это Optiarc AD-7580S. Теперь посетим любой популярный интернет ресурс продающий подобные изделия или яндекс.маркет и посмотрим характеристики устройства.
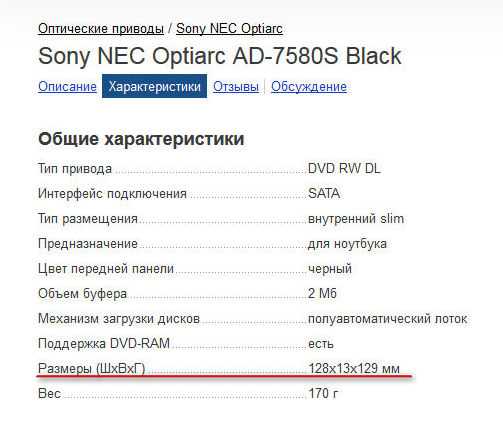
Как видим толщина устройства, согласно описанию, составляет 13 мм (с учетом округления, в реальности 12,7 мм).
Если сомневаетесь, можете измерить самостоятельно с помощью обыкновенной линейки. Отличить приводы 12,7 и 9,5 можно невооруженным глазом.
Где купить переходник для HDD в отсек ODD
Подобные железки видел в DNS и Ситилинк. Я решил сэкономить и купил в Китае. Срок поставки составил 22 дня. Получил качественные салазки. В комплекте нет накладки на лицевую панель (в описании она есть даже на фото), но она и не нужна, так как лучше использовать штатную от оптического привода.
Как заменить оптический привод на жесткий диск в ноутбуке
Оставляем открытым оптический привод (в дальнейшем это нам облегчит снятие декоративной планки лицевой панели), выключаем ноутбук и переворачиваем его. Частично разбираем, чтобы освободить оптический привод.

Затем выкручиваем финт фиксирующий оптический привод.

И вытаскиваем CD-ROM из ноутбука.
Вставляем жесткий диск в переходник-салазки.

Прикручиваем накопитель болтиками из комплекта поставки.

Получаем примерно следующую картину.

Откручиваем фиксирующую планку и снимаем декоративную накладку лицевой панели (чтобы ее снять мы предусмотрительно оставили привод открытым) с оптического привода.

И монтируем их на салазки-адаптер жесткого диска.

После чего устанавливаем получившуюся конструкцию обратно в ноутбук, закручиваем фиксирующий винт и собираем корпус.

Включаем компьютер, заходим в диспетчер устройств и проверяем, что все работает.

На всю процедуру замены оптического привода на жесткий диск я потратил около 15 минут.
Что делать с оставшимся оптическим приводом или внешний пишущий DVD своими руками
Чтобы оставшийся DVD привод не пылился, а трудился при необходимости по прямому назначению, из него можно сделать внешний оптический привод, для этого его необходимо поместить в бокс с USB интерфейсом. Я приобрел такое устройство в популярном интернет-магазине Китая.

Представляет из себя пластмассовый бокс с небольшой платой с разъемами и микросхемой, так же в комплекте USB шнур для подключения и декоративная планка на лицевую сторону. Зачем-то в комплекте мини-компакт-диск с драйверами, но Windows 7 увидело устройство без установки дополнительного ПО. Более того, устройство обнаруживается из BIOS, соответственно его можно использовать как загрузочный CD-ROM.

Сборка издели проста и не требует комментариев. Соединяем плату с приводом и помещаем в коробку.

Не забудьте закрутить два винта из комплекта поставки, чтобы зафиксировать оптический привод и плату в корпусе.

Устанавливаем декоративную планку на переднюю панель и наш привод готов к эксплуатации.

Подключаем диск к ноутбуку (компьютеру) и убеждаемся, что все работает.

P.S.
Все действия по замене штатного привода оптических дисков DVD на жесткий диск HDD проводились с ноутбуком Lenovo Y550.
Поделись этой страницей с друзьями!
moonback.ru
