Timeleak HD72B карта захвата HDMI сигнала
Карта позволяет воспроизводить видео контент через вход HDMI в режимах от 240p60 до 1080i60 \ 1080p30 (режим 1080p60 не поддерживается). Есть две модификации: HD72B — это версия карты с «Pass Through» портом (позволяет выводить изображение на дополнительное устройство), HD72A — это версия карты без «Pass Through» порта, соответственно. Аппаратного сжатия видео не предусмотрено (в этой ценовой категории карт с аппаратным сжатием нет).Приобреталось это устройство как своего рода замена HDMI переключателя и монитора в одном, с дополнительными возможностями по работе с изображением (запись, фильтры, повороты\отражение и пр. обработки). Нагрузка на CPU при записи зависит от системы и выбранного \ доступного кодировщика, так, например, владельцы карт NVIDIA (не все, см. спецификации) могут использовать технологию NVENC для минимизации нагрузки на CPU. Если мощности ПК не достаточно для записи видео с желаемой скоростью, выбирать лучше устройства с
Работоспособные режимы проверялись при помощи Raspberry Pi с просмотром видео через framebuffer, полный список поддерживаемых режимов по результатам проверки представлен в следующей таблице (список составлен на основе справочного файла конфигурации Raspberry Pi):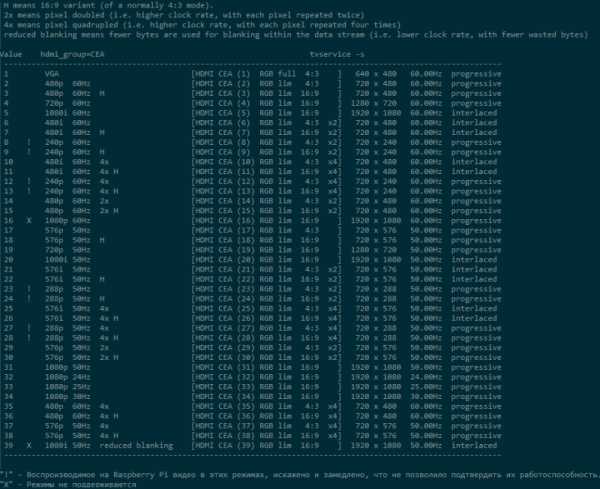
В EDID отмечены следующие режимы CEA: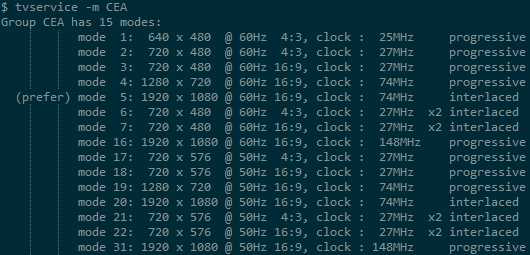
И вводящие в заблуждение DMT (должны были быть только режимы 4, 82 и 85, на работоспособности устройства не сказывается):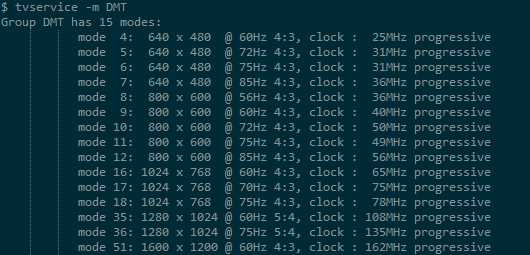
Программы и их настройки для работы с картой (воспроизведения\записи видео) будут рассмотрены позже, для начала о комплектации:
В небольшой (размером примерно 17x13x4см.) коробке, помимо антистатического пакета с картой, находится диск с программным обеспечением, краткая инструкция по установке драйвера (и отключению различных энергосберегающих режимов в BIOS компьютера и Windows) на английском языке и дополнительное крепление для установки карты в корпус типоразмера Slim-Desktop. При этом, если качество печати инструкции, оформления и перевода на английский язык, оставляют желать лучшего (см. скан по ссылке в конце обзора), то качество изготовления самой карты вопросов не вызывает, придраться можно только к не до конца отмытой от флюса поверхности.
У Timeleak HD72B изображение во всех режимах смещено на 4px влево (не относится к изображению полученному через «Pass Through» порт), а с правой стороны присутствует яркая вертикальная полоса шириной 3px (видна в режиме 1080p\1080i и когда разрешение режима меньше разрешения установленного для просмотра в программе, например
Графически это можно представить следующим образом («эталон» без смещения):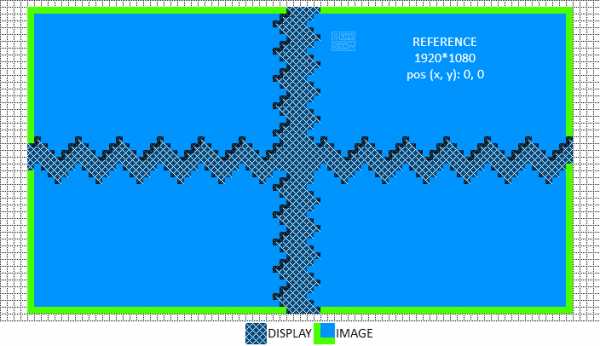
Смещение изображение на карте Timeleak HD72B: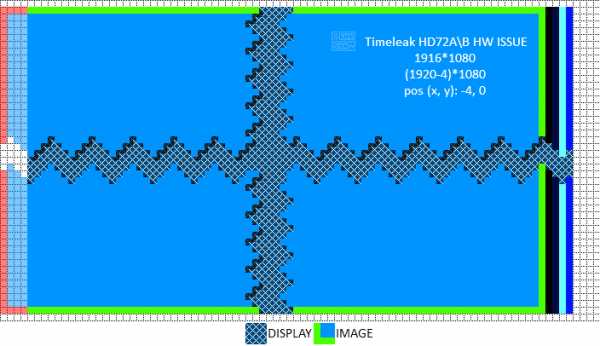
Смещение + «штора» «штатного» драйвера (функция сокрытия):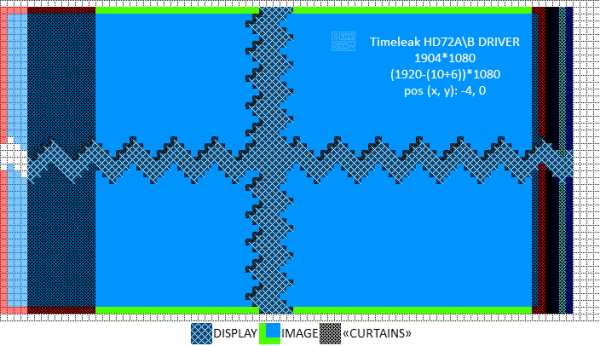
Яркая полоса:
Ниже представлена сводная таблица совместимых драйверов с размерами « шторы«, если она используется:
Я использую драйвер карты SKNET MVX3A, поэтому далее на снимках экрана устройство будет фигурировать под именем «SKNET MonsterX3 HD Capture (Path 0)«
Базовые настройки для KMPlayer выглядят следующим образом (обработчик видео надо сменить, например, на «Микшер наложения (По умолчанию)«, если выбран «Улучшенный обработчик (EVR C/A)«):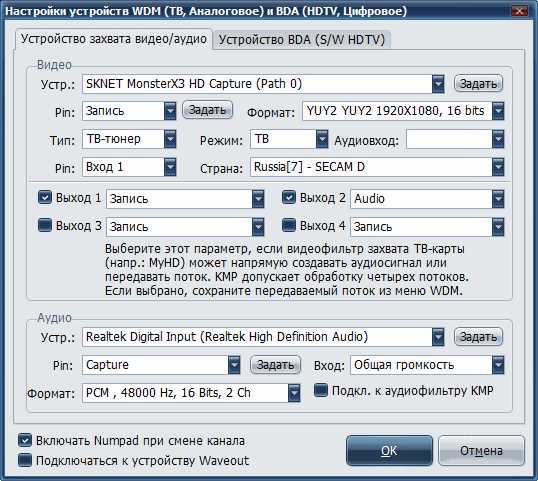
Для Potplayer: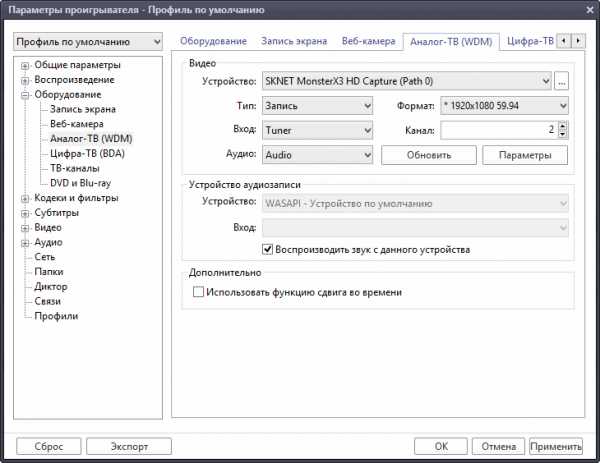
Воспроизведение звука вместе с видео в VLC настроить не удалось (только что-то одно), в MPC видео воспроизводится с не отключаемым фильтром устранения чересстрочности («deinterlace»), что в режимах с прогрессивной развёрткой приводит к деградации качества изображения. В KMPlayer и Potplayer никаких проблем замечено не было (функционально более удобным показался
На компакт-диске из комплекта поставки есть программа для воспроизведения и записи видео «honestech HD DVR 2.5«, однако устанавливать её под Windows 8.1 (x64) смысла не имеет: как и в случае с MPC, видео в этой программе воспроизводится с не отключаемым фильтром устранения чересстрочности, а запись не работает вовсе, программа не обновляется и на сайте разработчика информации о ней нет.
Для записи видео хорошо подходят программы AmaRecTV с кодеком «x264vfw» (в сборке от «Komisar«, если нужны «тонкие» настройки) и Open Broadcaster Software на которой я и рекомендую остановится.
В заключительной части обзора следует заметить, что функция захвата звука в подобных картах реализована весьма посредственно, для Timeleak HD72B заявлена поддержка только стерео-режима с частотой дискретизации 48000Hz и разрядностью 16Bit. В случае, когда необходимо воспроизвести или записать, например, 6-ти канальный звук, можно воспользоваться т. н. ARC адаптером (при наличии в системе устройства с SPDIF входом и с поддержкой этим устройством необходимого режима, в данном примере — возможностью приема 6-ти канального звука), существуют адаптеры как с коаксиальным, так и с оптическим выходом.
Надеюсь эта информация поможет кому-то определиться с тем: нужна ему эта карта или нет. Я покупал её не представляя всех тонкостей работы (какой-то более или менее подробной информации мне в то время найти не удалось), но в итоге остался доволен. Карта решает мои задачи и не смотря на её недостатки я считаю, что своих денег она стоит.
mysku.ru
Геймерская карта захвата AverMedia Live Gamer HD 2:
«Тема захвата видео с видеокамер в любительском сегменте постепенно сводится на нет» — такой фразой начинался обзор предыдущей версии этого устройства захвата, AverMedia Live Gamer HD. Теперь, по прошествии пяти лет, можно с уверенностью сказать: захват аналогового видео с видеокамер в любительской сфере умер окончательно и бесповоротно. Если похожий захват еще где-то используется, то только в профессиональной среде и с цифровых источников, когда для работы требуется видеосигнал, не сжатый кодеком. Либо сжатый, но не тем кодеком, который предлагает камера.
Но, как показывает практика, таких пользователей — ничтожное меньшинство. Основная масса владельцев современных карт захвата — это геймеры всех мастей. Пусть они используют те же карты захвата, но задачи их кардинально отличаются. Основным требованием геймера к карте захвата является запись экрана в реальном времени с одновременным сохранением на локальный носитель и/или трансляцией в Сеть. При этом крайне важно максимально освободить центральный процессор компьютера от необходимости кодировать или другим образом отвлекаться на работу с захватываемым видеопотоком.
Таким условиям отвечает лишь один вариант карт захвата — тот, в котором имеется аппаратный кодек. Конструкция и формфактор аппаратных карт захвата могут различаться: существуют как портативные, так и стационарные решения. В этой статье мы рассмотрим стационарную новинку AverMedia — вторую версию удачной во всех отношениях карты захвата с аппаратным кодировщиком AverMedia Live Gamer HD.
Конструкция и технические характеристики
Устройство упаковано в коробку оригинальной расцветки.
Комплектность устройства довольно скромная, она включает в себя тот необходимый минимум, без которого нельзя создать нужное подключение.
- Карта Live Gamer HD 2
- Кабель HDMI
- Аудиокабель 3,5 мм
- Краткая инструкция по установке
По высоте карта захвата занимает один слот PCI-E на системной плате. Для защиты электронных компонентов карта накрыта кожухом из легкого металлического сплава. Множество вентиляционных отверстий в нем эффективно отводят лишнее тепло.
Служебные интерфейсы карты расположены в следующем порядке (слева-направо):
- выход HDMI
- вход HDMI
- аналоговый аудиовыход
- аналоговый аудиовход
Защитный кожух без труда отделяется — достаточно открутить четыре болта. При этом с кожухом с платы снимается декоративный элемент — пластиковый светодиодный блок.
Но зачем его отделять? Разве что для изучения электронных компонентов, на которых работает карта захвата. Попробуем расшифровать некоторые микросхемы. Все расшифровать не получится вследствие «секретности» некоторых чипов, маркировка которых удалена на этапе производства платы.
- работа интерфейсов HDMI обеспечивается контроллерами производства ITE Tech. Судя по их спецификациям, HDMI-порты карты захвата имеют версию 1.4, что позволяет передать видеопоток с размером кадра 1920×1080 и частотой 60 кадров в секунду
- интерфейс PCI-E работает на чипе Etron Tech EJ168A
- работа карты захвата обеспечивается микроконтроллером NUC100RE3DN производства Nuvoton, этот чип построен на 32-разрядном ядре ARM Cortex-M0
- обработкой стереозвука занимается аудиокодек Cirrus Logic 42L73C вместе с обработчиком DRV602 производства Texas Instruments
А вот так выглядит работающая карта захвата в корпусе компьютера. Название бренда AverMedia, светящееся синим — это тот самый светодиодный блок, находящийся на карте и удерживаемый кожухом.
Основные технические характеристики AverMedia Live Gamer HD 2 приведены в следующей таблице:
| Системные требования |
|
| Конструкция | Карта PCI-E x1 |
| Интерфейсы |
|
| Прочие характеристики |
|
Данная информация также доступна на страничке продукта.
Подключение и настройка
Карта вставляется при выключенном компьютере в свободный PCIe-слот системной платы. После загрузки OC и установки необходимых драйверов в системе появится новое устройство. Точнее, несколько устройств, каждое из которых обрабатывает свою задачу:
Существует два сценария использования карт захвата, предназначенных для установки в стационарный компьютер. Первый — захват экрана этого же компьютера. Вторая схема — захват сторонних видеоисточников. Такими источниками могут быть игровая приставка, медиаплеер, ТВ-тюнер, видеокамера, фотоаппарат — в общем-то, любой гаджет, у которого имеется цифровой HDMI видеовыход.
Рассмотрим первый вариант подключения, захват экрана. Наша карта имеет два HDMI порта, вход и выход. Для того, чтобы подать видеосигнал с графического ускорителя (видеокарты) компьютера на карту захвата, требуется соединить видеовыход ускорителя со входом карты захвата. Для этого лучше всего подойдет короткий HDMI-кабель (если в графическом ускорителе имеются только DVI-выходы, то следует воспользоваться переходником DVI—HDMI). А для того, чтобы направленный в карту захвата сигнал отправился на монитор, служит видеовыход карты. После того, как подключение осуществлено, карта захвата превратится в виртуальный монитор с именем AVT GC570 (это технологическое название данной карты захвата).
Задержек трансляции при таком сквозном подключении можно не опасаться. То же самое касается ввода/вывода аналогового звука: имеющиеся в карте захвата аудиовход и аудиовыход также обеспечивают сквозную передачу. Отметим единственную очевидную тонкость: если пользователь работает (играет) на многомониторной системе, то нужно обратить внимание, к какому из видеовыходов графического ускорителя подключается карта захвата.
При запуске управляющего приложения — например, комплектного RECentral 3 — в его окне просмотра появится изображение рабочего стола, транслируемое синхронно с сигналом, отображаемым на мониторе.
Эта программа — разные ее версии — неоднократно и достаточно подробно описывалась нами в каждом обзоре устройств захвата AverMedia. Мы еще вернемся к ней, а пока рассмотрим второй способ подключения, используемый для захвата видео- и аудиопотока с внешних источников.
Как уже говорилось, таким источником может быть любое устройство, имеющее видеовыход. Здесь начинающего пользователя могут поджидать три сложности: разрешение, звук и защита. Рассмотрим каждый нюанс подробнее.
- Разрешение видеосигнала. Чем проще устройство, сигнал с которого требуется захватить, тем ниже вероятность возникновения проблем. Так, игровые приставки или медиаплееры обычно настраивают размер кадра и частоту своего видеовыхода автоматически, в соответствии с информацией, получаемой от подсоединенного монитора, телевизора или карты захвата (технология EDID). При этом выбирается максимально возможный размер кадра и частота. Однако если подключаемое устройство общается с приемником сигнала не напрямую, если изменение размера кадра на его видеовыходе определяется программными драйверами, то формат придется определить вручную в настройках устройства. Максимально возможные для нашей карты характеристики формата — 1920×1080 с частотой 60 кадров в секунду. Если подаваемый в карту сигнал имеет больший размер и/или частоту — распознан он не будет. Важно: в настройках карты захвата нет инструментов, позволяющих каким-то образом изменить формат поступающего сигнала. С какими характеристиками сигнал подается на вход карты захвата — с такими же характеристиками он захватывается или транслируется на сквозной выход.
- Звук. Он может подаваться как вместе с видеопотоком по шине HDMI, так и отдельной веткой через аналоговый вход. Но с условием: карта захвата «понимает» звук только одного формата, стерео PCM. Если источником сигнала является медиаплеер, тюнер или ресивер, транслирующие многоканальный или HD звук, придется зайти в настройки аппарата и переключить аудиовыход в режим принудительного перекодирования в стерео PCM.
- Защита. Речь о пресловутой защите цифрового контента, которая осуществляется с помощью технологии HDCP. Карта захвата откажется записывать и транслировать цифровой поток, если он поступает вместе с такой защитой. HDCP обычно внедряется «брендовыми» медиаустройствами: дорогими медиаплеерами, всеми аудиоресиверами, телевизионными и IP-тюнерами. Возможно, некоторыми игровыми приставками. В видеокамерах и фотоаппаратах такой защиты, разумеется, нет. Если вам попалось именно такое жадное устройство (например, Apple TV), то проблема решается с помощью простенького HDMI-сплиттера, сквозь который нужно пропустить сигнал и защита снимется.
В дальнейшем мы будем изучать функциональность карты захвата преимущественно вторым способом, подключив к ней медиаплеер. В настройках которого вывод звука заранее был переведен в PCM формат, а параметры видеовыхода зафиксированы в 1080 60p.
Поскольку карта захвата работает через DirectShow, она оказывается доступной для любых сторонних приложений, которые предназначены для обработки видео- и аудиосигнала. Кстати, забегая вперед, отметим — эта карта доступна даже для Skype, который распознает ее как вебкамеру. Редчайший случай!
Но сторонние приложения могут не раскрыть всех способностей карты. Как правило, из таких приложений доступны лишь скупые стандартные настройки цифровой камеры Windows.
Для полноценной (хоть и с оговорками) работы с картой захвата все же потребуется установить фирменное приложение RECentral версии 3. Только здесь можно убедиться в актуальности версий программного обеспечения карты захвата и тут же обновить как приложение, так и драйвер.
И только здесь предусмотрена активация второго аудиопотока и микшера для слияния системных звуков с захватываемым звуком.
Наконец, из RECentral 3 доступна настройка яркости светодиодного табло, которое находится на торце карты захвата. Также здесь включается возможность просмотра и захвата бесплатного контента, поступающего с устройств Apple и не защищенного HDCP — наверное, это сделано для уж очень совестливых пользователей.
Еще одна полезная настройка касается уровня сигнала микрофона, с помощью которого стример, по всей видимости, комментирует происходящее на экране. Этот звук можно также сохранять отдельным MP3-файлом.
Для удобства работы с приложением в программе предусмотрена функция редактируемых горячих клавиш.
Количество веб-сервисов, на которые допускается видеотрансляция, в нынешней версии программы достигает семи. Последняя строка в списке, восьмая, позволяет ввести реквизиты для вещания на пользовательскую платформу.
Процесс активации учетной записи для стриминга в один из представленных здесь веб-сервисов исключительно прост: выбор сервиса, ввод логина и пароля для входа в аккаунт, да одно-два подтверждения.
А вот настройки стриминга могут быть настолько разными, насколько это предполагает сервис, на который производится стриминг. Также они могут зависеть от типа аккаунта, от тарифного плана и т. д. Например, «умолчальные» настройки вещания в Facebook имеют следующие максимальные параметры:
Поскольку мы затронули тему настроек кодирования, отметим существенную деталь: работая с фирменным приложением RECentral, невозможно получить видео, сжатое каким-либо кодеком, отличным от H.264. Что в режиме трансляции, что в режиме обычной записи (захвата). Если с трансляцией никаких вопросов не возникает (AVC де-факто нынче является единственным форматом вещания), то отсутствие возможности выбрать свой кодек во время локальной записи немного удивляет. Помнится, несколько лет назад мы выражали уверенность в том, что в будущих версиях комплектного ПО все же появится функция выбора любого системного кодека, но увы — надежды не оправдались.
Все, что разрешается выбрать — это способ кодирования в H.264. Который может различаться в зависимости от установленного в компьютере графического ускорителя. Точнее, от наличия в этом графическом ускорителе технологии аппаратного кодирования. Если видеокарта умеет аппаратно кодировать видеопоток, то в списке Кодек появится строка с именем карты. Если же в системе не имеется ускорителя с аппаратным кодеком — соответствующий список будет содержать только одну строку, H.264. К сожалению, у нас под рукой не нашлось компьютера с современным графическим ускорителем AMD, который имел бы встроенный кодировщик. В наличии лишь:
- ПК с графическим ускорителем Nvidia GTX 760
- ПК со встроенной графикой Intel и технологией Intel Quick Sync Video
- ПК со встроенным графическим ускорителем ATI Radeon HD4200, не имеющим аппаратного кодека
| ПК с дискретным GPU Nvidia GTX 760 | ПК с интегрированным GPU Intel Pentium G3220 | ПК с интегрированным GPU ATI Radeon HD4200 |
В случае отсутствия в ПК аппаратного GPU-кодировщика эта единственная строка — H.264 — означает кодирование силами центрального процессора компьютера, что теоретически дает лучшее качество изображения.
Однако нужно помнить, что, если характеристики ПК недостаточно серьезные, то дополнительная нагрузка на процессор будет заметно сказываться на работе. И, конечно, не в лучшую сторону. Позже мы оценим производительность трех разных компьютеров, работающих с картой захвата в разных режимах.
Независимо от способа кодирования — аппаратный силами графического ускорителя или программный центральным процессором ПК — RECentral предлагает одинаковые настройки качества. Максимально возможные параметры позволяют записать видео с размером кадра 1920×1080, частотой до 60p включительно и битрейтом до 60 Мбит/с. Очень хорошие показатели.
Но вернемся к возможности получения несжатого видео, либо сжатого каким-то иным кодеком, не H.264. Становится понятно, что для такого захвата комплектная программа RECentral не годится. Проблема — если она имеется — решается с помощью любого стороннего ПО, работающее с интерфейсом DirectShow. Например, старый добрый VirtualDub.
При этом выбор кодека зависит от выбора шины, по которой принимается видеопоток, транслируемый картой захвата. Так, интерфейс AverMedia Live Gamer HD 2 по умолчанию предоставляет возможность получить аппаратный Motion JPEG непосредственно с карты захвата. Второй интерфейс, поставляющий несжатый видеопоток, называется AverMedia LGHD Stream Engine. Переключение на этот интерфейс активирует выбор любого кодека, установленного в системе.
| Интерфейс AverMedia Live Gamer HD 2 | Интерфейс AverMedia LGHD Stream Engine |
Что касается альтернативных программ для стриминга — XSplit или OBS Studio — их также можно использовать, поскольку они столь же охотно работают с DirectShow.
Захват и трансляция
Трансляция в различные сервисы может различаться как настройками качества, так и временем задержки. Например, максимальные настройки качества при стриминге в Facebook допускают размер кадра 1280×720, частоту 30 кадров в секунду и битрейт не выше 4 Мбит/с. Задержка во время трансляции составляет 5-10 секунд — столько времени требуется для обработки видеопотока, его отправки в Facebook и отображения на страничке пользователя, производящего трансляцию.
Но зритель, наблюдающий за трансляцией, совершенно не в курсе проблем, которые имеет стример, ее осуществляющий. А проблемы у него могут быть очень даже серьезные. Степень их напрямую зависит от мощности ПК, с которого производится трансляция или на котором производится запись.
Мы не имеем возможности проверить работу карты захвата во всех режимах на всех конфигурациях компьютеров — этих конфигураций в мире ровно столько, сколько существует компьютеров. В нашем распоряжении лишь три ПК:
- Довольно мощный игровой компьютер с процессором Intel i7-3970X, 32 ГБ оперативной памяти и видеокартой Nvidia GTX 760 (имеется поддержка аппаратного кодирования H.264)
- Типичный офисный компьютер с процессором Intel Pentium G3220, 6 ГБ оперативной памяти и встроенной графикой Intel HD Graphics (имеется поддержка аппаратного кодирования H.264)
- Скромный по возможностям домашний ПК с процессором AMD Phenom II X6 1090T, 4 ГБ оперативной памяти и встроенной графикой ATI Radeon HD4200 (поддержки аппаратного кодирования нет)
Забегая вперед, скажем: комфортная работа с рассматриваемой картой захвата и с фирменным приложением возможна только на первом ПК, мощность которого многократно превышает системные требования AverMedia. Под словом «комфортный» мы понимаем такое состояние, когда работа приложения RECentral либо другого софта независимо от текущих режимов почти никак не отражаются на общей производительности системы.
А вот работу на двух других компьютерах, в которые устанавливалась карта захвата, не назовешь комфортной. Например, одна только работа приложения RECentral в режиме простоя отнимает до 30% процессорного времени на ПК с Intel Pentium G3220. Другие режимы работы доводят загрузку процессора до 50% во время трансляции и до 100% во время записи с кодированием силами центрального процессора. Так, что даже скриншот экрана сделать получилось не с первого раза — системе не хватает ресурсов на то, чтобы отозваться на движения мышиного курсора или нажатия сочетаний клавиш.
| Intel i7-3970X, ОЗУ 32 ГБ GPU Nvidia GTX 760 | Intel Pentium G3220, ОЗУ 6 ГБ GPU Intel HD Graphics | AMD Phenom II X6 1090T, ОЗУ 4 ГБ GPU ATI Radeon HD4200 |
| Режим захвата (записи), кодирование силами GPU | ||
| недоступно | ||
| Режим захвата (записи), кодирование силами CPU | ||
| Режим стриминга в Facebook, кодирование силами GPU | ||
| недоступно | ||
| Режим стриминга в Facebook, кодирование силами CPU | ||
| Загрузка центрального процессора при использовании кодека Nvidia (по умолчанию выбирается кодек графического ускорителя, если он поддерживается системой) практически незаметна. Процесс захвата или трансляции становится виден только при использовании центрального процессора для кодирования. | Приложение RECentral отнимает в среднем 30% процессорного времени в режиме простоя и до 100% в режиме записи или трансляции. | Работа приложения RECentral затруднена, иногда возникают вылеты программы на фоне общей «заторможенности» (скорее всего, сказывается нехватка оперативной памяти). В режиме простоя RECentral отбирает 40% ресурсов ЦП, при захвате и записи в файл нагрузка увеличивается до 90%. Стриминг отнимает до 50% ресурсов центрального процессора. |
Выводы тут делать даже не требуется — каждому понятно, что системные требования, указанные в спецификациях карты захвата, являются минимально необходимыми для функционирования приложения и обеспечения при этом сколь-нибудь уверенной работы. О параллельном запуске какого-то ресурсоемкого процесса (игры, например) нельзя и говорить. Все правильно: разработчик не имеет понятия о процессе, визуализацию которого требуется записать или транслировать в Сеть. А пользователь должен понимать, что к системным требованиям для карты захвата следует приплюсовать системные требования для игры или иного процесса.
Предыдущий абзац выглядит словно оправдание, но это неправильно. Давайте разберемся. Пользователь пытается запустить тяжелую игру на компьютере, который заведомо не отвечает системным требованиям? А в дополнение к этому еще и включает захват либо трансляцию? Что ж, результат такой «работы» довольно предсказуем. И ответственность за неполадки (вылеты, зависания, задержки трансляции, выпадение кадров) несет не производитель карты захвата, а сам недальновидный пользователь.
Будем считать, что с техническими требованиями к компьютеру, способному работать с картой захвата, мы разобрались. Следующий важный параметр — качество записи. С качеством трансляции все понятно, оно на сто процентов зависит от веб-сервиса, на который транслируется поток. Но качеством локальной записи управляет сам пользователь. Причем выбор настроек у него оказывается гораздо шире, чем при трансляции, где они ограничены чужой платформой. Во-первых, хотелось бы знать, имеются ли различия в качестве кодирования, производимого средствами графического или центрального процессора. В приложении RECentral при переключении способов кодирования можно увидеть предупреждение, что такая разница вполне возможна. Однако на практике различия столь мизерны, что обращать на них внимание имеет смысл только при одном условии: когда захват производится с целью дальнейшей кропотливой работы с полученным материалом вплоть до тонкой цветокоррекции или вовсе композитинга. Ниже приводятся участки стоп-кадров, которые получены из видеозаписей, сделанных нашей картой захвата в разных режимах и на разных компьютерах. Битрейт в каждом случае, разумеется, был одинаков.
| Intel i7-3970X, ОЗУ 32 ГБ GPU Nvidia GTX 760 | Intel Pentium G3220, ОЗУ 6 ГБ GPU Intel HD Graphics | CPU |
Разглядеть отличия качества и особенности кодирования можно, разве что наложив стоп-кадры друг на друга особым образом в графическом редакторе. А потому при захвате или трансляции с помощью RECentral имеет смысл выбирать тот способ кодирования, который максимально высвобождает ресурсы центрального процессора. То есть, кодирование силами графического ускорителя.
Главнейший параметр записи, непосредственно влияющий на качество — конечно, битрейт. Мы уже знаем, что карта захвата в своем фирменном приложении допускает разные уровни битрейта во время записи, вплоть до 60 Мбит/с для видео с размером кадра 1920×1080. Но не слишком ли высок этот уровень? Может быть, и 20 Мбит/с будет достаточно? Проверим это, сделав несколько пробных захватов видео с большим количеством движения. Проделаем это дважды, с помощью графического процессора Nvidia и с помощью центрального процессора.
А вот здесь различия очевидны, что немудрено. Также очевидна прямая зависимость битрейта и качества кодирования: если на 60 Мбит/с все детали проработаны досконально, то на 20 Мбит/с начинает появляться пикселизация, а на уровне 8 Мбит/с к этой пикселизации добавляется еще и «мыло». Таким образом, для видео или сцен с большим количеством деталей и движения лучше выставлять битрейт не ниже 20 Мбит/с. Больше — лучше, но оптимальным битрейтом являются эти самые 20 Мбит/с. Дальнейшее увеличение размера файла дает незначительное улучшение качества сжатия. И стоит ли овчинка выделки — решать пользователю, исходя из объема носителя, имеющегося в распоряжении.
Осталось рассказать об особенностях фирменного программного обеспечения. Здесь интересна такая возможность, как редактирование в режиме реального времени, то есть, непосредственно в ходе захвата/записи.
Отметить начало и конец ненужного участка, тут же его удалить, перейти к следующему участку или вернуться к прямой трансляции — все это производится на несложной таймлинии с простейшими инструментами. Также в течение записи можно изменить шаблон оформления, который настраивается заранее.
Эти шаблоны могут содержать текст, логотип и даже прямую видеотрансляцию с подключенной к компьютеру вебкамеры или другой (второй) карты захвата.
Выводы
В ходе знакомства с картой захвата мы не зря сравнивали ее с первой версией, которая выпущена вот уже пять лет назад. По большому счету, функциональных отличий от прежней версии в новой карте не так уж и много. Но при этом полностью изменена архитектура платы, состав компонентов. Улучшены параметры захвата сигнала, стала возможной запись Full HD-видео с частотой до 60 кадров в секунду.
Каких-то уникальных и редких умений в карте нет. Это — надежная рабочая лошадка, предназначенная для работы в паре с достаточно мощным компьютером, если предполагается запись экрана. Для другого сценария использования карты — например, для покадровой оцифровки пленки — подойдет любой ПК, даже «офисный». Ведь главное преимущество AverMedia Live Gamer HD 2 — доступность сигнала для любого стороннего приложения, включая такие «закрытые» приложения, как Skype или видеоредакторы.
И все же остается нераскрытым один вопрос, которым мы задаемся уже который год: когда же, когда на рынке появятся доступные в любительском сегменте карты захвата 4K-сигнала? Пора дать и ответ — скорее всего, очень нескоро. В настоящее время чипы, имеющие такой аппаратный кодек, ощутимо дороги. Более того — проектирование, разработку и запуск производства нельзя окупить продажами недорогих любительских «железок». По этим причинам карты захвата 4K-сигнала будут оставаться дорогими экспонатами узкого профессионального сегмента на рынке.
Впрочем, каждый разработчик обычно пристально следит за потребностями и возможностями рынка. Чуть только появится нужный сигнал — возможности не будут упущены. Однако, с другой стороны, потребность широких слоев в устройствах захвата 4K сегодня кажется слегка преувеличенной. Не секрет, что огромная часть пользователей до сих пор работает на мониторах с разрешением даже не Full HD, а ниже, что уж говорить о 4K-панелях.
www.ixbt.com
карта видеозахвата HDMI, распиновка под разъемы платы из композитного выхода в S-video
Не так давно ко мне обратился менеджер одного из неизвестных мне ранее магазинов по поводу обзора их товара. И когда я начал смотреть что есть интересного, то случайно в разделе ТВ боксов наткнулся на довольно полезную вещь, по крайней мере для меня и решил взять его для теста.Раньше мне довольно часто нужен был видеовход у компьютера, например для проверки спутниковых тюнеров, видеокамер и т.п. Для этой задачи я использовал ТВ тюнер, но после того как сменил целиком весь компьютер, то встал вопрос как делать то же самое с ним. Обычную плату уже не поставишь, да и приоритеты задач немного изменились, теперь и HDMI вход не помешал бы, а эта функция есть далеко не во всех устройствах.
В общем когда увидел подобное устройство, то решил заказать, но в итоге все оказалось не так радужно, как я планировал изначально, но об этом в разделе тестов.
Для начала кратко о упаковке и распаковке.
Поставляется комплект в небольшой черной коробке из плотного картона.
Снизу указаны краткие технические характеристики, я позже их продублирую в более расширенном виде. С других сторон коробки ничего особо интересного нет, за исключением указания, мол пожалуйста, не используйте устройство для копирования материалов защищенных копирайтом 🙂
Уже на этапе распаковки устройство располагает к себе тем, что для аксессуаров предусмотрена отдельная коробочка, которая лежит снизу, весьма удобно, но на мой взгляд гораздо удобнее был бы мешочек, в который можно все сложить.
Комплект поставки:
1. Устройство видеозахвата
2. Блок питания
3. Кабель USB-miniUSB
4. Кабель для подключения компонентного, композитного и аудио сигналов.
5. Две инструкции.
6. Компакт диск с ПО и драйверами.
7. ИК пульт ДУ.
Очень странно, что в комплекте нет HDMI кабеля. В свете того что устройство подключается последовательно с монитором, то наличие дополнительного кабеля было бы логичным.
Я не зря написал что инструкций две. Изначально я подумал что инструкция одна и та же, но просто на двух языках. Все оказалось гораздо проще. Инструкции действительно на двух языках, на одной стороне китайский, на другой — английский. Просто одна инструкция к устройству, где описаны разъемы, подключение и установка драйверов и ПО, а вторая является инструкцией к самому ПО.
Но как показала практика, мне они не помогли.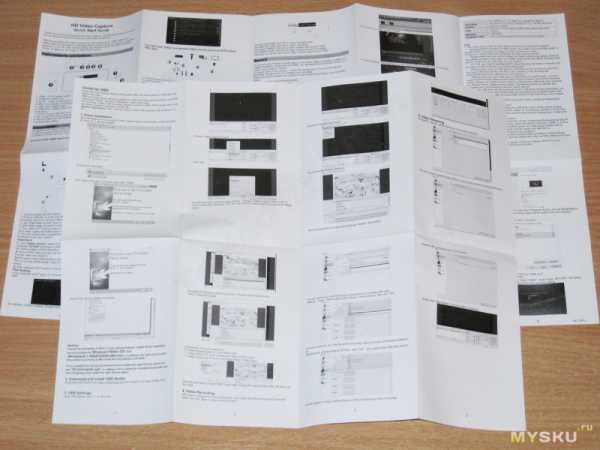
В инструкции присутствуют и технические характеристики, из которых следует:
Входы для записи — HDMI, компонент, композит, аналоговый звук.
Выходы — HDMI, аналоговый звук.
Аппаратное сжатие h364.
Возможность записи на USB флеш или SD карту памяти.
Большой список поддерживаемых разрешений.
Максимальная скорость потока записи — 18Мбит.
Максимальный размер одного файла 2ГБ
Ориентировочный объем выходного видео — 140МБ в минуту или 8.4ГБ в час.
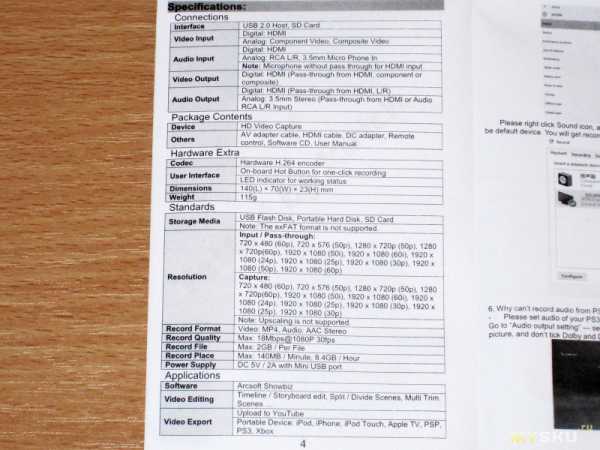
Чуть подробнее о комплектации.
1. Компакт диск. На диске драйверы, копия инструкции в формате PDF, а также ПО ARCsoft.
2. Кабель для подключения к блоку питания или компьютеру для передачи данных.
3. Кабель с RCA разъемами.
4. На втором конце кабеля находится разъем для подключения к устройству захвата. Разъем немного своеобразный, не думаю что будет просто купить такой кабель в случае утери, будьте внимательны.
Так как я заговорил об аналоговых входах, то сделаю небольшое отступление по этому поводу.
Если вернуться во времена аналогового ТВ, а ведь все эти интерфейсы идут именно с тех пор, то для передачи сигнала от источника к потребителю можно использовать как минимум 5 типов сигнала. Перечислять я их буду в порядке улучшения.
Первым идет радиочастотный. Сюда он попал косвенно, но так как использовался во всяких Денди и пр., то почему бы и нет. До прихода DVB-T (T2) был самым плохим вариантом подключения.
Второй способ гораздо лучше, композитный сигнал. Почему-то часто его называют RCA, что весьма некорректно так как RCA это тип разъема используемого для его передачи. А если уж быть совсем корректными, то RCA это вообще название компании (Radio Corporation of America). Но на самом деле этот тип разъема используется и для передачи других сигналов.
Формально этот тип сигнала называется «Полный цветной телевизионный сигнал» (ПЦТС), т.е. в одной линии передачи есть вся необходимая информация.
Разъем желтого цвета, не путайте с таким же одиночным разъемом оранжевого цвета, оранжевый это S/PDIF.
Третий также многие встречали, называется он S-video. В отличии от композитного сигнала здесь уже два провода. Формально данный сигнал называется компонентным, но данное название не прижилось и чаще так и говорят — S-video. Здесь уже два сигнала, синхронизация (для этого используется ПЦТС) + яркость и информация о цвете. Качество такого подключения лучше чем у ПЦТС.
Слева штекер, справа гнездо.
1, 2 общий провод
3. Сигнал яркости и синхронизации
4. Сигнал цветности.
Бывает продают переходники из композитного сигнала в S-video. Схема его предельно проста, правда по понятным причинам качество в любом случае будет соответствовать композитному сигналу.
Четвертый тип уже значительно лучше и имеет название YPbPr, но в обиходе его чаще называют компонентным.
Здесь подключение производится тремя кабелями, соответственно:
Y — сигнал яркости и синхронизации.
Pb — Цветоразностной от синего цвета
Pr — Цветоразностной от красного цвета
Подключается он при помощи разъемов трех цветов, красный, синий и зеленый, но не стоит путать его с RGB, это немного другое.
Такой тип подключения уже без проблем может передавать сигнал с разрешением 576р, что является практически максимумом для кинескопных ТВ.
Пятый тип сигнала, нет, не Scart, а RGB. Но разъем этого типа попал сюда не случайно. Просто при подключении RGB редко используют разъемы типа RCA (тюльпан), так как здесь уже надо четыре линии. А если учесть, что во всех случаях (кроме радиочастотного) надо еще и пара разъемов для звука, то вообще выходит шесть кабелей.
На самом деле разъем Scart содержит еще как минимум аудио вход и выход, сигнал управления (например я делал автоматическое включение усилителя при включении DVD) и другие сигналы. Через этот разъем может передаваться как RGB, так и композитный, S-video и YPbPr сигналы.
RGB подключение содержит:
1. R — красный
2. G — зеленый
3. B — синий
4. Сигнал синхронизации, обычно его роль выполняет композитный (ПЦТС) сигнал.
Выше я перечислил четыре основных варианта сигнала, но на самом деле есть как минимум еще один, который является ответвлением от RGB. Ответвлением потому, что RGB это «чистый» сигнал, т.е. не подверженный каким либо преобразованиям, остальные требуют наличие декодера который уже выделяет из них RGB сигнал. Собственно потому RGB и считается наиболее качественным. Собственно потому этот вариант подключения «перекочевал» в мир персональных компьютеров, правда уже под названием VGA подключение. Здесь также не стоит путать, есть VGA тип подключения, а есть VGA разрешение изображения (640х480).
VGA соединение выполняется в виде D-sub 15 разъема, думаю многие его видели.
А таблица разрешений изображения выглядит так, здесь же и видно что VGA имеет 640х480 точек. Но так как «запас» у такого типа подключения оказался довольно большим, то его использовали и при больших разрешениях, правда название немного менялось.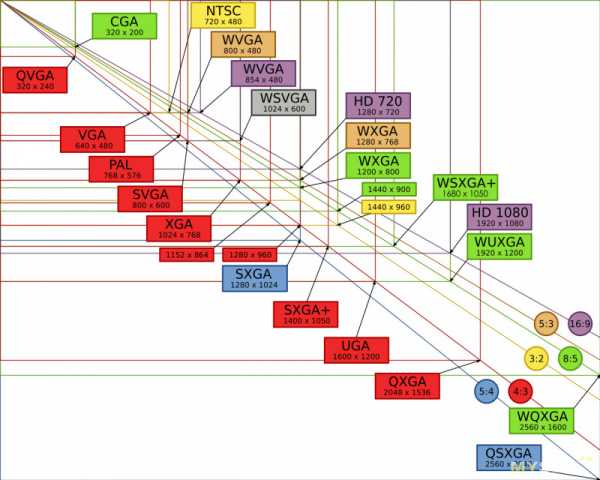
Так, что-то я отвлекся. Собственно почему я заговорил насчет VGA. Дело в том, что профессиональные мониторы имели подключение при помощи пяти отдельных проводов:
1. R — красный
2. G — зеленый
3. B — синий
4. Сигнал горизонтальной синхронизации
5. Сигнал вертикальной синхронизации.
Т.е. фактически тот же RGB, но сигнал синхронизации разделен, да и тип разъемов уже не RCA, а более правильные для ВЧ сигналов BNC.
Вообще запомнить очень просто:
1. Композитный (ПЦТС) — один сигнал
2. S-video — два сигнала
3. YPbPr — три сигнала
4. RGB — четыре сигнала
5. VGA — пять сигналов
Как можно видеть, полным сигналом можно называть только композитный, остальные являются компонентными, но это название довольно прочно прижилось к YPbPr и чаще именно его так и называют.
При помощи разъемов RCA также подключаются и аудиосигналы, там цвет белый и красный. Кстати, если разъемы не подписаны, то запомнить какой цвет какому каналу соответствует очень легко (по крайней мере я для себя придумал так) — Red (красный) Right (правый).
Еще можно увидеть отдельный RCA разъем на спутниковых тюнерах, но там на него выведен вспомогательный сигнал управления.
На этом все, извините если сильно загрузил, перейду к продолжению обзора.
1. Небольшой пультик, на котором есть кнопки записи видео и скриншота, выбора разрешения записи 720 или 1080р, а также кнопки выбора видеовхода, по умолчанию устройство включается на вход HDMI.
2. Питание пульта от батарейки размера 2025.
3, 4. Блок питания с европейской вилкой. По большому счету самый обычный блок питания с USB разъемом, выходным напряжением 5 Вольт и током до 2 Ампер.
При желании, а в случае записи на компьютер, то и необходимости, можно питать устройство от USB порта компьютера. Также я попробовал запитаться от планшета, тяжело, но запускается.
Блок питания я разобрал для осмотра, тем более что это было несложно. 
Внешне плата в «эконом» варианте, входной и выходной фильтры отсутствуют.
1. На входе присутствует предохранитель, емкость входного конденсатора 10мкФ, что нормально для заявленных 10 Ватт.
2. Микросхема ШИМ контроллера SD6830, судя по описанию имеет мощность до 12 Ватт, здесь также без вопросов.
3. Межобмоточный помехоподавляющий конденсатор правильного типа.
4. На выходе диод с максимальным током в 3 Ампера и конденсатор емкостью 1000мкФ. Можно сказать что нормально, хотя для тока в 2 Ампера неплохо ставить уже пару таких диодов.
Плата не промыта, хотя пайка относительно аккуратная. Под USB разъемом видны места для установки резисторов, это говорит о том, что БП является самым обычным USB «зарядным устройством».
Вот я добрался и до виновника обзора, собственно устройства видеозахвата. Как-то не хочется хвалить его сразу, но не отметить матовый корпус не могу, если честно, то немного надоел глянец, который мгновенно пачкается. В данном случае корпус практически не маркий и я это хотел бы отметить.
По размерам напоминает небольшой ТВ бокс, ну может чуть меньше, но в целом очень похоже.
Спереди находится фотоприемник для пульта дистанционного управления. Сверху кнопка записи и индикация режима работы. Так как основная часть корпуса из полупрозрачной пластмассы, то ни фотоприемника, ни светодиодов не видно.
Слева расположен разъем для подключения блока питания, он же используется и при подключении к компьютеру, но в этом случае выполняет две функции, питание и передачу данных.
Справа USB разъем для подключения флешки и слот для карты памяти. Слот с выбрасывателем, потому карта в нем утапливается полностью и при использовании почти незаметна.
Вот сзади разъемов уже больше.
1. Выход HDMI для подключения монитора. Устройство может работать как полностью автономно, так и в «проходном» режиме.
2. Выход аналогового звука.
3. Вход аналогового звука. Насколько я понимаю, этот вход также может быть использован для подключения микрофона.
4. Разъем подключения аналоговых входов видео и аудио.
5. Вход HDMI.
На сайте магазина, а также на сайте производителя есть типовые схемы подключения для HDMI и аналоговых сигналов. Правда на обоих схемах коробочка почему-то нарисована «вверх ногами», почему, не знаю.
HDMI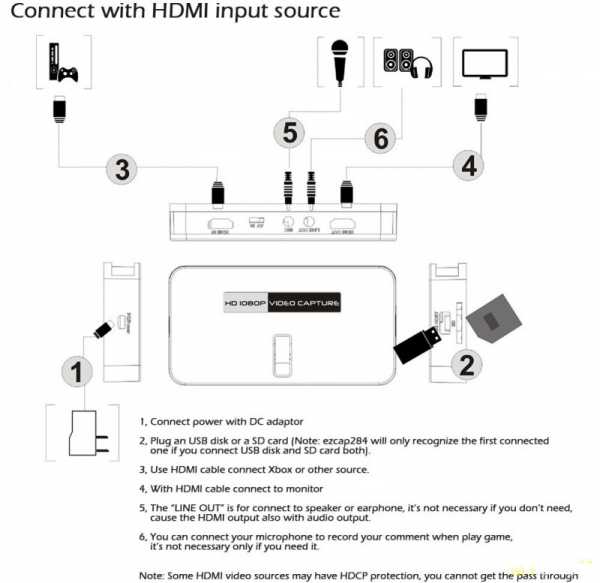
Компонент и композит.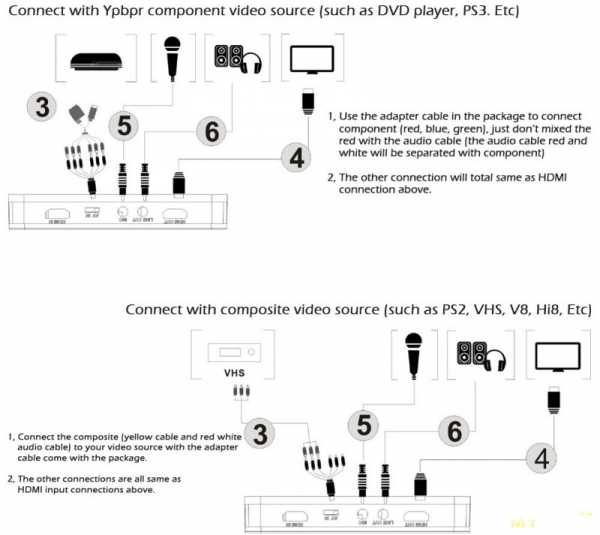
Дно имеет перфорацию, предположительно для охлаждения, но так как ножек нет, а поставить коробочку можно только дном вниз, то смысл этих отверстий стремится к нулю. но с другой стороны, нагрев очень маленький, потому перфорация имеет скорее декоративный смысл.
При подаче питания засвечивается синий светодиод индикации включения, а также зеленый светодиод индикации выбранного входа и его состояния.
Так как светодиодов индикации режима работы два, а входов три, то производитель применил условную «кодировку» режима работы.
Нижний — вход HDMI
Верхний — компонетный вход
Оба сразу — композитный
Если светодиод индикации входа моргает, то это значит что вход включен, но сигнала нет, при подаче сигнала светодиод светит непрерывно.
При нажатии на кнопку записи засвечивается еще и красный светодиод, повторное нажатие останавливает запись, но светодиод погасает не сразу, а сначала моргает несколько секунд индицируя процесс завершения записи.
В процессе экспериментов заметил, что один раз была ситуация, когда запись вроде шла, но файл на выходе имел нулевой размер, потому я бы советовал использовать флешку с индикатором обращения к ней, в этом случае при записи он будет моргать и это будет означать что запись реально идет. Сбой был всего один раз, но лучше предусмотреть такую ситуацию.
Еще перед тестами я разобрал это устройство, так как мне действительно было очень любопытно как и на чем оно собрано. Если по поводу того, какой здесь использован процессор я был уверен, то по поводу остального не знал ничего.
Сразу отмечу наличие встроенной батарейки. Предположительно она используется для питания встроенных часов, тем более что время создания файлов у меня всегда получалось на +9 часов по отношению к реальному. Но как выставить время в этой коробке, для меня пока загадка.
Батарейка не только подключена через разъем, а и установлена в пазы верхней крышки, хотя обычно ее просто приклеивают на двухсторонний скотч. Мелочь, но она говорит о внимательном отношении производителя к своей продукции.
Плата изготовлена действительно аккуратно, пайка чистая и красивая, к сборке у меня претензий не возникло. Зато я был немного удивлен большому количеству компонентов. Когда только разбирал коробку, то ожидал внутри увидеть пару чипов и немного резисторов/конденсаторов, но на вид компонентов внутри не меньше чем в ТВ боксе.
Как входной, так и выходной HDMI разъемы имеют защиту, что также неплохо.
На процессор, который занимается обработкой сигнала, приклеен небольшой радиатор, хотя я бы не сказал что он греется, даже после часа работы корпус устройства еле теплый.
Помимо светодиодом индикации режимов, а также кнопки записи, внутри обнаружилась еще одна загадочная кнопка (между светодиодами), назначение которой не указано нигде.
Если на установленный процессор IT9910 я информации не нашел, то по остальным компонентам что-то узнали. И так:
1. IT6613, трансмиттер (передатчик) HDMI 1.4, к нему подключается монитор.
2. ADV7180, АЦП от Analog devices, который занимается оцифровкой аналоговых сигналов перед тем как ими займется процессор.
3. WM8960, звуковой кодек со встроенным усилителем D класса мощностью 2х1Ватт.
4. S/PDIF передатчик WM8804
1. EEPROM, где предположительно хранятся базовые настройки.
2. Флеш память для хранения прошивки. Кстати, устройство поддерживает обновление прошивки, на сайте производителя даже есть одна, которую я и залил в процессе попыток подключения к компьютеру. Обновление прошивки предельно простое, записываем файл в корневую директорию флешки, вставляем флешку в разъем устройства и подаем питание. Несколько секунд моргает светодиод записи и все, обновление окончено.
3. Пара неизвестных мне микросхем около USB разъема и слота для карты памяти.
4. DC-DC преобразователи для питания электроники. Вверху заметил фильтр от помех, через который подключены сигнальные линии microUSB разъема.
Судя по количеству элементов вверху платы, снизу я ожидал увидеть просто голую плату, но не тут то было, здесь также есть детали.
Слот карты памяти дополнительно зафиксирован клеем.
Хоть снизу деталей и меньше, но все равно перечислю их.
1. CAT9883CCQ-150/ITE, пытался найти даташит, но так и не смог, выбрасывало в основном на продавцов с китайских сайтов, но даташита не видел.
2. Заметил что снизу основного процессора присутствует довольно большой полигон для охлаждения, решил отметить.
3. TDA2822, еще один аудио усилитель, на этот раз без кодека.
4. 74HC125 четыре буферных элемента в одном корпусе.
На этом с описанием все, перейду к подключению и тестам.
В режиме автономной работы не было никаких сложностей, ну почти никаких. Сложность обнаружилась в несовместимости данного устройства с ТВ боксом Beelink Sea.
Я подключил два этих устройства вместе, но запись через минуту прекращалась после уведомления со стороны ТВ бокса. я пробовал переключать режимы HDMI 1.4 и 2.0, менять разные настройки, которые теоретически должны ха это отвечать, но увы, минута и все. После этого ТВ бокс опять включал выход и все начиналось заново.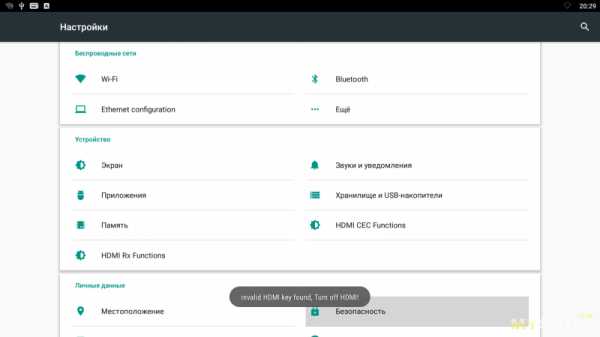
Но в остальном автономная работа мне понравилась, подключил, нажал на кнопку записи, все…
А вот когда я подключил данное устройство к компьютеру, то здесь я понял что такое проблема.
Я тестировал устройство с четырьмя домашними компьютерами, а если точнее, то с тремя компьютерами и планшетом по Windows.
Два компьютера с Windows 7 х64 устройство не хотели видеть вообще, только — неизвестное устройство. Естественно установка комплектного драйвера вообще ни к чему не приводила.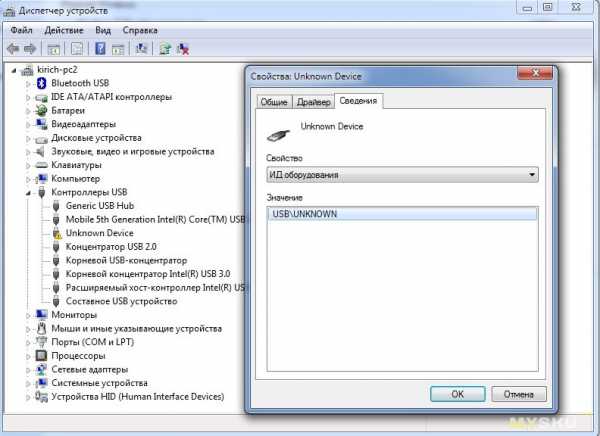
По задумке производителя все должно было быть совсем просто. В диспетчере устройств должно было появится новое устройство с наименованием IT9910. Затем необходимо было кликнуть на инсталляторе драйвера и все.
Уже совсем без всякой надежды я подключил устройство видеозахвата к другому компьютеру, где стояла Windows 10 х64 и действительно увидел так как показано в инструкции. Но драйвер все равно не помогал. Т.е. процесс установки шел, но результат не менялся.
После этого я повторил операцию с планшетом под управлением Windows 8.1 х32. То же самое как в Windows 10, устройство видно, но драйвер установить нельзя.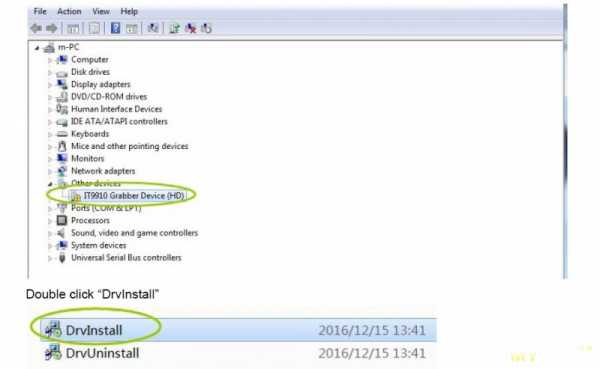
Совсем без всякой надежды я полез в интернет в поисках решения. Перелопатив кучу форумов и перечитав много однотипным и бессмысленных советов я наткнулся на одно видео, где парень рассказывал как подключить это устройство захвата. Правда рассказывал он много и часто совсем не по теме, но ценную информацию я оттуда получил. Кроме того он говорил что у него были проблемы с Windows 10.
Но меня больше интересовал процесс установки драйвера. Автор видео использовал программу для работы с видео, которая при установке ставит свои драйверы для этих устройств. Драйверы автор вытянул из ПО и выложил отдельно, за что ему большое человеческое спасибо.
Так как видео довольно длинное и вылавливать информацию из него не очень удобно, то покажу процесс в виде скриншотов.
Установка драйверов под Windows 10 x64
Для начала открываем панель управления, в Вин 10 это правый клик на кнопке пуск — панель управления.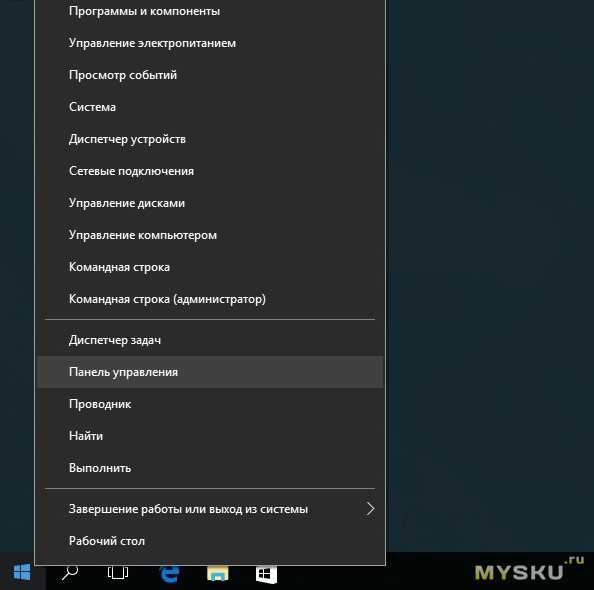
Дальше — система и безопасность, система, диспетчер устройств. Здесь видно новое устройство для которого не установлены драйверы.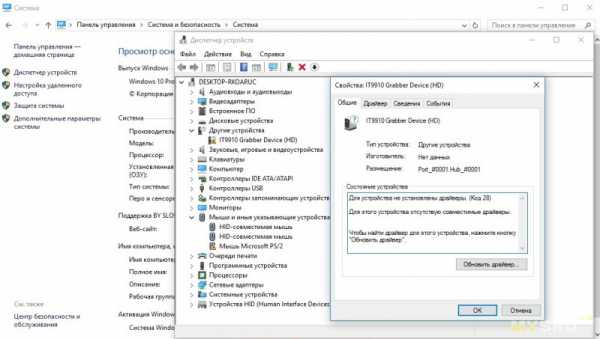
Выполнить поиск драйверов на этом устройстве.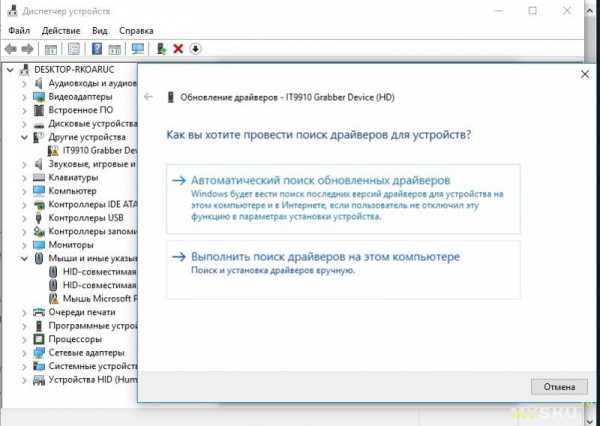
Здесь у меня в строке уже присутствует путь к папке с драйверами, у вас его не будет. В любом случае драйверы находятся в папке — pre-win10 Drivers.
Мы же выбираем пункт — выбрать драйвер из списка уже установленных драйверов.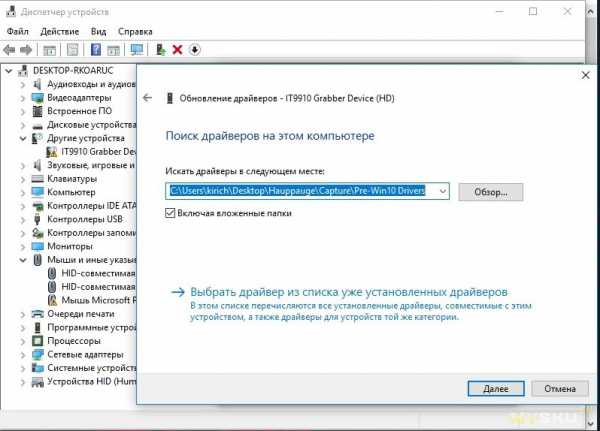
Далее выбираем этот пункт.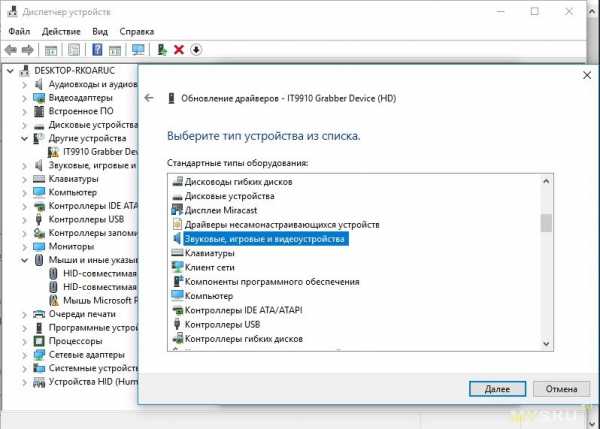
Потом — универсальные аудиоустройства, установить с диска. Находим указанную выше папку с драйверами.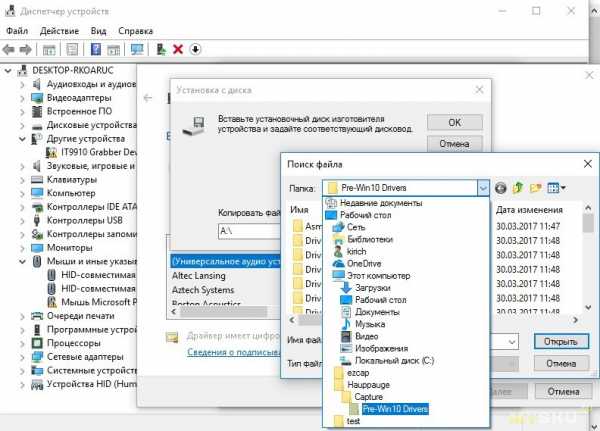
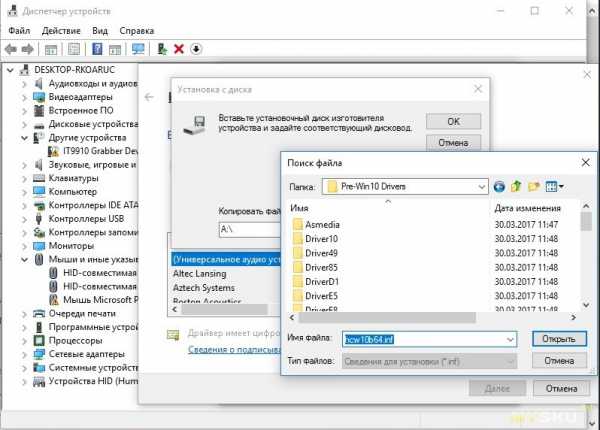
Если все сделано правильно, то в появившемся окне будет так, как вы видите на скриншоте, выбираем строку справа, там будет только одно устройство.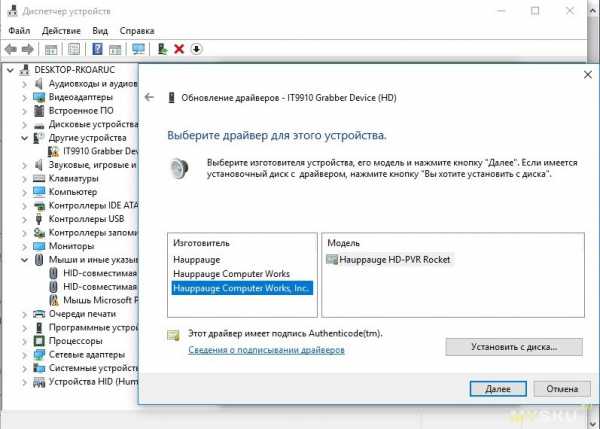
Нажимаем — далее. После этого нас уведомят, что мы не совсем правы, устанавливая непонятный драйвер, но вариантов у нас нет, потому соглашаемся.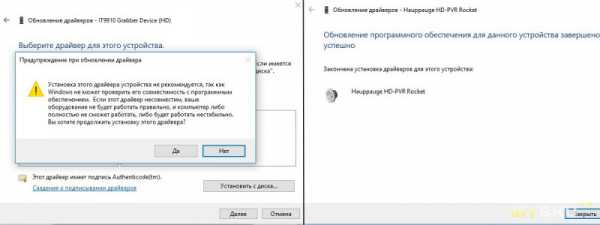
Все, драйвер установлен, с устройство все в порядке.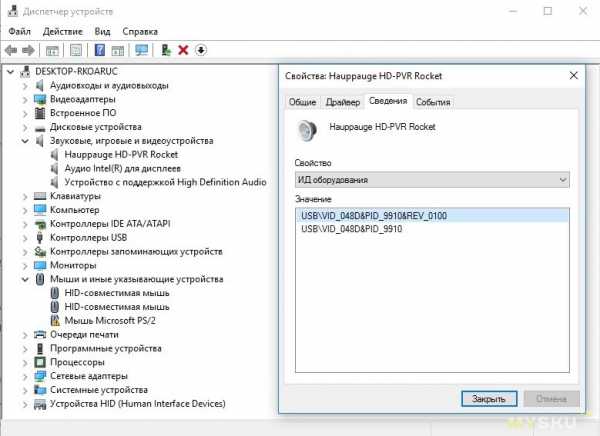
В описании к устройству была указана программа OBS, нет, это не «Одна Бабка Сказала», а вполне себе полезная программа, она будет в дополнительных материалах, регистрации не просит так как бесплатна.
Находим внизу окно — источники и тычем плюсик в левом нижнем углу этого окошка.
Выбираем отмеченный пункт.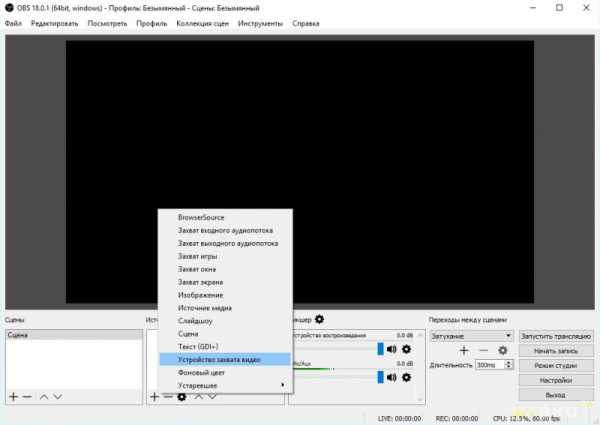
Здесь можно просто нажать ОК, а можно изменить имя устройства.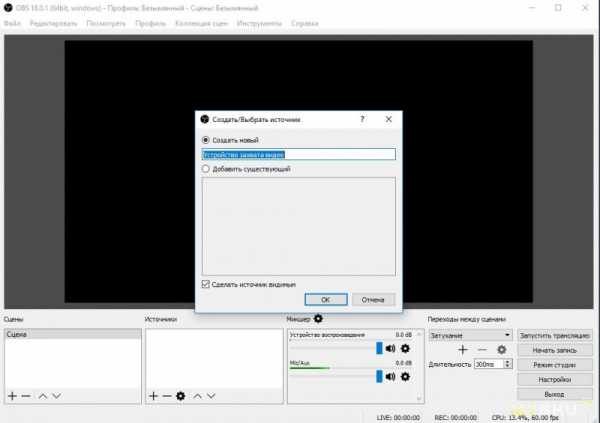
После этого в окошке «источники» появится указанное выше название, кликаем на шестеренке внизу этого окошка и попадаем в настройки, вверху выбираем наше устройство ввода и сразу видим изображение. У компьютера два выхода для подключения мониторов, основной подключен в VGA, устройство захвата в HDMI.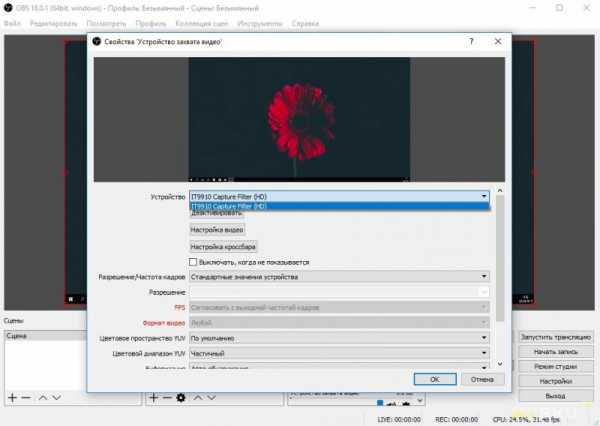
Все работает, в окне программы второй рабочий стол, я туда перетянул окно проводника.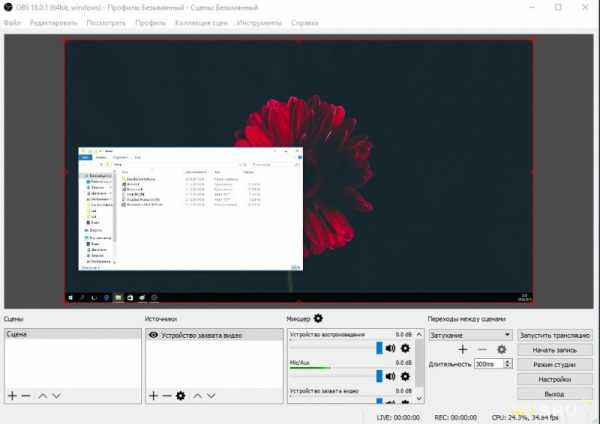
У программы куча настроек, даже не буду пытаться их расписывать, отмечу лишь то, что программа довольно тяжело себя ведет при разрешении 1080р, задержка около секунды и низкая частота кадров, скорее всего придется разбираться с кодеком.
Кстати, я так и не нашел пункт где можно установить время в этой коробке.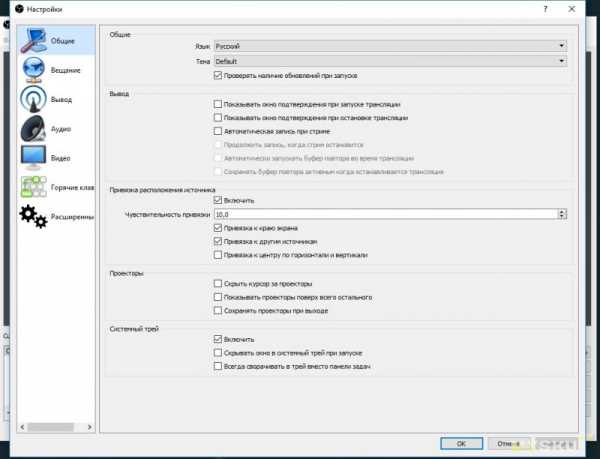
Выше я писал, что в комплекте дали программу для работы с этим устройством. К сожалению с данными драйверами это ПО не видит устройство захвата, а точнее считает его занятым 🙁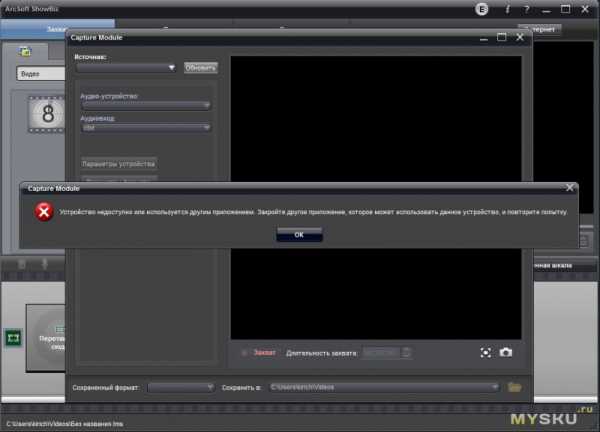
Чуть не забыл. Если в планах писать видео со звуком, то придется в настройках звука компьютера выбрать соответствующий источник звука как основной.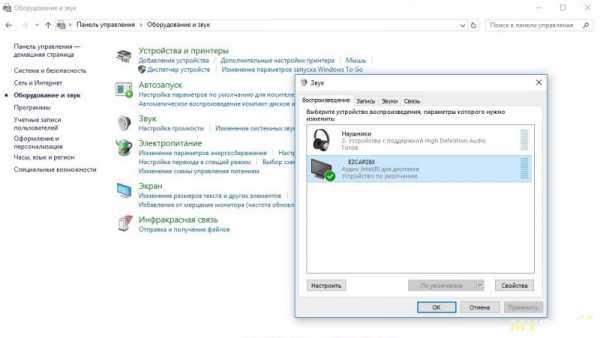
А вот теперь немного тестов. Но мне было интересно не только посмотреть как работает это устройство, а и сравнить его с ТВ боксом Beelink Sea I, который имеет подобный функционал.
Для этого я записал два тестовых файла, в которых:
1. Просто рабочий стол, оценка качества статической картинки.
2. Пользуюсь проводником применяя прокрутку, это позволяет оценить раоту в динамике. Данный тест очень тяжелый для систем захвата, так как в окне прокрутки нужен максимальный битрейт, а остальное окно статично.
3. Запускаю просмотр видеоролика. Чтобы не ограничивать качество со стороны источника, был применен демонстрационный файл 4к с потоком 80Мбит, но видео выводилось в разрешении 1920х1080.
4. Запускаю тестовый файл с настроечной таблицей где есть счетчик кадров, а также статичные и динамичные фрагменты.
5. проверяю корректность записи видео «пиксель в пиксель».
В итоге я получил два файла с примерно одинаковой длительностью, дальше на скриншотах слева Билинк, справа обозреваемое устройство.
Билинк сохраняет файл в контейнер .ts (транспортный поток), а обозреваемое в .mp4.
При этом у Билинка файл получился меньше при большей длительности, что немаловажно. При этом Билинк пишет 60 (59.94) кадров в секунду, а у обозреваемого 29.97, т.е. в два раза меньше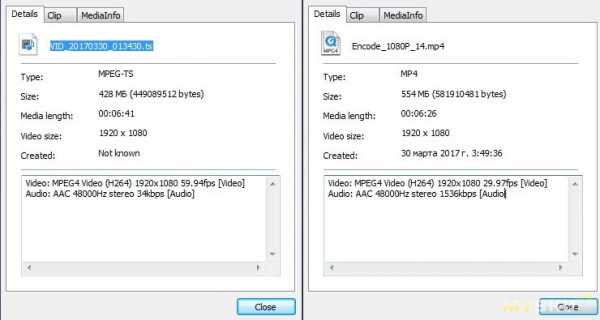
И хотя устройства используют разные контейнеры для сохранения видео, оба устройства используют Advanced Video Codec (AVC). Но есть и довольно значительная разница:
Билинк для сжатия использует профиль High — 4.2, а обозреваемое всего Baseline — 4.0, т.е. более старой версии.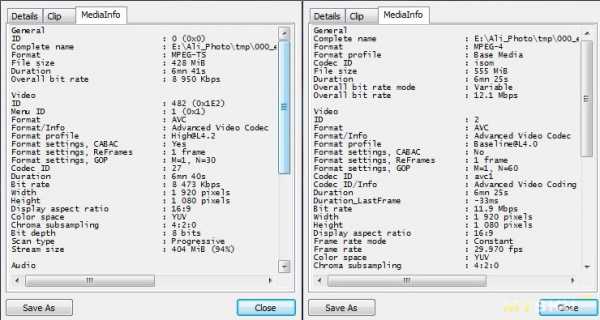
Также стоит отметить то, что ezcap пишет аудиопоток с битрейтом 1534кбит, а Билилинк 34кбит, но при этом у Билинка звуковой файл имеет объем не в 45 раз меньше, а всего в 6, так как у ezcap при этом применено сжатие с варьированным битрейтом, а у Билинк с постоянным. Т.е. получается что качество записи звука у ezcap лучше.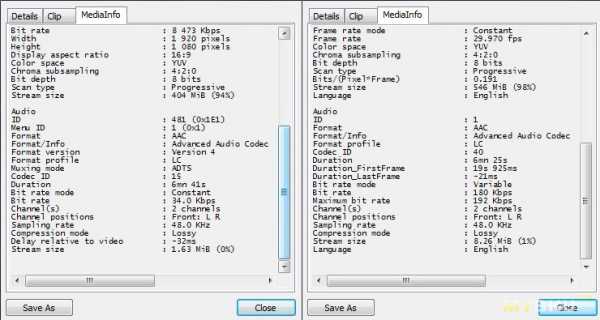
Дальше шли тесты изображения, скриншоты пережаты, в реальности изображение немного лучше.
Для начала я провел тест со статичным изображением рабочего стола, а точнее папки на рабочем столе. Все скриншоты получены не во время записи, а уже во время воспроизведения записанного видео, т.е. то, что получилось в итоге.
Сначала ezcap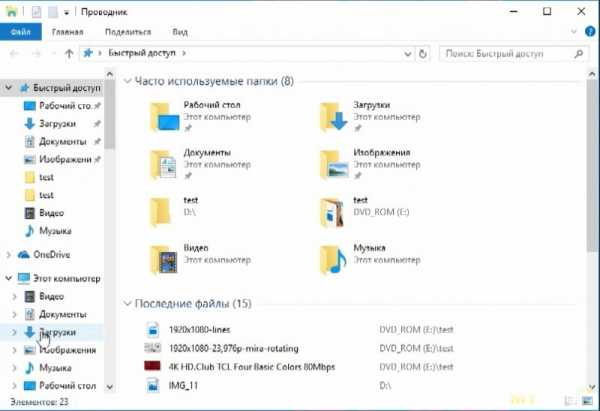
Теперь Билинк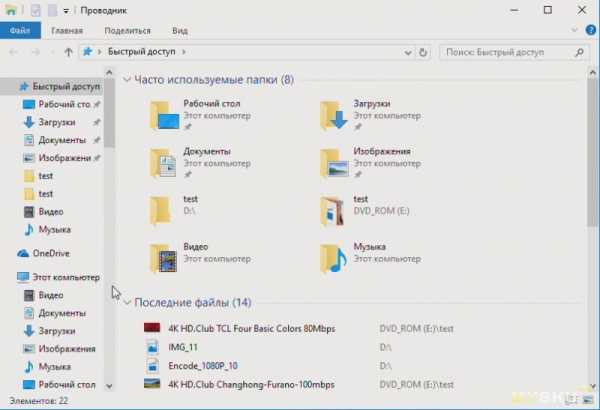
Ну и конечно сравнительный скриншот. Слева Билинк (как и в остальных сравнениях), справа ezcap. Видно что у Билинка изображение более светлое, но четкость текста почти одинакова.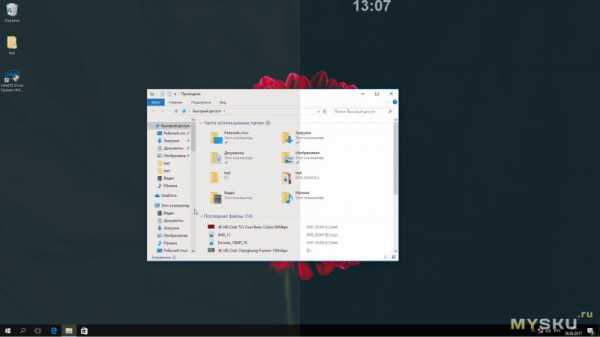
Теперь тест с тем же окном, но в динамике. Во время записи я прокручивал окно, а во время просмотра делал скриншот. Скриншот не первый попавшийся, я делал по три попытки, но результат был одинаков.
ezcap.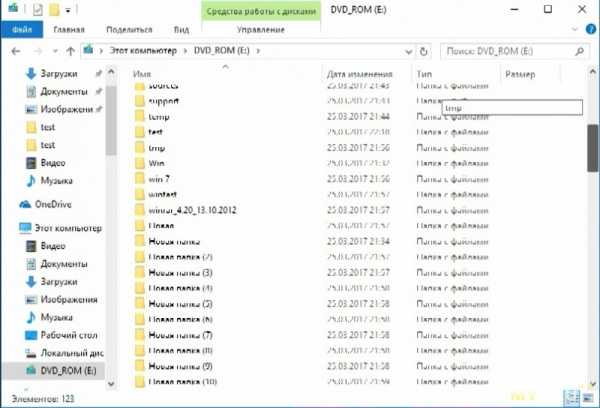
Билинк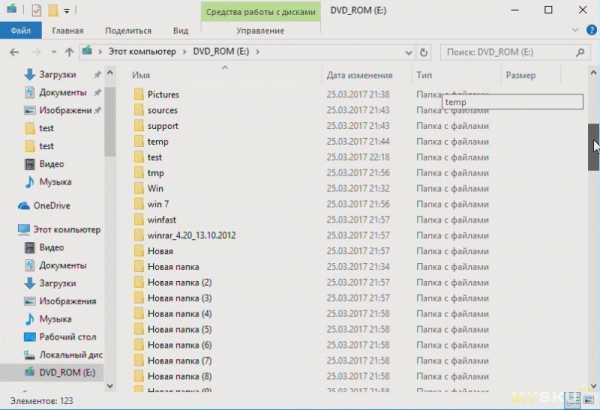
Сравнение. Здесь видно, что в динамике Билинк показывает гораздо лучший результат. Мне так и не удалось доиться смазанного изображения, также как у ezcap не удалось получить четкого.
При этом я заметил, что у Билинка в динамике текст получился более четким, чем в статике. Процессор поднимает битрейт, причем делает это очень шустро.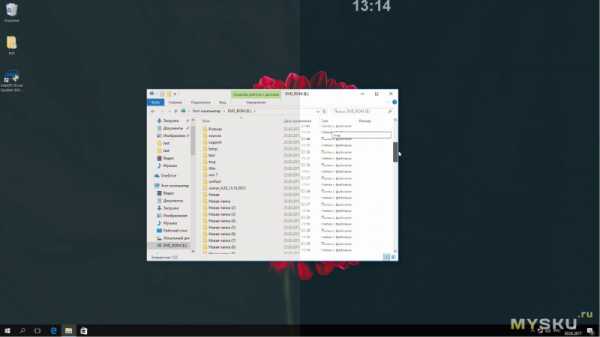
В тесте на запись видео все немного лучше, здесь оба устройства показали почти одинаковые результаты.
ezcap
Билинк.
В сравнении могу сказать что четкость изображения почти одинакова у обоих устройств, возможно у ezcap чуть ниже, в то время как у Билинк ниже контрастность и изображение кажется более блеклым.
Тестовая табличка. Здесь я не проводил сравнительный тест, а просто покажу отдельно два скриншота. По большому счету в этом теста оба устройства показали примерно одинаковый результат.
ezcap.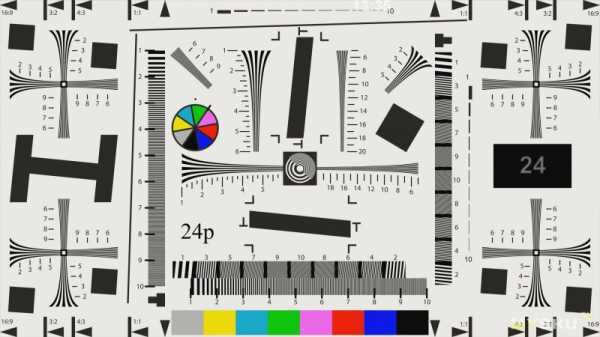
Билинк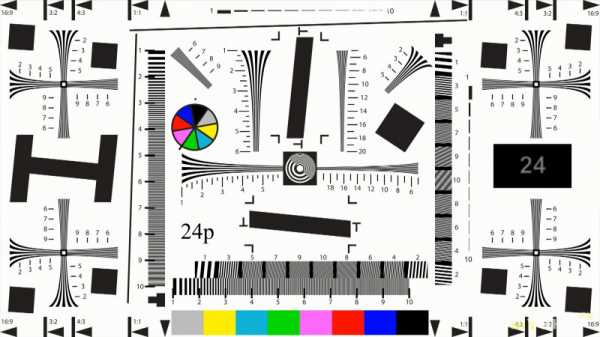
Ну и тест корректности вывода, хотя в данном случае правильнее сказать — ввода, «пиксель в пиксель».
ezcap завалил этот тест, горизонтальная «гребенка» вышла правильно, а вот вертикальная получилась с ошибкой. Ниже кроп из общего видео.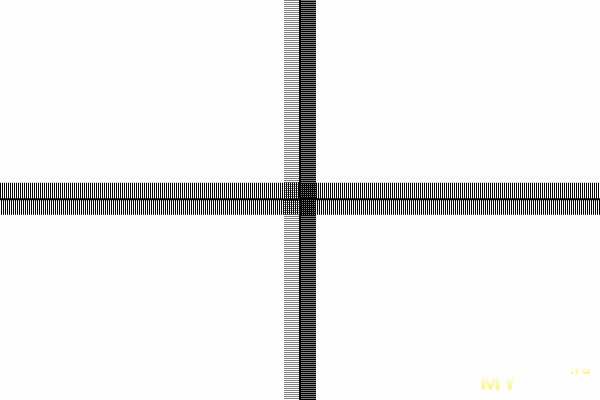
Билинк прошел этот тест без проблем.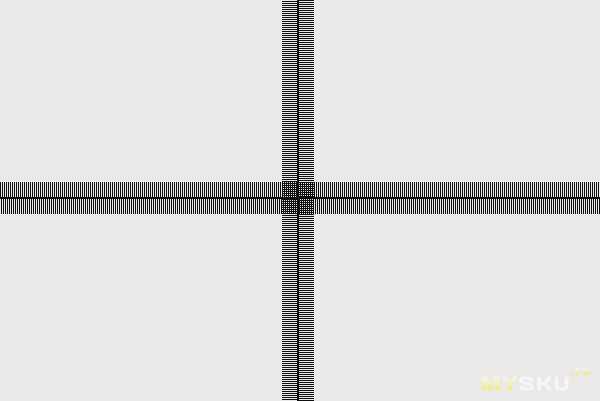
Для примера пара роликов, они есть в дополнительных материалах, но некоторые вещи можно оценить и так. Для просмотра корректности вывода «пиксел в пиксель» надо качать файл, так как ютуб запорол оба результата.
ezcap
Билинк. Кстати у Билинка хуже качество записи звука, вернее он больше его сжимает.
Еще одно видео Билинка, а точнее демонстрация того, что могут делать только подобные устройства.
Также я проверил композитный вход, но проверка была скорее символическая, так как проверял с видеокамерой, хоть и фирменной, но довольно старой.
Здесь уже профиль Baseline 3.0.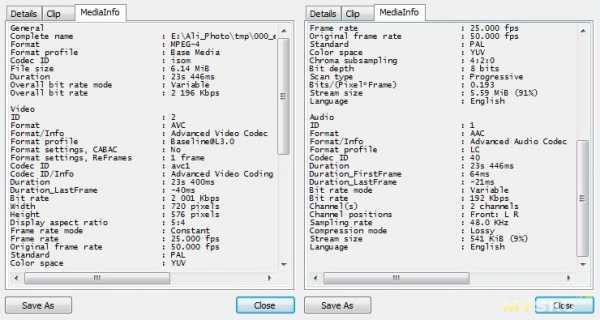
Объектив не совсем сфокусирован так как выяснилась некоторая особенность. Устройство захвата умеет конвертировать сигнал с аналогового входа в цифровой и выдавать его на HDMI выход. Но монитор писал что сигнал находится за пределами допустимого диапазона и все.
Я пробовал переключать разрешение с пульта, но результат был нулевым.
Можно конечно попробовать настроить из ПО, но это крайне неудобно.
Всего в работе с аналоговыми входами меня интересовало то как передается цвет. И здесь я особых проблем не увидел, так эта камера работает и с системой наблюдения.
Также меня интересовало как устройство захвата относится к плохому качеству сигнала, а точнее к потере сигнала синхронизации, например при копировании с видеомагнитофона. Конечно я понимаю что это уже атавизм, но теме не менее. Когда-то давно я копировал кассеты в компьютер и даже собрал специальную плату для восстановления синхросигнала, даже недавно она мне попадалась на глаза. Но найти источник для теста я не смог, уж извините.
А вот видео с камеры наблюдения выглядит так. Камера Panasonic, БУ и не очень хорошо настроен фокус. Есть и видео, могу выложить, но не вижу смысла.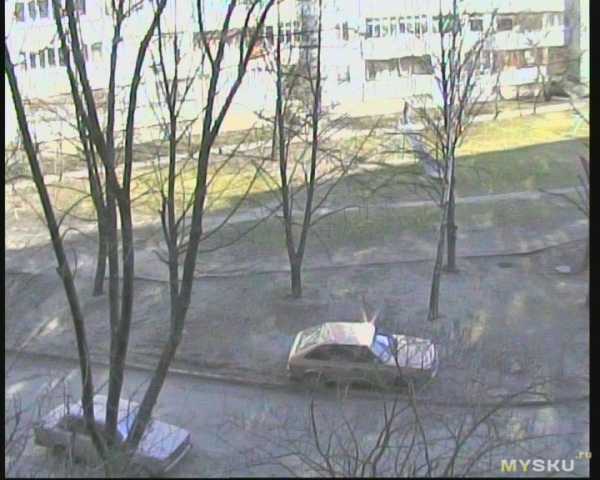
На этом все, буду подводить итоги, сначала как всегда резюме.
Преимущества.
1. Возможность записи с HDMI входа.
2. Возможность полностью автономной работы.
3. Наличие композитного и YPbPr входов.
4. Наличие аудиовыхода и входа для микрофона.
5. Очень качественное изготовление.
6. Хорошее качество звука
Недостатки
1. Проблемы с драйверами и соответственно проблемы с ПО
2. Не очень высокое качество записи изображения текстовой информации.
3. Профиль записи Baseline 4.0, а не 4.2, который лучше.
Мое мнение. Я пытался сравнить два устройства имеющие похожие возможности и реально не могу отдать предпочтение какому-то из них. У Билинка отличная четкость при отображении текста, но некоторые проблемы с цветопередачей, а если точнее, то нет черного и белого цветов, вместо них темно-серый и светло-серый, впрочем это видно на скриншотах.
У ezcap красивая картинка, есть и черный и белый, но шрифты плывут, причем весьма заметно. Также ezcap завалил тест «пиксель в пиксель».
Но у ezcap есть несколько особенностей, благодаря которым он и вытягивает себя перед Билинком. Первый это практически полная автономность, а второй — наличие аналоговых входов. Ну и не забываем о цене, так как Билинк еще и ТВ бокс, то и стоит он дороже.
На самом деле у ezcap есть еще один плюс, возможность подключения к компьютеру, тогда функционал устройства заметно увеличивается, но пляски с бубном вокруг драйверов рубят все на корню. Не говоря о том, что с Windows 7 мне так и не удалось его подружить, хотя в Windows 10 он весьма неплохо работает.
На этом в общих чертах вроде все, если есть вопросы, буду рад ответить, надеюсь что информация была полезна.
Дополнительные материалы:
1. Драйверы, ПО, инструкция — ссылка
2. Пример записи ezcap — ссылка
3. Пример записи Beelink — ссылка
Магазин дал купон LXXV22711 с которым цена будет 53.68. Когда искал это устройство на Али, то минимум видел 59.
Товар предоставлен для написания обзора магазином. Обзор опубликован в соответствии с п.18 Правил сайта.
mysku.ru
Ищете максимально простой HDMI-конвертер? | Статьи
Ищете максимально простой HDMI-конвертер?
«У меня есть дроид, которого вы ищете!»
Ладно, возможно, это и не дроид. Но мы предлагаем устройство, которое вы ищете. Многие люди даже не понимают, что можно конвертировать HDMI на USB, но это так. И хотя это не так просто, как напрямик подключить HDMI камеру к вашему ноутбуку (к сожалению, это не сработает!), но это гораздо проще, чем вы думаете.

Существует множество причин, по которым люди ищут HDMI-рекордеры или способы переноса видеосигнала HDMI в компьютер. Некоторые просто хотят использовать свой компьютер или ноутбук в качестве большого экрана для своей видеокамеры или как «телеэкран» для устройства, которое не имеет своего дисплея. Другие хотят записывать или передавать контент со своего источника HDMI. Все эти опции возможны с помощью USB карт захвата компании Epiphan.
С нашими не требующими установки драйверов картами захвата AV.io HD и AV.io 4K вы получите именно то, что и требуется — захват HDMI сигнала и передача его на компьютер через разъём USB. А для тех, кому требуется 100% без потерь идеальный захват изображения с полным контролем цветового пространства (обычно для медицинских и промышленных целей), у нас есть DVI2USB 3.0 и SDI2USB 3.0.
Начинаем работать с AV.io 4K и AV.io HD
Если вы, как и большинство людей и хотите «всё и побыстрей», то наша линейка продуктов AV.io — это именно то, что вам нужно.
AV.io 4K преобразует видеосигнал UHD 4K с HDMI на USB со скоростью 30 кадров в секунду. Как AV.io HD, так и AV.io 4K умеют захватывать видео разрешения FullHD1080p со скоростью 60 кадров в секунду, и с задержкой вcего 1-2 кадра передавать эти данных по шине USB. В дополнение к видеозахвату, эти карты также захватывают встроенный звук HDMI. Итак, вне зависимости от того, захватываете ли вы видосигнал с игровой консоли вроде PS4 Pro или Xbox One S, изображение с 4К видеокамеры, встроенного устройства или цифровой фотокамеры, вы получите высококачественный аудио- и видеозахват с минимальной.
Наши видеокарты линейки AV.io максимально просты в использовании. Подключите источник видео к AV.io HD или AV.io 4K, затем подключите USB-кабель к USB-порту вашего компьютера, а далее используйте встроенные инструменты, такие как Windows Camera, или любой инструмент захвата видео по вашему выбору (включая VLC, OBS или QuickTime) для просмотра, записи и воспроизведения вашего видео. При этом вы можете использовать компьютеры с любой ОС — Windows, Linux или Mac OS.
Наши конвертеры HDMI в USB «просто берут и работают»
Есть несколько ключевых вещей, что постоянно встречаются в отзывах пользователей AV.io HD и AV.io 4K, особенно тех, кто раньше использовал конкурирующие устройства:
- Устройства просто берут и работают прямо из коробки
- Солидный, весомый и прочный алюминиевый корпус
- Устройства хорошо продуманы для интенсивного использования
- Меньшая по сравнению с конкурирующими продуктами нагрузка на компьютер
- Фантастическое качество захвата и минимальная задержка

Давайте рассмотрим некоторые из этих пунктов более подробно, чтобы понять, как работают наши конвертеры HDMI, и чем они отличаются от других подобных устройств.
Несжатое видео означает меньшую нагрузку на компьютер
Почему наши клиенты считают, что их компьютеры не так загружены при захватывате HDMI с помощью карты захвата Epiphan? Это связано с захватом несжатого видео.
Другие устройства для захвата сжимают видео в контейнере, таком как H.264 или Motion JPG, чтобы сделать его достаточно компактным для передаче по шине USB 2.0 (с максимальной скоростью передачи данных 60 МБ/с). Когда сигнал поступает на ваш компьютер, его центральный и/или графический процессоры должны работать, чтобы сначала распаковать это изображение, а затем ещё и перекодировать его уже с вашими настройками кодировки. Кроме того, в случае предварительно сжатого видео абсолютно невозможно вернуть информацию, которая была потеряна при сжатии.
Напротив, наши карты захвата из семейства AV.io отправляет необработанные пиксельные данные на ваш компьютер через шину USB 3.0 (максимальная скорость передачи на порядок больше и достигает 640 МБ/с). Когда ваша програма получает этот поток, ему не нужно его распаковывать, что снижает нагрузку на процессоры.
Несжатое видео означает лучшее качество
Кроме того, в случае несжатых видеоданных вы получаете максимальное исходное качество видео. Вы получаете видеосигнал без каких-либо потерь, и уже сами решаете что с ним делать дальше. Если вы хотите, вы можете использовать настройки по умолчанию из своей программы для кодирования, или, если захотите, сами сможете настроить её для оптимизации видео соответственно вашим потребностям. Главное — у вас есть выбор и вы всё решаете сами.
Вы можете записать видеосигнал несжатым, сохранив все детали для последующей видеобработки или загрузки. Или вы можете кодировать его для потоковой передачи с тем битрейтом, который соответствует пропускной способности вашего интернет-соединения. Главный плюс несжатого сигнала на входе — это то, что выбор качества остается за вами!
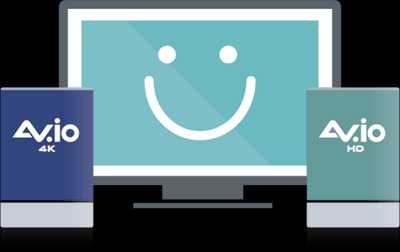
Вперёд и с песней!
Теперь, когда вы видите, как легко захватывать HDMI через USB, ваши возможности бесконечны. Все, что вам нужно для начала работы — AV.io HD или AV.io 4K.
www.epiphan.ru
Обзор миниатюрной карта захвата AverMedia ExtremeCap UVC, работающей через USB 3.0
В этом году мы уже изучали очередную новинку AverMedia — стационарную карту видеозахвата Live Gamer HD 2. Помимо стационарных решений, компания традиционно предлагает также и мобильные устройства, способные захватывать и записывать видео автономно, в отрыве от ПК. Но есть в коллекции AverMedia и еще один, промежуточный класс устройств — полуавтономные. Или, если угодно, полустационарные. Такие, которые не имеют собственного накопителя и для работы которых требуется компьютер. Однако коренным отличием от стационарной карты захвата в данном случае является способ связи с ПК. Если стационарные устройства представляют собой платы для установки в слот PCI-E, то полустационарные общаются с компьютером посредством шины USB, заодно получая по этой шине питание. Это делает их использование более гибким и универсальным. Ведь USB имеется в любом ноутбуке, а ноутбук нетрудно взять с собой.
Однако даже миниатюрный компьютер все равно остается довольно громоздким устройством, по мобильности не идущим ни в какое сравнение с планшетом или смартфоном. Эти карманные устройства по мощности и мультимедийным способностям скоро, того гляди, догонят стационарные и переносные ПК, но предоставляют меньше коммуникативных возможностей, поскольку основной упор в их конструкции делается на беспроводные соединения. Единственный порт USB, имеющийся в обычном смартфоне, хоть и обеспечивает обмен данными, но ситуация с питанием не столь радужна. Даже если USB смартфона окажется в состоянии «раскачать» подключенное устройство, дав ему необходимое питание, то надолго ли хватит тощего смартфонного аккумулятора, который вынужден отдавать запас энергии на работу смартфона и подключенного внешнего устройства?
Но прогресс не стоит на месте, энергопотребление электронных компонентов снижается, что приводит к появлению долгожданных устройств, одно из которых мы сегодня изучим. Оно, как становится понятно, может работать в паре не только со стационарным компьютером или ноутбуком (что, в принципе, одно и то же), но и с мобильным устройством.
Конструкция и технические характеристики
Комплектность нового устройства захвата крайне лаконичная: если не брать во внимание руководство по настройке, то в упаковке, помимо AverMedia ExtremeCap UVC, окажется единственный кабель USB 3.0.
Корпус аппарата изготовлен из легкого металлического сплава. В верхней части корпуса имеется прозрачная вставка, под которой расположен красно-синий светодиод, информирующий о текущем режиме работы устройства.
Размеры аппарата составляют всего лишь 85×43×17 мм. Такую миниатюрность проще всего представить, положив устройство рядом хотя бы с наручными часами. Масса аппарата также невелика, каких-то 82 грамма. Даже HDMI-кабель, который подключается к устройству, весит больше.
Устройство имеет всего два интерфейса: видеовход (полноразмерный HDMI) и выход USB 3.0 (новый тип C, который удобен тем, что такой коннектор можно вставлять в соответствующий порт любой стороной).
На обратной стороне корпуса (назовем ее нижней) имеется наклейка, содержащая название модели, серии и другую информацию.
Разбирать устройство мы не рискнули, а за фотоснимками электронной платы обратились к разработчику. По всей видимости, плата занимает всю площадь корпуса. Однако здесь мало что можно увидеть. Один из главных компонентов — это процессор ARM Cortex серии NUC100RE3DN производства Nuvoton. Остальные компоненты настолько аккуратно «закамуфлированы», что разглядеть надписи практически невозможно.
Вся эта электроника, конечно же, нагревается во время длительной работы. Но цельнометаллический корпус устройства, работающий как радиатор, достаточно эффективно и равномерно рассеивает внутреннее тепло. Благодаря этому температура корпуса после часовой работы аппарата достигает лишь 37 °C.
Прилагаемый USB-кабель метровой длины имеет на одном конце разъем USB 3.0, а на другом — USB 3.0 Type-C. Этот Type-C подключается к устройству захвата, а оставшийся USB 3.0 — к компьютеру или мобильному устройству через переходник.
Технические характеристики ExtremeCap UVC приведены в следующей таблице:
| Подключение | |
| Интерфейс | USB 3.0 (plug and play, UVC) |
| Входной видеосигнал | цифровой: HDMI (запись видео с защитой HDCP не поддерживается) |
| Входной аудиосигнал | цифровой: HDMI |
| Стандарты видеозахвата | |
| Поддерживаемые разрешения | до 1920×1080 60p |
| Качество записи | максимум 1080 60p, битрейт зависит от используемого ПО |
| Формат записи | Зависит от используемого ПО |
| Прочие характеристики | |
| Наличие индикаторов | один многоцветный |
| Размеры | 85×43×17 мм |
| Вес | 82 г |
| Программные требования | |
| Прилагаемое ПО | AverMedia RECentral 3 |
| Прочее ПО | программное обеспечение, совместимое с DirectShow, XSplit, OBS, VirtualDub, программные плееры и т. д. Мобильное ПО, добавляющее входной видеосигнал в список доступных для трансляции и записи. |
| Поддерживаемые ОС | Windows / Android / OS X / iOS / Linux |
| Системные требования | |
| ПК | Intel Core i5-4440 3,1 ГГц + Nvidia GeForce GTX 660 или выше |
| Ноутбук | Intel Core i7-4810MQ + Nvidia GeForce GTX 870M или выше |
| Смартфон/планшет | с поддержкой USB OTG (USB On-the-Go) |
| Питание | по шине USB 3.0 |
| Цены и предложения | |
| Средняя цена | около 12 000 на момент публикации обзора |
Эти и прочие сведения можно увидеть на страничке продукта.
Подключение, настройка и эксплуатация
Во-первых, что означают буквы UVC в названии рассматриваемого устройства захвата? Это буквосочетание расшифровывается как USB Video device Class. Таким определением описывается класс устройств, которые передают видео по шине USB: вебкамеры, конвертеры и прочее видеооборудование. C сентября 2003 года анонсировано множество версий UVC, в настоящее время действует версия 1.5. Она-то и используется в рассматриваемом устройстве, передавая видеопоток H.264 с использованием новой шины USB 3.0. Таким образом, теоретически, это устройство в состоянии работать в связке камера-смартфон, оцифровывая видеопоток с камеры и передавая его в мобильное устройство по шине USB. При этом питание, необходимое для работы устройства, должно обеспечиваться все той же USB-шиной.
Прежде чем приступать к мобильным натурным испытаниям, изучим работу устройства в стационарных условиях. Подключение аппарата производится к порту USB компьютера. Драйверы, необходимые для совместной с ПК работы, отыщутся на страничке продукта, однако в нашем случае (Windows 10 64 bit) никакие драйверы устанавливать не потребовалось: устройство за несколько секунд распозналось системой.
По всей видимости, любительский сектор устройств захвата еще долгое время будет обходиться без возможности обработать видеосигнал размерами больше, чем 1920×1080, Full HD. Рассматриваемое устройство, так же, как и предыдущие изученные нами версии, может работать с входным сигналом, размеры которого не больше Full HD, а частота — не выше 60 кадров в секунду. Так, подключенный ко входу нашего устройства 4K-видеоплеер, в настройках которого выставлено автоматическое определение формата видеовыхода, предлагает на выбор четыре стандарта, среди которых 4K, само собой, отсутствует. Это работает технология EDID — протокол, по которому телевизор предоставляет информацию о доступных в нем разрешениях и частотах. Возможный максимум — он известен и указан в техпаспорте устройства захвата: 1920×1080 60p.
Форматы и частоты, в которые может сохраняться захватываемый видеопоток, целиком и полностью зависят от используемого на компьютере приложения. Если работа ведется в фирменной программе RECentral 3, то здесь традиционно имеется возможность изменить RGB-диапазон источника, яркость, контрастность, оттенок и насыщенность картинки, а также способ обработки сигнала.
Напомним, что эта программа предоставляет возможность задействовать для кодирования захватываемого видео разные мощности, как центральный процессор, так и процессоры графических ускорителей.
| ПК с дискретным GPU Nvidia GTX 760 | ПК с интегрированным GPU Intel Pentium G3220 | ПК с интегрированным GPU ATI Radeon HD4200 |
Независимо от способа кодирования программа RECentral предлагает одинаковые настройки качества сохраняемого видео. Максимально возможные параметры позволяют записать видео с размером кадра 1920×1080, частотой до 60p включительно и битрейтом до 60 Мбит/с.
Для трансляции также существуют свои настройки. По сути они отличаются от настроек локальной записи лишь максимальным уровнем битрейта. Так, для размера кадра 1920×1080 и частотой 60p максимальным битрейтом является цифра 9 Мбит/с.
Как и любое внешнее устройство, транслирующее видеопоток по USB, рассматриваемый аппарат предполагает наличие задержки при передаче. Для того, чтобы ее измерить, проведем натурный опыт: произведем съемку скоростной видеокамерой несложной инсталляции. Здесь в кадре находится видеокамера, которая ведет съемку цифрового таймера, одновременно транслируя свой видеосигнал через рассматриваемое устройство на ноутбук. Сигнал этот отображается в окне фирменного приложения AverMedia RECentral 3.
При внимательном просмотре отчетливо видно, что задержка при передаче с камеры на ноутбук через рассматриваемое устройство захвата составляет 0,2 секунды. Столько времени требуется для того, чтобы сигнал с видеовыхода видеокамеры поступил в устройство захвата, был в нем обработан, передан по USB в ноутбук и, наконец, отображен на его экране.
Поскольку рассматриваемое устройство поставляет видеопоток в ПК через DirectShow, этот поток становится доступным абсолютно любому стороннему приложению, которое умеет работать с видео. Программные плееры, приложения для монтажа и захвата — все эти средства способны видеть входящий по USB сигнал. Здесь уже не существует ограничений ни на выбор кодека, ни на битрейт, захватывать можно в любой формат с любым установленным кодеком.
То же касается программ-мессенджеров, передающих видеопоток. Они принимают устройство за обычную вебкамеру и даже позволяют изменить небольшое количество настроек картинки.
| Skype | Viber |
Таким образом, это миниатюрное устройство своими функциями повторяет все предыдущие, в том числе стационарные, устройства захвата от AverMedia. И никаких иных преимуществ, кроме миниатюрности, не дает. Но вот отсюда-то, из малых размеров и веса, а также из низкого энергопотребления устройства, и рождается главная «фишка» аппарата: мобильная видеотрансляция.
До сих пор под мобильной видеотрансляцией в любительском сегменте (да чего уж там — зачастую и в профессиональном тоже) понималось и понимается исключительно лишь передача изображения с камеры смартфона в один из многочисленных видео- и социальных интернет-ресурсов, либо напрямую в телестудию для организации трансляций. Для этого используются мобильные приложения — YouTube, Periscope и прочие, перечислить их все вряд ли получится. Это действительно удобно: для трансляции (стриминга) требуется всего-то единственный смартфон, в котором работает сим-карта с активированной опцией скоростного интернета, 3G или 4G. В иных случаях стримеры могут использовать находящиеся неподалеку Wi-Fi точки, но это заметно снижает мобильность, да и договариваться или изучать локации будущего стриминга нужно заранее. Однако разговор сейчас вовсе не о качестве связи — это вторичный фактор. На первом же месте должно стоять качество исходного — транслируемого — видео. Которое на 100% зависит от камеры. Ведь что такое камера смартфона? А вот что это такое:
- неудобный форм-фактор
- сильный роллинг-шаттер
- отсутствие зума
- фактическое отсутствие стабилизации
- слепота при недостатке освещенности
Мы ничего не забыли? Ах, да. В этот список можно включить еще и отсутствие ручных настроек съемки. В лучшем случае — мизерное их количество. Но это программные недостатки, которые теоретически можно обойти использованием достойного софта. Тем не менее, остальные перечисленные минусы никуда не делись, они присутствуют в большинстве мобильных любительских трансляций. В результате этого, зритель стримов, увы, привык к дергающейся, искривленной, смазанной и мутной картинке (которая к тому же часто повернута на 90°, но это уже вопрос скорее из медицинской сферы). Примеров тому масса. Возьмите любой репортаж «с улицы», даже на центральных телеканалах. Непонятно, зачем так пренебрегать качеством, так не любить своего зрителя…
Но есть решение: мобильная трансляция с помощью «нормальных» камер. Она пока еще остается уделом профессионалов и производится, как правило, не «с колес», а после тщательной подготовки. Все эти передвижные телевизионные станции, эфирные ранцы с операторами — их ведь требуется заранее направить в нужную точку, настроить аппаратуру, убедиться в устойчивости сигнала и т. д. и т. п.
Однако с помощью рассматриваемого устройства вполне можно избежать ненужных и дорогостоящих трат на оборудование, его перемещение и обслуживание. Достаточно подключить любую камеру с HDMI выходом — и трансляция возможна с помощью любого смартфона. Который в данном случае будет выступать только в качестве передаточной радиоточки и батарейки, от которой питается устройство захвата. Вот так может выглядеть передвижная, абсолютно мобильная, станция телевещания или видеостримов: камера, устройство захвата и смартфон. Который в данном случае выполняет еще одну функцию — это большой дисплей-видоискатель.
Как организовать подобную связку устройств и обеспечить ее работоспособность? В настоящее время имеется единственная сложность. Точнее, две. Это модель смартфона и мобильное приложение. При этом оба пункта связаны друг с другом неразрывно, поскольку приложение, обрабатывающее видеосигнал, который поступает в смартфон, работает непосредственно с аппаратными мощностями этого смартфона. Но ввиду огромного количества разношерстных моделей Android-устройств создать полностью универсальное приложение, которое использовало бы ресурсы любых электронных компонентов, использованных в смартфонах, крайне затруднительно. Поэтому единственное — пока — приложение, рекомендованное AverMedia для осуществления мобильных трансляций, работает далеко не на каждом Android-устройстве (с полным списком протестированных смартфонов можно ознакомиться здесь).
Приложение это разработано сторонней компанией, называется CameraFi Live и предназначено для трансляций на некоторые известные веб-ресурсы. Но, в отличие от множества аналогичных приложений, эта программа умеет принимать, обрабатывать и транслировать видеосигнал не только со встроенной в смартфон камеры. Любой распознанный смартфоном видео- и аудиосигнал, поступающий на USB-порт аппарата, также можно транслировать! Разумеется, для этого нужен смартфон с функцией OTG.
| Приложение распознало устройство захвата AverMedia ExtremeCap UVC | Приложение предлагает переключиться со встроенной камеры на внешнюю |
| Приложение предлагает переключиться со встроенного микрофона на внешний | Приложение готово начать трансляцию |
На последнем скриншоте вместо видеопотока, идущего с подключенной видеокамеры, мы видим черный экран. Увы, да. И дело тут не в устройстве захвата и даже не в приложении, а в смартфоне. Это обыкновенный недорогой «китайский» смартфон, который, разумеется, отсутствует в списке протестированных разработчиками программы. По описанным выше причинам приложение не сумело построить аппаратно-программный мостик, который бы способствовал передаче видеопотока с USB-порта смартфона на его дисплей с последующей трансляцией. Впрочем, приложение об этом даже не догадывалось, исправно проводя трансляции вот такого черного окошка. Правда, со звуком.
Для того, чтобы убедиться в работоспособности технологии, пришлось отыскать подходящую модель смартфона. И действительно: достаточно было установить на него приложение CameraFi Live, как изображение с видеокамеры успешно отобразилось в окне трансляции приложения.
К сожалению, провести хотя бы коротенькую тестовую трансляцию на этом смартфоне не удалось ввиду неприязни владельца аппарата по отношению ко всякого рода соцсетям и тем более публичным видеосервисам. Ну, тут ничего не поделаешь — человека, в отличие от смартфона, не перепрошьешь.
Насколько можно понять, на имеющемся у нас оборудовании (имеется в виду тот самый неподходящий смартфон) при трансляции на YouTube посредством демоверсии приложения максимальный размер кадра составляет 1280×720.
Необходимо добавить важнейшее примечание: приложение это ценно еще и тем, что способно вести трансляцию не только на существующие известные ресурсы (в их числе YouTube, Facebook, Ustream и Wowza), но и по протоколам RTSP и RTMP на пользовательские сервисы.
Настройки программы позволяют изменить внешний вид интерфейса, добавить к видеопотоку текстовые вставки и изменить источники для трансляции.
| Настройки приложения во время трансляции | Изменение видео/аудиоисточников для трансляции |
Конечно же, мы перепробовали множество программ для мобильных видеотрансляций, но ни одна из них не сумела забрать видеосигнал с подключенного к смартфону устройства захвата. Таким образом, в настоящее время имеется единственное приложение, способное раскрыть весь мобильный потенциал рассмотренного устройства захвата.
В заключение хотелось бы знать еще один важный параметр: величину тока, потребляемого устройством захвата. Ведь длительность трансляции вместе с подготовкой к ней напрямую зависит от прожорливости аппарата, поскольку питается он от батареи смартфона. Которая, к слову, лишь в редких случаях имеет достаточно приемлемую емкость. После несложных измерений мы выяснили, что потребление тока устройством AverMedia ExtremeCap UVC зависит от его режима работы:
- подключенный к смартфону аппарат при отсутствии входящего видеосигнала «отъедает» от батареи смартфона 0,14 А
- на таком же «холостом ходу», но с включенной видеокамерой и поступающим на устройство захвата видеосигналом потребление увеличивается до 0,20 А
- в режиме трансляции на YouTube с наличием входного видеосигнала потребление составляет 0,26 А
| Потребление при отсутствии видеосигнала с камеры | Потребление при наличии сигнала с видеокамеры, режим простоя | Потребление при наличии сигнала с видеокамеры, режим трансляции |
Таким образом, путем несложного подсчета можно предполагать, что смартфон с аккумулятором емкостью 2000 мА·ч и напряжением 3,7 В обеспечит работу устройства захвата в режиме трансляции в течение примерно 5,8 часов. Но это, конечно, сверхоптимистичный сценарий. Поскольку в подсчете не учитывалась энергия, которая будет затрачена на работу самого смартфона вместе с его беспроводными адаптерами, ведь для трансляции может использоваться как мобильный интернет с «вышек», так и Wi-Fi.
Выводы
Это первый «звоночек», скорее всего пробный, в адрес производителей систем для мобильных телеэфиров, стримов и видеотрансляций. Ценность намека заключается в том, что он дан разработчиком устройства, которое предназначено для любительского сектора (если судить по цене аппарата). Тем самым элитная дорогостоящая сфера мобильных «воздушных» трансляций низводится до уровня любительской, доступной абсолютно каждому пользователю, у которого есть фотоаппарат или видеокамера. Ну, а смартфон нынче имеется у каждого.
Что касается «традиционного» стационарного применения рассмотренного устройства захвата, то и здесь один сплошной плюс. Связанный, конечно, с беспрецедентно малыми габаритами аппарата, который почти не занимает места, но при этом остается полнофункциональным оцифровщиком сигнала 1080 60p. Причем не привязанным к какому-то фирменному программному обеспечению.
www.ixbt.com
Timeleak HD72B карта захвата HDMI сигнала
Карта позволяет воспроизводить видео контент через вход HDMI в режимах от 240p60 до 1080i60 \ 1080p30 (режим 1080p60 не поддерживается). Есть две модификации: HD72B — это версия карты с «Pass Through» портом (позволяет выводить изображение на дополнительное устройство), HD72A — это версия карты без «Pass Through» порта, соответственно. Аппаратного сжатия видео не предусмотрено (в этой ценовой категории карт с аппаратным сжатием нет).Приобреталось это устройство как своего рода замена HDMI переключателя и монитора в одном, с дополнительными возможностями по работе с изображением (запись, фильтры, повороты\отражение и пр. обработки). Нагрузка на CPU при записи зависит от системы и выбранного \ доступного кодировщика, так, например, владельцы карт NVIDIA (не все, см. спецификации) могут использовать технологию NVENC для минимизации нагрузки на CPU. Если мощности ПК не достаточно для записи видео с желаемой скоростью, выбирать лучше устройства с аппаратным сжатием (не программным, как у этой карты).
Работоспособные режимы проверялись при помощи Raspberry Pi с просмотром видео через framebuffer, полный список поддерживаемых режимов по результатам проверки представлен в следующей таблице (список составлен на основе справочного файла конфигурации Raspberry Pi):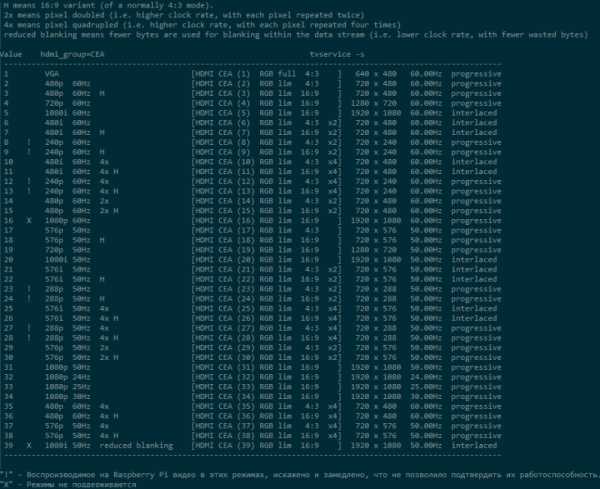
В EDID отмечены следующие режимы CEA: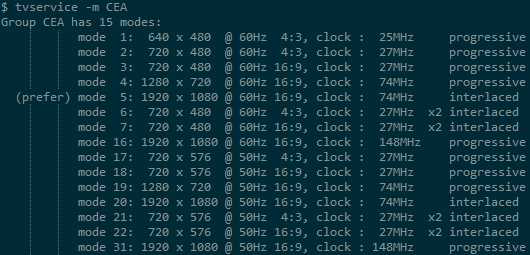
И вводящие в заблуждение DMT (должны были быть только режимы 4, 82 и 85, на работоспособности устройства не сказывается):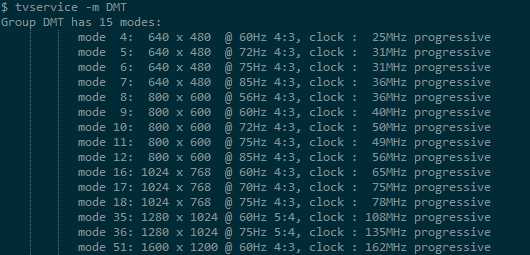
Программы и их настройки для работы с картой (воспроизведения\записи видео) будут рассмотрены позже, для начала о комплектации:
В небольшой (размером примерно 17x13x4см.) коробке, помимо антистатического пакета с картой, находится диск с программным обеспечением, краткая инструкция по установке драйвера (и отключению различных энергосберегающих режимов в BIOS компьютера и Windows) на английском языке и дополнительное крепление для установки карты в корпус типоразмера Slim-Desktop. При этом, если качество печати инструкции, оформления и перевода на английский язык, оставляют желать лучшего (см. скан по ссылке в конце обзора), то качество изготовления самой карты вопросов не вызывает, придраться можно только к не до конца отмытой от флюса поверхности.
У Timeleak HD72B изображение во всех режимах смещено на 4px влево (не относится к изображению полученному через «Pass Through» порт), а с правой стороны присутствует яркая вертикальная полоса шириной 3px (видна в режиме 1080p\1080i и когда разрешение режима меньше разрешения установленного для просмотра в программе, напр
mysku.me
| ||||||||||||||||||||||||||||||||||||||||||||||||||||||||||||||||||||||||||||||||||||||||||||||||||||||||||||||||||||||||||||||||||||||||||||||||||||||||||||||||||||||||||||||||||||||
funer.ru












