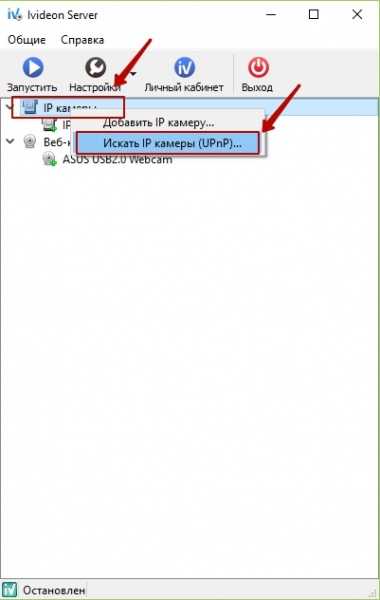Как подключить IP-камеру к Ivideon Server?
Как?
Способ 1. Вручную
- Скачайте и установите на компьютер Ivideon Server.
Загрузить Ivideon Server
- Откройте Ivideon Server (если он запущен, то нажмите кнопку «Остановить»).
- Щелкните правой кнопкой мыши по строке “IP камеры”.
- Выберите пункт “Добавить IP камеру”.

- Введите имя камеры.
- Выберите производителя. Чтобы не прокручивать длинный список, введите первую букву его названия.
- Выберите модель камеры.
- Введите IP-адрес камеры (например, 192.168.1.100). Как узнать IP-адрес?
- Введите логин и пароль к веб-интерфейсу камеры. Стандартные логины и пароли IP-камер.
- Установите дополнительные параметры (нестандартный порт для получения видео и аудио, RTSP транспорт), если потребуется.
 Если всё указано верно, то после нажатия на кнопку «Просмотр» (глаз), должно открыться видео с камеры.
Если всё указано верно, то после нажатия на кнопку «Просмотр» (глаз), должно открыться видео с камеры. - Нажмите “ОК”, чтобы подтвердить изменения.
Способ 2. Автоматически
- Если ваша IP-камера поддерживает UPnP, вы можете попробовать найти ее при помощи встроенного сканера сети Ivideon Server.
- Для поиска камеры средствами Ivideon Server щелкните правой кнопкой мыши по строке “IP камеры”.
- Выберите пункт “Искать IP камеры (UPnP)”.

Это все! Теперь можно смотреть видео с камеры удаленно через Интернет.
Узнайте подробности о способах просмотра.
Для подключения IP-камеры нужно знать её IP-адрес, логин, пароль, производителя и модель. Для удаления камеры щелкните по ее названию в списке правой кнопкой и нажмите “Удалить”. Если в определенный момент времени вам не нужна эта камера, щелкните ней в списке правой кнопкой и нажмите “Неиспользовать эту камеру”. Когда вам снова понадобится эта камера, вы всегда сможете изменить настройки, нажав кнопку “Использовать эту камеру”.
Какие ip-камеры поддерживает Ivideon Server?
ru.ivideon.com
Настройка камеры Hikvision. Подробное руководство + ВИДЕО
Настройка камеры Hikvision по силам даже неопытному пользователю, т.к. производитель сделал все, чтобы настройка была как можно проще. Рассмотрим на примере модели DS-2CD2420F-I. Другие камеры Hikvision настраиваются аналогично.
Настройка камеры Hikvision
Всего будет четыре шага:
- Подключение IP камеры к роутеру
- Активация IP камеры
- Настройка сетевых параметров
- Добавление камеры в облако
Подключение IP камеры к роутеру
Для этого нужно подключить камеру к роутеру и подать на нее питание.

Компьютер, на котором вы производите настройку камеры тоже должен быть подключен к роутеру.
Активация IP камеры
Активировать камеру можно через веб-интерфейс браузера, либо воспользоваться программой SADP Tool. Через программу сделать это гораздо проще, т.к. возможно вы не знаете IP адрес вашей камеры или адрес не соответствует настройкам вашего роутера, что значительно усложнит доступ к камере через браузер.
Скачиваем SADP Tool, устанавливаем и запускаем. Появится список камер и видеорегистраторов, подключенных к роутеру. В моем случае это одна камера DS-2CD2420F-I и один видеорегистратор DS-N104. Отмечаем камеру, после чего генерируем пароль.
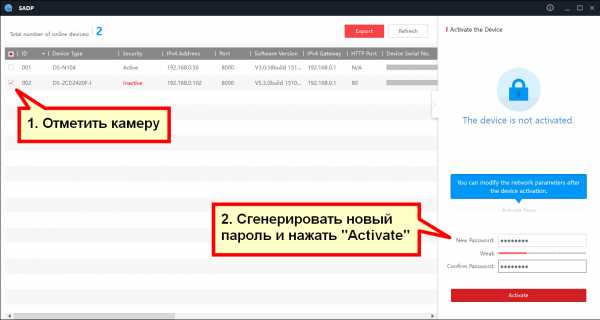
Если в программе не отображается ваша камера, попробуйте нажать «Refresh». Если камера по прежнему не появится в списке, вероятно программу блокирует фаерволл (брандмауэр), либо проблема с физическим соединением вашей камеры.
- Проверьте подключение камеры: горят ли индикаторы на камере и горит ли индикатор на порте роутера к которому вы подключили камеру. Убедитесь так же, что ваш компьютер подключен к роутеру.
- Временно отключите фаерволл (брандмауэр) или создайте соответствующее правило.
Настройка сетевых параметров
В той же программе SADP Tool нужно присвоить IP адрес из диапазона адресов вашего роутера. Например, если IP роутера 192.168.1.1, то выбранный вами адрес должен принадлежать этой же подсети 192.168.1.2-254, если 192.168.100.1, то ваш диапазон 192.168.100.2-254 и т.д.
В моем случае адрес роутера 192.168.0.1. Я выбрал 192.168.0.51 для камеры и 192.168.0.50 для видеорегистратора. Прежде чем задать IP адрес, сперва снимите птичку напротив «Enable DHCP».
При выборе IP адреса убедитесь, что адрес не занят другим устройством в сети.
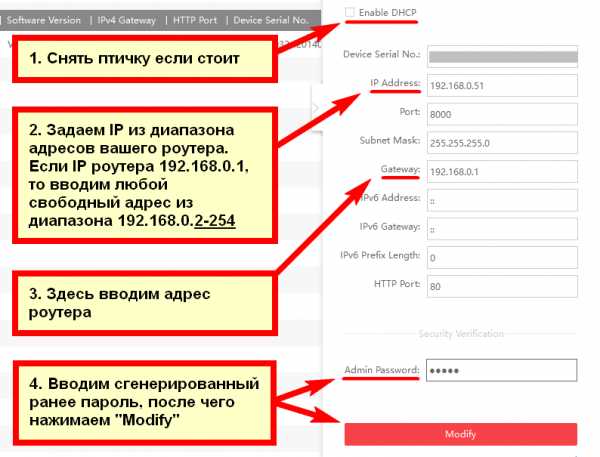
На этом базовая настройка камеры Hikvision закончена. Теперь переходим к добавлению IP камеры к облаку.
Добавление IP камеры в облако EZVIZ
EZVIZ — это облачный сервис, который обеспечивает удаленный онлайн просмотр, двухстороннюю аудио связь, тревожные уведомления, а так же запись прямо на телефон или ноутбук по требованию. Еще возможен просмотр архива с видеорегистратора, при условии, что видеорегистратор также добавлен в облако EZVIZ.
Добавить камеру можно двумя способами: первый — со смартфона или планшета, второй — с компьютера или ноутбука. Рассмотрим оба способа.
Ezviz на смартфоне или планшете
Скачиваем приложение EZVIZ c Play Market, если ваше устройство работает на Android, или с App Store, если вы пользуйтесь продукцией Apple.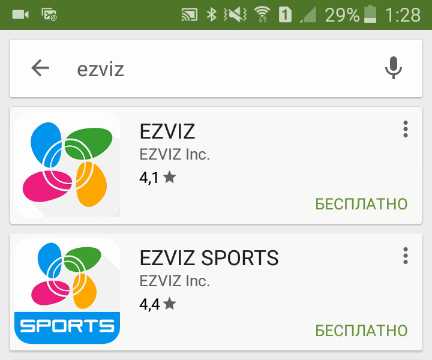
После того как вы установите и запустите приложение, вам нужно зарегистрироваться, если у вас еще нет учетной записи EZVIZ. Вам будет предложено два способа: с помощью электронной почты или с помощью мобильного телефона.
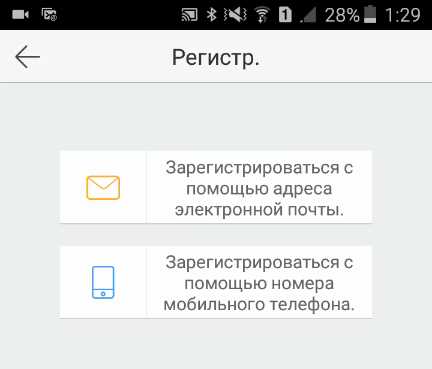
Выберите удобный для вас способ и переходите к регистрации. После того как вы зарегистрируете учетную запись EZVIZ, можно будет добавить любую IP камеру Hikvision или видеорегистратор. Сервис EZVIZ поддерживает так же продукцию HiWatch — бюджетный бренд, разработанный компанией Hikvision.
Добавляем камеру путем сканирования QR-кода, либо через серийный код, которые можно найти на самом устройстве.
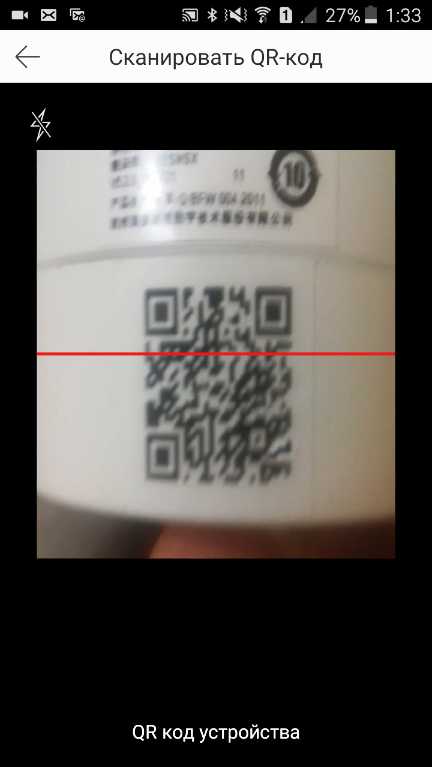
После того как вы добавите камеру, потребуется еще ввести проверочный код (Verification code), который тоже можно найти на устройстве.
После того как вам удалось добавить устройство, нажмите на него и если все сделано правильно, то появиться картинка.
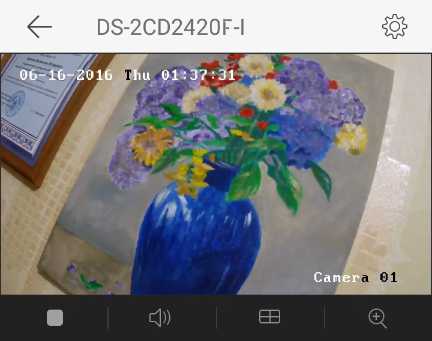
Ezviz на компьютере или ноутбуке
Данный способ менее удобный, чем регистрация с помощью мобильного телефона. Подойдет тем, у кого нет другого способа пройти процедуру геристрации.
Переходим по ссылке EzvizLife.com. На открывшейся странице, вверху нужно нажать Cloud Sign In. Придется воспользоваться браузером Internet Explorer, т.к. Hikvision отказались работать с другими браузерами и при попытке авторизоваться появляется следующее сообщение.
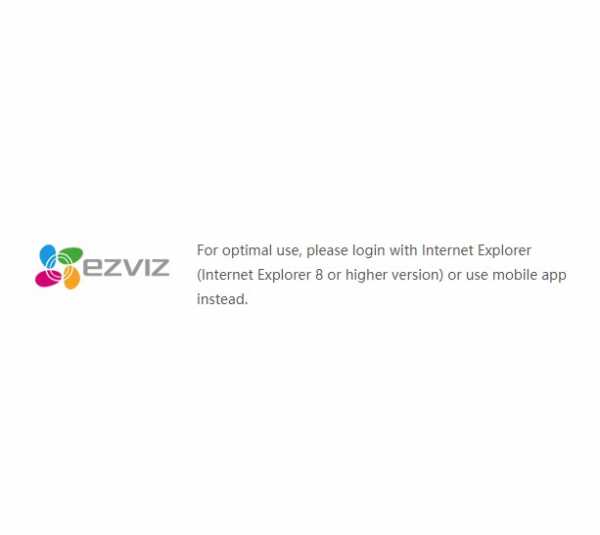
Как зарегистрироваться в EZVIZ с ноутбука и добавить камеру Hikvision подробно показано в видео:
www.itgo.by
Настройка новой системы видеонаблюдения Hikvision
Недавно мне поступило предложение сделать систему видеонаблюдения, которая будет состоять из 8 наружных камер HIKVISION DS-2CD2022WD-I и видеорегистратора DS-7600 Series. Хотелось бы поделиться некоторыми тонкостями в настройке, с которыми я столкнулся.
Получив всё необходимое оборудование, я подумал, что уж с настройками точно проблем никаких не будет. Сложнее организовать процесс монтажа на объекте. И приступил к распаковке.
Вот такой неприметный маленький регистратор Hikvision DS-7600, комплект различных болтов и проводов к нему, и восемь уличных видеокамер DS-2CD2022WD-I.



Все бумажки, CD-диски и инструкции я сразу свалил в отдельную коробку не читая. Смонтировал жёсткие диски в регик и приступил непосредственно к настройкам.

После первого включения регистратора я сразу насторожился из-за усиленных настроек безопасности. Нужно было придумать сложный пароль для доступа – не менее 8 символов с буквами и цифрами разного регистра. А кроме пароля ещё и графический пароль – прям как на смартфоне. Пришлось сразу все пароли записывать, иначе потом и меня лишили бы «доступа к телу».
После того, как всё было тщательно настроено, сеть прописана, пароли записаны, я немного расслабился. И подключил первую камеру к регистратору. Решил, что буду по одной камере подключать и сразу настраивать как мне надо, не используя компьютер, браузер или прилагаемое ПО. Забегая вперед скажу, что это было ошибочное решение.
При первом подключении камеры её было необходимо «активировать» — т.е. придумать снова сложный пароль не менее 8 символов, как для видеорегистратора. И только потом будет возможно управлять настройками. Я не задумываясь ввёл случайную комбинацию символов и совершенно их не запомнил. Камера «активировалась», но к настройкам не стала пускать, требуя пароль. Видео тоже без пароля не пошло. От такого обилия «секретности» стало нарастать раздражение.
Отложив первую камеру, я взял вторую, подключил к регистратору. Когда тот её «увидел», я не стал лезть в настройки и сразу нажал на кнопку с зеленым плюсиком – «Подключить видеокамеру». Фишка сработала. видеорегистратор сам её активировал, прописал сетевые настройки и отобразил видеосигнал на экране. Ура!

Но радость продлилась недолго. Когда я таким же образом подключил третью камеру – видеорегистратор прописал её автоматом на тот же IP-адрес, что и предыдущую. Поэтому вторая камера «потухла», а третья стала отображаться в гордом одиночестве.
Осознав, что я не знаю, какой пароль прописал в камеры регистратор, и что доступа к настройкам как не было, так и нет – нажал на кнопку Reset сбоку камеры. Изображение с третьей камеры на экране пропало и появилось с предыдущей, второй. В итоге я понял, что Reset не действует как надо ни на одну из трёх камер – настройки не сбрасываются, сколько на кнопку не нажимай.
Чертыхаясь включил ноутбук и установил прилагаемое к камерам ПО. Родная программа увидела свои камеры, показала, что они «активированы», но что-либо менять не позволила. После этого попытался подключиться к камерам через браузер. Конечно же, и тут всё уперлось в пароль. Попытавшись обдурить его паролем «admin» и «12345», я обратил внимание на надпись: «У вас осталось 2 попытки. После этого устройство будет заблокировано»! Ну всё, туши свет, подумал я. Приехали. Вот теперь точно пришло время читать инструкции.
Итог
Чтение инструкций и интернета сразу же дало свой положительный эффект. Недостающая информация моментально помогла придумать правильный алгоритм действий и настроить систему. Вот какие выводы я сделал для себя.
Новую камеру не надо сразу цеплять к видеорегистратору. Во-первых, он автоматом прописывает ей свои сетевые настройки, и их всё равно будет нужно перепрописывать. Во-вторых, если вы не «активировали» камеру самостоятельно – её придётся сбрасывать к заводским установкам. Хотя, конечно, если не накосячить и сделать всё правильно, можно всё прописать и с помощью регистратора. Но с помощью компьютера – гораздо удобнее и понятнее.
Программное обеспечение, прилагаемое к камерам, мне не пригодилось. Одна из программ может работать вместо видеорегистратора на компьютере. А вторая позволяет находить камеру в сети и менять её настройки.
Мне наиболее удобным показался способ настройки через браузер. При первом запуске нужно будет скачать и установить плагин, чтобы появилось изображение. После перезапуска браузера – всё показывает и всё нормально настраивается. Причём, надо использовать Internet Explorer. Chrome не хочет ничего отображать даже с плагином.
А чтобы сбросить к заводским установкам камеру HIKVISION DS-2CD2022WD-I, и, скорее всего, некоторые другие модели Hikvision, нужно:
- отключить камеру от питания;
- нажать кнопку reset;
- включить питание;
- подождать 30 секунд;
- отпустить кнопку reset.
После этого камера перезапустится с первоначальными стандартными установками.
Алгоритм настройки системы видеонаблюдения
Правильный алгоритм первоначальной настройки системы видеонаблюдения HIKVISION, на мой взгляд, такой.
1. Подключиться к новой камере по её стандартному IP-адресу 192.168.1.64
2. Придумать и ввести сложный пароль, тем самым «активировав» камеру.
3. Сделать все необходимые настройки. Сделать одну подсеть с видеорегистратором.
4. Подключить камеру к видеорегистратору.
5. Когда он её «увидит», зайти в настройки и ввести пароль. Появится изображение.
И так все новые камеры по очереди.

Всё. Удачного вам наблюдения!
Задавайте вопросы в комментариях. Постараюсь всем ответить.
dmbereg.ru
Ivideon Server 3.6.0: настройка через облако, локальные архивы на камерах, хранение данных на разных дисках и другие новшества
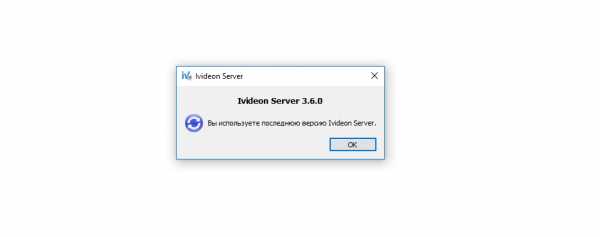
Ivideon Server 3.6.0!
Первая версия Ivideon Server 2018 года обладает внушительным списком изменений и новых возможностей.
Настройка камер через облако
Теперь большинство камер Hikvision, Nobelic и Dahua, а также ряд моделей Oco Pro, подключенных к Ivideon Server можно настраивать прямо через облако в вашем личном кабинете. Поддерживается управление разрешением, битрейтом и количеством кадров в секунду для основного и дополнительного потоков. Есть возможность включения и выключения микрофона, настройка ИК-подсветки, настройка временной зоны и включение/отключение камеры.
Локальная запись данных
Режим работы Edge Storage доступен для серии камер Nobelic, Dahua, Hikvision и нескольких моделей камер Oco Pro. Он позволяет работать с локальным архивом, расположенном на борту камеры, подключенной к Ivideon Server. Это позволяет устанавливать Ivideon Server на недорогие устройства без жесткого диска и работать с распределенным локальным архивом, записанном прямо на борту камер.
Независимые архивы
Возможность создания нескольких независимых локальных видеоархивов, в том числе на разных дисках, со своими собственными настройками. Позволяет эффективнее распределить нагрузку при записи и чтении в системе с большим количеством камер и несколькими дисками для хранения.
Аппаратное перекодирование видео
Поддержка аппаратного перекодирования видео встроенными средствами графического чипсета, что существенно повышает производительность Ivideon Server – еще больше камер на том же железе.
Linux
Расширена поддержка подсистемы V4L (Video for Linux) для Linux пользователей.
Обновление ONVIF
Доработан модуль работы с камерами по ONVIF протоколу: поддержка нестандартных портов, работа ONVIF по HTTPS, расширение списка камер, работающих по ONVIF.
PTZ
Управление поворотными камерами (PTZ) теперь осуществляется прямо в диалоге настройки Ivideon Server.
Настройка дополнительных потоков
Ручное добавление и настройка дополнительных потоков в Ivideon Server для камер, отсутствующих в списке поддерживаемого оборудования. Это позволяет эффективнее использовать ресурсы системы, например, при анализе дополнительного потока меньшего разрешения детектором движения.
Программа для видеонаблюдения Ivideon Server позволит вам просматривать прямую трансляцию видео и архив видеозаписей с веб-камер и IP-камер через локальную сеть и интернет. Установите Ivideon Server и получите доступ к вашим камерам прямо в браузере через личный кабинет Ivideon.
Понравилась статья? Поделись с друзьями!
- Поделиться в Facebook
- Поделиться ВКонтакте
- Поделиться в Twitter
- Поделиться в Одноклассниках
ru.ivideon.com
Как установить и настроить видеорегистратор Hikvision | НПО «Инфотех»
Как установить и настроить видеорегистратор
Клиенты, купившие камеры и регистратор зачастую не понимают, как их подключить и настроить самим. Хотя это вполне не сложно, и так не придется платить за вызов специалиста.
Итак, попытаемся просто и доступно рассказать, как настроить видеорегистратор.
Рассмотрим сначала случаи с Turbo HD (TVI) камерами и DVR. Таких будет два варианта:
1. Подключение камеры к регистратору, а затем к монитору (просмотр видео только с этого монитора):
2. Настройка для просмотра с компьютеров локальной сети и выхода в интернет. А это значит, что вы сможете просмотреть видео из любого места, где есть ПК и интернет, даже с мобильного телефона:
Перед всей процедурой коннекта с видеорегистратором его необходимо раскрутить (внизу 4 винтика на всех моделях, а на некоторых ещё по 2-3 с каждого бока в местах крепления стоечных уголков) и поместить туда жесткий диск, подключив его проводами, идущими в комплекте (так же как к компьютеру) и собираем обратно.
Распаковав камеру, мы видим три шурупа с дюбелями (понятно зачем) и, собственно, саму камеру с двумя штекерами. В первый подключается блок питания 12 v (в комплекте с камерой, к сожалению, не идет). Второй — чтобы подключиться к регистратору — для этого нам нужен коаксиальный кабель и два разъема BNC (в комплект поставки не входят).
С помощью трех дюбелей устанавливаем камеру в выбранном для неё подходящем месте и протягиваем кабель к регистратору.
Коаксиальный кабель для каждой камеры нужно зачистить с двух сторон. В двух словах: внутри кабеля идет медная жила, обрезаем всё что идет поверх этой жилы (изоляция, оплетка, вторая изоляция) чтобы оголить её на 5-6 мм.
Удобнее всего это сделать с помощью специального «ножа-прищепки» (разделочного инструмента для коаксиального кабеля), ну или обычным резаком (канцелярским ножом — только аккуратно).
На эти очищенные места мы будем монтировать BNC-разъемы.
Мы используем вполне удобные разъемы «BNC-пружина».
Далее мы раскручиваем BNC-разъем и видим там очень простую картину — присутствует один маленький винтик, который вкручен перпендикулярно в медную трубочку, в которую мы и вставляем нашу жилу кабеля.
Откручиваем немного этот винтик, вставляем жилу и зажимаем винт обратно, поверх изоляции кабеля очутились некие металлические «ушки», их мы обжимаем пассатижами, чтоб провод надежно держался в разъеме. Шнур готов.
Одну его сторону подсоединяем к штекеру камеры методом «вставить и прокрутить». Прокручивая навершие разъема, надежно закрепляем в нем штекер. Вторую сторону так же подсоединяем к видеорегистратору в одно из 4/8/16/32 гнёзд, под которыми написано «video in».
Гораздо проще дело обстоит с сетевыми регистраторами. IP камеры подключаются к второму разъёму стандартными патч-кордами Ethernet с штекерами RJ-45 с обоих сторон к коммутатору, как и сам регистратор. Как делать такие патч-корды мы описывать не будем, такая информация очень распространена в Интернет. Если коммутатор имеет PoE (питание через Ethernet) или такой коммутатор встроен в сам регистратор, то в первый разъём камеры не требуется подключать питание.
Однако с NVR (сетевой регистратор) не достаточно только подключить камеры к коммутатору или в PoE интерфейсы самого регистратора – их нужно в нём прописать, ссылка на то как это сделать будет дана ниже в соответствии с порядком действий.
Далее подключаем в видеорегистратор блок питания 12/48v (который идет в комплекте) в гнездо с надписью 12v или 48v соответственно. В USB подключаем мышь (в комплекте) и подсоединяем к регистратору монитор с помощью VGA-шнура или HDMI-шнура. Также к Turbo HD регистратору можно подключить при помощи коаксиального шнура, где с одной стороны BNC-разъем, а с другой RCA(тюльпан), телевизор.
Включаем регистратор
Для того, чтобы понять, как настроить видеорегистратор — его сперва нужно включить. В этот момент видеорегистратор может начать подавать звуковые сигналы (пищать). Это может произойти по причине, если вы забыли вставить в него, например, жесткий диск. Где найти причину и как отключить надоедливое пищание мы расскажем немного позже.
Итак, активируем устройство, вводя пароль пользователя admin. По запросу нужно будет ввести пароль, который вы придумаете — чем сложнее, тем лучше.
Пользователь должен ввести пароль администратора. Пароль необходимо придумать самостоятельно, и он должен содержать от 8 до 16 символов. Пароль следует тщательно запомнить или записать в безопасном месте, так как процедура его сброса крайне длительна и трудоемка!
После ввода пароля во многих регистраторах для удобства обслуживания предлагается ввести графический пароль, но там, думаю, вы разберётесь.
Выбираем язык,
потом будет вопрос, запускать ли помощника?
В этом окне обязательно нужно убрать галочку напротив пункта «Запускать помощника при включении DVR», т.к. настройку каждый раз делать мы точно не будем. Но в первый раз можно им воспользоваться — клацаем «след.» и у вас по очереди будут появляться на мониторе окна с базовыми настройками.
Настраиваем часовой пояс, время и дату.
После этого будет окно с сетевыми настройками. Для нормальной работы должны быть прописаны не только IP-адрес и маска подсети, но и шлюз и DNS. Что это и как определяется мы здесь тоже касаться не будем, т.к. подобная информация изобилует в Интернет, главное нужно понимать, что регистратор — это такой же компьютер, как и обычный ПК или ноутбук с точки зрения настройки сети.
Вполне достаточно получить автоматические настройки от маршрутизатора(сервера), отметив галочку в поле «DHCP», но для этого в локальной сети должен быть поднят DHCP-сервер (чаще всего он включается или на маршрутизаторе доступа в Интернет или на корпоративном канальном сервере).
Далее идут настройки облака. Сейчас чаще оно называется Hik p2p Cloud, а не EZVIZ.
Здесь можно оставить настройки по умолчанию, только включить, если планируете просматривать камеры с регистратора с мобильных устройств.
Порты подключения. В этом разделе прописываются порты для сетевого доступа и настройки доступа через DDNS. Рекомендуем оставить все настройки без изменений.
Далее очередь винчестера, в этом окошке его можно увидеть, определить и отформатировать.
Изначально, жесткие диски поставляются не форматированными. В случае установки жесткого диска, который ранее уже использовался, все равно рекомендуется произвести его форматирование. Для этого нужно нажать кнопку «Инициализировать».
После этого могут идти другие окна или серии окон для настройки в зависимости от модели регистратора, например, серия «Включение RAID, Управление массивами Управление жесткими дисками» (но тогда вместо предыдущего)
или серия «Поиск и подключение IP-камер из онлайн списка, Настройки записи камер, Копирование настроек записи». О том, как это сделать смотрите в статье «Как Добавить камеру в NVR».
Следующее окно настройки — Режим записи появится только если не предявлялась серия подключения IP-камер из онлайн списка. В этом окне можно включить запись для всех каналов по движению либо постоянную. Чаще всего пользователи выбирают запись по движению для экономии места на жестком диске. В базовых настройках в архив попадает отрезок видео, стартующий за 5 секунд до начала движения в кадре, и заканчивающийся через 5 секунд после его окончания.
На этом первичная настройка регистратора завершается, и помощник будет закрыт. Изображение сменится экраном квадратера, на котором может и не быть отображаемых камер, если это не DVR.
Вернемся к звуковым сигналам нашего видеорегистратора, заходим правой кнопкой мыши
в «главное меню» → «конфиг.системы» → «предупреждения» и видим их опции (причины звуковых сигналов) — отсутствие HDD и др., Всего есть три вида тревожных уведомлений: звуковые, sms, email. Снимаем/ставим галочки со «звуковых сигналов» и жмем «применить». Таким же образом настраиваем другие уведомления.
главное меню
предупреждения
Если наш регистратор NVR или мы хотим подключить к DVR некоторое количество поддерживаемых им IP-камер, то в нём нужно прописать эти камеры вручную. О том как это сделать смотрите в статье «Как Добавить камеру в NVR»
После завершения подключения камер нажимаем на кнопку “Live View” в левом нижнем углу экрана и переходим к отображению.
В режиме отображения, в правом верхнем углу каждого канала воспроизведения отображается ряд иконок, показывающих статус канала, отображает временной период, когда канал записывается, или когда в канале происходят тревожные события.
Иконки меню отображения
И вот мы просматриваем видео камеры. Можем развернуть/свернуть на весь монитор двойным кликом по изображению.
В режиме отображения в устройстве доступно значительное количество функций:
• Single Screen: отображение одного экрана на мониторе.
• Multi—screen: отображение нескольких экранов одновременно на мониторе.
• Auto—switch: режим последовательного переключения каналов последовательно, время переключения между каналами определяется пользователем. Настройка данного режима:
Menu>Configuration>Live View>Dwell Time.
• Start Recording: постоянная запись и запись по тревожному событию.
• Output Mode: выбор типа отображения на выходе.
• Add IP Camera: вход в меню добавления IP камер.
• Playback: воспроизведение записанного видео текущего дня.
• Aux/Main output switch: NVR определяет подключение устройств к своим выходам, определяя приоритетный. Уровень приоритетности для данного типа устройств: HDMI>VGA>CVBS. Это означает, если используется HDMI, то он будет основным выходов. Если HDMI не используется, то основным будет VGA.
При отображении для быстрой настройки или управления для каждой камеры есть меню быстрых настроек, которое отображается при однократном нажатии левой кнопки мыши на окне выбранной камеры.
Описание иконок меню быстрых настроек
Заходим в настройки камеры. OSD (отображение имени, формат даты/времени и т.д.), настраиваем опции изображения, детекцию движения, можем включить опцию заслона видео (активация детектора вмешательства), потери видео (вкл.тревоги потери), а также в управлениях камерами настраиваем датчик движения, выбираем участки (области) на которые камере нужно реагировать/не реагировать.
Чтобы настроить расписание записи, заходим в конфигурацию записи, там всё очень просто. Таблица расписания записи на неделю и квадратики, в которых мы соответствующим цветом помечаем часы записи, непрерывную съёмку или запись по движению в кадре.
Это было несложно. Теперь вы знаете как настроить видеорегистратор.
infotech.com.ua
Как настроить запись видео на компьютер без регистратора или как настроить Storage Server
Предположим, вам нужна камера для «домашнего пользования» либо 1-2 камеры для офиса. Записывать хочется, но на регистратор лишних денег нет. Или вы просто решили сделать резервные записи регистратора. Что делать в такой ситуации?
Можно записывать всё на карточку памяти, но там не слишком много места. А можно воспользоваться компьютером. Об этом и пойдет речь.
Заранее предупреждаем, для записи понадобится постоянное включение компьютера и указанных ниже программ.
Первое, что вам понадобится — программа IVMS4200 и не только клиентская часть, а ещё инструмент под названием Storage Server.
Для этого, при установке программы отметьте его галочкой. Он займет немного места и принесет ощутимую пользу.
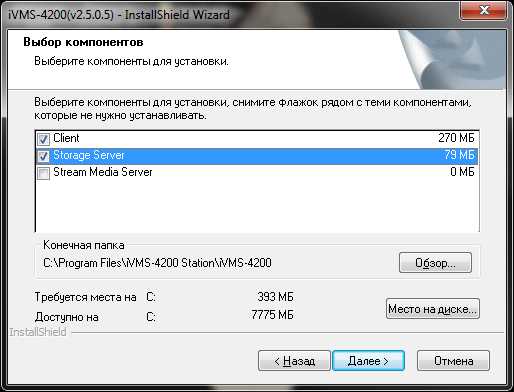
После установки запустите программы с обоих ярлыков (IVMS-4200 Client и IVMS-4200 Storage Server). Программы могут быть запущены на разных компьютерах локальной сети. Мы для удобства рассмотрим вариант с запуском на одном и том же.
В программе IVMS4200 зайдите в диспетчер устройств (Device Management) и в левой колонке нажмите кнопку «Add New Device Type».
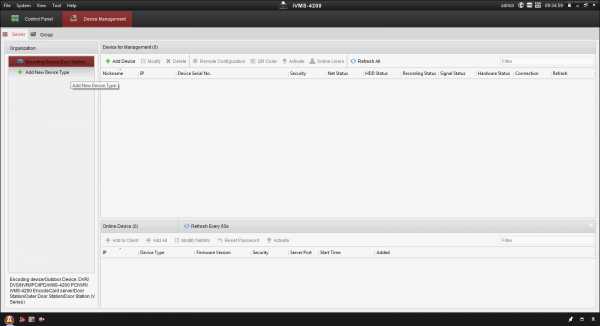
Диспетчер устройств IVMS4200
После этого в появившемся окне выберите «Storage Server».
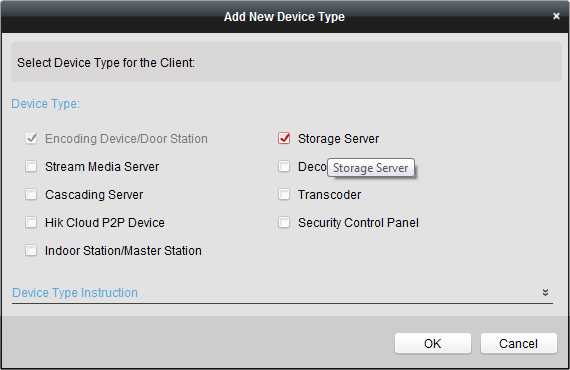
Перейдите во вкладку Storage Server (далее — SS). Обратите внимание на обнаруженные «устройства» внизу. В действительности программа просто отслеживает запущенные программы SS вашей локальной сети. У нас их два.
Добавьте нужное вам устройство (у вас оно, скорее всего, одно). Логин по умолчанию — admin, пароль по-умолчанию — 12345.
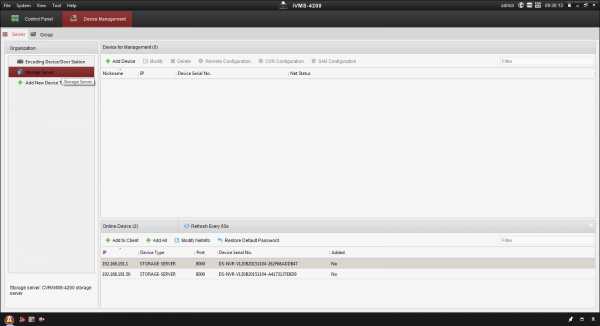
Вкладка SS
Поменять пароль, а также ряд других настроек можно, кликнув по значку SS в трее.
Меню Storage Server в трее
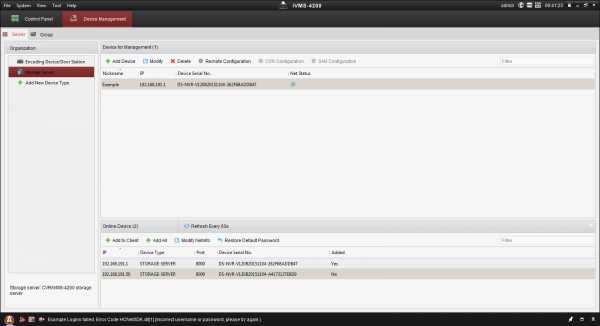
После добавления SS в программу, его можно настраивать почти так же, как и обычный регистратор. Обязательный пункт начальной настройки — вкладка Storage — General. Здесь отметьте галочкой и форматируйте диск или раздел диска, отданный SS под работу.
Программа может писать только на логический раздел или на целый диск. В папку писать нельзя. SS форматирует под себя место и создаёт контейнеры для записи.
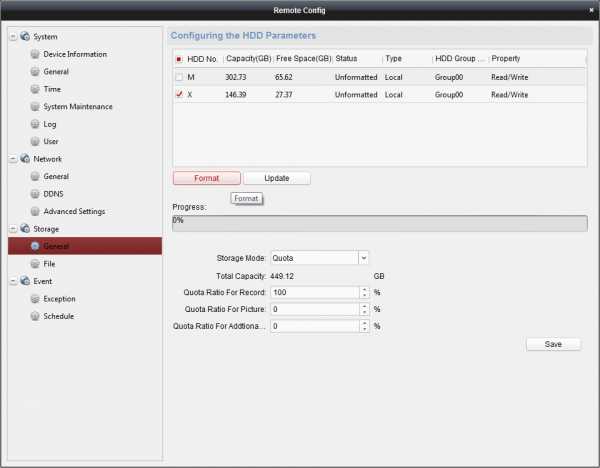
Для наглядности рассмотрим настройку записи с камеры, или попытку дублирующей записи с регистратора.
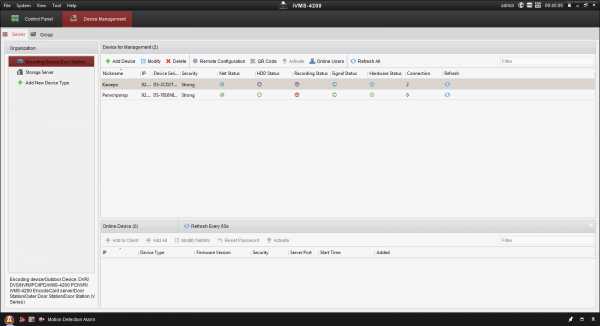
Вернитесь в главное меню и выберите «Расписание записи» (Storage Shedule).
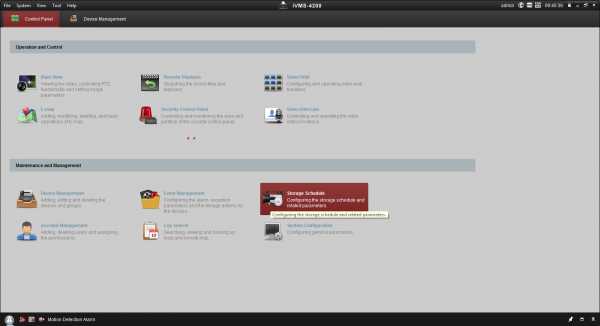
В этом пункте регистратор распознается как группа камер, а не регистратор.
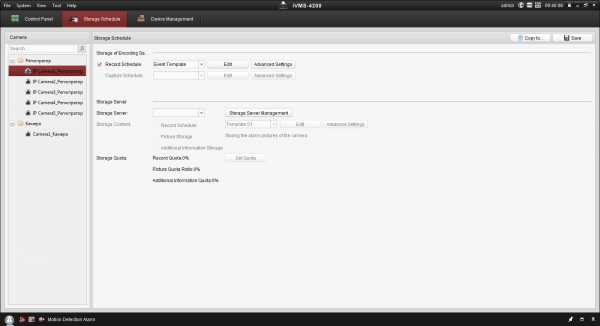
Внутренние настройки ничем не отличаются, с каждым из каналов регистратора, в случае необходимости, можно работать отдельно.
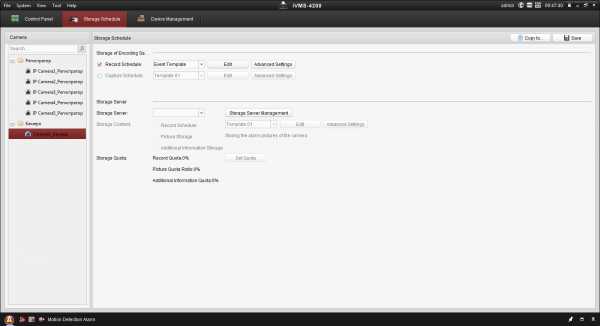
Кнопки с редактированием расписания записи и дополнительных опций открывают стандартные для IVMS-4200 окна. По умолчанию выставлено круглосуточное срабатывание записи по событиям (тревога/движение/пересечение линии и т.д.) и по 10 резервным секундам (запись 5 секунд до события и 5 после). Записывается все в основном потоке на максимальном качестве.
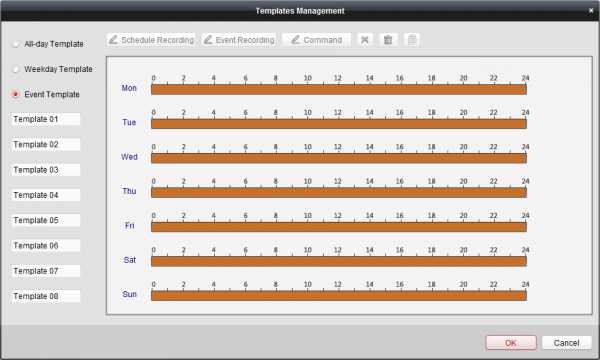
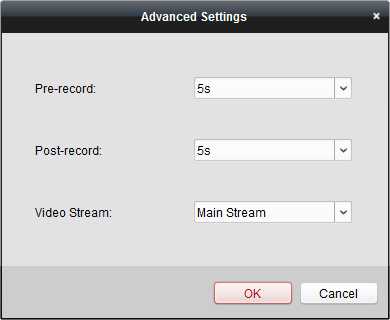
В нижней половине окна выберите из выпадающего списка нужный SS.
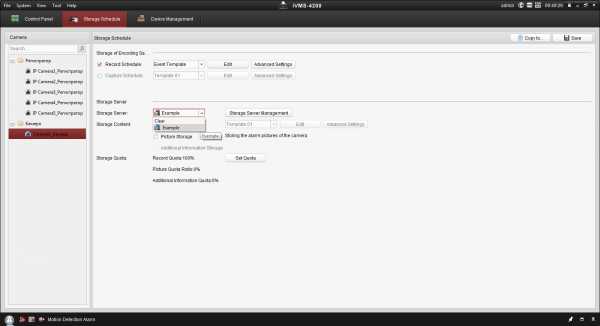
В случае необходимости, нажав на кнопку SS Management вы окажетесь в окне управления SS.
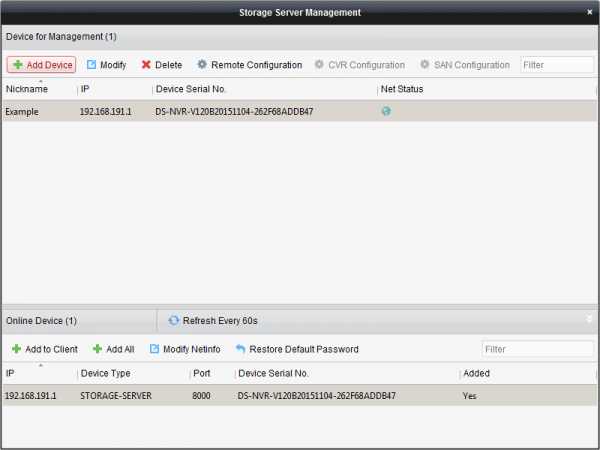 Окно опций после кнопки SS Management
Окно опций после кнопки SS Management
Отметьте галочками необходимые опции (расписание записи, сохранение картинок). При необходимости расписание записи SS можно выставить отдельно.
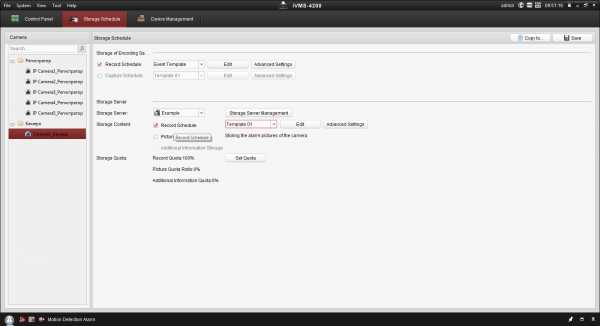
Настройки взаимодействия SS и камеры
В правом верхнем углу нажмите на кнопку Save.
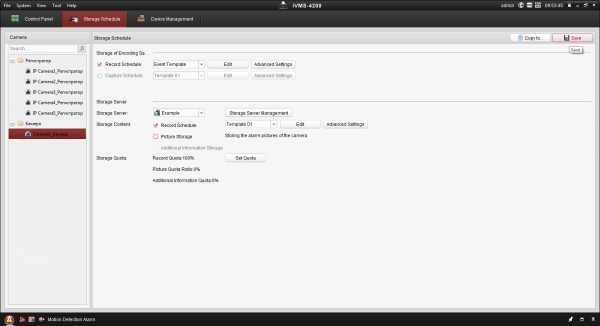
Настройка записи на компьютер закончена.
hikvision.org.ua
6.3.6.1.1. Настройка сетевых параметров камеры
03.06.2015
Доброго времени суток всем.
Программа SADP используется для обнаружения в локальной сети подключенных устройств производства Hikvision и управление их сетевыми настройками (это касается всех сетевых устройств Hikvision — видеокамер и видеорегистраторов). Программа бесплатна, находится на сайте производителя по адресу http:/
Вашу IP-камеру вы подключаете патч-кордом к свободному гнезду роутера вашей домашней локальной сети, в которую включен компьютер. Другой вариант — у компьютера 2 сетевых входа — один в локальную сеть, к другому подключена камера. Третий вариант — компьютер общается с сетью через Wi-Fi, а камеру вы подключаете к свободному проводному сетевому гнезду. Запускаем установленную программу SADP Tools (иконка присутствует на рабочем столе, или через меню «Пуск») и получаем следующую табличку: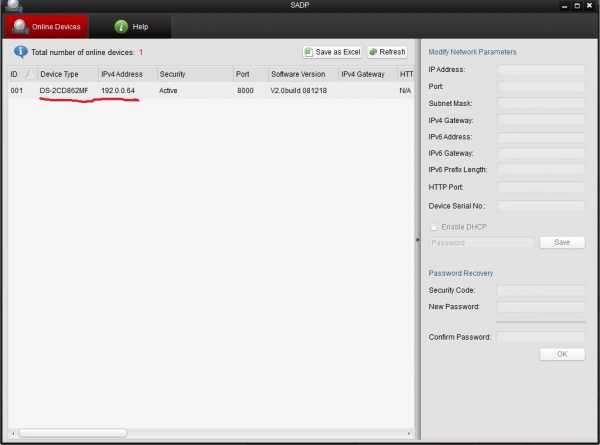
Здесь под номером 001 фигурирует древняя камера DS-2CD862MF, давно снятая с производства, но вполне работоспособная. Я её для предпродажной настройки видеосерверов использую — пока мужики на объекте камеры вешают, я с этой разминаюсь. В данном случае у неё настройки сброшены в заводские:
IP-адрес 192.0.0.64
маска 255.255.255.0
логин admin
пароль 12345
Всё это есть в описании и на коробке камеры бумажка приклеена.
Дополнение от 13.05.2017 В связи с повышением требований к сетевой безопасности в последнее время видеокамеры и видеорегистраторы Hikvision требуют при первом запуске активации. Она заключается в задании более сложного пароля. На простенькие комбинации типа 12345 они не соглашаются. Причём старые версии SADP об этом новшестве не знают, поэтому SADP лучше установить последней версии (на сайте она последняя, если скачивали раньше, лучше обновить). В противном случае вам придётся через SADP узнать текущий адрес камеры (по умолчанию каамеры стоят со включенным сервисом DHCP), потом лезть в камеру (видеорегистратор) через Internet Explorer и там выставлять ей новый пароль (она потребует этого при входе). В последних версиях SADP вы сможете сделать это прямо в программе.
Наша задача — сделать так, чтобы компьютер мог увидеть эту камеру без программы SADP. Для начала сменим адрес камеры: опыт показывает, что оставлять его заводским — это впоследствии лишние хлопоты. Хотя SADP и позволяет работать с несколькими устройствами, имеющими одинаковые адреса, но дальше-то с камерами работать будут другие программы. Короче, меняем, да и всё. Пусть адрес камеры будет, скажем, 192.0.0.30.
Выделяем строчку с камерой мышом, в правой части таблицы высветятся параметры, которые мы можем поменять. Меняем там «айпишник» на нужный, ниже в окошке Password набираем 12345 и жмём кнопку Save. В левой части таблицы адрес чудесным образом изменяется:
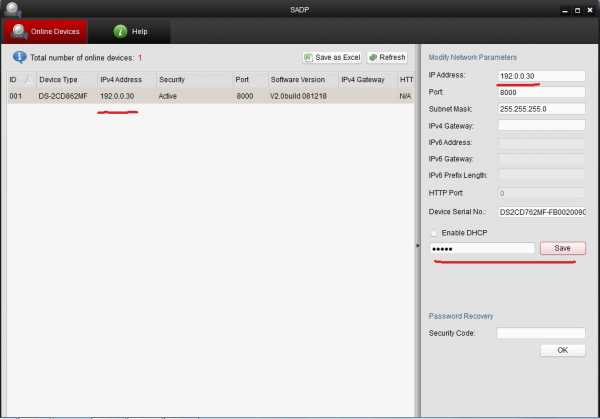
Далее, идём в сетевые настройки компьютера: Пуск\Панель управления\Центр управления сетями и общим доступом\Изменение параметров адаптера. Правой кнопкой мыши жмём на «Подключение по локальной сети», в открывшейся менюшке выбираем «свойства». В открывшемся окне выбираем «Протокол Интернета версии 4 (TCP/IPv4)». Открывается следующее окно:

Жмём кнопку «Дополнительно», в окне «IP-адреса» нажимаем «Добавить»:
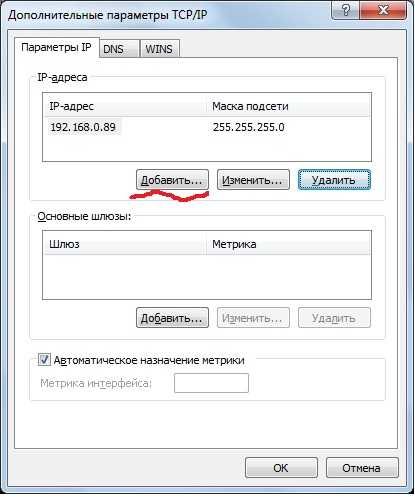
Вбиваем новый адрес, входящий в адресную зону нашей камеры. Чтобы долго не объяснять: «192.0.0.» оставляем, последние цифры ставим любые в диапазоне от 1 до 255, исключая адрес камеры. Пусть это будет 192.0.0.35, маску оставляем. Ещё раз жмём «Добавить»:
Дополнительный адрес появится в окне «IP-адреса». Далее закрываем все окна нажатием «ОК». Из программы SADP тоже можно выйти. Теперь у нашего компьютера 2 сетевых адреса: один — основной, для работы в локальной сети. Другой, тот который мы ввели, — для общения с камерой. Поскольку такой адрес есть только у компьютера, для других устройств в сети камера будет невидима.
Можете проверить видимость камеры. Пуск\Все программы\Стандартные\Командная строка. Набираем в чёрном окне ping 192.0.0.30, жмём Enter. Если компьютер видит камеру, результат будет следующим:

Т.е. компьютер 4 раза послал по указанному адресу запрос и столько же раз получил ответ. Отсюда и название команды: «ping» — от названия настольного тенниса «пинг-понг». Если вы что-то сделали неправильно, появится надпись о превышении интервала ожидания или о том, что заданный узел недоступен. Проверьте адреса камеры и компьютера, вы уже знаете, как это делать. Если не помогает, ослабьте настройки брандмауэра, он может блокировать обмен с новым устройством. В любом случае, надо привыкнуть к мысли, что работа с IP-камерами требует минимальной компьютерной грамотности.
Если вы подключили сразу несколько камер с заводскими адресами, программа SADP позволит раздать им всем индивидуальные адреса. В нашем случае надо располагать их в адресном пространстве 192.0.0.ххх, где «ххх» — цифры от 1 до 255. Одинаковых адресов во избежание сетевых конфликтов быть не должно.
Другой вариант настройки сетевых параметров (и не только) камеры — использование веб-интерфейса. Об этом в следующий раз.
Здесь я расписал более или менее подробно вариант для локальной сети со статическими адресами, т.е. когда адреса устройств в сети задаются «врукопашную», т.е. собственными руками. Для сетей с поднятым сервисом DHCP, когда адреса раздаются автоматически, нужен несколько иной подход. Об этом тоже потом.
В общем, кто чего-нибудь не понял, задавайте вопросы — в «каментах».
Кому интересно — форма подписки внизу, будете получать всё на почту.
До связи.
На главную, в начало, к оглавлению
systemdefend.ru

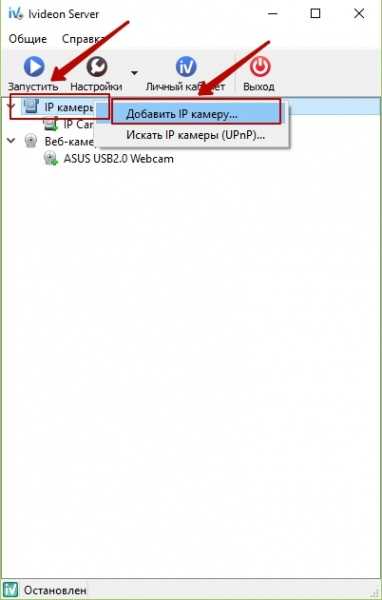
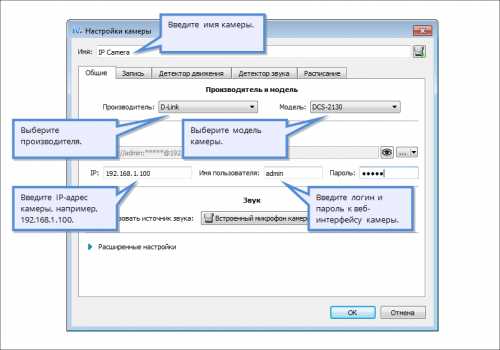 Если всё указано верно, то после нажатия на кнопку «Просмотр» (глаз), должно открыться видео с камеры.
Если всё указано верно, то после нажатия на кнопку «Просмотр» (глаз), должно открыться видео с камеры.