Как подключить Dualshock 3 к ПК?
Кто бы мог подумать, что стандартным игровым контроллером для приставки Playstation 3 от компании Sony заинтересуются владельцы персональных компьютеров, у которых под рукой есть удобные устройства ввода данных: мышь и клавиатура. Из данной статьи читатель узнает, как правильно подключить и настроить игровой джойстик Dualshock 3. Алгоритмы соединения контроллера с компьютером будут описаны для разных операционных систем для удобства пользователя.

Когда нет никакой альтернативы
Для любителей динамических игр, где нужна скорость реакции, обратная связь и определение положения в пространстве, производители игровой индустрии за последние пять лет ничего толкового не придумали. Иначе бы пользователи попросту перестали бы интересоваться, как подключить Dualshock 3 к ПК. Существует много независимых мнений, которые можно найти в средствах массовой информации: что джойстик компании Sony уникален, и многие конкурирующие компании до сих пор не могут заставить работать одновременно чувствительные сенсоры и датчики с вибромотором.
По удобству управления у джойстика также не так много конкурентов на рынке. Ведь одним из требований, которое предъявляют пользователи к игровому оборудованию, является чувствительность кнопок к нажатию. Не стоит забывать и об удобстве использования – беспроводное устройство всегда будет востребовано на игровом рынке.
Подготовка аппаратной части
В первую очередь пользователю нужно подумать об обеспечении беспроводного подключения. Так как Dualshock 3 к компьютеру будет подключаться по каналу Bluetooth, любителю игр предстоит приобрести соответствующий модуль. Владельцам портативных устройств с этим намного проще, ведь практически все ноутбуки и планшеты оборудованы популярным беспроводным интерфейсом.
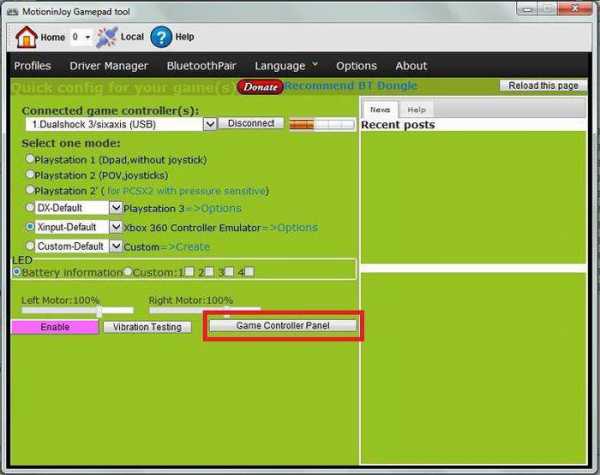
При покупке адаптера Bluetooth предпочтение нужно отдать устройству USB, работающему по стандарту 2.1 и выше, иначе контроллер не сможет подключиться. Эксперты в области ИТ-технологий рекомендуют новичкам не испытывать судьбу и приобрести продукт от известного бренда, который поставляется в комплекте с драйверами и программным обеспечением (D-Link, Gemix, Logitech, MobileData).
Обеспечение компьютера программной частью
Вторым шагом пользователя является установка программного обеспечения, которое нужно для корректной работы контроллера с операционной системой. Установить нужно пакеты «Visual C++ 2013» и набор библиотек «NetFrameWork 4», без которых невозможно будет управлять компьютером с помощью джойстика Dualshock 3. Windows 10 может выдать ошибку при установке перечисленных пакетов. Расстраиваться не стоит, просто совершенная система уже оснащена необходимым программным обеспечением.

В обязательном порядке пользователю необходимо найти в сети Интернет и установить программу SCP Driver, которая поможет компьютеру найти и распознать игровое оборудование, предназначенное для другой платформы. Многие владельцы в своих отзывах рекомендуют данную программу устанавливать в папку «Program Files». В таком случае исполняемые файлы будут запускаться от имени администратора, да и пользователь их случайно не удалит.
Обнаружение устройства компьютером
Установки беспроводного модуля Bluetooth будет недостаточно для того, чтобы произошло подключение Dualshock 3 к PC. На аппаратном уровне устройство обнаружится лишь при соединении контроллера посредством интерфейса USB. Использовать необходимо на джойстике порт микро-USB для зарядки аккумулятора игрового гаджета. Если всё программное обеспечение установлено верно, то операционная система Windows беспрепятственно обнаружит контроллер и выдаст сообщение о его подключении.

Владельцам старых платформ может понадобиться ручная установка драйвера SCP Driver (Vista, XP). Для этого нужно запустить установленное раннее приложение и произвести «Force Install» для обнаружения контроллера Dualshock 3. Windows 8 и 10 производят эту операцию самостоятельно и не требуют вмешательства пользователей. Дальше дело техники – кабель USB отключается от ПК и джойстика, передавая управление беспроводному соединению. Запускается игра и производится настройка кнопок устройства.
Альтернативный способ подключения
Не отклоняясь от алгоритма по установке необходимого программного обеспечения в виде библиотек, а также организации беспроводного и проводного подключения игрового контроллера, пользователь может задействовать альтернативный способ настройки джойстика Dualshock 3. Подключение к ПК можно организовать с помощью приложения MotioninJoy. Пользователи в своих отзывах отмечают, что данная программа позволяет настроить кнопки контроллера до запуска игрового приложения.
Более сложная программа требует и соответствующего подхода к установке. Во-первых, владельцу игрового контроллера нужно разбираться в USB-подключениях к компьютеру, так как приложение требует указать номер порта, к которому подключён джойстик. Также нужны познания в английском языке, так как интерфейс панели управления MotioninJoy не русифицирован.
Удобства альтернативного способа
Пусть со стороны покажется, что специализированное программное обеспечение и усложняет настройку, однако, по существу, этот способ значительно упрощает подключение Dualshock 3 к персональному компьютеру. Дело в том, что все компьютерные игры имеют поддержку джойстиков, созданных для ПК. А, как известно, консольные контроллеры и манипуляторы для компьютеров имеют много отличий. Соответственно, не факт, что при подключении джойстика кнопки управления заработают так, как нужно.
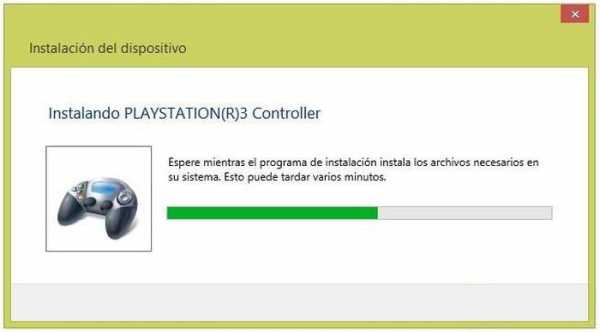
С программой MotioninJoy задача упрощается – пользователь может непосредственно в операционной среде Windows задать соответствие функциональных клавиш контроллера с аналогичными действиями обычного джойстика. Многие владельцы в своих отзывах отмечают, что лучше один раз затратить время и настроить, чем производить постоянно манипуляции с кнопками в разных игровых приложениях.
Работа с популярной платформой
Многих пользователей беспокоит вопрос, как подключить Dualshock 3 к ПК, который построен на базе операционной системы «Андроид». Логично предположить, что среди владельцев мобильных устройств тоже есть любители игр, которые не в восторге от управления любимой игрой с помощью тачпада. Как показывает практика, решения есть – их много, и практически все они являются платными.
Предже чем приступать к установке программного обеспечения, профессионалы рекомендуют побеспокоиться о проверке совместимости мобильного устройства с игровым контроллером. Для работоспособности приложения Sixaxis Compatibility Checker, которое нужно скачать из магазина Google Play, владелец Dualshock 3 должен иметь Root-права, иначе запустить приложение на мобильном устройстве не удастся. После открытия установленного приложения нужно нажать кнопку «Старт», которая запустит средство проверки. Ошибка при сканировании будет означать, что контроллер подключить к мобильному устройству невозможно.
Крепкая дружба
Не так-то просто соединить по беспроводному каналу созданные под разные платформы два устройства: «Андроид» и Dualshock 3. Подключение к ПК — и то проще осуществляется. Сначала придётся скачать в магазине приложение Sixaxis Pair Tool, установить его и запустить. Приложение ничего не обнаружит и выведет соответствующее сообщение. Не закрывая запущенное приложение, пользователю необходимо создать проводное соединение между устройством «Андроид» и игровым контроллером (благо на рынке есть множество необходимых переходников).

Не отсоединяя кабель и не закрывая запущенное приложение, пользователь должен зайти опять в магазин и приобрести приложение Sixaxis Controller. Запустив скачанную и установленную программу, нужно нажать кнопку «Pair» в её диалоговом окне. Эксперты рекомендуют предварительно включить Bluetooth-соединение и позволить мобильному устройству обнаруживать себя.
Дело техники
Дальше всё просто и требует пошаговых действий от пользователя. Поиск и создание соединения Dualshock 3 с мобильным устройством отнимет у владельца несколько минут. Удачным результатом партнёрства двух устройств будет сообщение о присоединении с указанием идентификатора для Bluetooth. Его нужно скопировать и вставить в незакрытое окно программы Sixaxis Pairing Tool. В обязательном порядке пользователь должен подтвердить свои действия нажатием кнопки «Update».
Проверить работоспособность беспроводного соединения достаточно просто: нужно отсоединить USB-кабель от двух устройств и понажимать кнопки управления движением на игровом контроллере Dualshock 3. На экране мобильного устройства можно наблюдать за перемещением курсора. Как и в случае с программой MotioninJoy, пользователю предоставляется функционал для настройки кнопок управления непосредственно в операционной системе. Реализовано это не так удобно, как в системе Windows, однако без программы Sixaxis Controller в любимую игрушку поиграть никому не удастся.
Проблемы и их решения
Подключая Dualshock 3 к ПК, многие пользователи сталкиваются с проблемами обнаружения игрового контроллера на уровне драйвера. Операционная система сообщает о новом USB-устройстве, но идентифицировать его не может. В большинстве случаев проблема возникает при недостаточном питании интерфейса, когда пользователь подключает USB-кабель к передней панели персонального компьютера. Профессионалы рекомендуют отдавать предпочтение USB-портам, расположенным на задней стенке системной материнской платы.
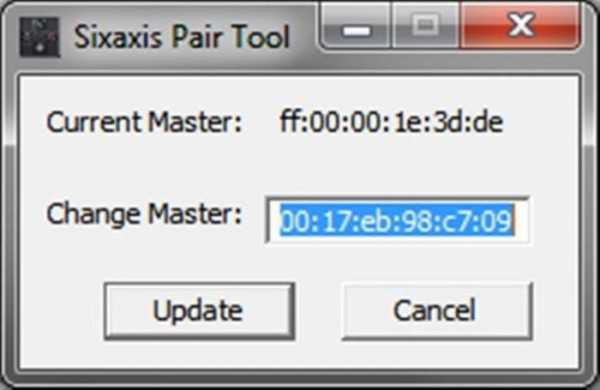
Вторая проблема, которая может возникнуть у пользователей с определением устройства Dualshock 3, – это блокировка драйвера на аппаратном уровне самой операционной системой. Проверка цифровых подписей на платформах Windows 8 и выше должна быть временно приостановлена пользователем, иначе настроить контроллер собственными силами будет невозможно. Некоторые умельцы предлагают во время загрузки отключать антивирус, однако именно такие действия и приводят к выводу из строя операционной системы. Эксперты рекомендуют скачивать драйвера и приложения только из доверенных источников.
В заключение
Как показывает практика, многие владельцы игровых консолей всё-таки отдают предпочтение компьютерным игровым решениям. Прошли те времена, когда Sony Playstation могла превосходить по качеству и реалистичности персональные компьютеры. Однако для платформ Windows разработчики не удосужились создать достойный контроллер для удобного управления, поэтому возможность использовать Dualshock 3 здесь будет очень полезна.
Изучая тенденции рынка, многие эксперты в области ИТ-технологий считают, что ещё несколько лет потребуется производителям устройств мультимедиа на то, чтобы понять, что игровые контроллеры для персональных компьютеров востребованы, и пользователям очень важен их функционал, а не доступная стоимость. А пока любителям игр остаётся надеяться, что на рынке не иссякнут запасы контроллеров Playstation Dualshock 3.
fb.ru
Подключение Dualshock 3 к ПК по Bluetooth
Close- Просмотр тем
PlayStation 4
- PS4
- PlayStation VR
Поддержка
- Поддержка PS4
- Поддержка Учетной записи
- Поддержка Игр & Сетевых услуг
- Поддержка PS Plus
- Поддержка PS3
- Поддержка PS Vita
- Поддержка PS VR
- Поддержка других систем
PlayStation Plus
- PlayStation Plus
Cетевые сервисы
- Сеть и мероприятия
- PS4 Турниры
- PS Store
- Учетная запись
Другие системы
- PS3
- Другие системы
Популярные игры
- God of War
- Gran Turismo
- Detroit: Стать человеком
- PlayLink
- Fortnite
- FIFA
Игры
- Assassin’s Creed
- Battlefield
- Bloodborne
- Call of Duty
- Destiny
- Dreams
- DRIVECLUB
- Final Fantasy
- Grand Theft Auto
- Hardware: Rivals
- Horizon Zero Dawn
- inFamous
- LittleBigPlanet
- SingStar
- The Last Guardian
- Одни из нас
- Killzone Classics
- Killzone Mercenary
- Killzone Shadow Fall
- Ratchet & Clank
- RIGS
- Uncharted
Жанры
- Аркады
- Бесплатные
- Приключения
- Вечеринки
- Гонки
- Платформеры
- Семейные
- Единоборства
- Инди
- Мультиплатформа
- Ролевые игры
- Симуляторы
- Спорт
- Стратегии
- Ужасы
- Шутеры
Общие обсуждения
- Общие обсуждения
- ПОМОЩЬ
- PS4
- Учетной записи
- Игр & Сетевых услуг
- PS Plus
- PS3
community.eu.playstation.com
Как подключить контроллер от PS3 к компьютеру с помощью Bluetooth
Bluetooth является распространенной беспроводной технологией, которая используется в мобильных телефонах, компьютерах и Sony Playstation 3. В PS3 периферийные устройства, включающие в себя игровые контроллеры Dualshock 3 и Sixaxis, дистанционное управление, клавиатуру, мышь и гарнитуру, связаны с помощью технологии Bluetooth. Использование Bluetooth в PS3 должно обеспечить универсальное соединение для игры на компьютере; однако, беспроводные игровые контроллеры PS3 несовместимы с компьютером без установки дополнительного программного обеспечения и драйверов.
Вам понадобится:
- Компьютер с Bluetooth и USB.
- Программное обеспечение MotionJoy.
- Кабель USB с выходом mini-B.
- Беспроводной контроллер Dualshock 3 или Sixaxis.
Инструкции:
- Скачайте и установите стороннее программное обеспечение MotionJoy. В нем должны содержаться все драйвера и ПО, необходимые для соединения компьютера и беспроводных устройств посредством Bluetooth.
- Откройте меню «Пуск». Нажмите на «Все программы», «MotionJoy», затем нажмите правой кнопкой на «Install Bluetooth Driver». Выберите «Запуск от имени администратора». После установки драйвера откроется блокнот с сообщением об успешной установке.
- Нажмите на кнопку «Пуск», откройте «Панель управления», «Принтеры и другие устройства», «Игровые устройства». Новое устройство Bluetooth должно появиться в списке. Не закрывайте окно устройств.
- Подсоедините кабель USB в порт USB компьютера, а выход mini-B к беспроводному контроллеру Dualshock 3 или Sixaxis. Игровое устройство USB должно появиться в окне игровых устройств.
- Закройте окно игровых устройств и отсоедините кабель USB от контроллера. Драйвера перед этим должны быть успешно установлены.
- Найдите DS3 TOOL программы MotionJoy. Данный инструмент находится в меню «Пуск», «Все программы», «MotionJoy». После загрузки программы нажмите «Pairing».
- Нажмите кнопку PS на подсоединенном беспроводном контроллере, чтобы подсоединить его к компьютеру.
- Запустите игру на компьютере с поддержкой игрового контроллера. Беспроводной контроллер PS3 должен выполнять все функции в игре.
Подсказки и предупреждения:
- DS3 TOOL необходимо открывать каждый раз при использовании контроллера PS3 на компьютере. Это позволяет успешно соединить контроллер с компьютером посредством Bluetooth.
- Если вы используете 64-разрядный компьютер, во время установки драйвера Bluetooth нажмите F8 и выберите «Отключить обязательную проверку подписи драйверов». Это может предотвратить возможные конфликты драйверов.
- Пока открыт связывающий инструмент, можно нажимать кнопку PS на беспроводном контроллере для подсоединения и отсоединения контроллера. Однако если отсоединить контроллер от компьютера и затем использовать его с PS3, то для повторного использования с компьютером необходимо повторить процесс связи.
- Если на компьютере установлено несколько адаптеров Bluetooth, необходимо их отключить.
windows-guru.ru
Как подключить джойстик PS3 к компьютеру
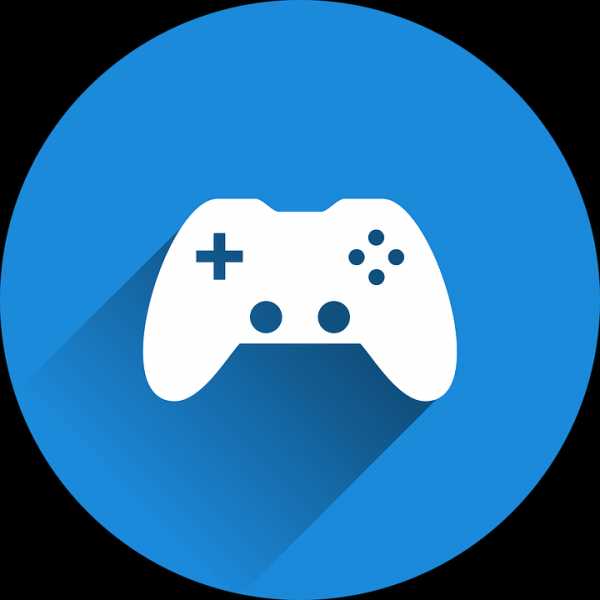
Геймпад от PlayStation3 относится к типу устройств, использующих технологию DirectInput, в то время как все современные игры, которые выходят на PC, поддерживают работу с только XInput. Чтобы дуалшок корректно отображался во всех приложениях, его необходимо правильно настроить.
Подключение DualShock от PS3 к компьютеру
Дуалшок поддерживает работу с Windows «из коробки». Для этого в комплекте с устройством поставляется специальный USB-кабель. После подключения к компьютеру драйвера автоматически установятся и уже после этого джойстик можно использовать в играх.
Читайте также: Как подключить PS3 к ноутбуку через HDMI
Способ 1: MotioninJoy
Если игра не поддерживает DInput, то для нормальной работы необходимо скачать и установить на ПК специальный эмулятор. Для дуалшока лучше всего использовать MotioninJoy.
Скачать MotioninJoy
Порядок действий:
- Запустите дистрибутив MotioninJoy на компьютере. При необходимости измените путь распаковки файлов, разрешите или запретите создание ярлыков для быстрого доступа.
- Запустите программу и с помощью USB-кабеля подключите контроллер к компьютеру.
- Перейдите на вкладку «Driver Manager», чтобы Windows скачала все необходимые для корректной работы устройства драйвера.
- В списке устройств появится новый джойстик. Снова откройте «Driver manager» и нажмите на кнопку «Install all», чтобы завершить установку драйверов. Подтвердите действия и дождитесь появления надписи «Install completed».
- Перейдите на вкладку «Profiles» и в пункте «Select one mode» выберите для контроллера нужный режим работы. Для запуска старых игр (с поддержкой DInput) оставьте «Custom-Default», для современных изданий — «XInput-Default» (эмуляция контроллера Xbox 360). После этого нажмите на кнопку «Enable».
- Чтобы проверить работоспособность геймпада нажмите «Vibration Testing». Чтобы отключить геймпад, на вкладке «Profiles» нажмите кнопку «Disconnect».
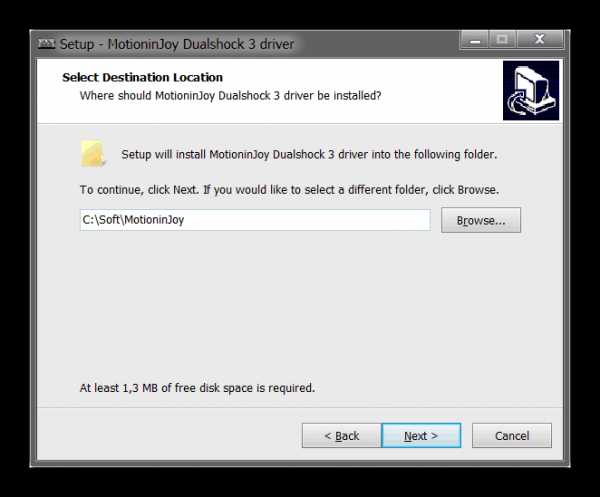
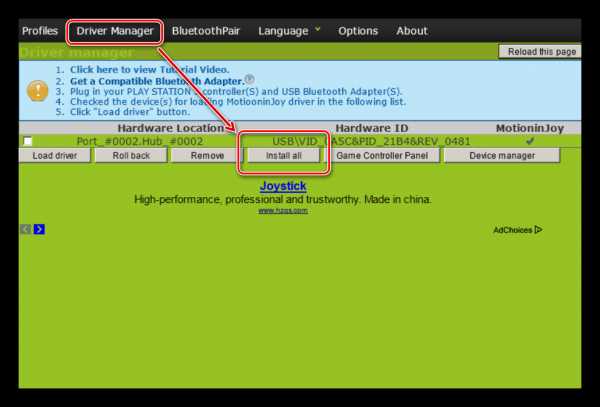
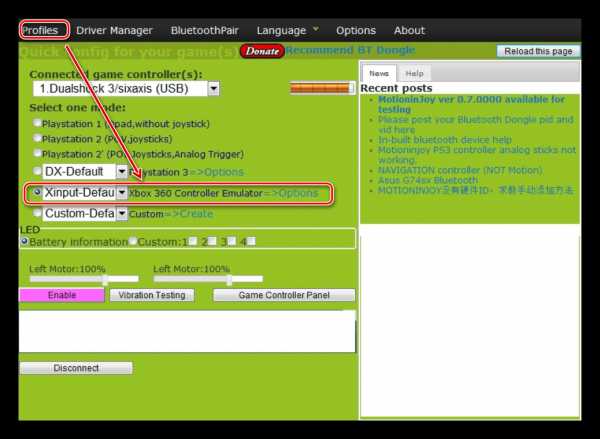
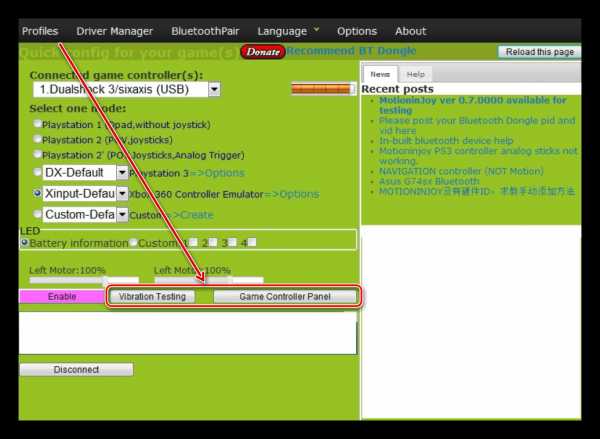
С программой MotioninJoy дуалшок можно использовать для запуска современных игр, т.к. после его подключения к компьютеру, система будет опознавать его, как устройство от Xbox.
Способ 2: SCP Toolkit
SCP Toolkit — это программа для эмуляции джойстика от PS3 на ПК. Доступна для бесплатной загрузки с GitHub, вместе с исходным кодом. Позволяет использовать дуалшок как геймпад от Xbox 360 и способна работать по USB и Bluetooth.
Скачать SCP Toolkit
Порядок действий:
- Загрузите дистрибутив программы с GitHub. Он будет иметь название «ScpToolkit_Setup.exe».
- Запустите файл и укажите место, куда будут распакованы все файлы.
- Дождитесь окончания распаковки и нажмите на надпись «Run Driver Installer», чтобы дополнительно установить оригинальные драйвера для Xbox 360, либо скачайте их с официального сайта Microsoft.
- Подсоедините DualShock от PS3 к компьютеру и дождитесь, пока контроллер не появится в списке доступных устройств. После этого нажмите «Next».
- Подтвердите все необходимые действия и дождитесь окончания установки.

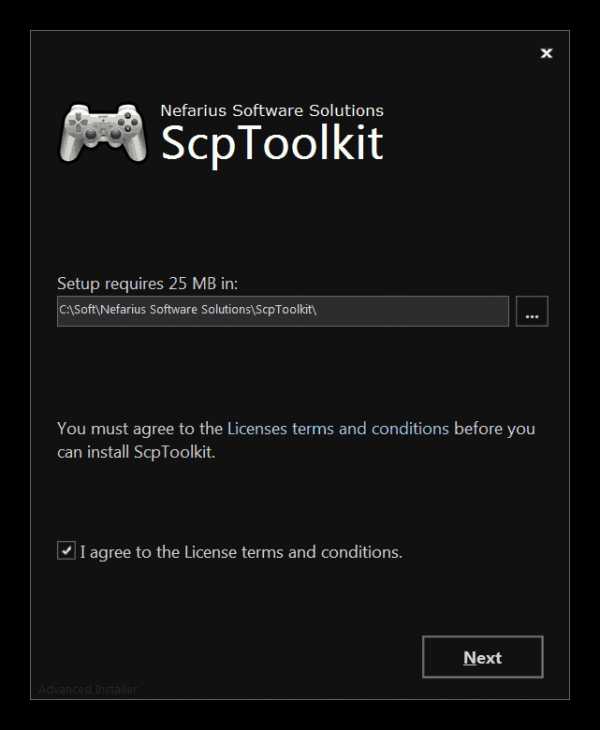
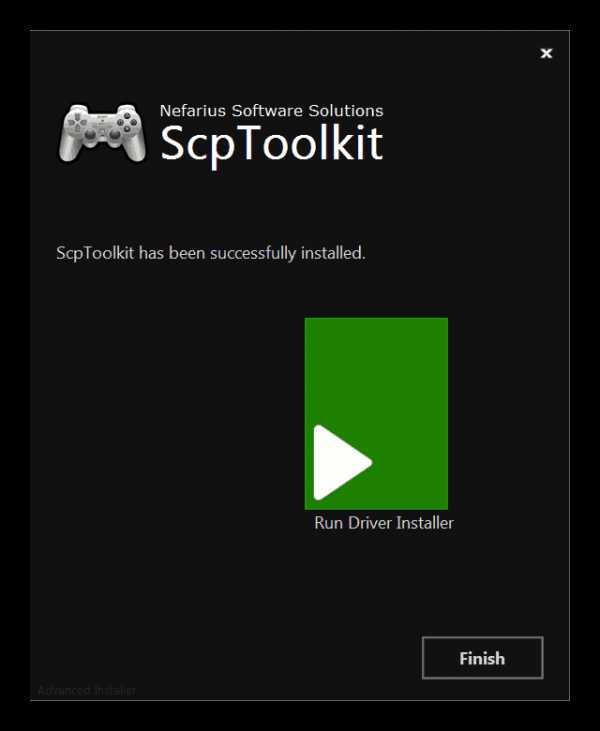
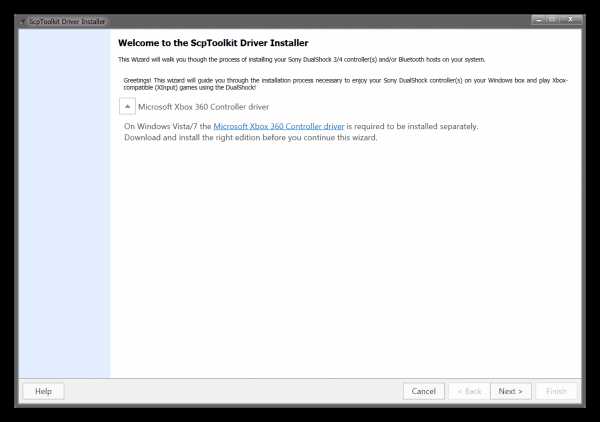
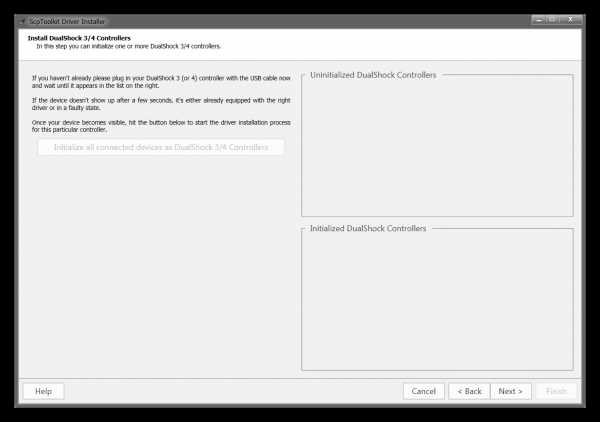
После этого система будет видеть дуалшок как контроллер от Xbox. При этом использовать его в качестве DInput устройства не получится. Если вы планируете запускать не только современные, но и старые игры с поддержкой геймпада, то лучше используйте MotionJoy.
Геймпад от PS3 можно подключить к компьютеру по USB или Bluetooth, но только для запуска старых игр (которые поддерживают DirectInput). Чтобы использовать дуалшок в более современных изданиях, необходимо скачать и установить специальный софт для эмуляции геймпада от Xbox 360.
Мы рады, что смогли помочь Вам в решении проблемы.Задайте свой вопрос в комментариях, подробно расписав суть проблемы. Наши специалисты постараются ответить максимально быстро.
Помогла ли вам эта статья?
Да Нетlumpics.ru
Настройка компьютера и устройств Подключение контроллера PS3 Dualshock 3 к ПК
В сети можно найти множество способов подключения контроллера Sony Dualshock 3 к компьютеру. Почти все они заключаются в установке программы-прокладки, которая будет обеспечивать трансляцию команд от контроллера к системе и обратно. Проблема в том, что не все эти программы отличаются стабильностью.

По-умолчанию Windows может распознать контроллер как PS3 Dualshock, но не будет принимать от него команды. Также по-умолчанию в Windows заложена поддержка контроллера от Xbox. Принцип заключается в том, чтобы обмануть систему и заставить её думать, что подключаемый контроллер — именно Xbox`овский, а не устройство конкурентов.
Самым простым способом является установка родного драйвера для контроллера Xbox и установка драйвера-прокладки. При этом никакого доп.софта ставить не придётся. Всё начнёт работать само собой. Алгоритм действий следующий:
- Скачать и установить официальный драйвер для контроллера Xbox 360. На странице указываете свою систему и разрядность.
- После установки драйвера подключаете контроллер Dualshock3 к компьютеру. Если у вас есть bluetooth-модуль, также можете его подключить, т.к. контроллер Sony может работать и по беспроводной связи.
- Скачайте и распакуйте драйвер PS3 Dualshock3 с этого сайта (либо с первоисточника). После распаковки получите папку «ScpServer«. В ней будут папки «bin» и «Source«. В папке «Source» находится исходный код, а в папке «bin» – рабочие файлы драйвера.
- Переходите в папку «bin» и запускаете приложение ScpDriver.exe. Появится окно с информацией о версии драйвера. Если устанавливаете контроллер на Windows XP или Windows Vista, отметьте галку «Force Install». Жмёте кнопку Install и устанавливаете драйвер.
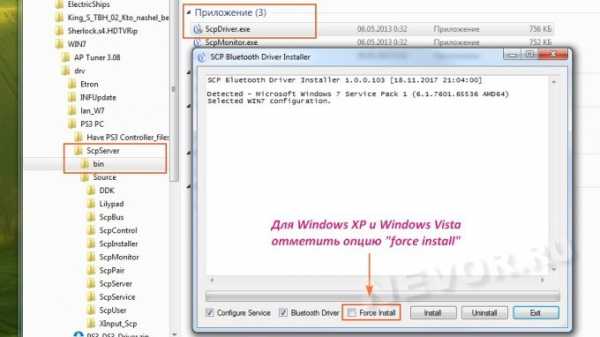
После окончания установки контроллер Dualshock3 можно будет использовать во всех играх, поддерживающих контроллер Xbox360.
Если материалы сайта оказались для вас полезными, можете поддержать дальнейшее развитие ресурса, оказав ему (и мне ) моральную и материальную поддержку.
nevor.ru
Как подключить Dualshock 3 к ПК?
 Вряд ли кто-то мог подумать, что стандартный игровой контроллер для приставки Sony Playstation 3 может заинтересовать владельцев персональных компьютеров, у которых под рукой всегда имеются такие удобные устройства для ввода данных, как клавиатура и мышь. Прочитав данный обзор, вы сможете узнать, как правильно подключить и выполнить настройку игрового джойстика Dualshock 3. Для удобства пользователя здесь будут описаны алгоритмы соединения контроллера с компьютером для различных операционных систем.
Вряд ли кто-то мог подумать, что стандартный игровой контроллер для приставки Sony Playstation 3 может заинтересовать владельцев персональных компьютеров, у которых под рукой всегда имеются такие удобные устройства для ввода данных, как клавиатура и мышь. Прочитав данный обзор, вы сможете узнать, как правильно подключить и выполнить настройку игрового джойстика Dualshock 3. Для удобства пользователя здесь будут описаны алгоритмы соединения контроллера с компьютером для различных операционных систем.
Без альтернативы
Для любителей динамических компьютерных игр, в которых требуется высокая скорость реакции, определение положения в пространстве и обратная связь, производители в последние пять лет не придумали ничего нового. В противном случае пользователи бы не интересовались подключением Dualshock 3 к персональному компьютеру. Существует множество независимых мнений, которые можно встретить в средствах массовой информации. В одних говорится о том, что джойстик от компании Sony уникален. Компании-конкуренты не могут заставить одновременно работать датчики с вибромотором и чувствительные сенсоры. У джойстика не так много конкурентов на рынке и по удобству управления. Одним из требований, которое большинство пользователей предъявляет к игровому оборудованию, является чувствительность. Также стоит помнить об удобстве использования. Устройство, соответствующее данным критериям, всегда будет востребовано на рынке игрового оборудования.
Аппаратная часть
Пользователям прежде всего следует подумать об обеспечении беспроводного подключения. Поскольку Dualshock 3 будет подключаться к персональному компьютеру по каналу Bluetooth, любителю компьютерных игр придется купить соответствующий модуль. С портативными устройствами в этом смысле все немного проще. Сегодня практически все планшеты и ноутбуки оборудованы популярным беспроводным интерфейсом. При выборе Bluetooth адаптера предпочтение лучше отдавать устройствам USB, которые работают по стандарту 2.1 и выше. В противном случае контроллер может и не подключиться. Эксперты в сфере информационных технологий советуют неопытным пользователям не испытывать судьбу, а купить продукцию какого-то известного бренда, который идет в комплекте с программным обеспечением и драйверами. К таким брендам можно отнести Logitech, D-Link, Logitech, MobileData.
Программная часть
Второй этап заключается в установке специального программного обеспечения. Оно требуется для обеспечения корректной работы контроллера с операционной системой. Пользователю необходимо установить набор библиотек NetFrameWork 4 и пакет Visual C++ 2013. Без данных программ управлять компьютером при помощи джойстика Dualshock 3 будет невозможно. Операционная система Windows 10 при попытке установить перечисленные выше пакеты может выдавать ошибку. Не стоит расстраиваться по этому поводу, просто данная система уже располагает всем необходимым программным обеспечением. Пользователю обязательно нужно найти в сети и установить на свой компьютер программу SCP Driver. Данная программа поможет компьютеру найти и правильно распознать необходимое игровое оборудование. В своих отзывах многие владельцы рекомендуют устанавливать данную программу в папку Program Files. В этом случае все исполняемые файлы автоматически будут запускаться от имени администратора, к тому же пользователь не сможет случайно удалить их.
Обнаружение устройства компьютером
Чтобы произошло подключение Dualshock 3 к персональному компьютеру, будет недостаточно установки беспроводного модуля Bluetooth. Устройство обнаружится на аппаратном уровне только в случае соединении контроллера при помощи USB интерфейса. На джойстике необходимо использовать порт micro USB, который также используется для зарядки аккумулятора игрового устройства. Если все программное обеспечение будет установлено верно, то Windows сможет без проблем обнаружить контролер и выдаст сообщение о том, что произошло подключение.
Владельцам устаревших платформ, возможно придется вручную устанавливать драйвер SCP Driver. Для этого необходимо запустить установленное ранее приложение и выполнять Force Install для обнаружения контроллера Dualshock 3. Операционные системы Windows 8 и 10 для проведения данной операции не требуют участия пользователя. А дальше остаются только технические моменты. Кабель USB необходимо отключить от персонального компьютера и от джойстика, а управление передать беспроводному соединению. После этого можно запустить игру и выполнить настройку кнопок устройства.
Альтернативный способ подключения
Пользователь может использовать альтернативный способ настройки Dualshock 3, не отклоняясь при этом от стандартного алгоритма по установке необходимого программного обеспечения и организации беспроводного и проводного подключения игрового контроллера. Организовать подключение к персональному компьютеру можно при помощи приложения Motionin Joy. В своих отзывах многие пользователи отмечают, что данная программа позволяет выполнить настройку кнопок контроллера до запуска непосредственно самого игрового приложения. Это более сложная программа, поэтому ей требуется более ответственный подход к установке. Прежде всего, владельцу игрового контроллера необходимо разбираться в USB подключениях, поскольку приложение потребует указать номер порта, к которому подключается джойстик. Также пользователю необходимо обладать хотя бы начальным знанием английского языка, поскольку интерфейс панели управления Motion Joy не русскоязычный.
Альтернативный способ: преимущества
Со стороны может показаться, что использование специализированного программного обеспечения только усложняет процесс настройки. Однако на самом деле данный способ существенно упрощает подключение Dualshock 3 к компьютеру. Все дело в том, что консольные контроллеры и манипуляторы для персональных компьютеров несколько отличаются. Нет гарантии, что при подключении джойстика все кнопки управления будут работать как надо. Программа Motionin Joy позволяет существенно упростить данную задачу. Пользователь сможет непосредственно в операционной среде Windows задавать соответствие клавиш контроллера действиям обычного джойстика. В своих отзывах многие владельцы устройств отмечают, что лучше один раз выделить время на настройку, чем постоянно выполнять манипуляции с кнопками при использовании различных игровых приложений.
Поддержка работы с платформой Android
Многих пользователей сегодня интересует вопрос о том, как подключить Dualshock 3 к персональным компьютерам, построенным на базе операционной системы Android. Можно предположить, что среди владельцев мобильных устройств также есть любители компьютерных игр, которых не устраивает управление любимой игрой при помощи тачпада. Практика показывает, что решение данной проблемы существует, но практически все способы являются платными. Перед тем, как приступать к установке данного программного обеспечения, профессионалы рекомендуют заранее задуматься о совместимости данного мобильного устройства с контроллером.
Далее необходимо скачать из Google Play и установить на устройство приложение Sixaxis Compatibility Checker. Чтобы данное приложение было работоспособно, пользователь должен обладать root-правами. Когда установленное приложение будет открыто, необходимо нажать на кнопку «Старт». В результате запустится средство проверки. Появление ошибок в процессе сканирования может означать, что контроллер невозможно подключить к мобильному устройству.
Соединить по беспроводному каналу связи два устройства, созданные под разные платформы, не так просто. Подключение к персональному компьютеру организуется намного проще. Для начала необходимо скачать приложение Sixais Pair Tool и установить его. После запуска приложение может ничего не обнаружить и выдаст соответствующее сообщение. Пользователю необходимо на закрывая запущенное приложение создать проводное соединение между игровым контроллером и устройством на базе Android. Далее не отключая кабель и не закрывая приложения, необходимо снова зайти в магазин и купить приложение Sixaxis Controller. После скачивания и запуска данной программы, необходимо нажать на кнопку Pair. Предварительно эксперты советуют включить Bluetooth соединение и позволить мобильному устройству себя обнаружить.
Технический вопрос
Далее пользователю придется действовать поэтапно. Поиск и создание соединения Dualshock 3 с мобильным устройством займет всего несколько минут. В случае удачного исхода появится сообщение о присоединении с указанием идентификатора для Bluetooth. Его необходимо копировать и вставить в окно программы Sixaxis Pairing Tool. Пользователь обязательно должен подтвердить свои действия путем нажатия на кнопку Update. Чтобы проверить работоспособность беспроводного подключения, нужно просто отключить от двух устройств кабель USB и нажимать кнопку управления движением на контроллере Dualshock 3.
В результате вы сможете наблюдать за перемещением курсора на экране мобильного устройства. Пользователю, как и в случае с программой MotionninJoy будет предложено воспользоваться функционалом для настройки кнопок управления в операционной системе. Здесь все, конечно, реализовано не настолько удобно, как в операционной системе Windows, однако поиграть в любимую игру без программы Sixaxis Controller таким образом не получится.
Возможные проблемы и способы их решения
При подключении к персональному компьютеру Dualshock 3 многие пользователи сталкиваются с проблемами при обнаружении игрового контроллера на уровне драйверов. Операционная система может выдать сообщение о новом устройстве USB, но при этом не сможет его идентифицировать. В большинстве случает такая проблема возникает в случае недостаточного питания интерфейса, когда пользователь подключает кабель USB к передней панели ПК. Специалисты рекомендуют подключать кабель к портам, которые расположены на задней стенке.
Еще одна проблема, с которой могут столкнуться пользователи, это аппаратная блокировка драйвера операционной системой. Чтобы решить данную проблему, пользователю придется временно приостановить проверку цифровых подписей на Windows платформах. В противном случае самостоятельно настроить контроллер будет невозможно. Некоторые специалисты также рекомендуют во время загрузки отключить антивирусную программу, однако такие действия могут вывести операционную систему из строя.
computerologia.ru
Как подключить геймпад от PS3 к ПК: советы и инструкции
Многие современные геймеры предпочитают играть при помощи геймпадов. Эти устройства помогают погрузиться в игровой процесс и с комфортом проводить время, особенно если использовать беспроводные модели девайсов. На полках магазинов можно отыскать различные джойстики как для ПК, так и для игровых приставок. Последние зачастую заставляют работать на компьютерах. Далее постараемся выяснить, как подключить геймпад от PS3 к ПК. Можно ли вообще так делать? Что пригодится для успешного завершения операции?

Возможность подключения
В идеале к компьютерам подключают специализированные геймпады – для Windows и других операционных систем. «Родные» джойстики работают исправно, редко выходят из строя, их проще настраивать.
Но что делать, если захотелось поиграть на «не родном» девайсе? Можно ли задумываться о том, как подключить геймпад от PS3 к ПК?
Да, это вполне нормальная мысль. Джойстики от PlayStation 3 прекрасно подключаются к компьютерам и лэптопам. Но как справиться с этой задачей?
Способы подключения
Для начала придется осуществить небольшую подготовку и выбрать метод синхронизации девайсов.
Задумываясь над тем, как подключить геймпад к компьютеру, пользователь может воспользоваться:
- проводным подключением через USB;
- Bluetooth-соединением.
Все зависит от модели джойстика. Далее рассмотрим все возможные варианты развития событий.
Что пригодится?
Как подключить геймпад к компьютеру? Юзеру необходимо в обязательном порядке подготовиться. Тогда изучаемый процесс доставит минимум хлопот.

В идеале перед подключением джойстика юзеру нужно подготовить:
- геймпад от PS3;
- драйверы оборудования;
- USB-кабель;
- Bluetooth-адаптер;
- эмулятор геймпада (для настройки кнопок).
Вот и все. Основная масса составляющих обычно входит в комплект к геймпаду. Поэтому подготовка не вызывает проблем. Разве что проблематично отыскать драйверы.
Подключение через USB
Как подключить геймпад от PS3 к ПК? Например, через USB. Сделать это не так уж и трудно, но постараться придется.
Инструкция по воплощению задумки в жизнь имеет следующую форму:
- Вставить USB-кабель в геймпад, а затем подключить его к USB-разъему на ПК. Желательно заранее включить компьютер и установить Интернет-соединение.
- Подождать, пока геймпад зарядится, а затем нажать на нем на кнопку «Вкл.».
- Скачать приложение MotionJoy и распаковать соответствующий архив.
- Установить полученную утилиту.
- Запустить MotionJoy и открыть раздел Driver.
- Выбрать подходящий драйвер.
- Щелкнуть по кнопке Load.
- Перейти в раздел «Профайлы» и выбрать там Select one mode. Можно настроить джойстик под себя.
- Поставить отметку около надписи Custom.
Дело сделано. Теперь можно спокойно пользоваться джойстиком.
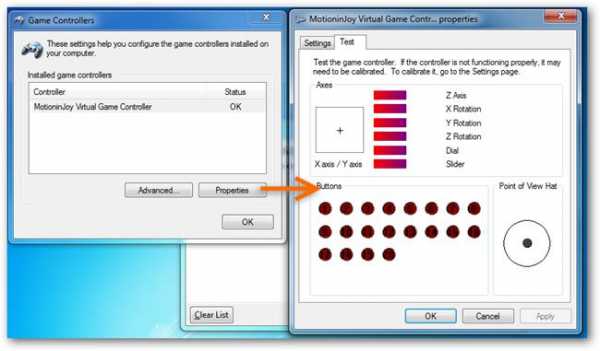
Без проводов
А как подключить беспроводной геймпад? Это более удобный метод. Обычно он не вызывает никаких затруднений.
Юзеру предстоит:
- Зарядить джойстик.
- Вставить в ПК Bluetooth-адаптер от устройства и включить на компьютере блютуз.
- Установить MotionJoy.
- Включить геймпад и повторить ранее предложенные указания.
- Открыть раздел BluetoothPair-Bluetooth в MotinJoy.
- Выбрать подходящее оборудование и нажать на Pair.
На этом активные действия можно закончить. Джойстик будет нормально работать на компьютере.
DualShock 3
А как подключить геймпад от PS3 к ПК, если речь идет об устройстве DualShock 3 Sixais? Это самая трудная задача.
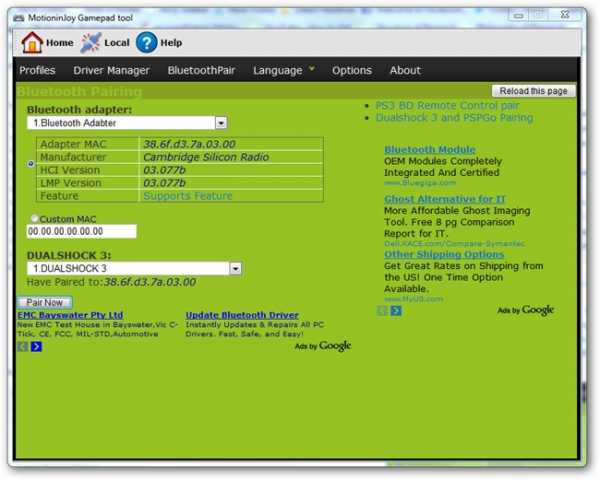
Руководство по подключению джойстика будет иметь следующий вид:
- Скачать архив Sixaxis + BT.
- Распаковать полученный архив, затем запустить «БлютузДонгл» и обновить драйверы для него через FreeBT USB.
- Запустить Config Josticks из PPJoy и добавить новый геймпад, после чего осуществить настройку кнопок.
- Подключить Siaxais через USB и запустить BTSix.
- Щелкнуть по кнопке «Адрес».
- Подключить BluetoothDongle, если это не было сделано ранее, осуществить запуск BTSix и нажать на центральную кнопку на геймпаде.
Теперь можно спокойно играть. Мы выяснили, как подключить геймпад от PS3 к ПК. Если постараться, можно справиться с поставленной задачей за несколько минут.
Важно: шаги 4 и 5 подходят для проводного подключения, 6 шаг – для беспроводного.
fb.ru

