Плюсы и минусы беспроводной клавиатуры
1.Особенности работы беспроводных клавиатур
2.Отличие беспроводных Bluetooth и usb клавиатур
Беспроводные клавиатуры приобретают особую актуальность, если надо оригинально разместить компьютерную технику. Скажем, подключить к плазменному телевизору компьютер так, чтобы можно было работать, когда сидишь перед телевизором в кресле. Тогда системный блок нужно разместить в специальной нише компьютерного столика или рядом. И тут беспроводная клавиатура, конечно, нужна.
Если говорить о функциональных характеристиках беспроводных клавиатур, то аналоги у них есть, например, и среди проводных usb клавиатур. А отдельные функции оптимально реализовать в беспроводной клавиатуре еще не смогли.
Особенности работы беспроводных клавиатур
Основной недостаток беспроводных клавиатур – в низкой скорости передачи информации. По этому показателю они уступают проводным клавиатурам. И потому тому, кто любит компьютерные игры, а также занимается дизайном, нет смысла покупать именно такую клавиатуру. При этом отметим, что есть и игровые беспроводные клавиатуры. А дизайнеры работают с проводным дигитайзером.Таким клавиатурам отведен один usb-порт в компьютере, в котором в большинстве сборок их меньше, чем устройств, которые хочешь подключить. Отсутствие usb-порта не компенсируешь, если купишь беспроводную клавиатуру со встроенными usb-портами. Ведь скорость передачи данных такова, что предоставляет возможность удобно применять этот порт, даже когда работаешь с флеш-накопителями. Значит, чтобы не было лишних проводов, одним usb-портом все же пожертвуешь.
Есть решение, которое облегчит утрату usb-порта. Это беспроводной комплект клавиатура/мышь. Его нередко можно встретить среди беспроводных usb клавиатур. Комплект занимает один usb-порт, а подключаются 2 устройства. Элементы питания для него тоже одни на двоих.
Львиной доле беспроводных клавиатур нужны пальчиковые батарейки. Впрочем, есть такие флагманские модели, которые работают на аккумуляторах. Как уверяет производитель, батареек в беспроводных usb клавиатурах хватит на полгода. Однако, как показывает опыт, при активном применении их хватает только на 3 месяца.
Отличие беспроводных Bluetooth и usb клавиатур
 У беспроводных Bluetooth клавиатур есть функции, которые недоступны для беспроводных usb клавиатур.
У беспроводных Bluetooth клавиатур есть функции, которые недоступны для беспроводных usb клавиатур.
Конечно, usb клавиатуры служат в основном для персональных компьютеров. А вот Bluetooth клавиатуры предназначены, прежде всего, для портативных устройств: планшетов, ноутбуков, смартфонов. Интерфейс Bluetooth таков, что клавиатура подключается к любому девайсу, который поддерживает HID ввод данных и Bluetooth.
Такие беспроводные клавиатуры довольно дорогие. Однако покупка их оправдана, поскольку трудно набирать большие тексты на виртуальной клавиатуре планшета или смартфона. Bluetooth клавиатура ведет к значительной экономии времени.
Такие клавиатуры производят преимущественно в компактном формате. Он оптимален для того, чтобы работать с планшетом. В остальном Bluetooth клавиатуры повторяют те же характеристики, которые есть у usb родственниц.
Значит, беспроводные клавиатуры есть смысл покупать для того, чтобы набирать тексты и выполнять повседневные задачи. А также они нужны для нестандартных решений, если надо подключить клавиатуру к планшету или компьютеру, организовать специальное компьютерное место. Если кому-то нужна высокая скорость ввода данных, скажем, дизайнерам или геймерам, то им мы советуем традиционные проводные клавиатуры.
mcgrp.ru
Как подключить беспроводную клавиатуру?
После покупки любого гаджета возникает необходимость его подключить, но не всегда из прилагаемой к нему инструкции понятно, как это сделать. В этой статье расскажем, о подключении к компьютеру беспроводной клавиатуры.
Как подключить беспроводную клавиатуру?
Установить клавиатуру легко, при условии, что кроме нее у вас есть:
- USB-адаптер;
- диск с драйверами;
- свободный USB-порт на компьютере;
- батарейки (обычно пальчиковые).
Если все есть, можно приступать к собственно установке:
- Вставляем диск в DVD-ROM и ждем автозапуска программы установки. Если этого не произошло, то нажимаем значок «Мой компьютер» и открываем используемый диск.
- Вставляем в USB-порт адаптер.
- Вставляем батарейки, если они еще не установлены.
Если все правильно сделано, то на мониторе появится сообщение об обнаружении устройства. Компьютер сам найдет и активирует драйвера для беспроводной клавиатуры. После появления сообщения «устройство готово к работе», ею можно будет пользоваться.
Как включить беспроводную клавиатуру?
Иногда требуется дополнительно включить клавиатуру. Для этого необходимо переместить рычаг из положения «Выкл» в «Вкл». Расположен он чаще всего на нижней или верхней боковой панели устройства.
Что делать, если беспроводная клавиатура не работает?
Случается, что клавиатура перестает или так и не начинает работать. Вот что можно делать в таком случае:
- Проверить батарейки. Бывает такое, что они поставлены не правильно или они разрядились.
- Прижать USB-адаптер. Он мог просто отойти и перестать принимать сигнал. В некоторых случаях стоит его попробовать переставить в другой разъем.
- Убедится, что включен Bluetooth.
- Убрать все металлические предметы, в том числе сотовые телефоны.
Если клавиатура не заработала, следует обратиться к специалисту.
Беспроводная клавиатура может использоваться не только для работы на компьютере, но и для управления телевизором, системой «Умный дом» или сигнализацией.
womanadvice.ru
Не работает беспроводная клавиатура. Причины и способы устранения неисправностей
Часто пользователи ПК сталкиваются с проблемой, когда выходит из строя и не работает беспроводная клавиатура. Причин, почему такое случается, достаточно много, начиная от простых и банальных, и заканчивая аппаратной поломкой. В сегодняшнем материале мы подробно расскажем обо всех наиболее распространенных неисправностях беспроводных клавиатур, а также рассмотрим способы устранения поломок.
Разряжен аккумулятор
Первая и самая банальная причина, почему не работает беспроводная клавиатура, – разряженный аккумулятор. Ни для кого не секрет, что вся беспроводная периферия работает от батареек и время от времени их, естественно, нужно заряжать. Если этого не делать, то в один прекрасный день аккумулятор разрядится, и девайс работать не будет.

Так что, если вдруг клавиатура не функционирует, то в первую очередь следует проверить уровень заряда, потому как именно он может быть виновником проблемы. Если же с батарейками все в полном порядке, то следует перейти к следующему пункту.
Нарушение в работе беспроводного соединения
Еще одна весьма распространенная причина, по которой не работает беспроводная клавиатура, – нарушение в работе беспроводного соединения. Беспроводная периферия подключается к компьютеру через адаптер Bluetooth, но мало просто воткнуть его разъем на системном блоке, нужно ведь еще выполнить само соединение, через кнопку сопряжения.

Но случается и так, что установленное соединение между клавиатурой и компьютером теряется или разрывается, например, из-за некорректного отключения ПК. Чтобы возобновить работу беспроводной клавиатуры, вполне достаточно будет заново выполнить сопряжение через соответствующую кнопку на самой периферии. Все просто!
Сбой драйверов
Следующая причина, почему не работает беспроводная клавиатура, – сбой в работе драйверов. Это тоже довольно распространенное явление, которое, к сожалению, происходит в самый неожиданный момент, и предотвратить это, увы, нельзя.
Причин, почему могут слетать драйверы, на самом деле много, даже тот же скачок напряжения и непредвиденная перезагрузка компьютера могут поспособствовать, но сейчас не об этом.
Исправить проблему с драйверами можно попытаться двумя способами – простой переустановкой или же полным удалением и чистой установкой.
В первом случае достаточно всего лишь заново переустановить драйверы и перезагрузить компьютер. Во втором случае придется выполнить несколько дополнительных манипуляций.
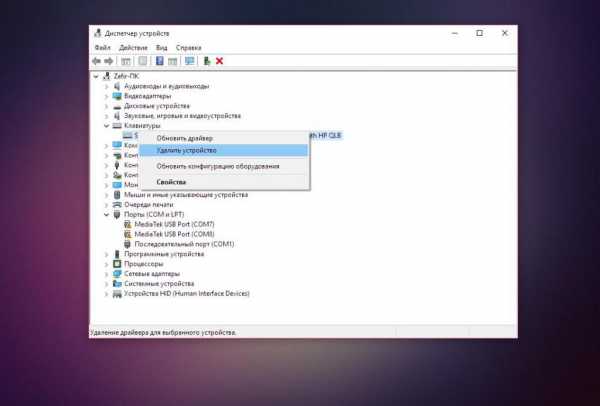
Для начала следует зайти в «Диспетчер устройств». Сделать это можно легко – нужно нажать правой кнопкой мыши на значке «Пуск» и выбрать из появившегося меню соответствующий пункт.
Далее, в «Диспетчере устройств» находим вкладку «Клавиатуры» и разворачиваем ее. В открывшейся вкладке должна находится клавиатура, вот ее-то и нужно удалить. Для этого нажимаем на ней ПКМ и выбираем в контекстном меню пункт «Удалить устройство».
Теперь, после этих нехитрых манипуляций, нужно перезагрузить компьютер и выполнить чистовую установку драйверов на клавиатуру.
Проблемы с сигналом
Еще одной распространенной проблемой, почему не работает беспроводная клавиатура, является неустойчивый сигнал Bluetooth. Нужно тщательно проверить, насколько хорошо модуль установлен в USB-порт, а также нет ли рядом с ним каких-либо посторонних предметов, которые могут глушить сигнал.
К «предметам-глушилкам», как правило, относят вай-фай-роутеры, модемы, радиоприемники, телефоны с включенным вай-фай-модулем или же 3G/4G соединением, активированный модуль Bluetooth на телефонах, беспроводные колонки и все в таком духе.
Модуль Bluetooth
Следующая причина, по которой беспроводная клавиатура перестает работать, – Bluetooth-модуль. Частенько случается так, что беспроводной модуль случайно извлекается из компьютера или у него нарушается контакт, из-за чего перестает подаваться питание. Также бывает, пользователи случайно или по ошибке отключают модуль в операционной системе, что тоже нарушает его работу.
В данном случае исправляется проблема очень просто – достаточно переподключить модуль к компьютеру или же активировать его работу в системе.

Но не стоит забывать и о том, что бывают случаи, когда Bluetooth-модуль полностью выходит из строя и тут уже, увы, ничем помочь нельзя. Но прежде чем списывать беспроводной передатчик, его следует проверить на работоспособность на другом компьютере – мало ли что. Если он там не определится, значит, можно отправляться в магазин за новым модулем.
Попадание жидкости
Предпоследняя причина, почему не работает беспроводная клавиатура на компьютере, – попадание жидкости на периферию. Какие-либо разъяснения в данном случае не требуются, поскольку и так всем все понятно. Очень многие сталкивают с тем, что проливают чай, кофе, сок или просто воду на клавиатуру, после чего она начинает либо плохо работать, либо перестает работать вовсе.

Что можно сделать в такой ситуации? Ну, для начала намокшую клавиатуру необходимо разобрать и оставить где-то на сутки, чтобы она полностью вся высохла. После этого, если было пролито что-то сладкое, то обязательно следует аккуратно протереть все элементы, особенно схему с дорожками для кнопок, спиртовой салфеткой. Как только это будет сделано, можно собрать клавиатуру и попытаться ее подключить.
В большинстве случаев все обходится хорошо, и периферия продолжает функционировать, но могут быть и печальные последствия в виде отказа от работы отдельных кнопок или блоков, а также полный отказ от работоспособности всей клавиатуры.
Поломка клавиатуры
Ну и, наконец, последняя причина. Почему беспроводная клавиатура не работает, а мышь работает? Вопрос хороший, но ответ на него для многих будет грустным. Если ни один из вышеперечисленных способов не помогает в решении проблемы, и периферия отказывается работать, то тут остается только одно – поломка клавиатуры.
В этом случае единственное решение, которое поможет в разрешении проблемы, – покупка новой периферии.
fb.ru
Беспроводная клавиатура: тонкости выбора
В наше время беспроводными интерфейсами уже никого не удивишь. Первоначально использующиеся в основном в мобильной аппаратуре, они постепенно отвоевали свое место под солнцем и в среде обычных компьютеров. Беспроводные локальные сети, беспроводные гарнитуры, беспроводные мыши и клавиатуры… Вот о последних мы сейчас и поговорим.
Беспроводная клавиатура, в сущности, мало чем отличается от обычной (проводной), по крайней мере внешне. Производители стараются максимально унифицировать и размеры устройств, и расположение клавиш и дополнительных элементов управления. Поэтому большая часть того, что можно написать по поводу выбора беспроводной клавиатуры, относится и к обычным устройствам.
Одна из основных характеристик рассматриваемого вида девайсов — тип беспроводного интерфейса, при помощи которого беспроводная клавиатура подключается к компьютеру. Вариантов тут может быть два: инфракрасный радиомодуль и Bluetooth. Третий вариант — Wi-Fi — пока не был замечен в серийных продуктах, хотя такая беспроводная клавиатура была анонсирована компанией Hewlett-Packard в конце 2011 года. Основное преимущество инфракрасного радимодуля — дешевизна реализации. Все бюджетные устройства оснащаются именно таким беспроводным интерфейсом. Из недостатков — крайне малый радиус действия (1-2 метра, не более) и необходимость прямой видимости между клавиатурой и приемником. Беспроводная клавиатура, оснащённая модулем Bluetooth, лишена всех недостатков — теоретического радиуса действия в 25-30 метров и практического свыше 10 метров должно хватить любому пользователю. Но у нее свой минус — высокая цена.
В последнее время все чаще можно встретить такое понятие, как игровая беспроводная клавиатура. Еще несколько лет назад сегмент игровых устройств ввода был полностью оккупирован проводными устройствами. И если проводные мыши еще не сдают свои позиции, то игровые клавиатуры все чаще становятся беспроводными. Такие устройства отличаются от обычных собратьев выделенными цветом клавишами, часто используемыми в играх (например, A, S, W и D) либо же вообще наличием отдельного «игрового» блока, а также более тугим ходом клавиш по сравнению со стандартным устройством. Набирать целый день тексты на таком устройстве будет некомфортно, а вот поиграться — пожалуйста.
Перед тем, как подключить беспроводную клавиатуру к компьютеру, озаботьтесь вопросом питания свежеприобретенного девайса. Вариантов может быть два — стандартные батарейки/аккумуляторы типоразмера АА или ААА, или же «родной» аккумулятор. Последний вариант хорош тем, что не предполагает дополнительных трат на элементы питания, но его недостаток в том, что при выходе аккумулятора из строя заменить его будет проблематичным. Если же устройство использует стандартные батарейки или аккумуляторы, их можно будет приобрести в любом киоске или магазине. Обычно, для питания устройства используются 2 или 4 элемента питания. Время работы от одного комплекта батареек, как правило, указывают все производители, но относиться к нему надо весьма осторожно. Обычно одного комплекта хватает на несколько недель не самой напряженной работы.
С самим подключением беспроводной клавиатуры к компьютеру, как правило, проблем не возникает. Устройства, не отличающиеся какими-то уникальными возможностями и обладающие минимальной функциональностью даже не требуют установки драйверов или дополнительного программного обеспечения. Устройства посложнее и пофункциональнее для раскрытия всего своего потенциала потребуют небольшой траты времени, но установка «родного» ПО не представит проблем даже для неискушенного пользователя. Производители отлично понимают, что, создавая излишне сложный «софт», они рискуют отпугнуть часть потенциальных покупателей, и намеренно стараются упростить как установку, так и эксплуатацию своих продуктов.
Мультимедийные возможности беспроводных клавиатур, как правило, аналогичны таковым у проводных устройств. На рынке много устройств, в которых присутствует только необходимый минимум мультимедийных и дополнительных клавиш, но существуют и модели, которые могут обеспечить запросы самого требовательного пользователя. Особый шик — это беспроводная клавиатура с тачпадом. Такие устройства есть в ассортименте многих производителей (Logitech, Rapoo, OKlick и другие). Отличие от обычной клавиатуры состоит в том, что, обычно справа, на клавиатуре находится небольшой тачпад, аналогичный тем, которые размещают на ноутбуках. В дополнение к нему могут идти несколько вспомогательных кнопок. Т.к. подобные устройства относятся к среднему и верхнему ценовому диапазону, производители оснащают их беспроводными модулями Bluetooth, что обеспечивает большой радиус радиосвязи. Благодаря такому сочетанию характеристик, покупатель получает, фактически, эквивалент набора «клавиатура+мышь». Подключив клавиатуру с тачпадом к, например, своему ноутбуку, а ноутбук — к домашнему кинотеатру, можно управлять воспроизведением, находясь в другом конце комнаты. Удобно, не правда ли?
fb.ru
Как включить беспроводную клавиатуру?
Беспроводная клавиатура позволяет управлять компьютером с расстояния в несколько метров. Это особенно удобно в том случае, если вычислительная машина подключена не к монитору, а к телевизору.
Инструкция
imguru.ru
Беспроводная клавиатура defender как подключить. Практическое руководство клавиатуры
Компьютер — сложная машина. К ней можно подключить множество дополнительных устройств. Например, мышку или клавиатуру. Это крайне важные составляющие, которые позволяют с комфортом работать с операционной системой. Далее будет рассказано о том, как подключить клавиатуру к компьютеру. На самом деле разобраться в этом не так трудно, как кажется. Но пользователи должны знать о некоторых особенностях процесса, так как не всегда удается без проблем подключить клавиатуру к стационарному компьютеру или ноутбуку. Так на что обратить внимание?
Разные модели
Первый и самый главный момент — это определение типа клавиатуры, которая будет подключаться. На сегодняшний день существует несколько моделей данных устройств. От типа выбранной составляющей будет зависеть то, как подключить клавиатуру к компьютеру.
Можно встретить следующие разъемы подключения у клавиатур:
Так как действовать в том или ином случае? О каких особенностях подключения должен знать каждый пользователь?
Не всегда возможно
Например, иногда получается так, что ту или иную модель клавиатуры нельзя присоединить к компьютеру. Обычно в таком случае подразумевается разъем PS/2. Почему?
Дело все в том, что соответствующее гнездо для подключения имеется только на стационарных компьютерах. У нетбуков, ноутбуков и ультрабуков отсутствуют подобные разъемы. Поэтому подключить соответствующую клавиатуру не получится. Хотя есть некоторые приемы, способные помочь разрешить ситуацию.

Тем не менее, пользователь должен учитывать, что не всегда и не все модели клавиатур подключаются к компьютерам. Иногда причиной отказа соответствующей составляющей от работы становится несоответствие системным требованиям. На них придется обращать внимание до покупки устройства ввода-вывода.
Подключение старых клавиатур
Как подключить клавиатуру к компьютеру? PS/2, например? Подобные клавиатуры считаются старыми. И поэтому некоторые современные пользователи не знают, как действовать.
Чтобы подключить к компьютеру клавиатуру с разъемом PS/2, нужно:
- Найти на задней панели компьютера разъем PS/2. Он представляет круглое отверстие с 6-ю ножками и замочком.
- Вставить провод клавиатуры в соответствующий разъем.
- Включить компьютер или подождать, пока устройство будет обнаружено операционной системой.
Важно учесть, что разъемы для подключения мышки и клавиатуры моделей PS/2 выглядят одинаково. Единственное их отличие друг от друга — разный цвет гнезд. Поэтому важно правильно подключить устройства ввода. Чаще всего около соответствующего гнезда имеется миниатюра клавиатуры. Осуществлять подключение можно как при включенном, так и при выключенном системном блоке.

Через переходник
Как подключить клавиатуру к компьютеру? PS/2 к USB-разъему тоже можно присоединить, но для этого придется постараться. Многие пользователи не видят в этом никакого смысла. Дело в том, что для успешного воплощения задумки в жизнь, необходимо приобрети специальный переходник. На одном его конце будет гнездо PS/2, на другом — USB. Только так можно проделать задуманное.
Как подключить клавиатуру к компьютеру? Если хочется осуществить подключение модели PS/2 через USB, требуется:
- Купить специальный переходник PS/2-USB.
- Надеть переходник на разъем PS/2.
- Найти на компьютере USB-гнездо и воткнуть клавиатуру с переходником в него.
- Включить или перезагрузить операционную систему.
Ничего трудного или особенного нет. После подключения клавиатуры придется немного подождать. Устройство может начать работу не сразу, а спустя несколько минут. Это нормальное явление. В данный период происходит поиск и установка драйверов клавиатуры. Как только соответствующий софт установится, можно пользоваться устройством ввода.
Через USB
Наиболее популярный и распространенный тип клавиатур — это USB. Именно с подобными устройствами пользователи работают чаще всего. Как подключить клавиатуру к компьютеру? Сделать это не так уж и трудно.
Чтобы воспользоваться подключением через USB, пользователь должен:
- Найти на компьютере или ноутбуке USB-разъем. Это прямоугольное гнездо на панели. Их у каждого компьютера несколько.
- Воткнуть в любой из USB-разъемов шнур подключения устройства.
- Включить или перезагрузить компьютер.
Дальше придется подождать установки драйверов. Если автоматическая установка не произошла, необходимо установить соответствующий софт самостоятельно. Он или скачивается с официального сайта производителя клавиатуры, или прилагается комплектом к подключаемому устройству. Установка драйвера занимает всего несколько минут и напоминает инициализацию обычного приложения для ПК.

Без проводов
А как подключить беспроводную клавиатуру к компьютеру? Данный вопрос интересует многих пользователей. Ведь беспроводные компьютерные составляющие появляются в магазинах все чаще и чаще. Ничего трудного в этом нет. Достаточно просто следовать небольшой инструкции.
Итак, как подключить беспроводную клавиатуру к компьютеру? Для этого пользователь должен:
- Вставить аккумулятор в клавиатуру и перевести состояние устройства в режим «Вкл.».
- В USB-разъем вотк
crabo.ru
Как подключить и настроить беспроводную клавиатуру?
Как подключить и настроить беспроводную клавиатуру?
Ответ мастера:Оборудование, созданное по технологии Bluetooth, имеет ряд неоспоримых преимуществ, в том числе и беспроводная клавиатура. Тут и избавление от путающихся проводов, и возможность использовать устройство на расстоянии от компьютера. Технически такой результат достигается с помощью расположенного на клавиатуре микроустройства, которое передает компьютеру сигналы от клавиш.
Чтобы подключить приобретенную беспроводную клавиатуру к компьютеру, необходимо выполнить ряд следующих действий:
Сначала подсоедините клавиатуру к компьютеру через USB-порт, используя для этого специальный приемник на ее корпусе, и нажмите там же кнопку для включения. Затем зайдите на компьютере в меню «Пуск», выберите «Панель управления». В открывшемся окне найдите раздел «Оборудование и звук», а в нем — «Добавить устройство». Операционная система самостоятельно найдет и отобразит на экране подключенные к компьютеру устройства, в том числе новую клавиатуру. Найдите ее название в списке и кликните по нему левой кнопкой мыши. Затем нажмите «Далее». Дождитесь сообщения о том, что соединение было установлено.
После этого, чтобы настроить корректную работу кнопок клавиатуры, необходимо установить специальный драйвер. Диск с записанным на нем драйвером прилагается в комплекте к устройству. Вставьте диск в дисковод своего компьютера, как правило, после этого, он запускается самостоятельно. На экране должно появиться меню с командами. Выберите пункт «Установить драйвер», следуйте инструкции установщика, затем подождите некоторое время, пока система не выведет сообщение, что установка закончена и не попросит перезагрузить компьютер. Подтвердите необходимость перезагрузки и проверьте затем работу клавиш клавиатуры.
В случае отсутствия диска с драйвером, но наличии подключенного интернета, необходимое программное обеспечение можно скачать с сайта производителя, установка его производится аналогичным вышеописанному способом.
С установкой драйвера станет доступна также утилита, которая позволяет регулировать параметры клавиатуры и при необходимости переподключить ее, а в нижней панели экрана вы сможете отследить состояние заряда батареи.
В случае если описанные мероприятия не дали результата, и клавиатура не работает, попробуйте повторить установку драйвера. Если опять не помогло – для сравнения проведите все операции с той же клавиатурой на другом компьютере.
remont-comp-pomosh.ru
