Кнопка ресет на планшете или что делать когда планшет не включается?
Популярность планшетных компьютеров растёт все больше, они становятся быстрее, увеличивается время автономной роботы. В то время, как традиционные ноутбуки работают от аккумулятора всего несколько часов их молодые побратимы планшетные компьютеры работают по 6-12 часов без подзарядки. Растет количество ядер процессора, количество оперативной и флешь памяти.
Не так давно мы говорили о двухъядерном процессоре как о чем-то новом и сверх прогрессивном. Стоять такой процессор мог только в стационарном компьютере. Но вот мы держим в руках портативное устройство с четырьмя или восьми ядрами процессора. Как не мудри, но со всем этим растут и проблемы. На заре становления компьютеров нам приходилось перезагружать их по 20 раз в день. Подобное наблюдается и с android планшетами, хотя и не в таких количествах. Что же делать когда планшет не включается, завис и т.п.
- Где кнопка «Reset» у планшета?
- Планшет не включается
Как перезагрузить планшет когда он завис?
Все мы знаем, как перезагрузить компьютер, а как перезагрузить планшет на android? Не разбирать же его каждый раз. Все верно, разбирать не нужно. Некоторые производители удосужились сделать на задней или боковой панели маленькую дырочку в которой расположена та самая, так знакомая нам кнопка перезагрузки «Ресет».

Нажать ее легко скрепкой или зубочисткой.
Иногда присутствует и другое отверстие, часто подписан MIC. В нем расположен микрофон. Многие часто полагая что там находится кнопка перезагрузки, питаются вставить туда скрепку, повреждая тем самым микрофон, который в последствии перестаёт работать. Поэтому будьте внимательны!

Остальные пошли другим путем. Суть в удерживании кнопки включения на протяжении некоторого времени. В среднем около 30сек.
Первое, что нужно сделать, когда планшет не включается это сделать ресет. Для наглядности можно воспользоваться нижеприведенной блок схемой. Эта инструкция поможет и в случаях , когда планшет завис.
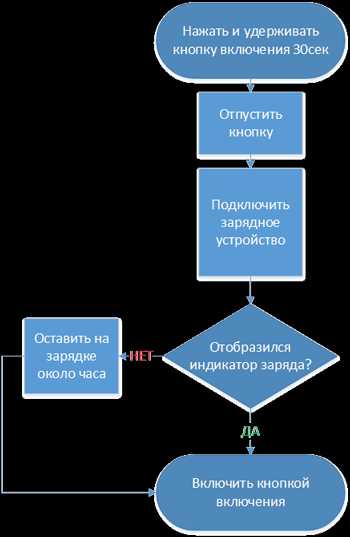
Если после процедуры индикатор заряда отобразился, значит не всё так печально и у вас большие шансы, что с планшетов все в порядке. Стоит оставить планшет на зарядке на некоторое время, после чего попытаться включить.
ПОМНИТЕ!!! Оставлять включенные в сеть приборы без присмотра КАТЕГОРИЧЕСКИ ЗАПРЕЩЕНО!!!
Если после описанной процедуры все же не включается или весит на загрузке, скорей всего у вас сбой программного обеспечения и потребуется прошить, или обратиться в СЦ.
www.tetrabyte.com.ua
для чего нужна, где находится, как нажать
На многих современных планшетах помимо стандартных кнопок для регулирования громкости и включениявыключения устройства устанавливаются еще и специальные кнопки Reset. Зачастую они находятся в труднодоступных местах, дабы пользователь по неосторожности или по незнанию не нажал на них. Что интересно, огромное количество владельцев планшетов попросту не подозревают о существовании этой кнопки. Так давайте же разберемся, где она находится и, собственно, для чего нужна кнопка reset на планшете.
Располагаться эта кнопка может в разных частях планшета в зависимости от его модели. Но зачастую ее можно найти в небольшом углублении рядом с разъемом микрофона, возле кнопок регулировки громкости или, в некоторых случаях, около кнопки включения планшета. Что характерно, кнопка Reset в разы меньше других кнопок на корпусе устройства, а потому совсем не бросается в глаза, и нажать ее без применения подручных средств, вроде иголки или зубочистки, которые могут добраться до узкого углубления, практически невозможно.
Как можно догадаться, функции у кнопки Reset абсолютно те же самые, что и у одноименной кнопки на кейсе стационарного компьютера. Применяется она в тех редких случаях, когда ваш планшет вдруг ни с того, ни с сего зависает и отказывается реагировать на все команды, в том числе и на команду немедленного выключения. Нажатие кнопки Resetв этом случае приведет к мгновенной принудительной перезагрузке аппарата. Важно знать, что функции данной кнопки ни в коем случае не связаны с методом под названием Hard Reset (а это, как известно, возврат к заводским настройкам операционной системы и полное уничтожение всех пользовательских данных и настроек), а лишь ограничиваются сиюминутным перезапуском заглючившей системы. Злоупотреблять ей, конечно, не рекомендуется – как и на персональном компьютере, это может привести ко множественным ошибкам карты памяти, — но для экстренных случаев, когда планшет намертво зависает в разгар важной работы, кнопка Reset подходит как нельзя кстати.
androidtab.ru
WO Mic — Как использоать Андроид в качестве микрофона
Свой смартфон или планшет на базе Андроид можно использовать для самых разных целей, в том числе как микрофон на Windows, благодаря чему вы сможете пользоваться такими бесплатными программами для разговоров, как Skype, Viber, или полноценно общаться с друзьями в онлайн-играх.
Для этого потребуется сам компьютер с установленной операционной системой Windows 8 или 10, USB-кабель, приложение-клиент и нужные драйверы как на Android-устройстве, так и на ПК. Перед тем как установить приложения, выполните отладку по USB.
- Перейдите в Настройки. Раскройте Для разработчиков. Установите флажок Отладка по USB.
- Нажмите Ок для разрешения отладки.
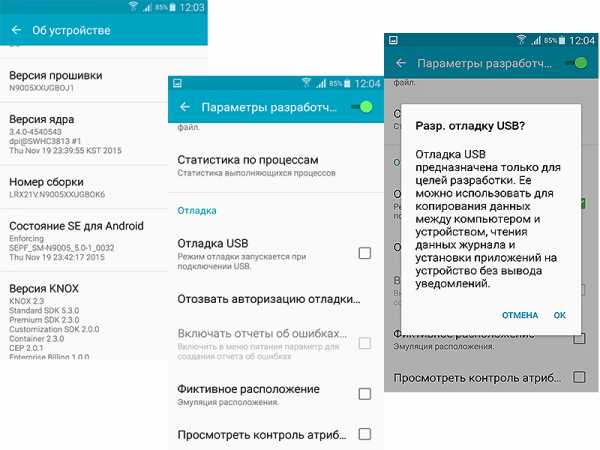
Теперь нужно установить приложение-клиент, например WO Mic.
WO Mic — установка и настройка приложения
- Установите WO Mic из Google Play Market.
- Установите программу-клиент и необходимые драйверы на компьютер, перейдя по ссылке, указанной в описании приложения. Нажмите кнопку Читать дальше и найдите ссылку Download page.
- Установите приложение WO Mic на компьютер. Нажмите Запустить, затем кнопку Next (Далее). Проверьте папку, куда сохранится приложение, и нажмите кнопку Install («Установить»).
- После загрузки установите необходимые драйверы. Нажите кнопку Запустить, затем Install («Установить»). Разрешите службе безопасности вашего комьютера принять файлы из неизвестного источника.
- В приложении-клиенте на компьютере выполните команду меню
- В открывшемся окне установите переключатель в положение USB.
- Включите приложение на смартфоне или планшете и выберите подходящий способ использования. Подключите устройство к компьютеру через USB-кабель. В настройках смартфона или планешета выберите Settings («Настройки»).
- Перейдите на вкладку Transport («Переместить») и выберите USB.
- Нажмите кнопку Start («Начать»). Значок микрофона должен загореться зеленым цветом. Нажмите Ок.
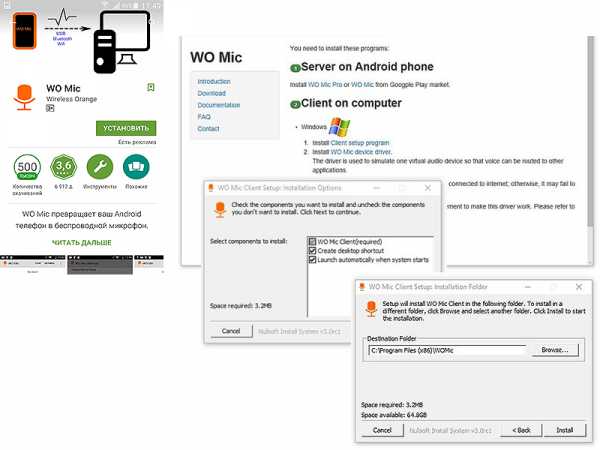
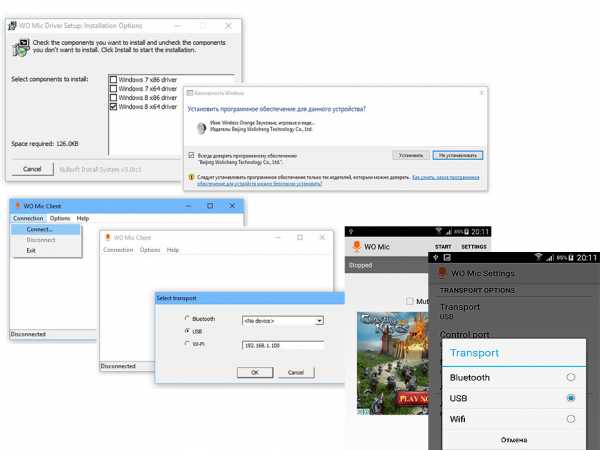
Если подключиться через USB-провод не получается, используйте беспроводное соединение. Но при этом ПК и мобильное устройство должны находиться в пределах одной сети, то есть должны быть подключены к одной сети Wi-Fi.
- Подключите оба устройства к одному источнику Wi-Fi и запустите приложение WO Mic на планшете/ смартфоне и на компьютере.
- В настройках мобильного клиента выберите подключение Wi-Fi.
- Нажмите кнопку Start («Начать»).
- Над значком микрофона появится IP-адрес, который следует ввести в настройках клиентской программы на ПК.
- Нажмите кнопку Connection («Соединение»).
- Коснитесь кнопки Connect («Соединиться»).
Скачать WO Mic
В Google Play || Скачать приложение WO Mic
Windows || Скачать Wo Mic для Windows
InfoConnector.ru
Меня крайне удивило, что некоторые пользователи зачастую не знают назначения многих разъемов на своем планшете. Для того чтобы исправить этот пробел в знаниях я подготовил небольшой экскурс по коммуникациям планшетных ПК.
Типы разъемов на планшетных ПК с пояснениями и картинками
Разъем для карт памяти
Обычно это разъем для карт памяти формата microSD, но возможны и другие конфигурации.
Если ваш планшет имеет недостаточное количество внутренней памяти (не путать с оперативной), то дополнительная карта MicroSD будет кстати. Некоторые планшеты не позволяют устанавливать программы на карту памяти и это будет большим их недостатком, который обычно становится известным только после покупки.
Разъем USB (Micro-USB, Mini-USB)
Для планшетов обычно это Micro-USB или Mini-USB. Этот интерфейс дает возможность подключить планшет к компьютеру, например, для копирования файлов, также в него можно вставить 3G модем, мышь, клавиатуру, флешку, жесткий диск и т. п. Ну, и тут есть подводные камни, может оказаться, что не все из перечисленного подключится.
Различают два типа разъемов USB на планшетах:
- USB OTG — для подключения различны устройств (флешка, внешний жесткий диск, мышь, клавиатура и т. п.)
- USB sync — для подключения планшета к компьютеру.
Внешний вид таких разъемов одинаковый, какой уставлен на планшете смотрите в техническом описании.
Разъем HDMI
Многие недооценивают наличие HDMI на планшете. Так какие же возможности дает планшету такой разъем:
- Вы можете смотреть фильмы и видеоролики на большом экране телевизора. Подробнее об этом: «Как смотреть фильмы и видеоролики онлайн на планшете»
- Вы можете смотреть телевизионные передачи на экране большого телевизора. Конечно, для этого будет необходимо установить специальные программы.
- Вы можете играть на большом экране телевизора. А это уже полноценная замена игровым консолям.
- Просмотр фотографий на большом экране.
Разъем DC
Это разъем для подключения зарядного устройства. Частенько бывает, что этот разъем совмещен с USB и это минус для устройства. Бывает, что вам необходимо подключить что-нибудь к USB разъему, а он занят зарядкой — приходится ждать.
Разъем 3,5 мм Jack
Это разъем для подключения наушников.
Разъем Ethernet
Это разъем служит для подключения планшета к компьютерной сети. Зачем некоторые производители устанавливают такое соединение на планшет не совсем понятно. Наверное, это делают для тех, кто не знает что такое Wi-Fi.
Разъем для SIM карты
Служит для установки SIM карты. Дает возможность подключиться к интернету по 3G и исполнять функцию телефона.
Недооценить важность такого разъема сложно, его наличие делает из планшета действительно мобильное устройство. Кстати, если у вашего девайса нет такого разъема, прочтите нашу статью: «Решаем проблему с отсутствием 3G на планшетном ПК».
Индикатор заряда батареи для LiPo и LiIon сборокЗадумал сделать аккумуляторную сборку 2S на базе LiIon 18650 с возможностью балансировки и индикации уровня заряда. Для индикации заряда нашел небольшой модуль с четырьмя светодиодами и кнопкой….
Google Chromecast
Что такое Google Chromecast? Google Chromecast – цифровое устройство для воспроизведения медиафайлов, разработанное компанией Google. Подключается к телевизору для воспроизведения видео или…
Кормушка для попугая на 3D принтере
Выкладываю свой вариант кормушки для волнистого попугая. Кормушку нужно постоянно снимать, чтобы помыть или сменить корм. К сожалению, моя старая кормушка такими возможностями не обладала. В…
Какой HDMI кабель выбрать?
Давайте разберем основные аспекты выбора HDMI проводов. Выделим прямые и косвенные признаки определяющие качество кабеля HDMI. И попробуем сэкономить деньги на покупке проводов.
Что такое цифровой и аналоговый сигнал?
Сегодня попытаемся разобраться, что такое аналоговый и цифровой сигналы? Их преимущества и недостатки. Не будем кидаться различными научными терминами и определениями, а попытаемся разобраться в…
www.infoconnector.ru
Как изменить чувствительность микрофона через инженерное меню. В смартфоне либо планшете Android перестал работать или работает не всегда и не во всех приложениях микрофон. Что делать, если при разговоре меня не слышно
Входим в инженерное меню. Для этого вводим соответствующий код входа в инжинерное меню телефона. Коды у всех телефонов разные .
Заходим в меню Аудио. По умолчанию в аудио настройках используются три режима:
Нормальный режим – основной режим использования телефона
Режим громкоговорителя – режим громкой связи
Режим наушников – режим гарнитуры
Выбираем, звук в каком режиме нас не устраивает. Например, нам не нравится чувствительность микрофона в “Нормальном режиме”. Проходим в меню “Нормальный режим”-“Микрофон”. Наблюдаем пункты меню “Громкость 0”-“Громкость 1”-“Громкость 2”-“Громкость 3”-“Громкость 4”-“Громкость 5”-“Громкость 6”. Данные пункты меню определяют уровень сигнала микрофона при различных установках общей громкости телефона, той, что при необходимости регулируется качелькой громкости телефона. Теперь изменяя значения в каждом из 7 пунктов можно настроить телефон под себя. Основной принцип – “Чем выше громкость динамика – тем ниже чувствительность микрофона”(если на улице шум — выше громкость динамика что бы слышать собеседника и ниже чувствительность микрофона, для уменьшения передачи внешних шумов, и наоборот – в тихой комнате, при тихом звуке динамика, можно увеличить чувствительность микрофона, что бы не повышать голос). Т.е. установить настройки типа:
Громкость 0 — 255
Громкость 1 — 235
Громкость 2 — 215
Громкость 3 — 205
Громкость 4 — 195
Громкость 5 — 185
Громкость 6 — 175
Это не конкретные значения. Это принцип. Конкретные значения могут зависеть от характеристик вашего микрофона. Значения параметров выбираются качелькой громкости. Затем “Установить”. Излишняя чувствительность микрофона приводит к эффекту эха, когда вы слышати сами себя. Аналогично микрофону настраивается громкость остальных аудиоустройств:
Речь – уровень динамика в режиме разговора
Тон клавиатуры – громкость сигнала при нажатии клавиш
Мелодия – громкость сигнала вызова
Звук – громкость TV и FM
Режим громкоговорителя
Режим наушников
В каждом из пунктов (Речь, Мелодия и т.д.) есть последний пункт «16 Level Setting». В нем 2 параметра: Max Analog Gain и Step. Это для задания 16-ступенчатого регулирования громкости аудиоплеера в соответствующем режиме (Нормальный, Наушники и т.д.)
Max Analog Gain — это максимальная громкость аудиоплеера. Step — это шаг уменьшения громкости (от максимума) при нажатии на «качельку». Таким образом, если например Max Analog Gain=160, Step=10, то громкость будет изменяться от максимума (160) до нуля. Если Max Analog Gain=160, Step=5, то громкость будет от 160 до 80.
Эти параметры продублированы во всех пунктах (Речь, Мелодия и т.д.), достаточно установить в каком-то одном пункте.
Существует способ который позволяет управлять звуковыми настройками не входя в инженерное меню с помощью программы ChinaPhone(MTK) для процессоров МТК.
Для работы с данной программой вам необходимо просто подсоединить телефон к компьютеру через USB кабель и установить соединение через COM порт (когда после подсоединения телефона через дата кабель на экране высветится каким способом вы хотите подсоединиться: массовая память;веб камера; и т.д. вы должны выбрать тип подсоединения – “СОМ порт”). Если по ходу опознавания компьютером вашего телефона возникнет необходимость установить драйвер, то предоставте это мастеру установок.
Программа на русском так что всё должно быть понятно.
Многие пользователи сталкиваются с проблемой, когда телефон либо планшет на базе Android начинает капризничать. Вроде, ничего такого не происходило, что могло вызвать неисправность, а работает он не так, как должен.
Например, в устройстве появились проблемы с тем, что перестал работать либо работает не правильно микрофон устройства . Причиной тому может быть:
1-ое: Программный сбой — т.е. проблема заключается в сбое программного обеспечения
2-е: Аппаратный сбой — т.е. проблема заключается в «железе»(т.е. — требуется замена либо восстановление запчастей гаджета)
Однако, не спешите расстраиваться — в 90% случаев с проблемами работы микрофона смартфона или планшета на базе Android виноват программный сбой, который Вы вполне сможете исправить своими силами.
Исправляем программный сбой:
Способ 1. Довольно простой — заходите в «настройки» , находите там «резервное копирование и сброс» , в котором выбираете полный сброс настроек с удалением всех данных. Будьте внимательны, применение данного способа часто оказывается действенным, однако влечет за собой удаление всех фотографий, контактов, паролей, музыки, игр, видео и в общем-то, всей информации, хранящейся на вашем смартфоне или планшете. Потому, предварительно сохраните все, что Вам нужно, подсоединив гаджет к компьютеру. Если данный способ Вас не устраивает, либо если и после него проблема не устранена, смотрите Способ 2 .
Способ 2 .
Способ 3.
Смена программного обеспечения устройства, или, как ее еще называют«перепрошивка». Данный способ, как правило, требует определенных навыков и решается по средствам обращения в Сервисный Центр. Для самостоятельного же осуществления данной задачи нужно обратиться к сайту-производителю Вашего устройства, скачать нужные для прошивки утилиты и саму прошивку, после чего переустановить ее на Вашем гаджете.
Если не один из способов не принес результатов, к сожалению, Вам придется обратиться в Сервисный центр для ремонта Вашего планшета или смартфона.
В смартфоне либо планшете Android перестал работать или работает не всегда и не во всех приложениях микрофон. Что делать, если при разговоре меня не слышно.
На улице, как часто бывает, уровень шума на порядок выше, чем дома. Чтобы нормально общаться по телефону, может возникнуть необходимость в регулировке микрофона. Также настройка микрофона может понадобиться при низком уровне громкости после записи аудио или видео на планшет. Как же осуществить настройку микрофона, и какое пороговое значение выставить, чтобы не испортить устройство?
Ответ прост – необходимо зайти в меню настроек планшета и произвести необходимые вам настройки. Поскольку настройки инженерные, то они не предназначены для пользователя, следовательно, не оборудованы подсказками. Неправильные действия или настройки могут привести ваш планшет в состояние «кирпича» – неработоспособное состояние, устранить которое могут лишь специалисты или ремонтники. Поэтому следует воспользоваться советами специалистов.
Вход в меню настроек и корректировка параметров микрофона
Для входа в меню инженерных установок требуется ввести код или воспользоваться специальной программой. С кодом сложнее, поскольку у каждого производителя он свой. Наиболее типичный вариант входа, ввести в телефонную строку код *#*#3646633#*#*. На некоторых версиях Android могут сработать коды *#15963#*и *#*#4636#*#*.
Если вы не справились с этим моментом, то стоит скачать программу Mobileuncle MTK Tools, которая позволит вашему устройству открыть свое инженерное меню. В этом меню можно настроить множество параметров, но не переусердствуйте. Перед изменением параметров, перепишите их заводские цифровые значения на лист бумаги. В случае отказа планшета или негативных проявлений, можно будет все настройки вернуть в исходное состояние.
Итак, вход в инженерное меню осуществлен и настройка продолжается. Для увеличения микрофона в режиме разговора по телефонным сетям, выбираем в меню подпункты «Audio», «Normal Mode», и далее «Mic». Для регулировки микрофона в режиме записи, вместо «Normal Mode» выбираем «LoudSpeaker Mode». Далее будет отображаться семь уровней чувствительности, которые регулируются регуляторами на планшете. Эти уровни различают
iuni.ru
Как на планшете настроить микрофон?

На улице, как часто бывает, уровень шума на порядок выше, чем дома. Чтобы нормально общаться по телефону, может возникнуть необходимость в регулировке микрофона. Также настройка микрофона может понадобиться при низком уровне громкости после записи аудио или видео на планшет. Как же осуществить настройку микрофона, и какое пороговое значение выставить, чтобы не испортить устройство?

Ответ прост – необходимо зайти в меню настроек планшета и произвести необходимые вам настройки. Поскольку настройки инженерные, то они не предназначены для пользователя, следовательно, не оборудованы подсказками. Неправильные действия или настройки могут привести ваш планшет в состояние «кирпича» – неработоспособное состояние, устранить которое могут лишь специалисты или ремонтники. Поэтому следует воспользоваться советами специалистов.
Вход в меню настроек и корректировка параметров микрофона
Для входа в меню инженерных установок требуется ввести код или воспользоваться специальной программой. С кодом сложнее, поскольку у каждого производителя он свой. Наиболее типичный вариант входа, ввести в телефонную строку код *#*#3646633#*#*. На некоторых версиях Android могут сработать коды *#15963#*и *#*#4636#*#*.
Если вы не справились с этим моментом, то стоит скачать программу Mobileuncle MTK Tools, которая позволит вашему устройству открыть свое инженерное меню. В этом меню можно настроить множество параметров, но не переусердствуйте. Перед изменением параметров, перепишите их заводские цифровые значения на лист бумаги. В случае отказа планшета или негативных проявлений, можно будет все настройки вернуть в исходное состояние.
Итак, вход в инженерное меню осуществлен и настройка продолжается. Для увеличения микрофона в режиме разговора по телефонным сетям, выбираем в меню подпункты «Audio», «Normal Mode», и далее «Mic». Для регулировки микрофона в режиме записи, вместо «Normal Mode» выбираем «LoudSpeaker Mode». Далее будет отображаться семь уровней чувствительности, которые регулируются регуляторами на планшете. Эти уровни различаются от самого тихого level 0 до самого громкого level 6.
Каждый уровень можно отрегулировать индивидуально и присвоить ему цифровое значение от 0 до 255. Чем больше цифровое значение, тем выше порог чувствительности микрофона. Установив, например, все уровни по максимуму, на планшете не станет возможности регулировать этот параметр клавишами – он всегда будет максимальным. Для изменения параметра стираем старое значение, которое находится в графе «Value is 0…255», устанавливаем желаемое значение и жмем кнопку «Set».
Стоит также помнить, что максимальные значения параметров могут привести не только к искаженной работе микрофона, посторонним возбуждающим эффектам, но и вывести электронику из строя. Поэтому увеличение необходимо производить плавно, постепенно. Этим нехитрым способом можно добиться самых оптимальных параметров без порчи планшета.
androidtab.ru
InfoConnector.ru
Вот уже несколько раз с моим андроид планшетом приключается одна и та же история — он отказывается включаться. Несмотря на то, что я обычно знаю, в чем причина, такой отказ планшета работать все равно вызывает тревожные чувства.
В это статье я поделюсь своим своими знаниями, которые должны помочь в ситуации, когда планшет не включается.
Самая главная причина, по которой планшет не включается
Впервые с проблемой включения андроид планшета я столкнулся сразу на следующий день после его приобретения. Первая мысль, которая меня настигла — полный разряд батареи. Но я её сразу отмел, ведь я точно помнил, что планшет был полностью заряжен.
Правила зарядки планшета
Далее мои действия напоминали танцы с бубном: я нажимал клавишу включения питания, пытался удерживать эту клавишу несколько секунд, давил на кнопку «reset», ставил планшет на зарядку, пытался реанимировать его лёгкими встрясками. Все было тщетно. Смирившись с поломкой, я решил отнести свой планшет обратно в магазин, благо он был на гарантии. Ну и так, на всякий случай, оставил планшет на зарядке.
Каково же было моё удивление, когда через несколько часов я попробовал включить планшет — он заработал!!!
Уже спустя несколько дней, я понял, в чем была причина отказа моего планшета включаться — он банально разрядился. Я уже говорил, что был уверен, что когда прекратил работу на планшете он был заряжен, но я не учел одного обстоятельства — на планшете было запущено множество приложений, работа которых, как раз и вызвала полный разряд батареи.
Резонно возникает вопрос – «почему планшет не включился сразу после подключения зарядного устройства?». Точно ответ на этот вопрос я не знаю, могу лишь догадываться. Считаю, дело в том, что зарядка планшета в каких-то ситуациях может происходить медленнее, чем его разряд батареи, и поэтому, чтобы произвести корректное включение, планшет должен набрать определённый заряд батареи.
Верно мое предположение или нет, в любом случае — прежде чем пытаться реанимировать невключающийся планшет поставьте его на зарядку, минут так на двадцать.
Такая ситуация с моим планшетом происходила уже несколько раз, и во всех этих случаях я терпеливо ждал пока аккумулятор планшета наберет заряд, после чего практически всегда включение планшета происходило.
Думаю, что главной причиной, по которой ваш планшет может не включиться кроется именно в полном разряде батареи.
Ваш планшет только делает вид, что не включается — на самом деле он «завис»
Во многих случаях причиной не включения планшета является его «зависание» — а сам он просто делает вид, что не работает. В этом случае, для начала, поставьте планшет на зарядку и исключительно главную причину не включения планшета, описанную выше. Затем, если причина в полном разряде батареи не подтвердились, попробуйте просто выключить планшет удержанием клавиши «Вкл./Выкл.» на несколько секунд, думаю, 15-и будет достаточно. Теперь попробуйте включить планшет.
Если желаемого результата вы не получили, попробуйте воспользоваться кнопкой «reset». Обычно, чтобы нажать эту кнопку необходимо воспользоваться скрепкой или зубочисткой, т.к. прямого доступа к ней нет.
На картинке отверстие для доступа к кнопке «reset» на планшете (выделено красным).
Хочу вас предупредить, что на многих планшетных компьютерах, за маленьким отверстием скрывается не кнопка «reset», а микрофон или динамик. Поэтому засовывая в планшет различные инородные предметы — будьте внимательны.
Так же стоит учесть, что на многих планшетах вообще отсутствует кнопка «reset». Желаемый результат в этом случае достигается нажатием определённого сочетания клавиш, или удерживанием кнопки «Вкл./Выкл.».
Другие причины, по которым планшет может не включиться.
К сожалению, когда ни первый, ни второй способы, описанные выше, не сработали, планшет нужно нести в сервисный центр.
Один мой знакомый, который как раз работает в одном из таких сервисных центров, рассказал мне, что после разбора планшета, зачастую оказывается, что он не включается от того, что какой-нибудь из проводов оборвался или нет контакта на шлейфе между системной платой и матрицей (экраном).
Советовать, вам, самостоятельно разбирать и собирать планшет я не буду, думаю лучше доверить это профессионалам.
Заключение
В современном мире поломка какого-нибудь электронного девайса зачастую связана с положительными эмоциями, ведь теперь у вас есть повод купить новое, более навороченное устройство.
Если вы уже надумали покупать новый планшет, не забудьте воспользоваться нашими советами – «Как выбрать и купить новый планшетный компьютер».
Надеюсь, я помог вам решить проблему с невключающимся планшетным компьютером. Удачи.
Моторы для квадрокоптера на раме S500О том, из чего я собрал квадрокоптер на базе рамы S500 можно прочитать здесь. Здесь я постараюсь подробнее написать о своих наработках при выборе моторов.
Драйвер
Что такое драйвер и зачем он нужен? Новые технологии с каждым годом привносят в нашу жизнь массу непонятных словечек: домен, чат, браузер, лайк, драйвер и т.д. и т.п. И, конечно же, нам…
www.infoconnector.ru
