Как снять защиту с карты памяти
Практически все пользователи, которые регулярно пользуются картами памяти, сталкивались с проблемами во время записи файлов. Как правило, в таких случаях компьютер сообщает о том, диск защищен от записи и не позволяет записывать файлы на карту памяти. Если вы столкнулись именно с такой проблемой, то данная статья должна вам помочь. Здесь вы узнаете о том, как снять защиту с карты памяти или флешки если компьютер сообщает о том, что диск защищен от записи.
Чаще всего, проблемы с записью на карту памяти связаны с тем, что на ней включена аппаратная защита от записи. На любой карте памяти формата SD есть небольшой переключатель, который имеет два положения. Если передвинуть этот переключатель в положение LOCK, то карта памяти будет защищена от записи. На такую карту вы не сможете записать файлы ни с компьютера, ни с фотоаппарата, ни с любого другого устройства. Не редко пользователи сами случайно задевают этот переключатель, перемещая в положение LOCK, а иногда это делается просто по не знанию.
К счастью, решается эта проблема очень просто. Все, что нужно сделать, это вытащить карту памяти из компьютера (или другого устройства в котором она установлена), найти переключатель и переместить его в верхнее положение (открыто для записи).
Если о блокировании карт памяти знают многие, то блокирование обычных USB флешек может стать сюрпризом даже для опытных пользователей. Дело в том, что флешки тоже могут оснащаться переключателем, защищающим их от записи.
Также, как и на картах памяти, на флешках переключатель находится на левой грани устройства и имеет два положения: открыто и закрыто. Если вы обнаружили такой переключатель, то для того чтобы снять защиту с флешки, вам достаточно отключить флешку от компьютера и переместить переключатель в положение «открыто». После чего флешку можно подключать обратно к компьютеру и использовать.
www.home-engineer.ru
Как снять защиту от записи с флешки (появляется ошибка, что диск защищен от записи)
Вопрос от пользователя
Здравствуйте. Пытаюсь записать на флешку один документ Word с жесткого диска, но появляется ошибка, что диск защищен от записи. Раньше никогда такого не было, флешку не ударял, не ронял, ничего с ней не делал…
Что интересно, попытался удалить какой-нибудь файл с флешки — появилась точно такая же ошибка, доступа нет. Т.е. по сути я могу только копировать уже записанные ранее данные с флешки. Подскажите, как удалить эту ошибку?
PS Windows 7, флешка USB Kingston на 8 ГБ (самая обычная)
Здравствуйте.
Подобная ошибка может быть вызвана несколькими причинами: аппаратной неисправностью флешки (например, если вы ее перед этим случайно уронили), при вирусном заражении, при «ручной» установке защиты от записи и пр.
В этой статье я рассмотрю последовательно все популярные причины (вызывающие эту ошибку) и способы их устранения. Думаю, что, представив статью в подобном формате, и вам и другим пользователям с такой же ошибкой, будет проще и легче решить проблему.
И так…
Типичная ошибка при удалении папки с SD-карты // пример
♣
Причины, блокирующие запись на флешку
Устраним последовательно!
1) Проверьте, не стоит ли блокировка записи на аппаратном уровне
Пользователи со стажем, наверное, помнят, что раньше на дискетах был небольшой рычажок, благодаря которому можно было защитить информацию на ней от нежелательного удаления (или изменения). И на мой взгляд, штука была крайне полезная!
Сейчас на большинстве USB-флешек такой защиты нет, одна часть производителей (в основном китайских) выпускает такие флешки. Поэтому, некоторые пользователи не придают большого значения каким-то «замочкам» на корпусе флешки. Между тем, если защита включена — то ничего на такую флешку вы не запишите (см. фото ниже).
Ну, а SD-карты (используемые в фотоаппаратах, например) имеют сбоку небольшой переключатель. Если его передвинуть в положение Lock (заблокировано) — то флешка становится доступной только для чтения.
USB-флешка и SD-карты: Lock — запрещена запись и удаление файлов с флешки
Мораль последних предложений: проверьте в первую очередь, нет ли механической защиты от записи, правильно ли стоит рычажок (и вообще, есть ли он на вашем устройстве).
♣
2) Не заражена-ли флешка (компьютер) вирусом
Помню свои студенческие времена… Когда необходимо было довольно часто приносить и подключать флешку к «зараженным» вирусами компьютерам (причем сознательно и зная об этом заранее) — иначе было проблемно (а то и невозможно) распечатать материалы. После такого подключения — приходилось флешку проверять на вирусы и чистить «заразу».
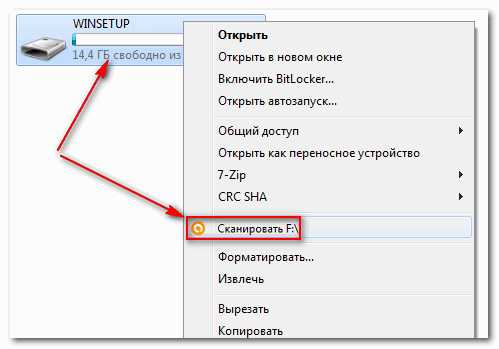
Проверка флешки на вирусы (Avast)
Поэтому, рекомендую вторым делом — проверить флешку и компьютер на вирусы. Многие вирусы, кстати, не только блокируют запись на флешку, но и могут испортить информацию, сделать файлы битыми и пр.
♦
Если у вас нет антивируса на компьютере, рекомендую выбрать один из списка: https://ocomp.info/top10-antivirusov-2018-windows.html
♣
3) Есть ли место на флешке?
Понимаю, что данный вопрос несколько банальный, и все же. Если размер записываемого файла больше, чем оставшееся свободное место на флешке — можно получить ошибку записи.
Чтобы узнать сколько осталось свободного места на флешке: откройте «Мой компьютер», затем щелкните правой кнопкой мышки по флешке, и откройте ее свойства. Во вкладке общие — будут указано сколько места занято, а сколько свободно.
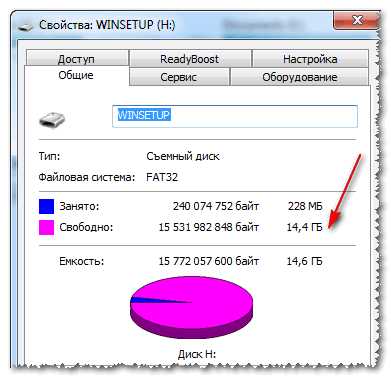
Сколько свободного места на флешке
♦
Кстати, обратите внимание, что встречаются поддельные флешки. Производители заявляют, что ее объем, скажем, 120 ГБ, а реальный же всего 16! О том, как проверить свою флешку и раскрыть обман — можете узнать из этой статьи: https://ocomp.info/kak-uznat-realnyiy-obem-fleshki.html
♣
4) Не стоит-ли защита от записи в реестре
Для начала необходимо открыть редактор реестра под администратором. Сделать это можно, например, через диспетчер задач: чтобы его запустить нажмите сочетание клавиш Ctrl+Shift+Esc (либо Ctrl+Alt+Del).
Далее нажмите файл/новая задача и в строку открыть впишите команду regedit (обратите внимание, что задача будет выполнена от имени администратора).
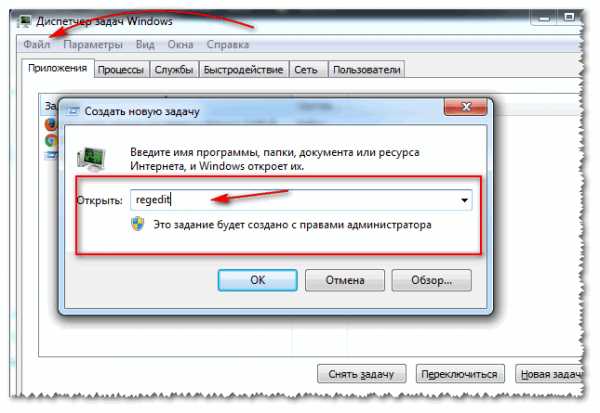
Файл — новая задача — RegEdit
♦
Кстати, возможно вам будет полезна статья о том, как открыть редактор реестра- https://ocomp.info/sposoby-otkryit-redaktor-reestra.html
♦
Далее нужно найти ветку: HKEY_LOCAL_MACHINE\System\CurrentControlSet\Control\StorageDevicePolicies
(для Windows XP ветка: HKEY_LOCAL_MACHINE\System\CurrentControlSet\Services\USBSTOR)
Важно! Если ветки StorageDevicePolicies в реестре не будет — значит у вас нет блокировки записи в реестре. На всякий случай можно создать ветку (ветка в реестре — это аналог папки в проводнике) и затем строковый параметр Write Protect со значением «0». Создание веток и параметров напоминает работу в обычном проводнике, всё равно, что создать простую папку.
Далее зайдите в ветку StorageDevicePolicies и посмотрите, нет ли в ней параметра Write Protect — если он есть, откройте его и поменяйте его значение на «0» (без кавычек).
Параметр Write Protect
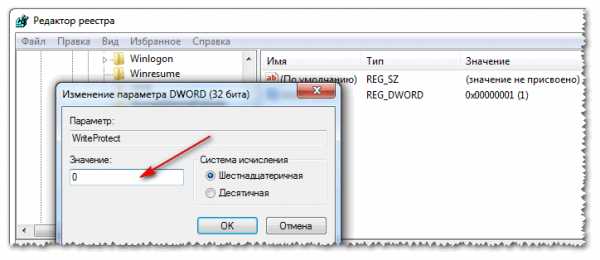
Значение Write Protect 0
Далее сохраните параметр и перезагрузите компьютер. Блокировка записи должна быть снята!
♣
5) Проверяем файловую систему флешки на ошибки
Подобная ошибка может выскочить и из-за ошибок файловой системы флешки. Например, вы в процессе копирования файла вынули флешку из USB-порта или просто отключили свет — на ней вполне могли появиться ошибки (кстати, файловая система может помечаться в таких случаях как RAW).
Чтобы проверить флешку на ошибки, откройте «Мой компьютер», затем откройте свойства флешки, и в разделе сервис нажмите кнопку «Выполнить проверку» (проверка диска на наличие ошибок, см. скриншот ниже).

Выполнить проверку
Далее рекомендую поставить галочку напротив пункта «Автоматически исправлять системные ошибки» и нажать кнопку «Запуск».

Автоматически исправлять ошибки
♣
6) Не стоит-ли на флешке атрибут только для чтения (Read-Only)
Еще одна причина из-за которой Windows может выдать ошибку при записи какого-нибудь файла на флешку — это атрибут только для чтения (если он установлен на флешке). Ничего плохого в этом атрибуте нет, он лишь сообщает системе, что этот диск служит только для чтения, поэтому она и не записывает на него данные.
Кстати, подобное довольно часто происходит, если вы подцепили некоторые виды вирусов, или, например, что-то скачивали с торрентов (программа uTorrent часто создает файлы с атрибутом только для чтения).
И так, уберем этот атрибут.
- Сначала запускаем командную строку: жмем сочетание клавиш Win+R, вводим cmd и жмем Enter;

Как запустить командную строку — универсальный способ для Windows 7, 8, 10
- Далее необходимо ввести команду diskpart;
- Затем команду list disk;
- После чего из перечня дисков (которые появятся на экране) найдите свою флешку (ориентируйтесь по размеру, у меня флешка на 14 ГБ, см. скрин ниже). Посмотрите, как помечается ваша флешка, в моем случае напротив нее написано Диск 1;
- Теперь выбираем нашу флешку — пишем команду select disk 1;
- И последний штрих — disk clear ReadOnly (убираем атрибут только для чтения с флешки).
- Примечание: все команды, и что появляется после них — представлены на скриншоте ниже.

Как убрать атрибут только для чтения в командной строке
♣
7) Проверяем нет-ли защиты в редакторе групповой политики
Запись на флешку может быть отключена через редактор групповой политики. Поэтому, также рекомендую проверить, нет ли там заветного параметра…
Примечание: пользователи ОС Windows начальных и домашних версий — не смогут открыть редактор групповой политики.
Чтобы открыть редактор групповой политики:
- нажмите сочетание кнопок Win+R;
- введите команду gpedit.msc;
- нажмите Enter.

gpedit.msc — Редактор групповой политики
Далее откройте вкладку: Конфигурация пользователя/Административные шаблоны/Система/Доступ к съемным запоминающим устройствам.
В ней должен быть параметр «Съемные диски: запретить запись». Откройте его и посмотрите, не включен ли он…
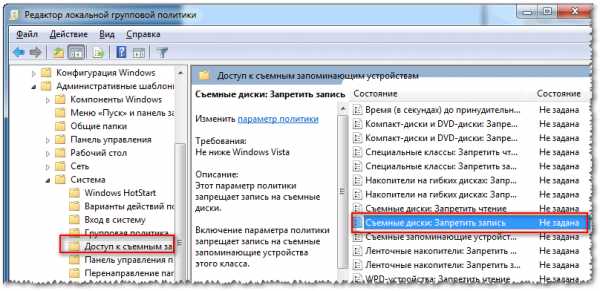
Редактор локальной групповой политики
По умолчанию, параметр должен стоять как «Не задано» (см. скрин ниже). Если у вас не так- переключите его в такое положение, сохраните настройки и перезагрузите компьютер.
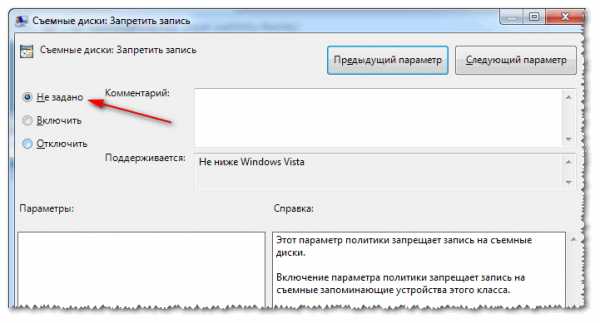
Параметр, отвечающий за запрет записи
♣
8) Форматирование флешки
Пожалуй, это последнее, что можно сделать, если все остальные советы оказались тщетны и ни к чему не привели. Форматирование носителя помогает во многих случаях, в том числе и с нашей ошибкой, разбираемой в этой статье.
Примечание: скопируйте все нужные данные с флешки, при форматировании с флешки всё будет удалено (на всякий случай предупреждаю ☺)!
В большинстве случаев, чтобы отформатировать флешку, достаточно зайти в «Мой компьютер», выбрать флешку среди дисков, нажать по ней правой кнопкой мышки и в контекстном меню выбрать команду «Форматировать».
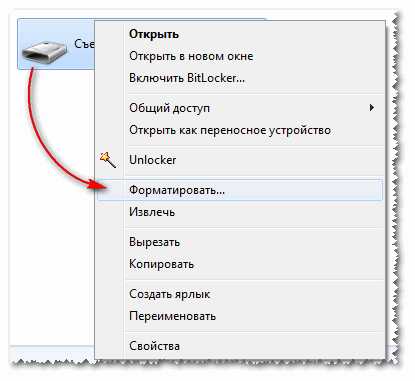
Форматировать флешку
Если отформатировать носитель не удастся: вылезут ошибки, компьютер зависнет и пр. — то для форматирования необходимо воспользоваться специальными утилитами. Одна из таких, которую порекомендую — это HDD LLF Low Level Format Tool.
♦
HDD LLF Low Level Format Tool
Сайт разработчика: http://hddguru.com/software/HDD-LLF-Low-Level-Format-Tool/
Небольшая утилита, используемая для низкоуровневого форматирования дисков, флешек. Помогает в самых тяжелых ситуациях, когда через Windows отформатировать носитель не удается. Поддерживаются интерфейсы: S-ATA (SATA), IDE (E-IDE), SCSI, USB, Firewire.
Утилита распространяется в нескольких версиях: есть в том числе портативная, не нуждающаяся в установке.
♦
Т.к. в программе нет русского, покажу на примере, как происходит форматирование носителя.
После запуска утилиты, нажмите кнопку «Continue for Free».
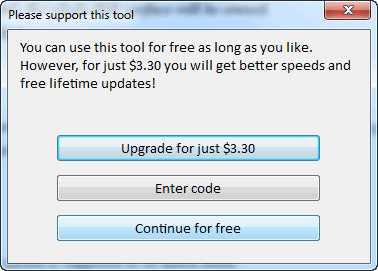
Продолжить // Continue for Free
Далее выберите свою флешку из списка и нажмите «Continue». Кстати, обратите внимание, что утилита не показывает букв дисков, ориентируйтесь по интерфейсу и размеру диска.
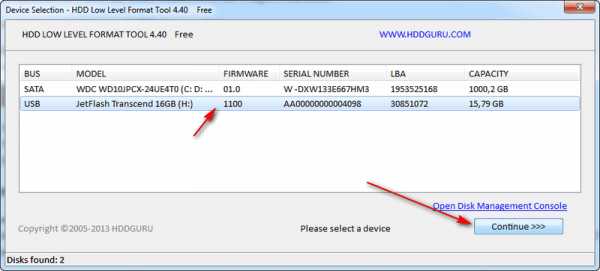
Выбор флешки
Далее откройте раздел «LOW-LEVEL FORMAT» и нажмите кнопку «FORMAT THIS DEVICE». Должно запуститься низкоуровневое форматирование.
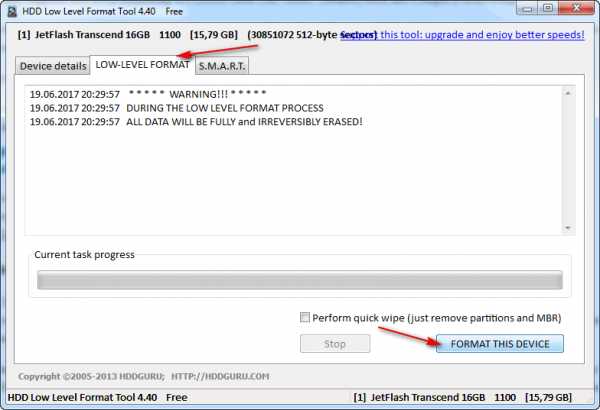
Форматировать этот носитель
Когда оно закончиться, Windows предложит вам отформатировать флешку (можно отформатировать обычным образом через «Мой компьютер»). Как правило, после низкоуровневого форматирования, флешка легко и без ошибок форматируется в Windows.
♣
Кстати, если флешка у вас так и не работает, рекомендую попробовать ее восстановить. Вот в этой статье расписан еще один способ: https://ocomp.info/vosstanovlenie-rabotyi-fleshki.html
♣
У меня всё! За дополнения по теме — буду признателен.
Удачи!
ocomp.info
Флешка пишет диск защищен от записи
  windows
Извиняюсь за заголовок, но именно так задают вопрос, когда при действиях с USB флешкой или картой памяти Windows сообщает об ошибке «Диск защищен от записи. Снимите защиту или воспользуйтесь другим диском» (The disk is write-protected). В этой инструкции покажу несколько способов снять такую защиту с флешки и расскажу, откуда она берется.
Отмечу, что в разных случаях сообщение о том, что диск защищен от записи может появляться по разным причинам — часто по причине настроек Windows, но иногда из-за испорченной флешки, коснусь всех вариантов. Отдельная информация будет по USB накопителям Transcend, ближе к концу руководства.
Примечания: Бывают флешки и карты памяти, на которых есть физический переключатель защиты от записи, обычно подписанный Lock (Проверьте и передвиньте. А еще он иногда ломается и не переключается обратно). Если что-то оказалось не совсем понятным, то внизу статьи есть видео, в котором продемонстрированы почти все способы исправить ошибку.

Убираем защиту от записи с USB в редакторе реестра Windows
Для первого способа исправить ошибку потребуется редактор реестра. Для его запуска вы можете нажать клавиши Windows + R на клавиатуре и ввести regedit, после чего нажать Enter.
В левой части редактора реестра вы увидите структуру разделов редакторе реестра, найдите пункт HKEY_LOCAL_MACHINE \ SYSTEM \ CurrentControlSet \ Control \ StorageDevicePolicies (учтите, что этого пункта может и не быть, тогда читаем дальше).
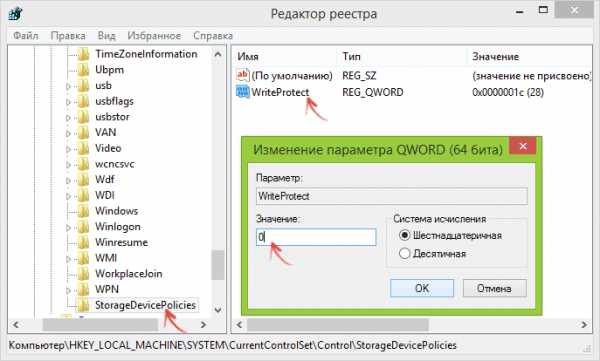
Если этот раздел присутствует, то выберите его и посмотрите в правой части редактора реестра, есть ли там параметр с именем WriteProtect и значением 1 (именно это значение может вызывать ошибку Диск защищен от записи). Если он есть, то кликните по нему дважды и в поле «Значение» введите 0 (ноль). После чего сохраните изменения, закройте редактор реестра, извлеките флешку и перезагрузите компьютер. Проверьте, была ли исправлена ошибка.
Если такого раздела нет, то кликните правой кнопкой мыши по разделу, находящемуся на уровень выше (Control) и выберите «Создать раздел». Назовите его StorageDevicePolicies и выберите его.

Затем кликните правой кнопкой мыши в пустой области справа и выберите пункт «Параметр DWORD» (32 или 64 бита, в зависимости от разрядности вашей системы). Назовите его WriteProtect и оставьте значение равным 0. Также, как и в предыдущем случае, закройте редактор реестра, извлеките USB накопитель и перезагрузите компьютер. После чего можно проверить, сохранилась ли ошибка.
Как убрать защиту от записи в командной строке
Еще один способ, который может помочь убрать ошибку USB диска, который вдруг показывает ошибку при записи — снять защиту в командной строке.
Для этого проделайте следующие действия:
- Запустите командную строку от имени администратора (в Windows 8 и 10 через меню Win+X, в Windows 7 — через правый клик по командной строке в меню Пуск).
- В командной строке введите Diskpart и нажмите Enter. Затем введите команду list disk и в списке дисков найдите свою флешку, вам потребуется ее номер. Введите по порядку следующие команды, нажимая Enter после каждой.
- select disk N (где N номер флешки из предыдущего шага)
- attributes disk clear readonly
- exit
Закройте командную строку и попробуйте снова произвести какие-либо действия с флешкой, например, отформатировать ее или записать какую-либо информацию, чтобы проверить, исчезла ли ошибка.
Диск защищен от записи на флешке Transcend
Если у вас USB диск Transcend и при его использовании вы столкнулись с указанной ошибкой, то оптимальным вариантом для вас будет воспользоваться специальной фирменной утилитой JetFlash Recovery, предназначенной для исправления ошибок их накопителей, в том числе и «Диск защищен от записи». (Впрочем, это не означает, что предыдущие способы решения не подходят, так что, если не поможет, попробуйте и их тоже).
Бесплатная утилита Transcend JetFlash Online Recovery доступна на официальной странице http://transcend-info.com (в поле поиска на сайте введите Recover, чтобы быстро найти ее) и большинству пользователей помогает решить проблемы с флешками этой фирмы.
Видео инструкция и дополнительная информация
Ниже — видео по данной ошибке, в которой показаны все описанные выше способы. Возможно, она сможет вам помочь разобраться с проблемой.
Если ни один из способов не помог, попробуйте также утилиты, описанные в статье Программы для ремонта флешки. А если и это не поможет, то можно попробовать выполнить низкоуровневое форматирование флешки или карты памяти.
А вдруг и это будет интересно:
remontka.pro
что это за устройство и для чего оно нужно?
Съемные карты памяти, равно как и их ближайшие родственники в виде обычных флешек, завоевывают все большую популярность среди пользователей в качестве миниатюрных устройств хранения информации. Чаще всего они применяются в мобильных девайсах, в которых полноценный USB-разъем для подключения флешки не предусмотрен. Однако на компьютерах и ноутбуках использовать их тоже можно. Для этого стационарные компьютерные терминалы и лэптопы оснащаются специальными слотами, называемыми кард-ридерами (устройствами для чтения карт памяти). Но как использовать флеш-накопитель такого типа, если речь идет, например, о картах стандарта microSD, ведь разъем кард-ридера намного шире? Об этом и многом другом читайте далее.
Что такое адаптер для карты памяти и зачем он нужен?
В вышеописанной ситуации на помощь приходят специальные переходники, называемые адаптерами. Но зачем адаптер для карты памяти использовать при подключении съемного устройства к компьютеру или ноутбуку? Это очевидно! Самая главная проблема состоит в том, что в большинстве своем кард-ридеры, применяемые именно на компьютерных устройствах в качестве слотов, имеют разъемы, по размерам сопоставимые с картами стандарта SDHC.

Таким образом, вставить в соответствующий разъем ту же карточку microSD не получится. Зато адаптер для карты памяти как раз и имеет размер, в точности соответствующий именно SDHC. Однако только компьютерами применение таких адаптеров не ограничивается. Например, то же самое можно сказать и о некоторых фото- и видеокамерах, которые тоже оборудованы слотами под SDHC. В этом случае флеш-накопители меньшего размера могут использоваться для хранения отснятого материала. Как раз за счет вставки карты непосредственно в переходник.
Как вставить карту памяти в адаптер?
Что же касается практического применения таких переходников, тут все просто. Каждое такое устройство имеет специальный мини-слот, в который вставляется меньшая по размеру карта, после чего ее необходимо немного подтолкнуть, чтобы она плотно вошла в разъем.

После этого пара устройств в связке будет готова к использованию в тех же кард-ридерах. Но и тут есть некоторые нюансы.
Использование карт с адаптерами в кард-ридерах
Сразу же обратите внимание, что многие модели адаптеров для карт памяти могут быть оборудованы специальной системой защиты от записи по типу того, как это предусмотрено для флешек некоторых производителей. На флешках такая защита носит название Write protection и активируется перемещением специального переключателя в нужную позицию. С переходниками ситуация та же.
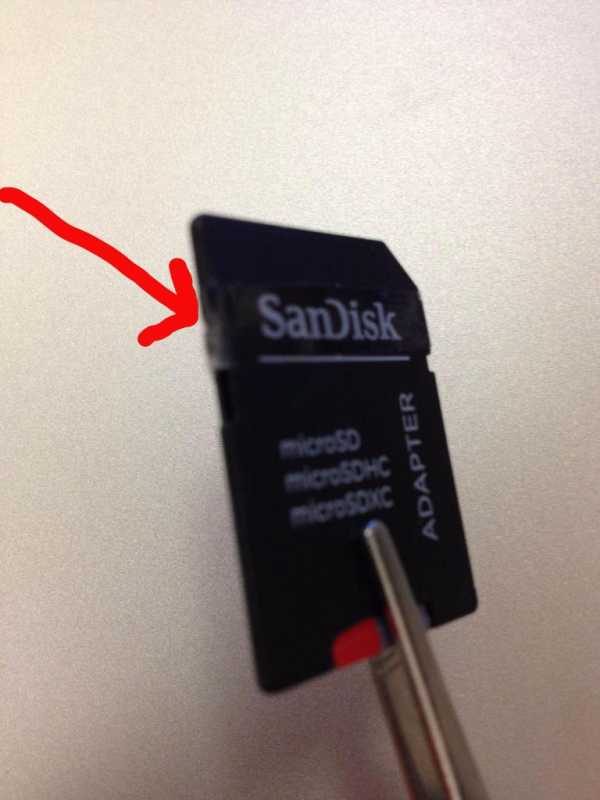
Многие производители прямо на адаптерах устанавливают аналогичные переключатели, но обозначаются они как Lock/Unlock (заблокировать/разблокировать). Как уже понятно, если такой переключатель находится в блокировочной позиции, записать файлы на карту или сохранить результат редактирования прямо на таком накопителе не получится. То же самое касается и выполнения форматирования.
Что делать, если карта памяти не определяется или система сообщает, что она не отформатирована?
Однако можно встретить и прямо противоположную ситуацию, когда на адаптере карты памяти блокировка не включена, но операционная система постоянно выдает сообщения о невозможности использования устройства вследствие того, что оно якобы не отформатировано. При этом достаточно часто даже попытка форматирования средствами Windows ни к чему не приводит. В этой ситуации можно посоветовать выполнить форматирование на мобильном устройстве, где ту же карту microSD можно вставить в слот без переходника. Однако и это результата может не дать, и при повторной вставке в кард-ридер операционная система снова заупрямится. Тут есть над чем задуматься. Для начала проверьте сам адаптер, вставив другую карту. Если результат тот же, вариантов всего два: либо неисправен сам переходник, либо проблема в кард-ридере. В первом случае можно попробовать заменить адаптер на другой аналогичный. А вот во второй ситуации придется проверить работоспособность кард-ридера. Обычно такая проблема связана не столько с поломками устройства, сколько с некорректно установленными или несоответствующими ему драйверами. Откройте «Диспетчер устройств» и убедитесь, что устройство чтения карт среди соответствующих контроллеров не помечено как неизвестное или на нем не стоит желтый треугольник с восклицательным знаком. В случае необходимости обновите драйверы средствами системы или используйте для этого универсальные автоматизированные утилиты вроде Driver Booster.
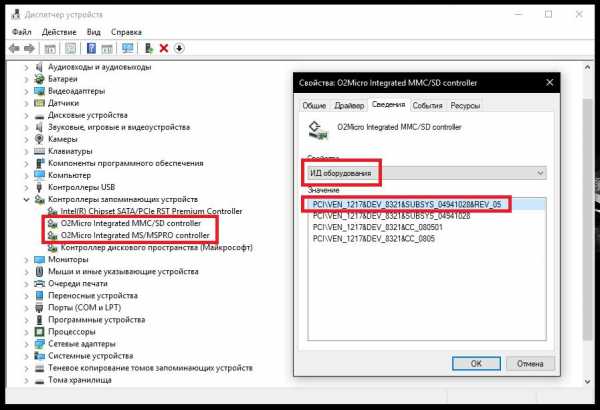
Если это результата не даст, воспользуйтесь официальным сайтом производителя кард-ридера и найдите драйвер там, предварительно определив идентификаторы устройства на вкладке сведений в «Диспетчере устройств». В случае с ноутбуками можно посоветовать посетить интернет-ресурс производителя. Многие такие сайты могут произвести автоматическое сканирование вашего лэптопа на предмет стандартной конфигурации или отсутствия управляющего ПО некоторых устройств, после чего будет предложено решение по устранению неполадок (в том числе и по установке недостающего драйвера кард-ридера).
Краткий итог
Вот вкратце и все, что касается переходников, позволяющих производить чтение съемных карт памяти тех типов, для которых применение кард-ридеров или иных аналогичных устройств не предусмотрено изначально. Самым главным выводом из всего вышесказанного можно назвать обращение внимания на режим блокировки карты с помощью переключателя, а также на состояние самих адаптеров и устранение возможных проблем для тех случаев, когда карта не читается (или даже не распознается) ни под каким предлогом.
fb.ru
Защищённый паролем раздел на флешке Phison в MODE8 \ MODE7 \ MODE3 – [USBDev.ru]
Контроллеры Phison дают возможность скрыть от посторонних глаз и что главное неправильных рук конфиденциальные данные на самой простой бытовой флешке. Для этого не нужно покупать никакие дорогостоящие девайсы со спец. защитой и шифрованием, которые оправданы лишь в редких случаях, а главное не так удобны в повседневном использовании.ОПРЕДЕЛЯЕМСЯ С НАШИМИ ТРЕБОВАНИЯМИ
Нам предоставляется выбор одного и нескольких режимов работы флешки, каждый из которых имеет некоторые отличия:
[1] MODE3 – тот же 1 раздел, но запароленный.
[2] MODE7 – флешка делиться на два одновременно работающих раздела, один из которых паролится.
[3] MODE8 – тоже два раздела, только ещё SECURE-раздел не видел в системе по умолчанию. Что в свою очередь даёт ещё больший уровень безопасности, ибо злоумышленник, даже и не догадывается о потайной области.
Стоит заметить, что у некоторых моделей, режим номер 8 реализован уже в коробке. Например, встречаются у таких производителей как Kingston и Silicon Power, в недорогих моделях, типа SP Secure G50, SP Secure G10 и так далее.
ПОДГОТОВКА ФЛЕШКИ
Если речь идёт о просто запароленной флешке (MODE3), то предварительные манипуляции в MPALL или ещё где, совершенно не требуются. Это обеспечивает относительно высокий уровень защиты от возможного подвисания флешки и дальнейшей пляски с разборкой и тестовым режимом. Другими словами, я не рекомендую использовать иные режимы (7-ой и 8-ой) в монолитных флешках.
Для MODE7 и MODE8, предварительно необходимо прошить устройство в соответствующие режимы через любой совместимый с флешкой производственный прошивальщик.
В качестве примера, приведу настройки для двух своих флешек фирмы Kingston, которые использовались при составлении материала.
1) Phison PS2307 983AA8927650 | Phison MPALL v3.72.0B:
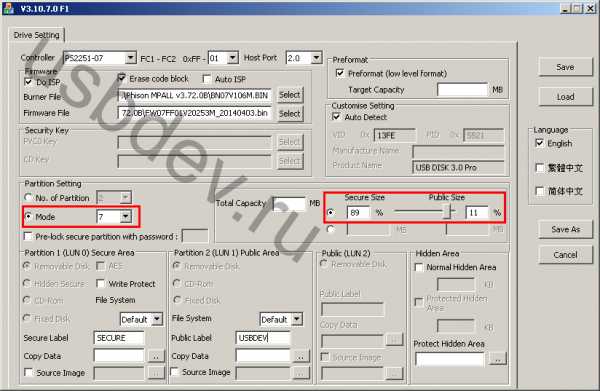
2) Phison PS2232 ECD314A564 | Phison USB MPTool (REL-90)-v1.96.00:
[PenDriveMP]
IC Type=PS2232
Used MPTool=Last Version
[Parameter Mark]
Parameter Type=F1_MP_21
[Customize Info]
USB VID=0x13FE
USB PID=0x1F00
String Product Name=USB DISK 2.0
String Manufacturer Name=USBDev
Inquiry Version=PMAP
[Configuration]
Reset Serial Number=0
[TestItemOption]
Do Preformat Test=1
[Extra]
Mode=8
[Misc]
Volume Label=USB DISK
[Advance]
Tick=1
FC1=0xff
FC2=0x1
MODE3 – ПАРОЛИМ ФЛЕШКУ
В никаких подготовительных действиях мы здесь не нуждаемся, за исключением нестандартных ситуаций, когда флешку уже находилась в отличных о 3-го режима.
Подключаем флешку, запускаем SP Guard_G10.exe (или любую другую, которая вам угодна), щелкаем кнопку ‘Set Password‘.
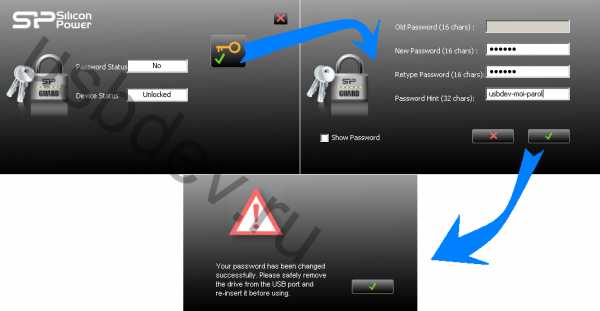
В появившемся окне указываем пароль и по желанию подсказку, по окончанию операций утилита попросит вас переподключить устройство.
В результате при подключении флешки к компьютеру, она ведёт себя как нерабочая, выдавая что нету носителя в устройстве.
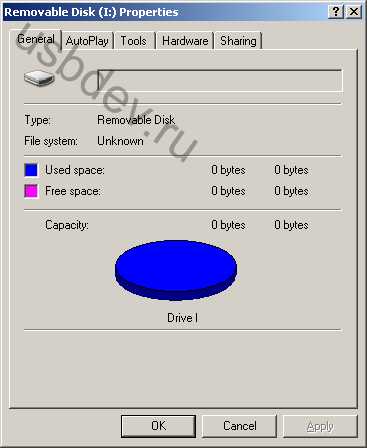
Но стоит залогиниться через любую LOCK-программу, так флешка вместе со всеми вашими файлами предстаёт перед нами.
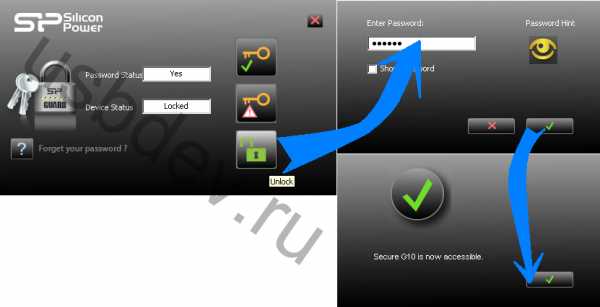
Флешка блокируется автоматически при отключения от USB-порта.
MODE7
Сначала делим флешку на партиции нужного размера, т.к. после установки пароля нельзя уже этого сделать.
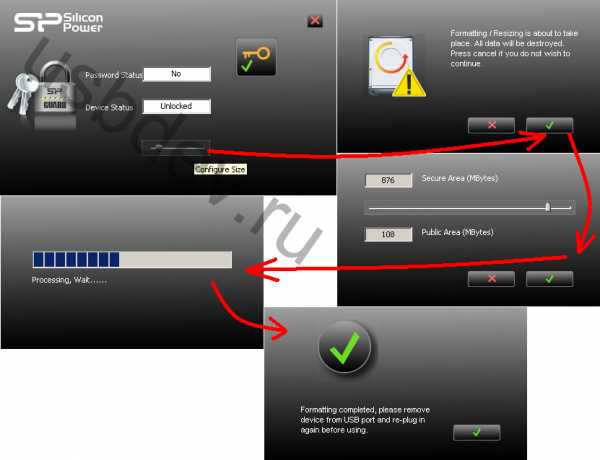
В процессе изменения разделов, вся информация на флеш-диске будет уничтожена, имейте это ввиду.
Далее нам нужно переподключить флешку и установить пароль на SECURE-раздел. Об этом мы уже говорили в предыдущем пункте, здесь всё тоже самое.
В результате имеем флешку с двумя видимыми в системе разделами, доступ к одному из них запрещён без ввода верного пароля.
Для блокировки \ разблокировки доступа к SECURE-области, используйте кнопки Lock \ Unlock.
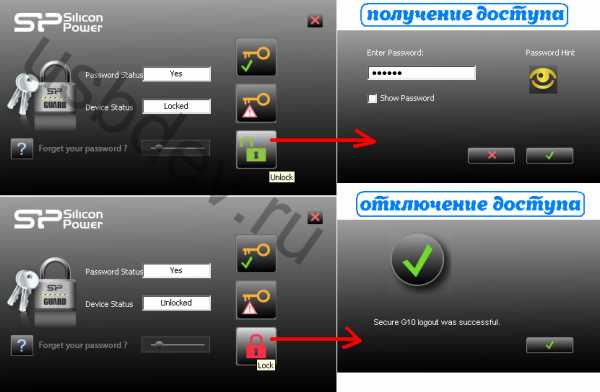
MODE8
Действия аналогичны тем, что мы делали в параграфе про седьмой режим, но из-за того что флешка была прошита прошивальщиком в восьмой режим, на выходе имеем небольшие отличия.
А именно, в системе всегда виден только один из разделов. При подключении флеш к компьютеру это публичная часть, которая никак не выдаёт наличие потайной. Для получения доступа к SECURE-разделу нужно ввести пароль в LOCK-утилите, запущенной с любого носителя.
УДАЛЕНИЕ ПАРОЛЯ И РАЗДЕЛОВ
Отключать парольную защиту и удалять партиции нужно тем же чем вы их и создавали. Для удаления пароля в LOCK-приложении есть кнопка Disable Password, которая поможет снять блокировку без потери данных на разделе.
КАКУЮ ПРОГРАММУ ЛУЧШЕ ИСПОЛЬЗОВАТЬ?
Доступных нам утилит более десятка и сразу даже не очень понятно какая нужна для конкретной флешки.
– Flash Lock Security App
– Imation LOCK
– Imation USB 3.0 PD Locker
– Lenovo MagicDisk Security utility
– MemorexLock App
– Memorex Secure TD
– MyLocker
– Silicon Power USB DISK Pro Security App
– Silicon Power Guard
– TDK Flash Lock Security App
– TDK LoR Lock
– USB DISK Pro Security App
По большому счету, почти все они это брендированные модификации трёх основных утилит выпущенных для Phison-контроллеров:
– LOCK
– UDP
– USB3.0 Locker
USB 3.0 Locker, как бы специально под USB3.0-модели флешек делались, но лично мне не нравится. Так в MODE3 они упорно не хотят работать с флешками. Хотя это не тока их болезнь, схожие симптомы имеют некоторые версии совсем других утилит.
Предпочитаю использовать какую-нибудь из актуальных версий LOCK-приложения, от одного из производителя флешек, например – Silicon Power Guard v2.49 [8 Mar 2016] .
ПОДДЕРЖИВАЕМЫЕ ПЛАТФОРМЫ
С этим у физонов всё очень даже неплохо, по сравнению с его конкурентами, которые совместимы только с операционными системами семейства Microsoft Windows.
Так благодаря компании Silicon-Power, у нас есть приложения SP Guard_MAC.app, совместимые с Apple MacOS.
ОСОБЕННОСТИ
[1] Установление, а также снятие пароля, не влечёт за собой ни форматирования устройства, ни как следствие потерю данных. Но в целях сохранности, я не рекомендую производить какие-либо операции с флешками в служебных утилитах, данные на которых вы опасаетесь потерять.
[2] Пароль задаётся длинной от 1 до 16 символов, также можно указать для себя подсказку, с помощью которой вы сможете если что вспомнить его.
[3] В зависимости от используемой утилиты, минимальный объём SECURE-области будет ограничен от 1 до 9 мегабайт (а может и более). Отчасти, это связанно непосредственно с самими LOCK-приложениями, которые имеют различный объём. И тенденция в общем такая, что чем свежее версия программы, тем больше места она занимает.
[4] При вводе неверного пароля 6 раз подряд, флешка будет отформатирована и данные безвозвратно потеряны. Что обеспечивает достаточно надежную защиту данных, от несанкционированного доступа.
ВОЗМОЖНЫЕ ПРОБЛЕМЫ
В ходе подготовки материала, я столкнулся только с одним случаем некорректной работы программного обеспечения LOCK. В результате чего, ни одно LOCK-приложение не могло установить пароль на флешку в режиме MODE3. Хотя и выдавала все типичные мессенджы, как ни в чём не бывало. В других режимах и состояниях проблема не наблюдалась.
Эта была USB3.0 флешка на контроллере Phison PS2251-03 с флеш-памятью Toshiba MLC [98 D7 84 93 72 D7].
Столкнувшимся с проблемами при создании запаролленного раздела на флеш-диске, прошу писать на ФОРУМ ПРОЕКТА USBDEV.
www.usbdev.ru
Флешка защищена от записи: что делать, как разблокировать — Vervekin.Ru
Иногда USB-флешки перестают читаться. Наверное, это самый грустный момент для владельца устройства, на котором находятся важные данные. Иногда возникает ситуация не столь печальная, но по-своему тоже неприятная, когда накопитель нормально видится и читается всей домашней техникой от планшета до телевизора, но записать при этом на него что-либо невозможно. А при попытке отформатировать устройство, компьютер выбрасывает системное сообщение о том, что флешка защищена от записи. Что делать в таком случае? Давайте попробуем разобраться.
Мне на днях как раз закинули флешку SmartBuy 64 Gb с подобной проблемой, и так вышло, что прежде чем удалось ее реанимировать, пришлось проверить большинство из доступных способов, о которых шла речь в статьях типа «Все способы снятия защиты от записи с флешки». Об этих эзотерических способах, найденных в сетевых просторах, поведаю в первую очередь — мало ли, вдруг кому-то что-нибудь из этого поможет.
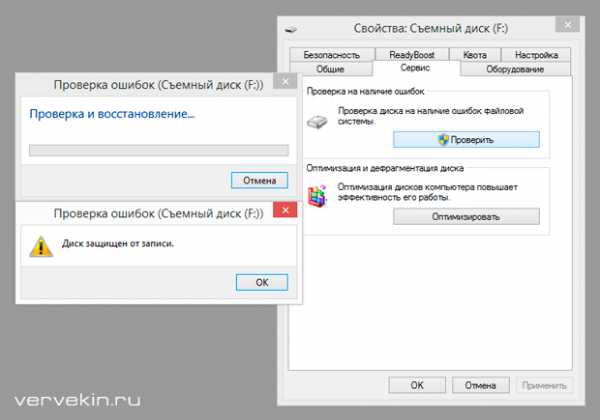
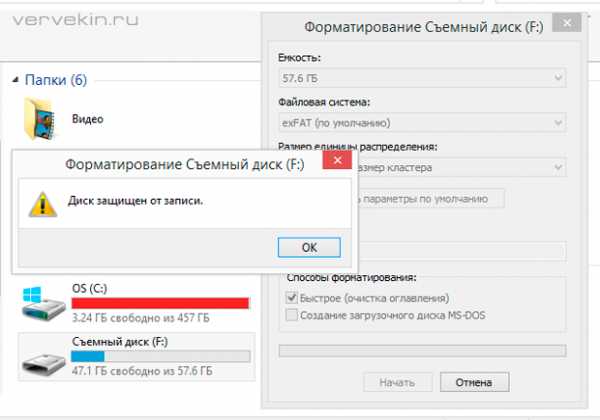
Итак, у нас имеется флешка, которая защищена от записи, и нам надо ее разблокировать (снять защиту) или, в крайнем случае, отформатировать в Windows так, чтобы проблем с ней больше не возникало. При этом стандартные функции операционной системы, такие как проверка диска и форматирование недоступны или не работают должным образом.
Как снять защиту от записи с USB флешки
Пару слов хотелось бы сказать о причинах, которые устранить достаточно просто — главное вовремя вспомнить о самой их возможности. Затем — обо всем остальном.
Банальное: встроенная защита, вирус
Первая из причин весьма банальна, но тем не менее, во всех инструкциях по эксплуатации к бытовым приборам в разделе «Диагностика и устранение неисправностей» в первом пункте принято писать: «Проверьте, подключено ли устройство к сети» )) К USB-накопителям инструкций прилагать не принято, а если какая-то полезная информация и присутствует на упаковке, она, как правило, скоро оказывается среди бытовых отходов. Так вот, часть флешек выпускалось и продолжает выпускаться с встроенной возможностью защиты от записи и удаления данных. Сразу скажу, что речь идет не о том варианте, что представлен на фото ниже:

Те из флешек, которые снабжены защитой данных, в большинстве случаев выглядят вполне обычно. При этом даже хозяин такого устройства не всегда помнит о том, что на флешке имеется небольшой рычажок (переключатель), при случайном (или неслучайном) переключении которого флеш-накопитель начинает работать исключительно в режиме чтения.

То есть, в первую очередь, следует убедиться в наличии/отсутствии механического ползунка-переключателя на корпусе и, при необходимости, передвинуть его в правильное положение.
Второй из банальных и, к сожалению, не редких случаев — заражение флешки вирусом. От этого никто не застрахован. Если под рукой имеется компьютер или ноутбук с установленной антивирусной программой, задача по разблокировке решается быстро — путем полной проверки устройства и очистки его от вредоносных программ. Из бесплатных мощных и функциональных средств защиты для персонального компьютера могу порекомендовать Avira-антивирус.
RegEdit — снятие защиты через реестр
Пользовательский доступ к этой иерархически скомпонованной базе данных параметров и настроек Windows существовал с самых ранних версий этой операционной системы. Как ни странно, за все эти годы (с 1995-го года точно) не изменилось и средство для работы с реестром — встроенный в систему редактор реестра Regedit, всегда находящийся в системной папке Windows и вызываемый с рабочего стола через кнопку «Пуск» — Пункт меню «Выполнить» — Команда «regedit».
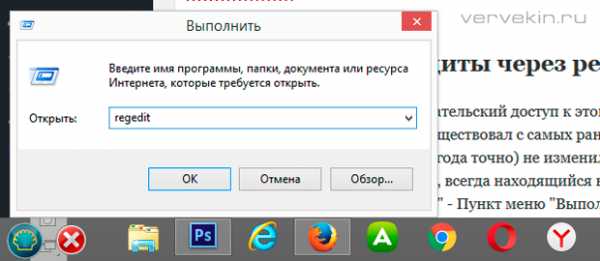
Главное, при работе с реестром — не совершать необдуманных действий. Неосмотрительное изменение или удаление записи реестра может привести к ошибкам, вплоть до невозможности загрузки системы. Но кто предупрежден, тот вооружен.
Когда редактор реестра запустится, в его древовидной структуре нужно добраться до раздела, расположенного по адресу: HKEY_LOCAL_MACHINE\ SYSTEM\ CurrentControlSet\ Control.
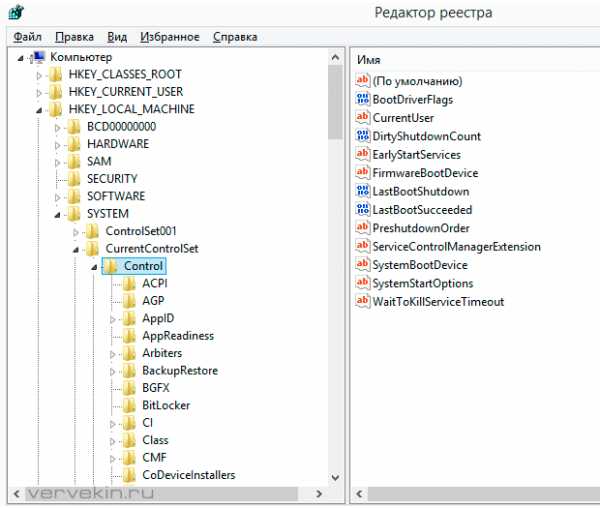
Затем в разделе Control следует отыскать подраздел StorageDevicePolicies, содержащий параметр WriteProtect. Если такового не окажется, его надо создать: нажимаем правую кнопку мыши, в контекстном меню выбираем Параметр DWORD (32 бита) и присваиваем ему имя WriteProtect.
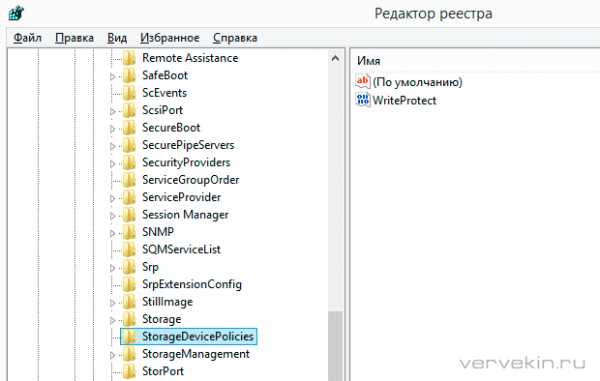
Осталось установить параметру WriteProtect значение, равное нулю (0). Делается это тоже через правую кнопку мыши и выбор в контекстном меню строки Изменить. Выбирается шестнадцатеричная система счисления, в доступное для редактирования поле вводится 0.
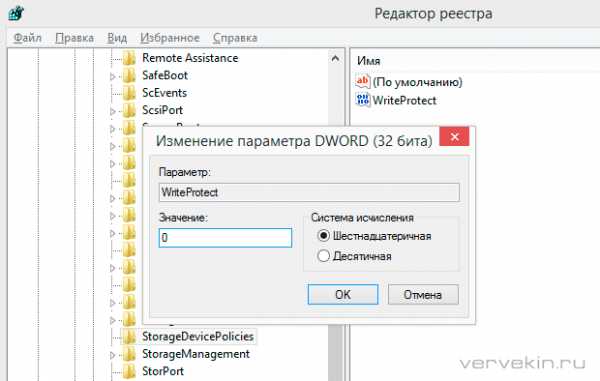
Все изменения в реестре применяются только после перезагрузки системы. Затем можно вставить в USB-разъем заблокированную флешку и отформатировать ее средствами Windows. Для флешек большого объема желательно при форматировании выбрать файловую систему NTFS, это позволит ей работать с файлами размером более 4Gb.
DiskPart — разблокировка флешки в командной строке Windows
Еще один интересный инструмент операционной системы Windows, напоминающий нам уже о временах MS-DOS — консоль системы или интерпретатор команд cmd.exe, находящийся по адресу: C:/Windows/System32/, запускать его необходимо всегда от имени администратора. Консоль присутствует во всех версиях Windows.
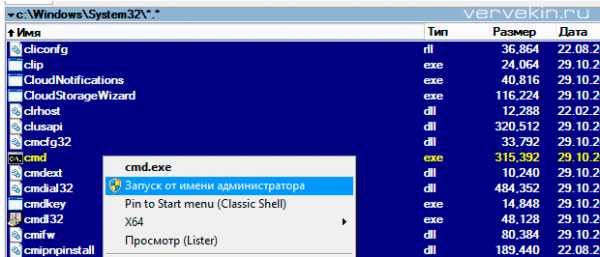
Подключаем флешку в USB-разъем компьютера или ноутбука и дожидаемся момента, когда система увидит устройство. Затем в открывшемся окошке с черным фоном:
- Вводим команду управления дисками Diskpart
- Смотрим, какие диски есть в системе с помощью команды list disk
- Выбираем флешку, ориентируясь по объему диска, командой select disk (в данном случае накопителю в системе присвоен номер 1)
- Снимаем с флешки защиту от записи (атрибут «Только чтение») командой attributes disk clear readonly
Вся последовательность действий представлена на скриншоте ниже. В результате выполнения последовательности операций мы должны получить ответ: Атрибуты диска успешно очищены. если этот ответ получен, флешка будет разблокирована.
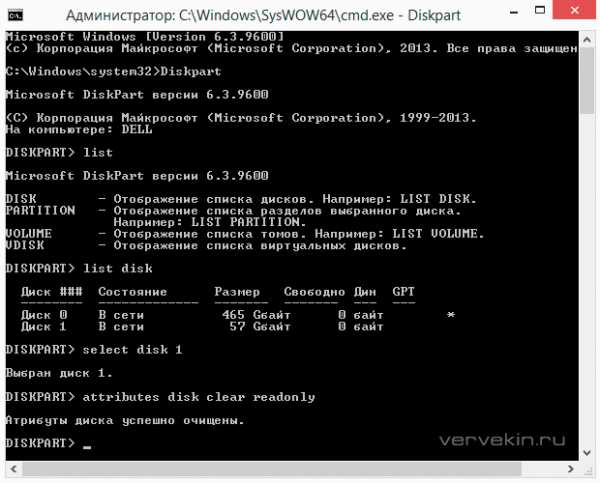
Почему флешка защищена от записи
Самое время поднять этот вопрос. И вот по какой причине. Обоими описанными выше способами снять защиту от записи и отформатировать заблокированную флешку SmartBuy объемом 64Gb удалось с первого раза, с единственной оговоркой — ненадолго. То есть, флешка без проблем была отформатирована, на нее были записаны новые данные, которые исправно считывались на любых устройствах. Но после попытки что-либо записать на нее в другом компьютере ситуация повторилась. Получалось, что другой компьютер заблокировал флешку снова. И уже никакое редактирование реестра не помогало исправить ситуацию. А вызывать каждый раз командную строку и вводить в ней кучу команд — согласитесь, нецелесообразно.
Другие способы снять защиту записи на флешку с компьютера не стану даже описывать. Возможно, когда-то эти, рассматриваемые в ТОПовых статьях способы и работали: с флешками небольшого объема, с операционными системами младше Windows 10 и Windows 8. Не буду утверждать обратного, скажу лишь, что экспериментов было проведено достаточно много, немало было перечитано статей в блогах и топиков на форумах.
Вывод был сделан следующий: системными средствами Windows пытаться исправить данную проблему бесполезно, ибо проблема не в системе, а в самой флешке: ее контроллере или чипах памяти. В подтверждение этого приведу еще один скриншот:

То есть, проблема в начинке самой флешки, это уже названные выше контроллер и память. Все, что рядовому владельцу USB-накопителя требуется знать — это то, что независимо от внешнего вида флешки и названия бренда на корпусе, внутри у нее может быть все, что угодно — контроллер одного производителя, память — другого. Даже если вы будете покупать флешки только одно бренда (SanDisk, Transcend, Kingston, SmartBuy, Apacer — любого из названных или другого, неважно), нет никакой гарантии, что внутри флешек будет одинаковая начинка. А это значит, что от столкновения с ситуацией, когда флешка перестала читаться, не форматируется и система при обращении к ней выдает каждый раз сообщение «диск защищен от записи», не застрахован никто. И, по сути, идеальный вариант решения проблемы: обмен устройства по гарантии (чеку).
Вопрос теперь в том, что делать, если заблокированная флешка осталась, а чека от нее нет. В этом случае придут на помощь специальные программы, снимающие защиту от записи флешки.
Форматирование флешки, защищенной от записи
Понятно, что прежде всего необходимо достоверно идентифицировать носитель памяти, что не всегда возможно по внешним признакам: надписи на флешке стерты, их нет изначально или флешка выполнена в подарочном варианте.
Идентификация USB-флешки
Самый простой способ узнать производителя устройства — посмотреть в Windows его свойства как внешнего диска, появляющегося в системе при подключении, или через Диспетчер устройств:
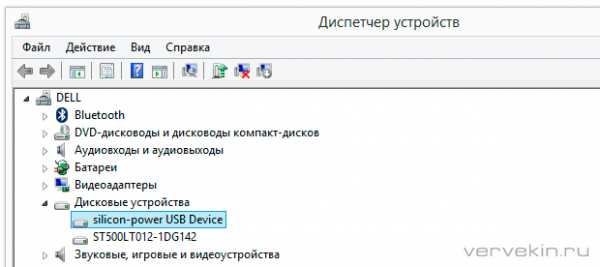
В случае, когда системой устройство однозначно не идентифицируется, можно попробовать определить его начинку с помощью бесплатных простых утилит, помогающих определить модель USB контроллера, модель и тип памяти для многих современных USB флешек, физический объем памяти, идентификаторы VID и PID (нынче не имеющие смысла), а также некоторые другие параметры, полезные для специалистов.
При работе с описываемыми программами не рекомендуется подключать к USB-портам компьютера одновременно несколько флешек и запускать одновременно несколько программ для определения свойств накопителя. Кроме того, эти программы не предназначены для идентификации SD и microSD карт памяти.
Flash Drive Information Extractor
Скачать можно с официального сайта программы здесь (архив usbflashinfo.zip, исполняемый файл GetFlashInfo.exe) — простая утилита, выдающая всю информацию об устройстве через несколько секунд после нажатия единственной кнопки. Иногда для диагностики может потребоваться до 30 секунд. Если произошло «зависание» программы», нужно, не закрывая утилиту, вынуть флешку — информация должна появиться. Как уверяют разработчики, программа сработает, даже если на флешке разрушена файловая система или поврежден загрузочный сектор.
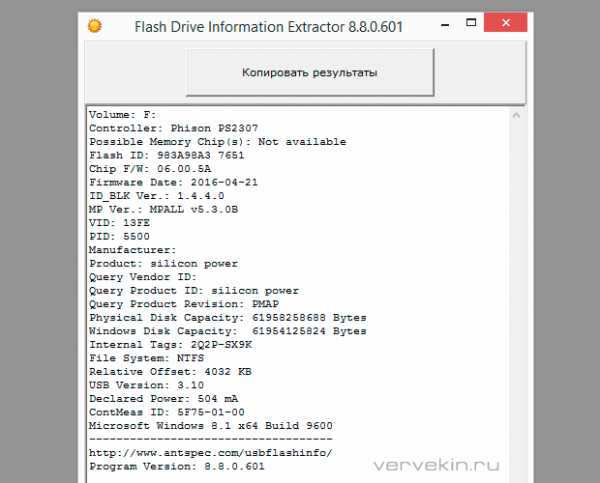
ChipGenius
Версию программы от 13.04.2017 скачать можно здесь. Утилита китайская, но с англоязычным интерфейсом. Считается лидером в своем сегменте, так как регулярно обновляется и наиболее совместима с различными моделями контроллеров. Способна работать не только с контоллерами USB-флешек, но и с различными моделями Card-Reader’ов и MP3-плееров.
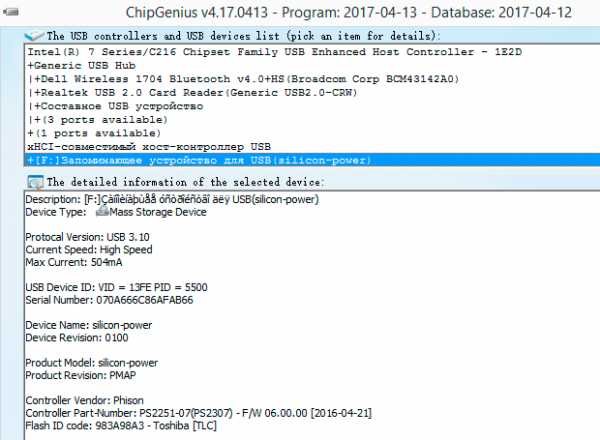
CheckUDisk
Скачать можно здесь. Программа 2010 года, морально устаревшая, флешки показывает только при поставленной галочке All USB Device, информации об устройстве выдает очень мало, но может пригодиться для работы со старыми флешками.
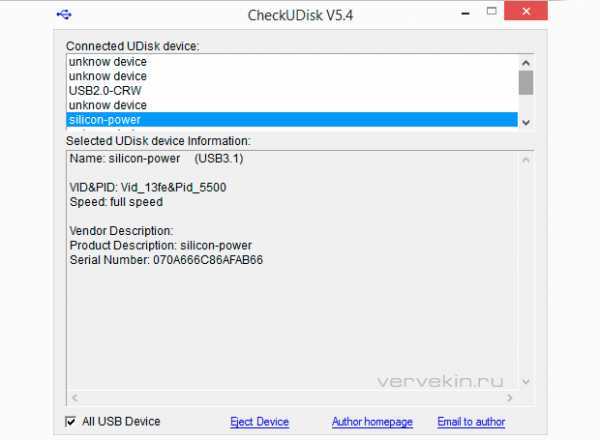
Программы для форматирования защищенных флешек
Эти маленькие программы абсолютно бесплатны, не требуют установки, не содержат рекламы. Несмотря на то, что большинство утилит нельзя назвать слишком свежими, с современными флешками работают они исправно. Главное, не забывать, что эти программы следует запускать в Windows от имени Администратора и предварительно выполнять резервное копирование флешки.
AlcorMP (скачать) — по ссылке множество редакций под разные контроллеры. Программа для восстановления флеш-накопителей, пострадавших в результате системных сбоев. Портативная, установки не требует. Однако требует внимательного изучения настроек, которых в этой программе очень много (шесть вкладок). Только по одной этой программе необходим отдельный обзор. Интерфейс англоязычный, но разобраться, при желании можно. К сожалению, видит не все флешки.
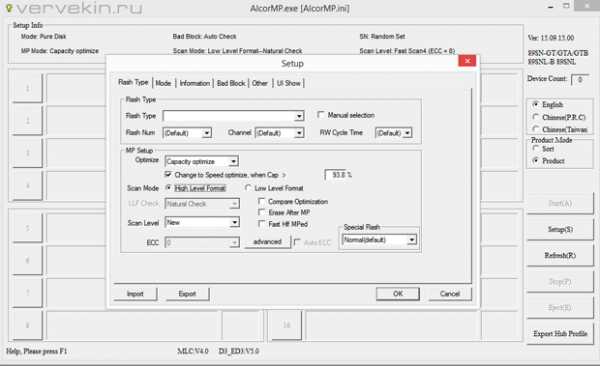
Kingston Format Utility (скачать) — похоже, работает только с флешками от Kingston. Во всяком случае, у меня флешки других производителей видеть отказывалась наотрез. Примитивный и понятный интерфейс с минимумом настроек.
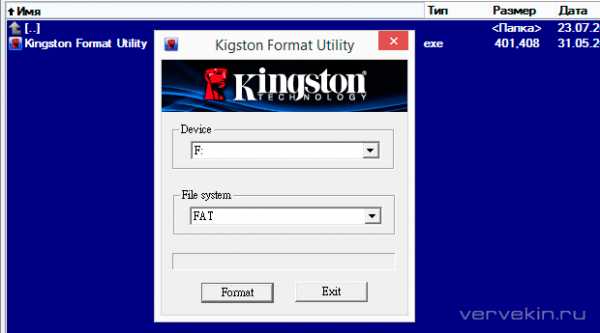
HP USB Disk Storage Format Tool (скачать) — простая утилита для форматирования. Никаких наворотов: выбираем файловую систему, прописываем имя флешки, нажимаем Start. Есть быстрое форматирование, но в случае, когда надо снять защиту от записи, лучше форматировать в обычном режиме.
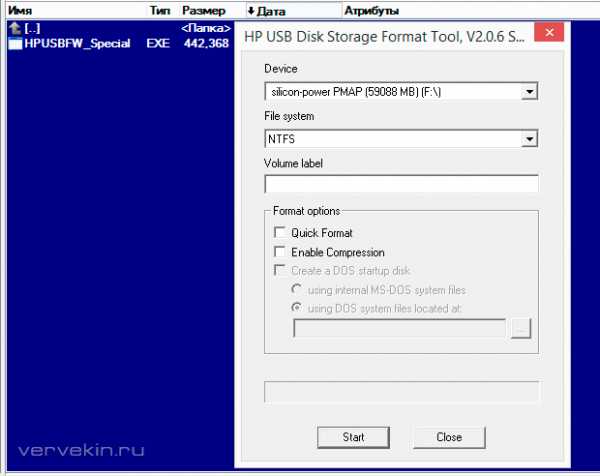
Silicon Power Low Level Formatter (скачать), файл Formatter_SiliconPower.exe — программа для форматирования флешек, защищенных от записи на распространенном контроллере Phison. Вообще ничего не спрашивает, предлагает или отформатировать флешку или отказаться.
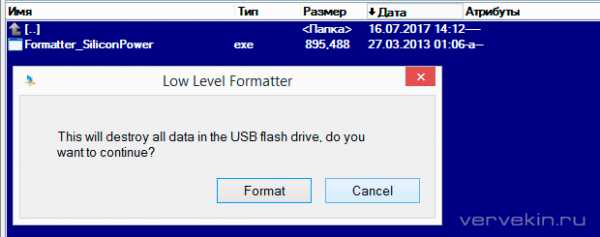
Что делать в случае, если подходящей по названию бренда программы не нашлось? Это не беда. По многочисленным отзывам пользователей, две последние из перечисленных программ работают и с флешками других производителей. Нужно пробовать. В моем случае с форматированием флешки от SmartBuy замечательно справилась утилита Formatter от SiliconPower, ей понадобилось всего несколько секунд на то, чтобы разблокировать флешку защищенную от записи. При этом все файлы на флешке, как ни странно, не потерялись, несмотря на предупреждение о том, что данные будут уничтожены. Флешка работает без глюков до сих пор.
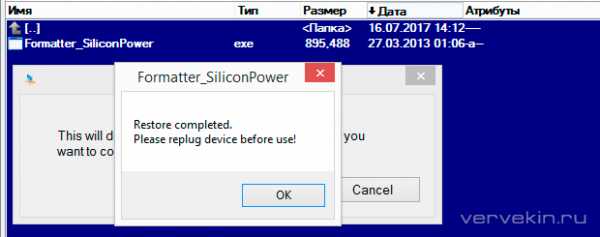
Кроме перечисленных программ, можно воспользоваться утилитой D-Soft Flash Doctor (скачать). Это довольно интересное ПО, предназначеное не только для низкоуровневого форматирования флешек, но и для их диагностики и исправления ошибок. Интерфейс программы простой и русифицированный.

Дополнительная информация
Для тех, кому интересно самостоятельно разбираться с особенностями восстановления и разблокирования USB-флешек, и тех, кому приведенная в статье информация не помогла, хочу порекомендовать два полезных русскоязычных ресурса по этой теме:
- FlashBoot.Ru (здесь)
- USBdev.Ru (здесь)
Уверен, эти сайты помогут вашим флешкам обрести второе дыхание, и даже — новую жизнь.
Своим опытом по ремонту флешек предлагаю поделиться в комментариях.
Расскажите об этой статье в соцсетях:
vervekin.ru
Шифрование флешки (USB-накопителя) с помощью BitLocker
В профессиональных и корпоративных версиях Windows реализована программа для шифрования под названием BitLocker. Благодаря тесной интеграции с операционной системой использование этой программы в некоторых аспектах более удобно, чем использование других программ шифрования. В частности, если зашифровать с помощью BitLocker флешку, то при подключении ее к компьютеру система автоматически будет сообщать, что информация зашифрована и необходимо ввести пароль. В этой статье будет описано, как произвести шифрование флешки с помощью BitLocker и как пользоваться такой флешкой в повседневной работе.
Особенности использования BitLocker
Как уже упоминалось, BitLocker является простым и удобным средством защиты информации. Тем не менее его использование связано с рядом ограничений. В первую очередь стоит иметь в виду, что эта программа комплектуется далеко не со всеми версиями Windows. А это означает, что с высокой долей вероятности может возникнуть ситуация, когда зашифрованную флешку не получится открыть, находясь у кого-то в гостях. Не говоря уже о том, что даже на Вашей операционной системе BitLocker может оказаться недоступным.
Другой неприятной особенностью является то, что нет возможности хоть как-то скрыть факт шифрования флешки — операционная система прямо и открыто сообщает, что флешка зашифрована и спрашивает пароль. Помимо этого сама программа имеет закрытые исходные коды, что говорит о потенциальной небезопасности программы — ведь разработчики через возможные закладки в коде могут получать доступ к шифрованным томам пользователей.
Исходя из всего вышесказанного стоит взвесить все «За» и «Против», и в случае нежелательности использования BitLocker воспользоваться бесплатными аналогами с открытым исходным кодом, например TrueCrypt (этой программой производили шифрование жесткого диска).
Создание зашифрованной флешки
Чтобы начать шифрование флешки, нужно открыть проводник Windows, выбрать нужный диск из списка дисков и через правую кнопку мыши выбрать пункт меню «Включить BitLocker».
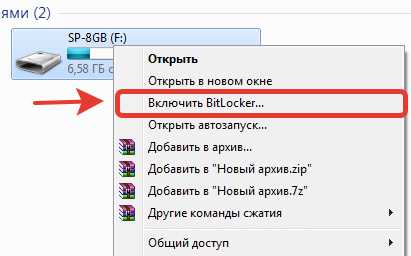
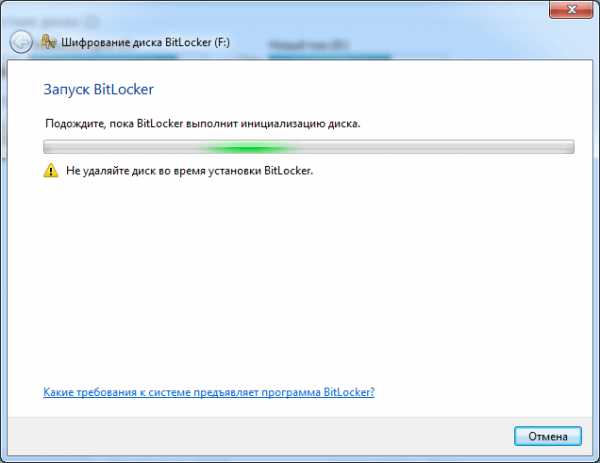
После этого будет предложено задать пароль для блокировки скрытой информации. Помимо пароля в программе заложена возможность использования смарт-карт. Но такой вид устройств мало распространен в наших краях, и поэтому скорее всего вряд ли эта опция может понадобиться большинству пользователей.
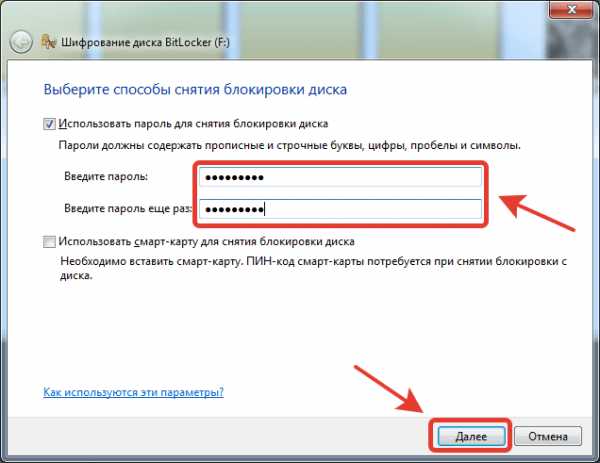
Следующий шаг — это сохранение ключа восстановления, который может пригодиться в случае если пароль будет забыт. Если Ваш компьютер находится в безопасном месте и шифрование флешки нужно для доступа к ней вне этого безопасного помещения, то можно выбрать вариант сохранения ключа восстановления на диске. В противном случае стоит этот ключ не сохранять, а распечатать и спрятать в другом надежном месте.
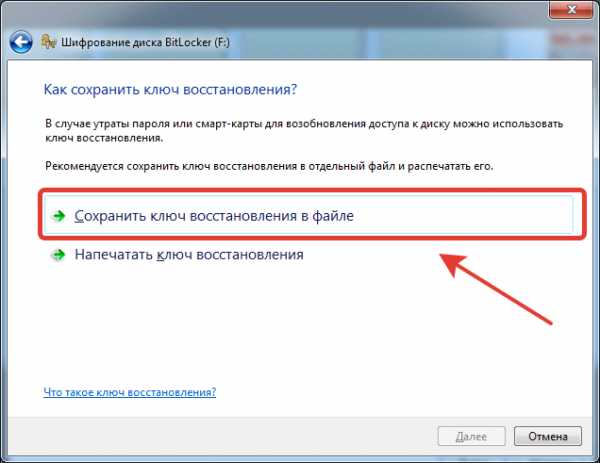
Если же флешка используется только для переноса файлов и хранящаяся на ней информация не нуждается в особом охранении и может быть удалена в любой момент, то в целях безопасности можно удалить ключ восстановления сразу после сохранения. А для большей надежности стоит предварительно открыть его в текстовом редакторе и заменить текст на какой-нибудь другой — чтобы злоумышленник, получивший доступ к компьютеру, не мог с помощью программ по восстановлению удаленных файлов раздобыть этот ключ восстановления.
Когда вопрос с ключом решен, появляется возможность перейти к следующему этапу — начать непосредственно шифрование флешки.
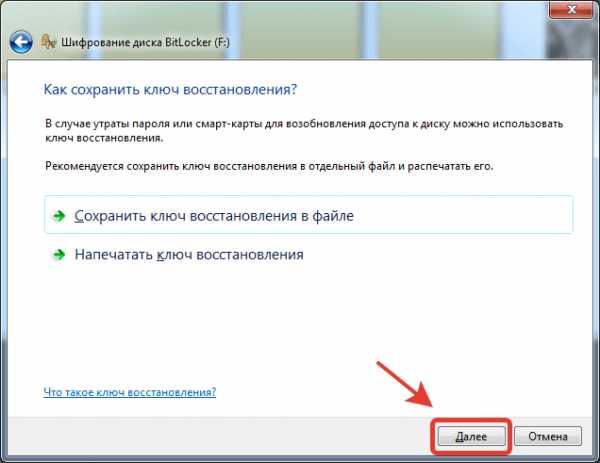
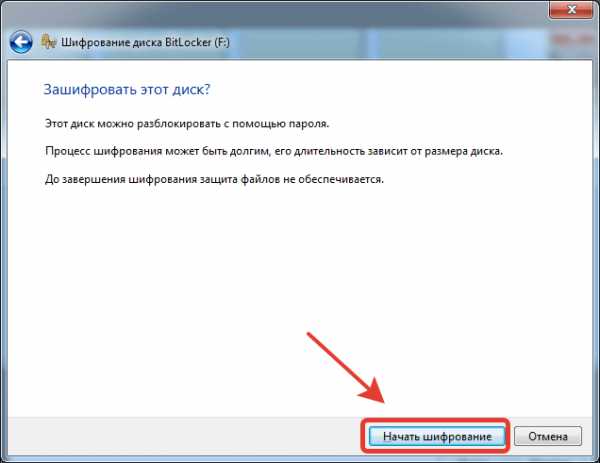
В зависимости от размера флешки и скорости работы по USB-порту длительность этой процедуры может быть от пары минут до получаса и больше.

При этом важно дождаться сообщения об успешном завершении операции. Если прервать шифрование, не дождавшись окончания процесса, то диск может оказаться неработоспособным.
По окончании процесса можно удостовериться, что флешка отображается в проводнике Windows как зашифрованная, о чем свидетельствует изображение замка поверх диска.
Использование зашифрованной флешки
Доступ к зашифрованному тому на флешке осуществляется путем ввода пароля. При этом стоит отметить, что если доступ к файлам открыт, то он будет оставаться таковым либо до перезагрузки системы, либо до размонтирования диска. В нашем случае, чтобы увидеть как это работает, достаточно просто вынуть и снова вставить флешку в USB-слот. После этой операции в проводнике Windows диск будет обозначен как зашифрованный без информации о его имени и размере.
А при первой же попытке доступа к диску система запросит пароль, который был задан при шифровании.
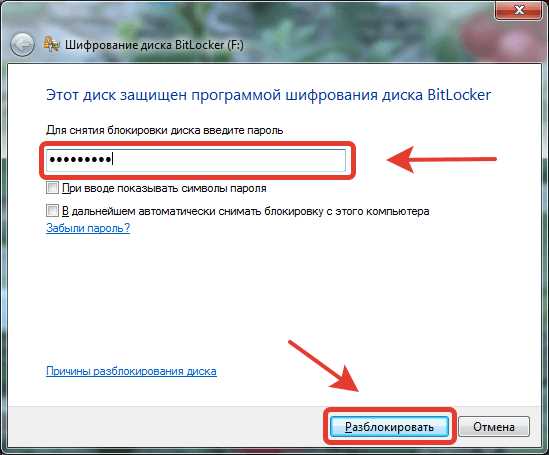
После правильного введения пароля содержимое шифрованного раздела будет доступно в обычном режиме. Также появится возможность управления параметрами шифрования. В частности можно заменить пароль, сохранить ключ восстановления, а также включить автоматическую разблокировку шифрованного диска именно на этом компьютере. Для доступа к этим функциям нужно вызвать контекстное меню для шифрованного диска, и выбрать пункт «Управление BitLocker».
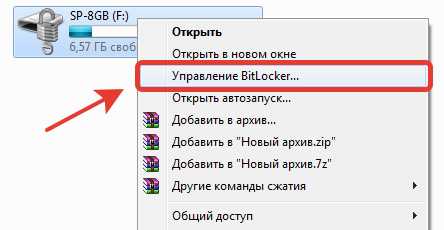
В результате появится вот такое окно с выбором нужного варианта.
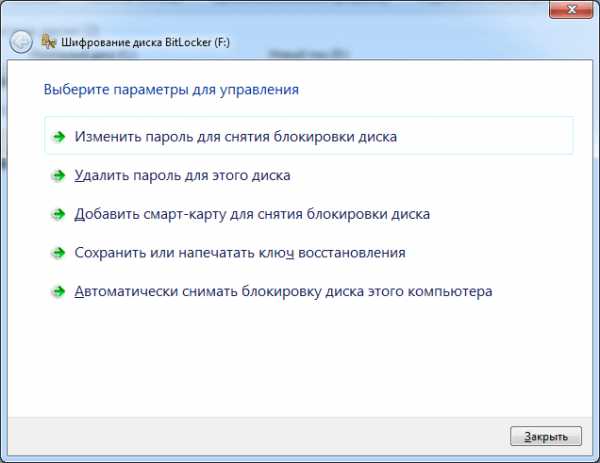
К сожалению среди этих вариантов нет возможности отключения шифрования для диска. Поэтому для того, чтобы вернуть флешку в незашифрованное состояние, понадобится отформатировать ее. При этом все данные на диске будут потеряны. Соответственно, если они нужны, потребуется сохранить их предварительно на жесткий диск компьютера, чтобы уже потом перенести обратно на уже незашифрованный диск.
Итоги
Встроенная в некоторые версии Windows программа BitLocker предоставляет базовые возможности для шифрования дисков. В частности, ею можно пользоваться для шифрования флешки без установки дополнительного программного обеспечения. В то же время за такой простотой в использовании скрывается и ряд недостатков, которые полезно знать, прежде чем делать выбор между использованием BitLocker и другими программами по шифрованию данных.
livelenta.com


