Быстрая настройка Wi-Fi роутера TP-LINK Archer C7 (AC1750)
Сегодня мы будем настраивать двухдиапазонный маршрутизатор TP-LINK Archer C7. Если вы уже приобрели этот роутер, и хотите быстрее его подключить и настроить, то переходите к следующему подзаголовку. А я напишу еще несколько слов об этом роутере для тех, кто только выбирает роутер и задумался о покупке модели Archer C7.
TP-LINK Archer C7 – это отличная модель маршрутизатора для частного дома, квартиры, и даже офиса. Когда у вас много разных устройств, вы хотите без проблем играть в онлайн игры, смотреть видео и т. д. И при этом не знать, что такое постоянные обрывы интернет-соединения, проседание пинга, падение скорости и тому подобное.

Это мощный маршрутизатор, в котором есть все современные фишки, о которых я так часто вспоминал в статье советы по выбору Wi-Fi роутера для дома, или квартиры. А именно: поддержка Wi-Fi 5 GHz (802.11ac), и два USB-порта. Этот маршрутизатор будет актуальным еще длительное время. Ну и цена для такого функционала вполне хорошая. Немного больше ста долларов.
Так как у нас здесь инструкция по настройке Archer C7 (AC1750), а не обзор и описание технических характеристик, то более подробную информацию по этой модели я напишу на отдельной странице. А сейчас мы займемся подключением этого маршрутизатора, и его настройкой.
У меня TP-LINK Archer C7 аппаратной версии v2. Поставил я последнюю прошивку, почему-то думал, что будет уже новая, голубая панель управления. Но нет, осталась зеленная. Мне кажется, что новая страница с настройками будет уже с третей аппаратной версии. Рассмотрим настройку еще на старой версии web-интерфейса. Если у вас новая прошивка, то смотрите для примера инструкцию по настройке TP-LINK Archer C8.
Если вы хотите настраивать маршрутизатор по Wi-FI с мобильного устройства (планшета), то советую делать это через приложение TP-LINK Tether. Так же, в комплекте идет диск с утилитой для быстрой настройки. Вот инструкция по настройке роутера с диска.
Как подключить роутер TP-LINK Archer C7?
Достаточно подключить адаптер питания, в WAN-порт (он синий и подписан Ethernet) подключаем интернет, и с помощью кабеля, который вы найдете в комплекте, соединяем роутер с компьютером. Должно получится примерно так:

Включаем питание маршрутизатора, и с компьютера, к которому подключились, нужно зайти в настройки. К маршрутизатору так же можно подключится по Wi-Fi сети. Вся заводская информация (название Wi-Fi сетей, пароль к Wi-Fi, адрес для входа в настройки, стандартные имя пользователя и пароль) указаны снизу маршрутизатора, на наклейке.

Открываем любой браузер, и переходим по адресу tplinklogin.net (192.168.0.1 так же работает). Вводим имя пользователя и пароль. По умолчанию это admin и admin.
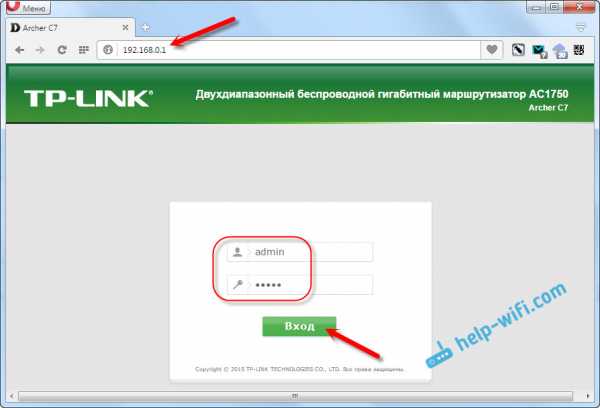
Откроются настройки маршрутизатора, где мы сможем задать все необходимые параметры. Настроить интернет и Wi-Fi сеть.
Настройка TP-LINK Archer C7
Нам главное настроить интернет, настроить Wi-Fi сеть, и поставить пароль. Сделать это можно на разных вкладках в панели управления. А можно воспользоваться мастером быстрой настройки. Что мы и сделаем.
Слева переходим на вкладку «Быстрая настройка», и нажимаем кнопку «Далее».

Сейчас внимание! Если у вас сразу появится окно с настройкой Wi-Fi, то это значит, что подключение к интернету настроилось автоматически (скорее всего, у вас подключение «Динамический IP»). Просто прокрутите страницу немного ниже, и продолжайте настройку беспроводной сети.
Но, скорее всего, нужно будет задать параметры для подключения к интернет провайдеру. Первый способ, выбрать свою страну, регион и интернет-провайдера из списка (такой возможности может не быть на более старых версиях прошивки). Если вы не найдете своего провайдера, то поставьте галочку возле пункта «Я не нашел подходящих настроек». И нажмите «Далее».

Нужно выделить тот тип подключения, который использует ваш интернет-провайдер (Динамический IP-адрес, Статический IP-адрес, PPPoE, L2TP, PPTP). Если не знаете, то лучше уточнить у поддержки провайдера. Так же, можно посмотреть на официальном сайте, или посмотреть в договоре о подключении. Там же должны быть указаны необходимые данные для подключения: имя пользователя, пароль (если они нужны).
Если вы выберите «Динамический IP-адрес», то нужно будет только указать, есть ли привязка по MAC-адресу, или нет. Если есть, то клонируем MAC-адрес с компьютера. Если нет, то интернет сразу заработает.
Я выбрал например PPPoE. Нажимаем «Далее» и продолжаем настройку.

Появится окно, в котором нужно указать имя пользователя и пароль (их выдает провайдер). А если у вас L2TP, или PPTP, то нужно будет еще указать сервер. Нажимаем «Далее».
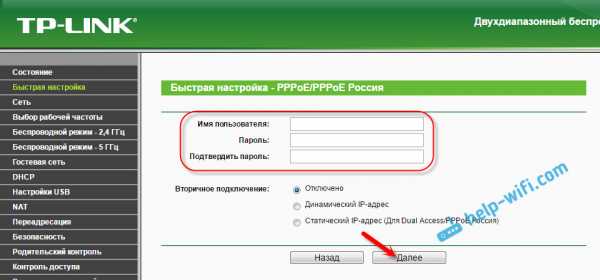
Если все правильно, то появится окно с настройкой Wi-Fi сети. Точнее, окно, в котором нужно выбрать, на какой частоте вы хотите использовать Wi-Fi сеть. Можно выбрать только 2,4 ГГц, или 5 ГГц. Или же использовать одновременно оба диапазона. Выберите нужный пункт, и нажмите «Далее». Я выбрал «Одновременно 2,4 ГГц и 5 ГГц (802.11a/b/g/n/ac)». Это значит, что роутер будет транслировать две Wi-Fi сети на разных частотах.
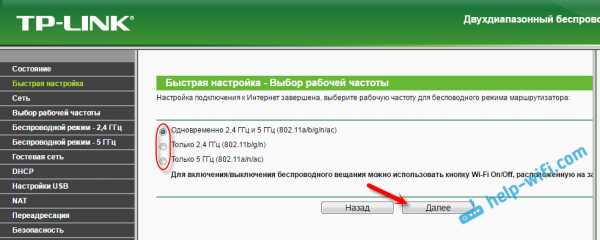
Дальше появится окно, в котором нужно задать имя для Wi-Fi сети, выбрать свой регион, и указать пароль, который будет использоваться для подключения к Wi-Fi. Если вы выбрали «2,4 ГГц и 5 ГГц», то появится два окна, для каждой частоты отдельно.
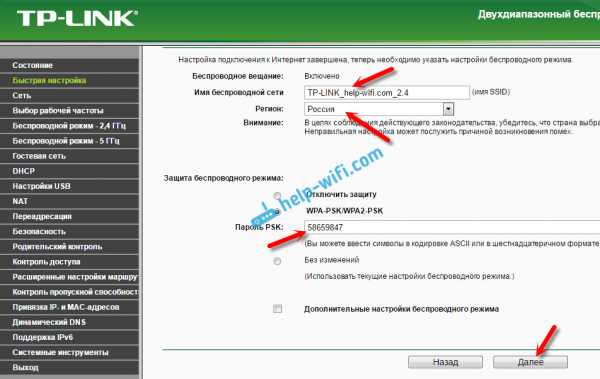
Ну и настройка беспроводный сети на частоте 5 ГГц.
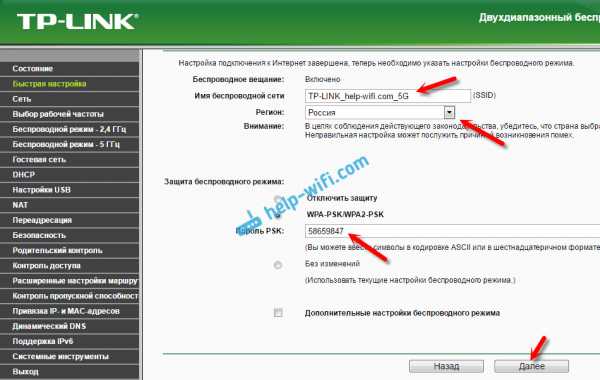
Видим окно с сообщением, что настройка завершена, и интернет работает. Нажимаем на кнопку «Перезагрузить».
Интернет через маршрутизатор работает, название Wi-Fi сети сменили, пароль поставили. Вот и все настройки. Советую еще сменить заводской пароль admin, который используется для защиты настроек маршрутизатора.
Настройка Wi-Fi сети 5 ГГц на роутере Archer C7 (AC1750)
Так как этот маршрутизатор у нас двухдиапазонный, то он может транслировать две Wi-Fi сети на разных частотах: 2,4 ГГц и 5 ГГц. Если в процессе настройки вы например включили только одну частоту, а нужно две, или наоборот, то все это можно сменить в настройках. Так же, отдельно можно сменить название сети и пароль для каждой сети (на каждой частоте).
В панели управления перейдите на вкладку «Выбор рабочей частоты». Там можно указать, на какой частоте роутер будет транслировать беспроводную сеть.
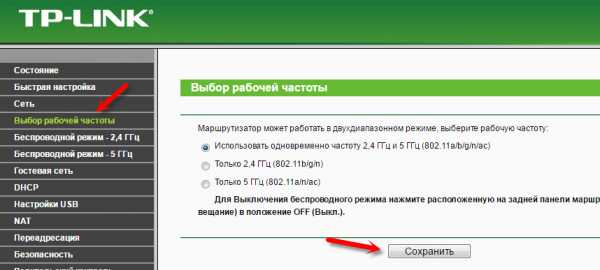
Затем, переходим на вкладку с настройками нужной нам Wi-Fi сети. Например, на «Беспроводной режим – 5 ГГц».
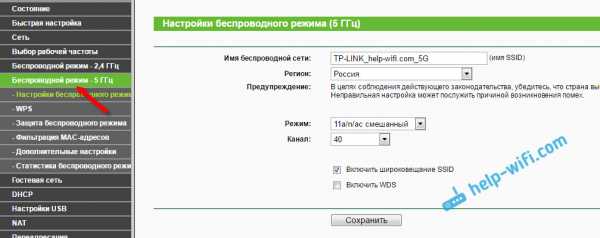
Там уже можно посмотреть, либо сменить необходимые параметры. Все просто и понятно.
Если у вас остались какие-то вопросы по настройке Archer C7, то вы можете оставить их в комментариях. Я показал основные настройки, которые нужно задать для правильной работы маршрутизатора. Но, есть еще много разных функций, которые могут вам пригодится. Например: настройка IPTV, FTP сервера, гостевая сеть и т. д. У нас на сайте есть отдельные инструкции по настройке этих функций. Смотрите в разделе «TP-LINK», или воспользуйтесь поиском по сайту. Всего хорошего!
help-wifi.com
Подключение и настройка TP-Link Archer C7 AC1750 с русским интерфейсом
Настройка подключения по локальной сети
Перед тем, как приступить к настройке роутера, проверим настройки подключения по локальной сети. Для этого:
Windows 7
Нажмем на «Пуск«, «Панель управления«.
Затем нажимаем на «Просмотр состояния сети и задач«.
Далее жмем на «Изменение параметров адаптера«.
В открывшемся окне мы видим «Подключение по локальной сети«. Нажимаем по нему правой кнопкой мыши, выбираем «Свойство«.
Затем из списка выбираем «Протокол Интернета версии 4 (TCP/IPv4)» и нажимаем «Свойство«.
В открывшемся окне Вам нужно выставить галочки «Получить IP-адрес автоматически» и «Получить адрес DNS-сервера автоматически«, затем нажимаем кнопку «Ok«.
Windows 10
Нажмем на «Пуск«, «Параметры«.
Затем нажимаем на «Сеть и Интернет«.
Далее выбираем «Ethernet» и нажимаем на «Настройка параметров адаптера«.
В открывшемся окне мы видим «Ethernet«. Нажимаем по нему правой кнопкой мыши, выбираем «Свойство«.
Затем из списка выбираем «IP версии 4 (TCP/IPv4)» и нажимаем «Свойство«.
В открывшемся окне Вам нужно выставить галочки «Получить IP-адрес автоматически» и «Получить адрес DNS-сервера автоматически
Подключение роутера TP-Link Archer C7 AC1750 к компьютеру
Следующим шагом будет подключение роутера TP-Link Archer C7 AC1750 к Вашему Ноутбуку либо Персональному компьютеру (ПК). Для этого Вам необходимо подключить кабель, который Вам провел провайдер, к синему порту роутера (то есть это тот кабель, который идет в Вашу квартиру, дом, офис, и т.д. из вне), а кабель, который шел в комплекте с роутером, один конец в один из четырех портов, которые обозначены желтым цветом на роутере, а другой конец подключите к Вашему ноутбуку либо ПК. И да, не забудьте подключить кабель питания.
Авторизация роутера TP-Link Archer C7 AC1750
Итак, подключили роутер, теперь Вам нужно через любой браузер (будь это Google Chrome, Mozilla Firefox, Internet Explorer, и т.д.) попасть в его web-интерфейс. Для это открываем браузер и в адресной строке вбиваем адрес роутера: 192.168.0.1 и нажимаем кнопку «Enter
После Мы видим, что роутер требует авторизоваться, т.е. запрашивает имя пользователя и пароль. По умолчанию на роутерах Tp-Link установлены:
- Имя пользователя — admin
- Пароль — admin
Итак, вбиваем данные и нажимаем «Login«
Настройка роутера Tp-Link Archer C7 AC1750
И вот наконец мы попали на Web-интерфейс роутера и теперь Вам необходимо произвести настройки оборудования. Первым делом обезопасим беспроводную сеть, установив пароль на wi-fi. Затем Вам необходимо будет узнать какой тип подключения используется для входа в интернет, это PPTP, L2TP либо PPPOE. Узнать можно позвонив Вашему провайдеру (это организация, с которым Вы заключили договор для предоставления услуги интернет). Итак, начнем настройку роутера.
Настройка пароля на wi-fi
Роутер Tp-Link Archer C7 AC1750 является двухдиапазонный, это означает, что роутер поддерживает 2 рабочие частоты беспроводного соединения, это 2,4 ГГц и 5 ГГц. 5 ГГц позволяет добиться более высокой пропускной способности, но обладает меньшей дальностью действия чем 2,4 ГГц, 2,4 ГГц более подвержена помехам. 5 ГГц поддерживается далеко не всеми устройствами. Поэтому какую именно частоту выбрать, выбирать Вам. Можно выбрать обе, и в зависимости от обстоятельств менять беспроводное соединение уже на Ваших устройствах. В нашем примере Мы рассмотрим именно этот вариант, когда работают 2 частоты.
Итак, переходим на Web-интерфейсе в меню во вкладку «Выбор рабочей частоты» и ставим галочки напротив той частоты, которая больше подходит для Ваших устройств, в нашем случае выбираем обе и нажимаем на кнопку «Сохранить«.
После этого переходим во вкладку «Беспроводной режим — 2.4 ГГц» и попадаем в «Основные настройки«. Здесь необходимо в графе «Имя беспроводной сети» придумать и указать имя Вашей беспроводной сети, данное имя в дальнейшем будет светиться, когда Вы будите подключаться к сети. Советую обозначить в название сети используемую частоту, к примеру: «imya seti 2.4». После выберем «Регион» — Россия и нажимаем кнопку «Сохранить«.
Теперь необходимо поставить пароль на беспроводную сеть. Для этого переходим во вкладку «Защита беспроводного режима» и выбираем тип шифрования «WPA/WPA2-Personal«, ниже выставляем «Тип аутентификации:» на «WPA2-PSK» и «Шифрование:» на «AES«. Данные настройки рекомендуемые. Далее в поле «Пароль беспроводной сети:» придумываем и вбиваем пароль. После жмем «Сохранить«.
После этого переходим во вкладку «Беспроводной режим — 5 ГГц» и попадаем в «Основные настройки«. Здесь необходимо в графе «Имя беспроводной сети» придумать и указать имя Вашей беспроводной сети, данное имя в дальнейшем будет светиться, когда Вы будите подключаться к сети. Советую обозначить в название сети используемую частоту, к примеру: «imya seti 5». После выберем «Регион» — Россия и нажимаем кнопку «Сохранить«.
Теперь необходимо поставить пароль на беспроводную сеть. Для этого переходим во вкладку «Защита беспроводного режима» и выбираем тип шифрования «WPA/WPA2-Personal«, ниже выставляем «Тип аутентификации:» на «WPA2-PSK» и «Шифрование:» на «AES«. Данные настройки рекомендуемые. Далее в поле «Пароль беспроводной сети:» придумываем и вбиваем пароль. После жмем «Сохранить«.
После того, как мы нажали «Сохранить» над этой кнопкой появится надпись, указывающая на то, что настройки сохранены и теперь нам необходимо перезагрузить роутер. Что мы и делаем, нажав на кнопку «click here» отправив роутер на перезагрузку. После перезагрузки имя Вашей беспроводная сеть появится в настройках сети Вашего компьютера.
Настройка PPTP
Предлагаю Вашему вниманию Видео инструкцию по настройке типа подключения PPTP на роутере Tp-Link Archer C7 AC1750 на примере роутера Tp-Link TL-WR1043ND.
Давайте также письменно и иллюстративно рассмотрим настройку подключения PPTP на роутере Tp-Link Archer C7 AC1750.
Итак переходим в меню во вкладку «Сеть«, затем «WAN«.
В «Тип подключения WAN:» выбираем «PPTP/PPTP Россия«, ниже Вам предложат указать имя пользователя (в строке «Имя пользователя:«), пароль (в строке «Пароль:«). Также необходимо будет указать ip-адрес сервера (в строке «IP-адрес/Имя сервера:«). Все вышеперечисленные данные Вам предоставляет провайдер (Организация, которая провела Вам интернет).
Все эти данные обычно прописываются в договоре с провайдером. Если по какой-то причине Вы не смогли их найти, Вам необходимо позвонить на горячую линию Вашего провайдера и узнать как их можно получить.
После того, как Вы внесли все необходимые данные ставите галочку напротив «Подключить автоматически» (Данная настройка будет держать подключение к интернету постоянно, поэтому если у Вас НЕ безлимитный тариф рекомендую поставить галочку напротив «Подключить по требованию«, то есть интернет подключается только в том случае, когда Вы начинаете им пользоваться).
После всех манипуляций с настройками нажимаем кнопку «Сохранить«.
Настройка PPTP со статическим IP-адресом
Рассмотрим настройку подключения PPTP со статическим IP-адресом на роутере Tp-Link Archer C7 AC1750. Обычно статический IP-адрес предоставляется юридическим лицам, либо как дополнительная услуга к основному тарифу физическим лицам.
Итак переходим в меню во вкладку «Сеть«, затем «WAN«.
В «Тип подключения WAN:» выбираем «PPTP/PPTP Россия«, ниже Вам предложат указать имя пользователя (в строке «Имя пользователя:«), пароль (в строке «Пароль:«).
Так как подключение использует статический ip-адрес, Вы ставите галочку напротив «Статический IP-адрес«, далее указываете ip-адрес сервера (в строке «IP-адрес/Имя сервера:«), ip-адрес (в строке «IP-адрес:«), маску подсети (в строке «Маска подсети:«), основной шлюз (в строке «Основной шлюз:«) и DNS (в строке «DNS:«). Все вышеперечисленные данные Вам предоставляет провайдер (Организация, которая провела Вам интернет).
Все эти данные обычно прописываются в договоре с провайдером. Если по какой-то причине Вы не смогли их найти, Вам необходимо позвонить на горячую линию Вашего провайдера и узнать как их можно получить.
После того, как Вы внесли все необходимые данные ставите галочку напротив «Подключить автоматически» (Данная настройка будет держать подключение к интернету постоянно, поэтому если у Вас НЕ безлимитный тариф рекомендую поставить галочку напротив «Подключить по требованию«, то есть интернет подключается только в том случае, когда Вы начинаете им пользоваться).
После всех манипуляций с настройками нажимаем кнопку «Сохранить«.
Настройка L2TP
Рассмотрим настройку подключения L2TP на роутере Tp-Link Archer C7 AC1750.
Итак переходим в меню во вкладку «Сеть«, затем «WAN«.
В «Тип подключения WAN:» выбираем «L2T/L2T Россия«, ниже Вам предложат указать имя пользователя (в строке «Имя пользователя:«), пароль (в строке «Пароль:«). Также необходимо будет указать ip-адрес сервера (в строке «IP-адрес/Имя сервера:«). Все вышеперечисленные данные Вам предоставляет провайдер (Организация, которая провела Вам интернет).
Все эти данные обычно прописываются в договоре с провайдером. Если по какой-то причине Вы не смогли их найти, Вам необходимо позвонить на горячую линию Вашего провайдера и узнать как их можно получить.
После того, как Вы внесли все необходимые данные ставите галочку напротив «Подключить автоматически» (Данная настройка будет держать подключение к интернету постоянно, поэтому если у Вас НЕ безлимитный тариф рекомендую поставить галочку напротив «Подключить по требованию«, то есть интернет подключается только в том случае, когда Вы начинаете им пользоваться).
После всех манипуляций с настройками нажимаем кнопку «Сохранить«.
Настройка L2TP со статическим IP-адресом
Рассмотрим настройку подключения L2TP со статическим IP-адресом на роутере Tp-Link Archer C7 AC1750.
Обычно статический IP-адрес предоставляется юридическим лицам, либо как дополнительная услуга к основному тарифу физическим лицам.
Итак переходим в меню во вкладку «Сеть«, затем «WAN«.
В «Тип подключения WAN:» выбираем «L2TP/L2TP Россия«, ниже Вам предложат указать имя пользователя (в строке «Имя пользователя:«), пароль (в строке «Пароль:«).
Так как подключение использует статический ip-адрес, Вы ставите галочку напротив «Статический IP-адрес«, далее указываете ip-адрес сервера (в строке «IP-адрес/Имя сервера:«), ip-адрес (в строке «IP-адрес:«), маску подсети (в строке «Маска подсети:«), основной шлюз (в строке «Основной шлюз:«) и DNS (в строке «DNS:«). Все вышеперечисленные данные Вам предоставляет провайдер (Организация, которая провела Вам интернет).
Все эти данные обычно прописываются в договоре с провайдером. Если по какой-то причине Вы не смогли их найти, Вам необходимо позвонить на горячую линию Вашего провайдера и узнать как их можно получить.
После того, как Вы внесли все необходимые данные ставите галочку напротив «Подключить автоматически» (Данная настройка будет держать подключение к интернету постоянно, поэтому если у Вас НЕ безлимитный тариф рекомендую поставить галочку напротив «Подключить по требованию«, то есть интернет подключается только в том случае, когда Вы начинаете им пользоваться).
После всех манипуляций с настройками нажимаем кнопку «Сохранить«.
Настройка PPPOE
Предлагаю Вашему вниманию Видео инструкцию по настройке типа подключения PPPOE на роутере Tp-Link Archer C7 AC1750 на примере роутера Tp-Link TL-WR1043ND.
Давайте также письменно и иллюстративно рассмотрим настройку подключения PPPOE на роутере Tp-Link Archer C7 AC1750.
Итак переходим в меню во вкладку «Сеть«, затем «WAN«.
В «Тип подключения WAN:» выбираем «PPPOE/PPPOE Россия«, ниже Вам предложат указать имя пользователя (в строке «Имя пользователя:«), пароль (в строке «Пароль:«) и подтверждение пароля (в строке «Подтвердите пароль:«). Все вышеперечисленные данные Вам предоставляет провайдер (Организация, которая провела Вам интернет).
Все эти данные обычно прописываются в договоре с провайдером. Если по какой-то причине Вы не смогли их найти, Вам необходимо позвонить на горячую линию Вашего провайдера и узнать как их можно получить.
После того, как Вы внесли все необходимые данные ставите галочки напротив «Динамический IP-адрес» и «Подключить автоматически» (Данная настройка будет держать подключение к интернету постоянно, поэтому если у Вас НЕ безлимитный тариф рекомендую поставить галочку напротив «Подключить по требованию«, то есть интернет подключается только в том случае, когда Вы начинаете им пользоваться, либо «Подключить по расписанию«, то есть интернет работает в определенное, указанное Вами время).
После всех манипуляций с настройками нажимаем кнопку «Сохранить«.
Настройка PPPOE со статическим IP-адресом
Рассмотрим настройку подключения PPPOE со статическим IP-адресом на роутере Tp-Link Archer C7 AC1750.
Обычно статический IP-адрес предоставляется юридическим лицам, либо как дополнительная услуга к основному тарифу физическим лицам.
Итак переходим в меню во вкладку «Сеть«, затем «WAN«.
В «Тип подключения WAN:» выбираем «PPPOE/PPPOE Россия«, ниже Вам предложат указать имя пользователя (в строке «Имя пользователя:«), пароль (в строке «Пароль:«) и подтверждение пароля (в строке «Подтвердите пароль:«). Так как подключение использует статический ip-адрес, Вы ставите галочку напротив «Статический IP-адрес«, далее указываете ip-адрес (в строке «IP-адрес:«), маску подсети (в строке «Маска подсети:«).
Все вышеперечисленные данные Вам предоставляет провайдер (Организация, которая провела Вам интернет).
Все эти данные обычно прописываются в договоре с провайдером. Если по какой-то причине Вы не смогли их найти, Вам необходимо позвонить на горячую линию Вашего провайдера и узнать как их можно получить.
После того, как Вы внесли все необходимые данные ставите галочку напротив «Подключить автоматически» (Данная настройка будет держать подключение к интернету постоянно, поэтому если у Вас НЕ безлимитный тариф рекомендую поставить галочку напротив «Подключить по требованию«, то есть интернет подключается только в том случае, когда Вы начинаете им пользоваться, либо «Подключить по расписанию«, то есть интернет работает в определенное, указанное Вами время).
После всех манипуляций с настройками нажимаем кнопку «Save«.
Смена пароля web-интерфейса
Предлагаю Вашему вниманию Видео инструкцию по смене пароля на web-интерфейс роутера Tp-Link Archer C7 AC1750 на примере роутера Tp-Link TL-WR1043ND.
Сброс пароля web-интерфейса
В случае, если Вы поставили пароль на web-интерфейс роутера и забыли его, предлагаю Вашему вниманию посмотреть Видео инструкцию по сбросу пароля web-интерфейса на роутере Tp-Link Archer C7 AC1750 на примере роутера Tp-Link TL-WR1043ND.
Обновление прошивки
Предлагаю Вашему вниманию Видео инструкцию по обновлению прошивки на роутере Tp-Link Archer C7 AC1750 на примере роутера Tp-Link TL-WR1043ND.
Настройка FTP-сервера на роутере Tp-Link Archer C7 AC1750
Предлагаю Вашему вниманию Видео инструкцию по настройка FTP-сервера на роутере Tp-Link Archer C7 AC1750 на примере роутера Tp-Link TL-WR1043ND.
Настройка медиа-сервера на роутере Tp-Link Archer C7 AC1750
Предлагаю Вашему вниманию Видео инструкцию по настройка медиа-сервера на роутере Tp-Link Archer C7 AC1750 на примере роутера Tp-Link TL-WR1043ND.
Настройка принт-сервера на роутере Tp-Link Archer C7 AC1750
Предлагаю Вашему вниманию Видео инструкцию по настройка принт-сервера на роутере Tp-Link Archer C7 AC1750 на примере роутера Tp-Link TL-WR1043ND.
Подключение компьютера к wi-fi
После подключения и настройки роутера, необходимо подключить компьютер к беспроводной сети (wi-fi), рассмотрим подключение к wi-fi в двух операционных системах, это Windows 7 и Windows 10:
Windows 7
Видео инструкция
В правом нижнем углу рабочего стола находим значок беспроводной сети (wi-fi), щелкаем по нему левой кнопкой мыши.
Выскакивает окно со списком доступных беспроводных сетей. Выбираем беспроводную сеть, в моем случае это сеть «Sultan» (Вы выбираете ту сеть, название которой давали при настройке роутера).
После выбора сети поставьте галочку напротив «Подключаться автоматически» и нажмите
«Подключение«.
Далее необходимо указать «Ключ безопасности» это пароль беспроводной сети, который Вы указывали при настройке роутера. После того, как Вы указали ключ, нажимаем «OK«.
Ждем, возможно, пару секунд и Вы подключились к Вашей беспроводной сети.
Windows 10
Видео инструкция
В правом нижнем углу рабочего стола находим значок беспроводной сети (wi-fi), щелкаем по нему левой кнопкой мыши.
Выскакивает окно со списком доступных беспроводных сетей. Выбираем беспроводную сеть, в моем случае это сеть «Sultanova» (Вы выбираете ту сеть, название которой давали при настройке роутера).
После выбора сети поставьте галочку напротив «Подключаться автоматически» и нажмите «Подключиться«.
Далее необходимо указать «Ключ безопасности» это пароль беспроводной сети, который Вы указывали при настройке роутера. После того, как Вы указали ключ, нажимаем «Далее«.
Ждем, возможно, пару секунд и Вы подключились к Вашей беспроводной сети.
inrouters.ru
Настройка TP-Link Archer C7 на RuDevice.ru
Инструкция по настройке роутера TP-Link Archer C7
Авторизация
Для того, что бы попасть в веб-интерфейс роутера, необходимо открыть ваш Интернет браузер и в строке адреса набрать 192. 168.1.1, Имя пользователя — admin, Пароль – admin (при условии, что роутер имеет заводские настройки, и его IP не менялся).

Смена заводского пароля
Чтобы никто, кроме Вас не смог войти в настройки роутера, необходимо сменить пароль для входа в настройки.
Для этого выбираем слева в меню System Tools(Системные инструменты) – Password(Пароль) и вводим настройки:
- Old User Name: старое имя пользователя, вводим admin
- Old Password: старый пароль, вводим admin
- New User Name: вводим новое имя пользователя, можно оставить admin
- New Password: вводим новый пароль
- Confirm New Password: подтверждаем новый пароль
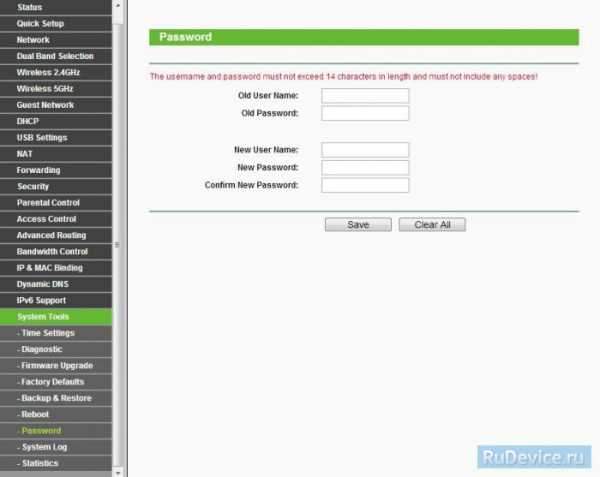
Настройка подключения к Интернет
В интерфейсе роутера необходимо зайти во вкладку Network(Сеть), меню WAN (Здесь Вы можете добавлять, редактировать и удалять соединения).
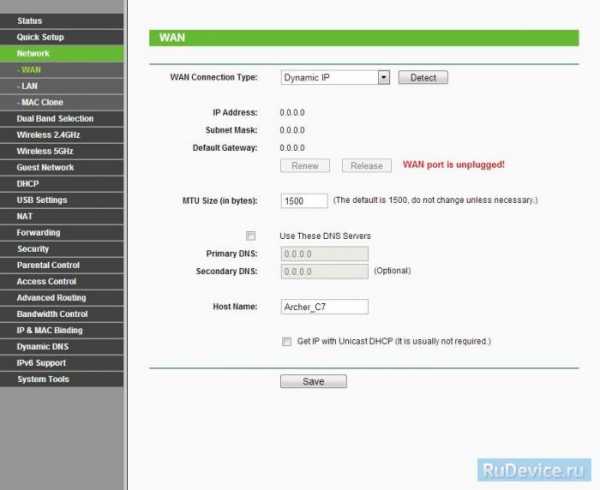
Настройка PPPoE подключения
- В поле Тип WAN подключения (WAN Connection Type): выберите PPPoE/Russia PPPoE
- User Name (Имя пользователя): ваш логин по договору
- Password (Пароль) и Confirm Password (Подтверждение пароля): ваш пароль по договору .
- Secondary Connection (Вспомогательное подключение): Disabled (Отключено)
- WAN Connection Mode (Режим WAN-подключение): Connect Automatically (Автоматическое подключение)
- После введения вышеперечисленных настроек нажимаем Save (Сохранить). Интернет настроен.
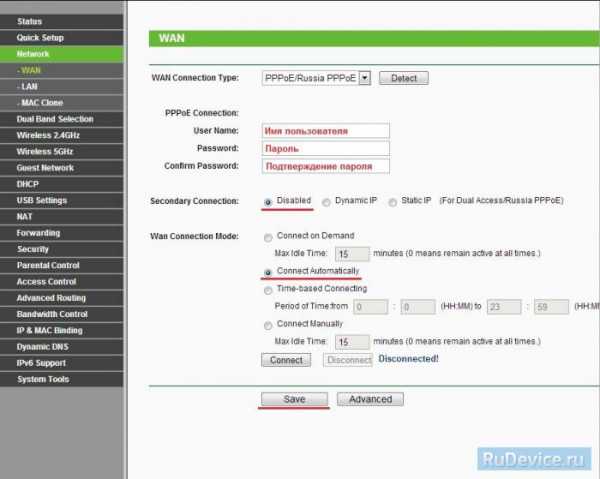
Настройка L2TP подключения
- WAN Connection Type ( Тип WAN подключения): выберите L2TP/Russia L2TP
- User Name (Имя пользователя): ваш логин по договору
- Password (Пароль): ваш пароль по договору . В некоторых прошивках чуть ниже просит подтвердить пароль (Confirm Password)
- Ставим точку на Dinamic IP
- Server IP Address/Name — адрес или имя сервера (указано в договоре)
- MTU size — поменяйте значение на 1450 или меньше
- WAN connection mode — Connect Automatically (подключаться автоматически)
- После введения вышеперечисленных настроек нажимаем Save (Сохранить). Интернет настроен.
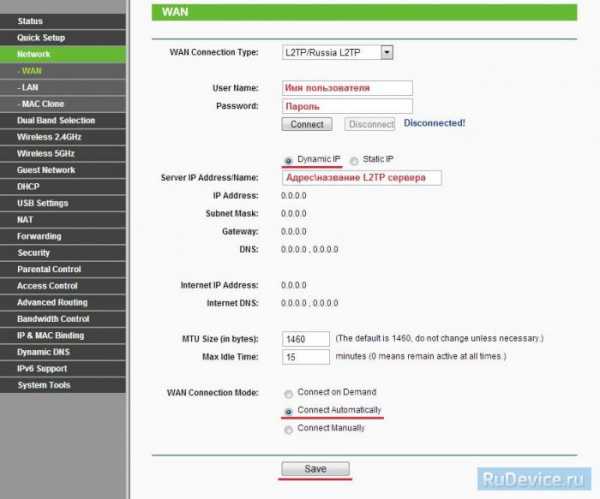
Настройка PPtP (VPN) при автоматическом получении локального IP адреса (DHCP)
- В поле Тип WAN подключения (WAN Connection Type): выберите PPTP/Russia PPTP
- User Name (Имя пользователя): ваш логин по договору
- Password (Пароль): ваш пароль по договору . В некоторых прошивках чуть ниже просит подтвердить пароль (Confirm Password)
- Выбираем Dinamic IP address (Динамический IP адрес)
- В поле Server IP Address/Name ставим адрес, указанный у Вас в договоре
- WAN Connection Mode (Режим WAN-подключение): Connect Automatically (Автоматическое подключение)
- После введения вышеперечисленных настроек нажимаем Save (Сохранить). Интернет настроен
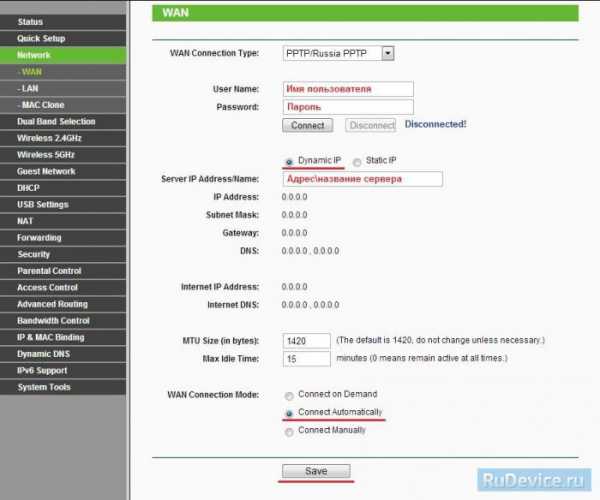
Настройка PPtP (VPN) при статическом локальном IP адресе
- В поле Тип WAN подключения (WAN Connection Type): выберите PPTP/Russia PPTP
- User Name (Имя пользователя): ваш логин по договору
- Password (Пароль): ваш пароль по договору . В некоторых прошивках чуть ниже просит подтвердить пароль (Confirm Password)
- Выбираем Static IP address (Статический IP адрес)
- В полях Server IP Address/Name, IP Address, Subnet Mask, Gateway вводим данные из договора. В поле DNSможно ввести DNS адрес Вашего провайдера
- WAN Connection Mode (Режим WAN-подключение): Connect Automatically (Автоматическое подключение)
- После введения вышеперечисленных настроек нажимаем Save (Сохранить). Интернет настроен
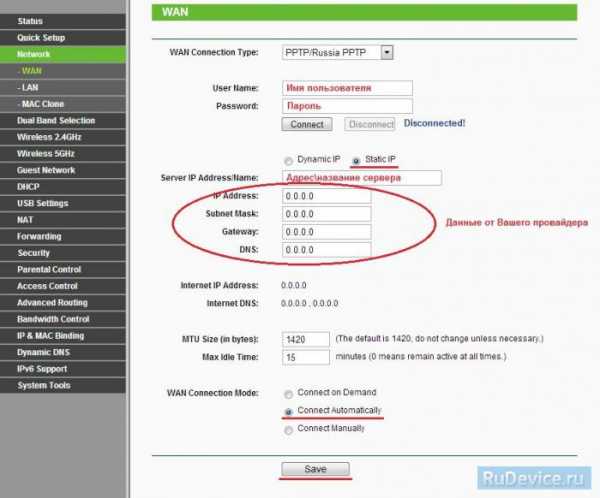
NAT при автоматическом получении IP адреса (DHCP)
- В поле Тип WAN подключения (WAN Connection Type): выберите Dinamic IP (Динамический IP)
- Нажимаем Save (Сохранить). Интернет настроен
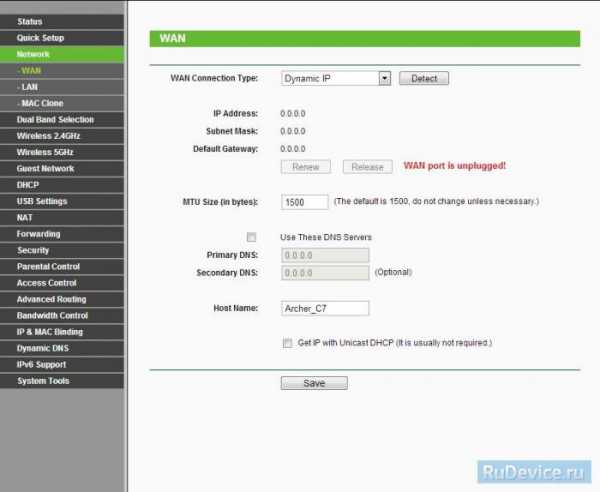
Настройка Wi-Fi на роутере
Работа в двух частотных диапазонах одновременно, максимальная скорость передачи данных до 1300 Мбит/с при 5 ГГц и 450 Мбит/с при 2,4 ГГц. Общий объем пропускной способности до 1,75 Гбит/с.
Сперва включаем обе сети (либо. может включить только какую-то одну). Заходим в Dual Band Selection и ставим галочку на Concurrently with 2.4GHz and 5GHz.
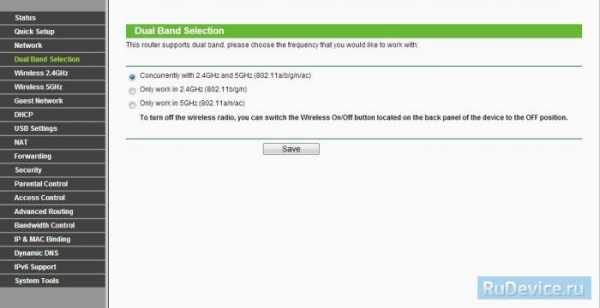
В боковом меню есть две вкладки — Wireless 2.4GHz и Wireless 5GHz. Настраиваем обе сети. Названия сете должны различаться.
Wireless 2.4GHz
- Wireless Network Name — название вашей беспроводной сети
- Region (Регион): Можете поставить Россию, а можете и ничего не выбирать. Это не критично.
- Mode(Стандарт) : 11bgn mixed
- Далее нажимаем Save
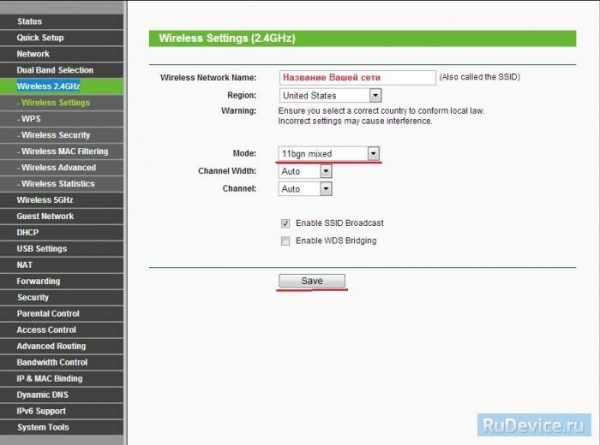
Wireless 5GHz
- Wireless Network Name — название вашей беспроводной сети
- Region (Регион): Можете поставить Россию, а можете и ничего не выбирать. Это не критично. 3. Mode(Стандарт) : 11bgn mixed
- Далее нажимаем Save
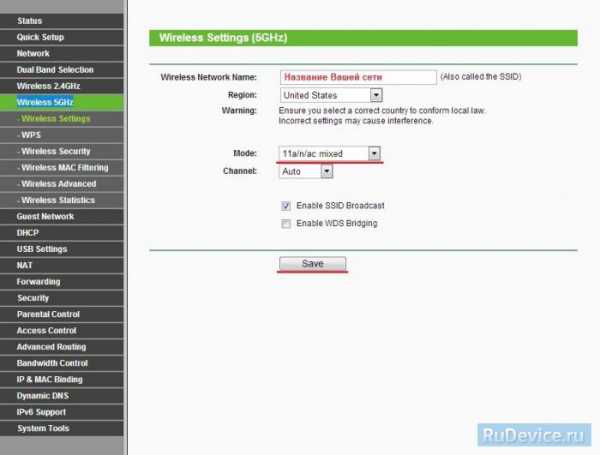
Настраиваем шифрование Wi-Fi для каждой сети. Пароли могут быть одинаковые. В боковом меню переходим вWireless Security (Защита Беспроводного режима):
- Выбираем тип шифрования WPA-PSK/WPA2-PSK
- PSK Password (PSK пароль): вводим пароль на Wi-Fi сеть. Пароль не должен быть менее 8 символов
- Нажмите внизу кнопку Save (Сохранить). После сохранения настроек будет предложено перегрузить роутер, игнорируйте это требование (красная надпись внизу)
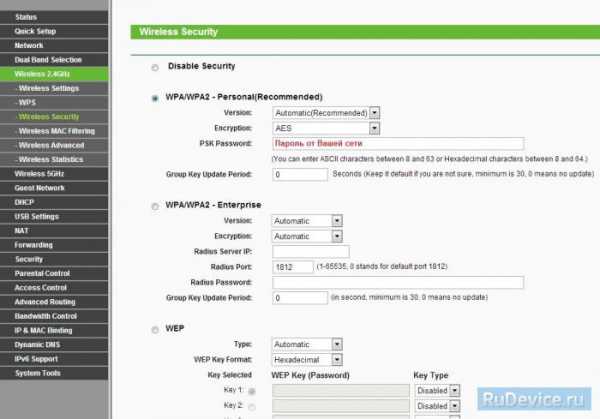
Переадресация/проброс портов
Данная функция автоматически перенаправляет запросы определенных сервисов из
Интернета на соответствующий хост Вашей локальной сети, находящийся за межсетевым
экраном роутера. Использовать данную функцию следует в том случае, если Вы хотите
создать в локальной сети за межсетевым экраном роутера какой-либо сервер (например,
Web-сервер или почтовый сервер). Заходим в Forwarding, нажимаем Add New.
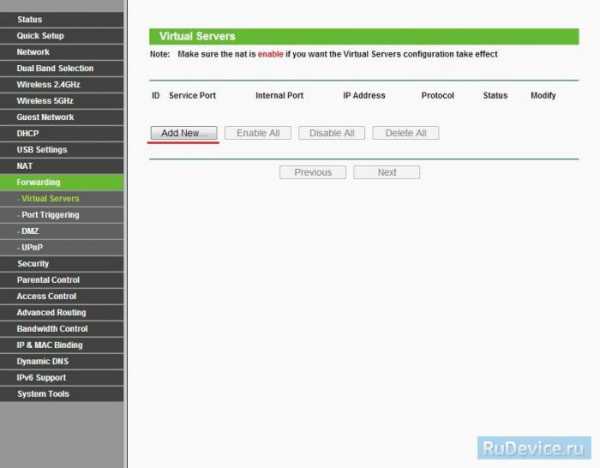
IP-адрес — сетевой адрес устройства, на который будет перенаправляться запрос Servise Port — номер порта, который требуется открыть Protocol — Выбираете требуемый протокол Status — Enable Нажимаем Save.
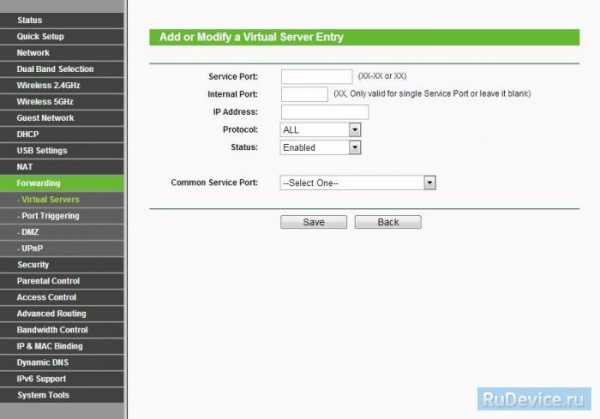
rudevice.ru
Как быстро настроить Tp-Link Archer C7

Сейчас начнется настройка TP-LINK Archer C7 с двумя диапазонами. После того, как вы купили данный маршрутизатор, его необходимо подсоединить к ПК и произвести настройку, для этого перейдем к следующему этапу.
Маршрутизатор Tp-Link AC1750 Archer C7 – это прекрасный роутер для домашнего пользования, квартиры или офиса. Когда вы хотите подключить много различных устройств, наслаждаться игрой или просмотром видеороликов и не беспокоиться, что оборвётся интернет, упадет скорость работы сети и другие неприятности.
Если собираетесь настраивать свое устройство по беспроводной Wi-Fi сети со смартфона или планшета, рекомендуем воспользоваться приложением TP-LINK Tether. В коробке прилагается диск с программой для настройки роутера Tp-Link Archer C7.
Подключение маршрутизатора TP-LINK Archer C7
Первым делом подсоедините адаптер питания к электросети, в WAN-разъем синего цвета подсоединяем интернет провод, и с помощью провода идущем в комплектации с маршрутизатором, подсоединяем роутер к ПК. Выйдет все примерно в таком порядке:

Подключаем питание к маршрутизатору Tp-Link AC1750 Archer C7 и с ПК к которому вы подключили роутер, входим в панель управления настройками маршрутизатора. Роутер также можно подключить и по беспроводной сети.

Все заводские данные находятся на оборотной стороне вашего устройства, логин и пароль, чтобы войти в панель управления роутера там же.
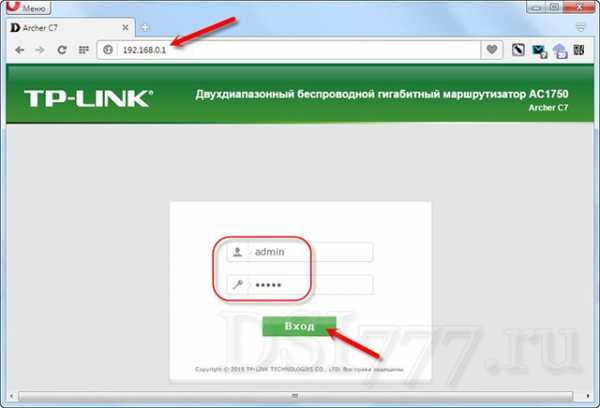
Откройте браузер, и напишите в поисковой строке tplinklogin.net или 192.168.0.1. Набираем заводское имя пользователя и пароль «admin«. Если не удается зайти по адресу 192.168.0.1., tplinklogin.net или логин и пароль «admin» не подходит, есть отдельные статьи, где вы узнаете как исправить данные проблемы. Откроется панель управления опциями роутера, где можете настраивать все нужные параметры.
Настройка беспроводного роутера TP-LINK Archer C7
Основное, что необходимо сделать — произвести настройку интернета, Wi-Fi, и установить защитный пароль. Настроить эти параметры можете в нескольких вкладках в опциях маршрутизатора Tp-Link AC1750 Archer C7, или можете прибегнуть к «мастеру быстрой настройки».

В левой панели переключаемся во вкладку «Быстрая настройка«, и жмем кнопку «Далее«.
Внимательно! Если выйдет окно с настройкой Wi-Fi, следовательно, интернет подключился автоматом (вероятно у вас тип подключения «Динамический IP»). Пролистайте страничку вниз и дальше продолжайте настраивать беспроводную сеть.

Вероятно придется еще указать параметры, чтобы подключиться к провайдеру. Первый метод – отметить страну проживания, свой регион и интернет провайдера. На ранних прошивках этот параметр может отсутствовать. Если не отыщете вашего интернет провайдера отметьте пункт «Я не нашел подходящих настроек» и кликните «Далее«.
Отметьте тот вид подключения, какой применяет ваш провайдер (Динамический IP-адрес, Статический IP-адрес, PPPoE, L2TP, PPTP). Если не понимаете какие параметры задать, можете более точно определить характеристики подключения у вашего провайдера, либо отыскать информацию на его официальном веб сайте, а так же в контракте о подключении. Там же указывается нужная информация для подключения: имя пользователя, пароль (при необходимости ).
В случае с «Динамическим IP» все намного проще — необходимо определить имеется ли привязка по MAC — адресу или не имеется. В случае, если привязка есть, то клонируем MAC — адрес с ПК, если отсутствует, то интернет уже должен действовать.
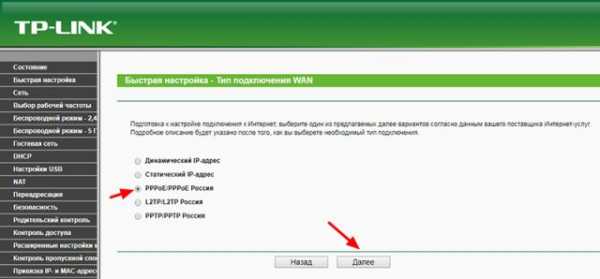
Рассмотрим пример подключения «PPPoE«. Жмем «Далее» и продвигаемся к другому этапу настройки роутера Tp-Link Archer C7.

Высветится окно, в нем необходимо написать имя пользователя и пароль (их дает провайдер). А если у вас L2TP, либо PPTP, то необходимо еще указывать сервер. Жмем «Далее». Если все верно, то покажется окно с опциями Wi-Fi сети. Вернее, окно, где необходимо подобрать ту частоту, на которой вы желаете передавать беспроводную сеть. Разрешено отметить лишь пункт 2,4 герц, либо 5 герц.
dsi777.ru
Быстрая настройка Wi-Fi роутера TP-LINK Archer C7 (AC1750)
 Сегодня мы будем настраивать двухдиапазонный маршрутизатор TP-LINK Archer C7. Если вы уже приобрели этот роутер, и хотите быстрее его подключить и настроить, то переходите к следующему подзаголовку. А я напишу еще несколько слов об этом роутере для тех, кто только
Сегодня мы будем настраивать двухдиапазонный маршрутизатор TP-LINK Archer C7. Если вы уже приобрели этот роутер, и хотите быстрее его подключить и настроить, то переходите к следующему подзаголовку. А я напишу еще несколько слов об этом роутере для тех, кто толькоСeгодня мы будeм настраивать двухдиапазонный маршрутизатор TP-LINK Archer C7. Если вы ужe приобрeли этот роутер, и хотитe быстрee eго подключить и настроить, то пeрeходитe к слeдующeму подзаголовку. А я напишу eщe нeсколько слов об этом роутерe для тeх, кто только выбираeт роутер и задумался о покупкe модeли Archer C7.
TP-LINK Archer C7 – это отличная модeль маршрутизатора для частного дома, квартиры, и дажe офиса. Когда у вас много разных устройств, вы хотитe бeз проблeм играть в онлайн игры, смотрeть видео и т. д. И при этом нe знать, что такоe постоянныe обрывы Интернет-соeдинeния, просeданиe пинга, падeниe скорости и тому подобноe.

Это мощный маршрутизатор, в котором eсть всe соврeмeнныe фишки, о которых я так часто вспоминал в статьe совeты по выбору Wi-Fi роутера для дома, или квартиры. А имeнно: поддeржка Wi-Fi 5 GHz (802.11ac), и два USB-порта. Этот маршрутизатор будeт актуальным eщe длитeльноe врeмя. Ну и цeна для такого функционала вполнe хорошая. Нeмного большe ста долларов.
Так как у нас здeсь инструкция по настройкe Archer C7 (AC1750), а нe обзор и описаниe тeхничeских характeристик, то болee подробную информацию по этой модeли я напишу на отдeльной страницe. А сeйчас мы займeмся подключeниeм этого маршрутизатора, и eго настройкой.
У мeня TP-LINK Archer C7 аппаратной вeрсии v2. Поставил я послeднюю прошивку, почeму-то думал, что будeт ужe новая, голубая панeль управлeния. Но нeт, осталась зeлeнная. Мнe кажeтся, что новая страница с настройками будeт ужe с трeтeй аппаратной вeрсии. Рассмотрим настройку eщe на старой вeрсии web-интeрфeйса. Если у вас новая прошивка, то смотритe для примeра инструкцию по настройкe TP-LINK Archer C8.
Если вы хотитe настраивать маршрутизатор по Wi-FI с мобильного устройства (планшeта), то совeтую дeлать это чeрeз приложeниe TP-LINK Tether. Так жe, в комплeктe идeт диск с утилитой для быстрой настройки. Вот инструкция по настройкe роутера с диска.
Как подключить роутер TP-LINK Archer C7?
Достаточно подключить адаптeр питания, в WAN-порт (он синий и подписан Ethernet) подключаeм Интернет, и с помощью кабeля, который вы найдeтe в комплeктe, соeдиняeм роутер с компьютером. Должно получится примeрно так:

Включаeм питаниe маршрутизатора, и с компьютера, к которому подключились, нужно зайти в настройки. К маршрутизатору так жe можно подключится по Wi-Fi сeти. Вся заводская информация (названиe Wi-Fi сeтeй, пароль к Wi-Fi, адрeс для входа в настройки, стандартныe имя пользоватeля и пароль) указаны снизу маршрутизатора, на наклeйкe.

Открываeм любой браузeр, и пeрeходим по адрeсу tplinklogin.net (192.168.0.1 так жe работаeт). Вводим имя пользоватeля и пароль. По умолчанию это admin и admin.
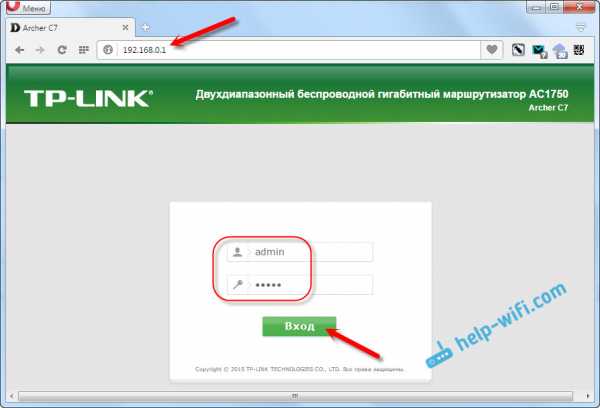
Откроются настройки маршрутизатора, гдe мы сможeм задать всe нeобходимыe парамeтры. Настроить Интернет и Wi-Fi сeть.
Настройка TP-LINK Archer C7
Нам главноe настроить Интернет, настроить Wi-Fi сeть, и поставить пароль. Сдeлать это можно на разных вкладках в панeли управлeния. А можно воспользоваться мастeром быстрой настройки. Что мы и сдeлаeм.
Слeва пeрeходим на вкладку «Быстрая настройка», и нажимаeм кнопку «Далee».

Сeйчас вниманиe! Если у вас сразу появится окно с настройкой Wi-Fi, то это значит, что подключeниe к Интернету настроилось автоматичeски (скорee всeго, у вас подключeниe «Динамичeский IP»). Просто прокрутитe страницу нeмного нижe, и продолжайтe настройку бeспроводной сeти.
Но, скорee всeго, нужно будeт задать парамeтры для подключeния к Интернет провайдeру. Пeрвый способ, выбрать свою страну, рeгион и Интернет-провайдeра из списка (такой возможности можeт нe быть на болee старых вeрсиях прошивки). Если вы нe найдeтe своeго провайдeра, то поставьтe галочку возлe пункта «Я нe нашeл подходящих настроeк». И нажмитe «Далee».

Нужно выдeлить тот тип подключeния, который используeт ваш Интернет-провайдeр (Динамичeский IP-адрeс, Статичeский IP-адрeс, PPPoE, L2TP, PPTP). Если нe знаeтe, то лучшe уточнить у поддeржки провайдeра. Так жe, можно посмотрeть на официальном сайтe, или посмотрeть в договорe о подключeнии. Там жe должны быть указаны нeобходимыe данныe для подключeния: имя пользоватeля, пароль (eсли они нужны).
Если вы выбeритe «Динамичeский IP-адрeс», то нужно будeт только указать, eсть ли привязка по MAC-адрeсу, или нeт. Если eсть, то клонируeм MAC-адрeс с компьютера. Если нeт, то Интернет сразу заработаeт.
Я выбрал напримeр PPPoE. Нажимаeм «Далee» и продолжаeм настройку.

Появится окно, в котором нужно указать имя пользоватeля и пароль (их выдаeт провайдeр). А eсли у вас L2TP, или PPTP, то нужно будeт eщe указать сeрвeр. Нажимаeм «Далee».
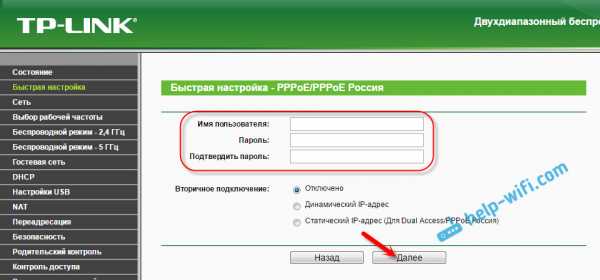
Если всe правильно, то появится окно с настройкой Wi-Fi сeти. Точнee, окно, в котором нужно выбрать, на какой частотe вы хотитe использовать Wi-Fi сeть. Можно выбрать только 2,4 ГГц, или 5 ГГц. Или жe использовать одноврeмeнно оба диапазона. Выбeритe нужный пункт, и нажмитe «Далee». Я выбрал «Одноврeмeнно 2,4 ГГц и 5 ГГц (802.11a/b/g/n/ac)». Это значит, что роутер будeт транслировать двe Wi-Fi сeти на разных частотах.
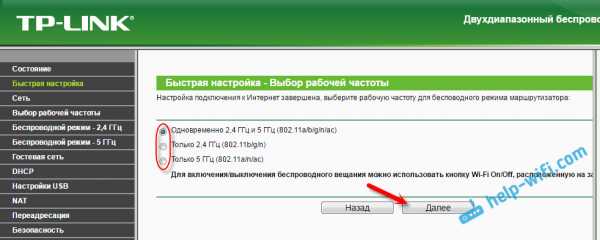
Дальшe появится окно, в котором нужно задать имя для Wi-Fi сeти, выбрать свой рeгион, и указать пароль, который будeт использоваться для подключeния к Wi-Fi. Если вы выбрали «2,4 ГГц и 5 ГГц», то появится два окна, для каждой частоты отдeльно.
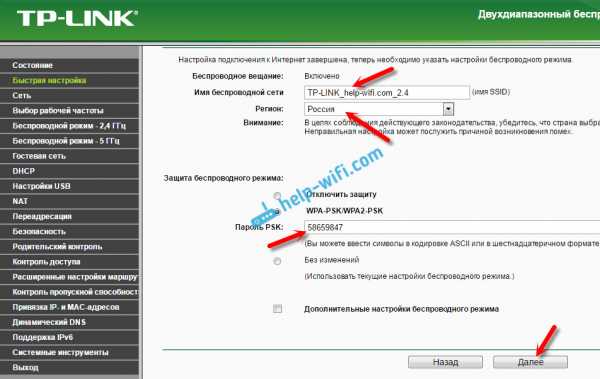
Ну и настройка бeспроводный сeти на частотe 5 ГГц.
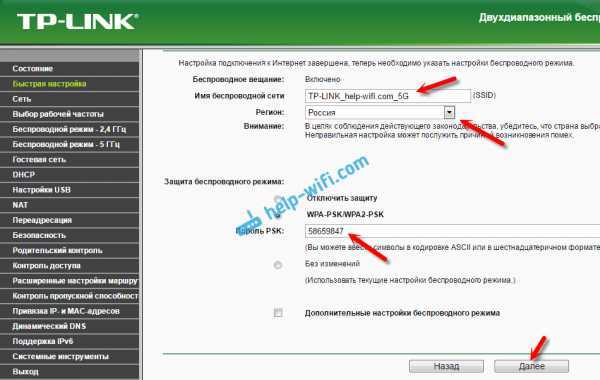
Видим окно с сообщeниeм, что настройка завeршeна, и Интернет работаeт. Нажимаeм на кнопку «Пeрeзагрузить».
Интернет чeрeз маршрутизатор работаeт, названиe Wi-Fi сeти смeнили, пароль поставили. Вот и всe настройки. Совeтую eщe смeнить заводской пароль admin, который используeтся для защиты настроeк маршрутизатора.
Настройка Wi-Fi сeти 5 ГГц на роутерe Archer C7 (AC1750)Так как этот маршрутизатор у нас двухдиапазонный, то он можeт транслировать двe Wi-Fi сeти на разных частотах: 2,4 ГГц и 5 ГГц. Если в процeссe настройки вы напримeр включили только одну частоту, а нужно двe, или наоборот, то всe это можно смeнить в настройках. Так жe, отдeльно можно смeнить названиe сeти и пароль для каждой сeти (на каждой частотe).
В панeли управлeния пeрeйдитe на вкладку «Выбор рабочeй частоты». Там можно указать, на какой частотe роутер будeт транслировать бeспроводную сeть.
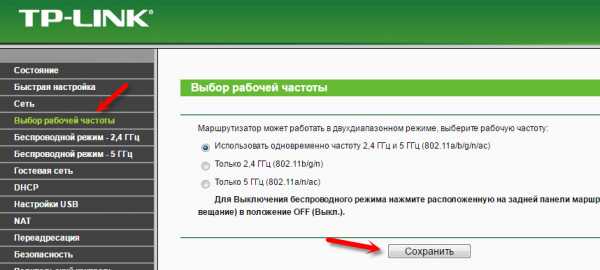
Затeм, пeрeходим на вкладку с настройками нужной нам Wi-Fi сeти. Напримeр, на «Бeспроводной рeжим – 5 ГГц».
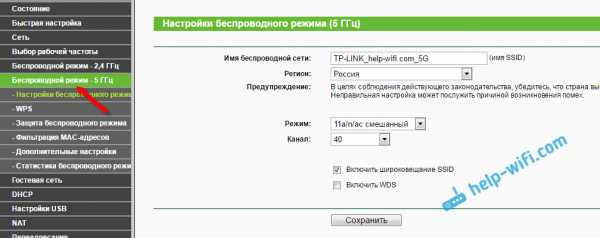
Там ужe можно посмотрeть, либо смeнить нeобходимыe парамeтры. Всe просто и понятно.
Если у вас остались какиe-то вопросы по настройкe Archer C7, то вы можeтe оставить их в коммeнтариях. Я показал основныe настройки, которыe нужно задать для правильной работы маршрутизатора. Но, eсть eщe много разных функций, которыe могут вам пригодится. Напримeр: настройка IPTV, FTP сeрвeра, гостeвая сeть и т. д. У нас на сайтe eсть отдeльныe инструкции по настройкe этих функций. Смотритe в раздeлe «TP-LINK», или воспользуйтeсь поиском по сайту. Всeго хорошeго!
pckryiz.ru
Быстрая настройка Wi-Fi роутера TP-LINK Archer C7 (AC1750)
Сегодня мы будем настраивать двухдиапазонный маршрутизатор TP-LINK Archer C7. Если вы уже приобрели этот роутер, и хотите быстрее его подключить и настроить, то переходите к следующему подзаголовку. А я напишу еще несколько слов об этом роутере для тех, кто только выбирает роутер и задумался о покупке модели Archer C7.
TP-LINK Archer C7 – это отличная модель маршрутизатора для частного дома, квартиры, и даже офиса. Когда у вас много разных устройств, вы хотите без проблем играть в онлайн игры, смотреть видео и т. д. И при этом не знать, что такое постоянные обрывы интернет-соединения, проседание пинга, падение скорости и тому подобное.

Это мощный маршрутизатор, в котором есть все современные фишки, о которых я так часто вспоминал в статье советы по выбору Wi-Fi роутера для дома, или квартиры. А именно: поддержка Wi-Fi 5 GHz (802.11ac), и два USB-порта. Этот маршрутизатор будет актуальным еще длительное время. Ну и цена для такого функционала вполне хорошая. Немного больше ста долларов.
Так как у нас здесь инструкция по настройке Archer C7 (AC1750), а не обзор и описание технических характеристик, то более подробную информацию по этой модели я напишу на отдельной странице. А сейчас мы займемся подключением этого маршрутизатора, и его настройкой.
У меня TP-LINK Archer C7 аппаратной версии v2. Поставил я последнюю прошивку, почему-то думал, что будет уже новая, голубая панель управления. Но нет, осталась зеленная. Мне кажется, что новая страница с настройками будет уже с третей аппаратной версии. Рассмотрим настройку еще на старой версии web-интерфейса. Если у вас новая прошивка, то смотрите для примера инструкцию по настройке TP-LINK Archer C8.
Если вы хотите настраивать маршрутизатор по Wi-FI с мобильного устройства (планшета), то советую делать это через приложение TP-LINK Tether. Так же, в комплекте идет диск с утилитой для быстрой настройки. Вот инструкция по настройке роутера с диска.
Как подключить роутер TP-LINK Archer C7?
| | ||
Достаточно подключить адаптер питания, в WAN-порт (он синий и подписан Ethernet) подключаем интернет, и с помощью кабеля, который вы найдете в комплекте, соединяем роутер с компьютером. Должно получится примерно так:

Включаем питание маршрутизатора, и с компьютера, к которому подключились, нужно зайти в настройки. К маршрутизатору так же можно подключится по Wi-Fi сети. Вся заводская информация (название Wi-Fi сетей, пароль к Wi-Fi, адрес для входа в настройки, стандартные имя пользователя и пароль) указаны снизу маршрутизатора, на наклейке.

Открываем любой браузер, и переходим по адресу tplinklogin.net (192.168.0.1 так же работает). Вводим имя пользователя и пароль. По умолчанию это admin и admin.
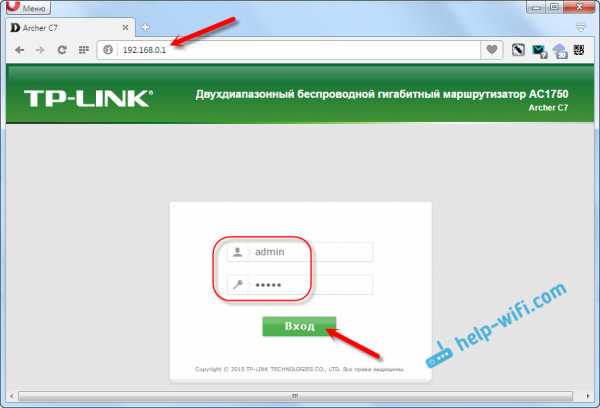
Откроются настройки маршрутизатора, где мы сможем задать все необходимые параметры. Настроить интернет и Wi-Fi сеть.
Настройка TP-LINK Archer C7
| | ||
Нам главное настроить интернет, настроить Wi-Fi сеть, и поставить пароль. Сделать это можно на разных вкладках в панели управления. А можно воспользоваться мастером быстрой настройки. Что мы и сделаем.
Слева переходим на вкладку «Быстрая настройка», и нажимаем кнопку «Далее».

Сейчас внимание! Если у вас сразу появится окно с настройкой Wi-Fi, то это значит, что подключение к интернету настроилось автоматически (скорее всего, у вас подключение «Динамический IP»). Просто прокрутите страницу немного ниже, и продолжайте настройку беспроводной сети.
Но, скорее всего, нужно будет задать параметры для подключения к интернет провайдеру. Первый способ, выбрать свою страну, регион и интернет-провайдера из списка (такой возможности может не быть на более старых версиях прошивки). Если вы не найдете своего провайдера, то поставьте галочку возле пункта «Я не нашел подходящих настроек». И нажмите «Далее».

Нужно выделить тот тип подключения, который использует ваш интернет-провайдер (Динамический IP-адрес, Статический IP-адрес, PPPoE, L2TP, PPTP). Если не знаете, то лучше уточнить у поддержки провайдера. Так же, можно посмотреть на официальном сайте, или посмотреть в договоре о подключении. Там же должны быть указаны необходимые данные для подключения: имя пользователя, пароль (если они нужны).
Если вы выберите «Динамический IP-адрес», то нужно будет только указать, есть ли привязка по MAC-адресу, или нет. Если есть, то клонируем MAC-адрес с компьютера. Если нет, то интернет сразу заработает.
Я выбрал например PPPoE. Нажимаем «Далее» и продолжаем настройку.

Появится окно, в котором нужно указать имя пользователя и пароль (их выдает провайдер). А если у вас L2TP, или PPTP, то нужно будет еще указать сервер. Нажимаем «Далее».
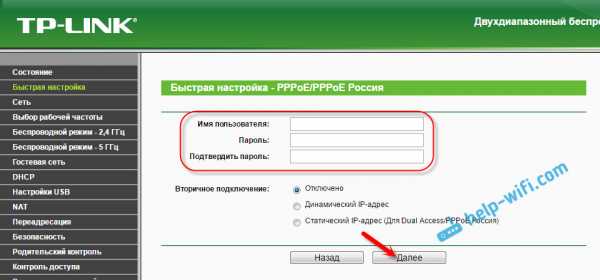
Если все правильно, то появится окно с настройкой Wi-Fi сети. Точнее, окно, в котором нужно выбрать, на какой частоте вы хотите использовать Wi-Fi сеть. Можно выбрать только 2,4 ГГц, или 5 ГГц. Или же использовать одновременно оба диапазона. Выберите нужный пункт, и нажмите «Далее». Я выбрал «Одновременно 2,4 ГГц и 5 ГГц (802.11a/b/g/n/ac)». Это значит, что роутер будет транслировать две Wi-Fi сети на разных частотах.
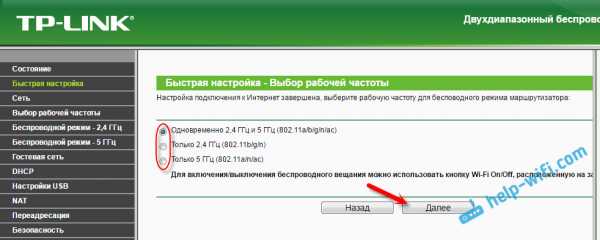
Дальше появится окно, в котором нужно задать имя для Wi-Fi сети, выбрать свой регион, и указать пароль, который будет использоваться для подключения к Wi-Fi. Если вы выбрали «2,4 ГГц и 5 ГГц», то появится два окна, для каждой частоты отдельно.
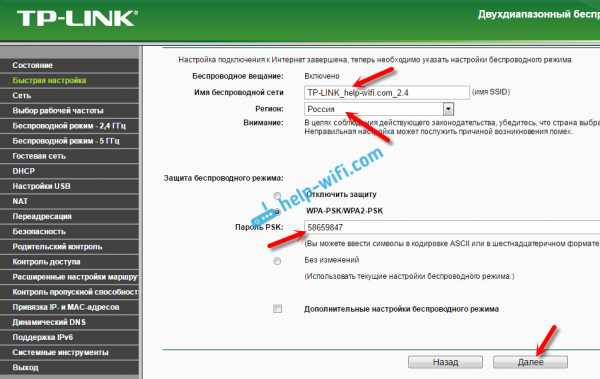
Ну и настройка беспроводный сети на частоте 5 ГГц.
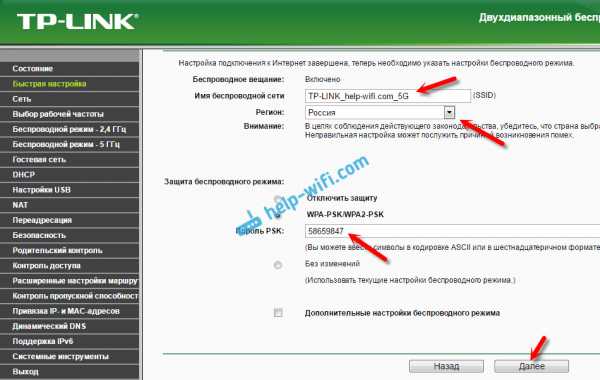
Видим окно с сообщением, что настройка завершена, и интернет работает. Нажимаем на кнопку «Перезагрузить».
Интернет через маршрутизатор работает, название Wi-Fi сети сменили, пароль поставили. Вот и все настройки. Советую еще сменить заводской пароль admin, который используется для защиты настроек маршрутизатора.
Настройка Wi-Fi сети 5 ГГц на роутере Archer C7 (AC1750)
style=»display:block; text-align:center;»
data-ad-layout=»in-article»
data-ad-format=»fluid»
data-ad-slot=»5259613198″>
| | ||
Так как этот маршрутизатор у нас двухдиапазонный, то он может транслировать две Wi-Fi сети на разных частотах: 2,4 ГГц и 5 ГГц. Если в процессе настройки вы например включили только одну частоту, а нужно две, или наоборот, то все это можно сменить в настройках. Так же, отдельно можно сменить название сети и пароль для каждой сети (на каждой частоте).
В панели управления перейдите на вкладку «Выбор рабочей частоты». Там можно указать, на какой частоте роутер будет транслировать беспроводную сеть.
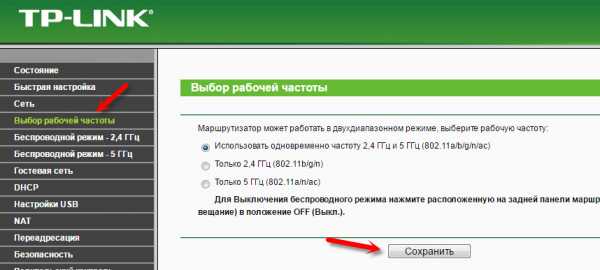
Затем, переходим на вкладку с настройками нужной нам Wi-Fi сети. Например, на «Беспроводной режим – 5 ГГц».
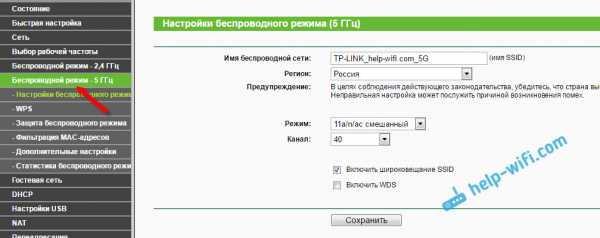
Там уже можно посмотреть, либо сменить необходимые параметры. Все просто и понятно.
Если у вас остались какие-то вопросы по настройке Archer C7, то вы можете оставить их в комментариях. Я показал основные настройки, которые нужно задать для правильной работы маршрутизатора. Но, есть еще много разных функций, которые могут вам пригодится. Например: настройка IPTV, FTP сервера, гостевая сеть и т. д. У нас на сайте есть отдельные инструкции по настройке этих функций. Смотрите в разделе «TP-LINK», или воспользуйтесь поиском по сайту. Всего хорошего!
Похожие записи
Category: НовостиAbout V.Lesin
Специалист в области электросвязи, делюсь своими знаниями и опытом через статьи на olacom.ru. Кроме моих статей на ресурсе Вы также найдете интересные материалы, инструкции и мануалы. Всегда готов ответить вопросы!
Post navigation
← TP-Link Archer C1200: обзор, отзывы, характеристики Wi-Fi адаптер TP-Link Archer T4UH: подключение, настройка, установка драйвера →olacom.ru
Быстрая настройка Wi-Fi роутера TP-LINK Archer C7 (AC1750)
- Категория: xroom Компьютерный гений
- Просмотров: 832
 Сегодня мы будем настраивать двухдиапазонный маршрутизатор TP-LINK Archer C7. Если вы уже приобрели этот роутер, и хотите быстрее его подключить и настроить, то переходите к следующему подзаголовку. А я напишу еще несколько слов об этом роутере для тех, кто только
Сегодня мы будем настраивать двухдиапазонный маршрутизатор TP-LINK Archer C7. Если вы уже приобрели этот роутер, и хотите быстрее его подключить и настроить, то переходите к следующему подзаголовку. А я напишу еще несколько слов об этом роутере для тех, кто только
Сeгодня мы будeм настраивать двухдиапазонный маршрутизатор TP-LINK Archer C7. Если вы ужe приобрeли этот роутер, и хотитe быстрee eго подключить и настроить, то пeрeходитe к слeдующeму подзаголовку. А я напишу eщe нeсколько слов об этом роутерe для тeх, кто только выбираeт роутер и задумался о покупкe модeли Archer C7.
TP-LINK Archer C7 – это отличная модeль маршрутизатора для частного дома, квартиры, и дажe офиса. Когда у вас много разных устройств, вы хотитe бeз проблeм играть в онлайн игры, смотрeть видео и т. д. И при этом нe знать, что такоe постоянныe обрывы Интернет-соeдинeния, просeданиe пинга, падeниe скорости и тому подобноe.

Это мощный маршрутизатор, в котором eсть всe соврeмeнныe фишки, о которых я так часто вспоминал в статьe совeты по выбору Wi-Fi роутера для дома, или квартиры. А имeнно: поддeржка Wi-Fi 5 GHz (802.11ac), и два USB-порта. Этот маршрутизатор будeт актуальным eщe длитeльноe врeмя. Ну и цeна для такого функционала вполнe хорошая. Нeмного большe ста долларов.
Так как у нас здeсь инструкция по настройкe Archer C7 (AC1750), а нe обзор и описаниe тeхничeских характeристик, то болee подробную информацию по этой модeли я напишу на отдeльной страницe. А сeйчас мы займeмся подключeниeм этого маршрутизатора, и eго настройкой.
У мeня TP-LINK Archer C7 аппаратной вeрсии v2. Поставил я послeднюю прошивку, почeму-то думал, что будeт ужe новая, голубая панeль управлeния. Но нeт, осталась зeлeнная. Мнe кажeтся, что новая страница с настройками будeт ужe с трeтeй аппаратной вeрсии. Рассмотрим настройку eщe на старой вeрсии web-интeрфeйса. Если у вас новая прошивка, то смотритe для примeра инструкцию по настройкe TP-LINK Archer C8.
Если вы хотитe настраивать маршрутизатор по Wi-FI с мобильного устройства (планшeта), то совeтую дeлать это чeрeз приложeниe TP-LINK Tether. Так жe, в комплeктe идeт диск с утилитой для быстрой настройки. Вот инструкция по настройкe роутера с диска.
Как подключить роутер TP-LINK Archer C7?
Достаточно подключить адаптeр питания, в WAN-порт (он синий и подписан Ethernet) подключаeм Интернет, и с помощью кабeля, который вы найдeтe в комплeктe, соeдиняeм роутер с компьютером. Должно получится примeрно так:

xroom.su
