Установка и настройка SDRSharp на Windows 10 под RTL-SDR приемник

Данным постом мы продолжаем серию статей, посвященную китайскому RTL-SDR приемнику на RTL2832U + R820. В прошлых публикациях мы уже познакомились с устройством и нашли временную антенну к нему. Теперь попробуем запустить приемник: установим драйвер и ПО для работы с донглом. Также опишем, как производится первоначальная настройка SDRSharp.
Для работы с SDR приемниками существует много программ. Большинство заточены под выполнение конкретных задач. Нам же нужно просто мониторить эфир. Данные задачи хорошо выполняют три наиболее популярные программы: SDRSharp, HDSDR и SDR Touch, которая написана под Andoid. Да, этот свисток и к планшету подключить можно, что не может не радовать.
Я решил поставить последнюю версию программы SDRSharp, так как она имеет наиболее привлекательный и простой внешний вид. К тому же, для нее написано множество плагинов, которые будут полезными в работе с донглом. Данную программу можно установить как на привычный рядовому пользователю Windows, так и на ОС с ядром Linux. Сейчас на моем стационарном компьютере установлена
Установка SDRSharp на Windows 10
Шаг 1. Первым делом, подключаем к донглу антенну, а сам свисток к компьютеру. В области уведомлений должно показаться сообщение о том, что найдено новое устройство. Чтобы убедиться, что система видит наш свисток, нажимаем правой кнопкой мыши на «Мой компьютер» — «Свойства» — «Диспетчер устройств». В результате видим окошко, где должно отобразиться наше устройство. Опознать его легко, так как на нем «висит» желтый восклицательный знак. Это значит, что система нашла девайс, но драйверов к нему нет. Это хорошо, драйвера мы установим сами. Если ваш приемник определился с другим названием, не страшно. Конкретно в моем случае все выглядело так:
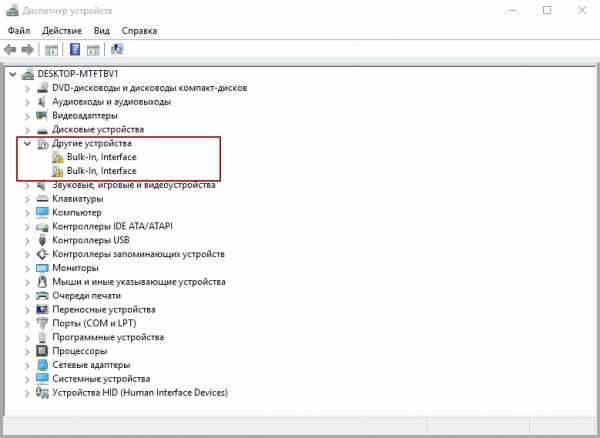
Шаг 2. Далее идем на официальный сайт разработчиков программы SDRSharp (www.airspy.com), переходим в раздел «Download» и качаем последнюю версию программы, нажав на синюю кнопку «Download».
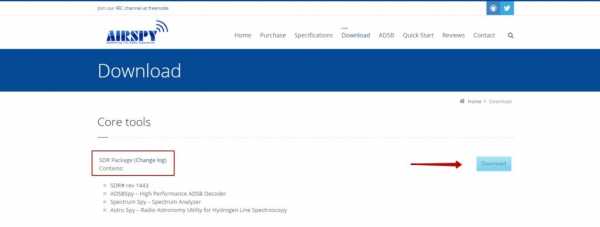
Шаг 3. Разархивируем скачанный архив в любую папку. Программа не имеет привычного всем установщика, который автоматически установил бы ее в «Program Files», так что отправляйте файлы туда, куда вам будет удобно.
Далее в разархивированных файлах ищем BAT-файл с названием «install-rtlsdr.bat» и запускаем его двойным кликом. Должен на мгновение открыться терминал, который сам и закроется. После чего в папку добавится ряд новых файлов.
Шаг 4. Теперь нужно установить драйвер, который позволит программе SDRSharp работать с нашим RTL-SDR приемником. Для этого нужно два раза кликнуть на файл zadig.exe, который появился после выполнения второго шага.
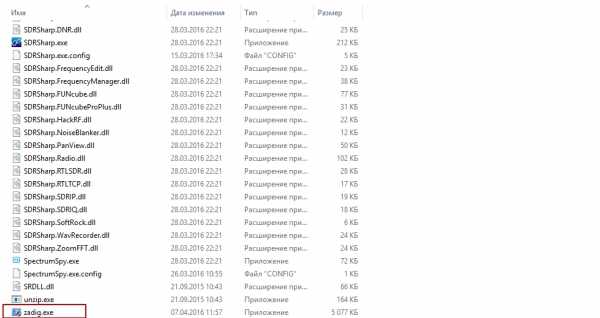
Шаг 5. В открывшемся окне в верхнем меню кликаем на «Options» и ставим галочку на пункте «List All Devices».
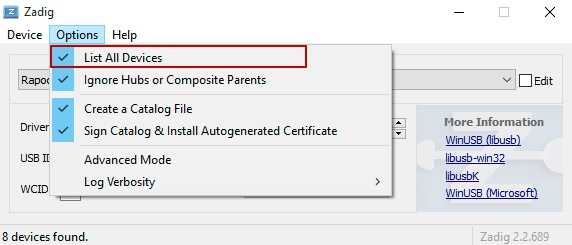
Шаг 6. Теперь в выпадающем списке нужно выбрать наше устройство, название которого мы уже узнали на первом шаге. Далее кликаем на «Install Driver». Для второго определившегося устройства проделываем такую же операцию.
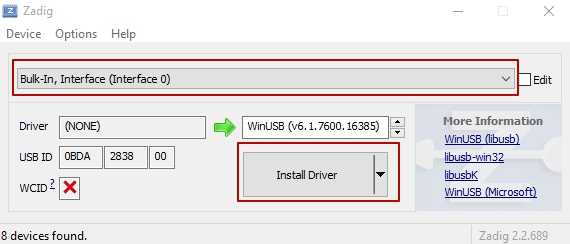
Шаг 7. Повторяем первый шаг. Открываем диспетчер устройств и видим, что драйвера успешно установлены.
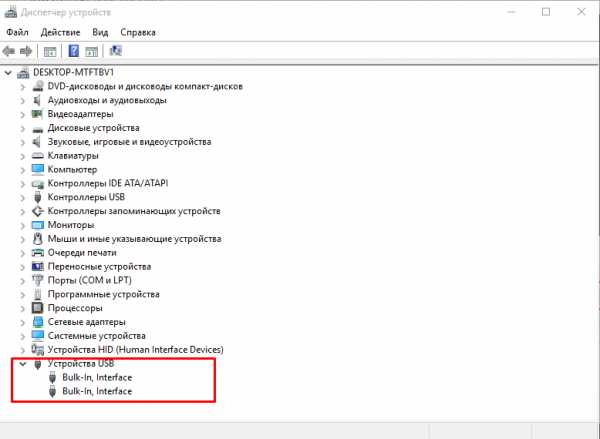
Шаг 8. Пришло время запустить SDRSharp. Находим в папке с разархивированными файлами файл SDRSharp.exe и запускаем его. Также вы можете создать ярлык и поместить его на рабочий стол для удобства запуска программы.
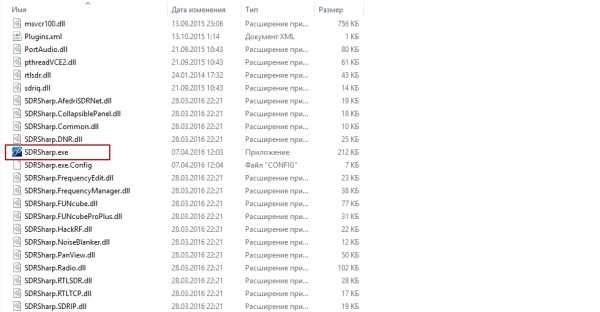
Шаг 9. Самое скучное позади. Открылась программа SDRSharp. Во вкладке «Source» нужно выбрать источник сигнала. В нашем случае это «RTL-SDR (USB)».
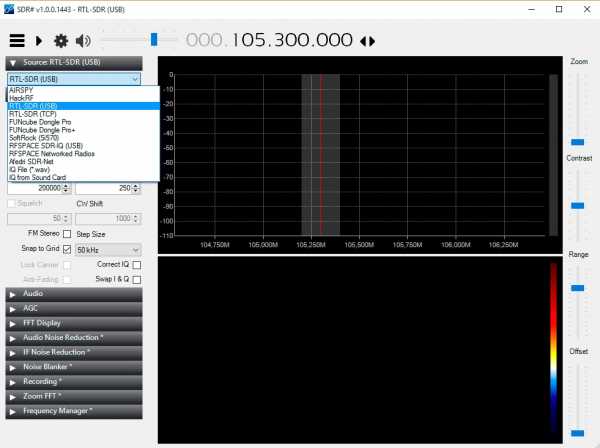
Шаг 10. Запуск. Нажимаем иконку Play, после чего должен ожить анализатор спектра и визуальное представление сигнала в виде «водопада».
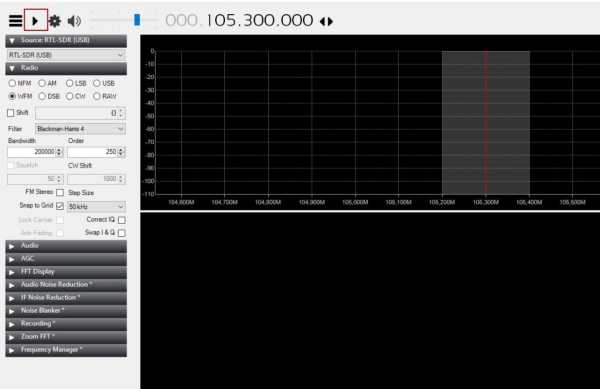
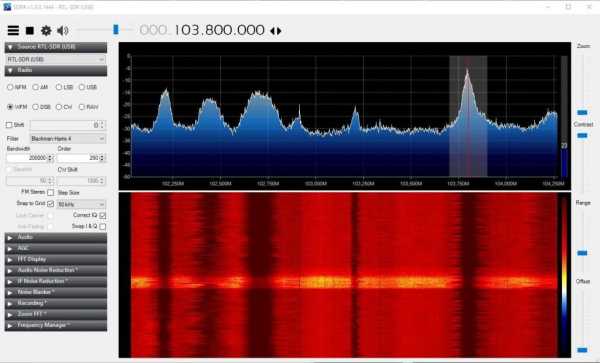
Только что мы выполнили установку драйвера USB RTL2832U и программы SDRSharp на windows 10, но для полноценного использования программы ее нужно еще настроить.
Настройка SDRSharp
Шаг 1. Нажимаем на шестеренку. Впоследствии откроется окошко настроек.
- Ставим галочку на пункте RTL AGC. Он отвечает за автоматическую регулировку усиления на участке «Смеситель тюнера — АЦП RTL2832».
- Из-за плохого динамического диапазона нашего китайского SDR приемника, мы будем часто получать фантомы, которые разбрасывают мощные сигналы. Они будут паразитировать на довольно широком диапазоне. Чтобы их сократить или убрать вообще, можно воспользоваться ползунком RF Grain. Это ручная регулировка усиления тюнера. Значение, которое нужно установить индивидуально для каждого, в зависимости от условий, в которых вы находитесь. Например, от мощности окружающих излучаемых сигналов. В ходе работы с программой нужно экспериментировать с данным ползунком, ориентируясь на шумы, чтобы подобрать наиболее оптимальное значение конкретно для ваших условий. Пока лучше установить ползунок усиления на 25 — 37 дБ.
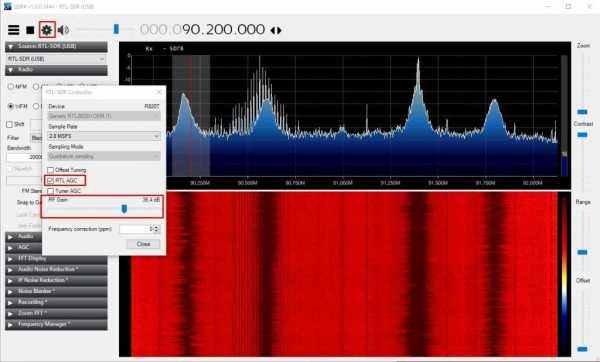
Шаг 2. Не закрывая окошко настроек SDRSharp, установите регулятор контраста «Contrast» в то значение, при котором на водопаде четко начнут просматриваться принимаемые сигналы.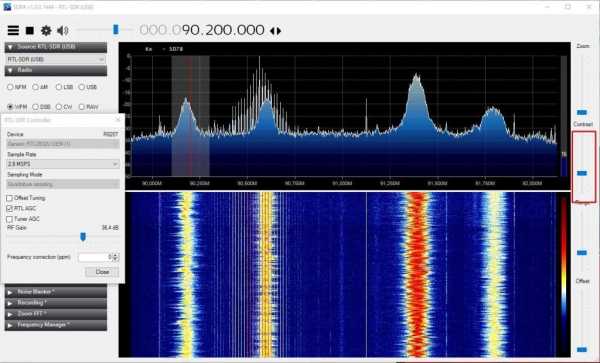
Шаг 3. Калибровка. Как вы можете заметить на скрине выше, при четко установленной частоте 90.2 (при этом я знаю, что эта станция работает на 90.2) реальный сигнал смещен влево. Это происходит из-за некоторых особенностей используемых материалов при изготовлении микросхем. Чтобы все стало на свои места, нам нужно откалибровать наш приемник.
Для калибровки лучше всего использовать рацию. Это повысит точность калибровки. Если у вас нет даже портативной станции, можно настроить SDRSharp на заранее известную нам FM-станцию и произвести все действия на основе ее сигнала. Однако, FM станции вещают с широкой полосой частотной модуляции, из-за этого будет тяжелей попасть на точную частоту. У меня же есть портативные переносные рации и калибровку я буду производить с их помощью.
Примечание. Если вы калибруете на основе сигнала FM-станции, то во вкладке «Radio» включаем пункт «WFM». Если с помощью рации, включаем «NFM».
Итак. Приступим.
- Настраиваем свою рацию на передачу в какую-то частоту (естественно, PMR или LPD). Далее, настраиваемся на эту же частоту в программе SDRSharp и нажимаем на кнопку передачи PTT.
- Максимально зумируем полосу приема ползунком «Zoom» (находится над регулятором «Contrast»), чтобы максимально точно настроиться на частоту.
- В окне настроек в поле «Frequency correction PPM», которое отвечает за ручную коррекцию опорного генератора тюнера, начинаем постепенно увеличивать или уменьшать числовое значение до тех пор, пока сигнал, излучаемый радиостанцией, не установится на точную частоту.
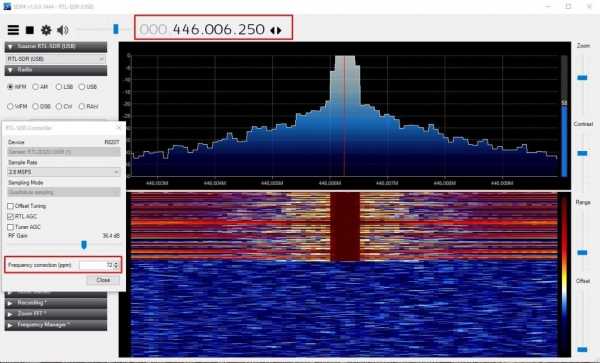
Шаг 4. Дополнительные настройки. С SDRSharp уже можно полноценно работать, но с помощью предустановленных в программу плагинов мы можем сделать ее эксплуатацию более приятной.
- Переключаемся в режим
- По умолчанию в программе включена привязка к сетке. Ее можно выключить, сняв галочку с пункта «Snap To Greed» и сделать шаг в 1 Гц для более точной настройки на частоту.
- В этой же вкладке «Radio» ставим галочку на Correct IQ. Это уберет некоторые постоянные помехи со спектра.
- Во вкладке «FFT Display» можно поиграться с внешним видом спектра. Также для удобства рекомендую поставить галочки в пунктах: Time Markers — наносит время на водопад. Mark Peaks — выделяет пики сигналов на спектре.
- Устанавливаем галочку во вкладке «Audio» на пункте Filter Audio. Это улучшит обработку звука и уберет некоторый шум.
- Во вкладке Zoom FFT ставим галочки в пунктах «Enable IF» и «Enable Felter». Это добавит еще одну панель с максимально увеличенным спектром, что позволит точно настраиваться на частоту сигнала.
На этом все. Основная настройка SDRSharp завершена. Теперь можно смело использовать программу.
О частотной модуляции
Хотел бы рассказать начинающим о режимах частотной модуляции:
- NFM — узкополосная частотная модуляция. С такой модуляцией, как правило, работает большинство УКВ трансиверов. Думаю, это значение у вас будет установлено чаще всего.
- WFM — широкополосная частотная модуляция. С широкополосной модуляцией обычно вещают FM-станции.
- AM — амплитудная модуляция. С таким видом модуляции слушаем авиадиапазон.
- DSB — амплитудная модуляция с подавлением несущей.
- LSB — модуляция с нижней боковой полосой. Используется на КВ диапазоне.
- USB — модуляция с верхней боковой полосой. Также используется на КВ диапазоне.
- CW — телеграф.
- RAW — чистый сигнал без демодуляции.
Заключение
Итак. Мы настроили программу SDRSharp для работы с нашим китайским RTL-SDR приемником. Можно идти в бой. Хоть стандартных возможностей программы достаточно, мы можем также установить дополнительные плагины, которые способны значительно расширить функционал. Однако, многие написанные дополнения с новой версией шарпа отказываются работать. Многие из них постепенно адаптируют, а некоторые навсегда останутся заброшенными.
В следующей статье мы установим наиболее полезные плагины, так сказать «маст хэв». Те, без которых сейчас я не представляю полноценное использование программы. Подписывайтесь на наши группы в соц. сетях, чтобы не пропустить будущие интересные материалы.
Вконтакте
Одноклассники
comments powered by HyperCommentsdiodnik.com
SDR радиоприём. Инструкция по установке и настройке ПО
Для начала вам необходим SDR радио тюнер, купить его вы можете ЗДЕСЬ.
Установка ПО и драйверов для SDR приема.
Всё необходимое вы можете скачать ЗДЕСЬ.
1. Скачайте и распакуйте содержимое архива SDRSharp в любую папку.
2. Запустите install-rtlsdr.bat из распакованной папки SDRSharp. Этот скрипт скачает необходимые для RTL устройства файлы.
3. Вставьте тюнер в порт USB 2.0 и запустите Zadig.exe.
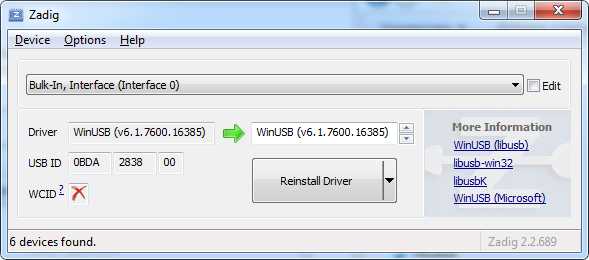
4. Выберите ваше устройство в строке «Device». Оно может иметь разные названия — «Bulk In Interface 0» или «RTL2832U» или другое (точное название вы можете посмотреть в Windows в диспетчере устройств).
Если в строке нет устройств, значит ваша система уже поставила другой драйвер или вы поставили родной драйвер от производителя. В этом случае зайдите в меню «Options» в Zadig и установите галочку «List All Devices».
Устройство должно появится в выпадающем списке. Выберите WinUSB драйвер в строке «Driver» и нажмите «Install Driver». Если установка драйвера прошла успешно вы получите соответствующее сообщение.
Возможные трудности во время установки:
Скрипт install-rtlsdr.bat работает не верно и не скачивает файлы с интернета.
-
Скачайте RelWithDebInfo.zip. Там необходим только один файл, лежащий по пути: rtl-sdr-release\x32\rtlsdr.dll или rtl-sdr-release\x64\rtlsdr.dll (в зависимости от разрядности системы).
-
Скопируйте его в папку с программой SDRSharp.
-
Скачайте Zadig.exe
Случается скрипт install-rtlsdr.bat не корректно работает на Windows 10.
Необходимо распаковать архив RelWithDebInfo.zip и скопировать все файлы из папки rtl-sdr-release\x32\ или rtl-sdr-release\x64\ (в зависимости от разрядности системы) в папку программы SDRSharp.
Тюнер не определяется, либо работает некорректно.
-
Не установился драйвер Zadig либо система поставила свой. Запустите Zadig.exe и переустановить драйвер.
-
Слишком тонкий и длинный провод USB. Замените на более качественный.
-
USB 1.1 (не поддерживается). USB 3.0 может работать не корректно. Оптимален порт USB 2.0.
-
Не хватает тока USB порта. Такое бывает на планшетах. Можно решить эту проблему подключив через кабель с внешним питанием.
При нажатии на кнопку старта вылетает ошибка, либо программа закрывается.
Скорей всего не установлены библиотеки .NetFramework. Необходимо поставить версию 3.5, затем можно поставить более свежие (т.к. поздние версии не содержат некоторых элементов версии 3.5).
Для SDRSharp начиная с версии 1362 необходим .Net Framework 4.6 (Windows XP не поддерживается).
Как запустить SDRSharp на Windows XP, у кого пишет что приложение не WIN32.
Необходимо скачать Zadig для XP. А также скачать самую последнюю поддерживаемую для Windows XP версию SDRSharp .
У кого в Windows нет Microsoft .NET Framework 3.5, необходимый для работы SDRSharp, то установите его. Проверить это можно при помощи утилиты NET Version Detector.
Windows 8/8.1 не даёт установить не подписанный драйвер.
Чтоб отключить эту защиту, нужно завершить работу (параметры -> выключение) с зажатой кнопкой «Shift».
Далее будет предложен выбор загрузок, восстановление и т.п. Необходимо выбрать загрузку с «изменёнными параметрами» и установить драйвер.
Начало работы с программой SDRSharp.
Запустите SDRSharp.exe
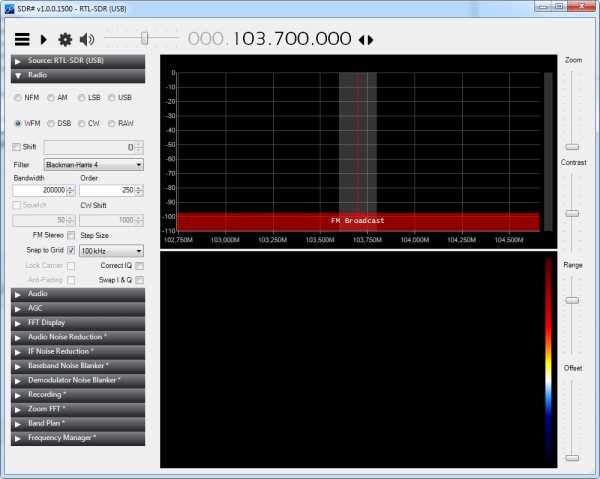
Для начала вам необходимо настроить SDRSharp для работы с RTL тюнером. Выберите в строке рядом с кнопкой PLAY устройство «RTL-SDR (USB)».
STOP / PLAY — кнопка запуска / остановки приема.
CONFIGURE — вход в настройки тюнера.
VFO — отображение частоты приёма. Мышкой или клавиатурой можно менять частоту приёма.
Zoom — изменение масштаба отображения анализатора спектра.
Contrast — смещение палитры анализатора.
Speed — изменение частоты обновления анализатора спектра.
Черное окно вверху — анализатор спектра принимаемой полосы частот (можно изменять частоту настройки).
Черное окно внизу — «водопад», позволяет изменять частоту приема при помощи мышки.
Заходим в настройки вашего приемника Configure.
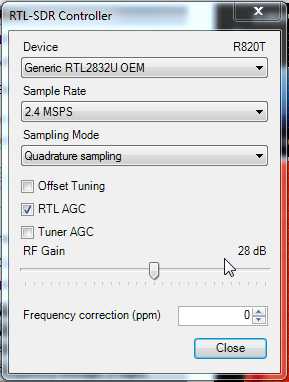
Device — ваше RTL устройство и чип тюнера.
Sample Rate — (Частота дискретизации RTL) Ширина полосы приемника, 2048 MSPS это 2.048 МГц. Полосу можно менять от 0,25 МГц до 3,2 МГц. Чем больше полоса, тем больше нагрузка на процессор.
Для начала поставьте 1024 для одно-ядерных процессоров и 2048 для много-ядерных. Потом экспериментальным путем определите максимум для вашей системы.
Sampling Mode — режим работы RTL устройства. Для работы необходим режим квадратурного приема. Он установлен по умолчанию. Есть ещё режимы оцифровки I канала или Q канала.Это специфичные режимы и в обычных условиях надобности в них нет.
Offset Tuning — Это полезная опция для владельцев тюнера E4000. Для 820 тюнеров эта опция игнорируется в коде драйвера.
RTL AGC — Автоматическая регулировка усиления на АЦП RTL2832. Установите эту галочку при первом запуске.
Tuner AGC — Автоматическая регулировка усиления на участке «Вход приемника — МШУ — Смеситель». Данная АРУ работает не очень хорошо, многое зависит от антенны, условий приема и диапазона который вы принимаете. Лучше оставить выключенным.
RFGain — Ручная регулировка усиления тюнера. Позволяет самостоятельно менять усиление входного тракта тюнера при отключенной Tuner AGC. Для первого запуска поставьте этот регулятор 25 — 36 дБ.
Frequency correction PPM — Коррекция частоты опорного генератора тюнера. Пока не меняйте настройку в этом поле. Далее мы рассмотрим этот параметр более подробно.
Теперь нажмите PLAY и настройтесь на любую FM радио станцию, а во вкладке Radio включите вид модуляции WFM.
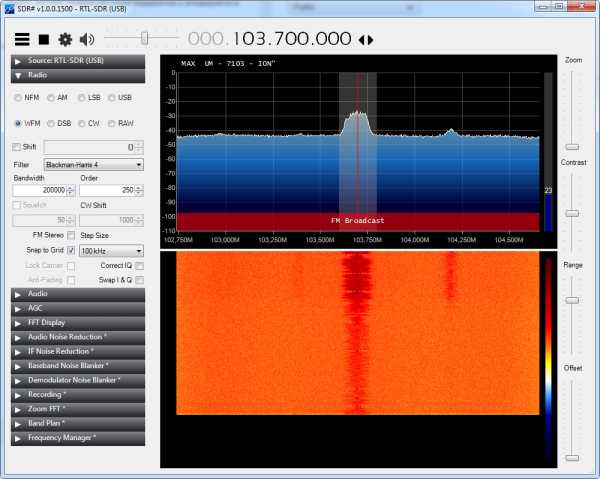
Ещё несколько полезных настроек:
Установите галку Correct IQ во вкладке Radio. Это улучшит подавление зеркального канала и уберет палку в центре спектра.
Установите галку Filter Audio во вкладке Audio. Звук станет приятнее уйдет высокочастотный шум и треск.
Отрегулируйте ползунок Range во вкладке FFT Display. Динамический диапазон RTL невелик. Минимума анализатора спектра в -70 дБ вполне достаточно.
Галку Snap to Grid лучше пока убрать. Для начала надо откалибровать частоту приемника.
Если звук прерывается, возможно вы выбрали слишком широкую полосу приемника и ваш процессор не справляется.
Нажмите кнопку Configure и попробуйте разные настройки AGC и RF Gain.
RADIO панель элементов управления.
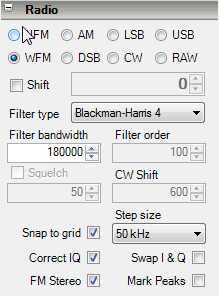
NFM AM LSB USB WFM DSB CW RAW — переключение видов модуляции принимаемого сигнала. RAW — прием без демодуляции сигнала.
Shift — смещение индикации частоты приема. Галочка включает, а цифровое поле задаёт смещение. Используется в основном с конвертерами для индикации точной частоты приёма.
Filter type — выбор оконного фильтра, практической пользы от смены фильтров не заметно.
Filter bandwidth — полоса фильтра принимаемого сигнала.
Filter order — добротность фильтра. Влияет практически на все фильтры в программе, пропускающие принимаемый сигнал.
Squelch — шумоподавитель. Галочка включает, цифровое поле — настройка чувствительности.
Snap to grid — привязка изменения частоты к сетке с шагом указанным в цифровом поле Step size.
Correct IQ — автокоррекция дисбаланса фазы и уровня IQ сигнала. Очень полезная функция. Улучшает подавление зеркального канала и убирает палку в середине спектра на 0 частоте (видно на первом рисунке).
Swap I & Q — меняет местами I и Q составляющие сигнала. Для RTL устройств функция не используется.
FM stereo — разрешает стереодекодер для WFM приема.
Marks Peak — Маркировать пики сигнала. На спектре рисует много кружков в пиках сигналов.
AUDIO панель.
AF Gain — громкость.
Samplerate — частота дискретизации звукового потока на выходе.
Input — выбор звукового входа.
Output — выбор устройства для воспроизведения звука.
Latency — Размер буфера накопления сигнала в миллисекундах.
Filter audio — включение звукового фильтра на выходе. Фильтр не настраиваемый. Полоса пропускания для NFM и AM равна половине полосы установленной в параметре Filter Bandwidth. Для WFM 20 — 20000 Гц.
AGC (АРУ — Автоматическая регулировка усиления).
В приемном тракте несколько автоматических регулировок усиления. Данная AGC программная, поддерживает уровень звука после демодуляции на одном уровне и не влияет на общее усиление тракта от антенны до демодуляции.
FFT Display панель.
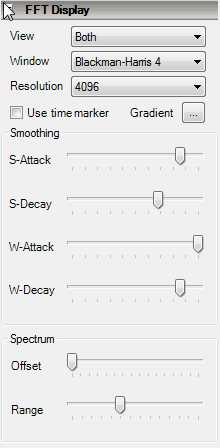
View — выбор отображения анализатора спектра, водопада или обоих одновременно.
Window — выбор оконной функции для анализатора и водопада.
Resolution — количество точек преобразования Фурье входного IQ сигнала. Чем больше точек, тем чётче картинка спектра и больше нагрузка на процессор.
Use time marker — вывод на водопад информации о времени и дате.
Gradient — настройка палитры водопада.
Smoothing — набор регуляторов, влияет на отображение спектра и водопада.
Offset — смещение максимума анализатора спектра.
Range — (диапазон) смещение минимума анализатора спектра. Очень полезный регулятор. Для RTL-тюнеров достаточно поставить -70 -80dB.
Успехов в освоении радио пространства!
Информация основана на блогах: rtl-sdr.ru и blog.radiospy.ru
unicu.ru
Описание элементов управления и настроек SDRSharp.
1. Главный экран.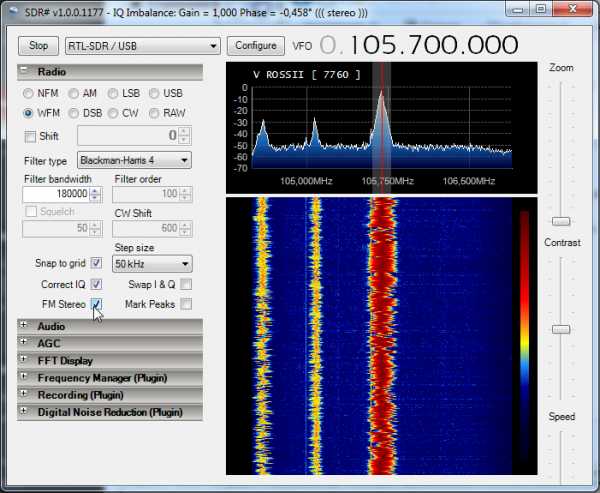
[STOP / PLAY] — кнопка запуска / остановки приема.
рядом строка с выпадающим списком — выбор источника сигнала, в нашем случае RTL 2832 USB тюнер.
[CONFIGURE] — вход в настройки источника сигнала (в нашем случае настройки тюнера).
[VFO] — отображение частоты приёма. Мышкой, курсорными клавишами или цифровыми клавишами можно менять частоту приёма непосредственно в этом поле.
ползунок [Zoom] — изменение масштаба отображения анализатора спектра и водопада.
ползунок [Contrast] — смещение палитры водопада.
ползунок [Speed] — изменение частоты обновления водопада и анализатора спектра.
Черное окно вверху — анализатор спектра принимаемой полосы частот. В этом окне кроме индикации спектра с помощью мышки возможно изменять частоту настройки.
Черное окно внизу — водопад. Так-же позволяет изменять частоту приема при помощи мышки.
Далее идёт панель элементов управления. Каждую вкладку этой панели мы рассмотрим отдельно.
2. RADIO
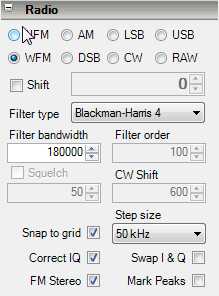
[NFM AM LSB USB WFM DSB CW RAW] — переключение видов модуляции принимаемого сигнала. RAW — прием без демодуляции сигнала.
[Shift] — смещение индикации частоты приема. Галочка включает, а цифровое поле задаёт смещение. Используется в основном с конвертерами для индикации точной частоты приёма.
[Filter type] — выбор оконного фильтра. Относится к теории цифровой обработки сигналов. Практической пользы от смены фильтров я не заметил.
[Filter bandwidth] — полоса фильтра принимаемого сигнала.
[Filter order] — добротность фильтра. Влияет практически на все фильтры в программе, пропускающие принимаемый сигнал.
[Squelch] — шумоподавитель. Галочка включает, цифровое поле — настройка чувствительности.
[Snap to grid] — привязка изменения частоты к сетке с шагом указанным в цифровом поле [Step size].
[Correct IQ] — автокоррекция дисбаланса фазы и уровня IQ сигнала. Очень полезная функция. Улучшает подавление зеркального канала и убирает палку в середине спектра на 0 частоте (видно на первом рисунке).
[Swap I & Q] — меняет местами I и Q составляющие сигнала. Для RTL устройств функция не используется, у них всё на своих местах.
[FM stereo] — тут комментарии излишни, разрешает стереодекодер для WFM приема.
[Marks Peak] — Маркировать пики сигнала. На спектре рисует много кружков в пиках сигналов. Полезность и назначение этой функции мне не известны.
3. AUDIO
[AF Gain] — громкость.
[Samplerate] — частота дискретизации звукового потока на выходе.
[Input] — выбор звукового входа.
[Output] — выбор устройства для воспроизведения звука.
[Latency] — Размер буфера накопления сигнала в миллисекундах.
[Filter audio] — включение звукового фильтра на выходе. Фильтр не настраиваемый. Полоса пропускания для NFM и AM равна половине полосы установленной в параметре [Filter Bandwidth]. Для WFM 20 — 20000 Гц.
4. AGC (АРУ — Автоматическая регулировка усиления)
В приемном тракте несколько автоматических регулировок усиления. Данная AGC программная, поддерживает уровень звука после демодуляции на одном уровне и не влияет на общее усиление тракта от антенны до демодуляции.
5. FFT Display
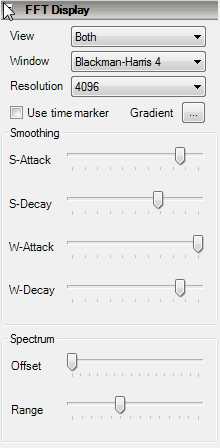
[View] — выбор отображения анализатора спектра, водопада или обоих одновременно.
[Window] — выбор оконной функции для анализатора и водопада. Из теории цифровой обработки сигналов. Оказывает некоторое влияние на отображение.
[Resolution] — количество точек преобразования фурье входного IQ сигнала. Чем больше точек, тем чётче картинка спектра и больше нагрузка на процессор.
[Use time marker] — вывод на водопад информации о времени и дате.
[Gradient …] — настройка палитры водопада.
Набор регуляторов [Smoothing] — в переводе на русский означает сглаживание. Влияет на отображение спектра и водопада.
[Offset] — смещение максимума анализатора спектра.
[Range] — (диапазон) смещение минимума анализатора спектра. Очень полезный регулятор. Для RTL-тюнеров достаточно поставить -70 -80dB.
rtl-sdr.ru
Установка и настройка SDRSharp на Windows 10 под RTL-SDR приемник

Данным постом мы продолжаем серию статей, посвященную китайскому RTL-SDR приемнику на RTL2832U + R820. В прошлых публикациях мы уже познакомились с устройством и нашли временную антенну к нему. Теперь попробуем запустить приемник: установим драйвер и ПО для работы с донглом. Также опишем, как производится первоначальная настройка SDRSharp.
Для работы с SDR приемниками существует много программ. Большинство заточены под выполнение конкретных задач. Нам же нужно просто мониторить эфир. Данные задачи хорошо выполняют три наиболее популярные программы: SDRSharp, HDSDR и SDR Touch, которая написана под Andoid. Да, этот свисток и к планшету подключить можно, что не может не радовать.
Я решил поставить последнюю версию программы SDRSharp, так как она имеет наиболее привлекательный и простой внешний вид. К тому же, для нее написано множество плагинов, которые будут полезными в работе с донглом. Данную программу можно установить как на привычный рядовому пользователю Windows, так и на ОС с ядром Linux. Сейчас на моем стационарном компьютере установлена Windows 10, так что будем ставить программу на Windows. Относительно недавно SDRSharp получила обновление. Теперь для ее работы требуется .NET Framework 4.6, который уже предустановлен в Windows 10.
Установка SDRSharp на Windows 10
Шаг 1. Первым делом, подключаем к донглу антенну, а сам свисток к компьютеру. В области уведомлений должно показаться сообщение о том, что найдено новое устройство. Чтобы убедиться, что система видит наш свисток, нажимаем правой кнопкой мыши на “Мой компьютер” – “Свойства” – “Диспетчер устройств”. В результате видим окошко, где должно отобразиться наше устройство. Опознать его легко, так как на нем “висит” желтый восклицательный знак. Это значит, что система нашла девайс, но драйверов к нему нет. Это хорошо, драйвера мы установим сами. Если ваш приемник определился с другим названием, не страшно. Конкретно в моем случае все выглядело так: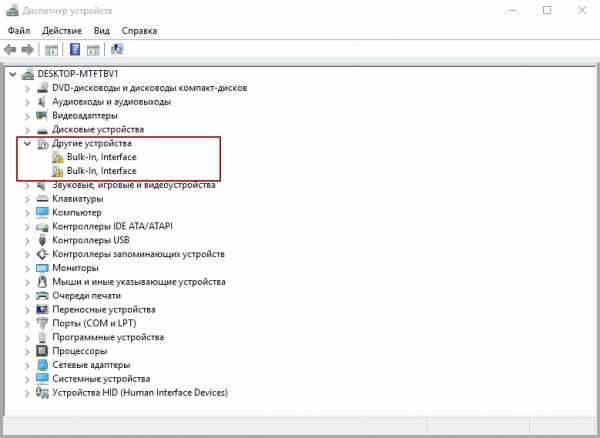
Шаг 2. Далее идем на официальный сайт разработчиков программы SDRSharp (www.airspy.com), переходим в раздел “Download” и качаем последнюю версию программы, нажав на синюю кнопку “Download”.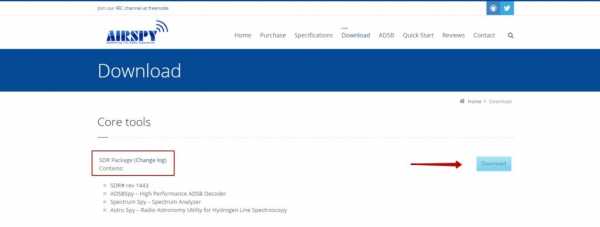
Шаг 3. Разархивируем скачанный архив в любую папку. Программа не имеет привычного всем установщика, который автоматически установил бы ее в “Program Files”, так что отправляйте файлы туда, куда вам будет удобно.
Далее в разархивированных файлах ищем BAT-файл с названием “install-rtlsdr.bat” и запускаем его двойным кликом. Должен на мгновение открыться терминал, который сам и закроется. После чего в папку добавится ряд новых файлов.
Шаг 4. Теперь нужно установить драйвер, который позволит программе SDRSharp работать с нашим RTL-SDR приемником. Для этого нужно два раза кликнуть на файл zadig.exe, который появился после выполнения второго шага.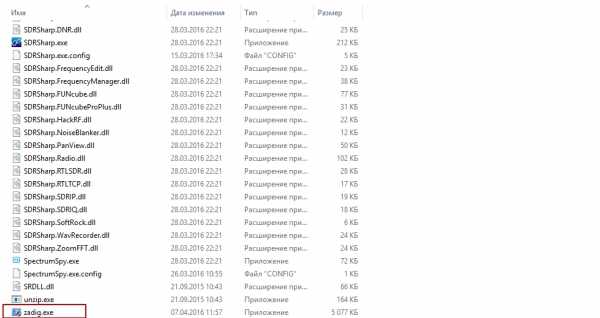
Шаг 5. В открывшемся окне в верхнем меню кликаем на “Options” и ставим галочку на пункте “List All Devices”.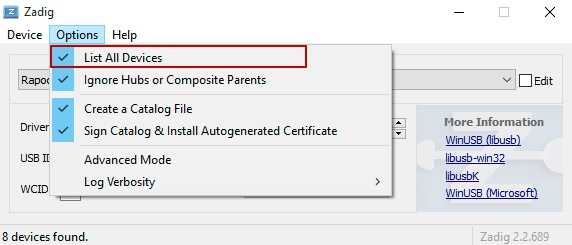
Шаг 6. Теперь в выпадающем списке нужно выбрать наше устройство, название которого мы уже узнали на первом шаге. Далее кликаем на “Install Driver”. Для второго определившегося устройства проделываем такую же операцию.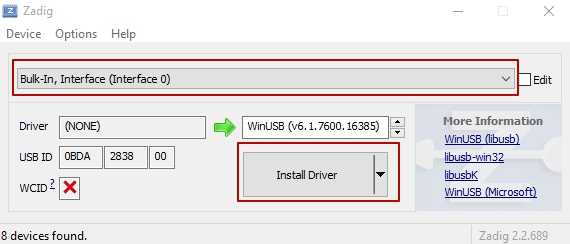
Шаг 7. Повторяем первый шаг. Открываем диспетчер устройств и видим, что драйвера успешно установлены.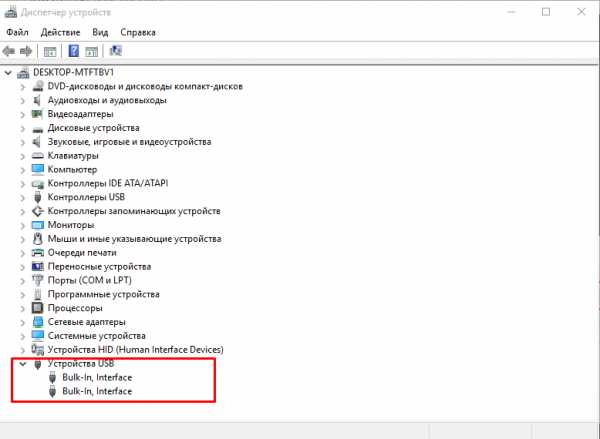
Шаг 8. Пришло время запустить SDRSharp. Находим в папке с разархивированными файлами файл SDRSharp.exe и запускаем его. Также вы можете создать ярлык и поместить его на рабочий стол для удобства запуска программы.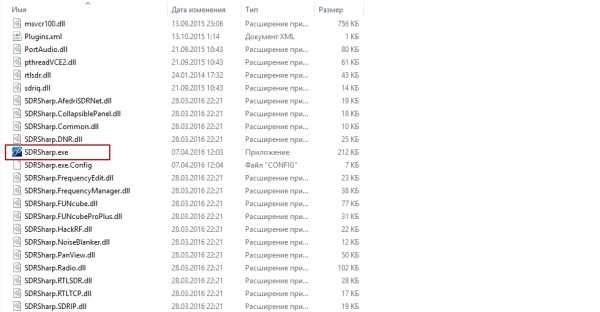
Шаг 9. Самое скучное позади. Открылась программа SDRSharp. Во вкладке “Source” нужно выбрать источник сигнала. В нашем случае это “RTL-SDR (USB)”.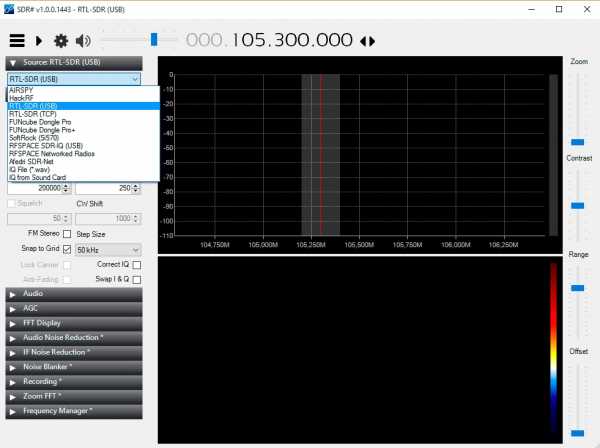
Шаг 10. Запуск. Нажимаем иконку Play, после чего должен ожить анализатор спектра и визуальное представление сигнала в виде “водопада”.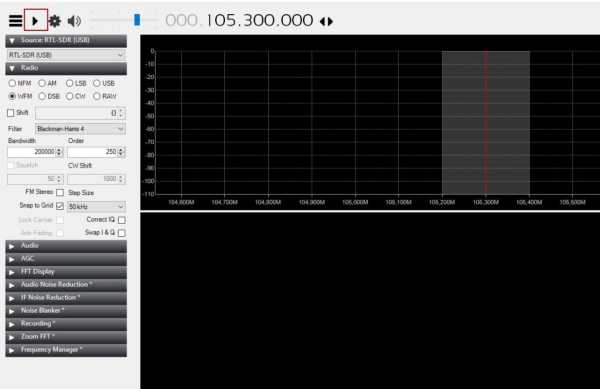
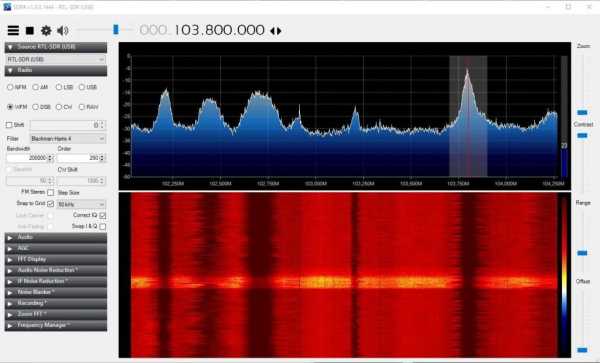
Только что мы выполнили установку драйвера USB RTL2832U и программы SDRSharp на windows 10, но для полноценного использования программы ее нужно еще настроить.
Настройка SDRSharp
Шаг 1. Нажимаем на шестеренку. Впоследствии откроется окошко настроек.
- Sample Rate – настройка частоты дискретизации (ширина полосы приемника). Чем больше значение, тем шире мы будем видеть полосу на анализаторе спектра. Выбор ширины полосы основывается, как правило, на производительности компьютера. Чем шире, тем больше ресурсов будет кушать программа. Пробуем переключать и останавливаемся на том значении, при котором звук не будет искажаться и периодически прерываться. Например, ширина пропускания на моем компьютере с процессором Core i7 и оперативной памятью в 16 гигабайт составила 2.8 MSPS.
- Ставим галочку на пункте RTL AGC. Он отвечает за автоматическую регулировку усиления на участке “Смеситель тюнера – АЦП RTL2832”.
- Из-за плохого динамического диапазона нашего китайского SDR приемника, мы будем часто получать фантомы, которые разбрасывают мощные сигналы. Они будут паразитировать на довольно широком диапазоне. Чтобы их сократить или убрать вообще, можно воспользоваться ползунком RF Grain. Это ручная регулировка усиления тюнера. Значение, которое нужно установить индивидуально для каждого, в зависимости от условий, в которых вы находитесь. Например, от мощности окружающих излучаемых сигналов. В ходе работы с программой нужно экспериментировать с данным ползунком, ориентируясь на шумы, чтобы подобрать наиболее оптимальное значение конкретно для ваших условий. Пока лучше установить ползунок усиления на 25 – 37 дБ.
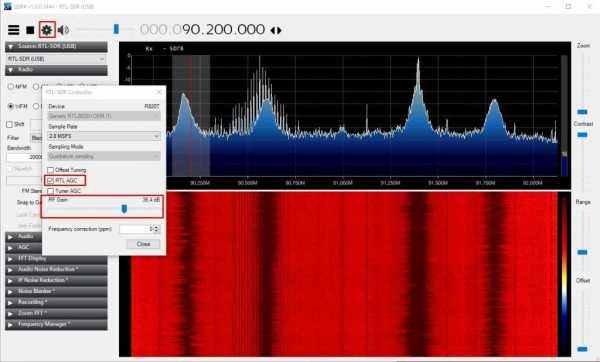
Шаг 2. Не закрывая окошко настроек SDRSharp, установите регулятор контраста “Contrast” в то значение, при котором на водопаде четко начнут просматриваться принимаемые сигналы.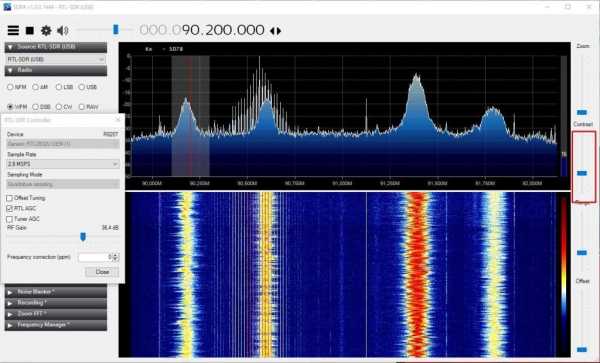
Шаг 3. Калибровка. Как вы можете заметить на скрине выше, при четко установленной частоте 90.2 (при этом я знаю, что эта станция работает на 90.2) реальный сигнал смещен влево. Это происходит из-за некоторых особенностей используемых материалов при изготовлении микросхем. Чтобы все стало на свои места, нам нужно откалибровать наш приемник.
Для калибровки лучше всего использовать рацию. Это повысит точность калибровки. Если у вас нет даже портативной станции, можно настроить SDRSharp на заранее известную нам FM-станцию и произвести все действия на основе ее сигнала. Однако, FM станции вещают с широкой полосой частотной модуляции, из-за этого будет тяжелей попасть на точную частоту. У меня же есть портативные переносные рации и калибровку я буду производить с их помощью.
Примечание. Если вы калибруете на основе сигнала FM-станции, то во вкладке “Radio” включаем пункт “WFM”. Если с помощью рации, включаем “NFM”.
Итак. Приступим.
- Настраиваем свою рацию на передачу в какую-то частоту (естественно, PMR или LPD). Далее, настраиваемся на эту же частоту в программе SDRSharp и нажимаем на кнопку передачи PTT.
- Максимально зумируем полосу приема ползунком “Zoom” (находится над регулятором “Contrast”), чтобы максимально точно настроиться на частоту.
- В окне настроек в поле “Frequency correction PPM”, которое отвечает за ручную коррекцию опорного генератора тюнера, начинаем постепенно увеличивать или уменьшать числовое значение до тех пор, пока сигнал, излучаемый радиостанцией, не установится на точную частоту.
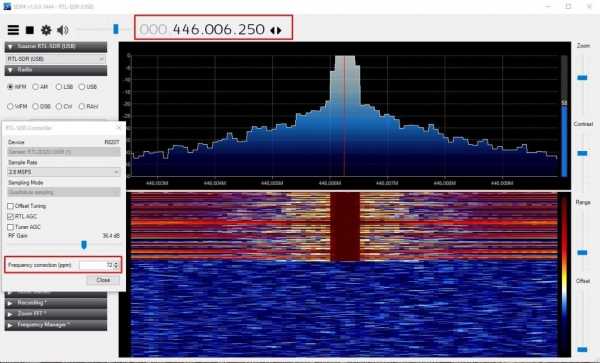
Шаг 4. Дополнительные настройки. С SDRSharp уже можно полноценно работать, но с помощью предустановленных в программу плагинов мы можем сделать ее эксплуатацию более приятной.
- Переключаемся в режим NFM, если вы этого еще не сделали, и включаем шумодав, отметив галочкой пункт Squelch. Ниже вводим числовое значение уровня шума (в децибелах), при котором шумодав будет отключаться.
- По умолчанию в программе включена привязка к сетке. Ее можно выключить, сняв галочку с пункта “Snap To Greed” и сделать шаг в 1 Гц для более точной настройки на частоту.
- В этой же вкладке “Radio” ставим галочку на Correct IQ. Это уберет некоторые постоянные помехи со спектра.
- Во вкладке “FFT Display” можно поиграться с внешним видом спектра. Также для удобства рекомендую поставить галочки в пунктах: Time Markers – наносит время на водопад. Mark Peaks – выделяет пики сигналов на спектре.
- Устанавливаем галочку во вкладке “Audio” на пункте Filter Audio. Это улучшит обработку звука и уберет некоторый шум.
- Во вкладке Zoom FFT ставим галочки в пунктах “Enable IF” и “Enable Felter”. Это добавит еще одну панель с максимально увеличенным спектром, что позволит точно настраиваться на частоту сигнала.
На этом все. Основная настройка SDRSharp завершена. Теперь можно смело использовать программу.
О частотной модуляции
Хотел бы рассказать начинающим о режимах частотной модуляции:
- NFM – узкополосная частотная модуляция. С такой модуляцией, как правило, работает большинство УКВ трансиверов. Думаю, это значение у вас будет установлено чаще всего.
- WFM – широкополосная частотная модуляция. С широкополосной модуляцией обычно вещают FM-станции.
- AM – амплитудная модуляция. С таким видом модуляции слушаем авиадиапазон.
- DSB – амплитудная модуляция с подавлением несущей.
- LSB – модуляция с нижней боковой полосой. Используется на КВ диапазоне.
- USB – модуляция с верхней боковой полосой. Также используется на КВ диапазоне.
- CW – телеграф.
- RAW – чистый сигнал без демодуляции.
Заключение
Итак. Мы настроили программу SDRSharp для работы с нашим китайским RTL-SDR приемником. Можно идти в бой. Хоть стандартных возможностей программы достаточно, мы можем также установить дополнительные плагины, которые способны значительно расширить функционал. Однако, многие написанные дополнения с новой версией шарпа отказываются работать. Многие из них постепенно адаптируют, а некоторые навсегда останутся заброшенными.
В следующей статье мы установим наиболее полезные плагины, так сказать “маст хэв”. Те, без которых сейчас я не представляю полноценное использование программы. Подписывайтесь на наши группы в соц. сетях, чтобы не пропустить будущие интересные материалы.
VK
Odnoklassniki
comments powered by HyperCommentsdiodnik.com
Настройка SDRSharp, установка плагинов — RadioSPY blog
Элементы настроек подробно описаны на сайте rtl-sdr.ru:Основные настройки
Подробное описание элементов настроек
Калибровка частоты приема
Можно также открыть блокнотом файл SDRSharp.exe.Config и править настройки вручную.
Установка плагинов
Плагины с сайта rtl-sdr.ru можно установить автоматически с помощью скрипта.
Инструкция
Baseband Recorder — запись всего потока IQ.
TimeShift — плагин позволяет прослушать звук, пока он есть на водопаде.
DSD Interface — создает дополнительный аудиовыход для подключения через виртуальный аудиокабель к декодирующим программам. Инструкция для работы с DSD+.
DCS Decoder — декодирует коды DCS, выводит варианты совместимых кодов.
CTCSS Decoder — детектор CTCSS субтона и шумоподавитель на его основе.
Digital Audio Processor — альтернативный шумоподавитель + инверсия звукового спектра + аудио фильтр.
Audio Recorder — запись звука.
Frequency Scanner — поиск новых частот.
Frequency Manager — мэнэджер частот.
Автор продолжает писать плагины, так что этот список будет только расширяться. Поддержать проект
Ручную установку рассмотрим на примере плагина S-метра.
1. Заходим на сайт плагина http://levelmeter.sub-web.de и качаем свежую версию.
2. Распаковываем архив, копируем файлы (кроме readme) в папку с установленным SDRSharp
3. С плагинами обычно идут текстовые файлы, там указана строка, которую нужно добавить в Plugins.xml. В данном случае копируем строку
4. Находим в папке с Шарпом файл Plugins.xml. Правой кнопкой по нему — изменить (либо открыть с помощью блокнота).
Теперь нужно скопированную ранее строку вставить между и .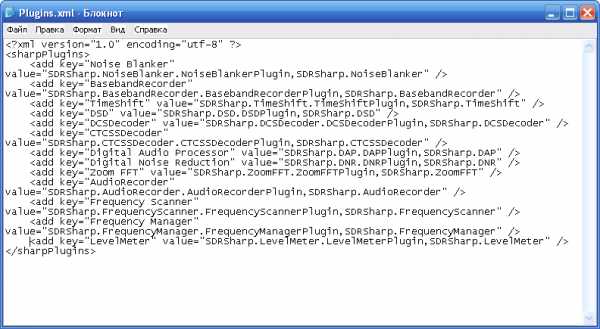
Закрываем файл, сохранив изменения. Плагин установлен.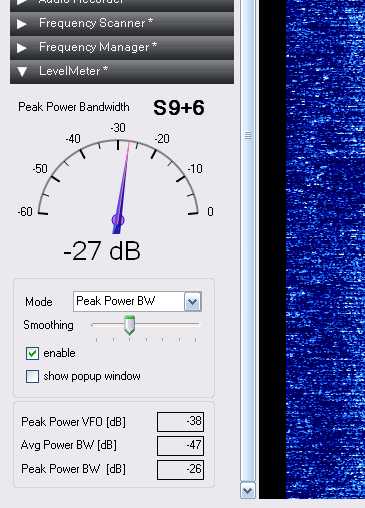
Плагины к SDRSharp
http://www.rtl-sdr.com/sdrsharp-plugins/
http://sdrts.amoti.ru/perechen_plaginov_i_modifikaciy_sdr___
http://sdrsharp.pbworks.com/w/page/62589136/FrontPage
AudioWaterfall
SDR# short-wave.info
radiospy-blog.livejournal.com
Установка и настройка RTL SDR УКВ приёмника
SDR приёмник на микросхемах RTL2832U + R820T обладает следующими характеристиками:
Диапазон частот: 24 — 1750МГц
Модуляция: АМ, FM, NFM, LSB, USB, CW (ADS-B, D-STAR, AIS и другие виды…)
Полоса обзора: меняется от 250кГц до 3МГц
Чувствительность: 0.22мКв (на 438МГц. в режиме NFM)
Входное сопротивление приёмника: 50ом
Диапазонные фильтры: только внешние
Разрядность АЦП: 8бит
Динамический диапазон: 50дб (в режиме CW)
Задержка принимаемого сигнала: 340мсек.
Интерфейс: USB 2.0
Требования к ПК: любой современный
Операционная система: Windows, Linux, Android
Для чего нужен радиолюбителю SDR приёмник? В первую очередь для различных экпериментов. Проконтролировать качество своего сигнала, послушать круглый стол, определить прохождение, принять APRS маяки. Этот SDR-приёмник можно использовать как панорамную приставку к КВ трансиверу, как селективный измеритель и как анализатор спектра.
RTL-SDR приёмник перекрывает любительские диапазоны: 24МГц, 28МГц, 50МГц, 145МГц, 430МГц, 1270МГц и безлицензионные частоты CB, LPD, PMR.
Кроме возможностей интересных радиолюбителям, этот приёмник можно использовать и по прямому назначению. Установив программу с CD-диска, вы сможете смотреть цифровое TV в стандартах DVB, DVB-T, слушать цифровое DAB+ и аналоговое FM радио.
Покупка
Я заказал несколько разных TV Dongle Mini в интернете и через месяц получил их на почте. Именно модели с микросхемами RTL2832U + R820T обладают перечисленными выше характеристиками. У других моделей может отличаться диапазон, чувствительность, полоса обзора и тд. Для сравнения приёмников между собой и тестирования, использовался FUNcube Dongle Pro.
 SDR приёмник на микросхемах RTL2832U + R820T
SDR приёмник на микросхемах RTL2832U + R820T
В комплект входит сам приёмник, антенна, пульт дистанционного управления, CD диск. Из этого комплекта нам потребуется только приёмник с usb разьёмом.
Установка
Для приёма любительских радиостанций, CD диск который идёт в комплекте с RTL SRD не понадобится. Здесь требуются другие драйвера и программы, которые описаны ниже:
Драйвера скачайте с сайта zadig. Они отличаются для Windows XP и для Windows 7,8. Берите только те которые нужны вам.
Подключите RTL SRD к usb порту компьютера. Антенна пока не нужна. Windows начнёт искать драйвера, не обращайте на неё внимания. Распакуйте архив zadig.7z в любую папку и запустите файл zadig.exe Откроется окно в котором нужно выбрать ваш SDR и нажать большую кнопку Install Driver. После установки драйверов, обязательно перезагрузите компьютер.
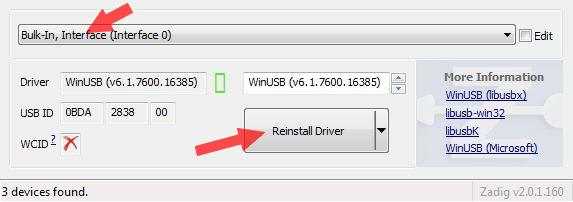 установка драйверов в Windows
установка драйверов в Windows
Теперь установим программу для управления RTL SRD приёмником. Рекомендую использовать SDRSharp и HDSDR они бесплатные, простые, функциональные.
Программа SDRSharp не требует установки. Скачайте архив sdr-nightly.zip и дополнение к нему sdr-nightly-rtlsdr.zip Распакуйте их в папку sdrsharp. Теперь установку можно считать законченной. Запустите файл sdrsharp.exe для настройки программы.
Программа HDSDR устанавливается на ПК стандартным способом. Зайдите на сайт www.hdsdr.de , внизу странички будет ссылка на последнюю версию программы. Скачайте её и запустите инсталяцию.
После установки, нужно скачать дополнительный DLL-модуль со странички hardware. Выберите из списка вашу модель, скачайте и положите этот файл в папку с программой C:\Program Files\HDSDR\ На этом установка закончена.
Настройка
Итак, SDRSharp установлена, осталось её настроить. Запускаем sdrsharp.exe, открывается окно программы. Жмите на кнопку выбора устройств в верхнем левом углу, выбирайте RTL-SDR/USB и жмите кнопку Play. Установите нужную частоту, подключите антенну, при подключении даже короткой антенны, яркость водопада увеличивается что говорит о том что приёмник работает.
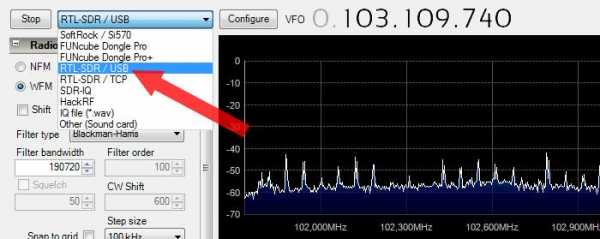 выбор устройства в программе SDRSharp
выбор устройства в программе SDRSharp
Выберите режим, например NFM и попытайтесь послушать ближайший репитер. Если в эфире нет сигналов, включите свою УКВ станцию и примите свой же сигнал. Установите галочку в пункте Correct IQ. Другие установки, шаг, шумодав, полоса, громкость — сделайте по своему желанию.
Практически все приёмники требуют подстроить точность частоты. Делается это в меню Configure (смотрите картинку) в пункте Frequency correction (ppm). Для корректировки, запустите приём, настройтесь на сигнал с известной частотой, подбирайте значение чтобы совместить пик сигнала и красную вертикальную линию.
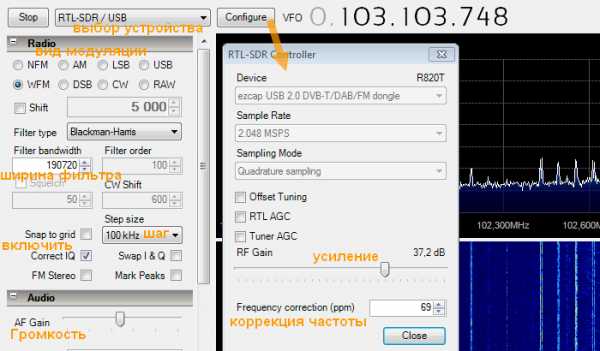 основные настройки программы SDRSharp
основные настройки программы SDRSharp
Теперь про HDSDR
После инсталяции HDSDR, кликните по иконке на рабочем столе. Появится окно с предложением выбрать DLL драйвер. Он у вас один (ExtIO_RTL.dll), выбираете его, после чего программа запускается.
Чтобы начать приём, установите частоту и нажмите кнопку Start. Отрегулируйте громкость и сделайте основные настройки. Кнопка ExtIO откроет окно где можно установить уровень усиления приёмника, скорректировать частоту и другие параметры.
Много настроек самой программы HDSDR, можно сделать через меню Options. В нижней строке видно насколько тот или иной режим работы загружает центральный процессор вашего компьютера.
 основные настройки программы HDSDR
основные настройки программы HDSDR
Особенности SDR-приёмника
Конечно, вы захотите использовать SDR не только для экспериментов, но и для приёма станций из эфира. Здесь кроется одна особенность. Дело в том что RTL SRD не имеют диапазонных фильтров. Поэтому при подключении внешней антенны и при сильных помехах, возможно забитие входа приёмника. С хорошей антенной вы не сможете получить максимальную чувствительность из-за помех и наводок.
В показанном на фото RTL-SRD прёмнике используется антенный разьём MCX. Такие разьёмы иногда используются в сотовых телефонах, модемах и другой миниатюрной технике.
Выход простой — использовать внешние 2-3х контурные фильтры на нужные вам частоты (24.89-24.99МГц, 28.0-29.7Мгц, 144-145МГц, 430-440МГц и 1260-1300МГц). Фильтры легко сделать самому, их описание неоднократно приводилось в радиолюбительской литературе.
Двухконтурный фильтр сосредоточенной селекции (смотрите картинку) кроме своего прямого назначения, выполняет функции защиты приёмник от статики, так как вход фактически закорочен на корпус, по постоянному току.
Именно с фильтрами вы получите отличный приёмник, не уступающий (по основным характеристикам) классическому УКВ сканеру или радиостанции.
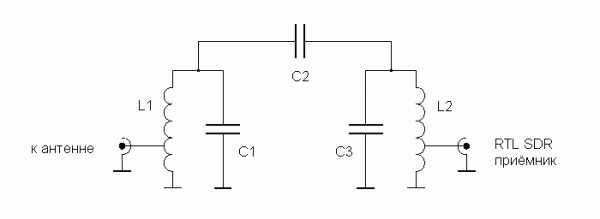 двухконтурный фильтр сосредоточенной селекции для SDR-приёмника
двухконтурный фильтр сосредоточенной селекции для SDR-приёмника
Антенну, которая идёт в комплекте с приёмником, можно модифицировать. Если её удлинить до 163мм, она будет иметь резонанс в диапазоне 420-450МГц и вы сможете слушать 430-440МГц, LPD, PMR частоты. Для хорошего согласования, магнит антенны должен стоять в центре железного основания.
Второй вариант, отрезать антенну, а на свободный конец кабеля припаять SMA или BNC разьём, для подключения к внешним антеннам. Как это сделано у меня, смотрите на фотографиях:
 приёмник с комплектом переходников (антенный разьём в приёмнике: MCX female)
приёмник с комплектом переходников (антенный разьём в приёмнике: MCX female)
 корпус сделан из обрезиненного пластика приятного на ощупь
корпус сделан из обрезиненного пластика приятного на ощупь
 сравнительные тесты разных SDR УКВ приёмников
сравнительные тесты разных SDR УКВ приёмников
 SDR приёмник с антенной на 435МГц
SDR приёмник с антенной на 435МГц
 самодельный переходник TV-SMA (корпус этого приёмника из дешевого пластика)
самодельный переходник TV-SMA (корпус этого приёмника из дешевого пластика)
 переходник с обычного TV разьёма на SMA
переходник с обычного TV разьёма на SMA
Сравнение приёмников:
Сравнение FUNcube Dongle Pro и двух TV Dongle (RTL2832U+R820T) подключенных к одному ПК, на одну антенну, проводилось на частотах 145МГц, 438МГц, 1270МГц, в процессе экспериментов, выявились следующие достоинства и недостатки:
× Два разных приёмника TV Dongle на комплекте RTL2832U+R820T работают совершенно одинаково.
× Разницу в чувствительности между FUNcube Dongle Pro и TV Dongle обнаружить не удалось.
× Полоса обзора у FUNcube Dongle Pro всего 192кГц, у TV Dongle 2МГц.
× Для FUNcube Dongle Pro не нужны специальные драйвера, Windows 7 определяет его автоматически.
× В FUNcube Dongle Pro установлен 16-и битный АЦП, поэтому динамический диапазон больше.
× У FUNcube Dongle Pro лучше характеристики по забитию.
× Для нормального приёма, FUNcube Dongle Pro как и TV Dongle нуждаются в диапазонных фильтрах.
× FUNcube Dongle Pro имеет больше регулировок, что позволяет гибко настроить его приёмный тракт.
× Диапазон частот у FUNcube Dongle Pro начинается с 64МГц, у TV Dongle с 24МГц.
× TV Dongle в процессе работы нагревается сильнее чем FUNcube Dongle Pro.
Если сравнивать описываемый здесь TV Dongle с классической УКВ радиостанцией (например Yaesu FT-60R), то мы увидим, что радиостанция показывает заметно лучшие показатели по забитию, устойчивость к интермодуляции и чувствительность.
Собственно никто и не ждёт от простого и дешёвого sdr-приёмника высоких характеристик. У него другие приемущества, которых нет у классического супергетеродина.
Панорамная приставка:
TV Dongle легко добавить к любому КВ трансиверу с преобразованием вверх в качестве паралельного приёмника. Таким образом если добавить TV Dongle к ICOM 718 вы получите уже два приёмника, аналоговый и цифровой. Правда, у цифрового приёмника будет заметная задержка сигнала, что не всегда комфортно, но зато у вас появится возможность слушать FM, который в IC-718 не предусмотрен и шикарный панорамный индикатор. Подключать SDR нужно к первой ПЧ (около 70МГц), после фильтра.
Блок-Схема подключения панорамного индикатора к аналоговому трансиверу
Панорамная приставка пригодится и в УКВ радиостанции. Если ПЧ вашей УКВ радиостанции попадает в полосу пропускания TV Dongle, то вы получите возможность на простую УКВ ЧМ станцию слушать два сигнала в одном диапазоне, а также другие виды модуляции (SSB,AM).
Готовый дистрибьютив:
Для облегчения первоначального запуска и настройки TV Dongle, предлагаю предварительно настроенный дистрибьютив sdrsharp-ua6hjq в архиве. Пошаговая инструкция:
1. Скачайте и распакуйте архив в любую папку.
2. Зайдите в папку SDRsharp и запустите файл zadig.exe (для установки драйвера)
3. Выберите ваше устройство, установите драйвер нажав кнопку Install Driver и выйдите из программы.
4. Запустите SDRSharp.exe, выберите RTL-SDR/USB и нажмите Play.
Автоматическое создание дистрибьютива:
На сайте sdrsharp.com есть скрипт для автоматической сборки дистрибьютива SDRSharp основанной на последней версии. Я немного модифицировал этот скрипт и добавил пояснения.
Вам нужно скачать себе архив sdr-install-ua6hjq.zip, затем распаковать его и запустить файл install-ua6hjq.bat. Перед запуском скрипта, компьютер нужно подключить к интернету, так как дистрибьютив и дополнительные плагины будут скачаны с сайта sdrsharp.com. Скрипт update-ua6hjq.bat предназначен для обновления уже установленной программы (ваши настройки не меняются), он находится в папке sdrsharp.
Работа на слабом компьютере:
1. В программе SDRSharp нужно уменьшить Sampling Rate до минимума 0.25 MSPS. Также следует уменьшить скорость обновления анализатора спектра и водопада, для этого сдвиньте ниже ползунок Speed. Так вы уменьшите нагрузку на 20-30%.
2. Если это не помогает, попробуйте использовать консольную программу, которая существенно снизит нагрузку на ЦПУ. Здесь нет накаких визуальных индикаторов, только окно оболочки. Настройка под конкретный приёмник производится параметрами в командной строке. Нагрузка уменьшится на 50-60%.
Ссылки:
rtl-sdr.com — сайт с большим количеством информации
Драйвера zadig для TV Dongle
SDRSharp + сайт на русском
HDSDR
RTL-SRD на Androind устройстве
ADS-B радар + SDR приемник
Декодирование D-STAR сообщений на RTL-SDR приемник
Трансляция сигналов в EchoLink с помощью RTL-SDR приёмника
Любительские диапазоны принимаемые RTL-SDR и план частот
UA6HJQ
По материалам ИНТЕРНЕТА UN7PHV!! Vlad.
qth.kz
RTL-SDR: первое включение
- Подключите антенну к донглу и вставьте его в USB порт компьютера. От автоматической установки откажитесь. С диска также ничего не устанавливайте.
Качаем необходимые компоненты
Если у вас Windows XP:
- На Windows XP новые версии SDRSharp не работают из-за перехода на .Net Framework 4.6. В этом случае, скачайте одну из старых версий отсюда. Cамая свежая версия из поддерживаемых — 1361.
- Также, скачайте драйвер Zadig (версию для XP), на данный момент это zadig_xp_2.2.
- На некоторых ПК может отсутствовать Net Framework 3.5, необходимый для работы SDRSharp. Проверить установленные версии можно специальной утилиткой.
Если у вас Vista или новее (Windows 7, 8, 10):
- Установите пакет .Net Framework 4.6, если он еще не установлен. В Windows 10 он есть по умолчанию, в других системах нужно устанавливать отдельно. Пакет Net Framework 3.5 также должен присутствовать. Проверить установленные версии можно специальной утилиткой.
- На некоторых ПК может потребоваться установка Microsoft Visual C++ (2005, 2010 и обновления с приставкой SP1, также, нелишним будет пакет 2013). Установленные версии можно посмотреть через Пуск — Панель управления — Программы — Программы и компоненты.
- Скачайте SDR# (точнее, набор программ, включающий SDR#: SDR Software Package — Download).
- Распакуйте архив, запустите install-rtlsdr.bat и подождите, пока скачаются драйвера для rtl-sdr донгла. По окончанию процесса, окно автоматически закроется. Если батник не срабатывает, можно скачать вручную (раз и два) и скопировать rtlsdr.dll из папки х32 (или х64, смотря какая разрядность системы) и Zadig в папку с Шарпом.
Установка драйвера Zadig
- Запустите Zadig.exe. В строке выберите приемник, обычно он называется Bulk-In Interface или RTL2832U. Если такого нет, просто вытащите свисток из USB и посмотрите, что исчезнет из списка.
- Нажмите Install Driver. Ставим на обе булки (Interface 0 и 1), если их две.
- Если строка пустая, то Options — галочка List All Devices. Выбираем наш свисток и переустанавливаем драйвер.
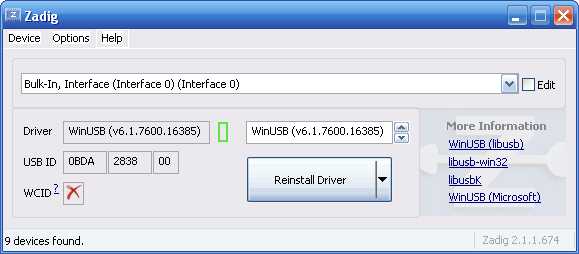
Запуск SDRSharp
- Запустите SDRSharp.exe. В разделе Source нужно выбрать RTL-SDR / USB. В настройках (значок шестеренки) ставим галочку RTL AGC, усиление RF Gain добавляем до 20-30 дБ. В разделе Radio модуляция WFM, галочки FM STEREO и Correct IQ. Теперь можно нажать на старт (кнопка play) и настроиться на какую-нибудь станцию FM диапазона.
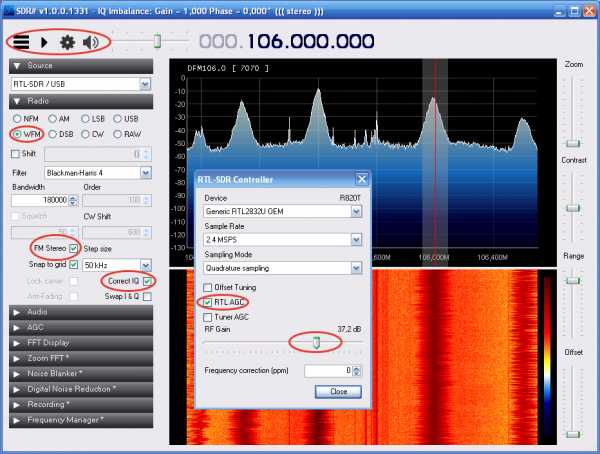
Переключение в КВ режим приемников RTL-SDR.COM V3: Настройки — Sampling Mode — Direct Sampling (Q branch). Усиление в данном режиме не регулируется.
Если возникли какие-то проблемы — вам сюда.
Более детальные настройки, плагины и другие программы см. в разделе Wiki.
Похожие записи:
blog.radiospy.ru
