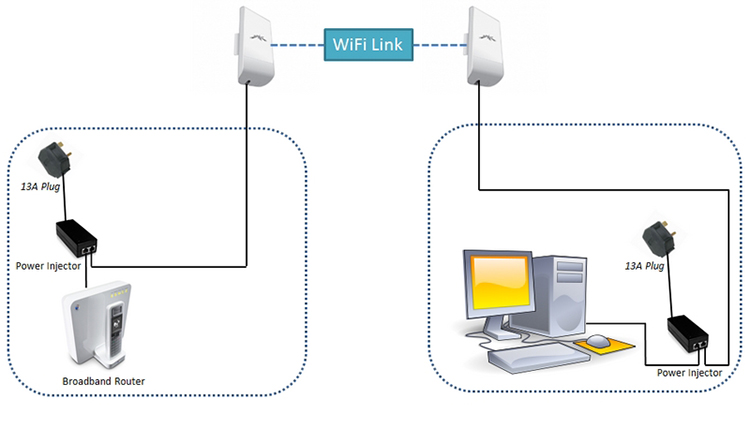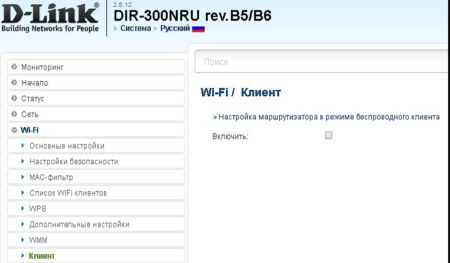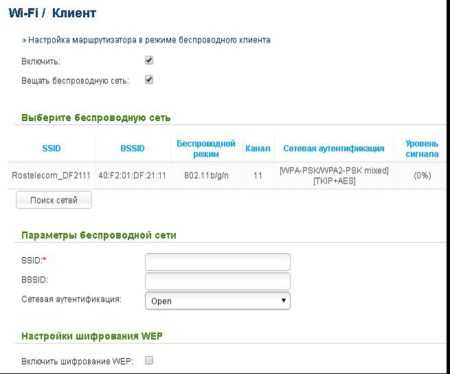Wi-Fi мост: как сделать, простые решения
Стандарт IEEE 802.11 понравился сетевикам. Стали возможны грандиозные скорости передачи, минуя процесс нудного монтажа кабеля. Идеальный вариант перебросить сетку меж домами. Единственное условие – наличие прямой видимости. Технология реализована благодаря концепции WDS (беспроводная распределенная система).
WDS
Система содержит максимум три вида точек доступа:
- Базовая. Сюда подключен кабель Ethernet.
- Релейная. Распределяет сеть, принимаемую от базовой станции. Параллельно мостовому соединению могут подключаться клиенты. Сказанное выступает кардинальным отличием от конкурирующих методик.
- Удаленная. Основное назначение состоит в предоставлении интернета локальным пользователям, значительно удаленным от места входа кабеля Ethernet.
Главным условием успешного построения системы является использования единых параметров физической среды:
- Методов шифрования, аутентификации.
- Частоты беспроводного канала.
- Одинаковые ключи доступа.
Режимы
Технология обеспечивает 2 режима:
- Беспроводной мост.
- Повторитель.
Недостатки
Пропускная способность канала снижается вдвое после первого прыжка. Базовая станция обеспечивает полную ширину. Последующие – срезают часть канала. Вторым главным недостатком называют отсутствие поддержки динамических и ротационных ключей. Протоколы семейства WPA недоступны. Точнее говоря, можно ставить исключительно статические ключи.
Побороть недостатки призван проект OpenWRT. Недавно Apple начала выпускать роутеры, поддерживающие динамические ключи. Имеются другие примеры преодоления ограничений.

Настройка
Настроим WDS, используя маршрутизатор TP-Link. Компания разграничивает два типа сетевого оборудования:
- Точка доступа.
- Роутер.
Лишь первые поддерживают функционал репитеров. Мост удастся настроить большинству владельцев оборудования. Отличие невелико. Мостовым соединением общаются исключительно роутеры. Чтобы раздать интернет абонентам, придется настроить вторую сеть. Репитер умеет одновременно обслуживать всех (см. выше).
Эксперты указывают простейший путь подключения на приемной стороне – используя кабель. Отпадает необходимость городить огород.
Базовая станция
Установим статический канал беспроводной сети:
- Откройте браузер.
- Введите IP-адрес панели администрирования (192.168.0.1, 192.168.1.1).
- Понадобятся логин, пароль.
- Найдите вкладку Wi-Fi.
- Установите фиксированный канал, желательно свободный.
Потрудитесь включить опцию «Вещать беспроводную сеть».
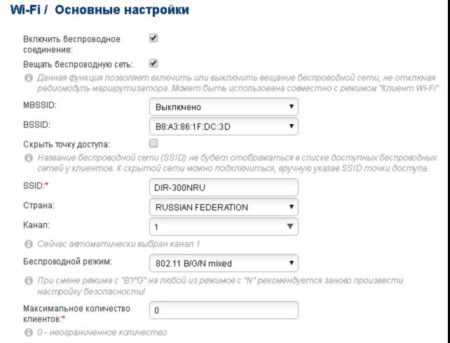
Если присмотритесь: серым цветом видна надпись, позволяющая создать нужный режим. Полагаем, нужно сделать выписку (интерфейс панели оставляет желать лучшего):
- Данная функция позволяет включить или выключить вещание беспроводной сети, не отключая радиомодуль маршрутизатора. Может быть использована совместно с режимом «Клиент Wi-Fi»
Поясним более русским языком. Убранная галка позволяет ловить сеть, однако репитеры подключиться бессильны. Образуется традиционная домашняя точка доступа: присоединяем ПК, планшеты, телефоны. Установка галочки производит выбор в пользу создания режима WDS. Станция становится базовой.
Оснастка современных маршрутизаторов часто удивит иными названиями. Причем мост изначально выключен. Требуется очевидная активация опций, физический смысл которых понятен из контекста оболочки. Некоторые примерны названий рассмотрим ниже, попутно объясняя порядок настройки клиента.
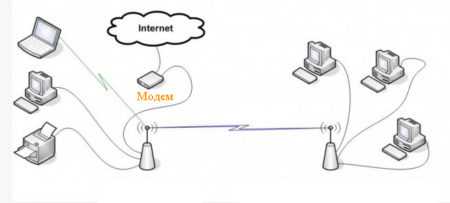
Клиент
Второй маршрутизатор ловит вещание. Проблема обычно касается отыскания нужной настройки. Примеры подходящих названий:
- Клиент.
- Мост
- Enable WDS Briging.
- Wi-Fi мост.
Опишем смысл происходящего:
- Роутер начинает принимать сигнал базовой станции по Wi-Fi.
- Понадобится выбрать вручную имя точки доступа, ввести пароль, выбрать тип шифрования (чаще WEP, причину см. выше).
- Подключившись, маршрутизатор может раздавать интернет.
Задача настройщика – организовать настройку указанных выше моментов. Готовые решения многообразны, последовательность действий определяет модель устройства. Рассмотрим возможность, заручившись помощью старенькой модели для дома DIR300:
- Открываем закладку беспроводной сети.
- Жмем Клиент.

- Активируем галку Включить. Немедля появится список доступных сетей.

- Выбираем нужную точку доступа.
- Заполняем поля: тип аутентификации, пароль, шифрование.
SSID вводят, когда требуется соединять скрытое настройками оборудование. Фактически выполняется ручной поиск.
Протяженность
Необходимость покрыть значительное расстояние (километр) обусловливает применение направленной антенны для Wi-Fi. Посмотрите Ubiquiti, как вариант. Два роутера можно разнести на 1 км. Лучи сигнала распространяются прямолинейно, качество связи определено погодой, временем года, суток.
setinoid.ru
Настройка беспроводного моста (WDS) между двумя wi-fi точками доступа
Недавно постучался ко мне в аську старый универский однокашник (Мих, привет!) и поинтересовался, как настроить мост между двумя вайфайными точками доступа. А я, к моему великому стыду, даже и не знал что ответить, ибо раньше такого не пробовал. Знаю что можно, но вот как — надобно ковыряться.Тема заинтересовала, так что полез искать инфу.
Оказалось, технология называется WDS — Wireless Distribution System. Расширение зоны покрытия беспроводной сети путём добавления точек доступа. Технология поддерживается практическими всеми точками доступа и роутерами стандарта 802.11, главное чтоб соответствующая настройка была доступна в веб-интерфейсе настроек девайса (а она точно есть в прошивках от Олега).
В моём случае:
Имеем: старенькие роутер ASUS WL-500W, точку доступа D-Link DWL-2100AP и точку доступа ASUS WL-320gE. Роутер (который 500W) стоит в детской, примерно в середине квартиры. До кухни ещё добивает, до балкона уже практически нет.
Хотим: чтоб вайфай добивал аж до курилки у лифта и до балкона. До курилки хоцца чтоб можно было курить и одновременно по сайтам лазить. Плюс, когда я летом застрял в лифте и у меня с собой даже телефона не было, Катюхе сообщить о том, что я застрял, получилось лишь благодаря тому, что с собой был ноут и домашний вай-фай еееееле-еле поймался, а тогда роутер на кухне стоял, т.е. был ближе к лифту. Короче, будет клёво если зона покрытия увеличится в сторону лифта, мож ещё пригодится 🙂
Схема сети получается вот такая (пока приведу схему для двух девайсов, у D-Link’а оказался неисправный блок питания, так что сегодня я его в сеть не включил):
Продолжение…
Итак, заходим в панель администрирования девайсом и выставляем параметры:
Роутер WL500
Меню IP Config — WAN & LAN:
WAN ip: какой-то, неважно, нам он не потребуется.
LAN ip: 192.168.1.1
Меню Wireless->Interface:
SSID: golnet
channel: 6
Authentication Method: WPA-Personal
WPA Encryption: TKIP
WPA Pre-Shared Key: goodpassword
Меню Wireless — Bridge:
AP Mode: Hybrid
Channel: 6
Connect to APs in Remote Bridge List? : Yes
Allow anonymous? : No
В список Remote Bridge List добавляем MAC-адрес второй точки, т.е. в моём случае асуса 320gE, допустим, мак будет 111111111111
Меню Wireless — Advanced:
Extended Mode: AP or WDS
Точка доступа 320gE
LAN ip: 192.168.1.254
Меню Wireless->Interface:
SSID: golnet
channel: 6
Authentication Method: WPA
WPA Encryption: TKIP
WPA Pre-Shared Key: goodpassword
Меню Wireless — Bridge:
AP Mode: Hybrid
Channel: 6
Connect to APs in Remote Bridge List? : Yes
Allow anonymous? : No
В список Remote Bridge List добавляем MAC-адрес первой точки, т.е. в моём случае роутера WL500, допустим, мак будет 222222222222
Меню Wireless — Advanced:
Extended Mode: AP or WDS
Т.е., в принципе, настройки идентичные. После чего ребутим девайсы. Всё, настройка завершена, можно пробовать коннектиться.
Варианты настройки: в меню Wireless-Bridge поле AP Mode:
AP Only — к точке смогут коннектиться только устройства обычным методом, т.е. это обычный режим работы точки доступа
WDS Only — точка доступа выступает только в роли моста, приконнектиться к ней с обычного устройства не получится.
Hybrid — точка одновременно может выступать и в роли беспроводного моста, и в роли обычной точкой доступа. Самый путёвый режим.
У меня такая схема заработала только при назначении одинаковых SSID на обе точки доступа и при указании одинаковых ключей авторизации TKIP. И в открытом режиме (Open System) работало. А вот вариант с разными SSID пока не получилось, но вроде как должно и с разными работать, это ещё поковыряться надо.
Устройства можно подключать во вторую точку доступа (320gE) как в LAN, так и по вайфаю (мы же поставили режим Hybrid в её настройках). ip-адрес можно статикой назначить, а можно чтоб по DHCP с главного роутера получил, это не принципиально. Лучше, конечно, статикой ставить, чтоб не было косяков при отсутствии связи между точками доступа.
Короче, результат на лицо — вторую точку доступа поставил на кухне, теперь у лифта полный сигнал ловится. Один недостаток — скорость передачи падает примерно в два раза, ибо на одном канале работают несколько устройств (роутеры плюс то что к ним коннектится).
Вроде бы всё.
Ещё рецепты настройки вот тут -http://wl500g.info/
Много теории и пример настройки есть вот тут — http://www.thg.ru/
www.g0l.ru
Настройка беспроводного моста (WDS) между двумя Wi-Fi роутерами?
Интструкция по настройке беспроводного, WDS моста между двумя роутерами в режиме вай фай репитера.
Большинство пользователей сети Интернет задаются вопросом, как соединить в режиме беспроводного моста один роутер с другим используя Wi Fi, чтобы при этом одно устройство функционировало стандартно, а второй роутер раздавал интернет как отдельная сеть. Этот вопрос интересен тем, что используя такой способ подключения к всемирной паутине можно значительно улучшить сигнал беспроводной сети. Рассмотрим этот вопрос на примере.
Дома работает один маршрутизатор, однако сеть слабая и ловит не во всех точках помещения. Для усиления Wi — Fi есть специальные устройства под названием репитеры, которые улавливают сигнал роутера и раздают его дальше. Все современные устройства могут работать как Wi Fi репитеры, однако их необходимо правильно настроить.
На официальном сайте TP Link есть неплохая картинка, наглядно демонстрирующая схему такого подключения. Насколько она подходит для роутеров фирм Linksys, Asus, Tenda и D Link неизвестно, однако настройка беспроводного моста маршрутизаторов TP Link не вызывает вопросов. К примеру, настройки для роутера TP Link TL MR3220 идеально подойдут и для такой модели как TP Link TL WR841N. Более того стоит отметить, что для усиления беспроводной сети и подключения одного роутера к другом через Wi Fi стоит использовать устройства одного производителя. То есть, если у вас роутер TP Link, то он стабильней и лучше будет работать при соединений с себе подобным.
Настройка главного роутера на примере TP Link Заходим в настройки маршрутизатора и переходим во вкладку Wireless. Напротив пункта «Канал» (Channel) прописываем номер, к примеру 6 или 7. Идентичный номер нужно будет прописать и в настройках репитера. Вписанные данные нужно сохранить кнопкой Save.
Настраиваем «Репитер» Второй роутер необходимо подключить к компьютеру через кабель. Далее открываем браузер и заходим в настройки путем ввода в адресную строку 192.168.0.1, или же 192.168.1.1. Точный адрес производитель указал снизу роутера. Когда откроется страница, появится окно для ввода логина и пароля. Они стандартны за исключением случаев, если их кто то изменил. Вводим и в пароль, и логин admin, admin. Отключаем WPS. Во вкладке WPS выбираем и жмем кнопку Disable WPS и перезагружаем роутер. Для этого достаточно нажать на ссылку click here, расположенную внизу страницы. Она появится там после изменения настроек. Перезагрузив роутер, перед вами вновь появится страница с настройками маршрутизатора.
Меняем IP адрес роутера TP Link Для этого действия необходимо перейти во кладку Network LAN. Она расположена в левой части экрана монитора среди списка остальных настроек. В поле IP Address последнее число рекомендуется заменить цифрой 2. К примеру, если начальный адрес 192.168.0.1, то после изменений он будет выглядеть как 192.168.0.2. Сохраняем настройки кнопкой Save. После выполненных действий роутер автоматически перезагрузится, открыв перед вами страницу для повторного ввода логина и пароля к настройкам. Ввел данные, попадаем на нужную страницу. IP адрес при этом уже стал другой.
Пошаговая инструкция настройки беспроводного моста в роутере TP Link Открываем вкладку Wireless, в которой возле Network Name необходимо указать новое имя беспроводной сети. Это будет имя «Репитера». Во поле Region прописываем название своего региона, а напротив Channel меняем цифру канала на 6 или 7, а лучше 1, чтобы каналы не совпадали. Внимание! В случае отсутствие сети интернет при установке на обоих роутерах одинаковых чисел, необходимо на репитере прописать цифру 1, или наоборот.
Запуск WDS Для активации режима WDS устанавливаем галочку возле пункта Enable WDS Bridging и запускаем поиск Wi Fi роутеров. Для этого нажимаем кнопку Survey. Должна открыться страница со списком беспроводных сетей, доступных для подключения. Выбираем сеть (главный роутер) и нажимаем кнопку «Соединить» (Connect). Вы должны заметить, что поля SSID и BSSID уже заполнены. Если на основном маршрутизаторе есть пароль на Wi Fi, то в графу Key type необходимо указать тип шифрования, а в поле Password (Пароль) прописываем пароль доступа к беспроводной сети. Далее жмем Save и перезагружаем роутер. Если все действия были произведены правильно, все должно работать корректно, а возле WDS Status прописано «Run».
Возможные трудности во время настройки беспроводного моста WDS После настроек беспроводного моста в статусе WDS длительное время может быть написано Scan&. Это значит, что маршрутизатор репитер не подключен к главному роутеру. Как устранить эту проблему? Первое проверяем, корректно ли вы указали тип шифрования и пароль соединения с главным роутером. Второе открываем вкладку Wireless и в пункте Channel меняем цифры канала. Экспериментируем как с главным, так и дополнительным роутером. Третье если в настройках маршрутизатора есть пункт Wireless, а далее и Wireless Bridge, то в параметрах обоих роутеров прописываем такие данные: в настройках основного роутера указываем MAC адрес вторичного роутера, а у репитера адрес основного устройства. Четвертое проверяем, чтобы на главном роутере не была включена фильтрация по MAC адресам. Если даже после этих действий соединение с сетью интернет не произошло, отключаем DHCP. Заходим в настройки, выбираем пункт DHCP, меняем значение на Disable. Сохраняем изменения и перезагружаем устройство. Удачи!
Настройка беспроводного моста (WDS) между двумя wi-fi роутерами. Wi-Fi репитер.
Описание: Кратко рассказано, как можно настроить роутеры в подключение беспроводного моста (увеличить дальность Wi-Fi сети) с помощью технологии WDS. Или — настройка роутера в качестве Wi-Fi репитера.
Оцените статью!amulo.ru
Настройка роутера Tp-Link в режиме моста (WDS). Соединяем два роутера по Wi-Fi
Продолжаем разбираться с работой разных роутеров в режимах повторителя и моста. В этой инструкции мы подробно рассмотрим настройку роутера Tp-Link в режиме моста (WDS). Думаю, что сразу нужно разобраться в вопросе, что же такое WDS на роутерах Tp-Link и чем он отличается от режима работы «Репитер» (повторитель).
Скажу сразу, что на роутерах компании Tp-Link, нет такого режима как репитер, как например у Asus и Zyxel (там, роутеры действительно работают как настоящие репитеры). Только точки доступа от Tp-Link умеют работать как повторители сети. Что касается обычных роутеров, таких как: TL-WR941ND, TL-WR740N, TL-WR841N, TL-MR3220, TL-WR842ND и других моделей, то в них есть возможность настроить режим моста, он же WDS.
Чем отличается режим моста от репитера? Объясняю на просто языке: в режиме моста, мы просто соединяем два роутера по Wi-Fi. Это режим так же можно использовать для расширения Wi-Fi сети. Например, у нас есть какой-то главный роутер, который раздает интернет по Wi-Fi. И нам нужно эту сеть расширить, увеличить ее радиус действия. Мы берем роутер Tp-Link, настраиваем на нем по этой инструкции режим моста, он принимает интернет по Wi-Fi от главного маршрутизатора, и раздает его дальше. Но, в отличии от репитера, у вас будет еще одна беспроводная сеть, со своим именем и паролем.

Конечно же, репитер (или роутер в режиме репетира) для этого дела подходит намного лучше. Он просто клонирует, и усиливает уже существующею сеть, а в режиме моста появляется еще одна беспроводная сеть. И вам придется выбирать, к какой сети подключаться.
В комментариях мне недавно задали такой вопрос:
Добрый день. Возник такой вопрос, а как настроить роутер tl-wr941nd на прием Wifi, и последующей передачей интернета через кабель. То есть просто использовать его в качестве приемника. Возможно ли это как-то осуществить?
Настроив свой Tp-Link в режиме WDS, его можно будет использовать как приемник. Что бы подключить к интернету например телевизор, или компьютер, у которых нет Wi-Fi приемника.
Еще несколько моментов:
- Главный роутер у вас может быть любой. Конечно же хорошо, если оба устройства Tp-Link, а еще лучше, если одинаковые модели. У меня главный роутер D-link DIR-615/A, а мост я буду настраивать на TL-MR3220. Кстати, подружить Tp-Link со стареньким Asus RT-N13U у меня не получилось.
- Настройки главного роутера мы так же будем менять. Нам нужно задать статический канал.
- Этот способ идеально подходит для беспроводного соединения двух роутеров в режиме моста. Например, на первом этаже у вас стоит роутер, а на втором мы ставим еще один, и подключаем к первому по Wi-Fi. Кабель уже прокладывать не нужно.
Настройка моста (WDS) на роутере Tp-Link
1 Первым делом, нам нужно сменить канал беспроводной сети на главном роутере. Обратите внимание, что роутер, к которому мы будем подключаться в режиме моста, должен быть настроен. То есть, интернет должен работать, он должен раздавать Wi-Fi сеть.
У меня в роли главного роутера выступает D-link DIR-615. Он раздает Wi-Fi сеть с названием «DIR-615_help-wifi.com». Значит, нам нужно на главном роутере, в настройках установить статический канал для беспроводной сети. Я не знаю, какой у вас роутер, поэтому, смотрите инструкцию Как найти свободный Wi-Fi канал, и сменить канал на роутере? В ней я писал о смене канала на устройствах разных производителей.
Если у вас например в качестве основного роутера так же Tp-Link, то канал можно сменить в настройках (которые открываются по адресу 192.168.1.1 (192.168.0.1), или смотрите эту инструкцию), на вкладке Wireless. В поле Channel укажите статический канал. Например 1, или 6. Нажмите кнопку Save для сохранения настроек.
Статический канал установили. Из настроек основного маршрутизатора можно выходить.
2 Переходим к настройке роутера, который будет у нас настроен в режиме WDS. У меня это модель TL-MR3220. Заходим в настройки роутера. Если не знаете как, то смотрите инструкцию по входу в панель управления на Tp-Link.
Для начала, нам нужно сменить IP-адрес нашего Tp-Link. Это нужно для того, что бы в сети не было двух устройств с одинаковыми IP. Например, если у главного IP-адрес 192.168.1.1, и у второго — 192.168.1.1, то получится конфликт адресов. Перейдите на вкладку Network — LAN. В поле IP Address замените последнюю цифру с 1 на 2. У вас получится адрес 192.168.1.1, или 192.168.0.1. Нажмите кнопку Save. Роутер перезагрузится.
Нужно знать, какой IP адрес у главного роутера, к которому мы собрались подключатся. Если у него 192.168.1.1, то на роутере, который хотим подключить по WDS меняем адрес на 192.168.1.2. А если у главного адрес 192.168.0.1, то второму задаем 192.168.0.2. Важно, чтобы они были в одной подсети.
Снова зайдите в настройки, только IP-адрес будет уже другой — 192.168.1.2. Который мы указали выше.
3 Перейдите на вкладку Wireless. В поле Wireless Network Name можете указать имя второй беспроводной сети. А в поле Channel обязательно укажите такой-же канал, который установили в настройках главного роутера. У меня 1-ый канал.
Дальше, установите галочку возле Enable WDS Bridging. И нажмите на кнопку Survey.
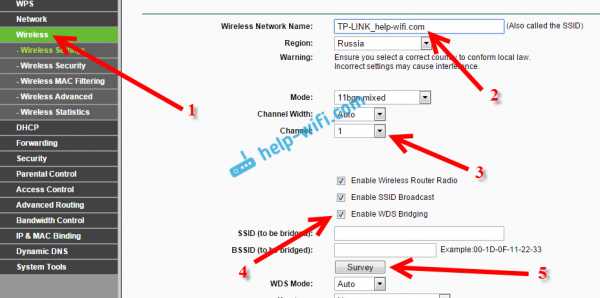
Выберите из списка нужную сеть, с которой роутер будет получать интернет. Напротив нужной сети нажмите на ссылку «Connect».
4 Нам осталось только напротив выпадающего меню Key type выбрать тип безопасности вашей сети (к которой мы подключаемся). И в поле Password указать пароль к этой сети. Для сохранения, нажмите на кнопку Save.
Перезагрузите роутер. Отключив питание, и включив его обратно, или в панели управления нажав на ссылку «click here».
5 После перезагрузки, снова заходим в настройки. И прямо на главном экране (вкладка Status), смотрим раздел Wireless. Напротив WDS Status должно быть написано Run.
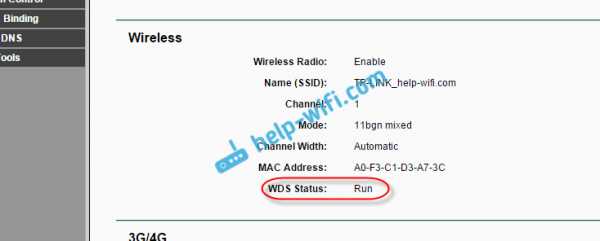
Это значит, что наш Tp-Link уже подключится к главному роутеру. И должен раздавать интернет по Wi-Fi и кабелю. Настройка закончена.
Если вам необходимо, что бы IP-адреса выдавал главный роутер (а не тот, который настроен в режиме моста), то на роутере, который мы только что настраивали, нужно отключить DHCP сервер. Сделать это можно в настройках, на вкладке DHCP. Установив переключатель возле Disable, и сохранив настройки.
6 Не забудьте поставить пароль на Wi-Fi сеть, которую будет раздавать настроенный нами маршрутизатор. Можете посмотреть подробную инструкцию по защите Wi-Fi на Tp-Link. Там все просто. В настройках, на вкладке Wireless — Wireless Security, выделите пункт WPA/WPA2 — Personal(Recommended), в поле Wireless Password задайте пароль (минимум 8 символов), и нажмите снизу кнопку Save.
Теперь у нас роутер Tp-Link получает интернет от главного роутеара, и раздает его дальше. Выберите правильное место для установки второго роутера, что бы он был в радиусе действия главного маршрутизатора.
Настройка беспроводного моста (2,4 ГГц и 5 ГГц) на новой версии прошивки
Решил обновить данную статью и добавить актуальную информацию по настройке WDS на маршрутизаторах TP-Link с новой прошивкой. Которая в голубых тонах. Там все настраивается немного иначе. Сейчас покажу.
Если у вас маршрутизатор с новой панелью управления, то необходимо перейти в раздел «Дополнительные настройки» – «Системные инструменты» – «Параметры системы». Если у вас роутер двухдиапазонный, то там вы увидите возможность настроить режим моста в двух диапазонах. На частоте 2,4 GHz и 5 GHz.
1 Установите галочку «Включить мост WDS» возле необходимой частоты. Я, например, поставил галочку возле 2,4 ГГц. Нажмите на кнопку «Поиск»
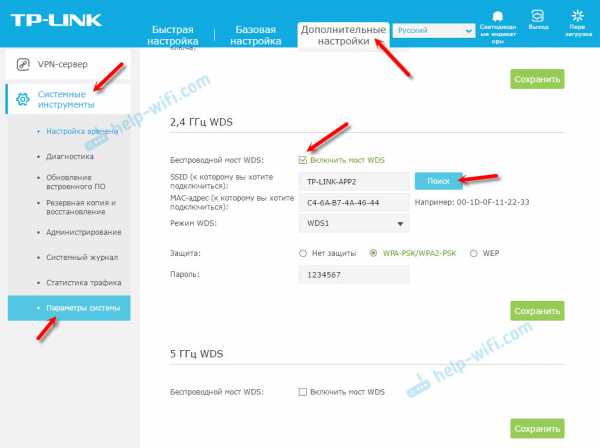
2 Выберите из списка сеть, к которой вы хотите подключится. Просто нажмите «Выбрать» напротив своей сети. Думаю, вы без проблем найдете свою сеть в списке доступных.
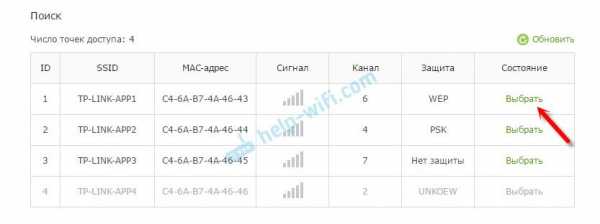
3 Если необходимо, можете сменить настройки защиты (Защита, Пароль) и нажмите на кнопку «Сохранить». Если будете ставить пароль, то выбирайте «WPA-PSK/WPA2-PSK». Так же сеть можно оставить без пароля. Если это необходимо.
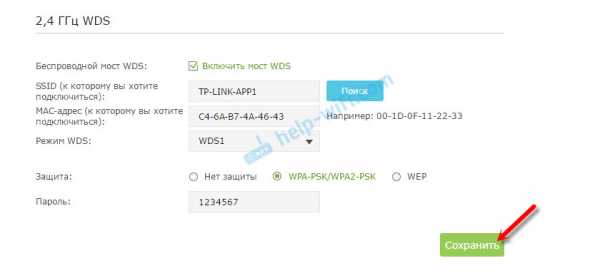
Ротуре по Wi-Fi подключится к другому роутеру, и будет получать интернет по беспроводной сети.
Если понадобится отключить DHCP-сервер, то сделать это можно на вкладке «Дополнительные настройки» – «Сеть» – «DHCP-сервер».
Если не работает интернет по кабелю в режиме WDS
Если выполнить настройки, которые я показывал выше, то интернет будет работать только по Wi-Fi, а при подключении к роутеру (который в режиме WDS) по кабелю, интернет не работает. Без доступа к интернету. Это конечно же не дело, и использовать роутер в качестве приемника Wi-Fi сети, например, не получится. Поэтому, я написал вопрос в поддержку TP-LINK, и они мне ответили.
При настройке функции WDS вы получаете IP адресацию от изначального роутера (то устройство, к которому подключается WDS-клиент) как по проводной, так и без проводной сети. Для правильной настройки данной функции вам необходимо обязательно отключать DHCP-сервер на том оборудовании, на котором настроен WDS-мост. Также вам необходимо, чтобы его локальный IP-адрес был в той же подсети, что изначальный роутер.
Я проверил все на TP-LINK TL-WR740N, и действительно, после отключения DHCP-сервера интернет сразу заработал по сетевому кабелю. Отключить DHCP совсем не сложно. В настройках маршрутизатора откройте вкладку DHCP, установите переключатель возле Disable (отключить), и сохраните настройки.
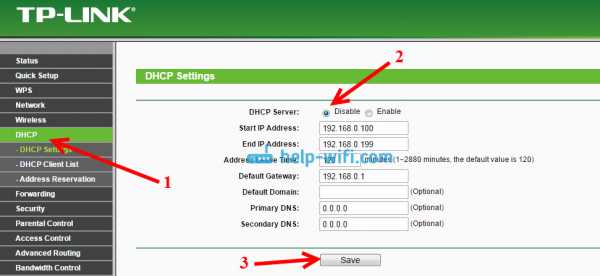
Перезагружаем роутер, и все отлично работает. У меня сразу появился интернет по кабелю. В настройки этот роутера можно зайти по адресу, который мы установили на втором шаге. У меня это 192.168.1.2.
Если не получается настроить WDS соединение
Обновление. Часто бывает ситуация, когда маршрутизатор не хочет подключаться в режиме моста. Причин, конечно, может быть много. В комментариях Эдуард подсказал одно интересное решение – отключение функции WPS на обоих маршрутизаторах. Если у вас проблемы в настройке режима WDS, то можно попробовать. Тем более, что соединение по WPS мало кто использует, и эту функцию часто рекомендуют отключать в целях безопасности и решении других проблем с беспроводной сетью.
На роутерах TP-Link это сделать не сложно. В разделе WPS (или QSS) нужно просто отключить данную функцию.
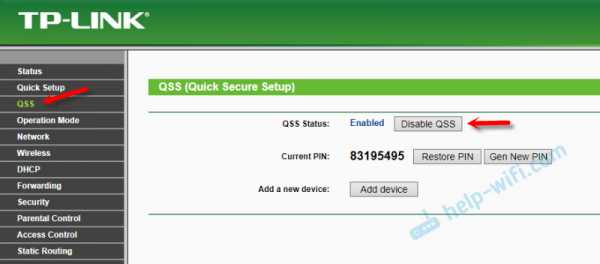
И в новой прошивке.
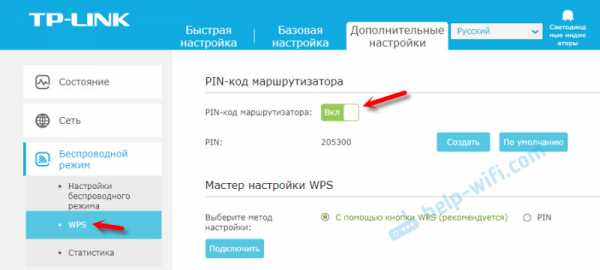
Отключать нужно на обоих рутерах. На главном, и на котором пытаемся настроить соединение в режиме моста. Больше информации (в том числе по устройствам других производителей) можете найти в этой статье: что такое WPS на Wi-Fi роутере.
Будут вопрос, советы, замечания – пишите в комментариях.
help-wifi.com
Как настроить беспроводной мост (WDS) между двумя Wi-Fi роутерами? Используем роутер как «Репитер». На примере роутера от TP-Link.
Здравсвуйте. Меня уже несколько раз в комментариях спрашивали о том, как можно соединить два роутера по Wi-Fi в режиме беспроводного моста (WDS). Точнее один роутер будет себе работать как обычно, а второй будет подключаться к нему по беспроводной сети, брать интернет и раздавать его как еще одну сеть. Такой способ позволяет усилить сигнал беспроводной сети.
Например у Вас дома уже установлен один роутер, но его мало и сеть ловит не по всему дому. Для усиления Wi-Fi сети конечно же есть специальные устройства – Wi-Fi репитеры. Которые просто ловят сигнал от роутера и раздают его дальше. Но почти все современные роутеры могут работать в таком режиме, то есть, они могут выступать в роли Wi-Fi репитера.
Если Вы еще не поняли, что и как я буду настраивать, то я на официальном сайте TP-Link нашел отличную картинку, которая наглядно показывает схему такого подключения.
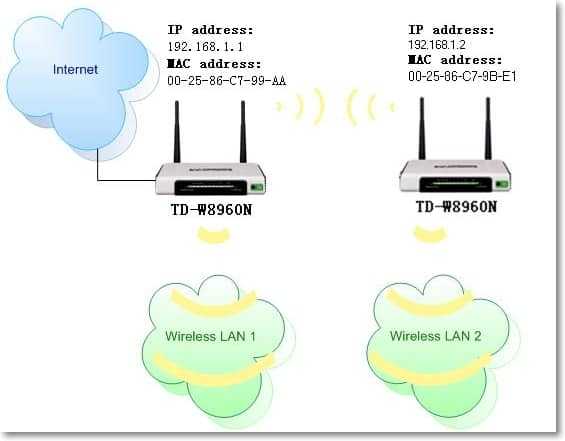
Вот еще комментарий, который был оставлен несколько дней назад, на него мы сегодня и будем отвечать.
Если у Вас основной роутер к примеру компании TP-Link и Вы хотите установить еще один роутер как повторитель, то советую купить устройство такой же компании, в нашем случае TP-Link. Устройства одной фирмы работают лучше и стабильнее.
Используем роутер TP-Link как «Репитер»
Значит на нашем главном роутере нужно изменить только канал.
Настройка главного роутера
Зайдите в настройки роутера и перейдите на вкладку Wireless. Напротив параметра Channel установите номер канала, например 6 (такой же канал нужно будет установить на роутере, который мы будем настраивать в качестве репитера). Сохраните настройки нажатием на кнопку “Save”.
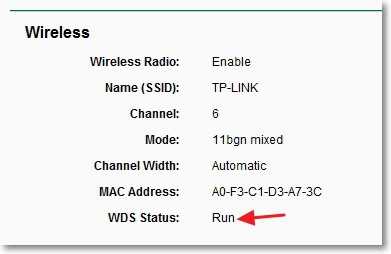
Настройка роутера «Репитера»
На момент настройки, роутер (который будет работать как повторитель) нужно подключить к компьютеру по кабелю.
Заходим в настройки роутера. Для этого в браузере набираем адрес 192.168.0.1, или 192.168.1.1 (адрес можно посмотреть снизу роутера).
Затем появится запрос на ввод логина и пароля для доступа к настройкам роутера. Если Вы их не изменяли, то обычно по умолчанию это admin и admin (так же можно посмотреть снизу устройства).
Отключаем WPS
Подробнее о WPS я писал в статье Что такое QSS и WPS? Для чего нужна кнопка QSS на Wi-Fi роутере и как ей пользоваться?, можете почитать. Нам же нужно отключить эту функцию.
Для этого перейдите на вкладку WPS и нажмите на кнопку “Disable WPS”.
Перезагрузите роутер. Для этого можете нажать на ссылку “click here” которая появится на странице после изменения настроек.
После перезагрузки снова должна открыться страница с настройками роутера.
Изменяем IP-адрес роутера TP-Link
Перейдите на вкладку Network – LAN. В поле IP Address измените последнее число IP-адреса на цифру 2. Например у меня был адрес 192.168.0.1, а я изменил на 192.168.0.2. Для сохранения настроек нажмите кнопку “Save”.
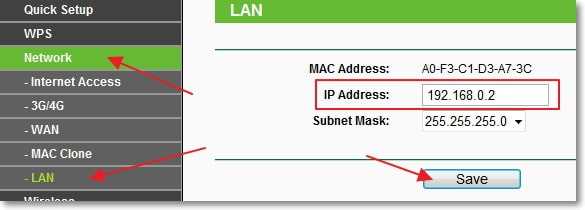
Роутер сам перезагрузиться, попросит снова ввести логин и пароль для доступа к настройкам и Вы попадете на страницу настроек. Обратите внимание, что IP-адрес в браузере будет уже другой.
Настройка беспроводного моста (WDS) на роутере TP-Link
Перейдите на вкладку Wireless.
Возле Wireless Network Name укажите имя новой беспроводной сети, которую будет раздавать наш новый так называемый «Репитер». А возле Region укажите свой регион.
Напротив Channel советую изменить канал на цифру 6 (а лучше установите 1, что бы каналы не совпадали. Попробуйте так и так).
Внимание! Если при установке на главном роутере и на роутере “репитере” одинаковых каналов (например 6) интернет не работает, то установите на втором роутере канал 1 (или другой). Попробуйте так и так.
Для включения работы в режиме моста (WDS), установите галочку возле Enable WDS Bridging.
Ну и осталось только запустить поиск Wi-Fi роутеров. Для этого нажмите на кнопку “Survey”.
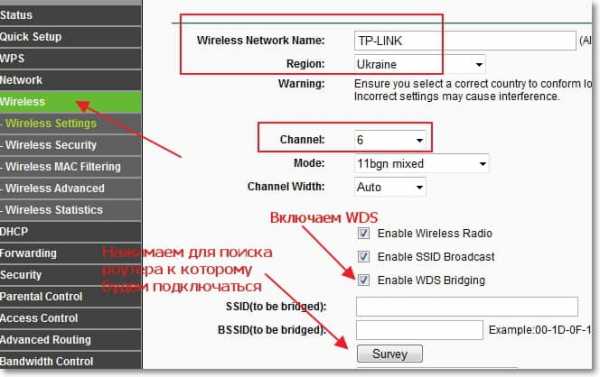
Откроется страница, на которой будет список беспроводных сетей (может быть и только одна сеть). Выберите сеть (главный роутер) и напротив нее нажмите кнопку “Connect”.
Вы увидите, что поля SSID (to be bridged) и BSSID (to be bridged) будут заполнены. Если на главном роутере установлен пароль на Wi-Fi сеть, то в поле Key type укажите тип шифрования, а в поле Password укажите пароль для доступа к беспроводной сети главного роутера.
Нажмите кнопку “Save” и перезагрузите роутер.
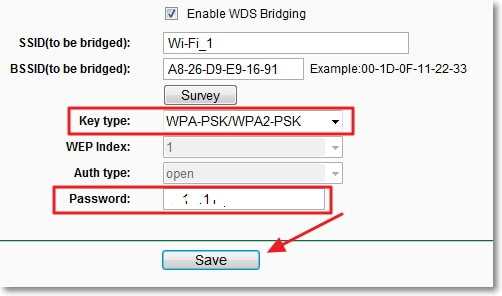
Все должно заработать. На главной странице настроек роутера можете посмотреть статус соединения. Если напротив WDS Status написано Run, то это значит, что роутер подключился к главному роутеру и должен раздавать интернет.
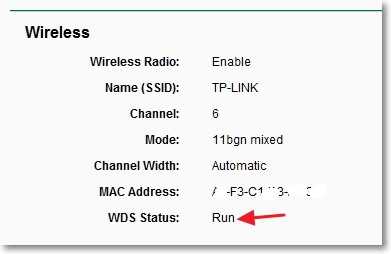
Так же не забудьте на новом роутере (тот который повторитель) настроить защиту беспроводной сети, подробнее читайте в статье Как установить (изменить) пароль для Wi-Fi сети на роутере TP-Link TL-WR841N.
Возможные проблемы при настройке беспроводного моста (WDS)
Если на главной странице настроек роутера в статусе WDS Status длительное время написано Scan…, то это значит, что наш роутер-репитер не может подключиться к главному роутеру.
1. Проверьте, правильно ли Вы указали тип шифрования и пароль для подключения к основному роутеру.
2. Попробуйте поиграться с изменением каналов. Вкладка Wireless пункт Channel (на обоих роутерах).
3. Если у Вас в настройках роутера есть пункт Wireless – Wireless Bridge (например TD-W8960N), то на обоих роутера нужно выставить такие настройки:
Только при настройке главного роутера, нужно указать MAC-адрес вторичного роутера. А при настройке вторичного, указать MAC-адрес главного. MAC- адрес роутера можно посмотреть снизу устройства.
4. На всякий случай проверьте, не включена ли на главном роутере фильтрация по MAC адресам.
Если после настройки, роутеры соединяться, но интернет не работает, то попробуйте отключить DHCP. Зайдите в настройки роутера на вкладку DHCP и измените значение на Disable. Сохраните настройки и перезагрузите устройство.
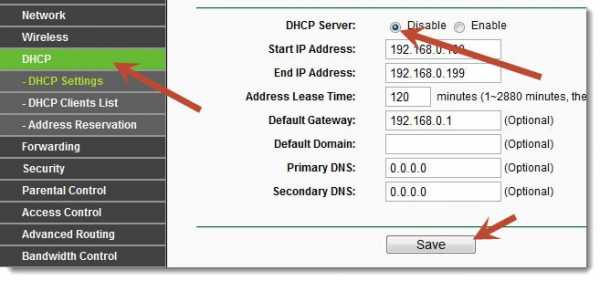
Послесловие
Возможно немного запутанная статья получилась, но я старался разложить все по полочкам. На самом деле, настройка беспроводного моста на роутере не сложная.
Скажу честно, у меня в качестве главного роутера был телефон HTC, он имеет возможность работать как роутер. Так вот мой TP-Link TL-MR3220, который я настраивал как «Репитер» подключался к телефону по Wi-Fi и раздавал беспроводную сеть дальше. И все отлично работало. Но это не очень важный момент, так как настройки не отличаются.
Просто я хотел убедится, что все работает, да и не очень хорошо писать непроверенную информацию.
Будут вопросы, задавайте! Всего хорошего!
f1comp.ru
Режим моста в роутере

Далеко не все пользователи сетевого оборудования в курсе, что обычный роутер, кроме своего основного предназначения, а именно соединения различных компьютерных сетей в качестве шлюза, способен выполнять ещё несколько дополнительных и очень полезных функций. Одна из них именуется WDS (Wireless Distribution System) или так называемый режим моста. Давайте вместе выясним, зачем нужен мост на маршрутизаторе и как его включить и настроить?
Настраиваем мост на роутере
Допустим, вам нужно увеличить радиус действия вашей беспроводной сети и у вас есть в наличии два роутера. Тогда вы можете подключить один маршрутизатор к интернету, а второй к сети Wi-Fi первого сетевого устройства, то есть построить своеобразный мост между сетями из вашего оборудования. И тут как раз поможет технология WDS. Вам уже не нужно будет покупать дополнительно точку доступа с функцией ретранслятора сигнала.
Из недостатков режима моста следует выделить заметную потерю скорости передачи данных на участке между главным и вторым роутерами. Попробуем самостоятельно настроить WDS на маршрутизаторах фирмы TP-Link, на моделях от других производителей наши действия будут аналогичными с незначительными расхождениями в названиях терминов и интерфейсе.
Шаг 1: Настройка главного роутера
Первым делом произведём настройку маршрутизатора, который будет предоставлять доступ в глобальную сеть через интернет-провайдера. Для этого нам необходимо попасть в веб-клиент роутера и внести нужные изменения в конфигурацию оборудования.
- В любом браузере на компьютере или ноутбуке, подключенном к маршрутизатору, в адресной строке прописываем IP роутера. Если вы не изменяли координаты устройства, то по умолчанию это обычно
192.168.0.1или192.168.1.1, далее нажимаем клавишу Enter. - Проходим аутентификацию для входа в веб-интерфейс роутера. На заводской прошивке и имя юзера, и пароль доступа к настройкам конфигурации идентичны:
admin. В случае, если вы меняли эти величины, то, естественно, вводим актуальные. Жмём на кнопку «OK«. - В открывшемся веб-клиенте незамедлительно переходим в расширенные настройки с наиболее полным набором различных параметров маршрутизатора.
- В левой части страницы находим строку «Беспроводной режим». Кликаем на неё левой кнопкой мыши.
- В выпавшем вниз подменю отправляемся в «Настройки беспроводного режима».
- Если вы ещё не делали этого ранее, то активируем беспроводное вещание, присваиваем имя сети, устанавливаем критерии защиты и кодовое слово. И самое главное, обязательно отключаем автоматическое определение канала Wi-Fi. Взамен ставим статическое, то есть постоянное, значение в графе «Канал». Например, «1». Запоминаем его.
- Сохраняем исправленную конфигурацию роутера. Устройство перезагружается. Теперь можно переходить к маршрутизатору, который будет перехватывать и раздавать сигнал с главного.
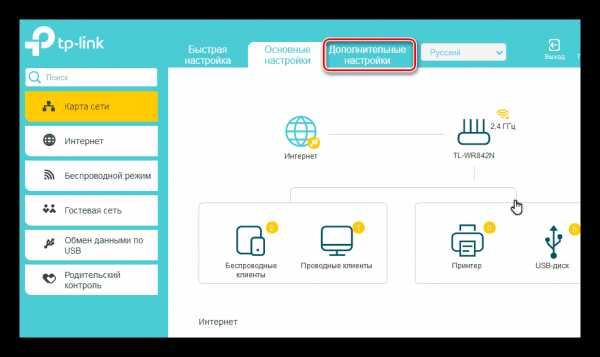
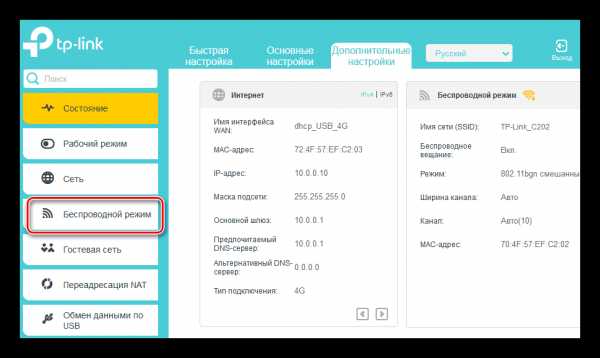
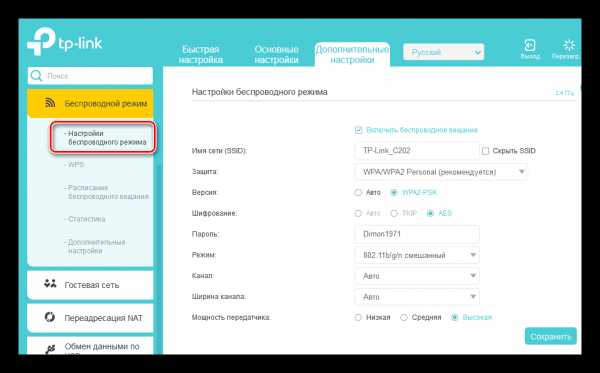
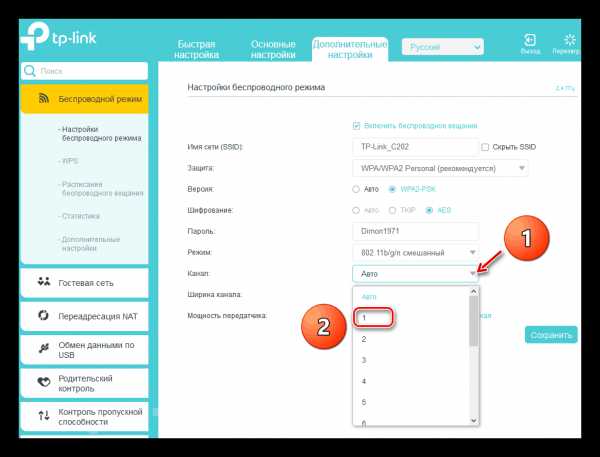
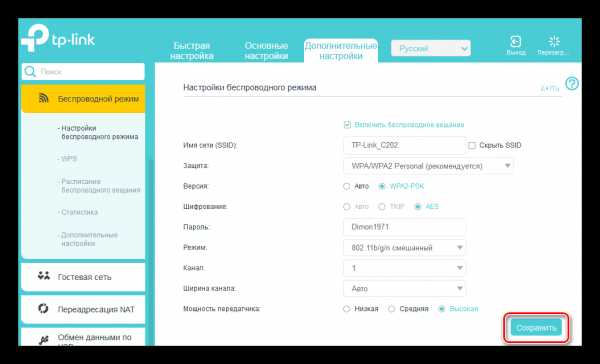
Шаг 2: Настройка второго роутера
С главным роутером мы разобрались и приступаем к настройке второстепенного. Никаких особенных сложностей здесь мы также не встретим. От вас требуется только внимание и логический подход.
- По аналогии с Шагом 1 входим в веб-интерфейс устройства и открываем страницу дополнительных настроек конфигурации.
- В первую очередь нам нужно поменять IP-адрес маршрутизатора, прибавив единицу к последней цифре сетевых координат главного роутера. Например, если у первого устройства адрес
192.168.0.1, то у второго должен быть192.168.0.2, то есть оба роутера будут в одной подсети во избежание конфликта оборудования между собой. Для корректировки IP-адреса разворачиваем графу «Сеть» в левом столбце параметров. - В появившемся подменю выбираем раздел «LAN», куда и направляемся.
- Изменяем адрес роутера на одно значение и подтверждаем нажатием на значок «Сохранить». Маршрутизатор перезагружается.
- Теперь для входа в веб-клиент роутера в интернет-обозревателе набираем уже новый IP-адрес устройства, то есть
192.168.0.2, проходим аутентификацию и входим в расширенные настройки. Далее открываем страницу дополнительных параметров беспроводного режима. - В блоке «WDS» включаем мост, проставив галочку в соответствующее поле.
- Сначала необходимо указать название сети главного роутера. Для этого сканируем окружающий радиоэфир. Очень важно, чтобы SSID сетей ведущего и второстепенного маршрутизатора были различными.
- В списке точек доступа, которые обнаружены в процессе сканирования диапазона, находим свой главный маршрутизатор и нажимаем на иконку «Подключить».
- В случае появления маленького окошка подтверждаем автоматическое изменение текущего канала беспроводной сети. На обеих роутерах канал должен быть одинаковым!
- Выбираем тип защиты в новой сети, лучше всего рекомендуемый производителем.
- Устанавливаем версию и тип шифрования сети, придумываем пароль для входа в сеть Wi-Fi.
- Жмём на иконку «Сохранить». Второй роутер перезагружается с изменёнными настройками. Мост «построен». Можно пользоваться.
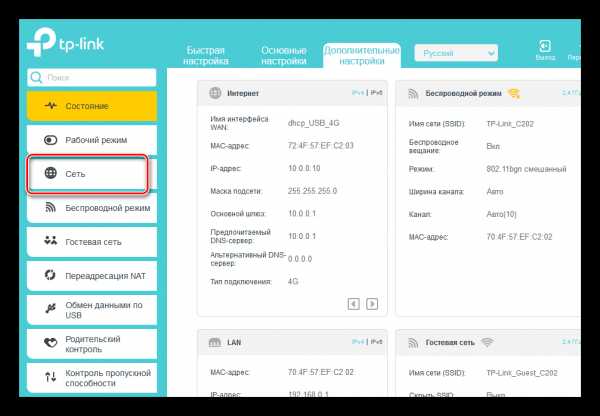
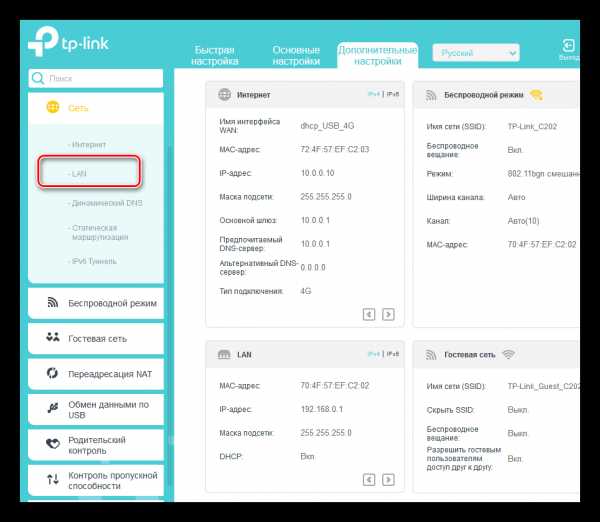
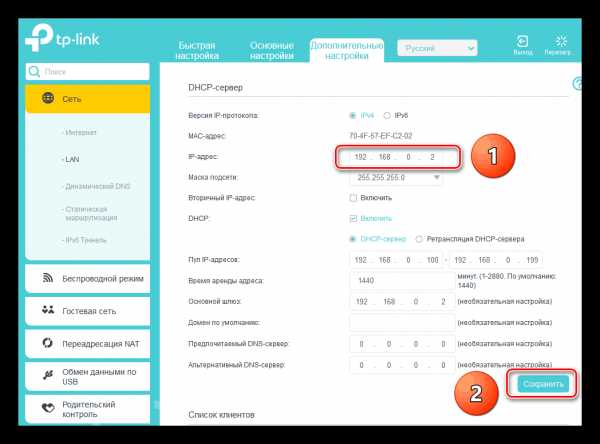
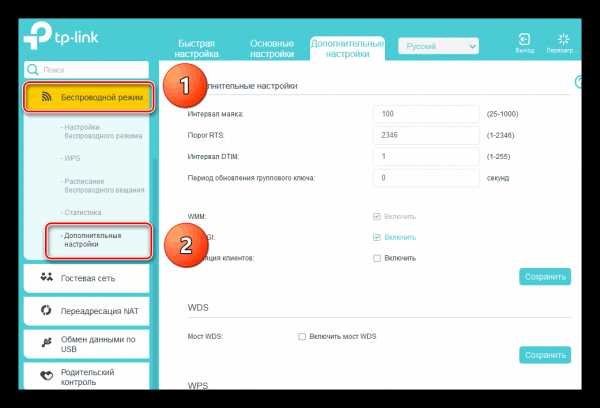
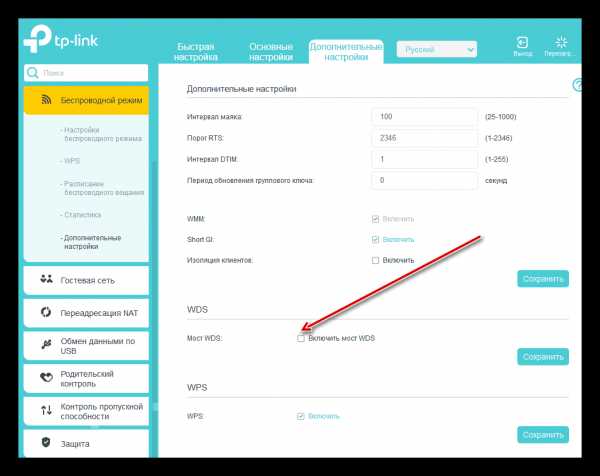
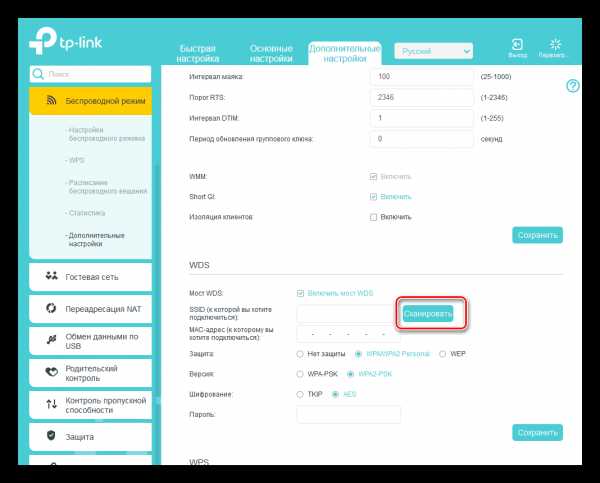
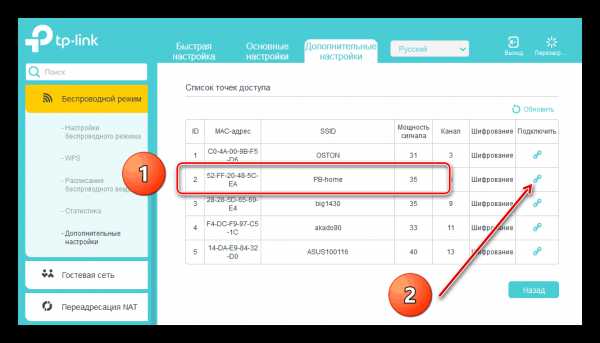
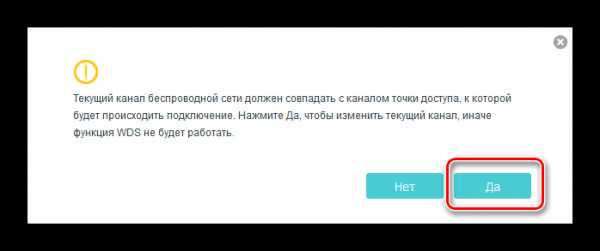
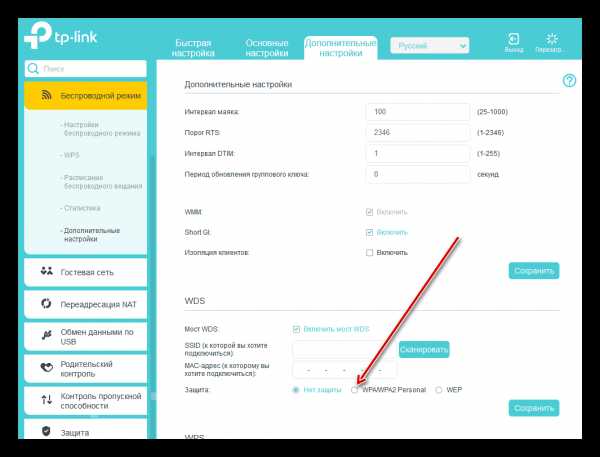
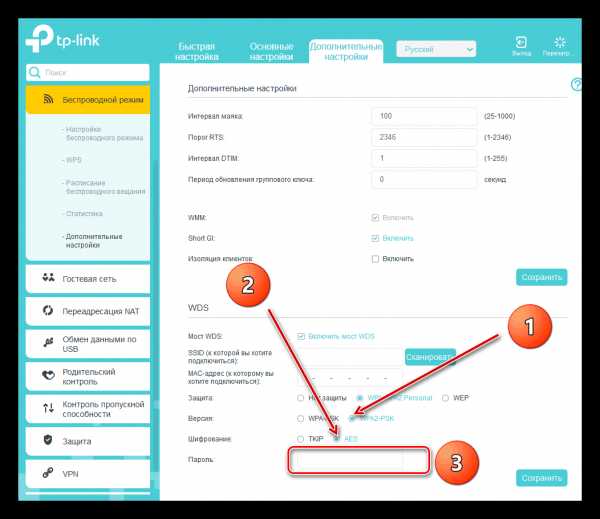
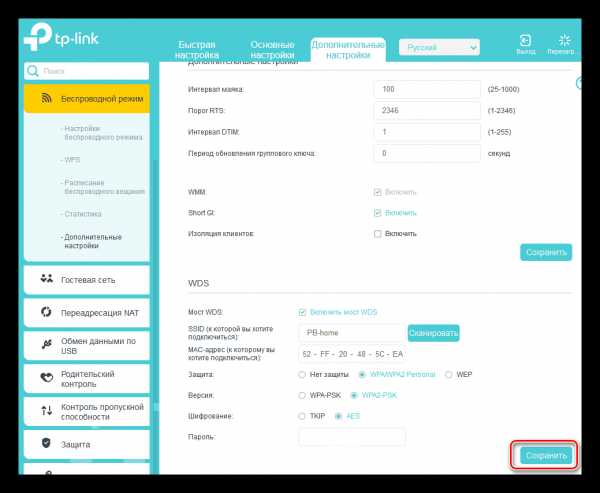
В заключении нашего повествования обратите внимание на важный факт. В режиме WDS мы создаём ещё одну сеть на втором роутере, со своим названием и паролем. Она предоставляет нам доступ к интернету через главный маршрутизатор, но не является клоном первой сети. В этом главное отличие технологии WDS от режима репитера, то есть повторителя. Желаем вам стабильного и быстрого интернет-соединения!
Читайте также: Сброс пароля на роутере
Мы рады, что смогли помочь Вам в решении проблемы.Задайте свой вопрос в комментариях, подробно расписав суть проблемы. Наши специалисты постараются ответить максимально быстро.
Помогла ли вам эта статья?
Да Нетlumpics.ru
Как настроить беспроводной мост (WDS) между двумя Wi-Fi роутерами? Используем роутер как «Репитер». На примере роутера от TP-Link.
Здравсвуйте. Меня уже несколько раз в комментариях спрашивали о том, как можно соединить два роутера по Wi-Fi в режиме беспроводного моста (WDS). Точнее один роутер будет себе работать как обычно, а второй будет подключаться к нему по беспроводной сети, брать интернет и раздавать его как еще одну сеть. Такой способ позволяет усилить сигнал беспроводной сети.
Например у Вас дома уже установлен один роутер, но его мало и сеть ловит не по всему дому. Для усиления Wi-Fi сети конечно же есть специальные устройства – Wi-Fi репитеры. Которые просто ловят сигнал от роутера и раздают его дальше. Но почти все современные роутеры могут работать в таком режиме, то есть, они могут выступать в роли Wi-Fi репитера.
Если Вы еще не поняли, что и как я буду настраивать, то я на официальном сайте TP-Link нашел отличную картинку, которая наглядно показывает схему такого подключения.
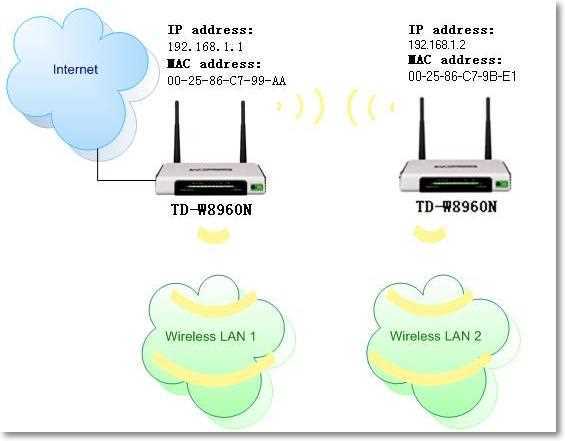
Честно говоря, я не знаю как с этим обстоят дела в роутров таких фирм как: Asus, D-Link, Tenda, Linksys и т. д. Я покажу как настроить беспроводной мост (WDS) на роутере от TP-Link. Сейчас я работаю через роутер TP-Link TL-MR3220 вот на нем и экспериментировал. Но к примеру настройка того же TP-Link TL-WR841N в режиме репитера ничем не будет отличаться. Проверял. В любом случае, моя инструкция должна пригодится.
Вот еще комментарий, который был оставлен несколько дней назад, на него мы сегодня и будем отвечать.
Если у Вас основной роутер к примеру компании TP-Link и Вы хотите установить еще один роутер как повторитель, то советую купить устройство такой же компании, в нашем случае TP-Link. Устройства одной фирмы работают лучше и стабильнее.
Используем роутер TP-Link как «Репитер»
Значит на нашем главном роутере нужно изменить только канал.
Настройка главного роутера
Зайдите в настройки роутера и перейдите на вкладку Wireless. Напротив параметра Channel установите номер канала, например 6 (такой же канал нужно будет установить на роутере, который мы будем настраивать в качестве репитера). Сохраните настройки нажатием на кнопку “Save”.
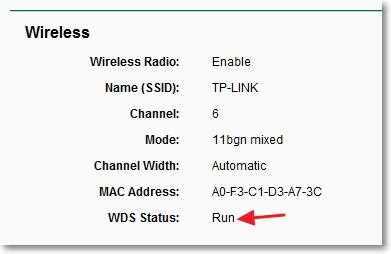
Настройка роутера «Репитера»
На момент настройки, роутер (который будет работать как повторитель) нужно подключить к компьютеру по кабелю.
Заходим в настройки роутера. Для этого в браузере набираем адрес 192.168.0.1, или 192.168.1.1 (адрес можно посмотреть снизу роутера).
Затем появится запрос на ввод логина и пароля для доступа к настройкам роутера. Если Вы их не изменяли, то обычно по умолчанию это admin и admin (так же можно посмотреть снизу устройства).
Отключаем WPS
Подробнее о WPS я писал в статье Что такое QSS и WPS? Для чего нужна кнопка QSS на Wi-Fi роутере и как ей пользоваться?, можете почитать. Нам же нужно отключить эту функцию.
Для этого перейдите на вкладку WPS и нажмите на кнопку “Disable WPS”.
Перезагрузите роутер. Для этого можете нажать на ссылку “click here” которая появится на странице после изменения настроек.
После перезагрузки снова должна открыться страница с настройками роутера.
Изменяем IP-адрес роутера TP-Link
Перейдите на вкладку Network – LAN. В поле IP Address измените последнее число IP-адреса на цифру 2. Например у меня был адрес 192.168.0.1, а я изменил на 192.168.0.2. Для сохранения настроек нажмите кнопку “Save”.
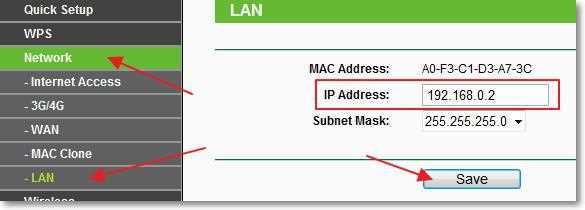
Роутер сам перезагрузиться, попросит снова ввести логин и пароль для доступа к настройкам и Вы попадете на страницу настроек. Обратите внимание, что IP-адрес в браузере будет уже другой.
Настройка беспроводного моста (WDS) на роутере TP-Link
Перейдите на вкладку Wireless.
Возле Wireless Network Name укажите имя новой беспроводной сети, которую будет раздавать наш новый так называемый «Репитер». А возле Region укажите свой регион.
Напротив Channel советую изменить канал на цифру 6 (а лучше установите 1, что бы каналы не совпадали. Попробуйте так и так).
Внимание! Если при установке на главном роутере и на роутере “репитере” одинаковых каналов (например 6) интернет не работает, то установите на втором роутере канал 1 (или другой). Попробуйте так и так.
Для включения работы в режиме моста (WDS), установите галочку возле Enable WDS Bridging.
Ну и осталось только запустить поиск Wi-Fi роутеров. Для этого нажмите на кнопку “Survey”.
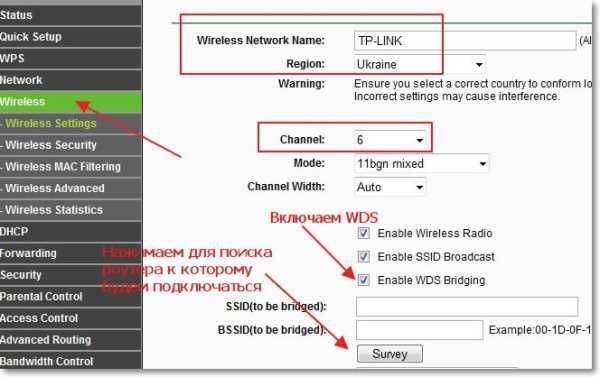
Откроется страница, на которой будет список беспроводных сетей (может быть и только одна сеть). Выберите сеть (главный роутер) и напротив нее нажмите кнопку “Connect”.
Вы увидите, что поля SSID (to be bridged) и BSSID (to be bridged) будут заполнены. Если на главном роутере установлен пароль на Wi-Fi сеть, то в поле Key type укажите тип шифрования, а в поле Password укажите пароль для доступа к беспроводной сети главного роутера.
Нажмите кнопку “Save” и перезагрузите роутер.
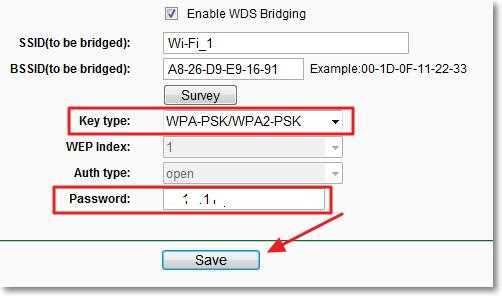
Все должно заработать. На главной странице настроек роутера можете посмотреть статус соединения. Если напротив WDS Status написано Run, то это значит, что роутер подключился к главному роутеру и должен раздавать интернет.
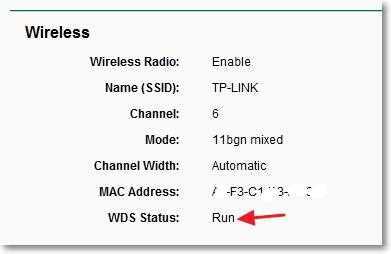
Так же не забудьте на новом роутере (тот который повторитель) настроить защиту беспроводной сети, подробнее читайте в статье Как установить (изменить) пароль для Wi-Fi сети на роутере TP-Link TL-WR841N.
Возможные проблемы при настройке беспроводного моста (WDS)
Если на главной странице настроек роутера в статусе WDS Status длительное время написано Scan…, то это значит, что наш роутер-репитер не может подключиться к главному роутеру.
1. Проверьте, правильно ли Вы указали тип шифрования и пароль для подключения к основному роутеру.
2. Попробуйте поиграться с изменением каналов. Вкладка Wireless пункт Channel (на обоих роутерах).
3. Если у Вас в настройках роутера есть пункт Wireless – Wireless Bridge (например TD-W8960N), то на обоих роутера нужно выставить такие настройки:
Только при настройке главного роутера, нужно указать MAC-адрес вторичного роутера. А при настройке вторичного, указать MAC-адрес главного. MAC- адрес роутера можно посмотреть снизу устройства.
4. На всякий случай проверьте, не включена ли на главном роутере фильтрация по MAC адресам.
Если после настройки, роутеры соединяться, но интернет не работает, то попробуйте отключить DHCP. Зайдите в настройки роутера на вкладку DHCP и измените значение на Disable. Сохраните настройки и перезагрузите устройство.
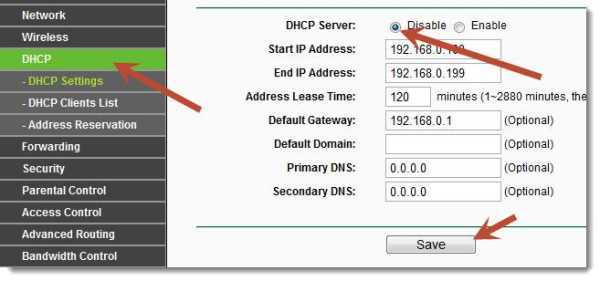
Послесловие
Возможно немного запутанная статья получилась, но я старался разложить все по полочкам. На самом деле, настройка беспроводного моста на роутере не сложная.
Скажу честно, у меня в качестве главного роутера был телефон HTC, он имеет возможность работать как роутер. Так вот мой TP-Link TL-MR3220, который я настраивал как «Репитер» подключался к телефону по Wi-Fi и раздавал беспроводную сеть дальше. И все отлично работало. Но это не очень важный момент, так как настройки не отличаются.
Просто я хотел убедится, что все работает, да и не очень хорошо писать непроверенную информацию.
Будут вопросы, задавайте! Всего хорошего!
pcsch.pro