Какие роутеры работают в режиме репитера. Какой репитер Wi-Fi выбрать для дома и офиса, критерии подбора модели
52 125 316
Наверняка вы слышали о таком приборе, как репитер wifi или усилитель сигнала wifi роутера . Что это вообще такое? Сама идея вайфая состоит в том, что интернет не должен ограничиваться одной комнатой, а распространяться по всей квартире или даже приусадебному участку. Но чем больше расстояние от источника беспроводной раздачи, тем хуже его скорость. И одним из устройств, обеспечивающих более стабильную работу на дальних дистанциях является WiFi повторитель.
Усилитель роутера TP-Link

Как усилить WiFi сигнал от роутера?
Итак, wifi репитер, который еще называют повторителем, служит для того, чтобы повторить существующих сигнал, идущий от точки доступа или роутера, и тем самым усилить сигнал и увеличить радиус действия wifi. Никаких других функций он не несет.
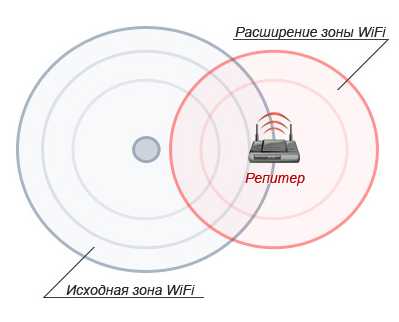
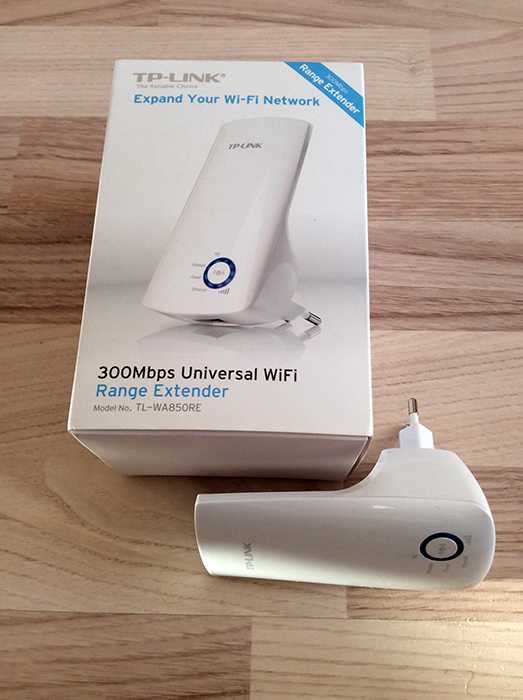
На фото изображена модель усилителя TL-WA850RE (Wifi Range Extender — ссылка на него в интернет-магазине), которую любезно предоставила нам компания TP-LINK. Он поможет нам сегодня разобраться в премудростях настройки усилителя вай фай сигнала — репитера.
Приведу основные технические характеристики:

Если вам надо усилить сигнал WiFi в отдаленной комнате, то покупаем подобную штуку и подключаем к электрической розетке.
- Через автоматическое подключение к роутеру по WPS.
- По WiFi при помощи смартфона, планшета или ноутбука
- Через подключенный к нему по витой паре компьютеру.
Автоматическое подключение WiFi репитера к роутеру кнопкой WPS

Как и большинство современных моделей сетевых беспроводных устройств, TL-WA850RE поддерживает настройку на сигнал существующей точки доступа в автоматическом режиме. Для этого роутер также должен иметь такую функцию — за ее включение отвечает кнопка «WPS» («QSS» на устройствах TP-LINK).

Нажимаем на нее и на аналогичную большую кнопку на усилителе, после чего он должен подхватить wifi и начать его раздавать.

Настройка усилителя WiFi роутера со смартфона
Мне больше нравится держать под контролем весь процесс, поэтому я автоматическим способом никогда не пользуюсь, а делаю все вручную. Для того, чтобы настроить усилитель с телефона или планшета, также жмем на центральную кнопку усилителя вай фай сигнала, включаем WiFi на смартфоне и находим в списке доступных для подключения сеть с названием TP-LINK_Extender_7320BA — это SSID, который по умолчанию прошит в устройстве.
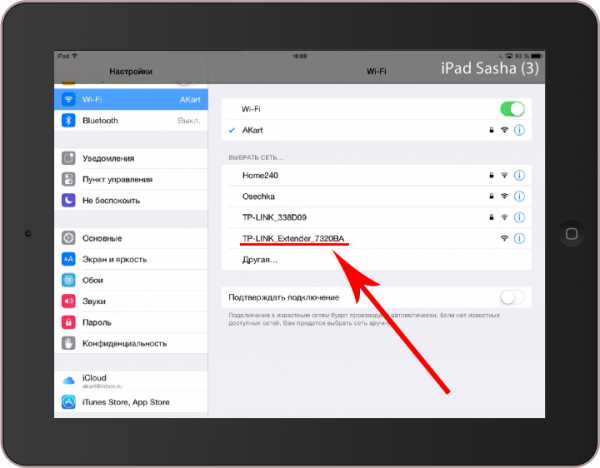
Подключаемся к нему.
Сразу же после коннекта нас перекинет на страницу авторизации в админке для первичной настройки — откроется окошко для ввода логина и пароля. По умолчанию в данной модели это admin/admin — в вашей могут быть другие, поэтому посмлтрите либо на инструкцию, либо на наклейку на днище репитера — на ней как правило указаны все данные для доступа.

Настройка повторителя WiFi сигнала с компьютера по кабелю
Данный вариант конфигурации также можно осуществить двумя путями — при помощи установочного диска, который идет в комплекте с wifi репитером, или через веб-интерфейс. Второй мне ближе, поэтому возьмем именно его.
Итак, если у вас под рукой нет смартфона, то соединяем компьютер с репитером напрямую с помощью витой пары — на устройстве замигает лампочка «Ethernet».

Здесь нам надо выбрать «Подключение по локальной сети». Кликаем по ней правой кнопкой и выбираем «Свойства». Здесь нас, как всегда, интересует пункт «Протокол версии 4 (TCP/IPv4) > Свойства».
Если у вас уже имеется настроенная через роутер локальная сеть, то запишите их все на бумагу и сохраните, а пока установите все галочки на «Автомат»:
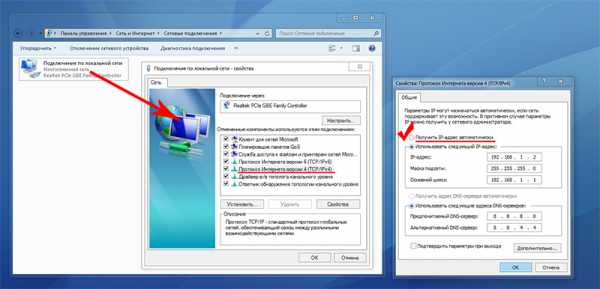
Сохраняем и заходим в браузере по адресу http://tplinkextender.net , который мы также узнали из волшебной наклейки на корпусе. Откроется уже знакомая нам страничка авторизации, где вводим логин и пароль
offlink.ru
wifi репитер, что за устройство, как он выглядит и как работает
Часто мы понимаем, что зоны действия wifi роутера не хватает для всего дома или помещения. В таких случаях на помощь приходит wi-fi репитер (ретранслятор, повторитель), который увеличивает зону действия сигнала. Что такое wi fi репитер, как он работает и как его настроить? В этой статье мы ответим на данные вопросы.

Содержание статьи:
Что такое wifi репитер и как он работает
Что такое вайфай репитер? Если переводить с английского языка, то репитер — повторитель. Это специальное устройство, которое сильно усиливает дальность действия сигнала. Как это происходит? Если говорить совсем простыми словами, то репитер подключается к wi-fi сети и передает ее дальше с помощью создания нового подключения.
Например, вы хотите, чтобы wifi был доступен по площади всего дома, но этому сильно мешают стены и другие препятствия. Тогда можно взять wifi репитер и расположить его так, чтобы он мог ловить сигнал от роутера. Теперь с помощью него сигнал раздается еще дальше. Обычно это удается сделать на расстояние в 10-20 метров.
Почему нельзя просто купить более мощный роутер? Стоимость мощного роутера превосходит стоимость обычного в несколько раз, а wifi репитер — недорогое и качественное оборудование. Кроме того, ретрансляторы отлично зарекомендовали себя на рынке и обладают огромным выбором. Каждый пользователь найдет то, что подходит ему по финансовым возможностям и потребностям.
Отметим, что скорость соединения при использовании ретранслятора теряется, но в небольшом количестве. Также существует строгое правило: чем дальше находится устройство от маршрутизатора, тем меньшую скорость он получает. Они применяется и для ретрансляторов.
При использовании репитера нужно понимать следующие моменты:
- Новая wifi сеть не создается. Поясним: основной маршрутизатор передает сигнал под названием «house», но она не распространяется на весь дом. Устанавливаем ретранслятор и он полностью КОПИРУЕТ данные вашей сети, не меняя абсолютно ничего. Вы также сможете использовать сеть «house», но уже во всем доме.
- Все ваши устройства будут подключаться к ретранслятору автоматически, если они уже подключены к основному маршрутизатору. Вам не нужно будет это делать самостоятельно. Достаточно просто настроить репитер.
- Повторитель — не панацея от всех проблем, связанных с wifi: он не усилит скорость и не сможет передавать сигнал на действительно огромные расстояния.
Таким образом делаем вывод: ретранслятор или репитер — отличный усилитель wifi сигнала. Он позволяет заполнить им большие помещения, что не способен сделать обычный дешевый роутер. Это хороший выбор для людей, которые ценят качество в товарах и свои деньги.
Внешний вид репитера
Выбираем ретранслятор
Современные производители предоставляют огромный выбор этого оборудования. Как быть? Сначала определись с тем, куда вы хотите поставить репитер. От этого будет зависеть его мощность и цена. Если у вас обычная квартира, то самый простой и дешевый репитер — подходящий вариант.
Если вам требуется заполнить wifi сигналом офис, то требуется особо мощный репитер, коэффициент усиления которого начинается от 3dBi. Они предполагают большую стоимость, но все равно позволяют сэкономить на интернете.
Не забывайте проконсультироваться с менеджерами магазинов. Они помогут подобрать репитеры, подходящие для вашего случая. Но если вы хотите сэкономить и вам не нужен мощный ретранслятор, то есть еще один вариант — обычные китайские репитеры. Они тоже имеют право на существование. Их цена существенно ниже импортных, но по качеству они практически не уступают. Если вам нужен простой и недорогой ретранслятор, то китайские производители — лучший вариант. Но доставка в таких случаях занимает слишком много времени.
Подключаем ретранслятор к компьютеру
Репитер не является устройством, который сложно настроить. Но к этой процедуре стоит отнестись грамотно, чтобы обезопасить себя от целого ряда проблем. Все это не займет более 10-20 минут.
Итак, приступаем:
- Вставляем ретранслятор в розетку рядом с ПК. При первом запуска загорается специальная красная лампочка, отвечающая за работу. Немного подождем и продолжаем работу.
- Если вы хотите воспользоваться проводным соединением, то подключите репитер к роутеру LAN кабелем, используя специальный порт.
- Теперь должна засветиться следующая лампочка wireless, которая будет обозначать успешное подключение к сети.
- Находим ретранслятор в списке доступных сетей вашего устройства и подключаемся к нему.
- Компьютер предложит настроить маршрутизатор, но мы отказываемся от этого.
- Выбираем пункт «подключаться к сети без…».
Репитер практически готов к использованию. Осталось завершить настройку с помощью вашего браузера:
- Открываем браузер и пишем в адресной строке 192.168.10.1. Далее переходим по ней и попадаем в специальный веб интерфейс вашего роутера.
- Появляется специальное окошечко для ввода логина и пароля. Обычно они стандартные: логин — admin пароль — admin.
- Попадаем в специальное меню и выбираем пункт «wireless repeater mode».
- Выбираем способ работы ретранслятора, который зависит от типа вашего подключения ( оптимальный в нашем случае -repeater mode).
- Далее вылезет небольшое окошко, которые покажет видимые сети вайфая.
- Выбирайте вашу сеть и нажимайте на нее.
- Если требуется, то вводим пароль.
Теперь происходит автоматическая настройка сети и вы можете разместить ретранслятор на некотором расстоянии от компьютера. Ваша сеть сильно увеличит качество связи по всему дому или даже офису.
Вконтакте
Google+
wifiget.ru
Репитер Wi-Fi
Удобство использования Wi-Fi-роутеров нельзя отрицать: соединив всего лишь один гаджет с интернетом, вы можете подключить к нему абсолютно любой девайс с поддержкой функции беспроводной связи. Это прекрасное решение для людей, в чьих домах несколько устройств, нуждающихся в подключении к интернету. Если раньше, во времена проводного интернета, накапливалась целая очередь к компьютеру или ноутбуку, чтобы была возможность пять минут пообщаться с друзьями через сеть, то сейчас дела обстоят совсем иначе. То есть, пока один сидит в популярных мессенджерах, другой может посмотреть фильм или послушать музыку. Действительно, это невероятно удобно. Но что если дом у вас большой и в некоторых местах Вай-Фай просто не ловит? Для этого можно использовать репитер Wi-Fi-сигнала.

С помощью репитера Wi-Fi сигнала можно увеличить радиус работы вашей сети
Давайте немного подробнее узнаем, что же представляет собой это замечательное устройство? На самом деле репитер выступает как повторитель сигнала беспроводной сети. Он усиливает действие Вай-Фая и увеличивает его зону работы. Например, если раньше на втором этаже сигнал пропадал, то при установке в определённом месте репитера, интернет на том самом втором этаже будет вполне доступен. Получается, у вас отпадает надобность в установке какого-либо сложного оборудования, прокладывания дополнительных путей связи с кабелем. Достаточно просто включить репитер Wi-Fi в розетку, и вы получите увеличенную зону действия беспроводной сети.
Касаясь производительности репитера, можно сказать, что он ведёт себя в принципе хорошо. Но небольшим (а, может, и достаточно крупным) минусом такого устройства является то, что он несколько уменьшает скорость интернета. Но, в любом случае, это уже больше нуля. Если раньше у вас там вообще не было связи с миром, то сейчас хотя бы будет. Вообще, это зависит от скорости вашего интернета. Например, некоторые репитеры могут снижать подключение с пяти мегабит до трёх. Согласитесь, это не совсем плохо, как кажется. С такой скоростью вполне можно смотреть фильмы, пусть и не в HD-качестве. А для работы с почтой или же простого сёрфинга по сети этого будет вполне достаточно.
Как настроить репитер?
Предположим, вы приобрели это интересное устройство, но что же делать дальше? Давайте рассмотрим настройку репитера.
Автоматическая настройка
Самым простым, пожалуй, вариантом будет автоматическое подключение репитера. Осуществляется оно при помощи такой замечательной кнопки, как WPS. Важно отметить, что подобная кнопка должна быть и на Wi-Fi-роутере. Иначе ничего сделать не получится. Итак, наш небольшой план действий:
- Нажимаем на кнопку WPS на исходном роутере.
- Аналогично поступаем с репитером.
- Ждём, пока начнётся раздача.

Всего в три простых шага репитер будет полностью готов к работе.
Установка с помощью компьютера
Также вы можете настроить повторитель Wi-Fi-сигнала с помощью стационарного компьютера или ноутбука. Для этого:
- Включите репитер в сеть питания, то есть в розетку. Ждём пока устройство загрузится. Процесс этот может занять около минуты.
- Подключаем при помощи Вай-Фая или же провода, идущего в комплекте, репитер к компьютеру.
- Запускаем любой браузер и вводим IP-адрес репитера в строке, где вы обычно пишите сайт. Жмём клавишу Enter. IP-адрес можно найти на самом устройстве. Как и следующие необходимые данные.
- В появившемся окне потребуется ввести логин и пароль. По умолчанию они стандартные:
Логин: admin
Пароль: admin
Или же, как было сказано выше, посмотрите наклейку на самом репитере, где, возможно, будут написаны эти данные.
- На следующем этапе вы увидите параметрическое меню. Жмём на надпись: Repeater и ждём пока найдутся доступные сети Wi-Fi.
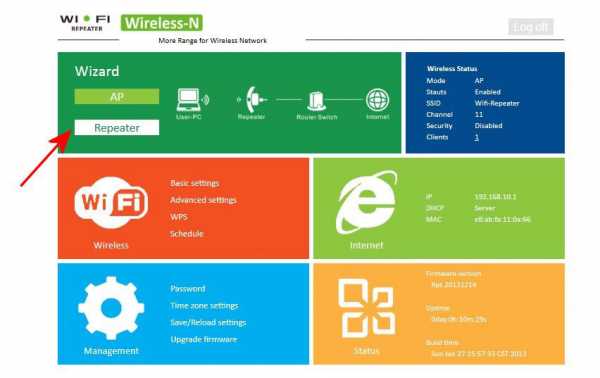
- Теперь просто выберите вашу сеть из предложенного списка и поставьте галочку (или другой маркер) напротив него. Жмём Apply. Возможно, от вас потребуется ввести пароль от роутера. На этом всё.
Как самому сделать повторитель?
Также вы можете усилить сигнал домашними способами. Или же сделать такой репитер своими руками из второго Wi-Fi-роутера.

Используем второй роутер
Первые четыре пункта совпадают с предыдущей инструкцией. Но дальше дела обстоят несколько иначе:
- После ввода имени и пароля нажмите «Вход».
- В окне настроек выбираем вкладку Wi-Fi и пункт «Клиент».
- Отмечаем галочкой пустое поле напротив слова «Включить».
- Теперь из списка выберите первый роутер, зону действия которого вы хотите увеличить.
- Вводим ключ безопасности беспроводной сети того же устройства и нажимаем «Применить».
- Соглашаемся с появившимся сообщением об изменении параметров.
- Переходим к настройке WAN. Это нужно непосредственно для возможности выхода в сеть. Собственно, и выбираем в меню пункт WAN вкладки «Сеть».
- В правом нижнем углу жмём на «Добавить» и заполняем поля согласно картинке. Жмём «Применить». На этом настройка второго Wi-Fi-роутера в качестве повторителя завершается.
Усиление сигнала своими руками
Теперь расскажем о том, как же сделать усилитель сигнала беспроводной сети своими руками. Для этого вам понадобится жестяная банка из-под Кока-Колы, например, или любого другого напитка. Перед выполнением следующих действий обязательно помойте банку водой. Она должна быть очищена от следов предшествующей жидкости.
- После того как вы промыли нашу баночку, отломите крышку, предназначенную для соломки, и отрежьте дно.
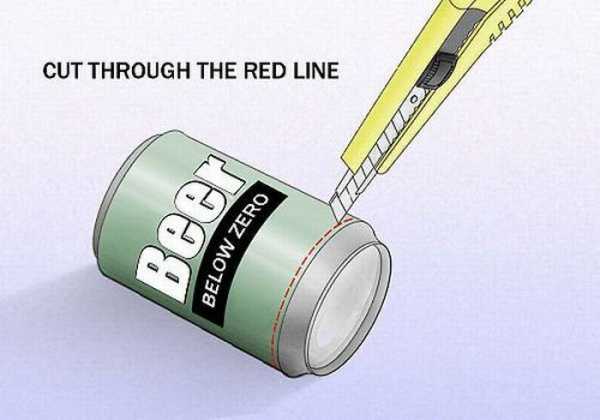
- Теперь отрезаем и часть верхней области, оставив немного места для последующего крепления.
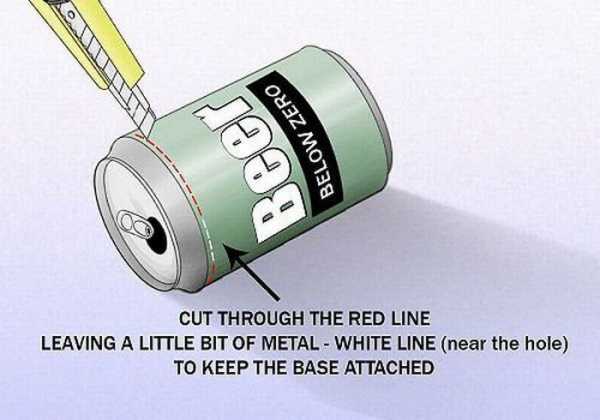
- Разрезаем теперь поперёк: так, чтобы банка могла разогнуться.
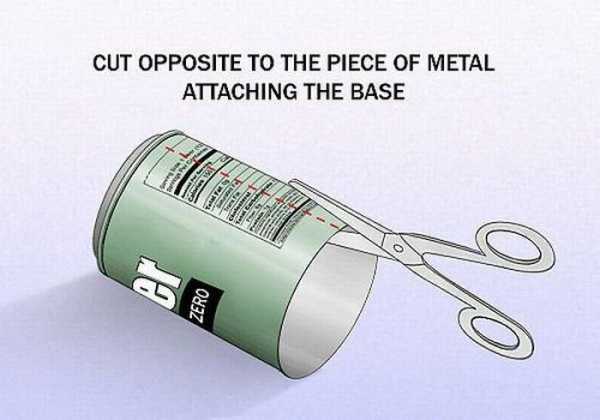
- И завершаем закреплением банки с помощью пластилина на Вай-Фай роутере.

Сегодня мы с вами познакомились с повторителем Wi-Fi-сигнала, имя которому репитер. Также вы узнали принцип его работы, как его настроить. Помимо этого, вы знаете, как можно усилить сигнал Wi-Fi своими руками или сделать такой репитер самому из второго роутера, если он у вас есть, — в противном случае покупать второй роутер не надо: дешевле и проще будет приобрести сразу репитер. Он легче в установке и использовании. Делимся своим мнением в комментариях. Приятного пользования, дорогие пользователи!
nastroyvse.ru
Делаем Wi-Fi повторитель из ноутбука под Windows 7
Из ноутбука работающего под управление операционной системы Windows 7 имеющего модуль Wi-Fi и программы Connectify можно сделать Wi-Fi повторитель, который расширит диапазон беспроводной сети. О том, как это сделать мы подробно расскажем в этой статье.
У вас есть ноутбук, которым вы пользуетесь крайне редко, и он просто пылится без дела? Вы живете в большом доме, на который одного Wi-Fi роутера не хватает? Сделайте из этого ноутбука Wi-Fi повторитель и обеспечьте весь дом беспроводным Интернетом. Как сделать Wi-Fi повторитель из ноутбука с Windows 7 мы сейчас вам расскажем.
Скорее всего, ваш Wi-Fi роутер может обеспечить весь дом беспроводным Интернет, при условии его правильного расположения, однако если у вас есть еще и гостевой домик, то для его обеспечения сетью одного роутера будет недостаточно. Но, если у вас есть ноутбук с Wi-Fi модулем и на нем установлена операционная система Windows 7, то вы сможете запросто расширить диапазон беспроводного Интернета, обеспечив им гостевой домик.
Итак. Подключите ваше мобильное устройство к сети и установите его между вашим роутером и, в нашем случае, гостевым домиком, например в прихожей на первом этаже, так чтобы было самое минимальное расстояние от места примем Wi-Fi и ноутбуком.

Теперь, чтобы организовать виртуальную Wi-Fi-сеть на потребуется установить на ноутбук специальное программное обеспечение, например, такое как Connectify. Почему именно эту программу? Потому-что она проста в управлении и достаточно не требовательна. Ну и еще, потому что разработчики Microsoft не удосужились снабдить Windows 7 стандартным инструментом для этой цели.
Загрузите с нашего сайта по ссылке ниже программу Connectify, или перейдите на официальный сайт и скачайте утилиту оттуда. Затем проинсталлируйте ее в систему. Отметим, что для работы программы Connectify потребуется дополнительно включить компоненты .NET 4.5 и Visual C++.
После установки программы перезагрузите ваш компьютер. При первом запуске утилиты разрешите ей доступ в сеть, для этого добавьте ее в исключения вашего антивируса и брандмауэра.
Настройка точки доступа и подключения в Connectify
Создайте новую беспроводную сеть и установите для не пароль. Затем кликните по пункту “Internet to Share” и в открывшемся диалоговом окне выберите сеть своего роутера, или проводного, кабельного соединения. После выполненных действий щелкните по кнопке “Start Hotspot” что повторитель Wi-Fi активировался.
Ну вот и все, теперь вы можете подключаться у виртуально беспроводной сети “Connectify-me” с любых других устройств для обеспечения им доступа в Интернет.
winsetting.ru
User manual wifi repeater на русском языке. WiFі репитер или увеличиваем покрытие домашней WiFі
valendar пишет в 7 апреля, 2015
Цена:$ 13.43 + доставка
ССЫЛКА НА ТОВАР
Подходит лето, а значит буду чаще сидеть с ноутбуком в беседке во дворе или на летней кухне. Но даже после замены роутера, сигнал там очень сильно проседает из-за стен и дистанции между точками подключения. Поэтому принято было решение расширить зону, чтобы устройство было просто как молоток и неприхотливое. Что из этого получилось далее.
ХАРАКТЕРИСТИКИ
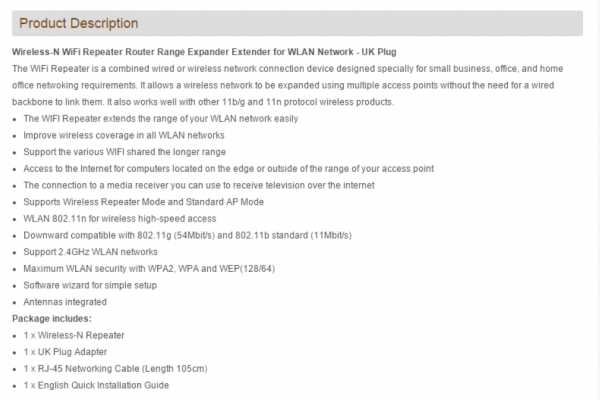
Дополнительная информация
Wireless-N WiFi Repeater Router Range Expander Extender for WLAN Network — UK Plug
The WiFi Repeater is a combined wired or wireless network connection device designed specially for small business, office, and home office netwoking requirements. It allows a wireless network to be expanded using multiple access points without the need for a wired backbone to link them. It also works well with other 11b/g and 11n protocol wireless products.
The WIFI Repeater extends the range of your WLAN network easily
Improve wireless coverage in all WLAN networks
Support the various WIFI shared the longer range
Access to the Internet for computers located on the edge or outside of the range of your access point
The connection to a media receiver you can use to receive television over the internet
Supports Wireless Repeater Mode and Standard AP Mode
WLAN 802.11n for wireless high-speed access
Downward compatible with 802.11g (54Mbit/s) and 802.11b standard (11Mbit/s)
Support 2.4GHz WLAN networks
Maximum WLAN security with WPA2, WPA and WEP(128/64)
Software wizard for simple setup
Antennas integrated
Кстати при выборе смотрите на вилку — я стараюсь не покупать с американской вилкой, так как противник ненадежных переходников. (
Доставка 2 ух товаров в Украину вышла в 12$, но я так понял что там идет по весу и смотря куда слать, так, что предварительно рассчитывайте это на сайте.
УПАКОВКА
Как я и говорил пришла с другим товаром, поэтому все в большой, малость помятой, коробке
Сам репитер упакован в симпатичный блистер с описанием всех возможностей применения.

На обратной стороне инструкция на 3 языках. Китайского нет.

Варианты использования схематически обозначены или как репитер WiFi-WiFi или как точка доступа через шнурок.
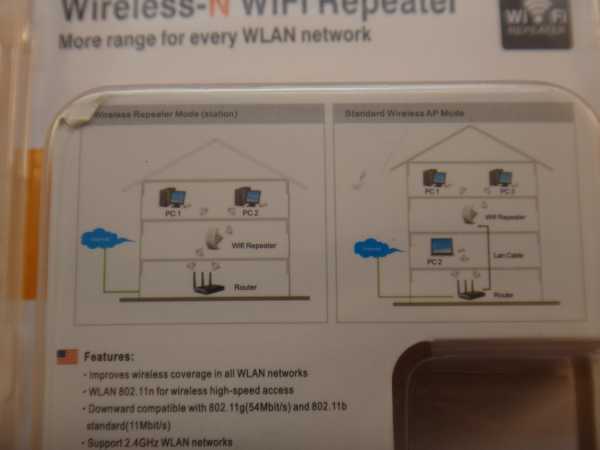
Комплект достаточно небогатый) Репитер, шнурок и инструкция.

Инструкция полностью схематическая и, наверное, даже полный «чайник» сможет по ней настроить это устройство и подключение к нему.


Шнурок 1 метр, для настройки хватит.

Как не странно не зажали провод, сделали 4 пары, а не 2 как могли бы порт все равно 100 Мб/с.

ВНЕШНИЙ ВИД
На морде изначально наклеена дополнительно транспортировочная пленка.

Я выбрал европейскую вилку — о ней чуть ниже.

На левом боку 100Мб/с RJ-45 Ethernet порт, и небольшая кнопочка RESET (удерживаем 9 секунд и сброс на дефолт всех настроек).

Светодиоды индикации. Они, забегая на перед, не слепят. В случае с подключением кабели и/или WiFi начинают моргать.

Так же в дизайн вписали кнопку WPS.

Из названия бренда только WiFi repeater ((Но, при подключении меня перебрасывало на сайт www.msftncsi.com — это все что на данный момент известно о производителе.

Что бы не делать разные модели, проще сделать 1 модуль и разные вилки под них. Но это не только в + производителю, а и удобно покупателям
+ можно установить вилку под разными углами
+ можно допустим вмонтировать в стену припаяв провода (встроенный вариант, но имеет право на жизнь)

На задней стороне есть информация о дефолтном ИП адресе, МАС адресе и ПИН коды для настройки WPS.

В ночи огоньки горят как я и говорил очень ненапрягающие, нет желания их заклеить.

Ну и в розетку крепить можно как вертикально или горизонтально.
Как видно он очень компактный — реально чуть-чуть больше простой розетки. И в интерьере тоже не сильно выделяется.

РАСЧЛЕНЕНКА
На задней стороне под наклейкой 1 шуруп, откручиваем его, корпус на защелках, после попадаем внутрь.

Работает на базе процессора RTL8196E Realtek — 400 MHz

В качестве контроллера WiFi — RTL8192ER

Чип памяти — EM639165TS-6G —

Согласно данным с сайта
Package 54TSOP-II
Type SDRAM
Density 128 Mb
Address Bus Width 14 Bit
Operating Supply Voltage 3.3 V
Maximum Clock Rate 166 MHz
Maximum Random Access Time 7|5 ns
Operating Temperature 0 to 70 °C
Category DRAM Chip
Manufacturer Etron Technology, I nc
В питание пару деталей вложить забыли, считаю это минусом, я конде
crabo.ru
Ноутбук как репитер wifi — Ремонт ПК
У вас есть ноутбук, которым вы пользуетесь крайне редко, и он просто пылится без дела? Вы живете в большом доме, на который одного Wi-Fi роутера не хватает? Сделайте из этого ноутбука Wi-Fi повторитель и обеспечьте весь дом беспроводным Интернетом. Как сделать Wi-Fi повторитель из ноутбука с Windows 7 мы сейчас вам расскажем.
Скорее всего, ваш Wi-Fi роутер может обеспечить весь дом беспроводным Интернет, при условии его правильного расположения, однако если у вас есть еще и гостевой домик, то для его обеспечения сетью одного роутера будет недостаточно. Но, если у вас есть ноутбук с Wi-Fi модулем и на нем установлена операционная система Windows 7, то вы сможете запросто расширить диапазон беспроводного Интернета, обеспечив им гостевой домик.
Итак. Подключите ваше мобильное устройство к сети и установите его между вашим роутером и, в нашем случае, гостевым домиком, например в прихожей на первом этаже, так чтобы было самое минимальное расстояние от места примем Wi-Fi и ноутбуком.

Теперь, чтобы организовать виртуальную Wi-Fi-сеть на потребуется установить на ноутбук специальное программное обеспечение, например, такое как Connectify. Почему именно эту программу? Потому-что она проста в управлении и достаточно не требовательна. Ну и еще, потому что разработчики Microsoft не удосужились снабдить Windows 7 стандартным инструментом для этой цели.
Загрузите с нашего сайта по ссылке ниже программу Connectify, или перейдите на официальный сайт и скачайте утилиту оттуда. Затем проинсталлируйте ее в систему. Отметим, что для работы программы Connectify потребуется дополнительно включить компоненты .NET 4.5 и Visual C++.
После установки программы перезагрузите ваш компьютер. При первом запуске утилиты разрешите ей доступ в сеть, для этого добавьте ее в исключения вашего антивируса и брандмауэра.
Настройка точки доступа и подключения в Connectify
Создайте новую беспроводную сеть и установите для не пароль. Затем кликните по пункту “Internet to Share” и в открывшемся диалоговом окне выберите сеть своего роутера, или проводного, кабельного соединения. После выполненных действий щелкните по кнопке “Start Hotspot” что повторитель Wi-Fi активировался.
Ну вот и все, теперь вы можете подключаться у виртуально беспроводной сети “Connectify-me” с любых других устройств для обеспечения им доступа в Интернет.
Поделитесь с друзьями:
Source: WinSetting.ru
Почитайте еще:
remont-pc.uef.ru
Как использовать ноутбук в качестве Wi-Fi ретранслятора

Почти у всех в дома и офисе сегодня есть подключение к Интернету либо через оператора кабельного телевидения, телефонную линию или USB-программатора. Совместное использование одного подключения к Интернету со всеми другими беспроводными устройства дома или в офисе требует беспроводного роутера. Но есть моменты, когда вы едите в отпуск или путешествие, и необходимо подключение к Интернету. 3G Интернет USB-программаторы служат для подключения к Интернету, пока вы находитесь на улице, но эта связь доступна только для вашего ноутбука или планшета, которые имеют USB интернет программаторы совместимости. Ну а если вы хотите, чтобы ваш мобильный телефон или IPad также были подключены к Интернету, то мы покажем вам, как создать временный роутер с помощью любого ноутбука или компьютера в течение нескольких минут. Это позволит вам сэкономить стоимость нового портативного роутера.
Здесь мы покажем вам, как просто преобразовать любой обычный ноутбук или компьютер в беспроводной роутер или ретранслятор, используя доступное программное обеспечение. Прежде чем начать, давайте взглянем на требования:
• Ноутбук или ПК с Windows XP SP2 или более поздней версии операционной системы,
• Беспроводный USB-адаптер,
• Любая из программ: Connectify, MyPublicWiFi или MaryFi,
• Интернет-соединение (USB 3G программатор, широкополосный или DSL).
Чтобы преобразовать любой компьютер или ноутбук в роутер, вам нужен компьютер с интерфейсом Ethernet, USB портом и беспроводным USB адаптером или Wi-Fi сетевой картой. Некоторые новые настольные ПК имеют материнские платы с беспроводными интерфейсами сети. Если ваш компьютер не имеет беспроводного интерфейса, значит вам нужен беспроводной адаптер USB.
Для перевода компьютера или ноутбука в беспроводной ретранслятор, вам нужно два беспроводных сетевых интерфейса. В этом режиме один беспроводной интерфейс работает в режиме получения Интернета от беспроводного роутера, а другой помощником подключения к Интернету для других устройств. Ноутбуки как правило, имеют один беспроводной сетевой интерфейс и для того чтоб сделать ретранслятор, Вам необходимо установить беспроводной адаптер USB.
Когда вы соответствуете аппаратным требованиям, настало время для загрузки программного обеспечения.
Просто скачайте любую из следующих программ. Эти программные утилиты имеют возможность преобразовать обычный компьютер с подключением к Интернету в беспроводную точку доступа, роутер или ретранслятор. Программное обеспечение имеет подключение к Интернету с компьютера и разделяет его с помощью беспроводного интерфейса, что позволяет другим устройствам подключаться и пользоваться интернетом от него. Ссылки для скачивания приведены ниже:
• Connectify: www.connectify.me (ограниченна бесплатная версия),
• MyPublicWiFi: www.mypublicwifi.com (бесплатно),
• MaryFi: www.maryfi.com (бесплатно).
Вся процедура очень проста и займет у вас всего несколько минут для настройки и развертывания. Все, что вам нужно, это скачать любой из вышеперечисленных программ, установить его, перезагрузить компьютер один раз, если требуется, и запустить утилиту. Вот как вы можете настроить каждый из трех коммунальных услуг. Мы должны объяснить использовании Connectify в качестве примера, вы можете также применять аналогичные методы для двух других коммунальных услуг.
Режим роутера:
Шаг 1: Перейдите на вкладку Параметры.
Шаг 2: Введите имя или SSID Hotspot для вашей сети.
Шаг 3: Введите желаемой 8 — значный пароль для обеспечения безопасности беспроводных сетей.
Шаг 4: Выберите Интернет линию которой Вы хотите поделиться из списка в Интернет, чтобы поделиться в раскрывающемся списке.
Шаг 5: Откройте Расширенные настройки. Здесь, выберете беспроводный интерфейс в Поделиться в раскрывающемся списке и выберите режим безопасности для сети в Sharing Mode. Платные версии пользователи могут иметь возможность настроить брандмауэр и разрешить или запретить доступ к Интернету.
Шаг 6: После этого, нажмите Start Hotspot и ваш ПК / ноутбук в настоящее время будет беспроводным роутером. Подключите устройство к ПК роутеру, используя SSID и пароль, которые вы только что указали.
Ретранслятор:
Шаг 1: Выполните те же действия, описанные выше, но просто сделайте небольшие изменения в шаге 3: здесь вам нужно будет выбрать первый беспроводной сетевой интерфейс в системе «Интернет в Отправить в раскрывающемся списке и второй сетевой интерфейс в Поделиться в раскрывающемся списке. Необходимо убедиться, что ваш первый интерфейс беспроводной сети уже настроен для подключение к роутеру.
- Просмотров: 14326
- Комментариев: 0
- Дата публикации: 01.03.14
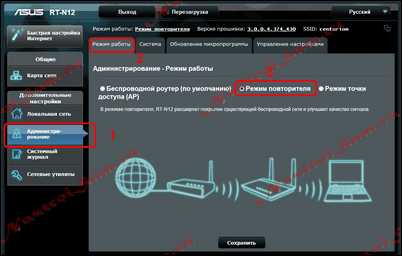
valeryzykin.ru
