Как управлять вашим ПК с помощью Android-приложений
Управлять компьютером без лишних движений – это мечта многих лентяев. Сегодня есть множество вариантов, когда дело доходит до выбора приложения для удалённого управления компьютером. Ниже мы расскажем о том, как держать ваш компьютер под контролем с помощью Android-приложений.

Превратите ваш смартфон в удобный пульт управления
Содержимое статьи
Remote Control Collection
Remote Control Collection является одним из самых рейтинговых и популярных приложений для удалённого управления в магазине Play Store, и, надо сказать, совсем не зря.
Это бесплатное приложение для смартфонов и планшетов предлагает ряд различных режимов управления и функций в одном пакете. С помощью Remote Control Collection можно не только управлять клавиатурой и мышкой ПК, но также и различными медиафайлами, презентациями и т. п.
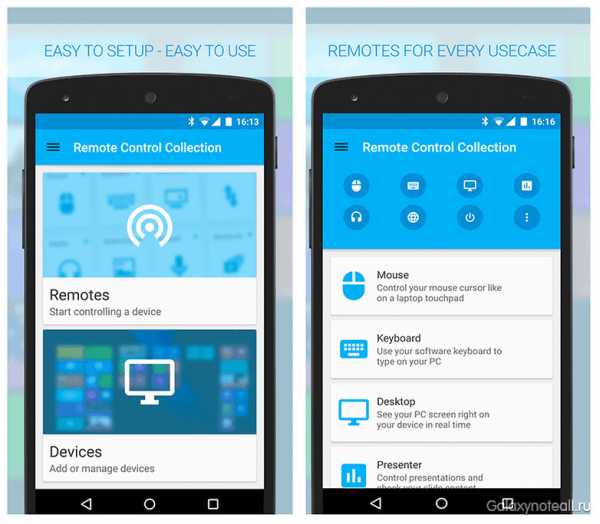
Варианты выбора в Remote Control Collection
Отметим, что рассматриваемое приложение разделено на 6 категорий: «Мышка», «Клавиатура», «Медиаплеер», «Слайд шоу», «Распознавание речи» и «Живой экран».
Переход на страницу конфигурации Android Remote на вашем ПК запустит процесс установки приложения, что потребует загрузки ПО для удалённого контроля на ваш ПК, идентификации вашего IP-адреса и дальнейшего сопряжения приложения с вашим портативным девайсом.
Стартовая страница Remote Control Collection на мобильном гаджете включает в себя два раздела: «Пульты» и «Устройства». Использовать мышку для управления дисплеем компьютера очень просто, плюс, имеются ярлыки приложения для расширения клавиатуры, так что вы можете задействовать функциональные клавиши, делать копирование, вставку, масштабирование и многое другое. В общем, приложение Remote Control Collection выполняет свою работу без лишней суеты.
Remote Link (PC Remote)
Приложение Remote Link выпущено компанией Asus, а это означает, что вам понадобится копия собственного серверного ПО Asus Remote Link на вашем компьютере, перед тем, как вы начнёте работать.
Отметим, что приложение Remote Link поддерживает все необходимые вам функции, включая мультитач-жесты и совместимость с Android Wear. К слову, функциональность Android Wear можно назвать приятным дополнением, так как это означает, что владельцы умных часов Asus ZenWatch могут управлять компьютером с дисплея таких часов. Также есть режим удалённого управления медиа, совместимого с Windows Media Player.
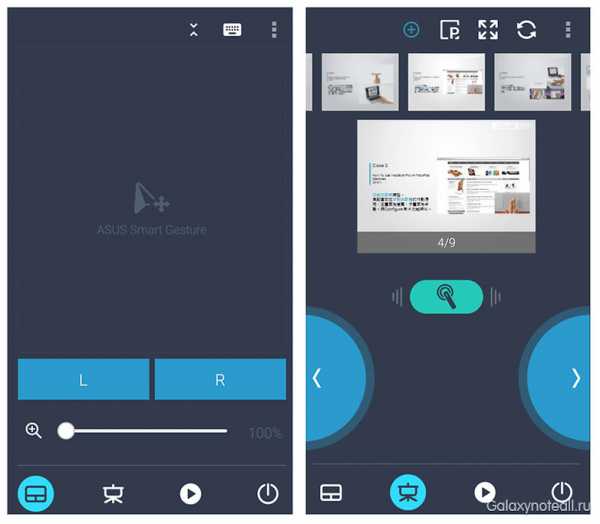
Навигация в Remote Link очень проста
Если вы фанат приложений чистого дизайна, то во время работы с Remote Link вы будете себя чувствовать, как дома. Android-инструмент для удалённого управления выглядит просто, и все меню и функции чётко обозначены во избежание любых путаниц. Приложение Remote Link подробно рассмотрено в Play Store, причём здесь же имеется множество положительных отзывов о нём, в основном, из-за простого дизайна этого приложения.
Также добавим, что некоторые пользователи жаловались на наличие встроенной рекламы в Remote Link, но, на наш взгляд, особо жаловаться в этом случае не стоит, ведь это приложение бесплатное.
Chrome Remote Desktop
Ответ Google для управления вашим ПК с помощью Android-смартфона требует наличие расширения Chrome и, после того, как вы разобрались с PIN-кодом для удалённого компьютера, вы можете приступать к работе.
Приложение Chrome Remote Desktop было выпущено уже довольно давно, но и до сих пор очень востребовано, благодаря присутствию кросс-платформенных функций для ОС Windows и Mac. Единственное условие для использования Chrome Remote Desktop – наличие интернет-браузера Google Chrome.
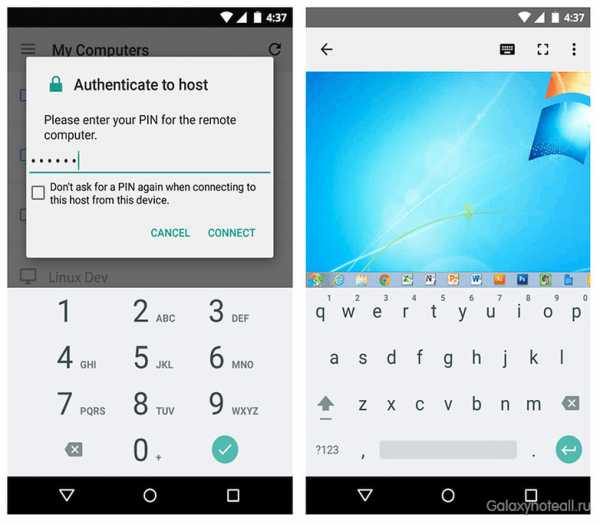
Собственное решение Google для удалённого управления
Если вы вошли в тот же Google аккаунт через ваш смартфон, какой имеется и в вашем ПК, Chrome Remote Desktop позволит вам управлять вашим компьютером по беспроводной связи с дисплея вашего девайса. При первом подключении может возникнуть небольшая задержка, но, в целом, вы можете рассчитывать на вполне гладкую работу этого приложения.
Переворот вашего смартфона в горизонтальное положение даст вам более чёткое представление о рабочем столе вашего ПК, плюс, имеются несколько встроенных наиболее часто используемых комбинаций клавиш для лёгкого ввода символов.
Unified Remote
Unified Remote характеризуется обилием различных функций, имея поддержку более чем 90 отдельных программ, включая файловый менеджер и медиаплееры для проигрывания аудио и видеофайлов.
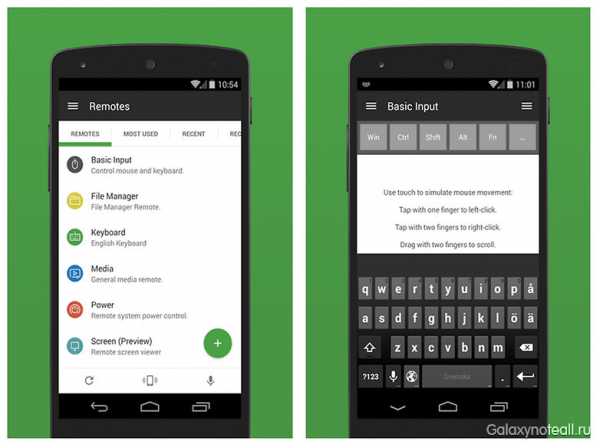
Unified Remote поддерживает множество приложений
Это Android-приложение обладает быстрой настройкой и может автоматически устанавливать связь с сервером для более лёгкой конфигурации вашей домашней сети. Настраиваемые пароли сервера являются встроенными, плюс, имеется возможность мультитач-управления мышкой.
С другой стороны, Unified Remote включает в себя набор различных тем и 18 пультов дистанционного управления. Полная версия этого приложения также содержит дополнительные инструменты, например, голосовые команды, команды NFC, поддержка Android Wear и т. п. В число музыкальных приложений, поддерживаемых Unified Remote, входя Spotify, iTunes и Google Music, и потоковые передачи также могут управлять YouTube, Netflix и Hulu с помощью приложения для дистанционного управления.
TeamViewer для удаленного контроля
TeamViewer для удаленного контроля – быстрое и безопасное приложение, способное передавать файлы между различными устройствами.
TeamViewer можно скачать совершенно бесплатно, но для работы с ним нужно иметь программное обеспечение TeamViewer для ПК. Все, что вам нужно сделать для начала – скачать соответствующее ПО и ввести ID и пароль для TeamViewer для ПК.
Отметим, что рассматриваемое приложение обладает полной функциональностью клавиатуры, поддержкой нескольких дисплеев и возможностью дистанционного управления необслуживаемых компьютеров.
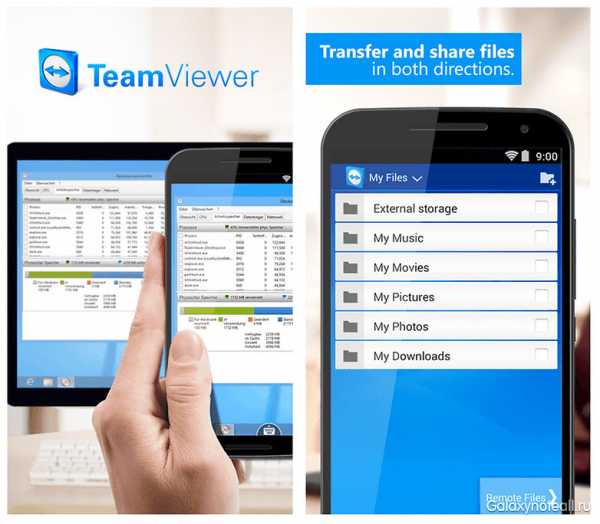
В офисе всегда найдётся место для TeamViewer
Поклонники TeamViewer заявляют, что это приложение может легко стать полезным инструментом на рабочем месте, хотя в TeamViewer также достаточно функций, благодаря которым оно может быть полезным и дома. TeamViewer для удаленного контроля можно назвать самым бизнес-ориентированным приложением для удалённого управления ПК в нашем списке приложений, хотя оно имеет те же функции, что и его конкуренты.
А какое из рассмотренных выше приложений для удалённого управления вы бы навали вашим любимым? Расскажите нам об этом в комментариях.
doitdroid.com
Как через программу Monect использовать смартфон в качестве джойстика Блютуса и Вайфая на компьютере нет
никакMonect PC Remote — это бесплатное приложение, которое позволяет управлять ПК через Wi-Fi или Bluetooth.
Wondershare MirrorGo – полезное приложение для отображения экрана Android на ПК в реальном времени. Значительно расширяет возможности мобильных устройств за счет использования мощностей компьютера, выполняя гораздо больше функций, чем просто вывод экрана телефона на монитор ПК. Теперь вы сможете участвовать в играх для Android в HD-формате на компьютере.
MirrorGo позволяет легко записать процесс игры и сделать снимки экрана, сохранить всю статистику. И конечно же, передача файлов между мобильным устройством и компьютером еще не была настолько простой — просто потяните и скопируйте.
Преимущества и возможности.
• Возможность видеть экран мобильного устройства на ПК в реальном времени.
• Традиционные эмуляторы не синхронизируют с телефоном.
• Синхронизация и сохранение данных игры, играть в свою любимую игру в любом месте!
• Большие Игры и большие действия должны быть на большом экране.
• Просмотр в HD качестве, полный спектр экрана.
• Больше свободы с использованием мыши и клавиатуры ПК.
• Делать скриншоты.
• Запись видео.
• Прием /отклонение, отправка СМС.
• Быстрее Играть + Лучшие Переходы = Другие Победы.
• Ликвидировать усталость глаз — играть дольше!
• Устранить деформацию большого пальца.
• Поддержка передачи АПК файлов, которые устанавливаются автоматически.
Использование Wondershare MirrorGo.
• Как подключить ваш телефон с MirrorGo.
Для использования функциональных возможностей программного обеспечения MirrorGo, необходимо подключить андроид смартфон к вашему персональному компьютеру. После того как вы скачали и установили программу на компьютер, существует два способа подключения вашего мобильного телефона:
1. Подключение USB.
Чтобы использовать кабель USB для подключения мобильного телефона к компьютеру Вам необходимо включить USB отладку устройства.
После того, как отладка USB включена, проверьте MTP службы на вашем телефоне. Связь между смартфоном и ПК будет активна и Wondershare MirrorGo автоматически определит ваше мобильное устройство.
otvet.mail.ru
Можно ли управлять компом через мобильный интернет. Удаленное управление компьютером через смартфон или планшет
Для операционной системы Android существует немало приложений для управления настольным компьютером. Но, все подобные приложения можно разделить два типа. Это приложения, которые превращают ваше Android устройство в пульт дистанционного управления и приложения, которые предоставляют полный контроль над компьютером. В данной статье мы рассмотрим по одному приложению, каждого из этих типов.
Unified Remote – приложение, которое позволяет управлять компьютером через Android по беспроводной сети WiFi. Для того чтобы воспользоваться данным приложением понадобится совсем мало усилий. Для начала нужно с Google Play на свое Андроид устройство. Также вам нужно на свой настольный компьютер, которым вы хотите управлять.
После установки обоих частей программы, запускаем приложение-клиент на Андроид устройстве. Если все сделано правильно, то приложение на Андроид устройстве должно автоматически обнаружить компьютер с серверной частью программы и подключиться к нему.
Приложение Unified Remote на Android
После подключения из приложения на Андроид устройстве доступны следующие функции для управления компьютером :
- ввод текста с клавиатуры;
- управление курсором мышки;
- управление файлами;
- управление звуком и воспроизведением мультимедиа;
- управление режимами работы компьютера (выключение, перезагрузка, режим сна).
Также на самом компьютере пользователю доступен веб интерфейс (по адресу ) с настройками. Здесь можно включать и отключать функции, которые доступны приложению-клиенту.

Веб-интерфейс Unified Remote на компьютере
Еще одна интересная функция серверной части – это запись всех действий, которые выполнялись с помощью удаленного управления компьютером. Информацию об этом можно получить в файле C:\ProgramData\Unified Remote\Server.log.
TeamViewer
– еще одно приложение, которое можно использовать для управления компьютером через Андроид. Но, в отличие от Unified Remote, приложение TeamViewer обеспечивает полный контроль над компьютером. С помощью данной программы вы сможете двигать мышкой и управлять компьютером через Андроид, так как будто сами сидите за этим компьютером. Еще одно отличие TeamViewer, это то, что он работает не через локальную сеть, а через Интернет. Это означает, что вам не нужно быть подключенным к той же WiFi сети, что и компьютер, вы можете управлять компьютером с любой точки мира.Для того чтобы воспользоваться TeamViewer вам нужно на Андроид смартфон и на свой компьютер.
После этого запустите приложение-сервер на компьютере. В окне программы вы увидите данные для подключения (ID и пароль). Эти данные нужно ввести в приложении-клиенте на Андроид устройстве.
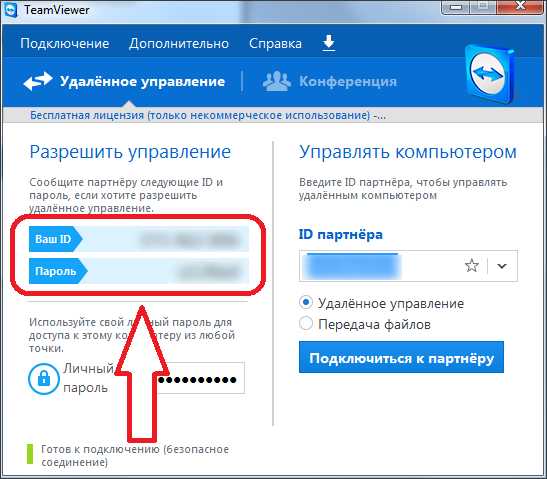
Программа TeamViewer на компьютере
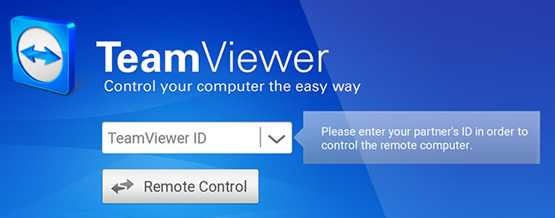
Приложение TeamViewer на Андроид
При необходимости на компьютере можно настроить постоянный пароль, для того чтобы не вводить новый пароль при каждом подключении к компьютеру.
Вам нужен удаленный проигрыватель, клиент удаленного Рабочего стола или просто какой-то способ передачи данных с ПК на телефон? В этой статье мы расскажем, как устанавливать безопасное соединение с Рабочим столом ПК и запускать нужные приложения прямо с телефона Android.
Однажды вы стали обладателем потрясающего пульта дистанционного управления. Он был оснащен монохромным сенсорным экраном и позволял с комфортом управлять всей имеющейся у вас домашней техникой, не вставая с дивана. По крайней мере, так было обещано. На практике же он вечно искажал пропорции на телевизионном экране и выставлял на микроволновой печи время по Гринвичу.
А теперь о приятном. За прошедшие годы мир стал гораздо лучше. Теперь самым мощным развлекательным устройством дома является ПК, а от устаревшего пульта пора отказаться в пользу смартфона.
Имея в обеих частях уравнения открытые платформы – телефон Android и ПК, а не «пульт управления Panasonic» и «некий комбайн DVD/HDTV», вы можете без особого труда самостоятельно построить сверхмощное решение для организации дистанционного управления. Смартфон в качестве пульта пригодится не только тем, кто отводит компьютеру роль домашнего кинотеатра. Обладая базовыми знаниями
offlink.ru
10 приложений для управления компьютером с Android телефона
Microsoft позволяет пользователям получить доступ к компьютеру под управлением Windows 10 через телефон. Удаленное подключение к офисному ПК — отличная возможность в любое время и из любого места не просто подключиться к рабочему компьютеру, но и делать с ним дистанционно всё, что угодно. Причем не вставая с кровати, сидя за рулем авто или в палатке на берегу реки.
Есть несколько программ на Android, с помощью которых можно управлять компьютером посредством смартфона через WiFi, Bluetooth или любое доступное интернет-соединение. В этом обзоре мы собрали лучшие из них!
PC Remote

PC Remoteотличается большим количеством полезных функций. Помимо обычной клавиатуры и мыши, вы можете работать с Powerpoint и Excel, управлять камерой и музыкой. Приложение использует удаленный рабочий стол Windows, чтобы передавать содержимое экрана системы на дисплей вашего смартфона. В PC Remote интегрировано более 25 консольных игр, в которые можно играть с помощью тачпада. Поддерживает разные типы игровых пультов.
TeamViewer
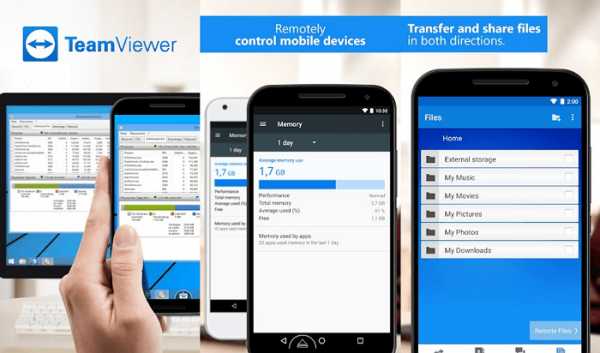
TeamViewer— возможно, самая популярная и надежная программа для работы. Также есть десктопная версия, с помощью которой можно получить доступ с одного компьютера на другой. Отличается богатым функционалом. В нем очень просто копировать файлы с гаджета на ПК и обратно. Чтобы подключить смартфон к десктопу с помощью TeamViewer, воспользуйтесь существующим пользовательским ID и паролем.
Настройка предельно проста, даже слабо разбирающийся в компьютерных технологиях человек без труда справится со всеми этапами установки и запуска приложения. Ссылка на скачивание расположена в верхней части официальной страницы TeamViewer.
После того, как приложение установлено и запущено, появляется окно с ID пользователя и паролем для ввода этих данных в приложении на Android. Пользователь, управляющий компьютером, передает идентификатор, а затем и пароль человеку, желающему получить удаленный доступ к ПК.
Через пару секунд будет создан виртуальный мост и на дисплее смартфона отобразится интерфейс рабочего стола. На этом этапе можно перемещать курсор по экрану, выбирать и открывать файлы, словом, полностью контролировать компьютер на другом конце.
Microsoft Remote Desktop
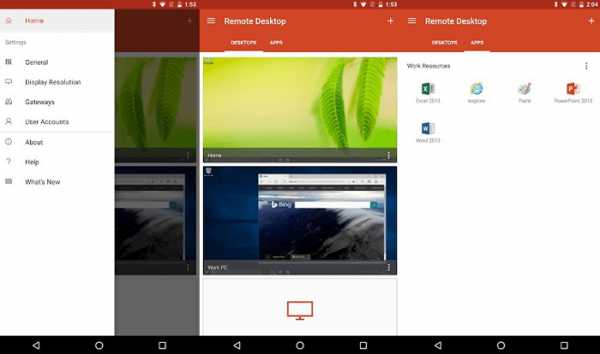
Разве могли мы забыть старый добрый Microsoft Remote Desktop? По крайней мере у пользователей Windows 10 явно не возникнет проблем с совместимостью, так как приложение от той же компании, что и операционная система.
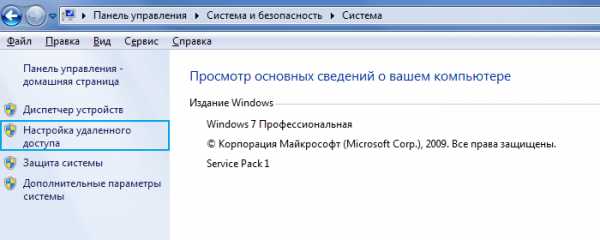
Несмотря на то, что устанавливать клиент-сервер на компьютер не нужно, вам все же потребуется произвести некоторые несложные манипуляции. На Windows 7 и 8 зайдите в «Панель управления», выберите категорию «Система и безопасность», затем – «Система». Здесь в расположенной слева панели нажмите на строку «Настройка удаленного доступа».
geeker.ru
Управление компьютером с Android-устройства | World-X
Контролировать стационарный ПК, находясь далеко от него — удобно. Можно решить проблему, даже находясь вне дома. Для этого есть несколько инструментов для Android с различными функциями.
Содержание статьи:
TeamViewer
Утилита используется для контроля на расстоянии любой техники, на которой установлена. Достаточно ввести идентификатор и пароль. Помогает разбираться с проблемами техники у родственников, которые сейчас в другом городе, или главного бухгалтера на предприятии, не выходя из кабинета.
После выпуска версии для Android появилась возможность использовать Тим Вьювер и для работы на ПК со смартфона (и наоборот).
Позволяет полноценно контролировать любое устройство, транслирует его монитор на дисплей смартфона или планшета. Все функции активны. Есть имитация горячих клавиш и панель «Пуск».
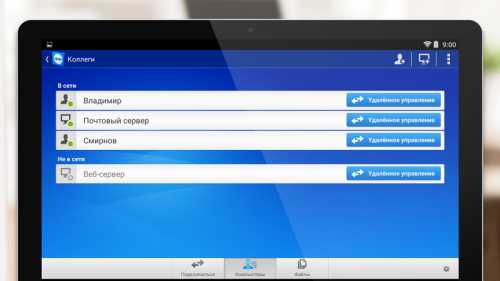
Remote Droid
Своеобразный эмулятор тачпада и клавиатуры. Устанавливается на смартфон и второй девайс – последнему необходим сервер, чтобы принимать сигналы с портативного девайса. Позволяет печатать и передвигать указатель.
Подходит только для того, чтобы лежать на диване и вместо мыши пользоваться дисплеем мобильника. Экран оно не транслирует и не имеет другого предназначения.

Microsoft Remote Desktop
Утилита от Microsoft, позволяющая работать с компами на Windows 7/8. Не требует специального приложения для ПК – оно уже установлено в операционной системе. Контактирует с предусмотренным удаленным доступом.
Способно транслировать рабочий стол на телефон. Но функциональностью не блещет – настроек и горячих клавиш тут нет.
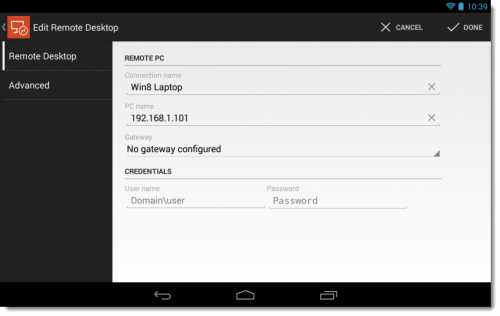
Как управлять компьютером с Android-смартфона – используем TeamViewer
Наиболее подробно стоит рассмотреть именно эту утилиту, как самую функциональную из всех популярных сегодня. Мы узнаем, как подключать Андроид, как взаимодействовать через него и что вообще может делать эта программа.
Как установить
Требуется установка на оба устройства. Для Android-смартфона достаточно скачать «TeamViewer-удаленный доступ» из Google Play. Программа для Windows находится на официальном сайте teamviewer.com или резервный вариант http://rusteamviewer.com
После этого можно начинать пользоваться. Теперь придется изучить, как правильно подключаться.
Как подключить смартфон к ПК
Без подключения и стабилизации соединения доступ никогда не запустится. Поэтому придется в первую очередь настроить канал.
Для начала требуется запустить ТимВьювер. На мобильнике отобразится небольшой ликбез, как пользоваться тачскрином для взаимодействия с партнером, и какие жесты здесь имеются.
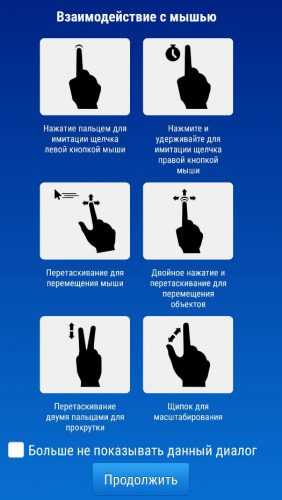
Рекомендую запомнить жесты – они непременно понадобятся в процессе использования – без них невозможно будет что-либо сделать, что логично. Затем отобразится следующее.
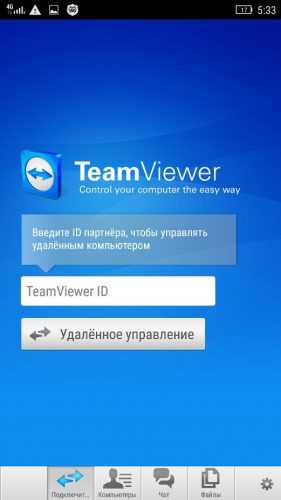
Как видно, в нём есть единственная строка, куда понадобится ввести идентификатор (о нем немного позднее). Внизу окна имеются вкладки:
- Подключиться. Через нее устанавливается связь;
- Компьютеры. Это список, где хранятся все партнеры, с которыми соединялся гаджет;
- Чат. Там можно общаться с тем, к кому вы подключились;
- Файлы. Здесь перечень директорий – присутствует возможность переслать папки на жесткий диск контролируемой станции;
- Настройки (шестеренка в углу). Тут настраиваются основные параметры сеанса – качество и т.д.
На стационарном девайсе после запуска откроется другое окно. В нем будут располагаться необходимые данные – ID (идентификатор) и пароль.
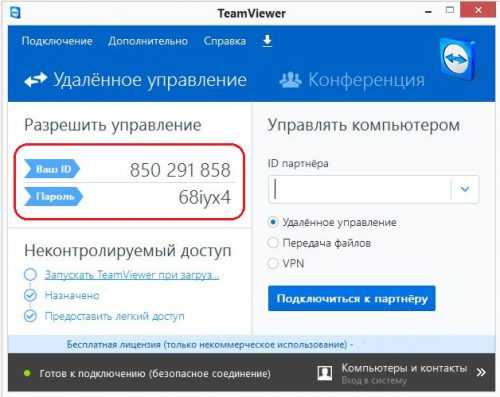
ID вносится в единственную строку программы на Android. Затем тапаем на «Удаленное управление» и вводим пароль. Когда канал установится, компьюте будет под контролем мобильного девайса. На нем в правом нижнем углу появится такое окно.
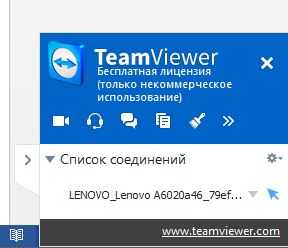
Закрывать его нельзя! Даже если мешает. Клик по крестику автоматически прервет соединение. Лучше свернуть, нажав на стрелочку по левой стороне.
Функциональность при контроле на расстоянии
Стоит подробнее рассмотреть функции, предлагаемые для использования. Спектр инструментов довольно широк.
В первую очередь – жесты. Как было показано на скриншоте выше, с помощью сенсора можно:
- передвигать курсор;
- имитировать клики левой и правой кнопками мыши;
- перемещать объекты;
- прокручивать и масштабировать страницы.
Программа дает полноценно контролировать операционную систему. Так выглядит стандартный интерфейс Metro на Windows 8 на смартфоне.
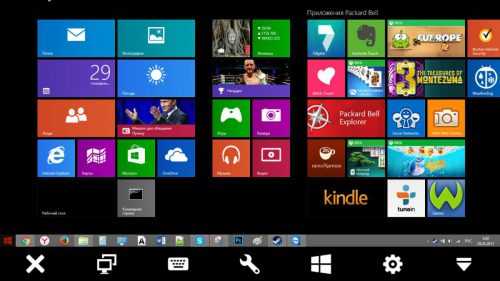
Под передаваемым изображением – панель инструментов. Перечислим слева направо:
- Завершение сеанса.
- Переключение на второй монитор. Используется, если у управляемого гаджета их больше одного.
- Клавиатура. Выводит на экран кнопки для ввода сообщений. Возможность переключать языки и использовать все символы – есть.
- Действия. Через это меню можно завершить работу, блокировать ввод данных или перезагрузить систему.
- Пуск. Здесь расположен перечень комбинаций клавиш и действий, которые не попали в другие разделы.
- Настройки. Показывает параметры соединения. Они изменяются прямо в процессе сеанса.
- Скрыть инструментарий. Оставляет перед пользователем только изображение.
Попробуем провести тест и запустить что-нибудь через смартфон. Для этого выбраны фоторедактор Adobe Photoshop и игра Counter-Strike 1.6.
Photoshop запускается и функционирует даже без мышки. Но курсор отображается не совсем корректно. На управляемость это, впрочем, не влияет – с телефона можно и порисовать.
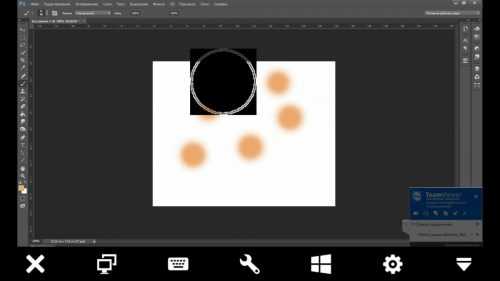
Counter-Strike аналогично спокойно запускается.
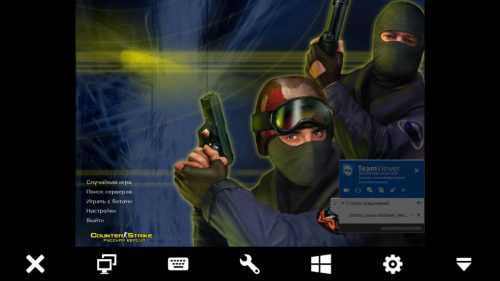
Факт, что игры и тяжеловесные программы запускаются и дают взаимодействовать с ними, уже радует. Через ТимВьювер можно делать все, что может владелец ПК.
Посему данное приложение считается самым функциональным среди подобных. И для удаленного управления компьютером или ноутбуком я рекомендую его.
поделитесь с друзьями:
ВКонтакте
OK
Google+
wd-x.ru
Программа для подключения Андроид смартфона к ПК и управления
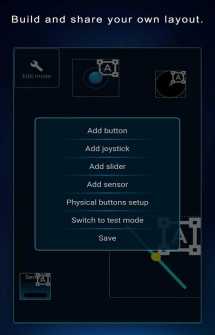


PC Remote — Хотите превратить свой смартфон в настоящий джойстик для игры на ПК? Или же может хотите транслировать все свои действия на большой экран? С помощью этого простого приложения вы сможете играть на своем смартфоне используя для этого свой ПК. Работает оно очень просто, вы устанавливаете одну часть приложения на свой компьютер а другую на смартфон и соединяете их. Немного покопавшись в настройках вы с легкостью разберетесь как управлять всеми функциями этого приложения.
Особенности:
Управление компьютером:
- Удаленный рабочий стол.
- Проектор – для обмена с ПК фотками и видео.
- Мой Компьютер – даёт возможность видеть файловую систему ПК, и таким образом совершать операции над файлами.
Игровые режимы:
- Race – режим руля, для управления в гонках, например Burnout Paradise City.
- GamePad – самый обычный джойстик, например для FIFA 14.
- Shooter Mode – режим для шутеров, например Counter-Strike.
- Fly Mode – режим для авиа-симуляторов, например War Thunder.
- Стоит заметить, что для некоторых режимов необходима функция G-Sensor.
Клавиатуры:
- Typewriter keys – стандартная клавиатура QWERTY с главными клавишами, такими как Esc, Space, Shift и т.п.
- Function keys – клавиши F1-F12, кнопки выключение/рестарт, и секция клавиш print screen, scroll lock и т.п.
- Numeric keypad – думаю здесь понятно, циферная клавиатура.
- Text Transfer – для быстрой переписки в чатах, доступен также и голосовой ввод.
Специальные режимы:
- PowerPoint Control – главное управление при просмотре презентаций.
- Touchpad – тоже самое что и тачпад ноутбука.
- Browser Mode – клавиши управления в браузере, например обновить, закрыть страницу.
- Media Mode – мультимедийные клавиши, например Play, Stop, Volume + и т.п
Скачать программа для подключения Андроид смартфона к ПК — PC Remote на Андроид вы можете по ссылке ниже.
Разработчик: Monect
Платформа: Android 4.1 и выше
Язык интерфейса: Английский
Состояние: Free (Бесплатно)
Root: Не Нужен
4pda.biz
Превращаем Android-устройство в пульт ДУ для ПК

В прошлом году мы писали о том, как удаленно управлять компьютером с помощью Android-устройства и соответствующих приложений. Однако не всегда возникает потребность полного доступа к ПК — чаще всего в домашних условиях нам необходимо поставить фильм на паузу, переключить песню или запустить программу. В рабочие моменты такой необходимостью может быть управление презентацией и демонстрация слайдов. Эту категорию составляют программы, эмулирующие устройства ввода для ПК: мышь, клавиатуру и геймпад.
В этой статье мы постараемся рассмотреть несколько приложений, которые смогут превратить ваш смартфон или планшет в беспроводную клавиатуру, мышь и геймпад для компьютера, а также в пульт дистанционного управления медиаплеерами и основными программами. Каждая из рассмотренных утилит работает в паре с серверной частью, которая отдельно устанавливается на ПК. Для работоспособности приложений необходимо, чтобы мобильное устройство и ПК находились в одной локальной сети, наличие интернет-соединения при этом необязательно.
Начнем, пожалуй, с самого популярного приложения в этой категории — Unified Remote. Эта программа, как и большинство героев нашего обзора, представлена в Google Play в бесплатной и платной версиях. Но даже в своей базовой функциональности она может с легкостью заменить мышь и клавиатуру и предлагает пользователю несколько расширенных возможностей по управлению популярными программами и ПК. Причем все это приложение может делать прямо «из коробки», без дополнительных манипуляций и настроек.
В серверной части Unified Remote настроек немного. Здесь есть возможность установить порт соединения вручную, разрешить принимать Bluetooth-соединения и включить защиту подключения паролем. Само приложение не выделяется изысканным дизайном, хотя отвечает концепции Material Design. Основное внимание было уделено режимам управления, так называемым «пультам» (Remotes), которые удобно сгруппированы по наименованию программы для ПК или задачам использования. В бесплатной версии утилиты пользователю доступно 18 пультов. Кроме режима для управления мышью и клавиатурой, программа содержит собственную полноэкранную русскую клавиатуру, отдельные блоки мультимедийных, цифровых и функциональных клавиш.
Особенно интересным выглядят режимы по управлению некоторыми системными настройками и ПК в целом. К примеру, пользователь имеет доступ к меню «Пуск», всем разделам дисков (включая системные папки, рабочий стол, «Мои документы») и без труда может открывать файлы или запускать любые программы на компьютере, используя встроенный файловый менеджер. Unified Remote позволяет также запускать диспетчер задач с возможностью переключаться между активными программами, снимать задачи и завершать процессы. Ну а в режиме Power находятся опции для выключения, перезагрузки или отправки ПК в сон.
Платная версия приложения (32 грн.) содержит дополнительно более 40 шаблонов управления (включая пользовательские), поддержку голосовых команд, возможность создавать виджеты и быстрые действия. Кроме того, владельцы смартфонов с ИК-портом смогут превратить свой девайс в настоящий универсальный пульт благодаря поддержке ИК и соответствующего режима управления. В целом, Unified Remote оставляет очень хорошее впечатление, а его функциональные возможности действительно впечатляют.
Эта утилита предлагает немалое количество готовых схем удаленного управления. Приложение выглядит очень аскетично, тем не менее, интерфейс вполне удобен, а все элементы легко доступны пользователю. Возможности Max Remote включают в себя управление мышью, слайдами, браузером, питанием компьютера. В приложении есть готовые шаблоны для запуска на ПК некоторых популярных программ и предусмотрена командная строка. Каждая из функций сопровождается краткой информацией о ее назначении на русском языке. Единственное, чего нет в Max Remote – это полноценной поддержки клавиатуры, хотя цифровой блок и передача текста, как дополнительная опция, здесь присутствует.
Особенностью приложения является эмуляция различных видов геймпадов, включая наиболее популярные для игровых консолей. В настройках программы пользователь может асоциировать кнопки с действиями контроллера и изменить значения ускорения, точности и частоты обновления курсора мыши. Главное преимущество Max Remote – возможность без труда создавать пользовательские схемы управления к любой программе и даже собственные геймпады. К недостаткам приложения можно отнести отсутствие некоторых видов контроллеров, например, Xbox, и полноценной поддержки клавиатуры.
В Google Play есть и платная версия Max Remote Full, обещающая отсутствие рекламы и ограничений при создании кастомных схем управления. По правде говоря, в бесплатной версии также не обнаружено какой-либо рекламы и недоступных функций. В таком случае приложение смотрится очень интересным вариантом в качестве универсального Wi-Fi пульта для ПК.
Программа PC Remote появилась в Google Play относительно недавно. Первоначально приложение разрабатывалось для платформы Windows Phone и именно там стало популярным. На Android утилита находится в статусе бета-версии и пока что не может похвастаться полноценной функциональностью. На текущий момент в программе отсутствуют несколько интересных опций, таких как возможность просматривать и передавать файлы с ПК и на ПК, создавать виртуальные беспроводные сети на ПК и подключать к нему мобильное устройство, создавать пользовательские схемы управления.
PC Remote позволяет подключиться к компьютеру через Wi-Fi соединение при условии нахождения клиента и сервера в одной сети. В ближайших обновлениях разработчики планируют добавить возможность подключения через Интернет.
Схемы управления в приложении разбиты по трем категориям, которые отвечают за базовый ввод, системную громкость, функции питания компьютера, управление презентацией Power Point и аудио-, видеоплеерами. Что касается эмуляции основных устройств ввода информации, то реализация их в программе оказалась не совсем удачной, порой неудобной. Режим мыши представляет собой область тачпада и скроллинга. Настроек по чувствительности и скорости движения курсора в приложении нет. Клавиатура как таковая здесь отсутствует, имеется только блок функциональных клавиш и некоторые часто используемые комбинации, такие как «скопировать», «вырезать», «вставить» и другие. Процесс набора текста происходит с помощью системной клавиатуры Android.
Несмотря на имеющиеся недостатки в виде незначительного количества поддерживаемых программ для управления, отсутствия мультимедийных клавиш и возможности создавать собственные схемы, разработчики добавили в Android-версию своего приложения функцию отображения удаленного рабочего стола, что позволяет пользователю полностью управлять компьютером. В итоге PC Remote выглядит несколько нелепо – сумбурно разбросанные функции с далеко не идеальной реализацией оставляют не самые лучшие впечатления от программы.
Как видно из названия, Remote Mouse представляет собой приложение для удаленного управления мышью через Wi-Fi соединение. В описании сказано, что утилита предлагает полнофункциональную поддержку мыши, на деле оказалось, что программа обладает гораздо большими возможностями, правда, за них придется уже платить. Но обо всем по порядку.
Remote Mouse – пожалуй, одна из немногих программ из этой категории, которая имеет дружелюбный и привлекательный интерфейс, и единственная, позволяющая пользователю менять фоновую картинку оформления тачпада. Режим мыши объединен с тачпадом и реализован в приложении очень хорошо. Есть левая, правая и средняя (колесо) кнопки, соответствующие основным действиям манипулятора. Настройки по умолчанию позволяют легко управлять курсором и выполнять более сложные манипуляции – выделять текст, перетаскивать объекты. Тем не менее, пользователь может настроить чувствительность, скорость прокрутки, активировать или отключить определенные действия мыши и даже поменять левую и правые кнопки местами. В приложении также осуществлена поддержка набора текста с помощью клавиатуры мобильного устройства, управление питанием компьютера и переключением между запущенными программами. Все это доступно пользователю бесплатно. Платные функции можно приобрести по отдельности – к ним относятся горизонтальная клавиатура и тачпад, пульт управления браузером и мультимедийными клавишами с поддержкой популярных медиапроигрывателей и презентаций PowerPoint.
Remote Mouse нельзя назвать многофункциональным пультом для удаленного управления программами на ПК, однако со своими задачами приложение справляется на отлично. Из минусов стоить выделить довольно жесткие ограничения в бесплатной версии утилиты и высокая итоговая цена (~120 грн.) при открытии всех платных функций. Причем разработчики посчитали это недостаточным и решили добавить еще и рекламу.
Основной и единственной функцией Ultimate Gamepad является эмуляция геймпада: приложение позволяет использовать любой Android-смартфон в качестве беспроводного игрового контроллера для ПК. Экран программы превращается в виртуальный геймпад с кнопками направлений, 4 основными и 4 дополнительными кнопками. Приложение подключается к компьютеру с помощью Bluetooth или Wi-Fi соединения. Отклик на нажатия очень быстрый, так что можно комфортно играть даже в гоночные симуляторы.
Настройки утилиты позволяют ассоциировать кнопки геймпада с клавишами на клавиатуре, настроить силу их отклика и зону действия. Есть возможность подключить несколько устройств к одному ПК.
Разумеется, Ultimate Gamepad не сможет заменить полноценный контроллер с его физическими кнопками и тактильными ощущениями. Тем не менее, такой вариант вполне можно использовать, тем более что приложение бесплатное и без рекламы. Из недостатков стоить отметить небольшой размер кнопок, наличие всего лишь одного типа геймпада и отсутствие возможности создавать несколько профилей для разных игр.
Итоги
Выбор приложения в основном зависит от целей его использования. Заменить в какой-то степени клавиатуру или мышь может каждое из рассмотренных приложений (за исключением Ultimate Gamepad). Разработчики этих утилит постарались максимально наполнить их всеми возможными функциями по удаленному управлению ПК, при этом забывая иногда про качество их реализации и удобство пользования.
Если же вы еще не определились, чем именно хотите управлять на ПК, но вам необходим универсальный пульт на все случаи жизни, то выбор будет между Unified Remote и Max Remote. В своей платной версии Unified Remote содержит наибольшее количество готовых схем управлений самыми популярными программами и другие возможности по удаленному управлению ПК. К тому же это единственная утилита, которая содержит полноценную полноэкранную клавиатуру с русской раскладкой. В свою очередь, Max Remote может управлять не только мышью и клавиатурой, но и геймпадом, а также позволяет легко создавать пользовательские пульты для любой программы.
