Решение проблемы с подключением принтера HP LJ 1100 к ПК посредством LPT-USB переходника ИЛИ как подключить hp laserjet 1100 через usb
Цель работы: подключить принтер HP LJ 1100 к ПК посредством LPT-USB переходника с последующей возможностью печати.Для тех, кто не хочет много читать : решение проблемы в самом конце страницы 🙂
Ход работы. Что у нас есть:
- принтер HP LaserJet 1100;
- переходник LPT-USB, заказанный на всеми известной китайской интернет-площадке;
- 2 рабочие машины: на одной из машин стоит Win x64 Professional, на другой из машин стоит Win x64 Ultimate.
На Win x64 Professional контроллер (поддержка USB принтера) и принтер распознается сразу же, но драйвер приходится установить вручную. Печать осуществляется без проблем.
На Win x64 Ultimate распознается только контроллер (поддержка USB принтера), а принтер не распознается.
Возможные предположения о неработоспособности:
- драйверы принтера;
- проблемы с обработкой отправляемого на печать документа принтером;
- драйверы контроллера преобразователя usb-lpt.
Рассмотрим
эти варианты:
1) Драйверы принтера.
Нашел в интернете драйверы для Windows 7 x64, вручную установил связь принтера с компьютером посредством настройки порта (в нашем случае это USB001 (Virtual printer port for USB)).
При попытке отправки документа на печать, принтер печатает в двух вариантах:
- непонятные символы первой строкой ,причем последующие страницы выходят из принтера либо пустые либо с непонятными символами;
- сообщение HP—PCL XL; 2;1; Comment Copyright © 1999 Microsoft, которое говорит об ошибке с драйвером печати (или проблемой распознавания шрифтов в документа).
Установка универсального драйвера не решила проблему. Принтер по-прежнему печатает «абракадабру».
У принтеров 1100 и 1200 была проблема печати из под MS-DOS приложений. Проблему решали «русификатором» DL5.exe. Русификатор DL5.EXE записывался в память принтера.
Информация из файла readme: HP LaserJet Softfont Installation ======================================= The HP LaserJet Cyrillic Softfonts diskette contains the following files: * SETUPDL5.EXE — Installation program. * DL5.EXE — The download utility. * DEFAULT.PJL — PJL file used by download utility.
Этот вариант нам ничего не дает, ввиду несовместимости с 64х разрядной системой.
Вручную установить шрифты в настройках принтера не получится, поскольку такой пункт в дополнительных возможностях принтера не предусмотрен.
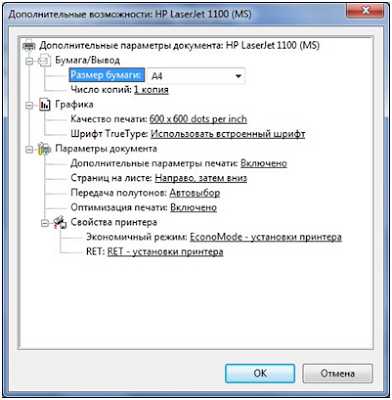 Настроить
скорость порта или переключение режимов EPP/ECP не удается.
Настроить
скорость порта или переключение режимов EPP/ECP не удается.3) Драйверы контроллера преобразователя USB-LPT.
Итак, данная проблема была рассмотрена последней, и именно в ней была загвоздка.
Поскольку мы имеем две идентичные системы (практически), за установку драйверов USB-LPT проводника отвечает стандартная «установка драйверов устройств», которая устанавливает драйверы plug-and-play устройств сразу же при подключении. Я решил проверить версии драйверов USBPRINT.SYS на первой машине (Win7 x64 Professional) на которой всё изначально работало хорошо, с версией драйверов на второй. На моё удивление версии драйверов были абсолютно идентичны:
Версия файла: 6.1.7600.16385 (win7_rtm.090713-1255)
Немного подумав, я решил попробовать: Нашел в сети более новую версию драйвера usbprint.sys, удалил драйвер usbprint.sys из системной папки SysWOW64, отключил USB-LPT переходник от компьютера, разместил скачанный из сети драйвер usbprint.sys в папке SysWOW64, и подключил USB-LPT переходник к ПК. Переходник сразу же «принял» новый драйвер как родной и стала доступна нормальная печать документов в исходном виде, без искажений.РЕШЕНИЕ ПРОБЛЕМЫ:
Последовательность действий для Win7 x64:
- Переходим в папку C:\Windows\SysWOW64\;
- Находим там usbprint.sys и удаляем;
- Отключаем USB-LPT переходник от компьютера;
- Вместо него помещаем туда более новый usbprint.sys;
- Подключаем USB-LPT переходник обратно;
- Пробуем распечатать документ.
Данный метод должен работать и для других операционных систем, просто системные папки размещаются по несколько иным путям. В подтверждение этому 23 июня 2018 года читатель блога сообщил об успешном решении проблемы по этой инструкции в
P.S. В 32-х разрядных системах ищите файл драйвера usbprint.sys в папке C:\Windows\System32
artem-guy.blogspot.com
HP LaserJet 1100. Решение вопросов с разъемом MiniCentronics и подключением к Windows 7 / Хабр

Введение
Думаю, что каждый хабраюзер имеет дома принтер. Вот и я до свадьбы тоже имел дома принтер, но после, когда переехал, лишился сего блага. Какое-то время справлялся, но неудобство было сильным. Довольно долго я не мог определиться с типом устройства: то ли струйник с СНПЧ или лазерник. Вдаваться в подробности мук выбора не буду, скажу только то, что столкнулся с дефицитом бюджета. А вот уже это повлияло на то, что выбрал я б/у лазерный принтер из класса HP LaserJet 1100, т.е. неубиваемый аппарат без чипов и с доступными запчастями (б/у все-таки). В итоге именно его и купил. И тут я столкнулся с проблемами: 1. Принтер использует не стандартный кабель LPT (Centronics – DB-25), который можно купить в любом магазине, а особенный: MiniCentronics
2. По информации на официальном сайте драйвера под Windows7 уже встроены в систему. Тем не менее автоматическая установка по сети не срабатывает.
Если Вы столкнулись с теми же проблемами, то Вам под кат (фотографии сделаны уже после распайки на посредственную мыльницу и при плохом освещении).
Итак, что я имел:
1. Принтер HP LJ 1100;
2. Кабель Centronics – DB-25;
3. Старенький компьютер, который работает в роли торрентокачалки и др. с Windows 2003 на борту (только он оборудован портом LPT).
Что мне было надо:
1. Работающий принтер, на который можно печатать с любого компьютера в сети (Windows 7 64 bit и Windows XP 32 bit)
Подключение принтера к рабочей машине
Первое, что я сделал – нагуглил пару инструкций по переделке кабеля (принтера).
Основной материал
Дополнительный материал
Можно было припаять кабель напрямую, а можно было соорудить отдельный разъем на принтере. Мой выбор пал на вариант колхозить припаять кабель напрямую.
Планирую обновить роутер и взять с принтсервером. Т.е. мне уже будет нужен не LPT, а USB. Для этих целей куплю LPT-USB переходник и вот здесь уже сделаю «красиво» с выводом USB разъема в корпусе принтера.
Добраться до внутренностей – проще простого: переворачиваем принтер и откручиваем три болтика.

После этого поднимаем крышку с правой стороны. Плата находится на ней и соединена с остальными частями тремя шлейфами. Один из шлейфов (самый тонкий) вставлен в порт с защелкой, а остальные просто вынимаются:

Отключаем шлейфы и начинаем «операцию». В моем случае — я «откусил» ненужный мне разъем Centronics (он у меня был неразборной) и, воспользовавшись подсказкой по вышеуказанным ссылкам и тестером создал свою таблицу подключения.
| Цвет провода | Centronics | LPT | MiniCentronics |
|---|---|---|---|
| коричневый | 1 | 1 | 15 |
| Краснный | 2 | 2 | 6 |
| оранжевый | 3 | 3 | 7 |
| желтый | 4 | 4 | 8 |
| зеленый | 5 | 5 | 9 |
| синий | 6 | 6 | 10 |
| фиолетовый | 7 | 7 | 11 |
| белый | 8 | 8 | 12 |
| розовый | 9 | 9 | 13 |
| коричнево-белый | 10 | 10 | 3 |
| Оранжево-белый | 11 | 11 | 1 |
| Зелено-белый | 12 | 12 | 5 |
| сиренево-белый | 13 | 13 | 2 |
| красный с коричневой полосой | 14 | 14 | 17 |
| сине-коричневый | 32 | 15 | 4 |
| оранжево-коричневый | 31 | 16 | 14 |
| сине-черный | 36 | 17 | 16 |
| коричнево-черный | 19 | 18 | 33 |
| оранжево-черный/розово-черный | 20/21 | 19 | 24/25 |
| желто-черный | 22/23 | 20 | 26/27 |
| зелено-кочерный/фиолетово-черный | 24/25 | 21 | 28/29 |
| бело-черный | 26/27 | 22 | 30/31 |
| желто-белый/фиолетово-коричневый | 29/34 | 23 | 19/22 |
| красно-белый/сине-белый/серо-белый | 15/17/28 | 24 | 20/21/23 |
| зелено-коричневый/розово-черный/розово-коричневый/желто-коричневый | 30/33/35 | 25 | 32/34/35 |
Внимание! Цвет проводов может отличаться!
Номера 18-25 на DB-25 (19-35 на MiniCentronics) — масса. Как видно на фотографии выше, 25-й кинул на массу, а все остальные просто заизолировал (можно и отрезать). 18-й контакт на MiniCentronics не используется. Для пайки использовал флюс, марку которого опознать не представляет возможности. Все провода припаиваются к верхнему ряду ножек, а значит – больше сохраненных нервов.
После того, как все получилось собираем принтер обратно. Кабель я вывел через заглушку, назначение которой не понимаю. Потом именно в это место вставлю USB порт:

А теперь вблизи

Подключаем принтер к компьютеру и переходим ко второму этапу
Подключение принтера к Windows 7 по сети:
Как подключить принтер к Windows 2003 – проблем не должно возникнуть ни у кого. Просто скачиваем драйвера на официальном сайте и вперед. Потом его расшариваем (тоже объяснять не буду) и пересаживаемся за компьютер с Windows 7. Запускаем установку принтера. Сетевой принтер у меня нашелся без проблем:

Вот только через некоторое время:
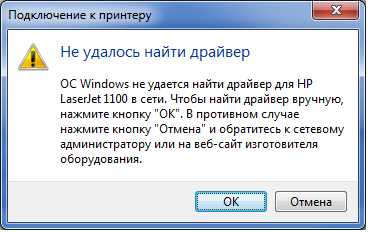
Необходимо указать явным образом принтер из списка, но, потому что я пытаюсь установить его как сетевой, такой возможности нет. Ладно, пойдем по другому пути — выбираем установку не сетевого, а локального принтера:

И сразу выбираем пункт «Создать новый порт» с типом «Local Port»:

Нажимаем «Далее» и в появившемся окне вводим адрес нашего принтера в сети:
Ну а здесь выбираем из списка Наш HP LaseJet 1100 (MS):

Ну а дальше отвечаем на вопросы установки этого принтера «по умолчанию» и предоставления общего доступа.
Если, вдруг, принтера не оказалось в списке, то воспользуйтесь «центром обновления Windows». Сам этим не пользовался, но на сайте HP об этом упоминается.
После этих манимуляций принтер начнет трудиться и доказывать оправданность покупки.
habr.com
Кабель для принтера HP Laserjet, Deskjet, HP 1100
Для принтеров HP могут быть использованы два кабеля: шнур параллельного порта и USB-кабель. Если интерфейс LPT представляет собой единый стандарт подключения, то выбор USB-кабеля осуществляется на основе технических требований, прежде всего, к скорости передачи информации. Есть несколько вариантов подключения по стандарту USB, соответственно, несколько видов кабелей.
О чём пойдет речь:
Как выглядит кабель для принтера – внешний вид и особенности
Для принтера выбирается кабель, рекомендованный производителем. Если он утерян, то восстановить его тип можно в одном из компьютерных магазинов, реализующих интерфейсы подключения.

Кабель для принтера
Если сравнивать USB кабель для принтера HP с параллельным портом, то второй вариант остается более предпочтительным, но компании для удобства пользователей предлагают менее громоздкий и привычный USB. Эти кабели предлагаются в разных типах, но его выбор определяется разработчиком, а не выбирается пользователем.
Виды кабелей – что выбирать: шнуры питания и интерфейса
Обратите внимание, что при обращении в магазин, обязательно уточняйте, что вам требуется интерфейсный кабель, а не сетевой. В противном случае продавцы-консультанты могут понять буквально и выдать силовой шнур для подключения к электросети. Сетевой шнур значительно отличается от интерфейса подключения, прежде всего, цветом. Сетевой шнур или кабель питания для принтера HP, как правило, имеет черный цвет, интерфейсный – серый, но может быть и наоборот.

Кабель принтера HP 1100
Теперь разберемся в их отличии. USB шнур имеет с одной стороны типичный разъем подключения, знакомый по флешке. С другой стороны, USB подключение для принтерного интерфейса отличается. Речь идет, во-первых, о нескольких стандартах, во-вторых, о трех типах – обычном, который хорошо знаком по накопителям, микро и мини USB. Вид зависит от технических особенностей устройства. Для HP по умолчанию используется высокоскоростной кабель.

Принтер HP 1100
Сообщения при характерных ошибках
В магазине постарайтесь выбрать фирменную продукцию, которая сертифицирована HP с оригинальным брендом лейбла. Однако это требование не строго, просто продукция производителя имеет дополнительное экранирование и выполнена из гарантированно качественного материала.

Кабель принтера
На продукции должно быть указано, что соответствует стандарту IEEE1284. Обычно он указан на всех подобных продуктах, но требуется уточнить надежность фирмы. Случаи, когда интерфейс не соответствует стандарту, встречаются, но довольно редко.
В этом случае устройство будет выдавать сообщения:
- ошибка порта LPT1;
- не устанавливается двусторонний обмен данными;
- не захватывает или прокатывает бумагу;
- картридж не реагирует на запросы системы.

Шнур принтера HP Deskjet
Все модели Laserjet, Deskjet, включая HP 1100, HP Deskjet 2130, Laserjet P1102, Laserjet 1018 имеют сервисные функции, которые позволяют отследить характер ошибок. Ошибки интерфейса кабеля всегда сопровождаются сообщениями о невозможности отправить задание на печать. Данные ошибки характерны и при обычном физическом повреждении, в результате длительной эксплуатации и выходе из строя. Причиной неисправности устройства могут быть кабеля, а не сам девайс.

Шнуры принтера HP Deskjet
Виды кабеля для принтера
Выбор кабеля осуществляется в зависимости от требуемого интерфейса. В продаже можно встретить продукты с разной длиной шнура, что позволит подключать устройство на нужном расстоянии. Также рекомендуется обратить внимание на скорость передачи данных и сопоставить ее со своей моделью устройства, а также сверить рекомендуемые параметры.

AC адаптер для принтера
Кабель для принтера HP Deskjet и для HP 1100, HP Deskjet 2130, Laserjet P1102, Laserjet 1018 выполнен в едином стандарте, что позволяет компании-производителю выпускать универсальные продукты, подходящие для всех типов устройств.
Внешний интерфейсный кабель с разъемом Mini Jack работает с девайсами всех устройств. Это же справедливо и для кабеля параллельного порта. Этот интерфейс – один для всех типов печатающих устройств, независимо от типа и мощности.

Кабель TRS (jack) mini USB-BM — USB
Шнур питания также соответствует единому стандарту и подходит для всей компьютерной периферии при наличии силового блока питания. LPT может отсутствовать.
printergid.ru
Принтер HP 1100: описание, характеристики, подключение
Лазерный принтер HP 1100 исправно исполняет свои обязанности в офисах различных компаний вот уже на протяжении почти двух десятилетий. За это время технология печати шагнула далеко вперед, и сегодня устройство уже не отвечает высоким требованиям. В маленьких и средних организациях, дома он еще найдет свое место, но вот в профессиональной фирме ему делать нечего.
Вечный аппарат
Безусловно, представленный принтер уступает по производительности многим современным машинам, однако он имеет перед ними завидное преимущество – высокую надежность. По многочисленным отзывам можно сделать вывод, что это устройство без труда сможет проработать не один десяток лет, тратя при этом минимальное количество ресурсов.

Долговечность, которой обладает принтер HP 1100, никак нельзя связать с его принципом работы. По всем определениям и существующим в обществе стереотипам, лазерная технология нанесения изображения на бумагу не отличается долговечностью. Напротив, микропроцессорная техника, фотоэлементы и сложная электроника предопределяют небольшой срок эксплуатации.
Особенности принтера
Причины долговечности машины кроются в его конструкции – она не имеет ничего лишнего. Контактные датчики документа и изображения обеспечивают качественное нанесение тонера. Ролики подачи и вывода бумажных листов контролируют скорость движения документа, благодаря чему текст не смазывается.

Возможность установки дополнительного оборудования (сканера, копира) делает принтер HP 1100 универсальным, а альтернативное прохождение бумаги позволяет использовать альтернативные печатные носители.
Офисный принтер развивался параллельно операционной системе Windows, именно поэтому он оперативно работает с ОС 95/98, NT 4.0 и даже DOS. Более того, начиная с Windows ХР, все необходимые драйверы уже входят в состав программного обеспечения, что существенно упрощает настройку и установку оборудования.
Технические характеристики
Создавая принтер, американская компания НР не гналась за высокой производительностью, делая упор на качестве печати и надежности оборудования. Только по этой причине принтер HP 1100 не способен удовлетворить потребности современной компании. Но для создания бумажных документов дома его характеристик будет достаточно:
- скорость печати – не менее 8 страниц формата А4 в минуту;
- максимальный объем памяти – 18 Мб, стандартный – 2 Мб;
- интерфейс подключения – LPT;
- поддерживаемые операционные системы – Windows, DOS;
- максимальное разрешение изображения – 600х600 точек.
Количество страниц, которые машины способны распечатать без потери эксплуатационных свойств за один месяц, равняется 7 000. Печать можно выполнять на карточках, глянцевой и матовой бумаге, пленке, этикетках и конвертах.
Особенности подключения к ноутбукам
Ни один современный ноутбук не обладает разъемом LPT, который используется в данном аппарате. В связи с этим возникает очевидный вопрос – можно ли подключить принтер HP 1100 к ноутбуку? Ответ – можно. Однако придется проделать ряд операций, дабы два устройства работали без перебоев.

Первое, что вам понадобится – это переходник от LPT-разъема к USB-порту. И здесь возникнут первые проблемы, связанные с их поиском. Дело в том, что в этой модели машин используется разъем типа Mini Centronics, которые не отличаются широкой распространенности на рынке. Как вариант можно попробовать использовать LPT-USB переходник, но гарантии положительного результата нет.
Установка драйверов
После того как вы подсоединили свой лазерный принтер HP Laserjet 1100, вам необходимо войти в учетную запись «Администратор» на ноутбуке и установить универсальные драйвера для печати HP Universal Print Driver for Windows PCL5.
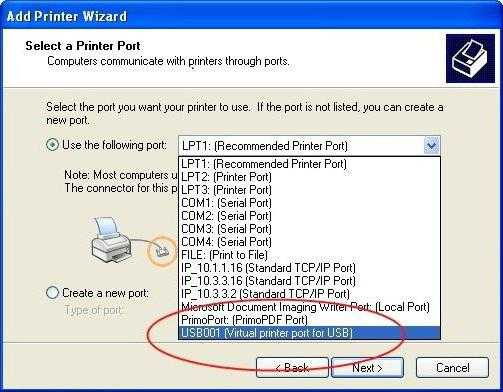
Во время их установки вам необходимо:
- Выбрать режим установки «Обычный», а после щелкнуть по пункту «Добавить локальный принтер».
- В левой части открывшегося меню выбрать производителя HP, а в правой – модель устройства (Laserjet 1100).
- Выбрать виртуальный принтер.
- Выбрать ряд предлагаемых действий, согласиться с некоторыми условиями, после чего можно будет распечатать пробную страницу.
После получения отчета и подтверждения выполненных операций можно использовать в работе лазерный принтер HP Laserjet 1100. Отзывы подсказывают, что в некоторых случаях запись о новом устройстве в диспетчере не появляется. Тогда вам необходимо открыть «Центр обновления Windows» и после непродолжительного поиска выделить надпись HPLaserJet 1200 SeriesPCL5. Начнется установка новых компонентов, после чего аппарат будет полностью готов к работе.
fb.ru
Принтер HP 1100: описание, характеристики, подключение
Лазерный принтер HP 1100 исправно исполняет свои обязанности в офисах различных компаний вот уже на протяжении почти двух десятилетий. За это время технология печати шагнула далеко вперед, и сегодня устройство уже не отвечает высоким требованиям. В маленьких и средних организациях, дома он еще найдет свое место, но вот в профессиональной фирме ему делать нечего.
Вечный аппарат
Безусловно, представленный принтер уступает по производительности многим современным машинам, однако он имеет перед ними завидное преимущество – высокую надежность. По многочисленным отзывам можно сделать вывод, что это устройство без труда сможет проработать не один десяток лет, тратя при этом минимальное количество ресурсов.

Долговечность, которой обладает принтер HP 1100, никак нельзя связать с его принципом работы. По всем определениям и существующим в обществе стереотипам, лазерная технология нанесения изображения на бумагу не отличается долговечностью. Напротив, микропроцессорная техника, фотоэлементы и сложная электроника предопределяют небольшой срок эксплуатации.
Особенности принтера
Причины долговечности машины кроются в его конструкции – она не имеет ничего лишнего. Контактные датчики документа и изображения обеспечивают качественное нанесение тонера. Ролики подачи и вывода бумажных листов контролируют скорость движения документа, благодаря чему текст не смазывается.

Возможность установки дополнительного оборудования (сканера, копира) делает принтер HP 1100 универсальным, а альтернативное прохождение бумаги позволяет использовать альтернативные печатные носители.
Офисный принтер развивался параллельно операционной системе Windows, именно поэтому он оперативно работает с ОС 95/98, NT 4.0 и даже DOS. Более того, начиная с Windows ХР, все необходимые драйверы уже входят в состав программного обеспечения, что существенно упрощает настройку и установку оборудования.
Технические характеристики
Создавая принтер, американская компания НР не гналась за высокой производительностью, делая упор на качестве печати и надежности оборудования. Только по этой причине принтер HP 1100 не способен удовлетворить потребности современной компании. Но для создания бумажных документов дома его характеристик будет достаточно:
- скорость печати – не менее 8 страниц формата А4 в минуту;
- максимальный объем памяти – 18 Мб, стандартный – 2 Мб;
- интерфейс подключения – LPT;
- поддерживаемые операционные системы – Windows, DOS;
- максимальное разрешение изображения – 600х600 точек.
Количество страниц, которые машины способны распечатать без потери эксплуатационных свойств за один месяц, равняется 7 000. Печать можно выполнять на карточках, глянцевой и матовой бумаге, пленке, этикетках и конвертах.
Особенности подключения к ноутбукам
Ни один современный ноутбук не обладает разъемом LPT, который используется в данном аппарате. В связи с этим возникает очевидный вопрос – можно ли подключить принтер HP 1100 к ноутбуку? Ответ – можно. Однако придется проделать ряд операций, дабы два устройства работали без перебоев.

Первое, что вам понадобится – это переходник от LPT-разъема к USB-порту. И здесь возникнут первые проблемы, связанные с их поиском. Дело в том, что в этой модели машин используется разъем типа Mini Centronics, которые не отличаются широкой распространенности на рынке. Как вариант можно попробовать использовать LPT-USB переходник, но гарантии положительного результата нет.
Установка драйверов
После того как вы подсоединили свой лазерный принтер HP Laserjet 1100, вам необходимо войти в учетную запись «Администратор» на ноутбуке и установить универсальные драйвера для печати HP Universal Print Driver for Windows PCL5.
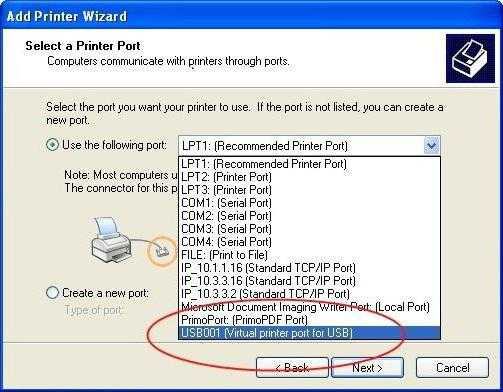
Во время их установки вам необходимо:
- Выбрать режим установки «Обычный», а после щелкнуть по пункту «Добавить локальный принтер».
- В левой части открывшегося меню выбрать производителя HP, а в правой – модель устройства (Laserjet 1100).
- Выбрать виртуальный принтер.
- Выбрать ряд предлагаемых действий, согласиться с некоторыми условиями, после чего можно будет распечатать пробную страницу.
После получения отчета и подтверждения выполненных операций можно использовать в работе лазерный принтер HP Laserjet 1100. Отзывы подсказывают, что в некоторых случаях запись о новом устройстве в диспетчере не появляется. Тогда вам необходимо открыть «Центр обновления Windows» и после непродолжительного поиска выделить надпись HPLaserJet 1200 SeriesPCL5. Начнется установка новых компонентов, после чего аппарат будет полностью готов к работе.
autogear.ru
| Принтер HP LaserJet 1100 | ||||||||||||||||||||||||||||||||||||||||||||||||||||
В данном принтере (C4224A) применяется достаточно редкий разъём типа Mini Centronics, клиент потерял «родной» кабель от принтера, а приобрести новый не представляется возможным. Поэтому было принято решение удалить этот разъём и припаять «намертво» кабель с разъёмом DB-25, для подключения к компьютеру. Выпаиваем разъём Mini Centronics (прогреваем плату феном, затем действуем паяльником и оловоотсосом), отрезаем от «обычного» принтерного кабеля разъём Centronics, пропускаем кабель через окно в шасси, где раньше был установлен штатный разъём, и вооружившись мультиметром в режиме «прозвонки» распаиваем его согласно таблицы (нумерация контактов Mini Centronics), после распайки кабель необходимо прикрепить к шасси при помощи нейлоновой стяжки. Внизу корпуса делаем пропил ножовочным полотном, отгибаем пластмассу и заводим туда кабель, в собранном виде это всё выглядит примерно так. Таблица соответствия контактов разъёмов DB-25 и Mini Centronics:
|
electron55.ru
Как подключить старый принтер LPT к USB
Проблема не нова, но постоянно появляются пользователи, с ней не справляющиеся. При обновлении парка ПК дома или на фирме или при переходе на ноутбук у пользователя возникает проблема: как же подключить старый принтер? На новой технике LPT портов нет, одни USB. Почитали мы форумы на эту тему и от души повеселились. Каких только вариантов не предлагают, а оно у них не работает. На самом деле всё просто донельзя. Давайте рассмотрим варианты, которые предлагались, — и в конце воспользуемся нашим.
А началось всё с того, что буквально вчера достался мне бесплатно старый добрый лазерный HP 6L . И причём абсолютно случайно. Иду я домой, а он бедный стоит одиноко возле жбана и дожидается, когда его мусорник вывезет. И причём в идеальном состоянии дожидается, как оказалось, даже картридж полный. Жалко мне стало беднягу. Машинка-то хорошая, хоть и медленная. Дай думаю своему малому для школы подцеплю, для рефератов подойдёт. А ведь сколько таких аппаратов, которые по выносливости способны пережить ещё не одно поколение современных принтеров, без дела пылится и выкидывается пользователями и фирмами с тупыми админами только потому, что они считают невозможным их подключение к современному ПК или ноутбуку и сами принтеры медленными? И зря. На старых принтерах картриджи не чипованные, и их можно перезаправлять и восстанавливать сколько хочешь — в отличии от современных. Да и тонера влазит больше (хватает на дольше).
Но это только начало истории. Малому своему обновил аппарат недавно и специально под современные игры, так что как Вы понимаете оборудование — самое современное и операционка Windows 7 на борту. Конечно же, никаких портов LPT и в помине нет. Хотя знаем как цеплять, решили почитать, что народ на форумах делать пробует и какими методами пользуется. И вот тут, полазив по нескольким десятков форумов, долго катались со смеху. Ни на одном самое простое и дешёвое подключение не озвучено. Чего только народ не предлагает бедным мученикам со старой техникой. И поставить дома старый дешёвый компьютер с LPT портом в качестве сервера (в русских квартирах как раз много места и подходящий дизайн для старого ненужного ПК) . И, купить принтсервер коробку (1200 руб самая дешёвая и не факт, что состыкуется дешёвая). И всунуть контроллер LPT в ПК (сам контроллер 350 руб + кабель). Контроллеры такого типа, мягко говоря, не всегда стыкуются даже не с самым современным ПК, к тому же в ноут его не вставишь. И разыскивают спец драйвера для переходников под Windows Vista и 7 (которых не существует даже на официальных сайтах производителя). И списываются со спецами из HP, которые разводят руками и не знают как состыковать по кабелю технику своего же производства.
На самом деле старые модели известных брэндов прекрасно стыкуются с современными ПК на Vista и 7 по самому обычному кабелю-переходнику LPT-USB (300 руб примерно). Драйвера старых известных брэндов уже встроены в современные операционные системы и они опознаются и устанавливаются автоматически даже на 64 битные версии, как только Вы подключите оборудование. И конечно оно у Вас печатать не будет, если Вы полезете на форумы и поначитаетесь всякой мути. Нужно произвести всего лишь одну маленькую настройку в свойствах принтера (подходит для большинства старых брэндов). Если ВЫ подцепили кабель и оборудование определилось, то всё у Вас получится. Единственное, если Вы взяли левый кабель, то и определяться будет нечему. Несмотря на высокую цену картриджей для старых моделей принтеров, они многократно окупят себя за счёт перезаправки по сравнению с современными и, скорее всего, переживут новый купленный принтер. А теперь о деле.
Заходим «Пуск», пункт «Настройка», пункт «Принтеры». В появившемся окне находим значок Вашего установившегося принтера. Становимся на него курсором мыши и жмём правую клавишу мыши. В появившемся меню щёлкаем по пункту «Свойства». В появившемся окне «Свойства принтера» переходим на закладку «Дополнительно». Находим кнопку «Обработчик печати» и жмём. В появившемся окне «Обработчик заданий печати» в поле «Тип данных по умолчанию» выбираем вариант «TEXT”. Жмём везде «ОК» и «Применить» и наслаждаемся печатью.
Имейте ввиду, что Вам может быть отказано в изменении параметров, если Вы насовали заданий в принтер. Сначала нужно очистить очередь печати. Для этого щёлкаем перед началом операций по значку принтера и в появившемся окне щелкаем меню «Принтер», пункт «Очистить очередь печати» и ждём, пока все задания удалятся. Для ускорения очистки памяти можно выключить питание принтера и перезагрузить комп перед продолжением настройки.

youtoall.ru
