адаптеры USB 3, Thunderbolt и другие переходники
 Ноутбуки, особенно игровые, всегда являются компромиссом. Они должны быть небольшими по размерам, легкими, но мощными, чтобы запускать самые требовательные к ресурсам приложения и игры. Подключение внешней видеокарты в этой ситуации позволяет “и рыбку съесть, и в пруд не лезть”.
Ноутбуки, особенно игровые, всегда являются компромиссом. Они должны быть небольшими по размерам, легкими, но мощными, чтобы запускать самые требовательные к ресурсам приложения и игры. Подключение внешней видеокарты в этой ситуации позволяет “и рыбку съесть, и в пруд не лезть”.
Что такое внешняя видеокарта
Внешняя видеокарта (сокращенно eGPU) – это специальное устройство, вмещающее в одном корпусе слот PCIe, блок питания, похожий на тот, который стоит в каждом настольном компьютере, и собственно полноразмерный графический ускоритель. Воспользовавшись таким адаптером с видеокартой, вы получите всю мощь игрового компьютера вместе с гибкостью и компактностью современных лэптопов.
Подобные устройства появлялись на рынке и раньше, но в последнее время их популярность начала резко расти. Этому поспособствовало появление и широкое распространение портов с высокой пропускной способностью – USB 3.0 и Thunderbolt 3. Подключить к ним внешнюю видеокарту или любое другое устройство очень просто, а высокая скорость передачи данных позволяет использовать внешние устройства, вместо тех, которые размещаются непосредственно на материнской плате. Многие адаптеры для внешних видеокарт имеют бонусы в виде дополнительных портов USB, Ethernet и много еще чего. А это означает, что пользователь получает дополнительные возможности для одновременного использования разного рода периферии: нескольких мониторов, джойстиков и т.п.
На сегодняшний день стандартом де-факто при подключении внешнего видеоадаптера к ноутбуку является порт Thunderbolt 3. При скорости передачи данных в 40 Гбит в секунду, он позволяет одновременно пропускать видео-, аудио-сигналы, трафик из интернета и другие данные. Кроме того, через этот порт подается питание до 100 Ватт на подключаемые устройства. И все по одному кабелю, который легко подсоединить к ноутбуку. А так как он использует стандартный порт USB-C (тот самый, который мы находим в Macbook-ах последних моделей, недавней версии XPS 13, и все большем количестве современных ноутбуков), с каждым днем его использование становится все проще.
Но не забудьте о программном обеспечении. Современные адаптеры для подключения внешней видеокарты к ноутбукам требуют достаточно громоздких специфических драйверов. Они позволяют ноутбуку использовать внешний видеоадаптер, вместо родного, интегрированного видео от NVIDIA или AMD. Здесь возникает довольно много проблем и универсального решения не существует. Именно данное обстоятельство виновно в том, что многие бренды, например, Dell и Razer, поддерживают возможность подключения внешнего eGPU только на некоторых своих моделях. Есть несколько более общих решений, а также устаревающих стандартов, таких как USB 3.0 и Thunderbolt 2 – с ними выбор более широк, но производительность заметно хуже.
Лучшие варианты адаптеров внешних видеокарт, представленных сегодня на рынке
К сожалению, внешние видеокарты это все еще зарождающийся сегмент, поэтому выбор реальных моделей не так велик. Вот несколько современных предложений от ведущих производителей.
Razer Core
- Цена: около 500 долларов
- Подключение: Thunderbolt 3
- Совместимость: Razer Blade и Blade Stealth
Наверное, это самый известный адаптер для подключения внешней видеокарты, который можно купить сегодня. Razer Core – небольшая черная коробочка приятного внешнего вида, обладающая 500-ваттным блоком питания, способным обеспечить энергией самые большие и самые прожорливые видеокарты. Устройство располагает встроенными портами USB 3.0 для подключения внешних накопителей и аксессуаров, а также разъем для подключения к сети. Места в этой коробочке достаточно для подключения самых крупных видео-ускорителей от AMD и NVIDIA – до 310 мм в длину, совместим с double slot платами. На мой взгляд, это самый стильный переходник для подключения внешней видеокарты к ноутбуку среди представленных в обзоре. Здесь также есть фирменный Razer-овский API подсветки Chroma RGB.
Но за все хорошее приходится платить. Цена этого адаптера 500 долларов без видеокарты. По словам производителя, использование этой модели не ограничивается его собственными ноутбуками с портом Thunderbolt 3, но максимум производительности и удобства использования достигается с Razer Blade и Blade Stealth. Отзывы людей, пытавшихся подключить Core к разным моделям ноутбуков, свидетельствуют о том, что результат не всегда удачный. Так что, купив этот адаптер для подключения видеокарты к ноутбуку стороннего производителя, вы можете столкнуться с серьезной проблемой.Alienware Graphics Amplifier
- Цена: около 200 долларов
- Подключение: USB 3.0
- Совместимость: Alienware 13, 15, 17
Суб-бренд компании Dell – Alienware – обзавелся собственным eGPU, чем немало обрадовал геймеров. Следует отметить, что это одно из самых дешевых решений на рынке. Если этому адаптеру и не хватает внешнего лоска, то это с лихвой покрывается ценой в 200 долларов (естественно, сама видеокарта и ноутбук в цену не включены). Замечу, что это единственная модель eGPU от известного бренда, которая позволяет подключить внешнюю видеокарту к порту USB 3.0. Это означает совместимость с AMD XConnect – полу-прориетарного набора драйверов для подключения внешних видеокарт. Выбор ноутбуков, совместимых с этим адаптером, довольно велик – от маленьких Alienware 13 до монстроподобных Alienware 17. Последние, впрочем, вряд ли нуждаются во внешней видеокарте, во всяком случае, в большинстве компьютерных игр им хватает собственных мощностей.
Как всегда, низкая цена означает определенные жертвы. В этот переходник можно установить видеокарту до 265 мм длинной. Значит, самые продвинутые модели от NVIDIA и AMD с ним несовместимы. Данная модель располагает четырьмя портами USB 3.0, но разъема Ethernet здесь нет. И самый главный минус – поддерживаются только модели Alienware, даже популярная линейка Dell XPS оказалась вне игры.
PowerColor Devil Box
- Цена: около 450 долларов
- Подключение: Thunderbolt 3
- Совместимость: любой компьютер с Thunderbolt eGFX
PowerColor производит всевозможные компьютерные аксессуары и видеокарты. Соответственно он постарался сделать Devil Box совместимым с любым компьютером, на котором установлена ОС Windows и присутствует Thunderbolt 3. По уверениям производителя в этот адаптер можно подключить любую видеокарту с чипом AMD или NVIDIA, а не только те, которые сделал сам PowerColor. Здесь мы найдем полный набор свистелок, которые уже встречали в Razer Core, включая негабаритные видеокарты, подключение к Ethernet, и до 375 ватт мощности для питания видеосистемы. Тут даже есть внутренний слот SATA III для подключения 2,5-дюймового жесткого диска или накопителя SSD.
Devil Box стоит дьявольски дорого – $450, зато потенциально он совместим со многими моделями ноутбуков, и это того стоит. Ведь купивший данный адаптер не будет привязан ни к модели лэптопа, ни к модели видеокарты. Может быть, не каждому понравится внешний дизайн этой “коробки”, но кто мешает вам спрятать ее где-нибудь под столом.
MSI Gaming Dock
- Цена: Продается только в комплекте с MSI Shadow GS30
- Подключение: Патентованный разъем
- Совместимость: MSI Shadow GS30/32
MSI Gaming Dock является наименее универсальной моделью в нашем списке, поскольку совместима лишь с игровым ноутбуком того же бренда – Shadow GS30. Здесь нет попытки завоевать рынок, но данный адаптер для видеокарты прекрасно дополняет игровой комплект, в который также входят динамики 2.1, микрофон, гнездо для наушников, полноценный слот SATA 3,5 и сетевая карта. Он разработан таким образом, чтобы размещаться прямо под ноутбуком – такая функциональная подставка, которая легко подключается к разъему на днище. Чуть более новый Gaming Dock Mini поменьше и поизящней, хотя выглядит угловато. Тут нет динамиков, но присутствуют отверстия для пассивного охлаждения.
Gaming Dock – это вариант для фанатов Shadow GS30. Остановить свой выбор на нем можно лишь в том случае, если вы всерьез и надолго связали свою жизнь с этим игровым ноутбуком.
Скоро в продаже
Выше я рассказал о тех адаптерах для подключения внешней видеокарты, которые можно купить уже сегодня. Но если вы готовы немного подождать, то сможете воспользоваться более интересными решениями.
ASUS ROG XG Station 2: XG Station 2 пока является единственным переходником для внешней видеокарты, который можно подключать к планшетам на Windows, а именно топовым моделям линейки ASUS Transformer Book. (Это как Surface Pro, только тайваньский.) Он также совместим с одним из наиболее мощных мини-компьютеров с архитектурой Intel NUC. Смущает лишь то, что уже прошло почти два месяца с момента анонса ROG XG Station 2, а пока ничего не известно ни о дате выхода, ни о цене.
Gigabyte GP-T3GFx: как и Devil Box разрабатывался с прицелом на максимально широкую совместимость с современными моделями ноутбуков. Сюда можно подключать самые большие видеокарты. Ноутбук должен быть совместим с eGFX и конечно иметь порт Thunderbolt 3. И опять – устройство было представлено прошлым летом, с тех пор Gigabyte не дал никакой дополнительной информации о нем.
Wolfe: проект на Kickstarter. Предлагает адаптер внешней видеокарты для Mac-ов. В дополнение к уместному в данном случае алюминиевому дизайну, выбор ограничивается видеокартами NVIDIA GeForce GTX 1050 или 1060. Попытка замены видеокарты приведет к потере гарантии. Достоинством является то, что это самое компактное устройство, среди представленных в статье. Команда разработчиков Wolfe утверждает, что продукт вот-вот появится, но мы знаем, что сейчас она столкнулась с серьезными проблемами, связанными с вопросами лицензирования Thunderbolt, это делает будущее проекта несколько мрачноватым.
Может быть, скоро мы узнаем о других интересных решениях. Но выше были описаны практически все адаптеры для подключения внешней видеокарты, достойные упоминания сегодня.
А не сделать ли нам переходник для подключения видеокарты своими руками?
Ни одна из выше названных моделей не подошла вам? Что ж, в самостоятельном изготовлении переходника для подключения видеокарты нет ничего сложного. Нам понадобиться несколько соответствующих кабелей и шлейфов, разъем PCIe, смонтированный на куске материнской платы и отдельный блок питания для настольного компьютера. Плохая новость заключается в том, что это пока мало исследованная территория, где работает небольшая группа энтузиастов вместе с изготовителями необходимых компонентов.
В принципе, адаптеры Thunderbolt 2 с PCIe являются неплохими решениями “все в одном”, но пропускная способность у них заметно ниже, чем у представленных выше моделей, а драйвера работают со множеством ошибок. Ряд универсальных адаптеров PCIe требует модернизации корпуса для установки видеокарты, а, возможно, придется вообще отказаться от него. К тому же, никогда не знаешь, заработает ли он в связке с конкретной моделью ноутбука и какие драйверы подойдут. Поэтому безопаснее выбрать брендовый адаптер для внешней видеокарты. Даже если модель не подойдет, то всегда можно будет вернуть ее продавцу по гарантии.
Еще интересное:
futra.ru
Опыт подключения стационарной видео карты к ноутбуку / Habr

Привет, хабро-сообщество, в данной статье я бы хотел поделится опытом подключения стационарной видеокарты к ноутбуку.
Всем интересующимся — добро пожаловать под кат.
Дело было вечером
Сидел я как-то дома, за своим старичком HP Pavilion 9000 серии, с GeForce 8600M GS 256MB на борту. И от нечего делать решил поискать, а можно ли заменить, или подключить другую видео карту к компу.
Гугл сказал, что заменить мне её не судьба (Хотя на некоторых Dell’ах меняют).
А вот по второму пункту выдал готовое коммерческое решение под названием ViDock.
Что-же это такое, ViDock

ViDock, это готовое решение, которое подключается к ноутбуку посредством ExpressCard.
Он состоит из ExpressCard адаптера, видеокарты, блока питания и корпуса для всего этого.
Цены и поставщиков данного решения я к сожалению найти не смог, и думал что уже не судьба мне поиграть во что-нибудь.
Свет с неба
Но мне повезло, и я набрел на один англоязычный форум на котором они сами собирали себе «ViDock».
Собрать самому его можно было за 180$ (Radeon HD5670), 240$ (Radeon HD5750) или 280$ (GTX460).
Причём народ рекомендовал брать именно версию с GTX460, обосновывая это тем, что она очень хорошо справляется в данной конфигурации.
Что-же нам надо
Для того, чтобы сделать себе ViDock нам нужно всего пару вещей.
— Сама видеокарта*
— Адаптер PE4L или PE4H
— Блок питания для того, чтобы запустить видеокарту
* Не рекомендуется брать Radeon’ы серии HD4xxx, так как у них не всё гладко с трафиком в данной конфигурации. У серии HD5xxx с этим всё обстоит намного лучше. Самый оптимальный вариант — взять GTX460, у него всё прекрасно, и он даёт самый большой прирост из всех в данной конфигурации.
Есть ли минусы?
Есть ли минусы, был мой первый вопрос самому себе, и не зря. Они есть, хоть и немного:
— Пропускная способность видеокарты ограниченна скоростью x1. (В некоторых случаях можно добиться x2)
— Необходим внешний монитор
Из плюсов могу отметить:
— Дешевле чем купить отдельный игровой комп
— Возможность подключить несколько мониторов
— Дополнительный USB порт 🙂
Какие отличия между PE4L и PE4H?
PE4L
Это небольшой адаптер с открытым PCI-E x1 слотом, питается он от провода FDD.
Дешевле чем PE4H, всего 55$, но позволяет достичь только скорости x1.
PE4H
Адаптер с закрытым, полным PCI-E слотом.
Питается от того-же флопи провода, дороже — 85$, и при этом позволяет на некоторых ноутбуках достичь скорости x2.
Приступим
После долгих поисков мною была куплена видеокарта GTX460 от 3D Club, с 786MB памяти на борту, адаптер PE4L (Заказал на Ebay, там было дешевле) и блок питания на 750W (Брал с запасом, хотя хватило бы и 250W).
Своих фотографий выложить не могу, так как мыльница сейчас в ремонте.
Соединяем всё вместе и…
Запускаем!
У меня всё «завелось» с
Но не всегда всё проходит так гладко, на некоторых ноутбуках нужно запускать специальный скрипт при загрузке для правильно распределения PCI памяти.
Немного тестов
Для начала GPU-Z (Хотя называть его тестом не правильно).

(GTX460 — разогнан, а стандартное видео пониженно из-за постоянной температуры в 60 градусов)
Результаты 3DMark:
Resident Evil 5 PC Benchmark Utility выдал результат в 26.4FPS
Из характеристик ноута:
— Intel Core 2 Duo T7500 2.2Ghz
— 3GB RAM
— Чипсет ICH8M
System Rating выдал:
На практике же прирост очень велик, и почти не замечается лимит скорости в x1.
Смог на максимуме поиграть в Blur на разрешении 1920×1080.
GTA IV также работает на максимуме (выключенные тени) на разрешении 1680×1050.
Другие игры также работают на ура.
Плюшки
Как я уже говорил, на некоторых ноутбуках можно добиться скорости x2, правда ViDock надо будет подключать по ExpressCard и mPCI-E, при этом номера портов ExpressCard и mPCI-E должны быть либо Port #1 и #2, либо #3 и #4, либо #5 и #6.
Тут то вам и понадобится адаптер PE4H.
Подробнее обо всем можно прочитать на форуме. Там-же можно задавать вопросы (Увы, только на английском) и вам всегда помогут.
habr.com
пошаговое руководство, советы и рекомендации
Сейчас многие активно используют ноутбуки. Такое решение понятно. Эти устройства компактны и на удивление мощны. По своей производительности они вплотную приближаются к полноценным компьютерам. И только один их компонент не может сравниться в производительности с «полноценной» версией – видеокарта. Хорошие игровые лэптопы стоят дорого. Видеокарты намного дешевле. Мало кто знает, но подключение видеокарты к ноутбуку (внешней) можно осуществить подручными способами. Однако для этого должны быть соблюдены некоторые условия. О них вы узнаете чуть позже. Как и о способах подключения видеокарты к ноутбуку.

Какой ноутбук для этого нужен?
Подключение видеокарты к ноутбуку может быть осуществимо только в том случае, если в самом лэптопе нет дискретного графического адаптера. То есть устройства с гибридной графикой (вроде NVidia Optimus) категорически не подходят. Также весьма желательно, чтобы в лэптопе были интерфейсы вроде Thunderbolt, PCI Express, USB 3.0, FireWire или mini PCI-E. Первый встречается исключительно в устройствах от Apple, второй чаще всего есть в полноценных компьютерах, третий и четвертый обладают довольно низкой скоростью передачи данных. А вот пятый вполне подойдет. Обычно в этот разъем подключается адаптер беспроводной связи. Но при некоторых условиях можно осуществить подключение видеокарты к ноутбуку.

Также стоит учесть тот факт, что старые лэптопы с маломощным процессором и слабой оперативной памятью не подойдут для осуществления таких замыслов. Они просто не справятся с объемом работ. Иногда также может понадобиться внешний монитор, поскольку не во всех лэптопах можно будет адекватно масштабировать изображение на встроенном дисплее. Стоит также отметить, что ноутбук обязательно должен быть оснащен мобильным процессором от Intel. Здесь дело не в предпочтениях, а в том, что именно эти «камни» обладают наиболее подходящей производительностью. Мобильные решения от AMD не могут похвастаться нужной мощностью. Подключение видеокарты к ноутбуку в этом случае не оправдает себя.

Какую видеокарту выбрать?
Теперь перейдем к выбору видеокарты. Здесь не всякая подойдет. К примеру, продукцию от AMD стоит сразу исключить. Эти девайсы хорошо работают лишь при подключении с помощью Thunderbolt. Но ведь далеко не у каждого есть в наличии макбук. Тем более что Mac OC не особо подходит для игр. А значит, и положительного результата при использовании внешней видеокарты никакого не будет. Для осуществления этой задумки лучше использовать продукты от NVidia. Да и то не все. К примеру, нет резона брать для этих целей жутко дорогие топовые карты. Они в любом случае не смогут себя проявить в тандеме с ноутбуком.
Лучше всего для такой задачи подходят видеоадаптеры серии GTX (с 560 до 760). Они обладают приличной мощностью и просты в эксплуатации. В общем, для подключения видеокарты к ноутбуку лучше всего подходит продукция зеленого бренда. И это факт неоспоримый.
Какой способ подключения выбрать?
А вот здесь стоит подумать. Если вы решаете осуществить подключение видеокарты к ноутбуку через USB, то будьте готовы к тому, что хорошего прироста производительности вы не увидите. Дело в том, что указанный интерфейс не обладает достаточной пропускной способностью. Вариант с Thunderbolt уже лучше. Но далеко не каждый лэптоп снабжен этим интерфейсом. Оптимальным выглядит вариант со слотом mini PCI-E. Именно у него подходящая пропускная способность. Но при этом придется пожертвовать беспроводным передатчиком. Либо приобрести USB-Wi-Fi-«свисток».
В любом случае, именно так можно будет добиться почти полного раскрытия потенциала внешней видеокарты. А теперь перейдем к самому процессу подключения. Он довольно сложен. Новичкам не рекомендуется выполнять эти действия самостоятельно. Слишком высок риск серьезно ошибиться.
Что еще нужно для осуществления подключения?
Во-первых, понадобится блок питания стандартного формата, который обычно устанавливается в компьютерные корпуса. Дело в том, что внешняя видеокарта обязательно должна от чего-то питаться. Она не сможет брать энергию от ноутбука. Лучший выход – стандартный блок питания компьютера. Но здесь нужно правильно рассчитать необходимую мощность. А вообще, можно приобрести блок мощнее. Этакий «задел на будущее». Во-вторых, потребуется переходник mini-PCI-E – слот для подключения видеокарты. Или же, если используется вариант с USB, такой же для интерфейса USB 3.0. В-третьих, в некоторых случаях понадобится специальный кейс, который одновременно служит защитой для видеокарты и обладает необходимым набором интерфейсов для подключения. Однако стоит такое удовольствие довольно дорого.
Следует отметить, что если осуществляется подключение видеокарты к ноутбуку через USB 3.0, то питаться от лэптопа она все равно не сможет (не хватит силы тока и мощности). Так что наличие блока питания обязательно в любом случае.

Подключение с помощью USB
Порт USB мало пригоден для этого, но данный вариант наиболее простой. Все, что потребуется – нужный переходник и блок питания. Итак, как осуществить подключение видеокарты к ноутбуку через USB? Очень просто. Необходимо подсоединить блок питания в разъем питания на видеокарте, подключить переходник, а в порт на видеокарте «воткнуть» внешний монитор. Важно проверить, чтобы везде подключение было стабильным. Если нужно, прижмите разъемы плотнее. Теперь можно включать ноутбук.
Стоит отметить, что некоторые лэптопы умеют определять внешнюю видеокарту и устанавливать на нее драйверы самостоятельно. Но чаще всего приходится все делать вручную. Поэтому стоит заранее запастись актуальными драйверами для графического адаптера. После установки настоятельно рекомендуется перезагрузить компьютер. Если изображение после перезагрузки ведет себя нестабильно, то, вероятнее всего, виной тому переходник для подключения видеокарты к ноутбуку. Стоит его заменить. И тогда все будет нормально.

Подключение с помощью mini-PCI-E
Наиболее предпочтительный вариант среди всех вышеперечисленных. Однако в этом случае потребуется специальный переходник. Один его конец нужно разместить в корпусе ноутбука, а второй – вывести наружу и подключить к видеокарте. Минус этого варианта подключения видеокарты к ноутбуку заключается в том, что придется вскрывать корпус последнего. И поэтому для некоторых пользователей такой способ не подходит. Тем не менее именно он позволяет добиться наиболее высокой производительности. Что нужно сделать для осуществления подключения?
Первым делом подключаем блок питания к соответствующему разъему видеокарты. Затем подсоединяем монитор к порту VGA или DVI на видеокарте (какой больше подходит). Потом необходимо воткнуть один конец кабеля в mini-PCI-E на материнской плате лэптопа, а второй к нужному порту видеокарты. Теперь необходимо включить ноутбук. После первого запуска потребуется установить необходимые драйверы. Причем сделать это придется вручную, так как операционная система будет не в состоянии определить устройство, подключенное к слоту передатчика Wi-Fi. Затем необходимо перезагрузить лэптоп. И только после этого можно насладиться невероятной производительностью.

Подключение с помощью Thunderbolt
Осуществить подключение внешней видеокарты к ноутбуку через Thunderbolt получится только в том случае, если лэптоп был произведен компанией Apple. Именно у них есть данный интерфейс в комплекте. Здесь есть два варианта подключения: с помощью переходника или специального кейса. Вариант с переходником намного дешевле, но не настолько надежен, как вариант с кейсом. В этом случае пользователь отталкивается от своих финансовых возможностей. Стоит сразу отметить, что метод с подключением через mini-PCI-E здесь не подходит. Макбуки крайне болезненно реагируют на вскрытие и ковыряние во внутренностях. В порядке компромисса выберем вариант с переходником. Приобрести его можно на Ebay или AliExpress.
Особенности подключения на макбуках
Что нужно сделать перед подключением? Установить «Виндовс» на макбук. Мало того что Mac OC не предназначена для игр, так эта операционная система еще и крайне плохо реагирует на вот такое непонятное новое оборудование. После установки «Виндовс» и необходимого программного обеспечения можно приступать к подключению видеокарты к ноутбуку через Thunderbolt. Подключаем переходник (с обеих сторон), включаем питание на видеокарте с помощью блока, подключаем внешний монитор к видеокарте. Запускаем макбук. Устанавливаем драйверы, перезагружаем и пользуемся.

Подключение с помощью ExpressCard
Подключение видеокарты к ноутбуку через ExpressCard может быть осуществимо только в тех лэптопах, которые имеют соответствующий разъем и интерфейс. Но беда в том, что таким разъемом комплектовались исключительно старые модели ноутбуков. А подключать к ним внешнюю видеокарту нет смысла, так как маломощный мобильный процессор не сможет раскрыть видеокарту. Да и объема оперативной памяти может не хватить. Но попробовать можно. Все, что нужно для этого – приобрести соответствующий переходник. Блок питания и необходимая видеокарта у нас уже должна быть.
Итак, вставляем один конец переходника в разъем ExpressCard на ноутбуке, а второй присоединяем к видеокарте. Подключаем к графическому адаптеру внешний монитор и питание. После этого включаем компьютер. Стоит отметить, что придется все настраивать вручную, так как ОС на таких лэптопах будет не в состоянии опознать новое устройство. После установки необходимого программного обеспечения перезагружаем устройство и пользуемся. Если, конечно, слабенький лэптоп потянет мощную видеокарту.

Подключение с помощью райзера
Подключение видеокарты к ноутбуку через удлинитель может осуществляться с помощью различных интерфейсов. Дело в том, что сам райзер – это устройство, которое подключается к mini-PCI-E со специальным портом micro-USB. Также в комплекте имеется вторая плата с полноценным USB-портом для подключения к компьютеру и разъему PCI на плате для подключения видеокарты. Такой вариант позволяет подключить внешнюю видеокарту к ноутбуку почти без проблем. Однако скорость передачи данных при таком варианте подключения вызывает серьезные сомнения. Тем не менее подключить графический адаптер к лэптопу с помощью райзера – пара пустяков. Достаточно все соединить между собой, подключить питание к видеокарте и внешний монитор.
Теперь можно включать лэптоп и устанавливать необходимое программное обеспечение для нормальной работы всей системы. Стоит сразу отметить, что особенного прироста производительности при использовании такого способа подключения можно не ждать. Пропускная способность такой «приблуды» вызывает серьезные сомнения. Тем не менее многие используют такую конструкцию и даже хвалят ее. Как бы то ни было, это один из простых вариантов подключения внешней видеокарты к ноутбуку. Его использование может помочь даже тем, у кого лэптоп с гибридной графикой. Нужно только в настройках БИОСа отключить «переключаемую» графику и заставить ноутбук работать исключительно на встроенном адаптере.
Заключение
Итак, мы рассмотрели вопрос о том, как осуществить подключение внешней видеокарты к ноутбуку (через USB в том числе). Сделать это можно несколькими способами. Но наиболее предпочтительный вариант – использование разъема mini-PCI-E на материнской плате ноутбука и соответствующего переходника.
fb.ru
Как подключить внешнюю видеокарту к ноутбуку
Ни для кого не будет откровением, что современные ноутбуки по всем параметрам производительности процессора и оперативной памяти успешно конкурируют с настольными компьютерами. К сожалению, лишь в плане производительности видеокарты безоговорочное лидерство остается за стационарными рабочими станциями. По большому счету, производители ноутбуков не могут кардинально исправить ситуацию, так как невозможно уместить мало-мальски мощную видеокарту в маленький корпус. Практика показывает, что любой ноутбук, который позиционируется в качестве игровой машины, будет отличаться низким уровнем мобильности, внушительным тепловыделением, огромными габаритами, а также заоблачной стоимостью.

Существует принципиально иная возможность сделать игровой ноутбук за счет апгрейда обыкновенного ноутбука путем подключения через специальный переходник полноценной видеокарты от настольного компьютера. Таким образом, мы не проигрываем в мобильности и получаем настоящий игровой ноутбук.
Подключаем полноценную видеокарту через PCI Express переходник
PCI Express-переходник представляет собой технически сложное устройство, которое связывает видеокарту с материнской платой ноутбука, а также обеспечивает ее электропитание. Внешнее питание видеокарты осуществляется через полноценный внешний импульсный блок питания.
Обоснованность апгрейда
Многие неискушенные пользователи могут озадачиться вполне резонным вопросом о том, нужна ли такая видеокарта вообще. Во-первых, это современные игры, а во-вторых, профессиональный софт. Если говорить о деловом применении, то это могут быть программы для монтажа, моделирования 3D графики. К примеру, Cinema 4D Studio, Adobe After Effects, Final Cut, Adobe Premiere Pro и прочие. Не секрет, что современные ноутбуки комплектуется слабенькими интегрированными видеоядрами, поэтому для мало-мальски профессионального монтажа видео и ультрасовременных 3-х мерных игр они не очень хорошо подходят.
Если вы не хотите покупать игровой системный блок, но вам нужно высокая производительность, то вам на помощь приходит такой адаптер, в который без труда вставится полноценная внешняя видеокарта от стационарного компьютера. Это своеобразный экстремальный апгрейд ноутбука. Рассмотрим его плюсы и минусы.
Неоспоримые достоинства:
- невероятно высокое увеличение производительности как в играх, так и в ресурсоемких приложениях;
- модульность конструкции, которая обеспечивает возможность легкого апгрейда;
- хорошая совместимость с новыми видеокартами.
Недостатки:
- громоздкий внешний вид,
- обилие кабелей,
- низкая скорость шины,
- необходимость подключения внешнего монитора или телевизора,
- если нет двух интерфейсов mini-PCIe, то придется отказаться от карты Wi-Fi.
Как подключать
Для реализации подобного апгрейда годятся только самые высокоскоростные аппаратные интерфейсы, а именно:
- Thunderbolt,
- mini-PCIe,
- ExpressCard.
Словом, подсоединить внешнюю видеокарту к любым ноутбукам не составит большого труда, если в ноутбуке есть интерфейс Thunderbolt, mini-PCIe или ExpressCard.
Сразу оговоримся, что использование аппаратного интерфейса ExpressCard для подсоединения внешней видеокарты к ноутбуку – это игра, которая не стоит свеч. Как правило, наличие подобного интерфейса свойственно для довольно-таки устаревшего ноутбука, в котором современная мощная видеокарта встретит узкое место в виде слабого процессора и малого объема оперативной памяти. Поэтому остаются только два варианта: для всех ноутбуков от Apple идеально подойдет подключение через шину Thunderbolt, а остальные ноутбуки замечательно подключатся через mini-PCIe. Безусловно, подобное решение для техники Apple выглядит значительно привлекательнее, чем подключение через mini-PCIe. Для тех, кто имеет дело с обыкновенным windows-ноутбуком, однозначно потребуется разбирать ноутбук, жертвовать картой Wi-Fi, если, конечно, на материнской просто нет второго слота mini-PCIe, а также подключать внешний монитор или телевизор.
Раскроется ли видеокарта?
Одним из главных страхов, который будоражит ум потенциального покупателя подобных компьютерных комплектующих, состоит в том, что они постоянно думают: на старых ноутбуках такая овчинка и вовсе не будет стоить выделки. Раскроется ли потенциал видеокарты или нет – вопрос с подковыркой. Здесь немаловажную роль играют следующие факторы:
- конкретная модель видеокарты,
- аппаратный интерфейс подключения,
- наличие или отсутствие в ноутбуке родной дискретной видеокарты,
- качество и мощность источника дополнительного питания видеокарты,
- потенциал процессора,
- объем оперативная памяти.
Если говорить о процессоре, то необходимо рекомендовать лишь i5 и i7 от Intel. Естественно, Core i3 тоже не стоит списывать со счетов, но это уж очень начальный уровень для игровой станции. Объем необходимой оперативной памяти – от 4 Gb. Также немаловажно, чтобы в ноутбуке за вывод картинки на экран отвечал только встроенное в процессор видеоядро, к примеру, Intel HD Graphics. Наличие какой-либо дискретной видеокарты не приветствуется. Наилучшим интерфейсом подключения подобных переходников будет Thunderbolt 2 или 3 версии, который встречается в ноутбуках от Apple. Подключение через mini-PCIe – прекрасная альтернатива для windows-ноутбуков, но выглядит все это не так изящно.
20 973 Метки: видеокартаpronoutbuki.ru
порядок действий, особенности подключения и советы специалистов
Видеокарта — один из важнейших элементов ноутбука. Так как ноутбук является мобильной версией компьютера, то все его комплектующие компактны и расположены внутри лэптопа. Но некоторые пользователи, желая увеличить мощность своего устройства, подключают дискретные видеокарты (внешние). Это отличный способ для увеличения производительности оборудования, но их минусом является размер, так как они предназначены для компьютеров.
Можно ли подключить внешнюю видеокарту к ноутбуку
Большинство ноутбуков не рассчитано на то, чтобы к ним подключали названные устройства. Но в реальности все-таки можно подключить видеокарту к ноутбуку. И она при этом будет стабильно и эффективно работать, в некоторых случаях заметно повышая производительность ноутбука.
Зачем нужна внешняя видеокарта

Перед тем как разбираться в вопросе, как подключить внешнюю видеокарту к ноутбуку, следует выяснить, есть ли в этом смысл. На самом деле, названное устройство повысит производительность только в ряде случаев, в остальных же вариантах она может только мешать стабильной работе ноутбука или вовсе снизить его производительность.
Далее рассмотрим, при каких условиях работа внешней видеокарты будет наиболее производительной. На что следует обратить внимание:
- Мощность процессора — это основной критерий эффективной работы видеокарты. В ноутбуке с процессором типа Core i3, i5 и i7 от Intel, например, будет наивысшая производительность.
- Производительность зависит от объема оперативной памяти ноутбука: максимальный эффект будет достигаться в случаях, когда оперативной памяти больше 4 Гб, и в ноутбуке отсутствует внутренняя видеокарта.
- Наличие внутренней будет эффективным только в том случае, если она будет поддерживать работу двух видеокарт.
- Мощность блока питания и его качество сильно влияет на производительность видеокарты.
Теперь, когда читатель знает, можно ли подключить видеокарту к ноутбуку и зачем она нужна, разберем, как это можно сделать.
Док-станция

Первый способ подключения имеет свои плюсы и минусы. Для начала уточним преимущества данного способа.
Плюсы:
- Подключение не займет много времени, является интуитивно понятным.
- Док-станция подключается к ноутбуку при помощи USB или Thunderbolt. Второй способ является более эффективным, так как Thunderbolt — самый высокоскоростной порт на данный момент. Но существует проблема, связанная с тем, что данный порт присутствует не во всех ноутбуках.
Из недостатков можно отметить только один. И это, к сожалению, цена, так как на многие док-станции она может быть выше, чем у хороших видеокарт.
Разобрав плюсы и минусы, осталось понять, как подключить видеокарту к ноутбуку. Сделать это совсем не сложно:
- Для начала закрепляем видеокарту в док-станции, а после при помощи Thunderbolt подключаем к ноутбуку.
- После того как пользователь подключил видеокарту к ноутбуку, остается установить драйвера, так как без них система даже не поймет, что именно за оборудование было подключено.
Порт mini PCI Express

Отвечая на вопрос, как подключить дополнительную видеокарту к ноутбуку, нельзя забывать о способе, описанном далее. Для подключения данным способом необходимо помнить, что лэптопы не предназначены для совершения данных действий, но многие из них оснащены портом mini PCI Express, который позволяет подключить внешнюю видеокарту. Чтобы узнать, есть ли данный порт в ноутбуке пользователя, необходимо открутить нижнюю крышку ноутбука и найти его.
Минусом такого способа является то, что при нормальном функционировании ноутбука данный порт используется для работы модуля Wi-Fi, поэтому придется пожертвовать беспроводным интернетом. Если mini PCI Express присутствует в устройстве пользователя, то далее необходимо будет приобрести специальный переходник EXP GDC. Заказать такой переходник можно в любом интернет-магазине. Теперь осталось рассмотреть инструкцию по подключению видеокарты.
- Отключаем ноутбук, далее вынимаем батарею и ждем пару минут.
- Снимаем заднюю панель ноутбука.
- Подключаем один конец кабеля к разъему mini PCI, другой через HDMI к переходнику.
- Подключаем видеокарту к переходнику через специальный для этого разъем.
- Теперь необходимо подключить переходник к источнику питания.
- Аккуратно укладываем провода и закрываем крышку задней панели.
- Устанавливаем все необходимые драйвера видеоадаптера.
- Заходим в систему BIOS и включаем режим UMA Graphic.
USB здесь, здесь и видеокарта

USB — самый удобный портативный вход в мире. Как подключить видеокарту к ноутбуку через USB? Для этого при подсоединении к ноутбуку следует понимать, что это не внешний жесткий диск и так просто его не подключить. Также стоит отметить, что существует только один способ подключения видеокарты через порт USB. Сделать это можно при помощи док-станции. Для этого вместо порта Thunderbolt используем USB-порт.
Отец и сын: видеокарта от ПК к ноутбуку

Персональные компьютеры в свое время покорили весь мир, но на смену им пришли мобильные ноутбуки. Как подключить видеокарту от ПК к лэптопу? Если у пользователя есть персональный компьютер и ноутбук, и он по какой-то причине решил подключить к лэптопу видеокарту от ПК, то никаких трудностей в этом нет. Стоит только отметить, что не все компьютеры оснащены встроенным графическим процессором, который позволит выводить изображение на монитор устройства, поэтому в таком случае придется выбирать между двумя устройствами. Также для подключения видеокарты понадобится док-станция или переходник EXP GDC. Рассмотрим инструкцию по подключению:
- Обесточиваем компьютер.
- Выключаем блок питания.
- Ждем пару минут.
- Откручиваем болты крепления боковой крышки системного блока.
- Открываем крышку и отсоединяем все провода, связывающие видеокарту и материнскую плату, а также не забываем про то, что в слоте крепления видеокарты она чаще всего плотно фиксируется зажимом, который следует отсоединить.
- Откручиваем болты крепления задней панели системного блока.
- Достаем видеокарту.
- При помощи док-станции или переходника EXP GDC подключаем к ноутбуку.
- Находим в интернете необходимые драйвера для данного видеоадаптера.
- Проводим процедуру установки драйверов.
- Перезагружаем ноутбук и при необходимости заходим в BIOS, чтобы включить режим UMA Graphic.
Способы подключения дискретной видеокарты к ноутбуку
Как подключить дискретную видеокарту в ноутбуке? После того как пользователь установил на ноутбук внешнюю (дискретную) видеокарту, осталось только подключить ее. Для этого можно использовать три способа:
- С использованием специальной программы, которая устанавливается вместе с драйвером видеокарты.
- Через диспетчер устройств.
- Через систему BIOS.
Специальная программа
Этот способ выглядит так:
- Открываем программу: для этого нужно правой кнопкой мыши кликнуть на рабочий стол и выбрать из списка необходимую утилиту.
- В разделе «Питание» выбираем программу, которая должна запускаться с внешней видеокарты.
- Сохраняем добавленные изменения и перезагружаем лэптоп.
Диспетчер устройств
Опробуем второй способ:
- Открываем диспетчер устройств.
- Заходим в раздел «Видеоадаптеры».
- Отключаем внутренний видеоадаптер.
- Перезагружаем устройство.
BIOS
И, наконец, последний:
- Запускаем систему BIOS.
- Заходим в раздел Config или Advanced.
- В разделе Graphics Device выбираем Nivida optimus.
Как выбрать дискретную карту

Дискретная (внешняя) видеокарта является очень важным компонентом ноутбука, поэтому к ее выбору необходимо подходить со всей ответственностью и пониманием. При выборе видеокарты необходимо обращать внимание на следующие факторы:
- Мощность процессора. Чем больше мощность процессора видеокарты, тем быстрее видеокарта обрабатывает и выводит изображение на экран, что позволяет смотреть на плавную картинку во время игр.
- Производитель. Самыми востребованными видеокартами являются продукты компаний AMD и Nvidia. При схожих параметрах и качестве сборки компания AMD выпускает продукцию немного дешевле относительно своего конкурента Nvidia, что повышает соотношение цены и качества.
- Тип и объем видеопамяти. Лучшими вариантами видеопамяти являются DDR3 и DDR5. Первый тип видеопамяти подойдет тем пользователям, которые не гонятся за производительность, а второй вариант подходит для людей, увлекающихся компьютерными играми или работающих в сложных графических редакторах. Еще существует DDR4, но покупать ее не рекомендуется, так как она на порядок дороже DDR3, но при этом намного хуже DDR5. Это приводит к низкому спросу на данный тип видеопамяти. От объема видеопамяти будет зависеть детализация компьютерных игр, поэтому рекомендуется выбирать видеопамять с размерами памяти больше 1 Гб.

- Ширина шины. Она влияет на пропускную способность видеокарты, то есть, с какой скоростью видеокарта будет передавать и получать информацию между процессором и видеопамятью. Чем выше разряд ширины шины, тем больше пропускная способность. Данный фактор влияет на производительность и цену видеокарты. Для бюджетных подойдет диапазон от 64 бит до 128 бит, видеокартам среднего уровня нужно от 128 бит до 256 бит, а для мощных требуется от 256 бит и до 512 бит.
- Видеовыходы. Видеокарта может быть снабжена различными видеовыходами, позволяющими выводить изображение на различные устройства. VGA, DVI, HDMI, DisplayPort (новейший формат).
- Охлаждение. Оно бывает трех типов: пассивное, активное и водное. Пассивная система охлаждения подходит для слабых видеокарт, которые устанавливают в офисные компьютеры. Принцип работы пассивной системы охлаждения заключается в том, что выделяемое тепло передается на радиатор, который рассеивает этот тепло. Активная система охлаждения предназначена для более мощных видеокарт. Принцип данного охлаждения заключается в том, что тепло с радиатора рассеивается кулерами, что увеличивает скорость остывания. Также существует водная система охлаждения, которая позволяет работать на более высоких температурах. Принцип такого охлаждения заключается в том, что тепло рассеивается не при помощи радиаторов, а при помощи трубки, наполненной жидкостью.
Заключение
После рассмотрения положительных и отрицательных сторон внешней видеокарты можно с уверенностью сказать, что подключать ее к ноутбуку стоит только в том случае, если пользователь сумеет правильно подобрать все необходимые комплектующие. В самом процессе подключения дискретной видеокарты нет ничего сложного, но данная процедура является очень затратной (как по времени, так и по стоимости), да и выглядит это немного странно, ведь ноутбук должен представлять собой мобильность и компактность, а не робота-трансформера. В данной статье был дан развернутый ответ на вопрос о том, как подключить видеокарту к ноутбуку.
fb.ru
Как подключить видеокарту к ноутбуку, внешняя видеокарта для ноутбука
Подключить внешнюю видеокарту к ноутбуку это то, о чем мечтают многие владельцы ноутбуков. Но, большинство пользователей считает, что это невозможно и дискретную видеокарту можно подключить только к настольному компьютеру.
В действительности же такая возможность есть. Несмотря на то, что ноутбуки не предназначены для подключения внешних видеокарт, на большинстве моделей присутствует порт mini PCI Express, который можно использовать для подключения видеокарты.
В данной статье мы пошагово рассмотрим один из способов подключения внешней видеокарты к ноутбуку при помощи mini PCI Express порта.
Шаг № 1. Проверка наличия порта mini PCI Express.
Как уже было сказано, для подключения видеокарты к ноутбуку нужен порт mini PCI Express. Поэтому, перед тем, как начинать что-то делать нужно уточнить, есть ли такой порт на вашем ноутбуке или нет. Для этого нужно полностью выключить ноутбук, отключить аккумулятор и снять нижнюю крышку. Порт mini PCI Express должен выглядеть примерно так, как картинке внизу.

Если возникают какие-либо трудности со снятием задней крышки ноутбука или с поиском mini PCI Express порта, то попробуйте найти в интернете руководство по сервисному обслуживанию вашей модели ноутбука. Обычно такие руководство легко найти по запросу «service manual + название модели ноутбука». В руководстве вы сможете найти всю необходимую вам информацию.
Шаг № 2. Покупка устройства для подключения видеокарты.
После того, как вы определили наличие на ноутбуке порта mini PCI Express, нужно приобрести специальное устройство, которое будет подключаться к этому mini PCI Express порту и к которому будет подключаться ваша внешняя видеокарта. Данное устройство называется EXP GDC и его можно найти, например, в китайском интернет магазине GearBest. На картинке внизу вы можете видеть, как выглядит данное устройство.
В комплекте с этим устройством также идет: кабель для подключения к порту mini PCI Express на ноутбуке, адаптер для подключения питания к устройству, а также кабель для подключения дополнительного питания видеокарты.
Шаг № 3. Подключение внешней видеокарты к ноутбуку.
После того, как устройство EXP GDC приобретено, можно приступать к подключению видеокарты к ноутбуку. Для начала вам нужно снова снять нижнюю крышку с ноутбука и подключить к порту mini PCI Express кабель от устройства EXP GDC. Другую сторону данного кабеля нужно подключить к HDMI входу на устройстве EXP GDC. Таким образом вы соедините EXP GDC с вашим ноутбуком.

Дальше устанавливаем дискретную видеокарту в разъем PCI Express на устройстве EXP GDC и подключаем дополнительное питание видеокарты. Для этого в комплекте с EXP GDC идет отдельный кабель, у которого с одной стороны разъем 6 pin, а с другой 6+2 pin.

Также нужно подключить питание к устройству EXP GDC. Для этого в комплекте идет специально модифицированный блок питания от ноутбука. Подключается блок питания к EXP GDC с помощью разъема 8 pin.

После выполнения всех вышеописанных операций можно включать ноутбук. Если у вас ноутбук с переключаемой графикой (встроенная графика + дискретная), то вам может понадобится включение режима «UMA Graphic». Делается это в настройках BIOS.
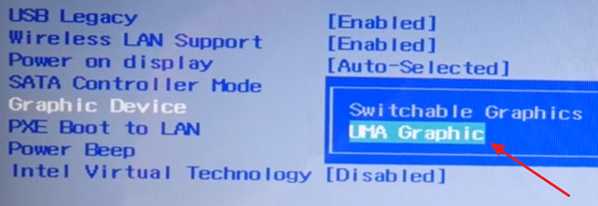
После включения ноутбука вам останется только установить драйверы для видеокарты, которую вы подключили к ноутбуку, и все готово. Теперь можно запускать игры и проверять как внешняя видеокарта показывает себя в паре с вашим ноутбуком.
comp-security.net
история о покупке и подключении внешней видеокарты к ноутбуку не через USB, а при помощи переходника и кабеля (ExpressCard-HDMI), обзор корпуса док станции с разъемом PCI-E x16
Хотя ноутбук в наше время является основным, а то и единственным рабочим компьютером, в его конструкции неизбежно приходится жертвовать многим ради мобильности, снижения цены и соблюдения хоть какого-то теплового режима, поэтому в большинстве случаев он представляет собой офисный ПК с сильно урезанными возможностями. Если разрешение матрицы 1366х768 точек ещё можно компенсировать подключением внешнего дисплея, то мощности встроенной видеокарты для него может уже и не хватить.Об одном из устройств, способном помочь в данном случае
(а также если одного внешнего дисплея Вам мало) — под катом.
Вообще для подключения дополнительных дисплеев существуют переходники с USB на VGA и с USB на HDMI/DVI. Все они обладают двумя общими недостатками — невозможностью работы с 3D графикой и созданием дополнительной нагрузки на процессор
Такой адаптер поможет в выводе изображения на дополнительный монитор, но максимум его возможностей — это посмотреть видео во весь экран. Ни игры, ни хоть сколько-нибудь требовательные к видеоподсистеме приложения на этом дополнительном мониторе воспроизвести не получится – для этого по-прежнему необходимо подключаться непосредственно к полноценной видеокарте.
Драйвер такого адаптера получает доступ к процессору и видеокарте. Изменения выводимого изображения автоматически отслеживаются. После каждого изменения картинка сразу же сжимается и отправляется по интерфейсу USB на адаптер, где проходит декомпрессию в реальном времени. Технология сжатия хоть и адаптивная и построена таким образом, чтобы использовать минимум процессорного времени, но на деле его часто и так не хватает.
А если не ставить себе задачу обойтись только шиной USB (тем более, что шина USB 3.0 не везде есть, а адаптеры USB 2.0 — VGA/DVI намного дороже своих аналогов для шины USB 3.0)?
В наше время практически все видеокарты используют для своей работы интерфейс PCI-Express, обладающий возможностями подключения и отключения устройств на ходу и совместимостью шин с различной шириной.

Устройство, рассчитанное на ширину шины х1/х2/х4/х8, свободно работает в разъёме большей ширины, оставляя незадействованными часть линий данных, а видеокарта для шины с шириной х16, как правило, способна работать в разъёмах с меньшей шириной шины, хоть и на несколько сниженной скорости:
Больше результатов тестирования видеокарты на PCI-Express разной ширины можно увидеть тут. Разумеется, чем более качественные текстуры в игре, тем больше будет падение производительности. Особенно будут страдать при этом DX9-приложения.
В ноутбуках, как правило, используется PCI-Express x1 в формате MiniPCI-E.
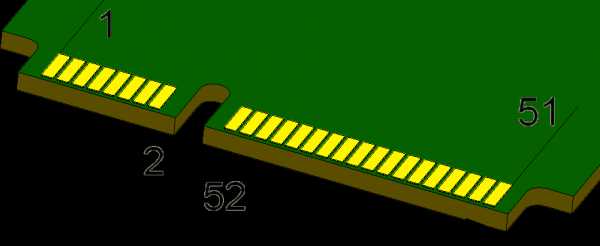
На разъём для карты выведены две дифференциальных пары линий данных, дифференциальная пара линий тактового сигнала REFCLK, две линии интерфейса SMBus, линии управления питанием WAKE# и PERST#, а также линии питания и заземления (По сравнению с PCI-E настольных ПК убраны JTAG и линия питания +12В, добавлены линия питания +1,5В, 3 линии подключения светодиодов, показывающих активность беспроводных интерфейсов, дифференциальная пара линий данных интерфейса USB 2.0 и набор линий для подключения SIM-карты).
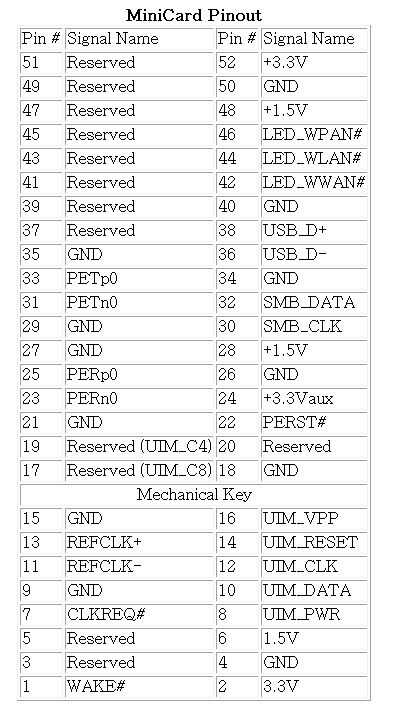
Интерфейс ExpressCard, пришедший на смену давно устаревшему PCMCIA, представляет собой MiniPCI-E, из которого убраны линии подключения светодиодов и SIM-карты, что позволило уменьшить количество контактов в разъёме с 52 до 26, а сам разъём сделать более надёжным и допускающим многократные стыковки.
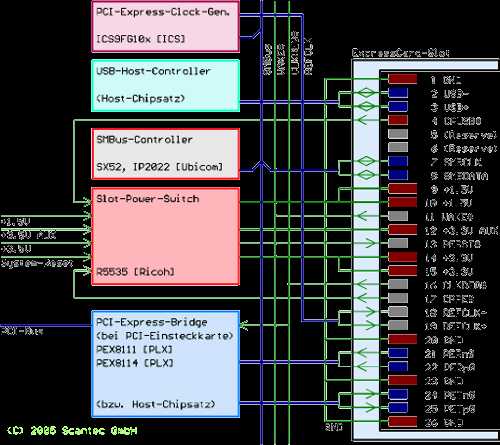
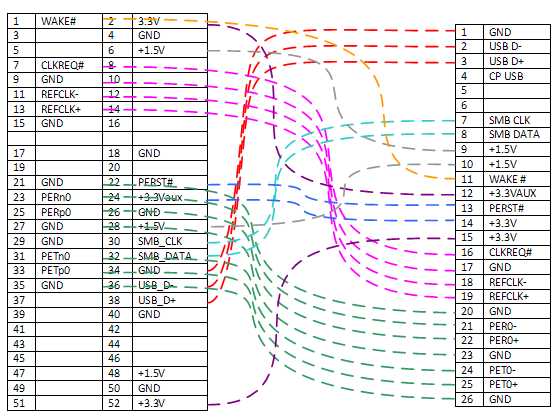
Так как при этом основные линии сигналов остались на месте, то практически любую видеокарту от настольного ПК можно подключить к ноутбуку с ExpressCard при помощи несложного переходника.
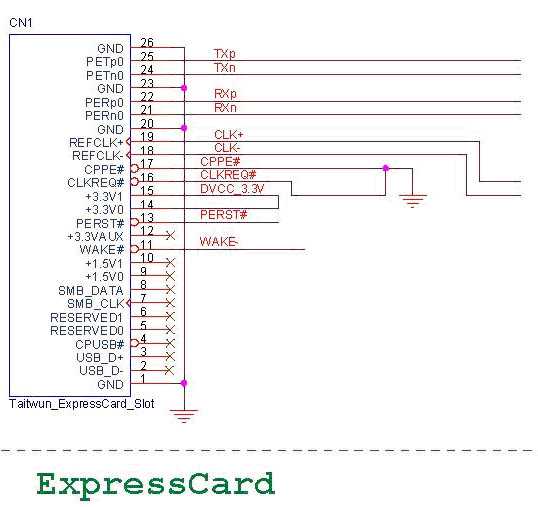
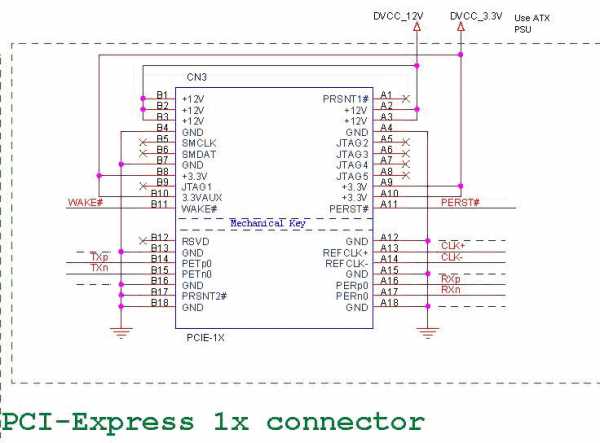
Для этого нужно соединить между собой соответствующие контакты обоих разъёмов и подать на видеокарту дополнительное притание от внешнего источника, так как порт расширения в ноутбуке на подключение такой нагрузки не рассчитан.
На этом теоретическую часть можно закончить и перейти к вскрытию и экспериментам©
Посылка приехала всего за 25 дней. Внутри пакета лежал свёрток из пенополиуретана для защиты внутреннего содержимого от шаловливых ручек и ножек работников почты.

Внутри свёртка находилась коробка из серого картона размерами 177х102х51 мм(ДхШхВ).

Внутри коробки находились буклет на двух языках — английском и китайском(довольно малоинформативный), переходник для подключения блока питания стандарта АТХ и жёлтый пакет.

Внутри жёлтого пакета с подслоем из плёнки с пупырышками находились кабель ExpressCard-HDMI и собственно док для видеокарты, упакованный в простой полиэтиленовый пакет.

Кабель ExpressCard-HDMI имеет длину гибкой части 605 мм и сечение 7,5х1,8 мм. Он не несёт в себе никаких радиоэлементов.

Собственно док для видеокарты собран в прозрачном корпусе из дымчатого серого пластика. Размеры корпуса 143х38х27 мм (ДхШхВ).

Две части корпуса удерживаются вокруг платы четырьмя винтами-саморезами и свободно разнимаются после их выкручивания, освобождая доступ к плате.

На верхней стороне печатной платы распаяны:
— Step-Down DC-DC преобразователь MP2307DN от Monolitic Power Systems в корпусе SOIC-8, способный отдавать в нагрузку ток до 3А,
— линейный стабилизатор 78M05 с выходным током до 0,5А от STMicroelectronics в корпусе DPAK,
— полевой транзистор AOD4185 от Alpha & Omega Semiconductor
— три микровыключателя
— круглый разъём для подключения блока питания на 12В(внешний диаметр вставляемого штекера 5,5 мм, внутренний диаметр 2,1 мм, максимальная допустимая мощность 150 Вт),
— 8-pin разъём для подключения блока питания АТХ через прилагаемый в комплекте переходник,
— 6-pin разъём для подключения ввода дополнительного питания видеокарты через переходник, приобретаемый отдельно,
— разъём HDMI для подключения устройства к ноутбуку,
— разъём USB с током нагрузки до 0,5А(линии данных интерфейса USB в комплектном кабеле ExpressCard-HDMI не разведены, так что удлинителем для флэшки/мышки/клавиатуры устройство не работает),
— разъём PCI-E x16(без фиксатора)
— цепи формирования сигналов PS_ON и PERST#.
На плате много нераспаянных мест — видимо, путь к версии 8.4 был долог.
Флюс отмыт хорошо.

На нижней стороне печатной платы компонентов нет, а вот флюс отмыт чуть хуже.

Я не увлекаюсь компьютерными играми, поэтому в док будет установлена видеокарта ATI FireMV 2200

Вставим её в разъём PCI-E x16.

Подключим переходник из комплекта поставки к блоку питания АТХ.

Подключим получившуюся конструкцию к разъёму ввода питания 8-pin, а к выходу видеокарты — переходник DMS-59/2xDVI.

Подаём питание, вставляем кабель ExpressCard-HDMI. Блок питания оживает, на плате загорается зелёный светодиод, и на этом всё останавливается. Так, полноценного Plug-and-Play нам не видать.

Делаем второй подход к снаряду — оставляем кабель на месте и перезагружаемся.
Ноутбук, обнаружив внешнее устройство, радостно глушит матрицу, встроенную видеокарту и зачем-то Wi-Fi, загружает Windows и начинает ставить драйверы на новое железо…

Ой! То есть — упс…

После перезагрузки происходит ровно то же самое. ATI FireMV 2200 отличается довольно специфичной глюкавостью при наличии в системе других видеокарт, но тут несколько не тот случай.
Дубль три — убираем из ноутбука одну из планок памяти, загружаемся в Windows 7 х86, уводим ноутбук в сон, подключаем кабель ExpressCard-HDMI, просыпаемся, ставим драйверы
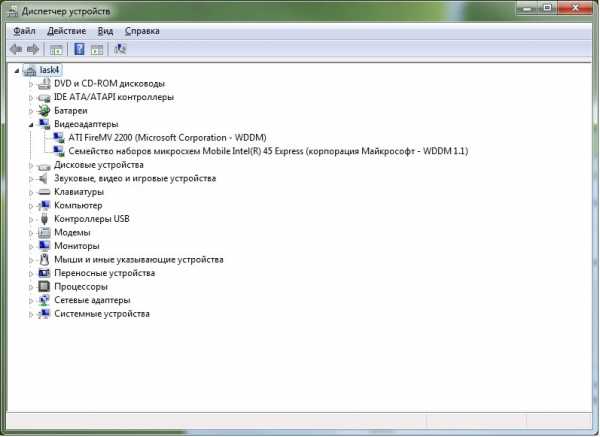
Задействуем два дополнительных монитора и расширяем рабочий стол на них.
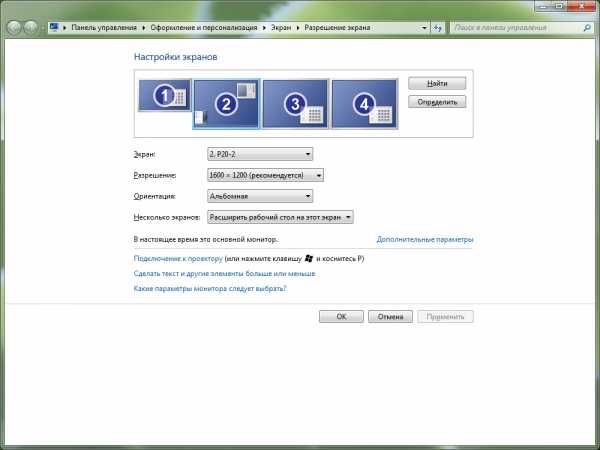
Оно работает!
Возвращаем планку памяти на место. Теперь операционной системе доступны почти 3G оперативной памяти.
Скриншот рабочего стола 6080*1200 пикселей:
Итак, опытным путём выяснено, что с 2G оперативной памяти ноутбук с внешней видеокартой работать будет, с 3G — скорее всего будет, а вот при наличии 4G и больше для работы в Windows придётся использовать переназначение DSDT. Для этого понадобится программа DIY eGPU Setup (скачать с инструкцией по применению можно тут, параметры настройки для конкретного ноутбука может понадобиться подбирать). Для работы в Linux и MacOS переназначение DSDT не требуется.
Таким образом к ноутбуку можно подключить до 6 мониторов (при использовании видеокарты ATI 5870 Eyefinity), но производительность будет ограничена шириной шины и будет максимальной при работе на внешние мониторы. Отрисовки внешней видеокартой изображения на матрице ноутбука можно добиться только при использовании видеокарт NVidia с поддержкой NVidia Optimus. Для этого понадобится модифицированный драйвер Forceware, в котором будет принудительно включена поддержку Optimus для дискретных видеокарт. Производительность при этом снизится из-за дополнительной нагрузки на центраальный процессор.
Двухчиповые видеокарты и SLI связки из-за особенностей адресации ввода-вывода работать через такой переходник не будут.
Для защиты платы от ударов, статики и рук окружающих можно купить готовый металлический корпус, можно вдвое дешевле из оргстекла, а можно и склепать самому нечто подобное:
Ознакомиться с результатами тестирования производительности разных видеокарт и выяснить прочие вопросы можно в посвящённой сборке, настройке и использованию внешних видеокарт теме на форуме здесь или специализированном форуме тут.
Для некоторых ноутбуков (Особенно HP и Lenovo) может потребоваться задержка сигнала PERST# на 7-15 секунд, это время можно выбрать переключателем PTD.
Если в ноутбуке нет ExpressCard — интерфейсные кабели для дока доступны для разъёмов MiniPCI-E, NGFF, M.2. Пользователи Макбуков тоже не забыты.
Дополнительная информация: список ноутбуков, подтверждённо несовместимых с данным устройством
Lenovo E530,L430,E43,U410, E49, K49
HP 5310M HP H533OM 6910
ASUS N55SF N75 ACPI ASUS A53XI241SV-SL X8dij K53SD
China ui45 EVI4
Haier T68
Acer 4739z
Вывод: если Вам не хватает возможностей имеющейся в ноутбуке видеокарты и Вы не боитесь потратить некоторое время на настройку, но при этом морально не готовы лезть с паяльником внутрь него — устройство рекомендуется к покупке.
mysku.ru






