IDE (ATA) и SATA. Как не допустить ошибок.
Установка жёсткого диска на компьютер – занятие не сложное и нечего пугаться, если вам предстоит самому это сделать, даже если вы свой компьютер в открытом виде никогда не видели. Я сейчас вам всё объясню, и всё у вас получится.
Установка жёсткого диска на компьютер потребуется в случае, если вы собираетесь обновить свой девайс, собираете компьютер с нуля или хотите второй HDD. Эта инструкция поможет вам в первых двух случаях. Но в случае замены HDD я не буду рассказывать, как извлечь старый, думаю, с этим проблем не возникнет, а только покажу, как правильно поставить новый. А вот про подключение второго харда расскажу как-нибудь в другой раз.
Это вам тоже будет интересно:Прикрутите жёсткий диск к системному блоку
Установка нового жёсткого диска начинается с прикручивания его к корпусу. Делается это с помощью болтов. В корпусе харда есть резьбовые отверстия, в корпусе компьютера есть пазы. Через них и прикручивается.
 Жёсткий диск в системном блоке.
Жёсткий диск в системном блоке.Убедитесь, что установленное устройство не помешает вентиляции внутри системного блока, а также что все провода и шлейфы спокойно дотягиваются до него без натяжки.
Только на сервисе https://doctorsmm.com/в ограниченный период времени действуют скидки на продажу просмотров в Инстаграм. Торопитесь, чтобы успеть приобрести ресурс с наиболее удобным скоростным режимом к видео или трансляции, а опытные менеджеры помогут Вам разобраться в любом вопросе.
Подключение жёсткого диска к материнской плате
Болты зафиксированы, и переходим к проводам и шлейфам. Подключите шлейфы к материнской плате, с помощью которых HDD будет с нею сообщаться.
В зависимости от типа HDD, они будут отличаться – ATA (IDE) и SATA. Первые более старые, вторые новые, но оба вида всё ещё бывают в продаже.
Подключение жёсткого диска IDE к материнской плате осуществляется с помощью шлейфа, который отличается большим количеством контактов, пинов, и поэтому он широкий. На шлейфе имеется замок, который не позволяет подключить его неправильно. Поэтому ошибиться невозможно. Соедините с помощью IDE шлейфа HDD и материнскую плату.
Подключение жёсткого диска SATA происходит с помощью узкого шлейфа. Перепутать гнёзда подключения на материнской плате будет невозможно, так как SATA подойдёт только в правильный разъём. С помощью SATA шлейфа следует соединить HDD с материнской платой.
 Разъёмы ATA (IDE) и SATA на материнской плате.
Разъёмы ATA (IDE) и SATA на материнской плате.Подключение жёсткого диска к питанию
В жёстких дисках IDE и SATA различаются и кабели питания. Большинство блоков питания снабжаются разъёмами для одного и другого вида или имеются специальные переходники.
 Интерфейс SATA на жёстком диске.
Интерфейс SATA на жёстком диске. Интерфейс ATA (IDE) на жёстком диске.
Интерфейс ATA (IDE) на жёстком диске.Для подключения жёстких дисков IDE используется разъём 4-х пиновый Peripheral Power Connector. Для жёстких дисков SATA нужен разъём SATA Power Connector. В обоих случаях нельзя перепутать подключения, поэтому не опасайтесь, что сделаете что-то не правильно.
Отличия подключения жёстких дисков IDE и SATA
Казалось бы, процедура подключении одинаковая, но на самом деле IDE немного отличается от SATA тем, что там требуется установить позицию перемычки, так называемого джампера.
Материнская плата снабжается обычно парой разъёмов для IDE устройств, и в каждое может быть подключено по два девайса. В каждой паре может быть одно устройство master и одно slave, и нельзя, чтобы было два одинаковых. Жёсткий диск должен иметь позицию master, если с него загружается Windows. Второе устройство в этой же ветви подключения должен быть slave.
 Джампер (перемычка) на жёстком диске
Джампер (перемычка) на жёстком дискеЕсли всё это трудно понять, то просто поставьте джампер на master, если в вашем компьютере только один жёсткий диск.
Карту подключения джампера вы сможете найти на самом корпусе жесткого диска.
С SATA таких проблем нет. Ведущие и ведомые позиции устанавливаются через BIOS. При подключении жёсткого диска SATA потребуется настроить его как загрузочный, если на нём установлена операционная система.
system-blog.ru
Как подключить жесткий диск к компьютеру
Вы купили новенький жесткий диск для компьютера и не знаете, как его подключить?! В этой статье я постараюсь рассказать об этом подробно и доступно.
Для начала нужно отметить, что жесткий диск подключается к материнской плате или через интерфейс IDE, или через интерфейс SATA. Интерфейс IDE на данный момент считается устаревшим, так как был популярен еще в 90-е годы прошлого века, и новые жесткие диски им уже не оснащаются. Интерфейс SATA встречается во всех компьютерах, которые выпускались примерно с 2009 года. Мы будем рассматривать подключение жесткого диска и с тем, и с тем интерфейсом.
Подключение жесткого диска через SATA-интерфейс
Отключаем системный блок из сети и снимаем боковую панель. В передней части системного блока имеются отсеки для устройств. В верхние отсеки обычно устанавливаются оптические приводы CD/DVD, Blu-Ray, а в нижние предназначены для установки жестких дисков. Если в Вашем системном блоке нет отсеков, какие показаны на рисунке, можете установить жесткий диск в верхний отсек.
Устанавливаем жесткий диск в свободную ячейку таким образом, чтобы разъемы смотрели внутрь системного блока, и крепим его к корпусу винтами: два винта с одной стороны и два с другой.
На этом установка жесткого диска завершена, проверьте, чтоб он не болтался в ячейке.
Теперь можно подключать жесткий диск к материнской плате.
Если Вы приобрели жесткий диск с SATA-интерфейсом, то на самом диске имеется два разъема: тот, что короче, отвечает за передачу данных с материнской платы, тот, что длиннее – за питание. Дополнительно на жестком диске может быть еще один разъем, он пригодиться для подачи питания через IDE-интерфейс.
Шлейф для передачи данных имеет одинаковые штекера на обеих концах.
Подсоединяем один конец шлейфа к разъему SATA-данные на жестком диске.Штекер шлейфа данных может быть как прямой, так и Г-образный. Можете не бояться за правильность подключения, воткнуть кабель не в тот разъем или не той стороной у Вас просто не получится.
Другой конец шлейфа подключаем в разъем на материнской плате, обычно они яркого цвета.
Если на материнской плате нет SATA-разъема – необходимо купить SATA-контроллер. Он имеет вид платы и устанавливается в системный блок в слот PCI.
Закончили с подключением информационного кабеля. Теперь подключаем кабель питания в соответствующий разъем жесткого диска.
Если у Вашего блока питания нет разъемов для SATA-устройств, и на жестком диске нет дополнительного разъема питания для интерфейса IDE – воспользуйтесь переходником питания IDE/SATA. IDE-штекер подключаете к блоку питания, SATA-штекер к жесткому диску.
На этом все, жесткий диск с SATA-интерфейсом мы подключили.
Подключение жесткого диска через IDE-интерфейс
Устанавливаем жесткий диск в системный блок так же, как было описано в пункте выше.
Теперь необходимо установить режим работы жесткого диска: Master или Slave. Если Вы устанавливаете один жесткий диск, выбираем режим Master. Для этого необходимо поставить перемычку в нужное положение.
Разъемы IDE на материнской плате выглядят следующим образом. Возле каждого из них есть обозначение: или IDE 0 – первичный, или IDE 1 – вторичный. Так как мы подключаем один жесткий диск, то использовать будем первичный разъем.
IDE-шлейф имеет вид, как на картинке ниже. На нем есть три штекера разного цвета: штекер черного цвета используется для подключения как Master, белого – как Slave, синий – к материнской плате.
Подключаем штекер синего цвета к материнской плате.
Затем подключаем штекер черного цвета к жесткому диску.
Подключаем кабель с блока питания к жесткому диску.
На этом все жесткий диск теперь подключен.
Думаю теперь, используя информацию из данной статьи, Вы сможете подключить жесткий диск к компьютеру.
А также смотрим видео по теме:
Оценить статью: Загрузка… Поделиться новостью в соцсетях
comp-profi.com
Как подключить жесткий диск
Жёсткий диск – это твердотельный накопитель, который так называется в отличие от флоппи – гибкого диска, давно уже юзерами не применяющегося. Операция по подключению жёсткого диска не так сложна и во многих случаях пользователь может все сделать самостоятельно, без обращения к специалистам-компьютерщикам.
В каких случаях приходится подключать жёсткие диски?
- При апгрейде – замена старого накопителя на более мощный и объёмный.
- Для расширения дисковой памяти. Например, для размещения компьютерных игр и каких-то приложений на отдельном жёстком диске.
- При ремонте – замена вышедшего из строя накопителя на работоспособный.
- Для считывания ранее записанной информации большого объёма.
Основные положения
Если в системном блоке с интерфейсом IDE больше одного жёсткого диска, тогда один из них на шине назначается главным, а второй – вспомогательным. Первый называется Master, а другой – Slave (Хозяин – Подчинённый). Такое подразделение требуется для того, чтобы при загрузке операционной системы после включения компьютер точно знал – какой именно диск является загрузочным.
Во всех случаях настройками в BIOS можно задать последовательность загрузки с накопителей. И вот в IDE это производится установкой перемычек на корпусах дисков по схеме, приведённой на корпусе.
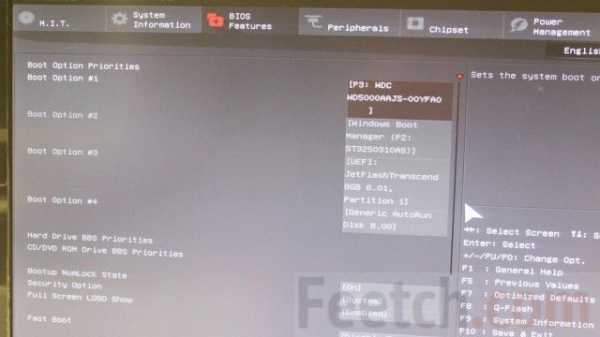
По типу интерфейса жёсткие диски различаются на IDE – старого образца и SATA – во всех новых компьютерах. Если у вас старая модель системного блока, и вы собираетесь подключать новый жёсткий диск с интерфейсом SATA, понадобится приобрести специальный адаптер.
Старьё
Случается, берёшь в руки это старье и не можешь понять, что и куда подключить. Старый интерфейс IDE (1986 год) одевается на параллельный шлейф проводов. Обычно на материнской плате коннекторов либо 2, либо 4. Всегда чётное число, потому что работает правило Master/Slave (хозяин и слуга). Настройки могут задаваться перемычками (пример):
- Master – наличие джампера между крайними левыми контактами (7 и 8) регулирующего разъёма.
- Slave – отсутствие каких-либо перемычек.
Указанная конфигурация может меняться в зависимости от производителя, как и набор допустимых функций, задаваемых разъёмом. IDE интерфейс позволял с удобством подключить к компьютеру жёсткий диск и CD-привод одновременно. Этого хватало большинству пользователей. Недостатком параллельного интерфейса была малая скорость передачи. По-другому IDE обозначается в среде профессионалов как параллельный ATA или ATA-1. Скорость передачи таких устройств не превышает 133 Мбит/с (для ATA-7). С внедрением в 2003 году интерфейса последовательного SATA устаревающий протокол передачи информации стали называть параллельным PATA.
Название ATA-1 интерфейсу IDE было присвоено в 1994 году при его признании организацией ANSI. Формально это было расширение 16-битной шины ISA (предшественник PCI). Любопытно, что и в современном мире прослеживается тенденция использования интерфейсов видеокарт для создания портов присоединения жёстких дисков. Затем последовали ускоренный ATA-2 и пакетный ATAPI. Интерфейс IDE не поддерживается официально с декабря 2013 года. Подключить такой жёсткий диск на новую материнскую плату возможно только при наличии карты расширения.

При помощи подобных устройств можно выполнять и прямо противоположную функцию: ставить на новые материнские платы жёсткие диски прошлого поколения. Так, например, на старенькой A7N8X-X всего лишь два IDE порта, но зато имеется целях 5 слотов PCI 2.2 под карты расширения. Универсальный адаптер как раз подходит к этому случаю. И можно поставить современный жёсткий диск вплоть до SATA3, но скорость его работы будет, разумеется, ниже максимальной в несколько раз.

Жёсткие диски под штатные интерфейсы IDE уже наверняка по большей части вышли из строя. И в мире их осталось не так уж и много. Осталось добавить к этому, что конфигурация устройств ATA меняется перемычками, а поясняющий рисунок находится прямо на корпусе устройства. Недобросовестные поставщики иногда джамперы оставляют себе, и не любая конфигурация в таком случае может быть осуществлена пользователем. Перемычек обычно не хватает.
Сегодня наблюдается новое поветрие: некоторое время вытесненные картами PCI Express на материнских платах вновь появляются традиционные PCI. Это значит, что «старье» при помощи адаптера теперь можно будет подключить к современному системному блоку.

Диски SATA
Специалисты в общем случае различают три поколения SATA. Градация ведётся по скорости передачи информации:
- SATA – 1,5 Гбит/с.
- SATA2 – 3 Гбит/с.
- SATA3 – 6 Гбит/с.
Стандартный диск SATA имеет два разъёма, один из которых используется для подачи питания, а второй служит шлейфом передачи данных. Не рекомендуется жёсткие диски менять местами, подключая к разным портам SATA. На вилках имеются ключи, благодаря которым нельзя провести неправильную стыковку разъёма.

Иногда на жёстком диске может быть представлена полезная информация, понятная любому продвинутому пользователю. Но иной раз обозначение склонно быть таким витиеватым, что осмыслить его под силу только настоящему профессионалу. Как, например, в этом случае.

Имеются данные о марке, серийном номере, технические данные и даже меры ёмкости диска. Но его интерфейс остаётся неизвестным. Это важно при выборе оборудования для компьютера с ограниченными возможностями. Если диск имел бы интерфейс SATA3, то бесполезно ставить такой в старенький системный блок. Имеется и много других аналогичных примеров. Заранее скажем, что этот диск интерфейса SATA 2.6. Следовательно, его скорость обмена информацией в предел составляет 3 Мбит/с.
Примечание. По мнению авторов, тиснение на металле в виде S2 означает ни что иное, как SATA 2.
Если информация о типе HDD интерфейса имеется
Как отличить? Во-первых, можно посмотреть на корпус. Вот изображение старенького уже диска, который поддерживает две скорости, следовательно, является устройством SATA2.

При извлечении из системного блока был снабжён джампером, снижавшим скорость.

Перемычка тотчас была снята, следовательно, теперь устройство будет функционировать вдвое быстрее. На шине SATA 2.0 материнской платы GA-H61M-D2-B3.

Это ещё раз говорит о том, что недостаточно купить системный блок, нужно ещё изучить все его устройство в целом и жёсткие диски, в частности. Накопители внутри были спарены при помощи специального навесного каркаса.

Этим достигается лучшая ремонтопригодность конструкции. Оба жёстких диска были оперативно извлечены из корпуса. В качестве альтернативы используется вариант установки в отсек (bay), где корпус крепится винтами с обеих сторон, и нужно снять для демонтажа две боковые крышки. Что не очень удобно, учитывая, что каждая из них обычно заедает. Редко встречаются корпусы системных блоков, где боковины изымаются простыми методами.
Если данные об интерфейсе HDD отсутствуют
Иногда на жёстком диске может отсутствовать информация о скорости передачи данных. В этом случае можно, конечно, запастись AIDA, но ещё проще посмотреть информацию в интернете. По прайсу или внешнему виду корпуса определяется марка накопителя.

Допустим, у нас в руках WD5000AAJS. Известно только одно – в обед ему будет сто лет. Следовательно, нужно ознакомиться с исторической справкой в интернете. Поскольку модели постоянно обновляются, то нужно ввести код, идущий через тире – 00YFA0. Поисковик быстро дал ответ, и теперь есть все основания утверждать, что пропускная способность канала составляет 3 Гбит/с (поколение SATA 2,5).

Выше уже говорилось, как подключить такое оборудование к устаревшей материнской плате, не имеющей SATA интерфейса. Поэтому перейдём к новой продукции.
Подключение SATA на шину exSATA
Когда инженеры подошли проблеме увеличения скоростей SATA до 12 Гбит/с и выше, то оказалось, что это экономически невыгодно. Энергетическая эффективность резко падает при одновременном росте цены. Кто-то заметил, что шина графических карт PCI Express без проблем работает с высокими скоростями, и тогда было решено сделать некий гибрид между нею и уходящим в прошлое SATA. Для этого разъем поделили на две части:
- Специфическую. Небольшой порт сбоку.
- Стандартную. Два порта для подключения SATA0.

На рисунке представлен сдвоенный порт exSATA. Сюда можно включить 4 жёстких диск с интерфейсом SATA, либо 2 exSATA, либо 1 exSATA и 2 SATA. Ниже приведён пример включения двух накопителей SATA в один порт exSATA.

Из-за своих больших размеров, охватывающих сразу три слота exSATA вилка называется в среде профессионалов хабом. Начать нужно с проверки BIOS. Оказалось, что некоторые системные платы могут выключать поддержку SATA, полностью переходя на Express, поддерживающую скорость до 16 Гбит/с.
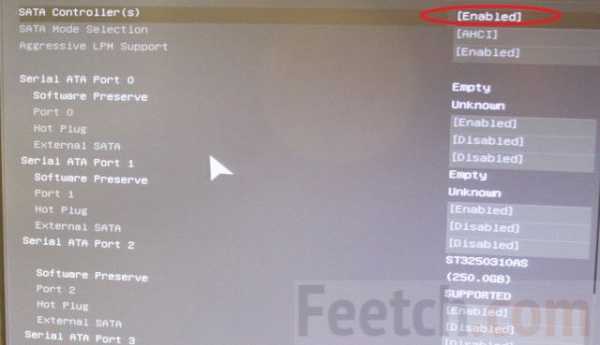
Одновременно можно посмотреть возможности BIOS по поводу RAID-массивов. Напомним, что в последнем случае несколько жёстких дисков могут дублировать свою информацию для надёжности, либо включаться попеременно, чем значительно увеличивается скорость работы. Более подробно на эту тему говорить не позволяет размер статьи.
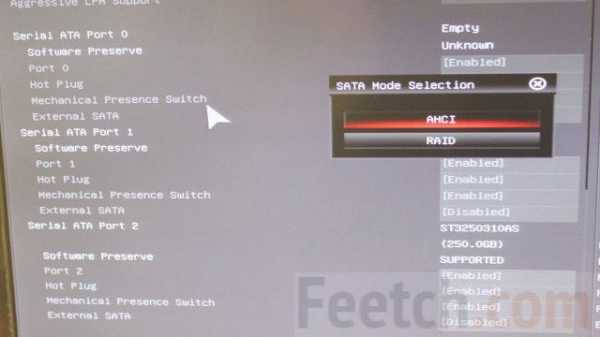
Выбранный AHCI является режимом по умолчанию для большинства систем. Он обеспечивает максимальную совместимость со старым оборудованием совершенно прозрачно для пользователя. Для безопасного «горячего» подключения дисков рекомендуется выставить соответствующую опцию в настройках BIOS.
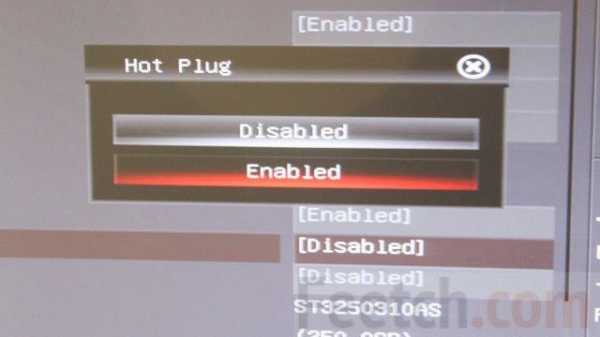
При установке новой операционной системы задаётся последовательность подключения загрузочных носителей. Жёсткий диск на первое место не ставится. Вместо этого лидерство отдаётся флэшке или DVD-приводу.
Перед подключением
- Извлеките вилку питания системного блока из сетевого фильтра или выключите весь сетевой фильтр. Иногда можно отключить блок питания кнопкой.

- Откройте боковые стенки системного блока. В некоторых случаях для установки жёсткого диска необходимо временно извлечь некоторые мешающие модули. Главное – не забыть их установить обратно.

Как подключить жёсткий диск IDE
На материнской плате разъем IDE виден издалека. Узнать его можно по характерному слоту с множеством контактов и ключом, находящимся приблизительно в центре колодки.

На каждый порт обычно вешается шлейф разветвителя, так что на канале одновременно стоят хозяин и слуга.

Перед подключением диска на его корпусе нужно правильно сконфигурировать перемычки – Slave или Master. На корпусе обязательно будет схема, как это сделать.

Для дисков от разных производителей порядок вставки перемычек будет неповторимым (они как будто соревнуются в этом). Диск обязательно должен быть мастером шины, иначе с него невозможен запуск операционной системы (No IDE Master detected). Поэтому на приводе CD нужно обязательно выставить перемычку слуги.

После установки перемычек вставьте жёсткий диск в подходящую корзину и закрепите его четырьмя винтиками с обеих сторон. Подключите одиночный коннектор шлейфа данных к соответствующему разъёму на материнской плате. Подключите шлейфы питания. Здесь порядок значения не имеет.
Теперь можно закрыть крышки системного блока и подключать компьютер. Система сама должна обнаружить новые подключения и все настроить. Пользователю придётся только подтверждать операции в Мастере подключения нового оборудования.
Если система путается, где Master, а где Slave – тогда необходимо сделать назначения в BIOS. Сразу после включения питания нажмите неоднократно клавишу F2 иди Del (по-разному) чтобы открыть установки BIOS. Найдите интерфейс описания порядка загрузочных устройств, задайте параметры. Первым идёт CD-привод, с которого ставится система. Сохраните установки клавишей F10. После этого начнётся загрузка операционной системы.
Как подключить жёсткий диск SATA к старой материнской плате
Для подключения жёсткого диска SATA используется адаптер для шины PCI. Он может обладать тем или иным количеством портов, соответственно, жёстких дисков ставится несколько.

Вставьте карту в слот, подключите жёсткий диск, поставьте в отсек и закрепите с обеих сторон винтами – всего два или четыре винта. Желательно выбирать расположение модулей внутри системного блока таким образом, чтобы между ними по возможности оставалось достаточно свободного пространства для обеспечения вентиляции. А то при перегреве компьютер будет автоматически отключаться.
Теперь подключите шлейф питания к жёсткому диску. Если блок питания старого образца под IDE, для подключения SATA понадобится переходник. Теперь можно подключать шлейф данных к жёсткому диску. После загрузки системы следует установить драйвер с прилагаемого в комплекте DVD, и новый накопитель станет виден через Проводник.
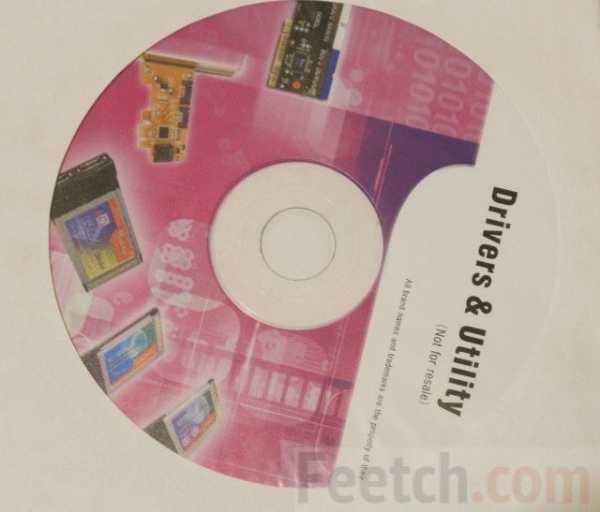
Иногда иного диска, кроме SATA, нет. И тогда нужно снова поставить Windows через PCI-адаптер. Загрузчик не увидит накопителя, но даст возможность найти вручную. Вот тут и нужно будет отыскать на DVD нужный драйвер для текущей операционной системы. После этого установщик заметит диск, и можно будет создать разделы для новой операционной системы. Это совершенно точно, потому что авторы ставили таким образом «семёрку» на старенький системный блок.
Внешний жёсткий диск на USB 3.0
Последовательный интерфейс стал настолько быстрым (до 5 Гбит/с), что сейчас выпускаются внешние жёсткие диски на USB 3.0. На материнской плате обычно имеются 20-pin сокеты, кроме того, часть портов выведена на заднюю стенку. Но если на жёсткий диск планируется поставить операционную систему, есть смысл поместить его внутрь системного блока. Переходников с 20-pin на microUSB 3.0 typeB обычно не удаётся найти, но можно использовать промежуточные переходники для стыковки.

feetch.com
Как подключить жесткий диск к компьютеру, чтобы ничего не сломалось
Когда появились первые компьютеры, все программы, игры и другие файлы практически не занимали места на диске. Теперь дела обстоят совсем по-другому, и зачастую приходится устанавливать дополнительный носитель информации. Поэтому каждый пользователь должен знать, как подключить второй жесткий диск к компьютеру. На самом деле это сделать несложно, достаточно только следовать простой инструкции.

Сначала устройство необходимо приобрести в магазине. Следует учитывать, что у жесткого диска имеется несколько интерфейсов подключения. После приобретения покупки можно приступать к установке устройства.
Подготовка к установке
Перед тем как установить жесткий диск, рекомендуется поближе «познакомиться» со своим компьютером. После того, как системный блок будет раскручен, необходимо ответить на несколько вопросов, а именно:
- Сколько жёстких дисков уже подключено к материнской плате? Чаще всего у компьютера имеется только один винчестер, поэтому установить второй накопитель не составит труда. В большинстве случаев, HDD распложен непосредственно под DVD-ROM, поэтому отыскать его не составит труда;
- Имеется ли дополнительное пространство для установки второго винчестера? В том случае, если нет возможности установить второй или третий диск, значит, придется приобретать USB-накопитель;
- Какой тип кабеля используется для подключения жесткого диска к компьютеру? Если приобретенное устройство будет иметь не такой интерфейс как на ПК, установить его будет сложно.
Следует учесть, что понадобится винчестер размером 3,5 дюйма. Маленькие диски, предназначенные для ноутбуков покупать не нужно.
Физическое подключение диска
Если системный блок еще не разобран, разберите его. Теперь рекомендуется избавиться от статического электричества. Это делается любыми известными вам способами. При желании можно приобрести в магазине специальный заземляющий браслет.
На следующем шаге рекомендуется установить винчестер в корпус системного блока. Чтобы накопитель не вибрировал, его прикручивают четырьмя болтами. Это сделать несложно, так как в креплении имеются специальные отверстия.

После небольших манипуляций винчестер будет закреплен в корпусе, теперь останется только произвести подключение жесткого диска. Прежде чем включить кабель питания и шлейф, следует отметить, что для интерфейса IDE и SATA процедура немного отличается.
Интерфейс IDE
Во время подключения диска с IDE интерфейсом, рекомендуется обратить внимание на такой нюанс, как установка режима работы:
- Master (главный).
- Slave (подчиненный).
Если устанавливается дополнительный жесткий диск, тогда необходимо включить режим Slave. Для этого нужно воспользоваться джампером (перемычкой), которая устанавливается на второе место. Первый ряд включает режим Master. Важно отметить, что на современных компьютерах, джампер можно полностью удалить. Система автоматически определит, какой жесткий главный.
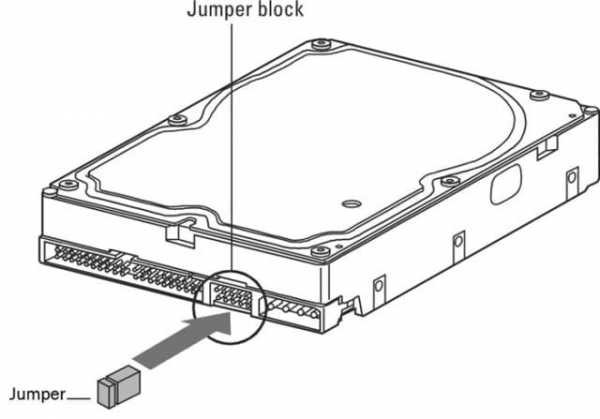
На следующем шаге, необходимо произвести подключение второго или третьего жесткого диска к «мамке». Для этого интерфейс IDE подключается к шлейфу (широкий, тонкий провод). Второй конец шлейфа подключается к гнезду IDE 1 Secondary (в нулевой разъем подключен основной накопитель).

Завершающим этапом подключения является подача питания. Для этого белую фишку с четырьмя проводками подключают к соответствующему разъему. Провода идут непосредственно из блока питания (коробка с проводами и вентилятором).
Интерфейс SATA
В отличие от IDE, диск с интерфейсом SATA оснащен двумя Г-образными разъемами. Один предназначен для подключения питания, а второй для кабеля передачи данных. Следует отметить, что у подобного винчестера отсутствует джампер.

Кабель для передачи данных подключается к узкому разъему. Другой конец подключается к специальному разъему. Чаще всего на материнской плате имеется 4 таких порта, но бывает исключение и портов всего 2. Один из слотов может быть занят DVD приводом.
Бывают случаи, когда был куплен диск с интерфейсом SATA, но на материнской плате подобных разъемов не обнаружено. В этом случае рекомендуется дополнительно приобрести SATA-контролер, который устанавливается в PCI-слот.
Следующий шаг заключается в подключении питания. Г-образный широкий кабель подключается к соответствующему разъему. Если накопитель имеет дополнительный разъем питания (IDE интерфейс), достаточно воспользоваться одним из разъемов. На этом физическое подключение жесткого диска завершено.
Настройка BIOS
Когда все манипуляции с жестким диском будут завершены, следует включить компьютер, а затем войти в BIOS. Важно отметить, что запуск БИОСа на каждом компьютере осуществляется по-своему. Для этого необходимо воспользоваться клавишей:

После входа в БИОС, требуется перейти к настройке конфигурации. Важно назначить загрузку с того диска, на котором установлена операционная система. Если приоритет будет выставлен неправильно, система просто не загрузится.
В том случае, если один из дисков не отобразился в BIOS, значит, был неправильно подключен винчестер или поврежден шлейф. Рекомендуется осмотреть все провода и повторно произвести подключение (не забудьте выключить компьютер).
Как только настройка БИОСа будет завершена, можно загружаться с операционной системой. После этого останется только назначить диску букву.
Завершающий этап
Так как подключить жесткий диск к компьютеру недостаточно, необходимо произвести завершающую настройку непосредственно из-под Виндовс. На некоторых компьютерах, подобная процедура осуществляется в автоматическом режиме. Чтобы проверить это, следует открыть «Мой компьютер», а затем посмотреть появился ли новый диск.
Если ничего не произошло, требуется запустить панель управления. После чего выбрать «Администрирование». Как только откроется новое окно, нужно будет выбрать «Управление компьютером». В левом столбце, необходимо отыскать вкладку «Управление дисками» (на некоторых компьютерах «Менеджер дисков»).
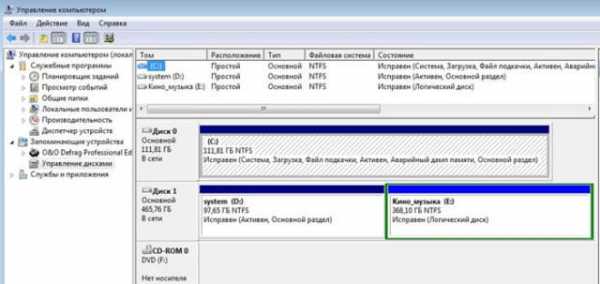
Теперь рекомендуется последовательно выполнить следующие действия:
- В нижней части окна выбрать диск 1 (если подключено больше 2-х винчестеров, выбрать диск с наибольшей цифрой). Это и будет новый винчестер;
- Необходимо назначить букву логическому тому. Для этого на диске кликнуть правой кнопкой мыши, а затем выбрать «Назначить букву»;
- Как только диску будет присвоена новая буква, его необходимо отформатировать. Процедура может занять много времени, все зависит от объема винчестера. При форматировании важно выбирать файловую систему NTFS.
Когда процесс форматирования будет завершен, в корневом каталоге «Мой компьютер» появиться новый диск. Если по каким-либо причинам не получается подключить HDD при помощи встроенного менеджера, рекомендуется воспользоваться сторонними программами.
Прекрасным средством для работы с жесткими дисками является Partition Manager. К тому же подобная утилита позволяет разбить диск на несколько логических томов.
Заключение
Подключение жесткого диска занимает не более 15 минут. Если следовать инструкции сложностей возникнуть не должно. Современные компьютеры не нуждаются в дополнительной настройке БИОСа, конечно, если диски не устанавливаются в абсолютно новый компьютер. Также не забывайте, что от операционной системы зависит насколько объемным, может быть подключаемый винчестер.
Видео обзор: подключение жесткого диска
programka.net
Как подключить жесткий диск к компьютеру sata
Умение подключать дополнительные жесткие диски весьма пригодится Вам при недостатке свободного дискового пространства на уже установленных. Подключить HDD к персональному компьютеру можно:
- Установив в системный блок, используя стандартные разъемы SATA на материнской плате.
- Установив в системный блок, используя разъемы SAS RAID-контроллера.
- С помощью переходника-адаптера USB-SATA.
Это интересно! Предшественником SATA был интерфейс ATA (иное название – IDE). Различие заключается в способе передачи данных – последовательная передача у SATA, параллельная у ATA. Принято считать, что последовательная передача происходит быстрее, однако, для рядового пользователя разница незаметна.

Как подключить жесткий диск к компьютеру sata
Подключение жесткого диска внутрь корпуса к разъемам SATA
Шаг 1. Снимите крышку корпуса Вашего системного блока.
Шаг 2. Присоедините информационный шлейф к разъему на материнской плате.
На заметку! Номер разъема не важен. Определение загрузочного жесткого диска происходит по установленному на нем программному обеспечению.

Присоединяем информационный шлейф к разъему на материнской плате
Шаг 3. Присоедините информационный шлейф к разъему на жестком диске.

Присоединяем информационный шлейф к разъему на жестком диске
Шаг 4. Подключите шлейф питания к разъему винчестера.

Подключаем шлейф питания к разъему винчестера
Важно! В момент подключения кабеля питание компьютера должно быть отключено. При подключении шлейфа с поданным на него напряжением велик риск повреждения контроллера жесткого диска, или контроллера SATA материнской платы! В том случае, если Ваш блок питания имеет разъемы питания только для винчестеров IDE, воспользуйтесь специальным переходником.

Если Ваш блок питания имеет разъемы питания только для винчестеров IDE, воспользуйтесь специальным переходником
Шаг 5. Закрепите жесткий диск на корпусе винтами.

Закрепляем жесткий диск на корпусе винтами
Важно! Следите за тем, чтобы кабели не соприкасались с лопастями кулеров системного блока.
В том случае, если Вы используете диск с форм-фактором 2,5 дюйма, используйте специальные салазки для более плотного закрепления винчестера внутри системного блока.

Специальные салазки
Подключение жесткого диска внутрь корпуса к разъемам SAS
Данные разъемы обратно совместимы, то есть SATA можно подключить к SAS, а SAS к SATA – нельзя.
Шаг 1. Установите жесткий диск в специальный конструктив (салазки) соответствующего размера.
На заметку! Конструктивы предназначены для определенных форм-факторов, то есть вставить диск 2,5 дюйма в корзину контроллера 3,5 дюймовых винчестеров не получится.

Устанавливаем жесткий диск в специальный конструктив (салазки) соответствующего размера
Шаг 2. Вставьте салазки в корзину контроллера и вдвиньте до фиксирования ручки салазок в нужном положении.

Вставляем салазки в корзину контроллера и вдвигаем до фиксирования ручки
Важно! Не забудьте проверить подключение кабеля RAID к материнской плате и измените настройки Вашего контроллера.

Проверяем подключение кабеля RAID к материнской плате и изменяем настройки Вашего контроллера
Подключение жесткого диска форм-фактора 3,5 дюйма с помощью адаптера с внешним питанием
Шаг 1. Присоедините адаптер к жесткому диску.

Присоединяем адаптер к жесткому диску
Шаг 2. Соедините адаптер и нужный порт Вашего компьютера с помощью USB-шнура.

Соединяем адаптер и нужный порт
Шаг 3. Подключите к адаптеру питающий кабель.

Подключаем к адаптеру питающий кабель
Шаг 4. Подайте питание на адаптер переключением тумблера в рабочее положение.

Подаем питание на адаптер переключением тумблера в рабочее положение
Шаг 5. При необходимости установите драйверы для подключенного оборудования.
Подключение жесткого диска форм-фактора 2,5 дюйма с помощью адаптера 3,5 дюйма
Диски 2,5 дюйма обычно используются в ноутбуках. Разъемы ничем не отличаются от разъемов дисков 3,5, но винчестер ноутбука крепится к корпусу с помощью специальной корзины (салазок).

Диски 2,5 дюйма крепится к корпусу с помощью специальной корзины
Шаг 1. Снимите салазки или иные конструктивы с Вашего винчестера.

Снимаем салазки или иные конструктивы с винчестера
Шаг 2. Следуйте инструкции подключения жесткого диска 3,5 с помощью адаптера.
Читайте интересную информацию в новой статье — «Как узнать какое железо стоит на компьютере».
Подключение жесткого диска форм-фактора 2,5 дюйма с помощью соответствующего адаптера
При использовании специального адаптера для винчестеров 2,5, снимать салазки не понадобится. Как правило, подобные переходники не имеют внешнего питания, и получают напряжение из USB-порта компьютера.

Специальный адаптер для винчестеров 2,5
Шаг 1. Подключите адаптер к винчестеру.

Подключаем адаптер к винчестеру
Шаг 2. Подключите оба конца USB-кабеля адаптера к портам компьютера.
Важно! Два конца кабеля нужны потому, что по одному из них передается информация, а по второму – питание адаптера.
Видео — Как подключить жесткий диск
Заключение
Мы рассмотрели три разных способа подключения винчестеров с разъемами SATA к персональному компьютеру. Каждый из них требует приобретения дополнительного оборудования, как минимум – шлейфов. В том случае, если Вы решили использовать SATA-диск как внешний (с подключением через USB-адаптер), рекомендуется приобрести надежный защитный чехол для диска. Во время работы с устройством чехол стоит снимать, чтобы избежать перегрева. Некоторые параметры жестких дисков, работающих с разными технологиями, представлены в сводной таблице.
| Название | Скорость передачи данных, Мб/с | Количество устройств на каждый порт |
|---|---|---|
| IDE (ATA) | 133,5 | 2 |
| SATA R.1 | 150 | 1 |
| SATA R.2 | 300 | До 15 |
| SATA R.3 | 600 | До 16 |
| SAS R.150 | 150 | До 4 |
| SAS R.300 | 300 | До 4 |
| SAS R.600 | 600 | До 4 |
Понравилась статья?
Сохраните, чтобы не потерять!
pc-consultant.ru
Как подключить второй жесткий диск к компьютеру

Настало время, когда одного жесткого диска в компьютере уже недостаточно. Все больше пользователей решает подключить второй HDD к своему ПК, но далеко не все знают, как сделать это правильно самому, чтобы не допустить ошибок. На самом деле, процедура добавления второго диска несложная и не требует специальных умений. Необязательно даже монтировать винчестер — его можно подключить как внешнее устройство, если есть свободный USB-порт.
Подключение второго HDD к ПК или ноутбуку
Варианты подключения второго жесткого диска максимально просты:
- Подключение HDD к системному блоку компьютера.
Подойдет владельцам обычных стационарных ПК, не желающих иметь внешних подключенных устройств. - Подключение жесткого диска как внешний накопитель.
Самый простой способ подключения HDD, и единственный возможный для владельца ноутбука.
Вариант 1. Установка в системный блок
Определение типа HDD
Перед подключением вам нужно определить вид интерфейса, с которым работает винчестер — SATA или IDE. Практически все современные компьютеры оснащены интерфейсом SATA, соответственно, лучше всего, если и жесткий диск будет этого же типа. Шина IDE считается устаревшей, и может попросту отсутствовать на материнской плате. Поэтому с подключением такого диска могут возникнуть некоторые сложности.
Распознать стандарт проще всего по контактам. Вот так они выглядят у SATA-дисков:

И вот так у IDE:

Подключение второго SATA-диска в системном блоке
Сам процесс подключения диска очень легкий и проходит в несколько этапов:
- Выключите и обесточьте системный блок.
- Снимите крышку блока.
- Найдите отсек, куда устанавливается дополнительный винчестер. В зависимости от того, как расположен отсек внутри вашего системного блока, и будет располагаться сам жесткий диск. По возможности не устанавливайте второй жесткий диск впритык к первому — это позволит каждому из HDD лучше охлаждаться.

- Вставьте второй жесткий диск в свободный отсек и при необходимости закрепите его винтами. Мы рекомендуем сделать это обязательно, если вы планируете пользоваться HDD продолжительное время.
- Возьмите SATA-кабель и подключите его к жесткому диску. Вторую сторону кабеля подключите к соответствующему разъему на материнской плате. Посмотрите на изображение — красный кабель и есть SATA-интерфейс, который нужно соединить с материнской платой.

- Второй кабель также необходимо подключить. Одну сторону подключите к жесткому диску, а вторую — к блоку питания. На фото ниже видно, как группа проводов разного цвета уходит к блоку питания.

Если у блока питания есть только один штекер, то вам потребуется разветвитель.

В случае несоответствия порта в блоке питания с вашим диском, понадобится кабель-переходник питания.

- Закройте крышку системного блока и закрепите ее винтами.
Приоритетность загрузки SATA-дисков
На материнской плате обычно есть 4 разъема для подключения SATA-дисков. Они обозначаются как SATA0 — первый, SATA1 — второй и т. д. Приоритет винчестера напрямую связан с нумерацией разъема. Если вам нужно вручную задать приоритет, то потребуется зайти в BIOS. В зависимости от типа BIOS, интерфейс и управление будут разными.
В старых версиях заходите в раздел Advanced BIOS Features и работайте с параметрами First Boot Device и Second Boot Device. В новых версиях BIOS ищите раздел Boot или Boot Sequence и параметр 1st/2nd Boot Priority.
Подключение второго IDE-диска
В редких случаях есть необходимость в установке диска с устаревшим IDE-интерфейсом. В этом случае процесс подключения будет немного отличаться.
- Проделайте шаги 1-3 из инструкции выше.
- На контактах самого HDD установите перемычку в нужное положение. У IDE-дисков есть два режима: Master и Slave. Как правило, в режиме Master работает основной жесткий диск, который уже установлен на ПК, и с которого идет загрузка ОС. Поэтому для второго диска необходимо выставить режим Slave при помощи перемычки.

Инструкцию по настройке перемычки (джампера) ищите на наклейке вашего жесткого диска. На фото — пример инструкции по переключению перемычки.

- Вставьте диск в свободный отсек и закрепите его винтами, если планируете использовать продолжительное время.
- У шлейфа IDE есть 3 штекера. Первый штекер синего цвета подключается к материнской плате. Второй штекер белого цвета (посередине шлейфа) подключается к Slave-диску. Третий штекер черного цвета подключается к Master-диску. Slave — это ведомый (зависимый) диск, а Master — ведущий (основной диск с установленной на него операционной системой). Таким образом, ко второму жесткому IDE-диску нужно подключить только белый кабель, поскольку остальные два уже находятся в материнской плате и ведущем диске.

Если на шлейфе штекеры других цветов, то ориентируйтесь на длину ленты между ними. Штекеры, которые ближе друг к другу, предназначены для режимов диска. Тот штекер, который находится в середине ленты, всегда Slave, самый близкий крайний штекер — Master. Второй крайний штекер, который находится дальше от серединного, подсоединяется к материнской плате.
- Подключите диск к блоку питания, используя соответствующий провод.
- Остается закрыть корпус системного блока.
Подключение второго IDE-диска к первому SATA-диску
Когда нужно подсоединить IDE-диск к уже работающему SATA HDD, используйте специальный переходник IDE-SATA.

Схема подключения следующая:
- Перемычка на переходнике устанавливается на режим Master.
- Штекер IDE подключается в сам винчестер.
- Красный кабель SATA подсоединяется одной стороной к переходнику, второй — к материнской плате.
- Кабель питания подключается одной стороной к переходнику, а другой — к блоку питания.
Возможно, вам потребуется приобрести переходник с 4-контактного (4 pin) разъема питания на SATA.
Инициализация диска в ОС
В обоих случаях после подключения система может не видеть подсоединенный диск. Это не значит, что вы сделали что-то неправильно, наоборот, это нормально, когда новый HDD не виден в системе. Чтобы им можно было пользоваться, требуется инициализация жесткого диска. О том, как это делается, читайте в другой нашей статье.
Подробнее: Почему компьютер не видит жесткий диск
Вариант 2. Подключение внешнего жесткого диска
Нередко пользователи выбирают подключение внешнего HDD. Это гораздо проще и удобнее, если некоторые файлы, хранящиеся на диске, иногда нужны и вне дома. А в ситуации с ноутбуками этот способ окажется особенно актуальным, поскольку отдельного слота для второго HDD там не предусмотрено.
Внешний жесткий диск подключается посредством USB ровно так же, как и другое устройство с этим же интерфейсом (флешка, мышь, клавиатура).

Жесткий диск, предназначенный для установки в системный блок, также можно подключить по USB. Для этого нужно использовать либо адаптер/переходник, либо специальный внешний корпус для винчестера. Суть работы таких устройств схожа — через адаптер на HDD подается нужное напряжение, а соединение с ПК осуществляется через USB. Для винчестеров разных форм-факторов есть свои кабели, поэтому при покупке всегда нужно обращать внимание на стандарт, задающий габаритные размеры вашего HDD.


Если вы решили подсоединить диск вторым методом, то соблюдайте буквально 2 правила: не пренебрегайте безопасным извлечением устройства и не отсоединяйте диск во время работы с ПК во избежание ошибок.
Мы рассказали о способах подключения второго жесткого диска к компьютеру или ноутбуку. Как видите, в этой процедуре нет ничего сложного и совершенно необязательно пользоваться услугами компьютерных мастеров.
Мы рады, что смогли помочь Вам в решении проблемы.Опишите, что у вас не получилось. Наши специалисты постараются ответить максимально быстро.
Помогла ли вам эта статья?
ДА НЕТlumpics.ru
Как подключить винчестер к материнской плате?
Подключение винчестера процедура несложная. Эта статья предназначена, прежде всего, для тех пользователей ПК, кто хочет подключить жесткий диск к материнской плате и делает это впервые. Поскольку наиболее распространены два интерфейса подключения жесткого диска (ATA, SATA) их и будем рассматривать.
Подключение винчестера к материнской плате по интерфейсу SATA.
Отмечу, что подключение по данному интерфейсу возможно только в том случае, когда выполняются следующие условия:
1. Системная (материнская) плата поддерживает интерфейс SATA (наличие на материнской плате разъемов SATA — смотри рисунок)

2. Винчестер поддерживает интерфейс SATA (смотри рисунок)

3. Блок питания должен иметь разъем питания Serial ATA (смотри рисунок)
4. Наличие кабеля передачи данных Serial ATA

Приступим непосредственно к подключению жесткого диска к материнской плате. Винчестер устанавливается в любой из трехдюймовых слотов внутри системного блока . Когда вставили винчестер в слот – фиксируем его с помощью шурупов или специальных замков (если есть такая опция). Далее подключаем кабель питания от БП к жесткому диску. Также соединяем кабелем передачи данных материнскую плату и винчестер.
Подключение винчестера к материнской плате по интерфейсу ATA.
Подключение по данному интерфейсу возможно только в том случае, когда выполняются следующие условия:
1. Системная (материнская) плата поддерживает интерфейс ATA (смотри рисунок)

2. Винчестер поддерживает интерфейс ATA (смотри рисунок)

3. Блок питания должен иметь разъем питания ATA (смотри рисунок)
4. Наличие кабеля передачи данных ATA
Подключение выполняется также как и для интерфейса Serial ATA.
xiod.ru










