Чековый принтер термопринтер POS 5890K
Описание
- -Подходит для всех типов коммерческой розничной торговли POS системы
- -Легкий вес и умный в форме
- -Высокое качество печати и низкая стоимость
- -Низкий уровень шума и высокая скорость печати
- -Поддержка денежного ящика драйвер
- -Низкое энергопотребление и низкие эксплуатационные расходы (без ленты или чернила картриджей)
Технические характеристики:
- -Поддержка NV логотип печать Да
- -Скорость печати 90 мм/сек
- -Интерфейс USB порт
- -Ширина печати 57.5 ±0. 5 мм
- -Диаметр рулона 50 мм
- -Печати Толщина 0.06-0.08 мм
- -Блок Вес 800 г
- -Размер 175*130*110 мм (l * W * h)
- -Адаптер питания DC 12 В/3a
- -Денежный ящик управления DC 12 В/1a
- -Надежность печати 100 км
- -Температура 0-45 C
- -Контраст влажность 10-80%
- -Совместимость с командой esc/pos
Скачать драйверы Win 9x/win 2000/win 2003/win xp/win vista/win 7/win8/win10/linux
КАК УСТАНОВИТЬ ДРАЙВЕР POS 5890K
Пуск — > Устройства и принтеры:
Выбираем виртуальный принтер OneNote 2010. Можно любой другой виртуальный принтер из установленных в вашей системе или установите, к примеру — dopdf -7

Нажимаем правой клавишей мыши на нашем виртуальном принтере и выбираем из появившегося списка – Свойства принтера, далее вкладка – Порты, выбираем порт – USB001, ставим здесь птичку и нажимаем — применить:
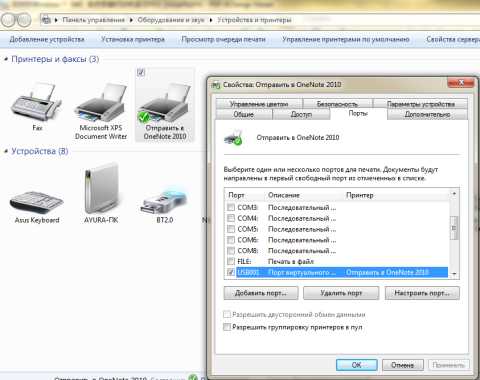
Далее выбираем вкладку – Дополнительно, в средине окна находим текст – Драйвер и нажимаем кнопку – Сменить… . Запустится Мастер установки драйверов принтера, нажимаем далее:
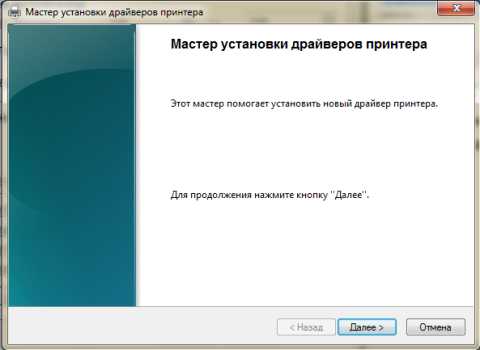
В окне – Выбор драйвера принтера, оставляем все как есть, изготовитель – Brother, принтер – Brother DCP-116C. Внизу нажимаем кнопку – Установить с диска, и указываем путь к папке с драйвером — принтера. Выбираем, нажимаем – ОК.
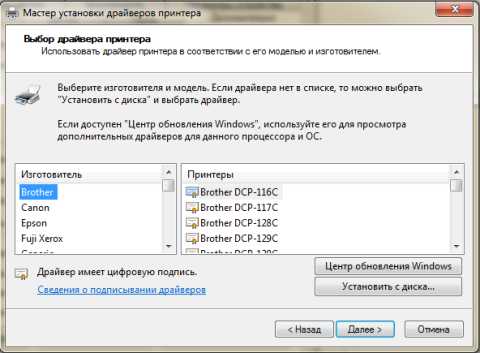
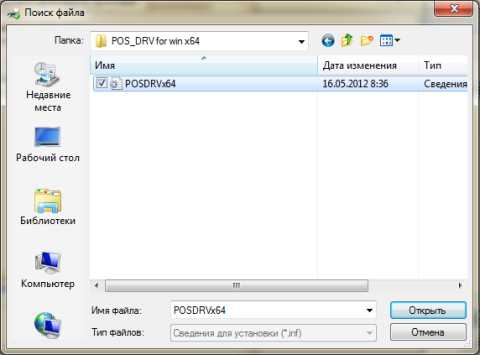
В открывшемся окне выбираем — POS-58, нажимаем далее и готово.
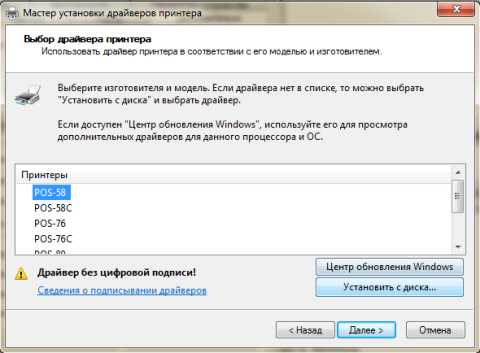
Может сработать защита Windows, нажимаем – Все равно установить этот драйвер.

Нажимаем – Применить и
Все, теперь подключаем принтер, заправляем термобумагу и произведем пробную печать. Выделяем наш принтер – POS-58 -> Свойства принтера -> Вкладка Общие -> Кнопка — Пробная печать.
cto34.ru
Установка драйвера на китайский POS-принтер XP-58 (Xprinter)
Установка драйвера на китайский POS-принтер XP-58 (Xprinter)
Русская инструкция по установке драйвера на POS-принтер XP-58 (так же и для XPC-230). Эта серия термопринтеров XP5890IIH
Инструкция для Windows 7 (64). Для других Windows и китайских принтеров, аналогично.
Инструкция обновлена. Новая инструкция для всех моделей принтеров XPrinter с новым драйвером под Win XP, Win 7 и Win 10 находится в архиве. Скачивайте ниже.
Пуск — > Устройства и принтеры:
Выбираем виртуальный принтер OneNote 2010. Можно любой другой виртуальный принтер из установленных в вашей системе или установите, к примеру — dopdf -7(http://www.dopdf.com/ru/).

Нажимаем правой клавишей мыши на нашем виртуальном принтере и выбираем из появившегося списка – Свойства принтера, далее вкладка – Порты, выбираем порт – USB001, ставим здесь птичку и нажимаем — применить:
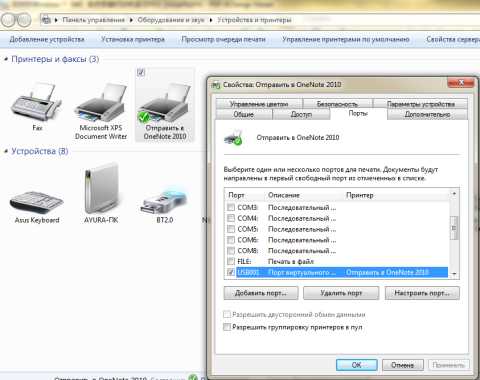
Далее выбираем вкладку – Дополнительно, в средине окна находим текст – Драйвер и нажимаем кнопку – Сменить… . Запустится Мастер установки драйверов принтера
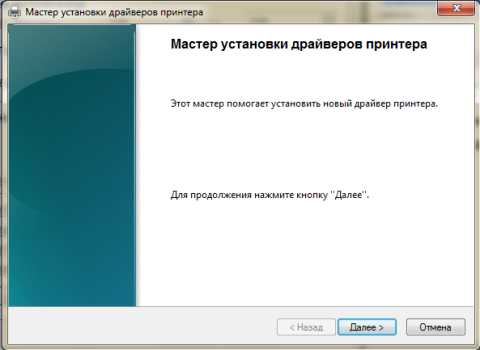
В окне – Выбор драйвера принтера, оставляем все как есть, изготовитель – Brother, принтер – Brother DCP-116C. Внизу нажимаем кнопку – Установить с диска, и указываем путь к папке с драйвером — POSDRVx64. Выбираем, нажимаем – ОК.
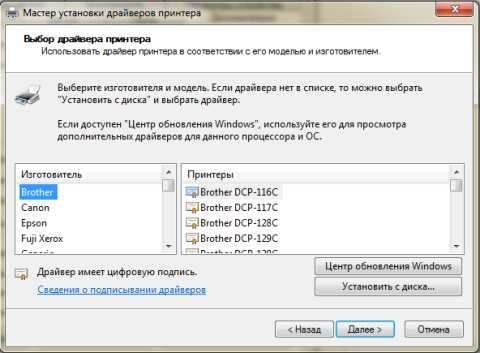
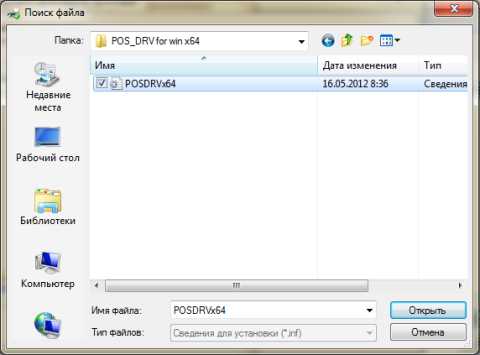
В открывшемся окне выбираем — POS-58, нажимаем далее и готово.
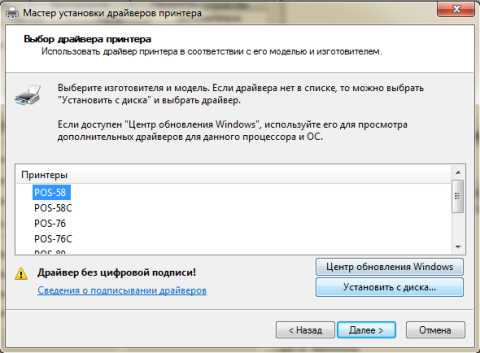
Может сработать защита Windows, нажимаем – Все равно установить этот драйвер.

Нажимаем – Применить и ОК. Во вкладке Общие, мы можем поменять название нашего принтера, к примеру на POS-58.
Все, теперь подключаем принтер, заправляем термобумагу и произведем пробную печать. Выделяем наш принтер – POS-58 -> Свойства принтера -> Вкладка Общие -> Кнопка — Пробная печать.
Это папка с драйвером XPrinter для всех моделей принтеров XPrinter с инструкциями для установки. Английский язык pdf. NEW!!! Driver V7.77 (для всех операционных систем, включая Win7, Win8, Win 10) В архиве так же:
|
Дата Размер Скачан |
2017-05-27 19.12 MB 4627 |
||
Это папка с драйвером V7.01 для всех моделей принтеров XPrinter с инструкциями для установки. Английский язык pdf. УСТАРЕЛО!!!! |
Дата Размер Скачан |
2014-05-18 5.93 MB 12813 |
||
Это архив установочного диска с программами и драйверами для принтера XP-58 (XPRINTER). Устарело!!! |
Дата Размер Скачан |
2013-09-27 7.73 MB 43266 |
||
| < Предыдущая | Следующая > |
|---|
You have no rights to post comments
Обновлено Май262017ayura.ru
| Наименование | Описание | Тип | Размер | Скачать |
| Driver V7.77 (для всех операционных систем, включая Win7, Win8 , Win 10) | Драйвер | 3.4М | ||
| POS Printer Drivers | POS Printer Driver Setup V7.01 | Драйвер | 2440K | |
| OPOS Drivers | OPOS80E 2.0F English version | Драйвер | 948K | |
| Linux Driver | Xprinter Linux Driver | Драйвер | 279K | |
| Xprinter barcode driver | Xprinter barcode driver | Драйвер | 1280K | |
|
TSC Windows Driver V7.0.6 M-2 (выбрать TTP-244) для принтеров этикеток XP-350B, XP-360B |
For Win 98, 2000 Pro, 2000 Server, XP Home, XP Pro | Драйвер | 4920К | |
|
TSC Windows Driver V7.2 M1 (выбрать TTP-244), для принтеров этикеток XP-350B, XP-360B |
For 2000 Pro, 2000 Server, XP Home, 32/64-bit XP Pro, 32/64-bit Server 2003, 32/64-bit Win Vista, 32/64-bit Win 2008 Server and Windows 7 |
Драйвер | 7390К | |
| Xprinter Printer driver | V7.11 driver | Драйвер | 3410K | |
| Xprinter Android Driver | Андроид драйвер для принтеров XPrinter | Драйвер | 1700К | |
| Xprinter MAC драйвер на принтеры этикеток (при установке выбрать модель TTP-244 Pro) | xprinter mac driver ТОЛЬКО на принтры этикеток | Драйвер | 2320К | |
| Xprinter TEST (меняет кодовую страницу, изменяет IP адрес, включение\выключение обрезчика) | V3.0C | Утилита | 920К | |
| ИНСТРУКЦИИ ПО УСТАНОВКЕ | ||||
| Инструкция по установке ПО Driver V7.77 | Пошаговое руководство для установки драйвера Driver V7.77, на русском языке | Инструкция | 276 KB | |
| Thermal bar code Programming | Thermal bar code Programming | Инструкция | 732K | |
| 80XX Programmer Manual (latest version) | Xprinter 80XX Programmer Manual (latest version) | Инструкция | 1020 KB | |
| 76XX Program Manual | Xprinter 76XX Program Manual | Инструкция | 337 KB | |
| XP-80mm Thermal Receipt Printer User | XP-80mm Thermal Receipt Printer User Manual | Инструкция | 2990K | |
| XP-80mm Thermal Receipt Printer Manual(como interfaces) | XP-80mm Thermal Receipt Printer | Инструкция | 4400K | |
| XP-76mm Impact dot matrix Printer Manual | XP-76mm Impact dot matrix Printer | Инструкция | 3230K | |
| XP-58mm Thermal Receipt Printer Manual | XP-58mm Thermal Receipt Printer | Инструкция | 2520K | |
| Online detection of network printer | Xprinter Online detection of network printer | Инструкция | 112K | |
xprinter.com.ua
Установка Драйвера Xprinter XP-58
Автор: Administrator Дата: 28.06.2017 Просмотров: 5556 Комментарии: 0
Инструкция по установке драйвера на POS-принтер моделей XP-58
Установка драйвера для операционных систем Windows XP, Windows Vista, Windows 7, Windows 8, Windows 8.1, Wiindows 10.
Данный драйвер подходит для следующих моделей принтеров:
- XP-58
- XP-58C
- XP-76
- XP-76C
- XP-80
- XP-80C
- XP-90
1. Скачиваем драйвер V7.77
2. Запускаем установку драйвера
3. Выбираем модель принтера
Если драйвер правильный, то модели будут указаны как POS -,
Если будет XP- то драйвер не правильный.
4. Далее нажимаем кнопку CHECK USB Port
Должно появиться окно в котором указан порт, например USB001,
Запоминаем данный порт
5. Заходим в меню принтеры, находим наш принтер, например POS-58,
Выбираем его свойства, переходим в вкладку порты,
Ищем наш порт который мы запомнили USB001 и ставим на него галочку,
6. Нажимаем применить и все готово, печатаем тестовую страницу
Так же можете посмотреть видео инструкцию по установке драйвера
shopservicepc.ru
Jepod JP-5890k Инструкция по установке на ПК. Статьи компании «Lemmix Trade»
Основные этапы установки нового принтера на ваш ПК. Пошаговое руководство с иллюстрациями.
Инструкция по подключению
JEPOD JP-5890k
1. Комплектация
— принтер
— кабель питания
— USB-кабель
— диск с драйверами
— инструкция
-коробка

2. Подключение принтера к компьютеру
Подключите кабель питания и USB-кабель в соответстующие разьемы термопринтера .
Подключите USB-кабель к компьютеру
Подключите кабель питания в розетку
Включите принтер нажав кнопку питания. На принтере должны загорется две лампочки. Голубая – обозначающая напряжения. И красная – статус принтера. Если вы не вставили бумагу в принтер лампочка статус принтера будет мигать.
Правильная установка бумаги!
Для того что бы вставить бумагу в термопринтер, откройте крышку – потяните в верх за выступы расположенные слева и справа крышки принтера.
Внимание! Бумагу нужно вставлять термо стороной вниз. Для определения термо стороны отмотайте 3-7сантиментов бумаги из рулона, положите его на твердую поверхность и проведете твердым предметом с острым концом (например, колпачек ручки, ребром монетки, ключи) по бумаге. При проведение по термической стороне бумага почернеет. При проведение по обратной стороне ее цвет не изменится. Отмотайте 5-10 сантиметров бумаги и расположите ее по центру принтера, так чтобы при закрытии крышки принтера снаружи оставался язычек больше 2см. Для проверки правильности установки, нажмите кнопку «Feed», бумага должна свободо выходить из принтера. Если провести крешком ручки, монеткиой или ребром другого подобного предмета по бумаге загнутой от себя (в строну кабеля питания), бумага почернее. Показано на фото ниже.
Установка драйверов
3.1 Вставте установочный диск в дисковод.
3.2 Найдите установочное приложение “POS Printer Driver Setup” (в последней версии установочного диска этот драйвер находился в папке «Printer Driver Software»)
3.3 Запустите приложение, двойным щелчком левой клавиши мышки. В новом окне разрешите приложению вносить изменения на вашем компьютере.
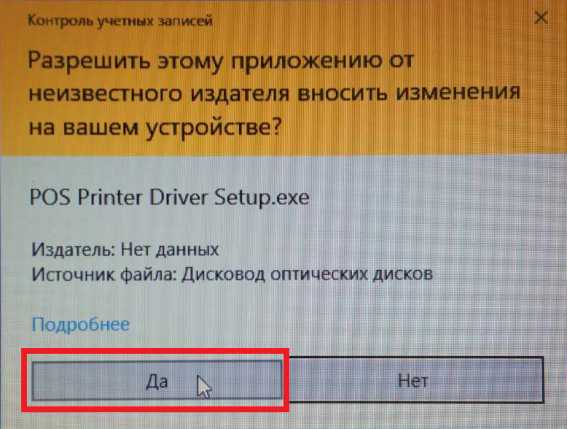
Так же вы можете скачать драйвера по ссылке https://drive.google.com/open?id=0B0m5BCTQoKywbTFWMnJQb3dYOHM
4. Выберите английский, как установочный язык
5. Нажмите «Next» (продолжить)
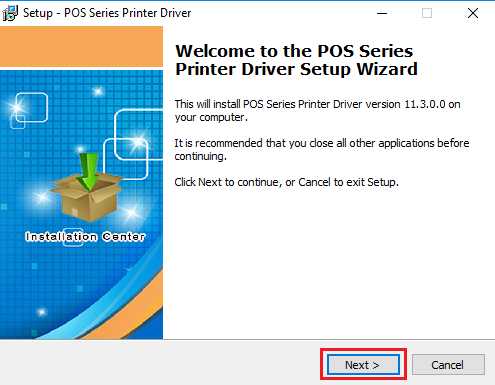
6. Приймите правила пользовательского соглашения, нажава один раз в белом кружочке, возле надписи «I accept the agreement». Затем нажмите “Next”
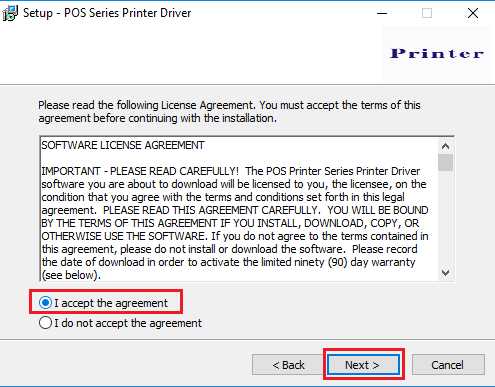
8. Нажмите “Install”
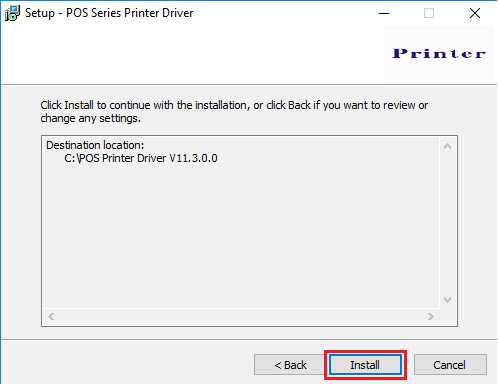
9. В новом диалоговом окне выберите версию вашей операционной системы и серию принтера (которая определяется шириной печати, в данном случае это «POS-58 Series Printer»). Затем, нажмите «Begin Setup»
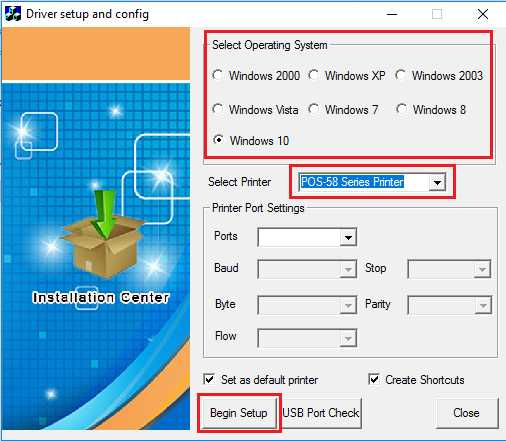
10. Для завершения установки нажмите в новом окне «Finish»
11. После завершения установки появится окно настройки принтера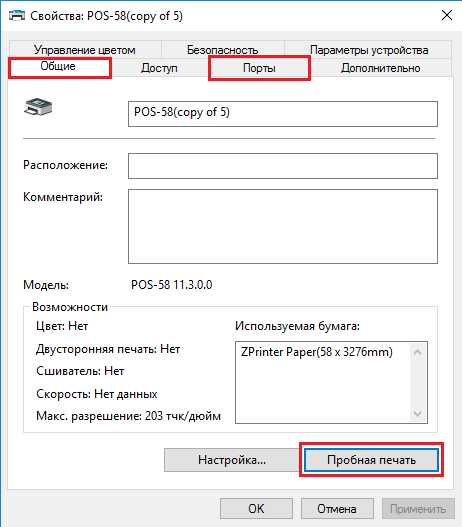
Для этого вам нужно для кажного USB порта отображенного в этом окне провести запуск пробной печати. Поставьте галочку на против первого порта, нажмите кнопку «Применить», вернитесь во вкладку «Общее», нажмите «Пробная печать», повторите эти действия для остальных портов пока принтер не напечатает пробную страницу.
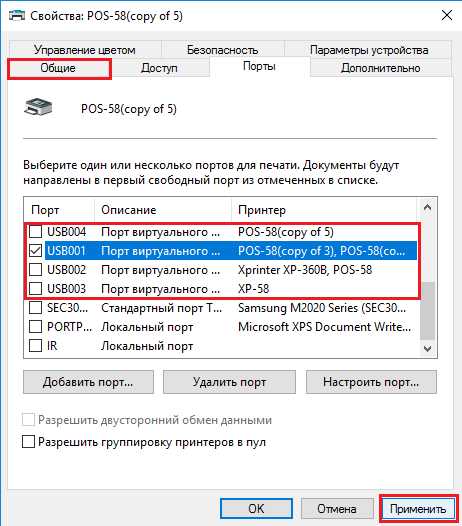
Технические параметры принтера Jepod JP-5890k вы можете найти по ссылке:
https://lemmix.com.ua/p112664650-printer-chekov-jepod.html
А скачать эту инструкцию можно здесь:
https://drive.google.com/open?id=0B0m5BCTQoKywaGZhQTlyZk1lanM
lemmix.com.ua
Pos 5890k printer driver win7
Инструкция по установке драйвера на POS-принтер моделей XP-58
※ Download: Pos 5890k printer driver win7
I have a POS -5890G and with the correct driver works fine under ubuntu 14. Далее нажимаем кнопку CHECK USB Port Должно появиться окно в котором указан порт, например USB 001, Запоминаем данный порт 5. Q:Where can I download driver since my pc has no CD disk A:Please check our website: www.
Pos58 Printer Win7 31. Due to quality of print, speed, and technological advances it has become increasingly popular and is mostly used in airline, banking, entertainment, retail, grocery, and healthcare industries. Это папка с драйвером XPrinter для всех моделей принтеров XPrinter с инструкциями для установки.
Чековый термопринтер POS 5890K — В открывшемся окне выбираем — POS-58, нажимаем далее и готово.
Power Light: Blue light always lit means normal ; Blue light off means not connect to power or abnormal. Package When you receive the parcel, please check the indicator lights whether they are working and be sure to shoot a video when opening the parcel for your benefit. This way, if the item is defective or the packaging appearance is damaged, the buyer can provide evidence on time. Russian Buyer Russian policy, please confirm your full name 4. Customs Taxes To avoid a high taxes, all of our products will declare a value lower than USD10 5. Shipping Way Default logistics is Standard Shipping About Shipment: 1. Orders processed timely after the payment verification. We only ship to confirmed order addresses. Your order address MUST MATCH your Shipping address. The images shown are not the actual item and are for your reference only. SERVICE TRANSIT TIME is provided by the carrier and excludes weekends and holidays. Transit times may vary, particularly during the holiday season. If you have not received your shipment within 30 days from payment, please contact us. We will track the shipment and get back to you as soon as possible with a reply. Our goal is customer satisfaction! Due to stock status and time differences, we will choose to ship your item from our first available warehouse for fast delivery RETURN POLICY: 1. You have 7 days to contact us and 30 days to return it from the date it was received. If this item is in your possession more than 7 days, it is considered used and WE WILL NOT ISSUE YOU A REFUND OR REPLACEMENT. All returned items MUST BE in the original packaging and you MUST PROVIDE us with the shipping tracking number, specific reason for the return, and your po. We will refund YOUR FULL WINNING BID AMOUNT, upon receipt of the item in its original condition and packaging with all components and accessories included, AFTER BOTH Buyer and Seller cancel the transaction from. OR, you may choose to have a replacement. PLEASE DO NOT OPEN DISPUTE OR LEAVE NEGATIVE FEEDBACK without talking to us,We will reply to all our customers and solve the problem you have. Dispute or refund without talking will not help to solve any problem, thank you About Feedback: Please treat the transaction fairly and objectively,hope you can give us a good evaluation on system. That would be highly appreciated If you can send us your suggestions on our goods or service. You know,it is pretty important for us to improve our service. For any not goods feeling you can contact us firstly to find a good solution,Please do not open dispute or leave negative feedback without talking to us, we will reply to all our customers and solve the problem you have. Hope we get what you need here and have a pleasant feeling here,We maintain high standards of excellence and strive for 100% customer satisfaction! Max Paper Size 57. Resolution 203dpi Paper Feed Mode Auto Color Print Speed Not support Products Status Stock.
u.wn.com
Xprinter Windows Printer Drivers | Seagull Scientific
CONTACT | SELECT LANGUAGE- English
- Deutsch
- Español
- Français
- Italiano
- Nederlands
- Português (Brasil)
- Русский
- 简体中文
- 繁體中文
- 日本語
- ไทย
- 한국어
- Products
- BarTender
- Basic Edition
- Professional Edition
- Automation Edition
- Enterprise Automation Edition
- Printer Drivers
- Uses
- Barcode Software
- Label Design Software
- Label Printing Software
- RFID Software
- Alternative to Embedded Printer Code
- More
- Try BarTender
- Compare Editions
- Buy BarTender
- Upgrade BarTender
- Register BarTender
- Get Technical Support
- Get Printer Drivers
- Solutions
- Industries
- Chemical
- Food & Beverage
- Healthcare
- Medical Device
- Pharmaceutical
- Retail
- Supply Chain
- Aerospace
- Regulations & Standards
- EU Food Allergens (FIC)
- FDA 21 CFR Part 11
- GHS
- UDI
- More
- Try BarTender
- Compare Editions
- Buy BarTender
- Barcode Generator
- Downloads
- Software
- BarTender Trial
- Printer Drivers
www.seagullscientific.com

