Инструкция по установке программ для автосканеров Autocom cdp и Delphi ds150e.
27.10.2017
Autocom cdp и Delphi ds150e — мультимарочные сканеры для компьютерной диагностики автомобилей. В настоящее время существует множество программ и версий к вышеуказанным автосканерам. На сегодняшний день самая стабильная и работоспособная версия 2014.3
Что бы установить и настроить программу к Autocom cdp и Delphi ds150e Вам потребуются некоторые знания компьютера и оболочки windows.
Для начала потребуется скачать и разархивировать папку, содержащую файлы, требуемые для установки. Программу Delphi autocom скачайте здесь.
Начнем установку!
1. Находим файл SSCERuntime_x86-ENU.msi и устанавливаем.
Шаг 1.1.

Шаг 1.2.

Шаг 1.3.

Шаг 1.4.

2. Обязательно требуется установка NetFramework 3.5 (dotnetfx35.exe) или новее. Зачастую данная программа уже установлена на Вашем компьютере. Если же нет, то без труда скачиваем из сети интернет и устанавливаем. Установка очень проста.
3. В установочной папке находим файл GImageX_Ru.exe, который находим следуя по пути GimageX_XP-7-810_(x32x64)\GimageX_XP_7_8_10_x32x64_Ru и запускаем данный файл.
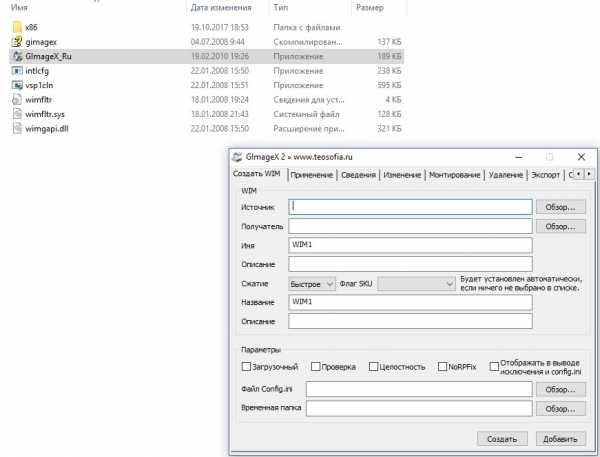
4. Переходим во вкладку «ПРИМЕНЕНИЕ».

5. В строке «ИСТОЧНИК» выбираем файл Final_archive_2.14.3.3_(xcjps)(60×1).wim, расположенный в установочной папке.

6. В строке «ПОЛУЧАТЕЛЬ» выбираем диск C:\ (при выборе иного пути работоспособность НЕ ГАРАНТИРУЕМ).

7. В строке «ОБРАЗ» выбираем версию устанавливаемого софта. Можно оставить номер 1 или вручную выбрать из списка.
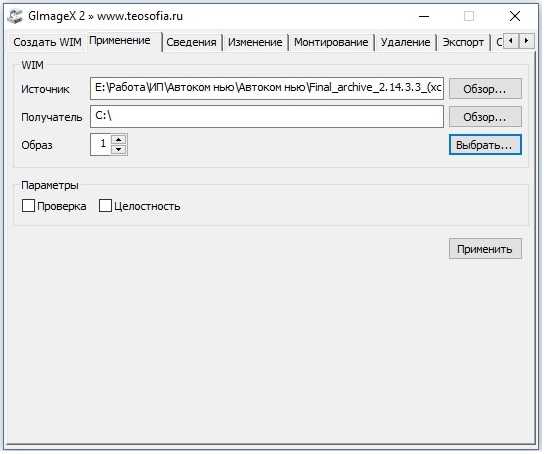
Для установки Delphi выбрать 1 (легковые) или 2 (грузовые)
Для установки Autocom выбрать 46 (легковые) или 47 (грузовые)

Не рекомендуется устанавливать то, что вам неизвестно!
8. Нажимаем кнопку «ПРИМЕНИТЬ» и ждем окончание установки. В подтверждение завершения процесса появиться надпись «WIM успешно применён в …». Жмем кнопку «Abort».
9. Закрываем программу GImageX_Ru.
10. Программа установлена. Теперь нам требуется пройти активацию. Идем в установочную папку C:\Delphi 2.14.3 100251\Delphi Cars 2.14.3.3 100251\Activator2014R3.3 (в зависимости от вашего выбора в пункте 7 вместо Delphi может быть Autocom) и запускаем активатор Keygen_2014R3.exe.

11. В C:\Delphi 2.14.3 100251 будет расположено два ярлыка. Рассмотрим на примере Delphi cars.
Ярлык Main-Delphi Cars 2.14.3.3 100251 требуется для активации.
RunAsDate-Delphi Cars 2.14.3.3 100251 ярлык программы с откатом даты, рекомендуется использовать для работы, так как с откатом даты выполняется больше функций программы.
12. Запускаем Main-Delphi Cars 2.14.3.3 100251 (ярлык без отката даты). В первом открывшемся окне нажимаем стрелку далее, потом снова далее, снова далее. Появляется кнопка START, нажимаем START, появляется окно с двумя кнопками (YES и NO), нажимаем YES, программа предлагает сохранить файл, сохраняем его в любом месте (Рабочий стол).
Шаг 12.1.

Шаг 12.2.

Шаг 12.3.

13. Возвращаемся к активатору, который ранее запущен (в 10 шаге). Нажимаем кнопку Activate FileActivation.xml, открываем файл, сохраненный в 12 шаге.
14. Идем к программе, на экране все также кнопка START, нажимаем start и выбираем NO, открываем ранее сохраненный файл. Начинается запуск программы.
15. Программа запустилась, но она на английском языке, необходимо переключить на русский язык. Идем во вкладку «settings» далее «language» и выбираем Russian. Происходит перезапуск Программы.
Шаг 15.1

Шаг 15.2.

Шаг 15.3.

16. Далее необходимо установить драйвер для прибора. Для этого подключаем прибор через USB шнур и через диспетчер устройств вручную установить драйвер для неизвестного устройства. Драйвер расположен по адресу C:\Delphi 2.14.3 100251\Delphi Cars 2.14.3.3 100251\Driver.
17. После установки драйвера в настройках программы необходимо выбрать COM порт на который установлено устройство. После запуска RunAsDate-Delphi Cars 2.14.3.3 100251 Идем во вкладку «настройки» далее «установки оборудования» и выбираем нужный COM PORT. Далее проходим тест.
Внимание! При первом подключении адаптера к программе в нем необходимо обновить прошивку. Обновление прошивки можно производить только через USB кабель. Bluetooth адаптеры должны быть прошиты через USB.
Если необходимо установить дополнительный софт, например, поставили легковые и нужны грузовые, то повторите пункты 7 и 8.
xdiag.ru
Обзор программного обеспечения для мультимарочного сканера Delphi DS150e
Всем привет!В прошлой записи я делился первыми впечатлениями от сканера Delphi DS150e. По мотивам заметки возникло два основных вопроса: а чего он умеет и какое ПО с ним используется? Постараюсь ответить на оба.

В комплекте с девайсом идет одноименная программа Delphi DS150E (New VCI) 2014 Release 2 (несмотря на заставку, версия именно эта). Кроме нее, с этим сканером умеет работать Wurth WOW!, в моем случае это версия 5.00.8. Концептуально программы близки, а о нюансах каждой читайте в соответствующем разделе. Сам сканер пришел с прошивкой 1410, в него благополучно была залита 1423. Есть возможность залить версию 1430, что будет сделано несколько позже. Ну и отдельно есть версия протокола eOBD, ее не помню — сто-какая-то.
Общий функционал сканера Delphi DS150e
Независимо от используемого ПО, сканер умеет работать в режиме Generic OBD или eOBD. В этом случае железку не особо интересует какие марки и модели поддерживает программа, она сканирует все доступные блоки (ошибки, данные датчиков). Как правило, это блок ECU — управления двигателем. Т.е. в этом режиме DS150e по-сути аналогичен ELM327.
Гораздо интереснее другой режим, который зависит от используемого ПО (точнее от того, какие протоколы и функции прописаны для конкретных моделей и их блоков управления). Здесь уже доступно сканирование ошибок (и их удаление) и данных по различным системам: панель приборов, SRS, ABS/ESP, блок комфорта, блок управления коробкой и т.п. Кроме того, здесь могут быть доступны сервисные функции, такие как: адаптация, тест исполнительных механизмов, кодирование (например, форсунок в дизельных двигателях или даже прописывание ключей в блок иммобилайзера) и коррекция параметров. Набор получаемых данных и возможности по их корректировке вплотную зависят от поддержки блоков программным обеспечением. С каждым релизом поставляется (как правило, это так, однако в «ломаных» версиях этой информации может и не быть) перечень поддерживаемых моделей и какая функциональность доступна для каждой.
Delphi DS150E 2014 Release 2 (2.14.2.2)
С общими моментами разобрались, давайте поглядим на конкретные программы. Первой осмотрим Delphi DS150E (New VCI). Начну с того, что функциональность программы строго утилитарна и относится к сканеру и функциям выполняемым им: каталог марок и моделей, доступные для взаимодействия системы и — в случаях, когда это требуется — подсказки по выполнению процедур. Хочу заметить, что несмотря на то, что программа имеет русификацию, выполнена она из рук вон плохо (чего стоит кнопка «ОК», переведенная как «В норме»). Проще использовать английский вариант, там хотя бы возможно нагуглить однозначный и правильный вариант перевода термина.
Основное окно включает в себя верхнюю менюшку, кнопку режима eOBD в верхнем правом углу, четыре кнопки по левому краю и еще три внизу справа. В центре открываются соответствующие окошки.
Собственно, первые две кнопки слева, по сути, переключают представление каталога: последовательный выбор Марка-Модель-Год или в виде древовидной структуры. В первом случае можно выполнить поиск по VIN-коду (вместо ручного поиска по каталогу, программа считывает данные с автомобиля и определяет его автоматически), зато во втором доступна информация о типе кабеля/разъема, размещении блоков управления и диагностического разъема. Третья кнопка позволяет открыть историю диагностических операций, а четвертая — расположенная внизу — закрывает программу.
В режиме древовидного каталога весь этот функционал находится в самом конце ветки соответствующей системы и доступен по клику правой кнопкой мыши.
Поддерживаемый спектр моделей, в основном, содержит те, которые продавались на рынке ЕС. Так, например, в списке есть BMW e30 1986 года или Opel Senator 1988 (и я видел реальный опыт его сканирования). С другой стороны, тот же Lexus представлен моделями 1999-2009 годов. Плюс китайские товарищи позаботились о себе и добавили своих производителей. Отечественных марок в каталоге нет.
Дополнительно я подготовил видео-инструкцию по интерфейсу программы Delphi
Wurth WOW! 5.00.8
Альтернативный взгляд на диагностику автомобилей представили, если не ошибаюсь, Австрийцы в продукте Wurth Online World, или WOW!. Программа идет без вариантов русифицированная (по крайней мере, мне попалась такая), однако качество локализации гораздо лучше, чем у Delphi.
Интерфейс здесь менее лаконичный и чуть более сложный, но разобраться в нем хватит десяти минут. Сверху служебные кнопки и поля поиска модели, слева — действия с выбранными данными/объектами, а в центре открываются окна. И вот слева, среди действий, есть фишечка.
По распространенным моделям программа содержит кучу различных справочников и вспомогательной информации. От технических характеристик и контрольных значений до сервисных бюллетеней и ведомой диагностики неисправностей. Инструкции, где надо — картинки и схемы. Вплоть до различий заправочных объемов в зависимости от применяемых артикулов деталей. Для отдельных моделей есть даже список работ с регламентированными нормо-часами на их выполнение. Короче, есть в чем порыться.
Перечень моделей поддерживаемых программой несколько больше, чем у Delphi. Во-первых, шире охват по годам, во-вторых, есть более свежие модели. Ну а в-третьих, здесь есть отечественные автомобили GAZ, UAZ и Lada.
Итог
В качестве заключения замечу, что Delphi работает более стабильно, чем WOW!. Если закрыть глаза на несущественную, по большому счету, проблему с зависанием в режиме eOBD, претензий к программе нет. Тогда как ПО от Wurth постоянно норовит перестать воспринимать команды. Помогает только перезапуск приложения. При этом, последняя имеет очень неплохую вспомогательную функциональность в виде проверочных значений, инструкций и описаний операций. Концептуально, как я уже отметил в начале заметки, программы имеют идентичный функционал и обе выполняют свою задачу.
Ссылки по теме:
Купить мультимарочный сканер Delphi DS150e
Видео-инструкция по интерфейсу программы Delphi
Обзор китайского мультимарочного сканера Delphi DS150e
Диагностика Ford Focus II 2011 с помощью Delphi DS150e
Диагностика Renault Scenic II 2007 с помощью Delphi DS150e
Диагностика Volkswagen Passat B5 1997 и Subaru Forester 1997 с помощью Delphi DS150e
www.u-ned.ru
Autocom CDP+/Delphi DS150e (2014.2) инструкция по установке
07.11.2015
Autocom CDP+/Delphi DS150e (2014.2) инструкция по установке и настройке драйверов.
Запускаем установочный диск который идет в комплекте с оборудованием.

Запускаем файл Setup и начинаем установку программы.

Нажимаем далее.

Выбираем куда установится программа и нажимаем далее.

Нажимаем далее.

Нажимаем далее и начинается установка.

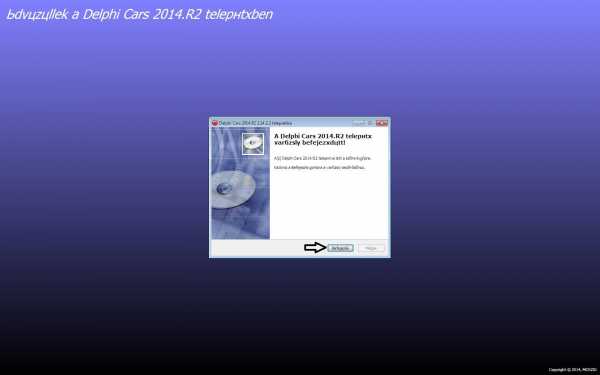
Нажимаем далее и программа установлена. Далее переходим к активации.

Запускаем программу.

Идет запуск программы.

Нажимаем стрелочку вперед.

Нажимаем стрелочку вперед.

Нажимаем стрелочку вперед.

Нажимаем кнопку Старт.

Нажимаем кнопку Да.
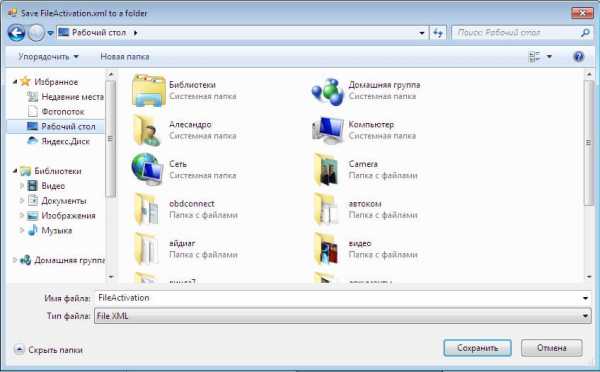
Сохраняем файл.

Нажимаем Ok.

Не закрывая программу активации запускаем программу Autocom Delphi 2014 Activator.
В программе запускаем сохраненный ранее файл и нажимаем Ok. Файл активирован.

Возвращаемся в программу активации и снова жмем кнопку Старт, в открывшемся окне нажимаем Нет и открываем ранее активированный файл.
На этом программа и активация программы закончена.
Далее запускаем программу и меняем настройки языка.


Нажимаем Ok и после перезагрузки программа поменяет язык.
Далее переходим к настройке драйверов.
Запускаем «Диспетчер устройств» и подсоединяем оборудование к разъему USB.
Устанавливаем драйвера для Autocom CDP+ USB (или они автоматически установятся при подключении оборудования).

Далее переходим к установке драйверов USB Serial Port. Устанавливаем их из папки куда установилась программа.
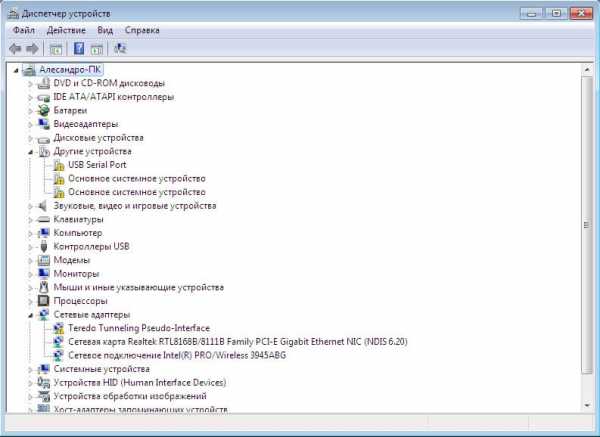



После установки у нас появился порт COM 13 это порт по которому оборудование будет связываться с программой (запомните его, в программе при тесте должен быть такой же).
Далее запускаем программу и в настройках выбираем вкладку «Установки оборудования».
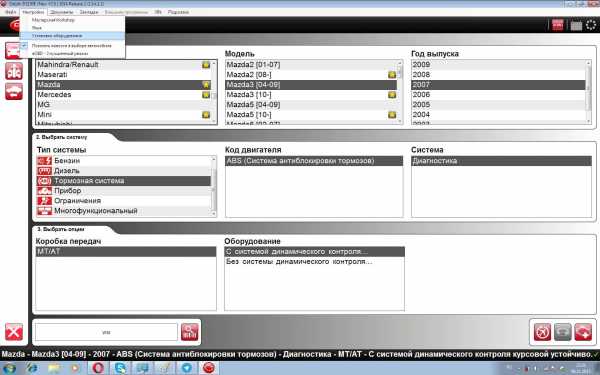
Подключив оборудование к автомобилю и включив зажигание запускаем Тест.


Если вы увидели такое то оборудование настроено правильно и готово к работе.
Иногда для начала работы надо обновить микропрограммное обеспечение прибора, для этого при включенном зажигание нажимаем кнопку Обновить и ждем пока прибор обновится (при этом нельзя выключать питание от прибора и выключать компьютер!!!)
obdconnect.ru
Установка delphi 2014.2.2
1) Скачиваем архив с программой:
Торрент Delphi: СКАЧАТЬ
Торрент Autocom: СКАЧАТЬ
2) Отключаем антивирус и распаковываем архив.
Отключить антивирус очень Важно!
Если не отключить, не сможете активировать программу.
На самом деле вирусов в наших файлах нет! Это всё происки капиталистов!

3) Если в папке «Activator» нет этих файлов:
значит их скушал хитрый антивирусник ещё при скачивании архива.
3.1) Копируем папку с программами на диск С или любое другое место, где она будет жить постоянно. После активации перемещать папки будет уже нельзя. Или можно, но активировать придётся заново))).
3.2) Запускаем программу.
4) Ждём пока программа запустится, а запускается она около минуты, видимо переживает, что попала к Русским и её будут эксплуатировать на морозе.

Не обращайте внимания на надпись «2013 Release 3» — это просто заставка от старой версии.
4.1) Жмём OK, стрелочки «Вперёд», пока не появится окно регистрации и запускаем генератор ключей, если этого файла нет, смотрите пункт 3 данной инструкции.
5) Вводим в окне генератора и программы Delphi SN 100251, ставим в генераторе правильные галочки и нажимаем KEY , копируем сгенерированный HWKEY в окно регистрации и нажимаем стрелочку «Верёд».
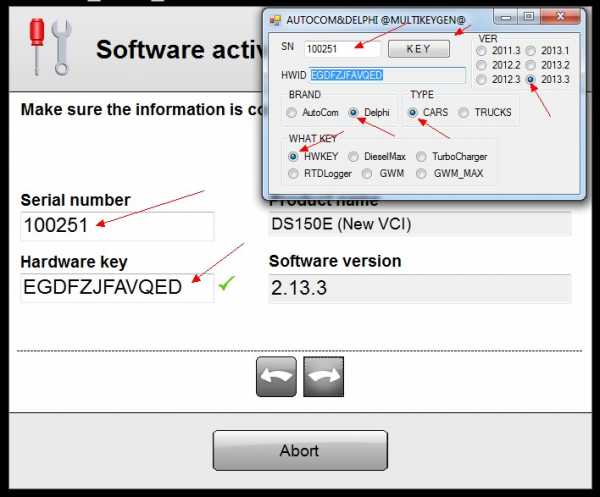
6) Нажимаем кнопку
Сохраняем fileactivation на рабочий стол
Программа выдаст надпись:
Ничего не закрываем, все окна раздвигаем по бокам рабочего стола и запускаем активатор. Внимание! Если Вы забыли выключить антивирусник, этого файла не будет в папке, либо он не запустится. Чтобы он появился, нужно заново вытащить его из архива при выключенном антивирусе. Либо смотрите пункт 3 данной инструкции.
7) Активируем файл «fileactivation», ранее сохранённый на рабочий стол.
8) После успешной активации, закрываем активатор и даём программе уже активированный файл.
То есть! Снова нажимаем кнопку «START» и «нет».

9) Выбираем тот же самый файл, который был сохранён и активирован ранее, программа запускается.
10) Программа сделает последнюю попытку отказаться работать, предложив Вам обновиться до версии 2013.3.3!
Не соглашайтесь! Это подстава!
11) Активируем лицензию Turbo Charger и Diesel Max
Для этого выбираем в меню HELP , Licence.
Откроется такое окно, нажимаем «Upgrade Licence»

12) Откроется окно:

Выбираем «Upgrade licence to Diesel Max» и OK.
Если Вы не открывали генератор ключей ранее или закрыли его, то он находится в этой папке:
Генерируем ключ для Diesel Max , копируем в окно и нажимаем OK
13) Аналогично активируем лицензию Turbo Charger


14) Всё активировано. Теперь выбираем в настройках нужный язык.
В верхнем меню выбираем «Settings», затем выбираем «Language».

Нажимаем OK и перезапускаем программу.
15) Не забудьте сделать для программы ярлык на рабочем столе:

15.1) Созданный ярлык переименуйте в DELPHI CARS 2014.2.2.
16) Заходим в «Настройки оборудования»,
подключаем сканер к авто и компьютеру по USB кабелю.
Проходим ТЕСТ и Обновляем прошивку клавишей «Обновить»

17) Аналогично активируем и настраиваем программу для грузовых авто, меняются только ключи, перепрошивать сканер уже не нужно.
Ошибка «Unknown error during init

Для WIN7 x64. Если возникает ошибка при установке программ Autocom/Delphi «unknown error during init»:
1) Удаляем установленную программу (uninslall).
2) Удаляем папку C:\Users\(ИМЯ ПОЛЬЗОВАТЕЛЯ)\AppData\Roaming\Autocom
3) Удаляем папку C:\ProgramData\Autocom
4) Чистим реестр программой CCleaner.
5) Устанавливаем SQL Server X32
6) Запускаем установку снова. Вуаля! Всё работает!
Скачать с нашего сервера
scaner-avto.ru
Настройка драйвера для автосканера Autocom CDP и Delphi ds150e
27.10.2017
Настройка драйверов Autocom CDP и Delphi ds150e.
После того как произведена установка программного обеспечения к Autocom cdp или Delphi ds150e потребуется настройка драйверов.
Для этого подключите Autocom CDP или Delphi ds150e к компьютеру по USB.
Шаг 1. Откройте проводник и нажмите правой кнопкой мыши по строке «Этот компьютер».
Шаг 2. В выпавшем меню выберите и нажмите левой кнопкой мыши строку «Свойства».

Шаг 3. В открывшемся окне выбираем «Диспетчер устройств».

Шаг 4. Далее видим строку «Autocom CDP + USB» с восклицательным знаком в желтом треугольнике. (надпись может отличаться, но будет связано с автосканерами). Жмем правой кнопкой мыши (далее ПКМ) и выбираем «обновить драйвер».


Шаг 5. Далее жмем левой кнопкой мыши (далее ЛКМ) по «выполнить поиск драйвером на этом компьютере».

Шаг 6. Жмем «Обзор» и указываем путь в папку с программой autocom cdp или Delphi ds150e. Жмем «Далее».

Шаг 7. В Диспетчере устройств видим также строку с восклицательным знаком в желтом треугольнике с надписью «USB Serial Port». Выполняем такие же действия как в ШАГАХ 4-6.
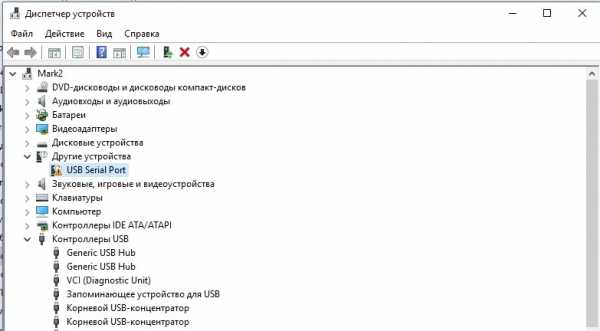
Установка драйверов завершена.
Шаг 8. Запускаем программу Autoco CDP или Delphi ds150e переходим во вкладку «настройки», далее «установки оборудования» и проходим «ТЕСТ».

После завершения настроек возможно обновлением программного обеспечения. Подключаем Autocom CDP или Delphi ds150e к автомобилю и переходим во вкладку «настройки», «установки оборудования» и там жмем «ОБНОВИТЬ».
Готово к использованию!
xdiag.ru
Инструкция по установке и активации AutoCom Delphi 2013.3
Итак, вы приобрели автосканер AutoCom CDP+ 2013.3. Поздравляем с прекрасной покупкой! Или не очень, если вы купили в другом месте некачественную копию 🙂 Пришло время устанавливать на компьютер ПО для нашего сканера.
В этом нет ничего сложного. Главное — делайте всё внимательно и по шагам. Начнём!
Первым делом на время установки отключаем антивирусную программу. Можете не беспокоиться, у нас нет цели взломать Ваш компьютер и хакеров в нашем коллективе нет 🙂 Вирусов на самом деле на диске нет, антивирусная программа ругается на активатор. Без этого активатора установить программу не получится.
Берём диск, который идёт в комплекте, вставляем его в CD-Rom и находим на нём файл DSCars_HeavyDuty_R32013. Запускаем его.
Если в вашем ноутбуке отсутствует CD-Rom, можно скачать архив установочного диска отсюда. Пароль к архиву: elmrus

Выбираем русский язык.

Выбираем нашу версию устройства DS150E (New VCI).
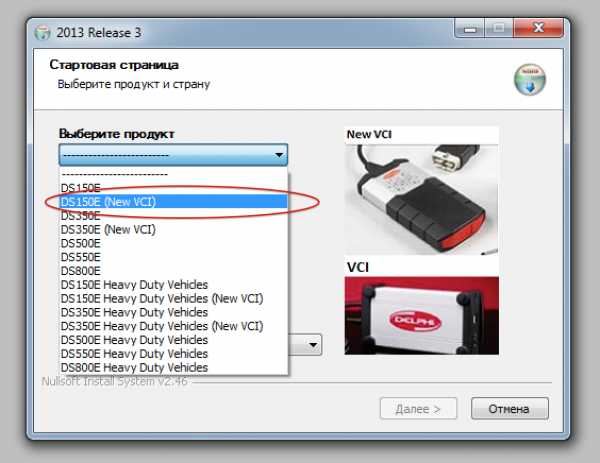
Ставим галочку «Я ознакомлен с требованиями к системе» и жмём «Далее».

Выбираем путь установки, можно ничего не менять. Жмём «Установить».

Программа установлена! Начинаем процесс активации. Из папки «patch» на нашем диске копируем файлы (их должно быть два).

Вставляем их в папку с установленной программой с заменой.

Переходим на рабочий стол и запускаем программу.

Жмём стрелку вперёд, на следующем экране делаем то же самое.

В папке «keygen» на нашем диске запускаем файл Autocom-Delphi Keygen 2013.3. В поле «Serial» вводим 100251, ниже выбираем «Delphi» и жмём «get HWID». Копируем полученный код.

Возвращаемся в программу и вводим полученные данные. Жмём стрелку вперёд, затем «Старт».

Программа предложит сохранить файл активации, соглашаемся.

Возвращаемся на наш диск, снова запускаем файл Autocom-Delphi Keygen 2013.3, вводим в поле «Serial» 100251, ниже выбираем «Delphi» и нажимаем кнопку «Activate FileActivation.xml».

Находим файл активации, который мы сохраняли на прошлом шаге и выбираем его.

На поле, которое до этого было пустым, мы видим теперь на зелёном фоне надпись «Activated»!

Возвращаемся в программу и жмём «Старт».

Система снова спросит нас о сохранении файла активации, но в этот раз мы нажимаем «Нет» и в открывшемся окне выбираем наш уже активированный файл «FileActivation.xml». Программа AutoCom Delphi 2013 Relese 3 установлена и активирована! Приятных вам диагностик!
Читайте также:
Обновление версии программы Delphi 2013.3 до версии 2013.3.3
Обновление версии программы Delphi 2013.3 до версии 2014.1
elm327rus.ru
