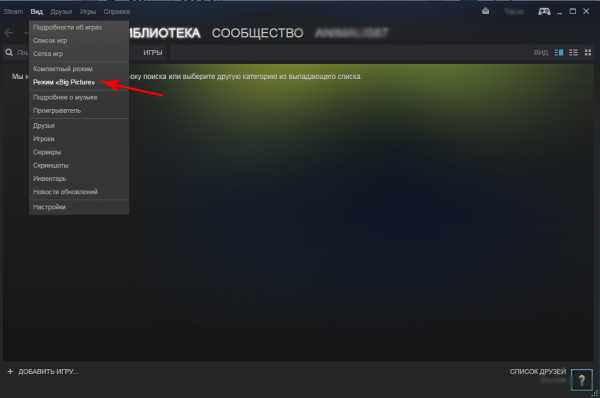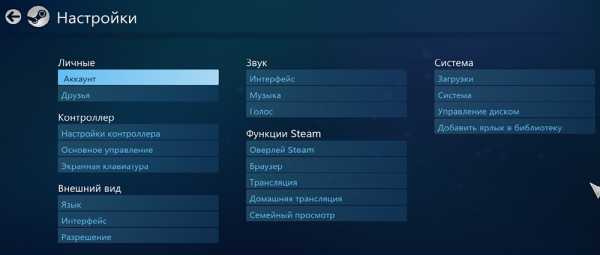Как правильно подключить геймпад Dualshock 4 от PS4 к компьютеру (PC)?
Как подключить геймпад от PS4 к PC?
Когда Sony впервые объявила о том, что джойстик DualShock 4 будет совместим с ОС Windows, геймеры по всему Интернету приветствовали это известие. К сожалению, просто подключить его к компьютеру и начать играть не всегда получится. Хотя контроллер PS4 распознаётся Windows, существующие игры могут глючить или вовсе не работают с ним автоматически.
Windows поддерживает использование геймпад PS4 для PC, но так как у Microsoft есть своя консоль, то официально они поддерживают лишь свои контроллеры, а дуалшокерам придётся немного потанцевать с бубном.
Что нужно для подключения?
- Собственно сам контроллер.
- Стандартный USB кабель.
После подключения геймпада — он будет распознан системой и вы возможно даже сможете его использовать в некоторых приложениях и играх (например Steam и некоторые игрушки). Можно посмотреть видео и понять, какие баги и глюки вас ждут:
Если просто подключить девайс к компу, то набор некоторых функций джойстика работать не будут, такие как:
- сенсорная панель (но работает как кнопка),
- гироскоп,
- вибрация,
- встроенный микрофон и динамик,
- разъем для гарнитуры.
Как заставить геймпад работать правильно?
Здесь у Вас есть только один вариант — использовать специальный софт, а именно:
- драйверы;
- эмулятор джойстика (Xpadder).
Стоит понимать, что использовать при подключении джойстика PS4 для PC нужно лишь один из двух вариантов, какой именно — решать Вам. Давайте обо всём по порядку.

1) Драйверы Dualshock 4 для компьютера
Существует, как минимум два драйвера:
- DS4Tool (версия 1.2.2),
- DS4Windows (версия 1.0 от 5 июня 2014).
Причем второй вырос из первого, когда тот был еще на стадии тестирования. Скачать драйверы вы можете по указанным ссылкам выше, или посетив официальные ветки поддержки: раз, два.
Помимо самих драйверов вам необходимо проверить, установлены ли в вашей системе следующие компоненты и при необходимости установить (или обновить) их:
- Microsoft .NET 4.0;
- Visual C 2010/2012;
- Последняя версия DirectX;
- Последняя официальная версия драйвера Microsoft Xbox 360 Controller Driver;
- Права администратора.
Перед установкой всех компонентов следует закрыть все приложения и игры, которые могут использовать контроллер. Так же, если вы до этого ставили драйвер для Dualshock 3 — его следует удалить. Если вы хотите использовать геймпад через Bluetooth, то необходимо уставновить соответствующие драйверы и для него.
- В архиве папка Virtual Bus Driver, в ней файл ScpDriver.exe — устанавливаем (это сам драйвер).
- После установки драйвера запускаем файл ScpServer.exe (лежит в корне архива).
После того, как установка будет закончена, подключите DualShock 4 к компьютеру через USB или Bluetooth. Имейте в виду, USB является гораздо более надежным выбором, поскольку некоторые чипсеты Bluetooth не поддерживаются этим программным обеспечением. Контроллер распознаётся в приложении (ScpServer), и в большинстве случаев функционирует идентично девайсу от Xbox 360. Тем не менее, некоторые игры имеют проблемы совместимости, так что может потребоваться установить флажок «Скрыть DS4 Controller».
Нажав на кнопку «Настройки», можете открыть окно с несколькими ползунками. Здесь можно изменить цвет и интенсивность световой панели DS4, переключить её на индикатор батареи, настроить вибрацию и включить тачпад, чтобы управлять указателем мыши.
Можете посмотреть данное видео, чтобы было понятнее:
Во время создания ролика были доступны более ранние версии драйверов, поэтому такое расхождение в размерах — автор говорит о ~700кб, когда актуальная версия уже больше одного мегабайта. Помните, что работа над приложением продолжается. В настоящее время необходимо вручную запускать программу каждый раз, когда хотите запустить игру. В будущих обновлениях это возможно будет исправлено.
2) Использование джойстика с помощью прграммы Xpadder
Для начала давайте разберёмся, что это за софт. Xpadder — это программа эмулятор джойстика для компьютера. На данный момент поддерживает несколько сотен контроллеров от разных производителей, что делает её абсолютно универсальной в плане использования. Ну и конечно же для нашего дуалшока от ПС4 подойдёт.
У этого способа есть два неоспоримых преимущества:
- не нужны драйверы;
- можно настроить каждую кнопку джойстика под себя.
Но и недостатки тоже есть:
- понадобится много времени, чтобы понять суть работы приложения и настроить всё, как надо;
- программа официально платная (но можно очень легко найти и бесплатную версию).
Настройка Xpadder для Dualshock 4
На представленном ниже видео идёт настройка для джойстика от Xbox, но так как программа универсальная, то описанные действия подходят и для вашего DS4.
Так же советую почитать эту статью, в которой так же представлено очень подробное описание настроек программы Xpadder для работы с Dualshock 4.
psx.su
Как подключить джойстик PS4 к компьютеру
Dualshock 4 — это геймпад для игровой консоли последнего поколения Sony PlayStation 4. Частично эти контроллеры подходят к PS3 и персональному компьютеру.

Существует техническая возможность подключения контролера от PS4 к компьютеру.
Характерные особенности:
- Сенсорная панель с цветовым индикатором.
- Кнопка Share позволяет записывать и делиться игровыми моментами, загружать скриншоты и видеоролики из игры в сеть напрямую.
- Зарядка по USB прямо во время игры.
- Улучшенные кнопки для более точного управления.
- Встроенный динамик для более реалистичной передачи атмосферы игры.
- Разъём для стереогарнитуры.
- Акселерометр и гироскоп позволяют управлять персонажем при помощи движения, поворота и наклона геймпада.
- Совместимость с гарнитурой виртуальной реальности PlayStation VR.
При выпуске геймпада была заявлена его совместимость с персональным компьютером. Однако, на практике, добиться полноценной работы всех его функций весьма сложно. Это логично, потому что Сони нацелена на увлечение спроса именно на свою консоль и не заинтересована в широком использовании джойстика на PC.

Тем не менее контроллер PS4 привлекает геймеров своими продвинутыми функциями и дизайнерским исполнением. Поэтому рассмотрим способы правильно подключить джойстик PS4 к компьютеру, чтобы он максимально сохранил свою функциональность и корректно работал в компьютерных играх.
Способы подключения
Подключить Dualshock 4 к ПК можно следующими способами:
- При помощи USB, потребуется кабель microUSB-USB.
- По Bluetooth.
- При помощи фирменного беспроводного адаптера Sony.
По USB можно играть на ноутбуке или компьютере с Windows 7, Win 8 и Win 10. После включения кабеля должна произойти автоматическая инсталляция драйвера и джойстик будет распознан в качестве стандартного DirectInput устройства.

Для того чтобы подключить геймпад от PS4 к ПК по блютузу понадобится адаптер для PC и ОС не ниже Windows 8 либо встроенный модуль на ноутбуке или компе. Желательно Broadcom, они гарантировано корректно работают с контроллерами от ПС. Включите блютуз на PC, а затем зажмите на несколько секунд кнопки Share и PS. Если потребуется, введите на экране код 0000. Таким способом вы можете подсоединить к компьютеру до 4 Dualshock.
В сентябре 2016 Сони представила беспроводной адаптер для подключения Dualshock 4 к Windows и Mac. Предполагалось, что с его помощью можно будет полноценно использовать все функции геймпада на персональном компьютере. Однако на практике в полной мере он работает при воспроизведении на компьютере игр PS4. Кроме того, таким способом можно подключить только один Dualshock 4.

Из плюсов использования беспроводного адаптера Sony можно назвать:
- возможность воспроизводить звук через динамик джойстика с PC;
- подключение к компу будет проходить моментально без конфликтов драйверов и без надобности их дополнительной установки и настройки.
Если просто подключить контроллер, то многие его функции, скорее всего, будут неработоспособны. Это сенсорная панель, гироскоп и акселерометр, функция вибрации, динамик и микрофон, разъём для гарнитуры. Чтобы джойстик подключался со всеми функциями необходимо установить специальное программное обеспечение.
Steam
Steam — это сервис распространения цифровых копий игр с функциями магазина, сетевого сообщества и игровой платформы. Клиент Steam можно бесплатно скачать и установить на компьютер. С декабря 2016-го он официально поддерживает Dualshock 4, причём работает и с обычными блютуз-адаптерами, и с фирменным от Сони. А также можно одновременно подключать разные геймпады и они не будут конфликтовать между собой.Инструкция, как подключить джойстик в Steam:
- Активируйте поддержку Дуалшока 4 в Steam:
- Зайдите в режим Big Picture.

- Найдите «Настройки», «Настройки контроллера».

- Включите пункт «Поддержка контроллера DS4».

- Зайдите в режим Big Picture.
- Настройте подсветку и активируйте вибрацию.
- Выключите и снова включите геймпад.
- Добавьте стороннюю игру в библиотеку. Для этого в меню справа внизу нажмите «Добавить игру».
- Запустите игру из библиотеки.
- Нажмите на контроллере кнопку PS. Появится экран настроек, зайдите в «Настройки контроллера».
- Настройте элементы управления и функции, как удобно. В играх, где нет изначально поддержки геймпадов, настроить будет сложнее. При возникновении трудностей обратитесь к сообществу конкретной игры или скачайте удачные настройки других игроков.
Если вы не хотите использовать клиент Steam, то скачайте одно из приложений, которое делает возможным корректное сопряжение DS4 c персональными компьютерами.
Специальный софт
Существует несколько комплектов драйверов и программ, которые позволяют корректно подключать геймпад Сони к Windows:
- DS4Windows;
- DS4Tool;
- InputMapper;
- Xpadder.
DS4Windows — специальная программа для работы с DS4. Инструкция по подключению:
- Скачайте бесплатно с официального сайта http://ds4windows.com.
- Сохраните себе на компьютер, разархивируйте.
- Запустите DS4Windows.exe.
- Нажмите «Папка программы».
- Запустите установку драйвера DS4 и следуйте инструкциям на экране.
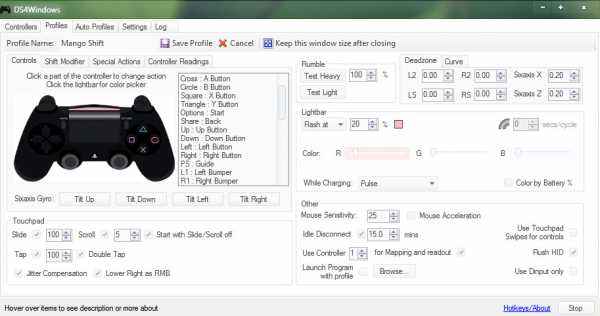
После установки вы можете по своим предпочтениям выполнить детальную настройку программы. Если в каких-то играх контроллер PS4 не работает, включите функцию Hide DS4 Controller, после чего отключите и снова подсоедините геймпад.
DS4Tool — это комплект драйверов для Дуалшока 4. Для правильной работы:
- Скачайте архив с драйверами, сохраните и распакуйте в папку на жёстком диске.
- Запустите ScpDriver.exe, начнётся установка самого драйвера.
- Запустите файл ScpServer.exe каждый раз перед подключением контроллера.
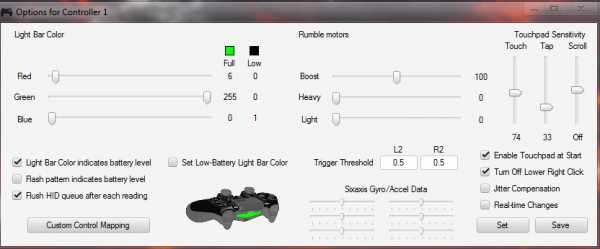
InputMapper — это программа-эмулятор джойстика Xbox 360. После скачивания и установки приложения компьютер будет воспринимать DS4 как геймпад Xbox. В связи с этим в некоторых играх геймпад от Сони может работать некорректно или вовсе не работать. Поэтому целесообразность использования такой программы сомнительна.
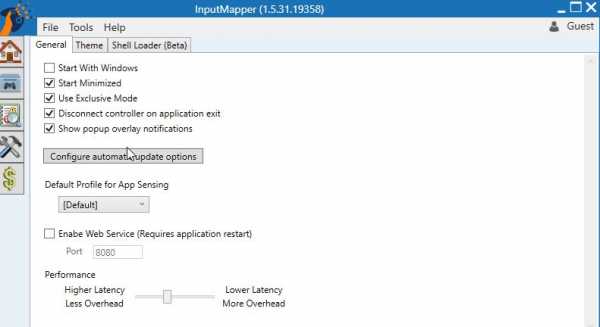
Xpadder — программа, которая позволяет работать в Windows с контроллерами разных производителей. Программа платная, но универсальность даёт ей преимущество в случае, если вы играете на нескольких разных джойстиках.
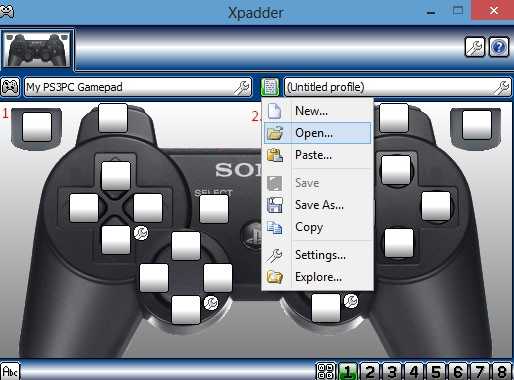
ОС Windows разработана компанией Microsoft, у которой есть собственная игровая консоль Xbox One, конкурирующая с PS4. Соответственно, ими сделано всё, чтобы максимизировать совместимость с собственным геймпадом и затруднить использование контроллеров главного конкурента. Но при помощи специальных программ, которые несложно настроить, вы сможете выполнить подключение к своему ПК и насладиться всеми преимуществами Dualshock 4.
Для увлечённых геймеров, скорее, подойдёт сервис Steam, поскольку они и так его, скорее всего, используют. Достаточно будет лишь включить поддержку DS4 и подключить его к PC. Но и такие утилиты, как DS4Tool и DS4Windows, тоже являются хорошим решением. Если у вас есть идеи по настройке и оптимизации работы Dualshock 4 на персональном компьютере, оставляйте советы и делитесь мнением в комментариях.
nastroyvse.ru
Как использовать контроллер от Playstation 4 на ПК
Руководство по использованию проводного и подключающегося по Bluetooth Dualshock 4 на системах Windows 7, Windows 8 и Windows 10.
Dualshock 4 от PS4 идеально подходит для игры на ПК. Он приятен на ощупь, отлично лежит в руке и имеет отдачу, происходящую в те моменты, когда это важнее всего – при использовании кастомизированных джойстиков, при приближении опасности и в качестве предупреждения. И так как его, благодаря возможности подключать по Bluetooth, совсем не обязательно присоединять к системному блоку проводом, как в случае с контроллерами Xbox 360 и благодаря полной совместимости с продуктами Steam, играть на компьютере этим контроллером удобнее некуда.
Вот лучший способ настроить работу на ПК джойстика от PS4 при помощи расширения под названием DS4Windows.
Что вам понадобится
Техника:
- Dualshock 4 и кабель micro-USB
- При наличии:беспроводной USB адаптер Dualshock 4 Bluetooth
Программное обеспечение:
- DS4Windows
- Microsoft .NET версия 4.5
- Драйвер для подключения контроллера Xbox 360 (только в случае с Windows 7)

Руководство по установке
Шаг 1. Скачайте вышеупомянутые утилиты, начиная с Microsoft .NET. Если у вас Windows 7, затем установите драйвер для подключения контроллера Xbox 360. В Windows 8 и 10 он уже предустановлен.
Шаг 2 (очень важный): подключите Dualshock 4 к компьютеру кабелем micro-USB (в случае несовместимости, попробуйте использовать порт USB 3.0. Dualshock 4 действительно странные) теперь можно устанавливать DS4Windows для всего остального.
Памятка по установке Bluetooth: если вы хотите использовать контроллер в беспроводном режиме, просто вставьте ваш Bluetooth адаптер в компьютер и установите связь с контроллером. Просто одновременно зажмите кнопки Share и центральную круглую кнопку, пока лампочка на контроллере не зажжется, а затем зажмите адаптер, пока он тоже не загорится. Как только обе лампочки будут гореть, джойстик свяжется с компьютером через несколько секунд.
Шаг 3: если вы хотите играть на Dualshock 4 только в игры из Steam, поздравляю, готово! В 2016 Steam стал полностью поддерживать этот онтроллер, так что как только все подключено, можно приступать.
Но только убедитесь, что в момент входа в Steam или открытия игры оттуда контроллер уже подключён, иначе система его не распознает. Если со входом возникают проблемы, закрытие и открытие программы должно помочь. Далее мы рассмотрим как использовать контроллер и программное обеспечение DS4Windows для игр не из Steam.
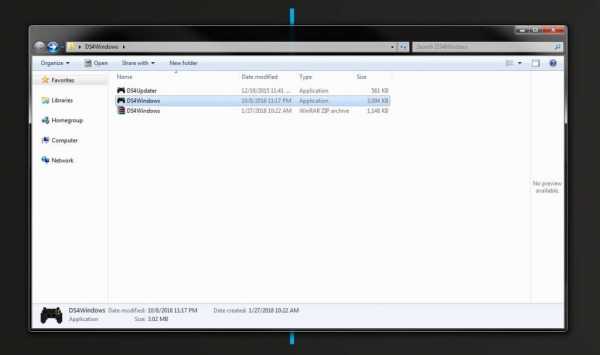
Шаг 4: скачайте самый свежий архив DS4Windows .zip (на момент написания это была версия v1.4.109), сохраните его в новой папке и распакуйте с помощью WinRAR, 7-Zip или другого родного вам архиватора. Там будет два приложения – DS4Updater и DS4Windows. Так как у вас самая свежая версия, Updater пока можно пропустить.
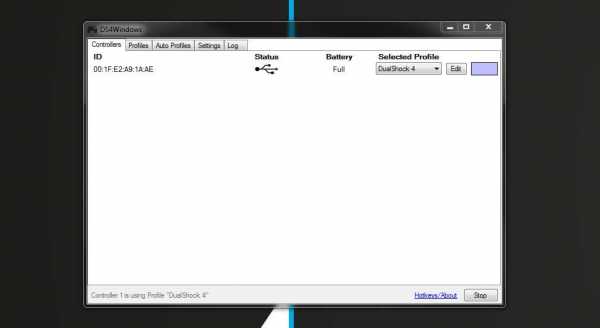
Шаг 5: откройте DS4Windows, и там вы увидите вкладку Controllers. Там отражаются все контроллеры, которые вы подключили. Как только вы подключите ( или свяжете по Bluetooth) ваш джойстик, он будет указан там. Если его там не будет, закройте программу, подключите заново, снова откройте программу. Не переживайте, что контроллеру присваивается номер ID, он вам не пригодится.
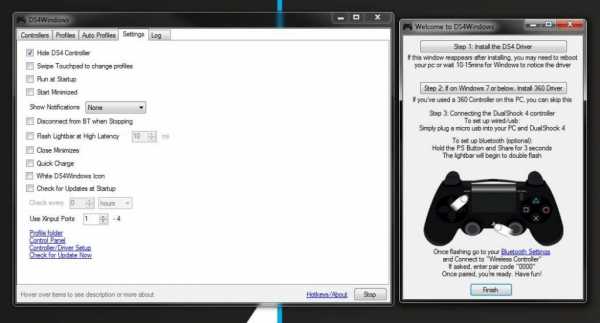
Шаг 6: откройте вкладку Settings в DS4Windows чтобы настроить несколько моментов. Убедитесь, что напротив Hide DS4 Controller box стоит галочка. Это предотвратит конфликт DS4Windows с какими либо базовыми настройками контроллера. По той же причине убедитесь, что Use Xinput Ports стоит на единице.
Как только программа установится,иконка DS4Windows появится на вашем рабочем столе. Во вкладке настроек вы можете выбирать, запускать его каждый раз заново или чтобы он работал в фоновом режиме. Также DS4Windows можно обновить в той же вкладке, нажав на Check for Update внизу слева. Кроме того, здесь можно проследить, все ли драйвера контроллера установлены. В случае чего, драйвера тоже можно установить прямо здесь.
Как использовать контроллер от Playstation 4
DS4Windows распознаёт ваш Dualshock 4 как будто это контроллер от Xbox 360. По умолчанию там стоит стандартная предустановка клавиш. Так что сразу после установки Dualshock 4 должен для программы вести себя как контроллер от Xbox 360, то есть работать с любой игрой, которую поддерживает Xinput – то есть с любой. И это также не значит, что не в каждой игре вам будет предложена стандартная раскладка из Квадрата/Креста/ Треугольника/Круга. В некоторых из них будет выбор. Поищите в настройках.
Это не значит, что нужно что-то перепрограммировать, но если вы хотите сменить некоторые кнопки или добавить чувствительности контроллеру, это возможно. Откройте вкладку Profiles в DS4Windows. Я не призываю создавать совершенно новый профиль, но вы можете это сделать, нажав New to start. А вообще, гораздо проще отредактировать настройки DualShock 4.
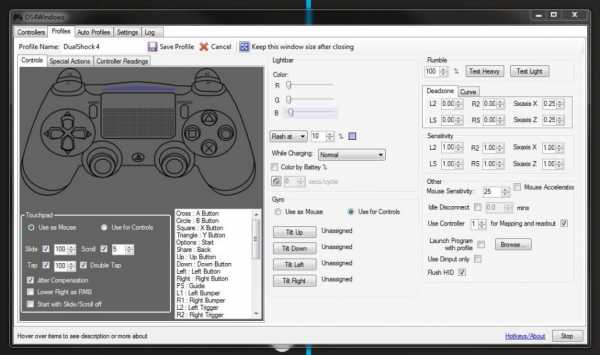
Эта вкладка может показаться сложной, на на самом деле это не так. Предположим, вы хотите поменять метами кнопки выстрела. Для начала найдите L1/R1 и L2/R2 в списке предложений в отделе Controls, или просто кликните на них на виртуальном контроллере.
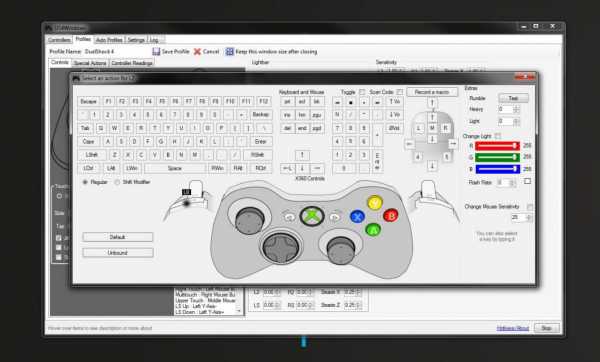
При этом откроется ещё одна сбивающая с толку, но на самом деле простая страница. Просто нажмите на кнопку, вместо которой вы хотите чтоб выступала, например, L1. Вуаля, теперь ваша левая клавиша выстрела будет выполнять функцию ускорения. Повторите эту перициту с остальными кнопками, чтобы ничего не упустить и в то же время избежать путаницы. Вы можете сохранить эту преднастройку как отдельный профиль и переключаться между ними при необходимости.
Как подключить контроллер от PS4 по Bluetooth

Если вы соблюли все шаги по установлению беспроводного подключения выше, то вы должны работать с контроллером в беспроводном режиме. Плюс, не нужно связывать контроллер с компьютером каждый раз, как вы хотите им воспользоваться. Если вы не отключаете адаптер, то он запомнит последнее подключение, так что чтоб обновить его, достаточно просто нажать на центральную кнопку Playstation на контроллере.
Официальный беспроводной адаптер Sony Dualshock 4 USB отлично справляется с Bluetooth соединением. Но вам придётся поохотиться за ним или переплатить за доставку, но он определенно стоит того, функционал впечатляющий.
genapilot.ru