Wi-Fi-роутер Xiaomi HD c жёстким диском 1 Tb – небольшой домашний NAS / Обзоры товаров
Самый дорогой и производительный по версии Xiomi роутер в их линейке продуктов. Внешний вид полностью копирует роутер R3P, но вот начинка, как и цена уже немного другая.
Приобрел тут — за 199.99$
За более детальной информацией приглашаю далее…
Хоть я и тестировал и Pro версию и HD, но сравнивать их не буду, по внешнему виду и ПО они полностью похожи, но «мощнее» во всех случаях Mi Router HD
| Mi Router Pro | Mi Router HD | |
| Габариты | Размеры — 195×145.6×66 мм Цвет — серый Вес — 932.2 грамм | Размер — 195×145.6×66 мм Цвет — серый Вес — на 1 Тб весит 1522.2 грамма, на 8 Тб весит 1887.2 грамма |
| Железо |
|
|
| Интерфейсы |
|
|
| Беспроводные модули | Двухдиапазонный Wi-Fi — 2,4 ГГц / 5 ГГц 802.11ac, поддержка технологии MU-MIMO | Двухдиапазонный Wi-Fi — 2,4 ГГц / 5 ГГц 802.11ac, поддержка технологии MU-MIMO |
| Поддержка ОС | Поддержка Web, Windows, Android, Mac OS, | Поддержка Web, Windows, Android, Mac OS, |
Упаковка и комплектация.
Новая почта не забыла вскрыть коробку и посмотреть, что же там находится внутри. И так практически у меня уже с каждой посылкой, эти любопытные, жадные люди вскрывают, никаких актов не составляют, просто открыли, посмотрели и заматывают своим скотчем.
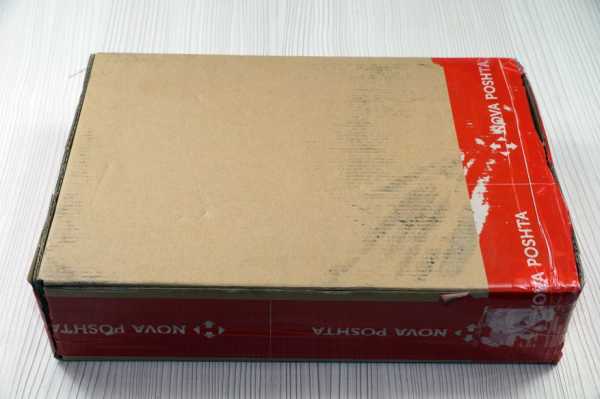
Внутри вот такая вот коробочка, с одной понятной надписью HD и внизу 1 терабайт. В принципе выглядит довольно симпатично и стильно.

На задней части коробки характеристики роутера, все на китайском языке, но по различным пиктограммам немного понятно на чем производитель хотел сделать свой акцент.

Коробка из довольно плотного картона, роутер внутри размещен в отдельной нише, чтобы максимально исключить возможность деформации при транспортировке.

Инструкция находится в конвертике под антеннами. Вся информация, как и положено Сяоми, на китайском языке, надобности в ней для нас нет.

Блок питания с китайской вилкой выдает 12 вольт и 3 ампера, что согласитесь принципе достаточно немало, но так как внутри находится у нас жесткий диск то этого как раз хватает, чтобы его раскрутить. При подключении БП с меньшей силой тока винт банально не раскручивается.
 |  |
Внешний вид.
Mi HD почти полная копия своего младшего брата PRO, который без жесткого диска. Если поставить рядом, то практически и не отличишь. Или Сяомовцы просто решили сэкономить и не создавать разные корпуса для разных роутеров?!

Порты вынесены на заднюю часть роутера.

Достаточно массивный алюминиевый корпус со скругленными углами. На левой и правой грани расположены пластиковые вставки. Они не только выполняют декоративную роль, но и являются вентиляционными отверстиями для лучшей циркуляции воздуха и отвода тепла от жесткого диска и компонентов роутера.

На передней части вроде ничего и нет, но где-то внутри спрятан небольшой светодиод, который сигнализирует нам о различных режимах работы роутера.

Еле заметный индикатор работает в трех режимах, оранжевый не готов к работе, синий нормальная работы, а красный ошибка. Спать ночью не мешает.

На нижней части роутера наклеены противоскользящие резиновые наклейки.

В задней части расположился 1 WAN порт и 3 LAN порта, как и в HD версии, все порты гигабитные. Далее находится «утопленная» в корпусе кнопка сброса, кнопка включения и порт USB 3.0 для подключения флешки или внешнего жесткого диска для бэкапа.

Индикация всех LAN и WAN портов также присутствует.

Размеры роутера 19.0 * 12.5 сантиметра. Толщина 6,6 сантиметра, а длина антенны — 16,4 сантиметра.
Внутренности.
Чтобы разобрать роутер, допустим, чтобы заменить жесткий диск, или же просто проверить что там внутри или почистить кулер, нам необходимо снять резиновые накладки. Они приклеены неплохо, я вот даже одно оборвал. Под одной из накладок — наклейка, при повреждении которой теряются гарантия. Ну так как гарантии у нас особо и нет, поэтому терять нам нечего.

Сняв левую пластиковую заглушку видим вот такой вот Turbo выдув. С охлаждением у этого роутера всё должно быть в порядке.

Выкручиваем четыре винта в нижней части и немного двигаем алюминиевую и полностью цельнометаллическую крышку, чтобы достать внутренности.

К плате у меня претензий нет, не смытого флюса нет. Каждая антенна подключена к своему разъему, фейковых антенн в линейке роутеров от Сяоми я не видел, но чем китайцы не шутят…
 Под металлическим кожухом куча различных мелких электронных компонентов.
Под металлическим кожухом куча различных мелких электронных компонентов.
Жесткий диск находится в своеобразной корзине расположенный в нижней части роутера.

Аккуратно, чтобы не порвать, отсоединяем кабель идущий от жесткого диска.

Как я и говорил выше, с охлаждением роутера всё очень хорошо, кроме массивного радиатора на всю плату, сверху еще присутствует небольшой кулер. Который в случае превышения заданной температуры включается и охлаждает наш роутер.

Компоненты роутера.

Внутри роутера установлен 3.5 дюймовый жесткий диск Seagate ST1000VM002 объемом 1 терабайт.

Web интерфейс.
Если вы хоть 1 раз видели другие обзоры роутеров от Xiaomi, или являетесь владельцем оного — смело проматывайте ниже. Практически ничего нового в интерфейсе не появилось. По умолчанию IP роутера 192.168.31.1, пароль на WiFi отсутствует, но устанавливается при первом подключении. Информация о количестве подключенных устройств, скорости, потреблению трафика, загрузке CPU и памяти роутера — на начальной странице.
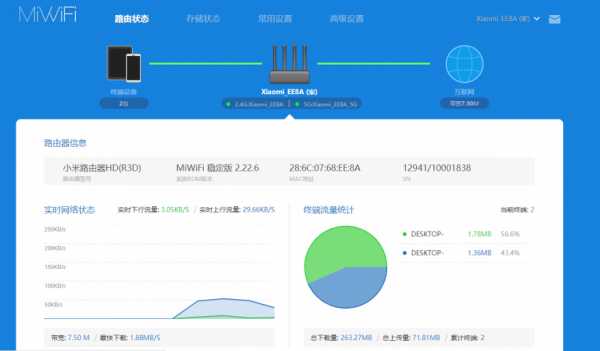
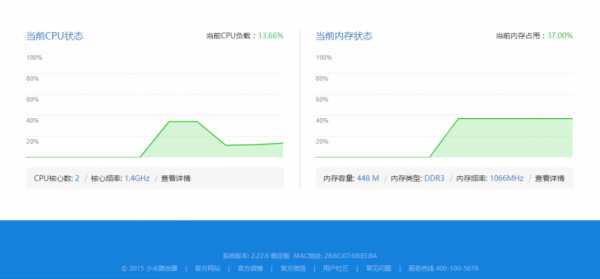
Небольшое отличие — это наличие отдельной вкладки с информацией о жестком диске. Доступна информация SMART, скорость записи и чтения, статистика по типам файлов.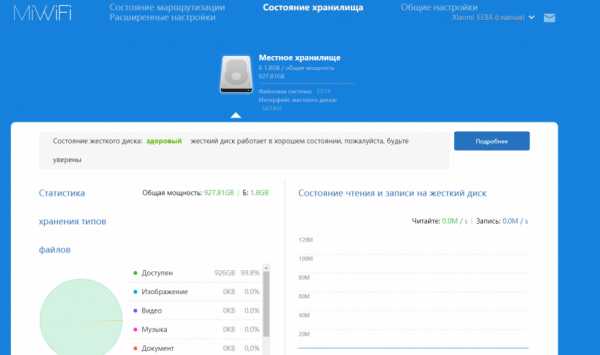
Кроме этого можно проверить диск на наличие ошибок, включить возможность «сна» или отформатировать его. Сяоми предупреждает, что переключение USB с 2.0 на 3.0 может пагубно влиять на 2,4 ГГц WiFi, но при тестах разницы я откровенно не заметил.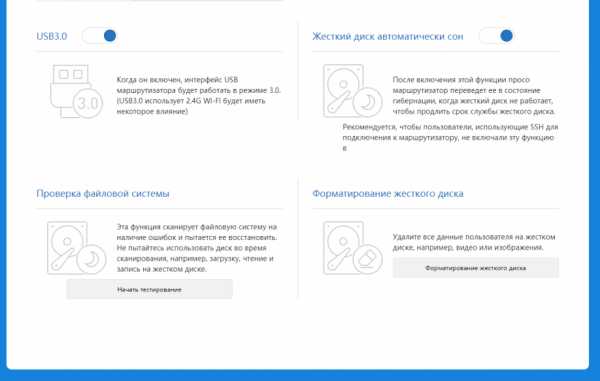
Настройки WiFi.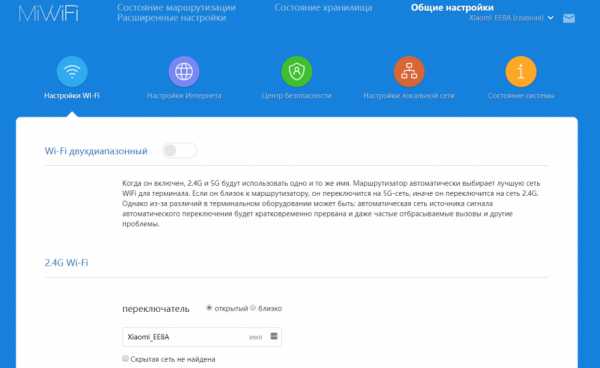
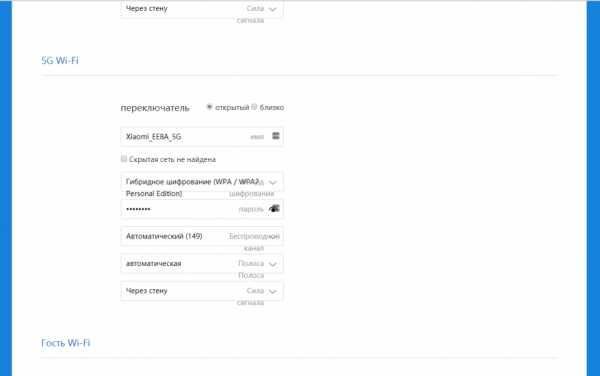
Удобно, что присутствует возможность создать гостевую WiFi для друзей или, допустим, клиентов. Поддержка технологии MU-MIMO по умолчанию включена.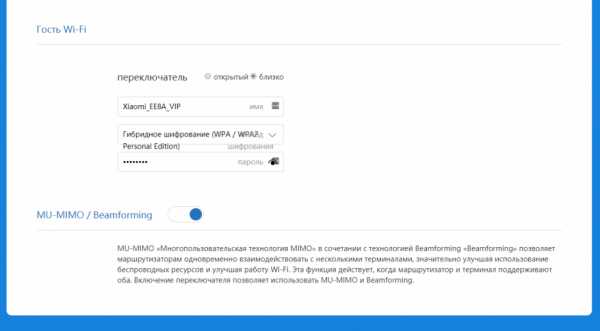
В настройках интернета можно указать или DHCP ( по умолчанию), или статический IP, либо выбрать PPPoE подключение.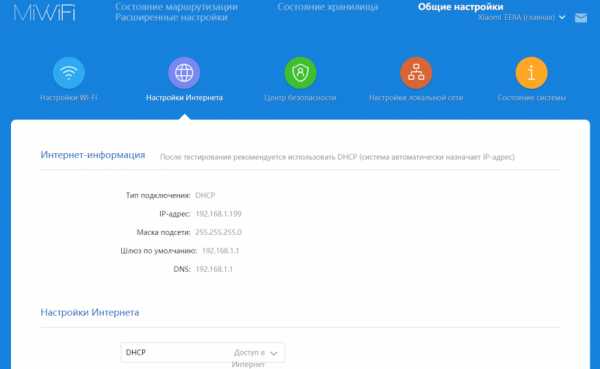
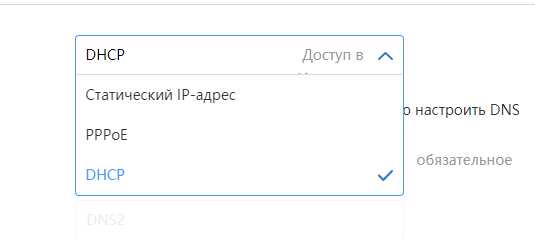
При необходимости можно изменить скорость Wan порта и/или клонировать MAC адрес.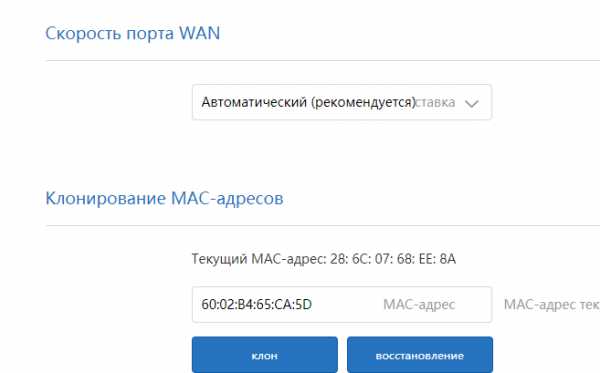
Роутер может работать как отдельное, самостоятельное устройство, так и в режиме репитера.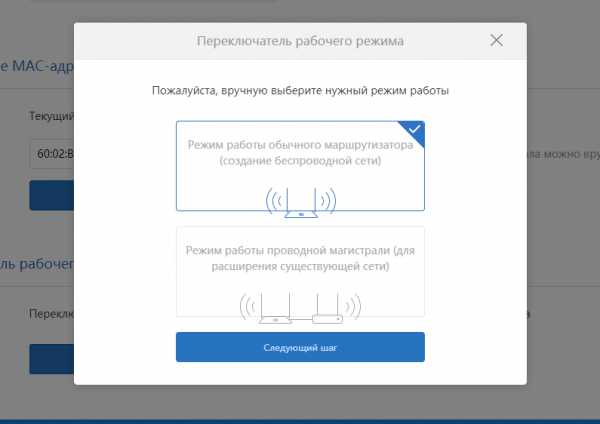
Можно создавать свои «белые» и «черные» списки MAC устройств для управления доступом. Там же находится возможность смены пароля администратора. Смена логина, к сожалению, не предусмотрена.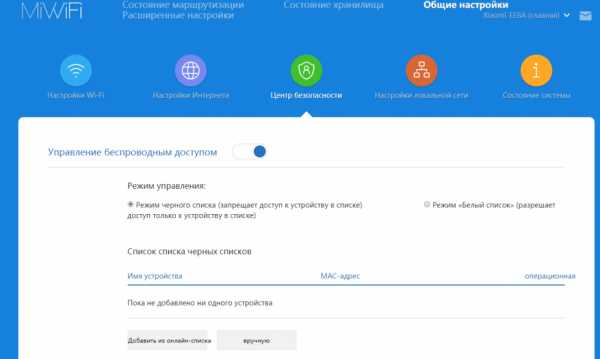
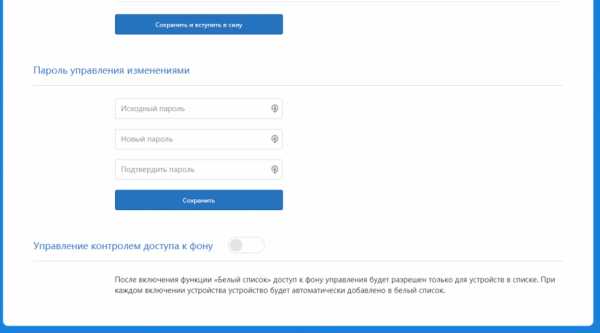
Настройки DHCP.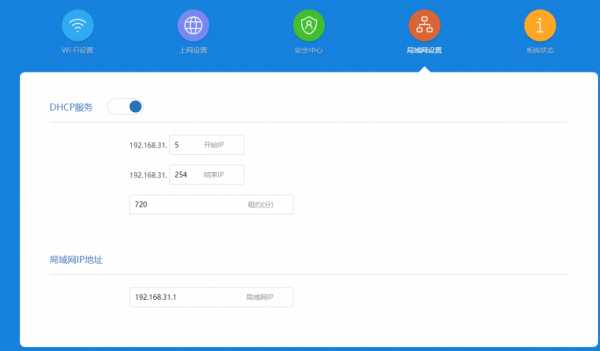
Обновления присутствуют, но чейнджлог на китайском языке. Альтернативной прошивки на этот роутер пока нет!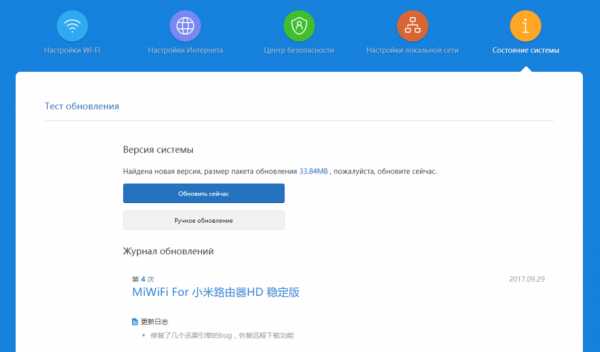
Возможность добавления статических IP внутри локальной сети.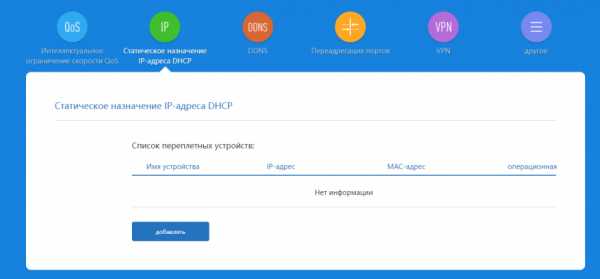
Если провайдер не предоставляет статический IP, а получить доступ на роутер необходимо — пользуемся DDNS сервисами.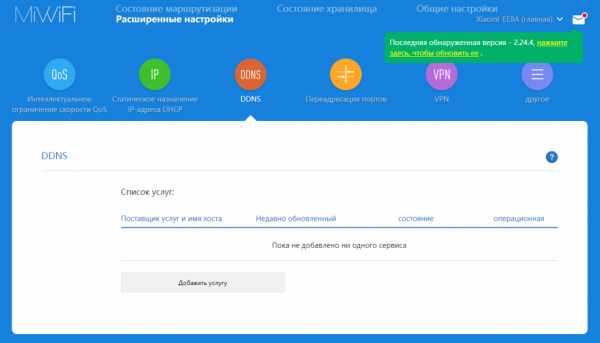
При необходимости делаем переадресацию портов.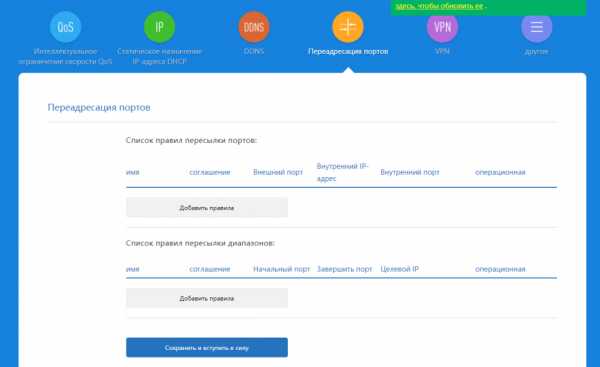
Из VPN подключений доступно либо PPTP или L2TP соединение.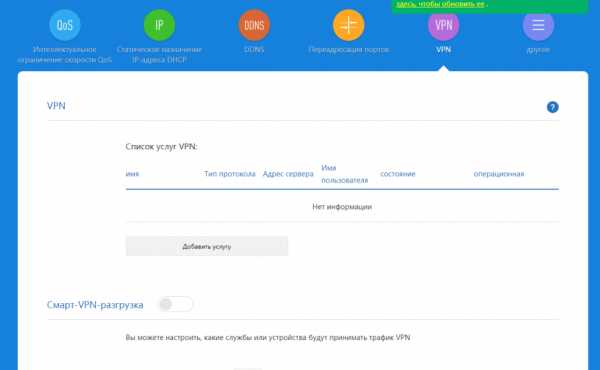
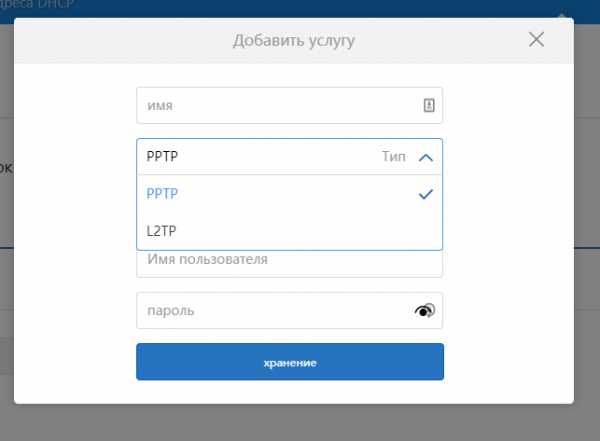
Мобильное приложение.
В экосистему умного дома роутер добавляется как и любой другой девайс, поиск и установка дополнительного плагина.
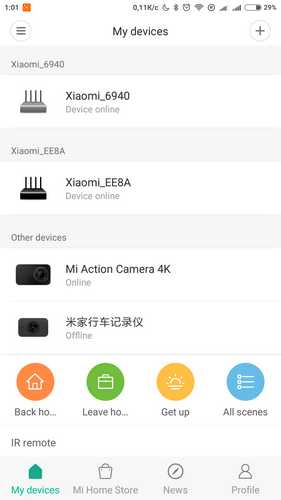
В основном окне — список подключенных устройств, скорость сети. В нижней части дополнительный вкладки.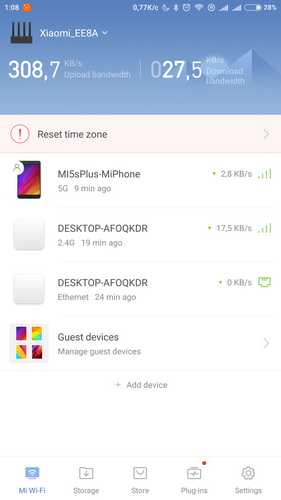
Физической кнопки VPS нет, поэтому для подключения других устройств, при необходимости, придется использовать мобильный телефон.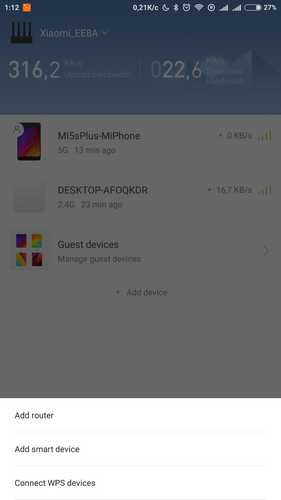
Во вкладе «Storage» можно управлять папками, файлами в них удалять/скачивать/закачивать различный контент.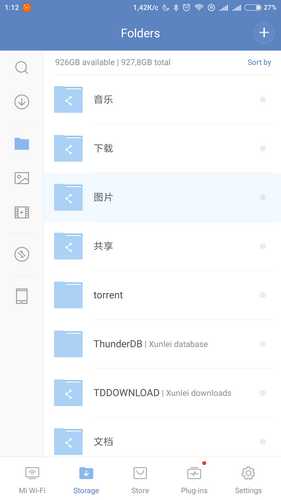
Присутствует возможность выбора различных плагинов, для более удобной работы с роутером.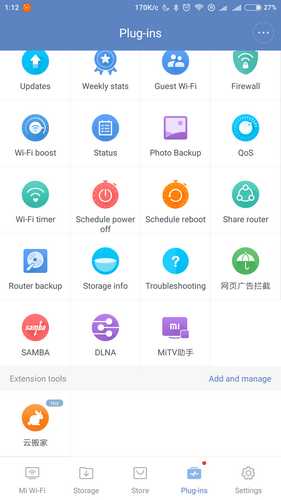
Например, можно узнать сколько места еще доступно или сделать бекап всей информации на внешний HDD.
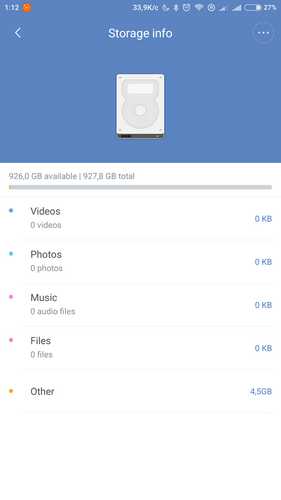 | 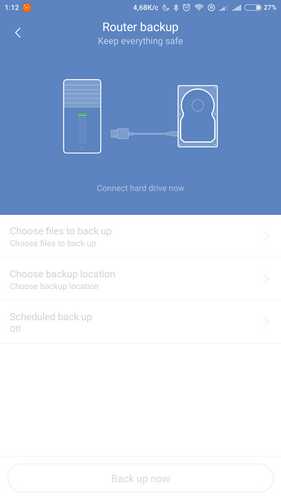 |
Даже если лень идти к компьютеру настройками роутера можно управлять с телефона. Начиная от банальной перезагрузки, заканчивая управлением WiFi сетями.
Очень удобно, что сразу с мобильного телефона можно или автоматически, или выборочно закачивать фотографии и/или видео файлы. Скорость передачи данных через 5.0 ГГц Wi-Fi составила 2,4 MB/S.
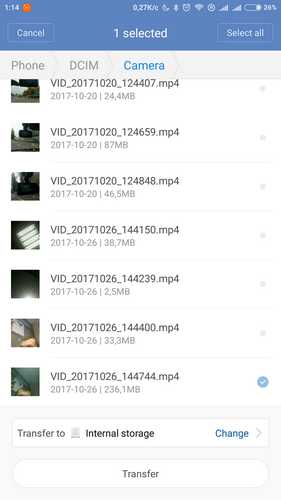 | 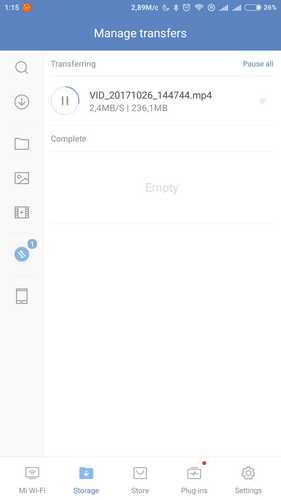 |
Дополнительное ПО.
На ПК можно установить клиент MiWiFi. Особых фишек в нем и нет, но как бонус можно выбрать папки для синхронизации и/или ассоциацию с .torrent файлами.
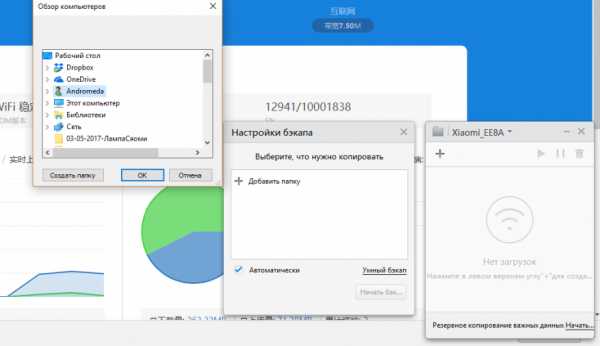 | 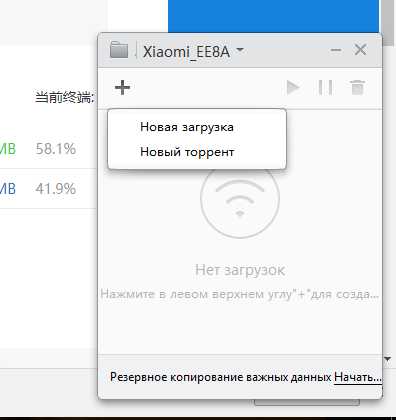 |
На роутере создается отдельная папка для торрент файлов. Но скорость как на WiFi, так и на «шнурке» выше 800 К/s не поднялась… Так, что проще скачать фильм на ПК, а потом уже залить на роутер.
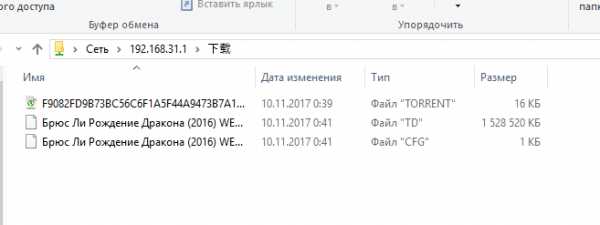 | 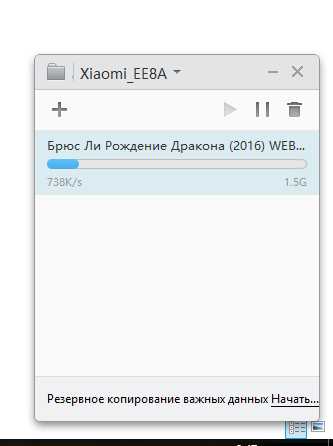 |
В локальной сети роутер доступен по IP адресу. Папки можно переименовать и/или создать свои.
Тесты.
У меня дома в работе находится еще два роутера mini, 3G и HD.
WiFi сети, я назову в соответствии с моделями:
mini — Businka; Businka_5G
3G — Businka3G; Businka3G_5G
HD — Xiaomi_EE8A_1175; Xiaomi_EE8A_1175_5G
Роутер 3G и HD в одной комнате, роутер mini этажом ниже.
2,4 ГГц — сила сигнала HD сопоставима с 3G.
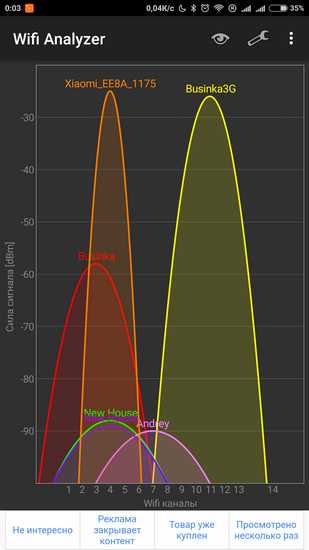
А вот 5,0 ГГц — у HD сила сигнала немного выше чем3G.
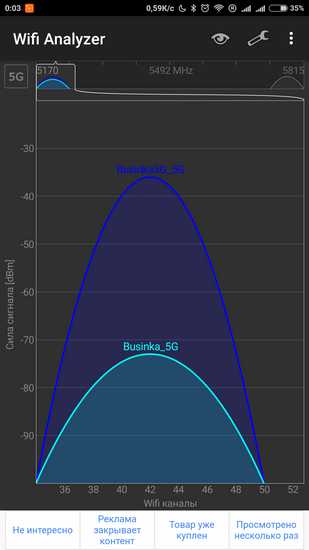 | 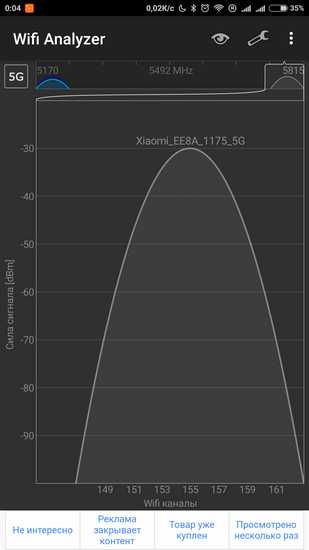 |
А вот пройдя 30 метров в диапазоне 2,4 ГГц первенство берет Xiaomi HD
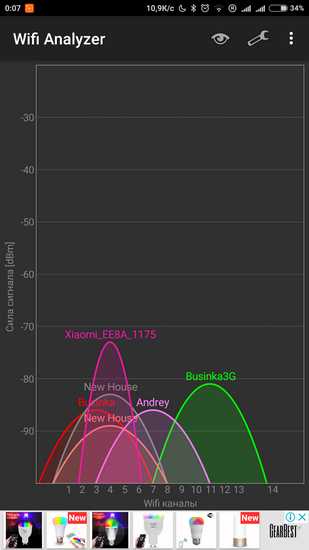
А вот при переключении на 5,0 ГГц сюрприз. Смартфон видит только роутер3G .
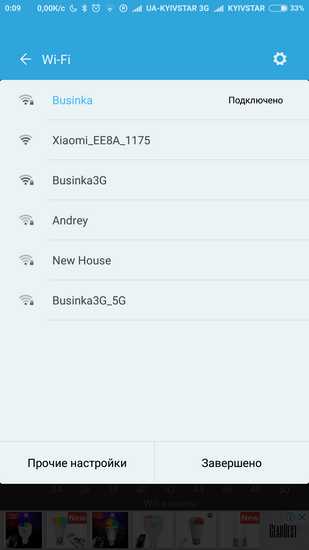 | 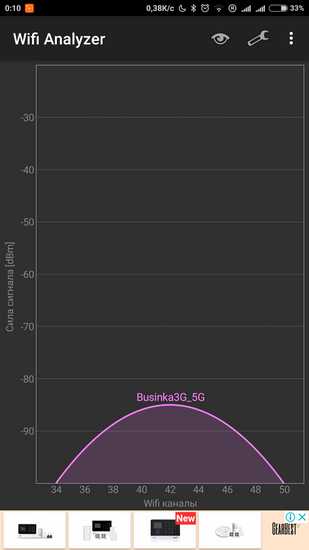 |
Скорость записи на встроенный жесткий диск подключение по Ethernet кабелю.
Запись в папку с ПК — 51,3 Мб/с.
Копирование с папки в папку «внутри» роутера — 33,2 Мб/с.
Скачивание с роутера на ПК — 79,9 Мб/с.
При использовании WiFi 2.4 ГГц, скорость передачи данных с ПК на роутер составила не более — 6,23 Мб/с.
Скорость скачивания — 5,89 Мб/с.
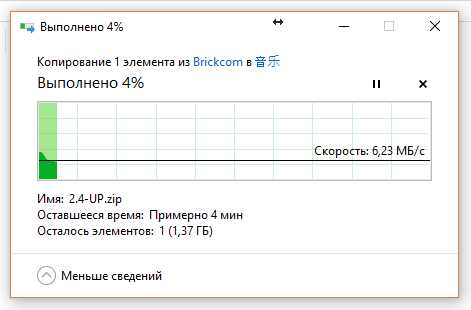 | 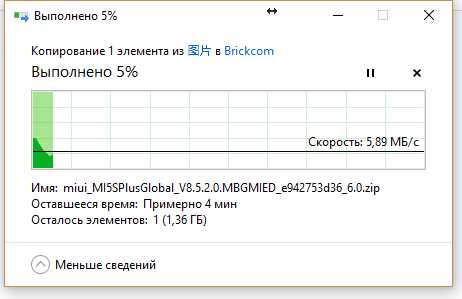 |
Качаем торрент средствами компа на HDD роутера — подключении по шнурку. 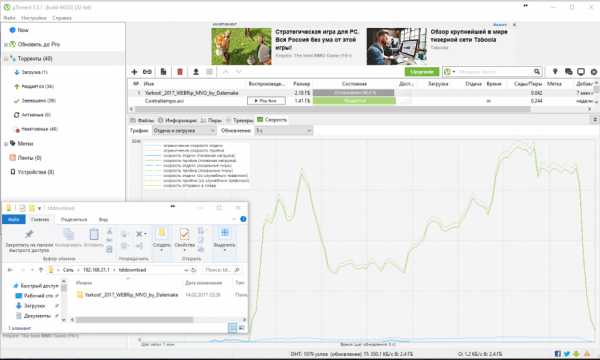
Видеообзор.
Xiaomi 2600Mbps 1TB Wireless Router HD
Xiaomi Mi R3P 2600Mbps Wireless Router Pro — за 85.99$
www.ixbt.com
TCL T1 — 300Mbps WiFi роутер с поддержкой 2.5″ HDD диска (SATA) + Подключение 3G\4G модема
Здравствуйте, дорогие друзья!Домашние облачные хранилища (NAS) и гаджеты схожие с ними по ряду свойств, становятся все более популярными. Такие устройства привлекают пользователей удобством эксплуатации и простотой настройки, а также отсутствием лишних проводов. В этом обзоре я хочу рассказать о роутере с функциями домашнего облачного хранилища (реализована поддержка подключения HDD диска по SATA интерфейсу либо по USB 2.0). Пару месяцев назад я уже писал о схожем устройстве, но его функционал был значительно ограничен производителем. В то время как в роутере TCL T1 он максимально расширен: увеличен объем оперативной памяти до 64 Мб, добавлен интерфейс SATA, поддержка USB 2.0, несколько сетевых интерфейсов (LAN, WAN). Кроме всего прочего, устройство имеет распаянные на плате выходы для консольного адаптера (GND, Tx, Rx), выходы питания (1.2V, 1.8V, 3.3V, 5V, 9V) и пр. В обзоре фотографии, описание, разборка и мои впечатления от эксплуатации этого роутера.
Вступление
Достаточно известная в Китае и мире компания TCL решила осваивать рынок домашних сетевых устройств через свое подразделение ST-Link, выпустив роутер TCL T1 с поддержкой жестких дисков.
Характеристики устройства
Model: TCL T1
Color: White
Type: Wireless Router, Storage
Interface: LAN, WAN, USB 2.0, SATA
Chipset: MT7620
Transmission Rate: 300Mbps
Transmission Frequency: 2.4GHz
WIFI Transmission Protocol: 802.11b/n/g
Support System: Windows 7, Windows Vista, Android, IOS, Windows 8, Windows XP
Product Weight: 0.230 kg
Product Size (L x W x H): 24.0 x 15.9 x 4.5 cm
Package Contents: 1 x TCL T1 300Mbps NAS Smart Private Cloud WiFi Router, 1 x US Plug Power Adapter, 1 x English User Manual
Доставка
Доставка в течение 12 дней. Пакет из плотной бумаги с пенкой внутри, коробка и содержимое без повреждений.
Комплектация
Небольшая коробочка песочного цвета из плотного картона.
Внутри колыбелька из тонкого картона для роутера, под ней инструкция на английском языке и блок питания белого цвета.

Корпус роутера выполнен из белого софт-тач пластика, округлой формы и напоминает летающую тарелку с откидной крышкой. Под ней расположен отсек для подключения 2.5″ жесткого диска.
С тыльной стороны находятся разъем стандарта USB 2.0, два LAN, один WAN порт и кнопка сброса к заводским настройкам (reset). 

Спереди можно видеть кнопку открытия верхней крышки.
На дне корпуса проделаны крупные вентиляционные щели, резиновые ножки и углубление для 5\2 мм разъема блока питания (используется почти во всех роутерах D-Link, TP-Link, Asus и пр). 
Также на дне можно видеть наклейку с краткой информацией о модели, адрес сайта производителя, локальный адрес для настройки и пр.
Разборка
Чтобы вскрыть корпус гаджета, откручиваем шурупы, спрятанные под резинками-ножками. Пластиковой карточкой освобождаем защелки внутри корпуса.

Первое на что обратил внимание это способ крепления антенн: без SMA разъема снаружи корпуса, а просто фиксация направляющей для вращения в пластике.
Антенны припаяны непосредственно к плате, никаких соединительных разъемов не имеют.
Порты USB, LAN, WAN и разъем питания на плате расположены без скосов.
Производитель установил в роутер оперативную память DDR2 SDRAM тайваньского производителя Nanya модель NT5TU32M16DG-AC.
Объем оперативной памяти в роутере 64 МБ. Этого более чем достаточно для установки на устройство GNU\Linux дистрибутива OpenWRT.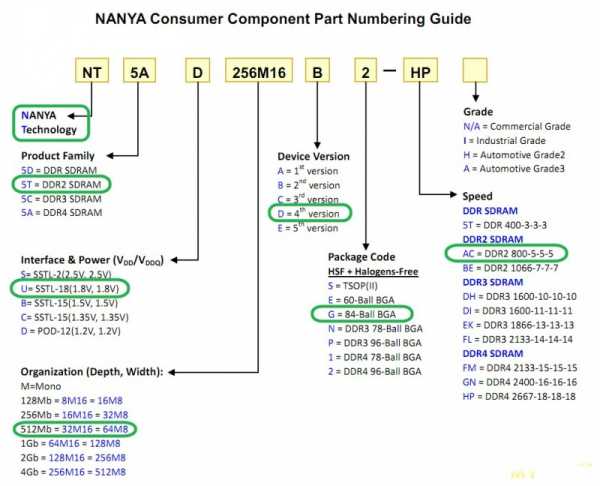
Роутер построен на одночиповой платформе с SoC Mediatek MT7620N. В микросхеме находится основной процессор (MIPS, в данной модели работает на 580 МГц), сетевой коммутатор (1×100 Мбит/с WAN и 4×100 Мбит/с LAN), радиомодуль (802.11n, 2,4 ГГц, 2T2R, до 300 Мбит/с), контроллер USB 2.0. Также важно указать на наличие поддержки аппаратного NAT.
Эта новая платформа позиционируется для бюджетных роутеров, когда не требуется второй диапазон Wi-Fi или гигабитные порты LAN и WAN.
Развязка сетевых интерфейсов реализована на трансформаторах TNK BT16A07.
Поддержка USB 2.0 реализована через хаб контроллер AU6258, с возможностью распайки до 4 портов.
Плата имеет ревизию V3-1 от 07.11.14, налицо заводская сборка: компоновка деталей ровная, флюс также везде отмыт.
На плате можно видеть несколько готовых выходов питания, RX, TX, GND (для консоли) и т.п.


С верхней стороны платы напаяны светодиоды для LAN и WAN портов, WiFi и питания. Распайка SATA интерфейса тоже без каких-либо огрехов.

Подключение и ПО
Настроить роутер при первом включении, можно либо через проводную сеть (роутер автоматически присвоит адрес компьютеру) или через WiFi сеть с открытым доступом. 
Чтобы попасть в веб-интерфейсу необходимо ввести адрес 192.168.129.1 в браузере. Пароль администратора по умолчанию: «admin». 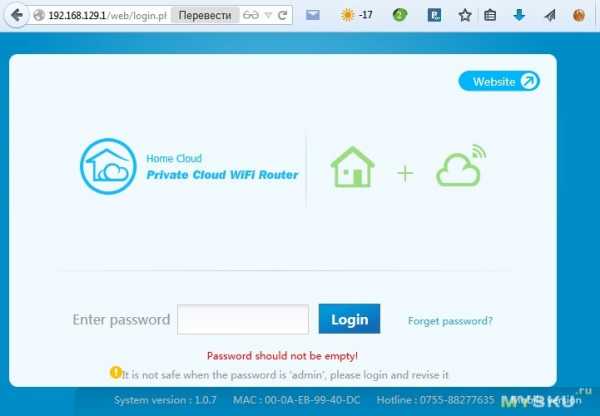
Доступны два варианты веб интерфейса: полный и мобильный, через них можно полноценно настроить и перезапустить устройство (иконка «Reboot»).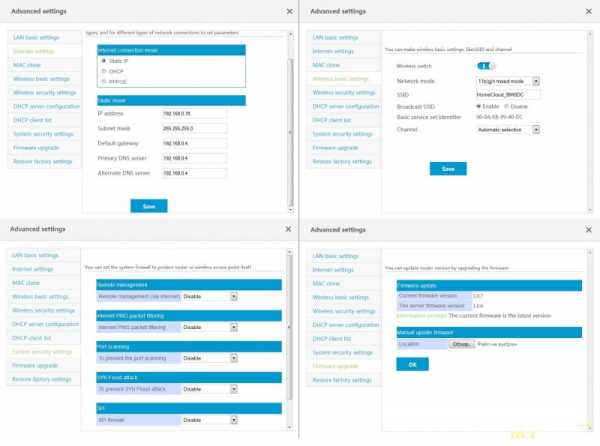
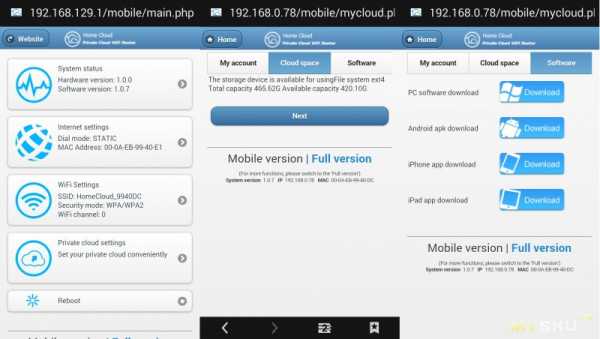
Также имеется помощник, предлагающий, при первом включении, пройти через 3 шага в настройке устройства.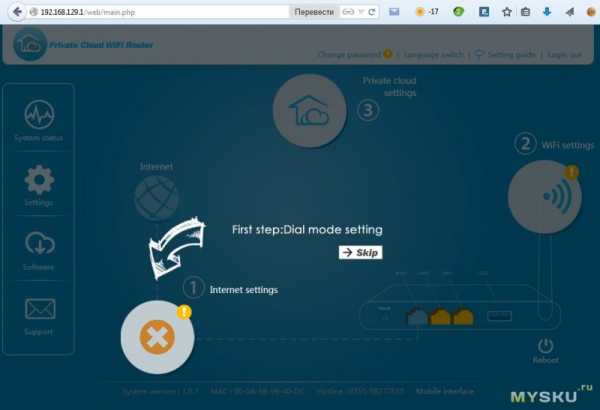
1. Подключение к интернету тремя способами: PPPoE, статический или динамический адрес и по беспроводной сети (режим клиента или повторителя).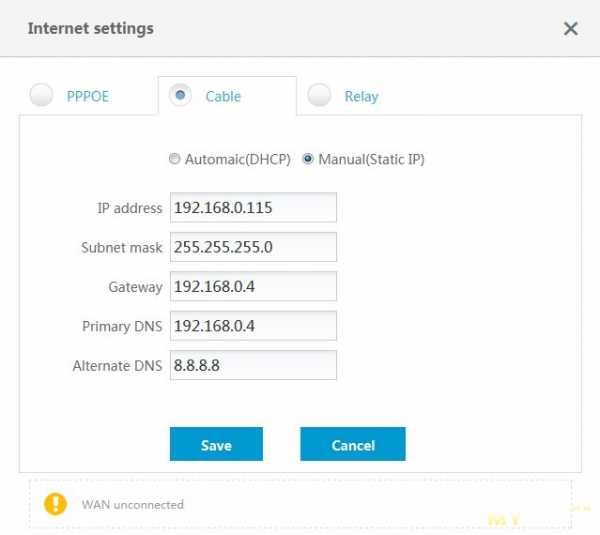
2. Редактирование WiFi сети: название и пароль.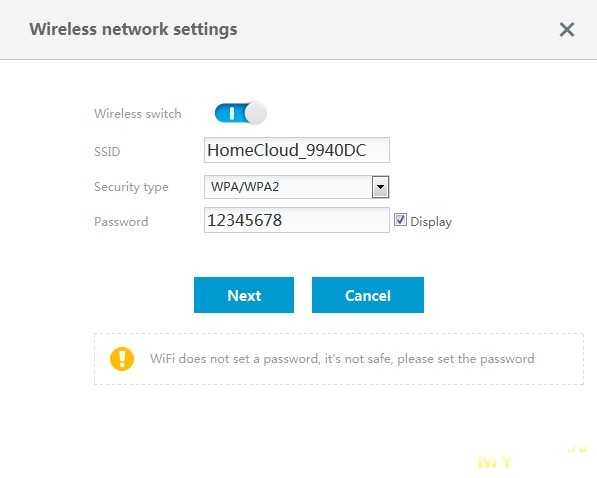
3. Регистрация в частном облаке: аккаунт, никнейм, подпись и пароль.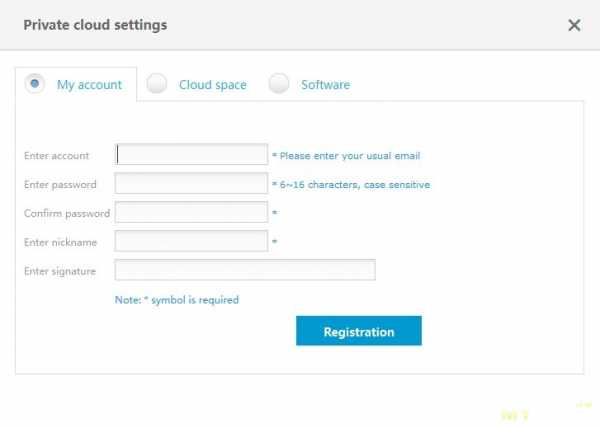
Производитель выпустил и обновляет приложение для большинства популярных платформ, скачать его можно по ссылке в разделе Software веб-интерфейса или по этой ссылке.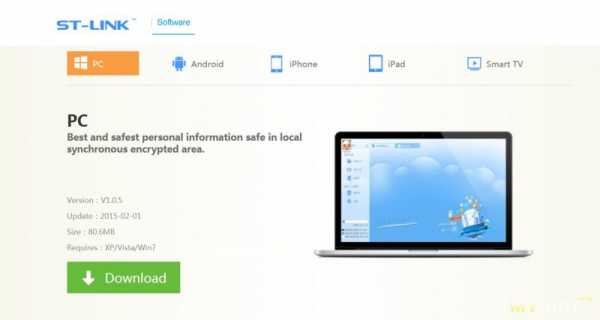
Отсек для подключения жесткого диска формата 2.5″ имеет удобную прорезь для быстрого извлечения диска.
Огорчило отсутствие поддержки 3G\4G USB модемов из коробки, возможно производитель добавит этот функционал в свою закрытую прошивку, а можно поставить GNU\Linux дистрибутив OpenWRT или другие прошивки из этого обзора.
Роутер может корректно обслуживать только один вид подключения одновременно: SATA или USB. Если подключены одновременно два устройства, то приоритет отдается интерфейсу SATA.
Через приложение удобно работать с файлами на подключаемом носителе (по SATA или USB), также можно быстро сделать бекап контактов, фотографий, музыки. 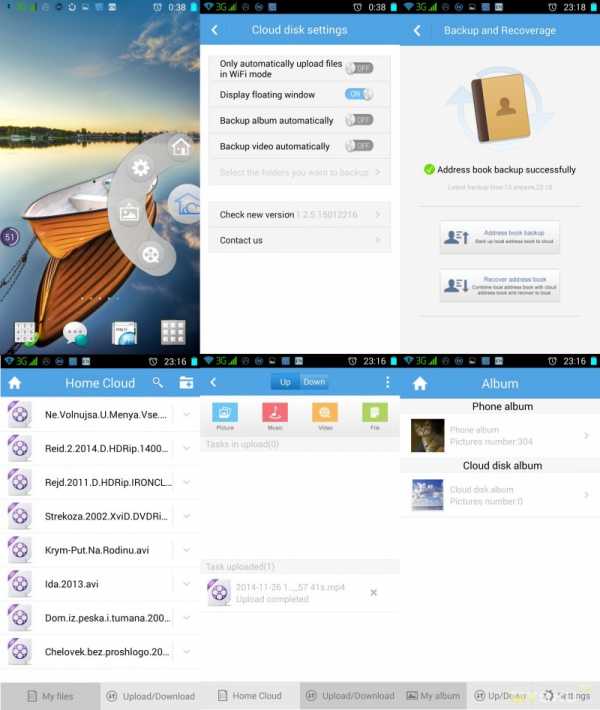
Для стабильности и сохранности целостности информации производитель ограничил скорость записи (закачки) файлов на диск с файловой системой ext4 до 2 МБ\с. На скачивание (чтение) с диска таких ограничений нет. Для эксперимента, запустил одновременно просмотр фильмов по сети с диска роутера на смартфоне, планшете и ПК: картинка идет плавно, тормозов и лагов не обнаружил.
Проверил работу роутера с дисками 250, 320 и 500Гб, все диски распознавались сразу. При желании, через веб-интерфейс можно отформатировать диск или флешку в файловую систему ext4.
Средняя температура поверхности жесткого диска (HITACHI 500Gb) при максимально нагрузке (запись, просмотр фильма) не поднималась выше 37-38С в открытом и 42-43С в закрытом положении крышки.
Роутер видит подключенные к нему USB флешки и переносные HDD, также распознал Compact Flash карту 16 Gb подключенную через картридер.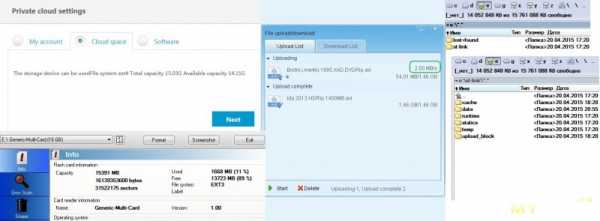
Вывод: Роутер TCL T1 протестирован и признан годным к эксплуатации, устройство работает стабильно: отвалов wi-fi или глюков прошивки не обнаружил.
Плюсы:
1. Новая платформа Mediatek MT7620N с аппаратным NAT
2. Увеличенный объем оперативной памяти — 64 Мб
3. Поддержка подключения по SATA и USB 2.0 внешних накопителей
4. Небольшой размер + приятный дизайн
5. Поддержка РРРоЕ и беспроводных сетей (повторитель)
7. Простота в настройке и эксплуатации
8. Готовые выходы для подключение консольного адаптера (GND, Tx, Rx)
9. Два Ethernet-порта LAN и WAN до 100 Мбит/с
10. Скорость WiFi до 300Mbps
11. Дополнительные выходы питания на плате: 1.2V, 1.8V, 3.3V, 5V, 9V
Минусы:
1. Английский и китайский в веб-интерфейсе
2. Простенький блок питания в комплекте (стороннего производителя)
3. Ограничение скорости записи по сети на внешний носитель на родной прошивке (скорость записи на прошивке от падавана 11-12 Мбайт/с)
4. Нет обещанной реализации поддержки 3G\4G USB модемов из коробки (решается установкой прошивки от падавана)
Кеша одобряет

Спонсором данного обзора является компания TCL, любезно предоставивший свой новый роутер.
Товар был предоставлен бесплатно для обзора магазином Gearbest.
Купон на скидку
TCLT1
Спасибо за внимание, всем успешных покупок в сети!
P.S.
Подключил 3G модем одновременно с диском на альтернативной прошивке от падавана (в редакции lolipop). Сразу с ходу понравилась функция автоматического приоритета способа подключения: если падает проводной интернет (WAN) сразу заводиться мобильный. Подробное описание способа перехода на альтернативную прошивку можно найти в обзоре lolipop.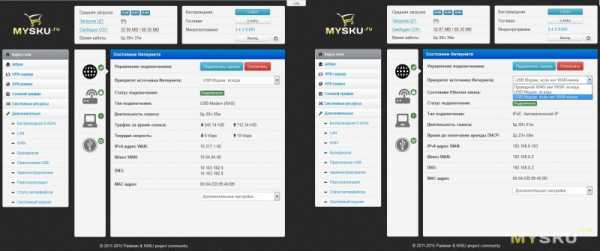
Скорость записи на диск по сети на альтернативной прошивке от падавана 11-12 Мбайт/с:
mysku.ru
Подключение USB флешки, или внешнего HDD к роутеру Asus. Общий доступа к файлам на роутере
Сейчас мы с вами будем подключать USB-накопитель, или внешний жесткий диск к роутеру Asus. Зачем? Вариантов много, но мы настроим общий доступ к файлам на этом накопителе, и DLNA сервер. В предыдущей статье я рассказывал для чего нужны USB разъемы на роутерах Asus, а в этой статье покажу как можно использовать подключенную к роутеру флешку, или внешний HDD для создания сетевого диска, к которому доступ будет со всех подключенных к роутеру устройств.
Объясню на примере: есть у вас роутер Asus с USB портом. Например, Asus RT-N18U (рассмотрим на его примере). Мы подключаем к нему флешку, или внешний жесткий диск, настраиваем «Сетевое окружение (Samba)» и со всех устройств, которые подключены к этому роутеру (по Wi-Fi, или кабелю) получаем доступ к файлам, которые хранятся на подключенном к маршрутизаторе накопителе.
Очень удобно обмениваться файлами. Например, можно с компьютера скопировать на накопитель фильм, выключить компьютер, и смотреть этот фильм уже с телевизора, который подключен к этому роутеру. Или, еще вариант: если вы пользуетесь встроенным в роутере загрузчиком файлов, то все файлы, которые скачает роутер на подключенный к нему накопитель, будут доступны с компьютеров, телевизоров, и даже мобильных устройств.
Подключаем USB накопитель к роутеру Asus
Для начала, нам нужно взять флешку, или внешний жесткий диск, и подключить к роутеру Asus в USB разъем.

Если на роутере несколько USB портов, то накопитель можно подключить в любой. У меня к одному подключен 3G модем, а ко второму накопитель.

После подключения, можно переходить к настройке общего доступа к файлам. Честно говоря, там уже сразу все настроено. И ваши устройства уже могут получить доступ к файлам на подключенном накопителе. Поэтому, давайте сначала я покажу как на компьютере, телевизоре и телефоне (Android) открыть накопитель, который подключен к роутеру.
Управлять подключенными накопителями можно из настроек маршрутизатора. Например, можно сделать безопасное извлечение накопителя.
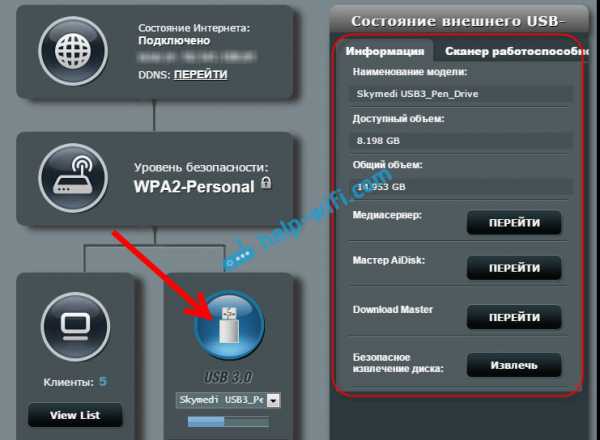
Общий доступ к файлам с компьютера, телевизора и мобильных устройств
На компьютере, просто откройте Проводник, и слева перейдите на вкладку Сеть. Нажмите правой кнопкой мыши на пустую область, и выберите Обновить. На вкладке Компьютер должен появится роутер. Откройте его.

Вы увидите содержимое подключенного накопителя. При попытке открыть любую папку, появится запрос имени пользователя и пароля.
Внимание! Здесь нужно указать имя пользователя и пароль, которые используются для входа в настройки вашего роутера. По умолчанию – admin и admin.
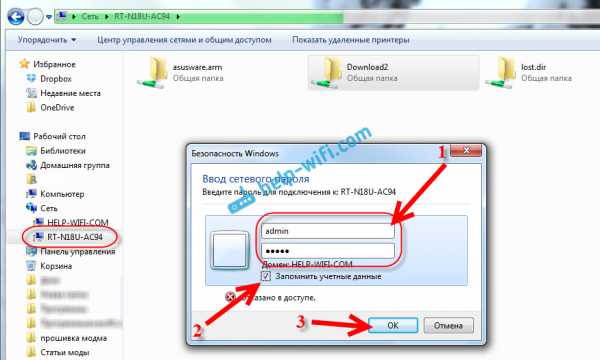
Если вы правильно указали данные, то папка откроется, и вы получите доступ к своему накопителю. Сможете копировать туда файлы, удалять их, создавать папки и т. д.
У меня почему-то не получилось открыть папки, в названии которых есть русские буквы. Появлялась ошибка: «Windows не может получить доступ к…» Если вы знаете почему это происходит, то напишите пожалуйста в комментариях. Позже постараюсь разобраться с этой проблемой.
Телевизор Philips (у вас может быть другой телевизор) сразу увидел подключенный к роутеру USB-накопитель, точнее медиасервер, который запустил сам маршрутизатор (он начинает работать сразу после подключения накопителя, ничего настраивать не нужно). Для доступа к файлам медиасервера, указывать пароль не нужно.
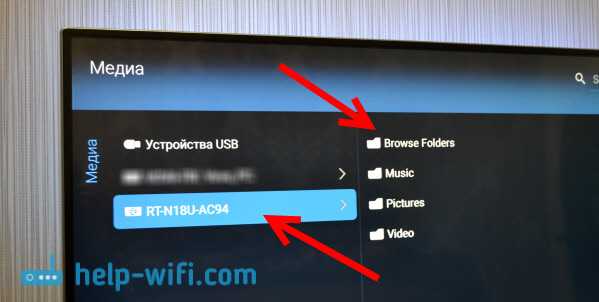
Если у вас телефон, или планшет на Android, то открыть папку в локальной сети можно с помощью менеджера файлов «ES Проводник». Установите это приложение из маркета, откройте в нем папку LAN, и там увидите локальную папку сетевого диска, подключенного к маршрутизатору. Что бы указать пароль доступа, нажмите на сетевое устройств, там появится кнопка редактировать. Нажмите на нее, и задайте имя пользователя и пароль, как на компьютере.
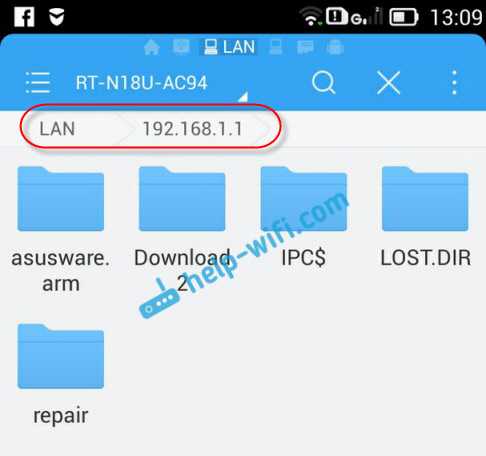
Вот и все, все устройства, которые подключены к роутеру Asus могут открывать файлы, которые находятся на флешке, которая подключена к этому же роутеру. Даже, если все компьютеры выключены, а вы хотите на планшете посмотреть фильм из сетевого накопителя, то это у вас получится.
Настройка медиасервера (DLNA) и общего доступа к файлам на маршрутизаторах Asus
На маршрутизаторах Asus, есть возможность не просто настроить доступ до сетевого накопителя, а настроить медиа-сервер (DLNA), или iTunes Server, и запустить общий FTP ресурс. Что касается медиасервера, то он включен по умолчанию. И сразу после подключения накопителя начинает работать. Именно он отображается на телевизоре (там не нужно указывать пароль для доступа). А если вам нужен iTunes Server, то его можно активировать в настройках.
Что бы перейти к настройке общего доступа к файлам и DLNA-сервера на роутерах Asus, нужно зайти в настройки, и перейти на вкладку USB-приложение — Файл/Медиа-сервер.
Там есть три вкладки: Медиасервер, Сетевое окружение (Samba) / Cloud Disk и Общий ресурс в FTP.
Общий доступ к файлам можно настроить на вкладке «Сетевое окружение (Samba) / Cloud Disk». Как я показывал выше, там сразу все работает. Но, если нужно, то можно внести некоторые настройки. Например, сменить имя устройства, сменить рабочую группу, включить гостевой вход (в таком случае, для доступа к накопителю не нужно будет указывать пароль), можно создавать и удалять пользователей, или выключить общий доступ к ресурсу.
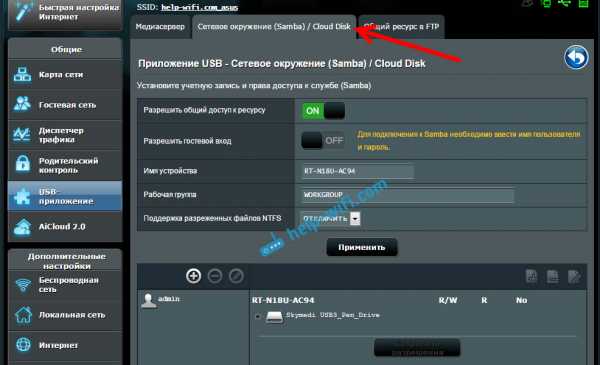
А вот настройки медиасервера на Asus RT-N18U:
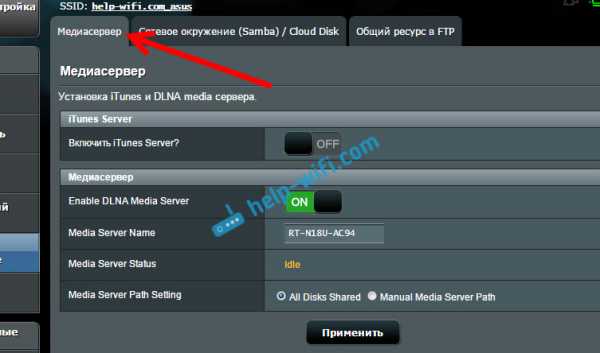
Настройку FTP, я думаю рассматривать не будем. Это уже тема для отдельной статьи.
При настройке этих функций, я советую хорошо защитить вашу Wi-Fi сеть. Что бы никто не смог получить доступ к вашим файлам.Заключение
Если у вас маршрутизатор Asus с USB разъемом (моделей там много: RT-AC56U, RT-AC87U, RT-N56U, RT-N65U, RT-N10U, DSL-N17U, RT-N14U и другие), то вы без проблем можете настроить медиасервер DLNA, для ваших телевизоров, и общий доступ к файлам с компьютеров, или мобильных устройств. И главное, что эти файлы будут хранится не на одном из компьютеров в сети (который нужно все время держать включенным), а на USB-накопителе, или внешнем жестком диске, подключенном к маршрутизатору.
Вопросы и советы оставляйте в комментариях. Удачи!
help-wifi.com
ASUS WL-700gE — беспроводной маршрутизатор с жестким диском
Часть 1. Роутер, описание и тестыФункциональные возможности рассматриваемого устройства:
- NAT-маршрутизатор,
- беспроводная точка доступа стандарта IEEE 802.11g с возможностью использования режима ускоренной передачи данных Afterburner,
- 4-портовый коммутатор с автоопределением полярности на портах (Auto MDI/MDI-X),
- со встроенным жестким диском 160 Гбайт,
- и возможностью подключения различных внешних (жесткие и flash-диски, принтеры, web-камеры) USB-устройств.
Этот роутер является дальнейшим развитием популярной линейки беспроводных маршрутизаторв ASUSTeK:
рассмотренных нами ранее (см. обзоры по ссылкам). Поэтому некоторые повторяющиеся моменты мы будем здесь опускать, а интересующиеся могут обратиться к нашим предыдущим статьям (а также к обзору роутера WL-500G Deluxe авторов настоящей статьи).
В первой части данного обзора мы рассмотрим возможности и производительность ASUS WL-700gE как собственно роутера, а его дополнительные функции, связанные с наличием внутреннего жесткого диска, возможностями по подключению USB-устройств отложим на вторую часть.
Внешний вид, комплектация и устройство
Внешний вид роутера не оставляет сомнений в том, что эпидемия «айподомании» захлестнула и асусовских дизайнеров — хорошо узнаваемые обводы и бело-серебряная расцветка недвусмысленно намекают, что «мы тоже из этих». 🙂 В общем, внешность у WL-700gE приятная и вполне подойдет к компьютерам Apple, хотя вторичность и снижает впечатление.
Поскольку попавший к нам экземпляр роутера является инженерным сэмплом, то уверенно говорить о комплектации ритейл-поставки не приходится — фактически мы получили на руки коробку традиционной асусовской бело-сине-серебристой расцветки
с нанесенными на ней техническими характеристиками WL-700gE и иллюстрациями способов его применения,
а также само устройство с антенной, сетевым шнуром и подставкой для вертикальной установки.
Роутер можно использовать не только в вертикальном (экономя рабочее пространство на столе), но и в горизонтальном положении, для чего на днище его корпуса имеются 4 резиновые ножки. (Способов фиксации корпуса на стене не предусмотрено.)
Кстати, блок питания у WL-700gE компактный встроенный (см. ниже).
На передней панели находятся:
- кнопка питания и по совместительству индикатор наличия внутреннего винчестера;
- кнопка Copy для копирования содержимого USB-диска, подключенного к порту на передней панели, на внутренний винчестер;
- порт USB 2.0;
- Ready-индикатор питания и активности USB-портов;
- 4 индикатора активности LAN-портов;
- индикатор активности порта WAN;
- AIR-индикатор активности беспроводного соединения.
На задней панели расположены:
Крышка на устройстве съемная, открывается посредством двух задвижек на задней панели.
Под крышкой обнаруживается винчестер, заключенный в тонкий и проветриваемый жестяной «саркофаг». Модель диска — Hitachi HDT722516DLAT80 емкостью 160 Гбайт, впрочем, об этом мы отдельно поговорим во второй части нашего обзора.
Под «саркофагом» на дне литого основания из белого пластика установлены основная плата электроники роутера со всеми разъемами, органами управления и индикации (свечение светодиодов на плате выводится на переднюю панель корпуса роутера линейкой протяженных оргстеклянных световодов),
а также отдельная плата сетевого блока питания.
Блок питания достаточно компактен, хотя и обеспечивает выходной ток до 3,3 А с напряжением +12В при питании от напряжения ~110-240 В.
Блок питания обернут (заизолирован) гибким пластиком. Такая конструкция, в принципе, делает возможной и несложной замену встроенного блока питания подходящим с рынка — в случае выхода первого из строя.
Напряжение +12 В с блока питания по спаренным проводам подается на основную плату роутера, где уже преобразуется импульсными и линейными стабилизаторами в более низкие +5 В, +3,3 В и др. для питания электроники винчестера и схем роутера.
Печатная плата роутера с двухсторонним монтажом несет на себе все необходимые контроллеры, разъемы и органы управления/индикации.
Беспроводная часть расположена «снизу» и прикрыта несъемным экраном. За беспроводную связь отвечает контроллер BCM4318E от Broadcom.
Ethernet-часть роутера обеспечивается свичем Broadcom BCM5325E и Delta’вскими PHY-схемами LFE8731 и LFE8505 (об остальной начинке — во второй части):
Охлаждение внутренностей роутера целиком пассивное, что отмечается производителем среди достоинств, но на наш взгляд горячему «гамбургеру» из платы роутера (до 10 ватт), блока питания (тепловыделение 3-5 ватт) и жесткого диска сверху (8-11 ватт) не помешал хотя бы легкий обдув, пусть даже и в ущерб бесшумности. А так охлаждение происходит только естественной циркуляцией воздуха через отверстия в днище, верхней крышке и боковинах корпуса. И температура диска и других компонентов, к сожалению, не контролируется.
Технические характеристики устройства приведены в таблице 1.
Таблица 1. Технические характеристики ASUS WL-700gE.
| Корпус | пластиковый, допускается горизонтальная или вертикальная установка, а также подвес на стену | ||
| исполнение | Indoor | ||
| Проводной сегмент | |||
|---|---|---|---|
| WAN | тип | Fast Ethernet | |
| Количество портов | 1 | ||
| Auto MDI/MDI-X | да | ||
| Типы поддерживаемых соединений | фиксированный IP | да | |
| динамический IP | да | ||
| PPPoE | да | ||
| PPTP | да | ||
| BigPond | да | ||
| LAN | количество портов | 4 | |
| auto MDI/MDI-X | да | ||
| Тип LAN | Fast Ethernet | ||
| Возможность задания размера MTU вручную | при использовании PPPoE | ||
| Беспроводной сегмент | |||
| Антенны | Количество | 2 | |
| Тип |
| ||
| Возможность замены антенны/тип коннектора | есть/r-SMA | ||
| Поддерживаемые стандарты и скорости | 802.11b | 1, 2, 5.5, 11 Mbps | |
| 802.11g | 6, 9, 12, 18, 24, 36, 48, 54 Mbps | ||
| Тип модуляции | OFDM, CCK, DQPSK, DBPSK | ||
| Регион/Кол-во каналов | Europe/13 | ||
| Расширения протокола 802.11g | да, Afterburner | ||
| Возможность ручного задания скорости | нет | ||
| Выходная мощность | 802.11b @11Mbit/s | 13-24 dBm | |
| 802.11g @54Mbit/s | 13-20 dBm | ||
| Режимы работы | Gateway | да | |
| Access Point | да | ||
| Безопасность | Блокировка широковещательного SSID | да | |
| Привязка к MAC адресам | да | ||
| WEP | 64/128bit | ||
| WPA | AES, TKIP или AES+TKIP | ||
| WPA-PSK (pre-shared key) | AES, TKIP или AES+TKIP | ||
| 802.1x (через Radius) | да | ||
| Основные возможности | |||
| Управление |
| ||
| встроенный DHCP сервер | да, с возможностью задания IP-адресов по MAC-адресам вручную | ||
| Метод организации доступа в Интернет | Network Address Translation (NAT-технология) | да | |
| возможности NAT | one-to-many NAT (стандартный) | да | |
| one-to-one NAT | нет | ||
| возможность отключения NAT (работа в режиме роутера) | нет | ||
| DNS | поддержка динамического DNS | да: DynDNS.org, TZO.com, ZONEEDIT.com | |
| Внутренние часы | присутствуют, возможно ручное задание времени и задание по браузерному времени | ||
| Логирование событий | да, системные события, файрвол | ||
| логирование исполнения правил файрвола | да | ||
| способы хранения | внутри устройства | да | |
| на внешнем Syslog сервере | да | ||
| отправка на email | нет | ||
| Роутинг | |||
| Cтатический (задания записей вручную) | на WAN интерфейсе | нет | |
| на LAN интерфейсе | нет | ||
| динамический роутинг | нет | ||
| Возможности встроенных фильтров и файрвола | |||
| Поддержка SPI (Stateful Packet Inspection) | да, но без возможности использования в правилах | ||
| Наличие фильтров/файрвола | на LAN-WAN сегменте | да | |
| на WLAN-WAN сегменте | да, совмещен с LAN-WAN | ||
| на LAN-WLAN сегменте | нет | ||
| Типы фильтров | с учетом SPI | нет | |
| по MAC адресу | нет | ||
| по source IP адресу | да | ||
| по destination IP адресу | да | ||
| по протоколу | да, TCP/UDP | ||
| по source порту | да, в том числе по диапазону | ||
| по destionation порту | да, в том числе по диапазону | ||
| привязка ко времени | да, по одной на все правила LAN-WAN и WAN-LAN | ||
| по URL-у | да | ||
| по домену | да (совмещен с URL) | ||
| работа со службами списков URL для блокировки | нет | ||
| Тип действия | allow | да | |
| deny | да | ||
| log | нет | ||
| Поддержка спец. приложений | да, netmeeting, quicktime и др. | ||
| Виртуальные сервера | возможность создания | да | |
| задания различных public/private портов для виртуального сервера | да | ||
| возможность задания DMZ | да | ||
| Traffic shaping | |||
| Типы шейпинга | ограничение общего исходящего трафика | нет | |
| ограничение общего входящего трафика | нет | ||
| ограничение входящего трафика по критериям | да | ||
| ограничение исходящего трафика по критериям | да | ||
| критерии задания правила для ограничений | src interface lan/wan | нет | |
| dst interface lan/wan | нет | ||
| src ip | нет | ||
| dst ip | да, для входящего трафика | ||
| src protocol | нет | ||
| dst protocol | нет | ||
| src port | да, для исходящего трафика | ||
| dst port | да, для входящего трафика | ||
| привязка ко времени | нет | ||
| Питание | |||
| Входное | ~100-240В (50-60Гц) | ||
| Тип БП | внутренний, +12В/3A | ||
| Дополнительная информация | |||
| Интерфейсы |
| ||
| Встроенный винчестер | да, 160 Гбайт, IDE | ||
| Версия прошивки | 1.0.4.6 (последняя на момент написания статьи) | ||
| Размеры | 241×161×45 мм | ||
| Вес | 1,4 кг | ||
Настройка WL-700gE осуществляется двумя путями:
- посредством web-интерфейса, многократно описанного в предыдущих статьях по беспроводным продуктам ASUS;
- при помощи Windows-утилиты EZSetup вкупе с использованием кнопки EZSetup (также рассматривалась ранее).
Из интересных особенностей отметим возможность плавно изменять выходную мощность передатчика и поддержку технологии BroadRange (увеличение чувствительности приёмника за счёт дополнительной обработки принимаемого сигнала, что, соответственно, приводит к увеличению площади покрытия до 300% и улучшению устойчивости работы).
Как было отражено в таблице 1, файрвол устройства позволяет осуществлять фильтрацию как входящего, так и исходящего трафика, однако широкими возможности настройки никак не назовёшь — фильтрация только по диапазону портов и адресам; одна таблица расписания на входящие фильтры и одна — на исходящие.
Английский — единственный доступный европейский язык интерфейса (на момент написания статьи), но с учётом того, что мы все же имеем дело с предпродажным экземпляром, смеем надеяться, что это временно.
Тестирование производительности роутера
1. Тестирование беспроводного сегмента
Для тестирования производительности беспроводного сегмента были использованы два беспроводных адаптера от ASUS: USB-донгл WL-169gE и PCI-карта WL-138gE (оба с поддержкой режима AfterBurner).
У словные обозначения на диаграммах:
- PCI — беспроводной PCI-адаптер WL-138gE
- USB — беспроводной USB-адаптер WL-169gE
- AP — точка доступа на роутере ASUS WL-700gE
- fdx — полнодуплексный режим
Тестирование проводилось по следующим программам:
- Тест «PCI — AP»
- Тест «USB — AP»
- Тест «PCI — USB через AP в режиме Infrastructure»
Тестировалась пропускная способность при помощи NetIQ Chariot (TCP-трафик усредненный по 2 мин тесту) в режимах IEEE 802.11b, IEEE 802.11g и IEEE 802.11g с включенными FrameBursting и Afterburner. Расстояние между точками не превышало пяти метров.
1a. Тест «PCI — AP» — трафик гонялся между PCI-адаптером ASUS WL-138gE и компьютером LAN-сегмента точки доступа на роутере ASUS WL-700gE.
Как видим, производительность в b-режиме совсем не рекордная — 5,167 Мбит/с максимум. В режиме 802.11g мы имеем 20,851 Мбит/с, а с включенными FrameBursting и Afterburner — приличные 29,356. Из особенностей отметим неравномерное распределение трафика в полнодуплексном режиме как для 802.11b, так и для 802.11g — трафик от карты в 2-2,5 раза превышает встречный в обоих режимах, чего не наблюдается в расширенном 802.11g, где скорости в обоих направлениях вполне сравнимы.
1b. Тест « USB — AP» — трафик гонялся между USB-адаптером ASUS WL-169gE и компьютером LAN-сегмента точки доступа на роутере ASUS WL-700gE.
Здесь также производительность не на высоте, хотя по абсолютным показателям повыше, чем в предыдущей серии тестов — 5,704 Мбит/с в режиме 802.11b и 27,165 Мбит/с в 802.11g. Неравномерность трафика в полнодуплексном режиме не только сохраняется, но даже стала больше в расширенном режиме. Отметим, что на направлении USB-AP включение расширенного режима практически не добавило производительности.
1c. Тест «PCI — USB через AP в режиме Infrastructure» — трафик гонялся между беспроводными адаптерами ASUS WL-138gE и ASUS WL-169gE через роутер ASUS WL-700gE в режиме Infrastructure.
Производительность вполне приличная, трафик по-честному делится поровну между двумя сетевыми клиентами, за исключением случая 802.11g с включенными FrameBursting и Afterburner — тут более активному PCI-адаптеру WL-138gE достается большая половина.
2. Тестирование проводного сегмента
При тестировании использовалась эта методика.
61,504 Мбит/с для входящего трафика на максимальном размере пакетов — весьма приличная скорость.
Отметим более чем пятикратное превышение входящего трафика исходящим в этом режиме (хотелось бы обратного), которое при других размерах пакетов не наблюдается.
3. Шейпинг трафика
Поскольку рассматриваемое устройство умеет ограничивать трафик, была исследована эта его возможность на различных задаваемых скоростях. Собственно реальная скорость канала измерялась при помощи NetIQ Chariot (TCP-трафик усредненный по двухминутному тесту).
Как видно, ASUS WL-700gE весьма точно отрабатывает поставленные перед ним задачи — отклонения не превышают пары процентов и вполне могут быть списаны на погрешность. В процессе исследования было установлено, что килобиты у ASUS WL-700gE — десятичные, то есть 1 Кбит/с = 1000 Бит/с.
Безопасность
Во время тестирования безопасности Nessus уязвимостей не обнаружил, сделав замечание за «guest» FTP-аккаунт — ну, это от неосведомлённости о более широком профиле ASUS WL-700gE.
Цена и доступность
Средняя текущая цена (количество предложений) на ASUS WL-700gE в московской рознице:
Как видим, удовольствие пока не из дешевых… 🙂
Промежуточные выводы
В нынешнем виде ASUS WL-700gE как роутер представляет собой типичного середнячка — реализован более ли менее устоявшийся набор функций, в том числе, и расширение 802.11g Afterburner, а возможности устройства в части настроек скорее ориентированы на начинающего пользователя, стремящегося побыстрее и с минимумом головной боли (тут фирменная Windows-утилита EZSetup как раз кстати) запустить устройство в работу. Упрекать ASUS WL-700gE за невыдающуюся производительность, некоторые шероховатости в работе, излишнюю лаконичность документации и отсутствие русификации не совсем по-джентльменски — ведь нами тестировался предпродажный образец, и к выходу ASUS WL-700gE вполне может довооружиться; хотя с другой стороны, User Manual на сайте производителя довольно свежий, прошивка также уже успела сменить версию.
Однако у ASUS WL-700gE имеется то, что приподнимает его над собратьями по цеху — USB-порты и встроенный винчестер! И соответственно связанные с этим функции — возможность совместного использования дискового пространства, зеркалирование хранящихся на встроенном винчестере данных, автономная закачка файлов из Интернета и много еще чего, что мы рассмотрим подробнее во второй части обзора.
www.ixbt.com
мечта или реальность? / Хабр
Недавно я делал ремонт в квартире и решил проверить, есть ли шанс при текущем уровне развития беспроводного оборудования организовать в квартире полноценную скоростную беспроводную сеть. Изначально задача казалась нецелесообразной (в домашних условия вполне успешно можно использовать Ethernet, зачем заморачиваться с WiFi?), но убедив себя, что беспроводные технологии не стоят на месте, я решил устроить себе небольшое испытание. Одним из основных критериев успеха была возможность просмотра на плазменной панели HD-видео рипов объемом от 10 до 30 ГБ в условиях, когда между хранилищем файлов и проигрывающим устройством отсутствует проводная сеть. Кому любопытно, удалось ли это осуществить и каким образом, прошу под кат! 😉Для начала скажу немного слов об особенностях имеющегося у меня оборудования, которое нужно связать в сеть. К условно стационарному (редко перемещаемому) оборудованию относятся телевизор и стационарный компьютер. К мобильному (часто перемещаемому) — коммуникаторы и ноутбук. В будущем, надеюсь, к мобильному оборудованию добавится еще и планшет (которого пока у меня нет).
Одна из основных задач — скачивание из сети медиаконтента и проигрывание его на плазме или акустической системе (если это звуковой контент). Раньше (при использовании проводной сети) на компьютерном столе стоял роутер (старенький ASUS RT-G32, работающий в режиме WiFi-G), к которому по всей квартире тянулся Ethernet-кабель от провайдера. Компьютер подключался к роутеру также кабелем, а мобильные устройства (ноутбук и коммуникатор) использовали WiFi-подключение. Скачивание фильмов осуществлялось на стационарном компьютере (т.к. у него был самый большой жесткий диск). Компьютер был подключен HDMI-кабелем к плазме для проигрывания фильмов. Если я хотел посмотреть фильм не на плазме, а в другой комнате на ноутбуке, я просто оставлял стационарный компьютер включенным, шел в другую комнату и просматривал фильм из сетевой папки по WiFi (скорости WiFi-G, имеющегося на ноутбуке хватало для проигрывания в реальном времени фильмов, по объему не превышающих 10 ГБ — больше для ноутбука и не требуется).
Что меня не устраивало в старом варианте:
1) Из прихожей по квартире тянулся длинный Ethernet-кабель до роутера. Хотелось от него избавиться.
2) Роутер располагался не в оптимальном месте (не в районе центра квартиры, а в дальней ее части, на компьютерном столе, что могло ухудшать условия приема WiFi в на другом конце квартиры).
3) Для скачивания и просмотра медиа-контента стационарный компьютер должен был быть всегда включен. Компьютер у меня не самый тихий, поэтому это могло мешать (особенно при ночных скачиваниях тяжеловесных торрентов).
4) Старый роутер ASUS RT-G32 умел работать только в режиме WiFi-G, что ограничивало возможности использования беспроводной сети современными устройствами, работающих в режиме N (которых, правда, на тот момент у меня еще не было).
А можно ли лучше?
Шаг 1. Апгрейд роутера.
Когда вокруг есть миллион устройств, использующих WiFi, я подумал — почему бы стационарному компьютеру тоже не использовать WiFi для подключения к сети? Правда я понимал, что скорости WiFi в G режиме мне для стационарного компьютера будет маловато, я решил начать с апгрейда роутера. Сразу оговорюсь, что мой бюджет был достаточно жестко ограничен, поэтому новый роутер я выбирал из бюджетных «мэйнстрим»-моделей. Выбор пал на роутер ZyXEL Keenetic (http://zyxel.ru/keenetic) ввиду большого количества позитивных отзывов об этом устройстве.

Данный роутер оснащен 4 LAN портами 100 Mbit/s и WiFi, работающим в режиме N. У роутера 2 антенны, т.е. он может обеспечивать передачу данных в режиме 2*2 MIMO (при наличии соответствующей поддержки на принимающей стороне). Заявленная скорость передачи данных — 300 Mbit/s (о реальных скоростях — ниже). Версию роутера ZyXEL Keenetic Giga с гигабитными Ethernet-портами я рассматривать не стал, ведь я нацелился на построение чисто беспроводной сети!
Шаг 2. Перенос роутера и перевод стационарного компьютера на беспроводное подключение.
Теперь, когда у меня появился роутер с «быстрым» WiFi, я решил укоротить кабель, идущий от провайдера, и разместить сам роутер в прихожей непосредственно в месте ввода кабеля в квартиру, чтобы избавить комнату от лишних проводов.
Если стационарный компьютер не хотел лишиться возможности выходить в Интернет, ему срочно был нужен WiFi-адаптер. Многообразие имеющихся на рынке устройств этого типа было просто впечатляющим, но от большинства моделей отпугивало не меньшее количество нареканий на скорость беспроводной передачи данных. Полазив по форумам и почитав отчетов, взгляд упал на достаточно оригинальную модель — TP-LINK TL-WN822N.

Народ писал, что за счет выносного характера устройства (подключается по USB кабелем) и внешних антенн данный адаптер позволяет добиться довольно качественного приема сигналов беспроводной сети.
Последняя версия драйверов с сайта TP-Link установилась на ура, но вот вспомогательная (не нужная для работы) утилита настройки и мониторинга работы адаптера в Win7 64-bit работать отказалась. Я нашел другую, гораздо более приятную программу inSSIDer для анализа беспроводных сетей. Вот сколько WiFi-сетей обнаружилось у меня в квартире (видимо, соседи тоже любят WiFi):
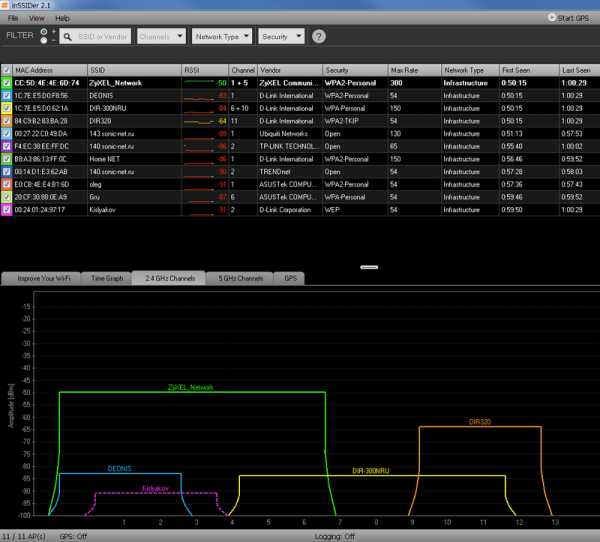
Итак, беспроводная сеть настроена и работает. Как сделать еще лучше?
Шаг 3. Вкусная плюшка от ZyXEL — бесшумные торренты.
У роутера ZyXEL Keenetic обнаружилась довольно интересная для меня возможность 😉 У него есть USB-разъем (правда всего один), к которому можно подключить внешний USB-диск. Это не обязательно должен быть специальный переносной жесткий диск, можно подключить обычный 2.5″ или 3.5″ диск через USB Extension Box (правда учтите, что для диска 3.5″ Extension Box идет уже с адаптером питания, в то время как 2.5″-диску хватает питания от USB). Подключив диск к роутеру можно на этот диск качать торренты встроенным в роутер клиентом Transmission.
Управляется Transmission через красивый веб-интерфейс. Чтобы скачать torrent, нужно сначала на обычном комьютера или ноутбуке скачать .torrent-файл с небезызвестного сайта ( 🙂 ), а затем открыть этот файл через веб-интерфейс Transmission’а. Далее торрент будет закачиваться уже самим роутером, в абсолютной тишине. Это очень удобно — можно на ночь поставить закачку, а утром уже получить кучу скачанных файлов на присоединенном к роутеру диске. И при этом ваш сон не будет потревожен назойливым гудением вентилятора. Роутер позволяет обращаться к данному диску через обычные сетевые папки Windows.
Шаг 4. «НедоNAS».
После 3-го шага я был на взводе. Ведь у меня теперь было постоянно доступное хранилище файлов! NAS?! Нет, все-таки не NAS. Недо-NAS 🙂 Сейчас расскажу почему. Когда я попробовал открыть большой (30 ГБ) видео-файл для проигрывания по сети с присоединенного к роутеру диска на стационарном компьютере, я заметил заедания при проигрывании. Как же так, расстроился я, ведь скорости WiFi-N должно 5.5 МБ/с протаскивать с запасом?! (5.5 МБ/с — это примерный битрейт для 1.5 часового видео объемом 30 ГБ). Я попробовал просто скопировать файл из сетевой папки на локальный диск стационарного комьютера — скорость была в районе 3-3.5 МБ/c. Но почему так медленно? Примерно такую же скорость я имел на ноутбуке, у которого был WiFi G и никакого MIMO. Я недоумевал. Хорошо, что я быстро догадался исключить WiFi и подключиться к роутеру кабелем. И вот тут обнаружился первый косяк — скорость практически не стала выше оставаясь в районе 4 МБ/c. Для 100 Mbit/s явно маловато. Пошерстив Инет и почитав обзоры, я понял, что затык по скорости находится между роутером и жестким диском, подключенным к нему по USB. ZyXEL Keenetic просто не умеет (или физически не может) обеспечить более высокую скорость обмена данными с подключенным к нему диском. Это было то, чего я никак не ожидал, потому что этот же диск, будучи подключенным по USB к стационарному компьютеру выдавал скорость обмена данными не меньше 30 МБ/c, т.е. почти в 10 раз выше. Это одновременно и смешно, и грустно — получилось так, что и с интернетом (по Ethernet-кабелю) и со стационарным компьютером (по WiFi N) роутер умеет обмениваться данными быстрее, чем с подключенным к нему по USB диском. В мою голову это до сих пор вписывается с трудом.
Одним из способов ускорения работы с подключенным к роутеру диском является его переформатирование из NTFS (изначально у меня диск был отформатирован в NTFS) в один из родных по отношению к Linux форматов — Ext2 или Ext3. Наилучшую производительность показало форматирование в Ext2) — копирование по WiFi с роутера на стационарный компьютер — 4.5 МБ/c, копирование с компьютера на роутер — 3.7 МБ/c. При таких скоростях можно проигрывать в реальном времени фильмы размером 15-20 ГБ. Но все равно это не раскрывает потенциал WiFi N, для которого я ожидал увидеть скорость ну хотя бы в районе 10 МБ/c).
Для большинства применений такой беспроводной сети в принципе достаточно, но опять же есть потенциал для дальнейшего улучшения. Осталось решить последнюю проблему — проигрывание видео без использования шумного компьютера.
Шаг 5. Бесшумное медиа.
Сразу оговорюсь, что у моей плазмы нет встроенного медиаплеера, нет LAN и нет USB-входа. Зато есть пара HDMI входов. Когда к плазме подключен компьютер — это очень удобно. Можно, к примеру, поиграть во что-нибудь красивое на 50″ экране. При этом удобно использовать беспроводную клавиатуру и мышь. Тот факт, что для запуска игры нужен компьютер, ни у кого сомнений не вызовет. Но вот для просмотра фильмов есть более простые, тихие, компактные и удобные устройства — медиаплееры. Медиаплееры бывают либо со встроенным жестким диском, либо с подключаемым по USB (как к роутеру). Также у медиаплееров бывает LAN-порт для подключения к сети. Опять провода??? Не дождетесь! Изучив немногочисленные на сегодняшний день предложения медиаплееров с поддержкой WiFi, я остановился на сравнительно новом (2012 года) устройстве WD TV Live Streaming Wi-Fi.

Это третье поколение довольно популярного (правда, похоже, не в России) медиаплеера WD TV Live. Встроенного диска (как в WD TV Live Hub) у этой модели нет, но зато есть поддержка WiFi, LAN-порт и 2 USB-порта для подключения дисков. Устройство имеет полностью пассивное охлаждение, так что просмотру фильма или прослушиванию музыки никакой сторонний шум помешать не должен.
Когда я подключил данный плеер к телевизору и выбрал свою беспроводную сеть, плеер сразу закачал из Интернет новую прошивку и обновился до нее.
Шаг 6. Улучшенный NAS.
Т.к. плеер умеет работать в режиме медиасервера (т.е. расшаривать по сети файлы, как это делает и вышеназванный роутер), я сразу решил проверить, неужели он работает с диском так же медленно, как роутер. Как же велика была моя радость, когда обнаружилось, что скорость обмена данными с диском у медиаплеера выше, чем у роутера. Мне удалось достичь показателей в 8.6 МБ/c на чтение и 5.2 МБ/c на запись между медиаплеером и стационарным компьютером. К сожалению, таких скоростей удалось достичь лишь при условии, что одно из устройств подключено к роутеру все-таки по витой паре. Конфигурации, когда оба обменивающихся устройства используют беспроводную сеть, показали очень низкую производительность. Это связано с тем, что беспроводной канал в единицу времени может использоваться лишь одной парой устройств (роутер-медиаплеер или роутер-компьютер), что значительно снижает скорость обмена данными.
Выводы.
Скорости WiFi N достаточно для проигрывания тяжеловесных медиа-файлов, при условии, что между источником и получателем происходит не более одной беспроводной передачи (т.е. это должен быть обмен типа WiFi-роутер-WiFi-устройство, а не Wi-Fi-устройство — WiFi роутер — другое WiFi-устройство).
Я еще не решил, какую конфигурацию домашней сети «зафиксировать» и продолжаю эксперименты. Скорее всего будет оставлена конфигурация, при которой единственным проводным каналом связи будет канал между роутером, расположенным в прихожей и медиаплеером, расположенным рядом с телевизором. При этом в качестве NAS’а будет выступать медиаплеер. Единственным, что меня сдерживает от окончательного принятия такого решения, является то, что для данной модели медиаплеера я еще не смог найти прошивку с поддержкой скачивания торрентов. Заставить Transmission роутера скачивать файлы не на присоединенный к роутеру диск, а в сетевую папку диска, присоединенного к медиаплееру, у меня пока не получилось (если кто-то из хабровчан знает, как это сделать — пожалуйста напишите об этом в комментариях).
Я уверен, что домашняя скоростная беспроводная сеть — это мечта многих. Мечта, которая благодаря современным технологиям уже практически стала реальностью.
habr.com
Wi-Fi роутер с USB-портом. Как и какой выбрать?
Решил я поднять интересную и актуальную тему, и подробно рассказать о выборе Wi-Fi роутера с USB-портом. Как-то незаметно появились маршрутизаторы с USB. Я тут пытался найти какая первая модель была, от какого производителя, и ничего не нашел. Да и сам уже не вспомню когда начали появляться эти на первый взгляд ненужные USB-разъемы на маршрутизаторах.
Сейчас посмотрел, уже больше половины тех роутеров, которые есть в продаже на данный момент, имеют как минимум 1 USB порт. На более дорогих моделях, это обычно USB 3.0. Есть модели с двумя разъемами, у меня такой роутер. Просто у меня сейчас интернет через 3G модем. Так к одному разъему подключен сам модем, а ко второму я подключаю накопитель. Флешку, или внешний жесткий диск.
Как показывает практика, в основном USB на роутере используют для подключения именно накопителей. Подключили флешку, или внешний жесткий диск, и получили сетевое хранилище. Общий доступ к файлам, FTP, или медиа-сервер. Можно настроить резервное копирование, или скачивать файлы напрямую на подключенный накопитель. Набор функций конечно отличается от конкретной модели маршрутизатора, но примерно все одинаков. Можно и для других целей использовать: подключение тех же 3G/4G модемов (если роутер поддерживает), принтеров, web-камер (редко).

Возможностей много. Производители уже все эти функции довели до ума, и все более менее работает стабильно и можно пользоваться. Я считаю, что USB-порт должен быть на каждом маршрутизаторе. Кончено, в скором времени так и будет. Ну а если вы сейчас выбираете роутер, и задались этим вопросом, то берите модель с USB и даже не задумывайтесь. Возможно, он вам сейчас не нужен, но вы же маршрутизатор не на пару месяцев покупаете, и даже не на год. Потом появится необходимость что-то подключить, и что, придется менять роутер.
Возможности USB-порта на маршрутизаторе
Часто встречаю вопросы, что-то типа: «а зачем нужен USB-порт на Wi-Fi роутере». Выше я перечислил основные функции, но давайте разберемся более подробно. Плюс дам ссылки на некоторые инструкции, которые могут вам пригодится после выбора и покупки такого маршрутизатора.
Как я уже писал выше, в основном функции зависят от производителя и прошивки на которой работает роутер. Но если брать устройства самых популярных производителей (ASUS, TP-Link, D-Link, ZyXEL), то там USB вход используется примерно для одних и тех же задач. Которые мы рассмотрим ниже.
Для внешних жестких дисков и USB-накопителей
Здесь все просто. Берем флешку, или внешний жесткий диск (он же HDD), и подключаем к маршрутизатору. Если необходимо, задаем некоторые настройки и получаем общий доступ к накопителю с любого устройства, которое подключено к маршрутизатору.

Можно настроить следующие функции:
- Общий доступ к файлам на USB-накопителе. Это обычный сетевой доступ к накопителю, который подключен к маршрутизатору. На компьютере, накопитель будет отображаться на вкладке «Сеть». Или можно подключить его как сетевой диск. С Android устройств доступ можно получить например через программу «ES проводник».
- FTP-сервер. Можно настроить на роутере FTP-сервер, и получать доступ к накопителю не только в локальной сети, но и через интернет.
- Медиа-сервер (DLNA-сервер). Еще одна полезная фишка. Она может пригодится для просмотра на телевизоре (в основном на ТВ) фото, видео и прослушивания музыки, которая хранится на сетевом накопителе. Телевизор так же должен быть подключен к роутеру.
- Download Master, или автономная загрузка файлов. Это когда роутер может сам загружать файлы (торренты) на подключенный к нему жесткий диск, или флешку. Без компьютера и других устройств. На новых моделях от TP-Link и ASUS эта функция есть точно. Я сам пользуюсь, очень удобно. Особенно, когда интернет медленный. Можно запланировать загрузку на ночь.
- На роутерах ASUS есть еще AiDisk (общий доступ к файлам через интернет), и Time Machine.
Инструкции по настройке некоторых функций:
Небольшой нюанс по поводу подключения внешних жестких дисков. Бывает такое, что питания, которое дает маршрутизатор на USB-порт может не хватать для работы жесткого диска. Я сам с такой проблемой еще не сталкивался. Сразу хочу сказать, что невозможно заранее узнать, «потянет» ли роутер определенный жесткий диск. Если вы столкнулись с такой проблемой, то лучше обменять маршрутизатор на другую модель. Есть там разные USB-хабы и сами диски с дополнительным питанием, можете посмотреть, но мне кажется, что это полная ерунда.
Ну и если у вас накопитель стандарта USB 3.0, и вы планируете активно его использовать, то лучше роутер покупать так же с портом USB 3.0. Это всегда указано в характеристиках. Внешне, их так же можно отличить. Вход стандарта 3.0, и сам штекер внутри окрашены в синий цвет. Скорость записи и считывания информации будет выше.
Для 3G/4G модемов
Если у вас интернет через 3G/4G модем, и вам понадобилось раздать его по Wi-Fi и по кабелю на другие устройства, то вам понадобится роутер, у которого есть поддержка USB модемов.

Важно! Если на маршрутизаторе есть USB вход, то это не означает, что он может раздавать интернет с 3G/4G модема. Вы модем то подключите, но просто ничего не будет работать. Нужно строго проверять совместимость маршрутизатора с модемом.
На эту тему я написал уже много статей. Поэтому, просто даю ссылки:
Главное, серьезно подойти к выбору роутера для этих задач. Советую так же перед покупкой посмотреть в интернете информацию по запросу «модель роутера + модель модема». Я в свое время так и делал.
Для принтера (принт-сервер)
К маршрутизатору подключается принтер (по USB) и настраивается принт-сервер. После настройки, все устройства в локальной сети могут использовать принтер, или МФУ. Процесс настройки принт-сервера будет отличатся в зависимости от самого маршрутизатора.
Честно скажу, что у меня не много опыта в настройке этой схемы. Поэтому, смотрите инструкции на сайтах производителей. Там все есть.
Роутер с USB входом. На что обратить внимание при выборе? Какую модель купить?
Ничего особенно в выборе нет. Смотрите на количество портов и версию. Есть маршрутизаторы с одним, или двумя портами. Больше я не видел. Так же обратите внимание на версию USB-порта. Есть USB 2.0, и USB 3.0. На последнем скорость будет выше. В характеристиках к маршрутизатору всегда указано какого стандарта порт. Если их 2, то скорее всего один будет 2.0, а второй 3.0.
Я против того, чтобы советовать какие-то конкретные модели. У вас есть вся необходимая информация. Поэтому, выбрать роутер вам будет не сложно. Тем более, что наличие USB это только один из пунктов, по которому можно ориентироваться. Вам же нужно смотреть и на другие характеристики маршрутизатора, цену и т. д. Скорее всего, вам еще пригодится статья с советами по выбору роутера для дома или квартиры.
Ниже я покажу несколько моделей маршрутизаторов, которые имеют этот самый USB вход.
Xiaomi Mini Wifi и Xiaomi WiFi MiRouter 3
Это наверное самые дешевые маршрутизаторы с USB-портом на рынке.

Порт то есть, но вот что касается программной части, настроек и как там все организовано, то там все грустно. Сложновато разобраться. Доступ через приложение с мобильного устройства, приложение на китайском и т. д. Я посмотрел, почитал, и даже пропало желание настраивать общий доступ к файлам. Поэтому, в качестве маршрутизатора именно для общего доступа к файлами, я бы этот роутер не советовал. Но вход есть.
Да, там есть альтернативные прошивки, и т. д. Если вы любитель поковыряться в настройках, то можете покупать. А если хотите без проблем, быстренько настроить и забыть, то это не лучший вариант.
TP-Link TL-WR842N
Недорогой маршрутизатор с USB входом от TP-Link. Вроде как заявлена поддержка 3G/4G модемов. Ну и поддержка всех функций, о которых я писал выше.

Можете посмотреть обзор этой модели. Там я подробнее писал именно о поддержке модемов.
TP-Link Archer C20i
Более серьезная модель с поддержкой Wi-Fi 5G, и 1 USB 2.0. Без поддержки модемов.

Если заинтересовала модель, то можете почитать ее обзор: http://help-wifi.com/otzyvy-i-informaciya-o-routerax/tp-link-archer-c20i-ac750-otzyvy-obzor-xarakteristiki/
Asus RT-N18U
У меня сейчас этот маршрутизатор. Два порта. Один из них версии USB 3.0. Что касается работы с 3G модемами, накопителями, то все очень круто. Но у него нет поддержки нового стандарта Wi-Fi IEEE 802.11ac. А это минус.

Если вам не нужна поддержка Wi-Fi 5GHz, и устраивает цена, то можете покупать.
Еще несколько недорогих моделей: D-Link DIR-620A, D-Link DIR-632, Zyxel Keenetic 4G III, Zyxel Keenetic Omni II, TP-LINK Archer C20, Asus RT-N14U.
Выбор очень большой. Я все таки советую делать выбор в пользу маршрутизаторов популярных производителей. Могу точно сказать, что там все заявленные функции будут работать. И в большинстве случаев будут работать стабильно. Да и инструкции по настройке есть. Сможете все без проблем настроить.
А как вы используете, или планируете использовать USB-разъем на своем маршрутизаторе? Пишите в комментариях! Там же можете задавать вопросы.
help-wifi.com
Как сделать из винчестера Wi-Fi-хранилище

Организовать домашнее хранилище файлов можно разными способами. Самый простой и затратный — держать файлы на компьютере, однако нет ничего сложного в том, чтобы раздавать данные по Wi-Fi прямо с жёсткого диска. В некоторых случаях такое хранилище может быть даже переносным. Как это сделать?
Накопитель, подключенный к роутеру

Некоторые модели роутеров поддерживают подключение флешек и винчестеров. Найдите инструкцию от роутера, посмотрите, поддерживает ли он такую функцию и, если да — подключите к нему накопитель и настройте раздачу файлов. Доступ к сетевому диску можно получить через обычный файловый менеджер на компьютере, планшете или смартфоне, главное — чтобы у них было подключение к роутеру и разрешение на чтение этого диска.
Винчестеры с Wi-Fi

Некоторые компании, например Seagate, выпускают портативные жёсткие диски с поддержкой Wi-Fi. Они стоят немногим дороже обычных и поддерживают одновременную раздачу файлов сразу на несколько устройств. Допустим, вы можете работать на компьютере с документами, хранящимися на этом диске, на планшете смотреть видео, а на смартфоне слушать музыку. Обычно в такие винчестеры установлен аккумулятор, благодаря которому раздачу файлов можно осуществлять даже в пути без подключения к розетке. Доступ к данным осуществляется по FTP или через специальное приложение. Диски, подключенные к Wi-Fi, видят устройства на всех современных операционных системах, как десктопных, так и мобильных.
Внешние боксы
В том случае, если у вас уже есть винчестер и вы хотите сделать его беспроводным, можно обойтись покупкой специального корпуса с адаптером SATA и модулем Wi-Fi. Такие корпусы выпускаются для дисков 2,5″ и 3,5″, а некоторые из них оснащены встроенными аккумуляторами. Малоизвестные производители, как правило, не заморачиваются с разработкой специального софта для доступа к файлам, но предусматривают поддержку нескольких общепринятых сетевых технологий, например, NAS и FTP. В Китае такие боксы стоят относительно дёшево — от 30 долларов и выше в зависимости от характеристик. Объём диска может быть любым, а в том случае, если вы не хотите пользоваться Wi-Fi (например, из-за ограничения скорости), диск можно подключить к компьютеру напрямую USB-кабелем.
Как и в случае с брендовыми беспроводными винчестерами, раздавать файлы с накопителей, установленных в боксы с модулями Wi-Fi, можно на компьютеры с Windows, macOS и Linux, а также на мобильные устройства с Android, iOS и Windows 10 Mobile.
www.iguides.ru


