Чем отличается wi-fi роутер от wi-fi адаптера — Полезные Советы
Беспроводные сети обеспечили нам комфорт передвижения, но запутали в терминологии. Среднестатистическому пользователю, обладающему доступом к сети Интернет и периодически там работающему или развлекающемуся, сетевое оборудование представляется подмигивающей где-то сзади коробочкой и пучком проводов, хотя и чаще всего гордо носящей именование “беспроводной”. Разбираться в технологиях передачи данных без особой на то необходимости не хочется никому, изучать теорию — тем более. Потому, организуя самостоятельно доступ в сеть, немудрено растеряться при виде многообразия техники, которая должна этот самый доступ открыть. Wi-fi адаптеры и wi-fi роутеры на прилавках магазинов снабжены скудными списками характеристик, практически идентичных, производители у них тоже одинаковые, а диапазон цен довольно широк. Однако при ближайшем рассмотрении устройства эти оказываются разными, а в чем-то даже диаметрально противоположными.
Содержание страницы
Что такое Wi-fi адаптер и Wi-fi роутер
Wi-fi адаптер
Wi-fi адаптер
Wi-fi роутер — устройство, предназначенное для обмена пакетами данных между сегментами одной сети посредством беспроводной связи стандарта IEEE 802.11.
 Wi-fi роутер
Wi-fi роутерСравнение Wi-fi адаптера и Wi-fi роутера
Разница между Wi-fi адаптером и Wi-fi роутером, прежде всего, в выполняемых ими задачах. Адаптер — дискретный приемник, устанавливаемый в систему для того, чтобы компьютер мог подключиться к Wi-fi сети. Роутер — устройство, организующее эту сеть, связывающее между собой всех ее участников. Сами по себе ни адаптер, ни роутер доступ к сети Интернет не осуществляют.
Wi-fi адаптеры предназначены, в основном, для стационарных компьютеров, материнские платы которых модуля беспроводных подключений не имеют. Мобильная техника в адаптерах не нуждается. Сопряжение адаптера и компьютера возможно посредством разных интерфейсов, но на сегодняшний день большинство пользователей предпочитают usb, SD и PCI. Wi-fi роутеры клиентской градации не создают, и работают с любыми устройствами, имеющими Wi-fi приемник.
Wi-fi адаптер — устройство предельно простое, настраиваемое разве что физически (если имеется антенна — ее можно повернуть, например) или средствами операционной системы. Wi-fi роутер предполагает настройку множественную, и способен выполнять функции брандмауэра. У маршрутизатора имеется IP адрес, адаптер же обходится без такового, и в сети его координаты отображаются соответственно полученному от роутера адресу.
TheDifference.ru определил, что отличие Wi-fi адаптера от Wi-fi роутера заключается в следующем:
Адаптер предназначен для подключения системы к беспроводной сети, роутер — для организации этой сети.
Wi-fi адаптер требуется системам или устройствам без беспроводного модуля, Wi-fi роутер работает со всеми устройствами в зоне сети.
Wi-fi роутер — устройство самостоятельное, Wi-fi адаптеру для работы требуется клиент.
Роутер тонко настраивается, адаптер практически не дает возможности настройки.
Роутер имеет собственный IP адрес, адаптер получает его от роутера.
Возможно вам это будет интересно!
xn--c1ajbfpvv.xn--p1ai
Можно Ли Использовать Роутер Как Wifi Адаптер ~ NET.Гаджет
Можно ли использовать роутер как wifi адаптер
Используем роутер в качестве Wi-Fi приемника для подключения телевизора к интернету по Wi-Fi
Привет! В этой статье, я пообещал поведать об одной увлекательной схеме, которую можно использовать для подключения телека к вебу по беспроводной сети.

Я стремительно расскажу в чем заключается сущность этого метода и в каких случаях его можно использовать. для чего нужен WiFi адаптер. могу ли я использовать юсб адаптер Как сделать роутер. Ну а потом, приступим к настройке.
Таковой метод понадобится в этом случае, когда в Вашем телеке нет встроенного Wi-Fi приемника, в таком случае, телек можно подключить только по сетевому кабелю. Но, протягивать кабель от роутера Вы не желаете, либо просто не выходит.
Да, можно приобрести этот самый, фирменный, наружный Wi-Fi приемник. Но стоит он вдвое дороже, чем обычной роутер. Но я все таки склоняюсь к тому, что этот метод Вы будете использовать в этом случае, когда у Вас уже есть маршрутизатор, который просто стоит без дела.
Либо к примеру, сигнал вашей Wi-Fi сети не ловит в том месте, где стоит телек. Да, в данном случае так же, можно приобрести Wi-Fi репитер, который будет усиливать сигнал Вашей беспроводной сети. можно ли использовать как WiFi адаптер из общего можно использовать роутер как вай. Да и обыденный роутер можно настроить в качестве репитера.
Что мы будем делать?
Мы возьмем маршрутизатор (который у Вас к примеру пылится кое-где в шкафчике) , установим его кое-где возле телевизора, и настроим в режиме репитера. Потом, от этого маршрутизатора подключим сетевой кабель к телеку. Вот и вся схема.
Теперь немного подробнее.
Означает так, берем наш роутер и устанавливаем его около телека. У меня это TP-Link TL-MR3220, он у меня уже издавна стоит без дела. Не непременно устанавливать его около самого телека, можно к примеру даже кое-где на пол, сзади тумбочки.
Похожие статьи

Включаем роутер в розетку (к телеку можно пока не подключать) Главное, это настроить роутер в режиме репитера. Нам необходимо, что бы он брал веб от головного Вашего роутера и передавал его на телек. Можно ли использовать роутер (JWNR 2000) как Wi-fi адаптер. WiFi адаптер как что вы не сможете использовать один WiFi Что можно сделать? И можно ли. Настраиваем все по этой аннотации – https://f1comp.ru/internet/kak-nastroit-besprovodnoj-most-wds-mezhdu-dvumya-wi-fi-routerami-ispolzuem-router-kak-repiter-na-primere-routera-ot-tp-link/.
И только после того, как этот маршрутизатор (который мы поставили около телека) будет раздавать веб, перебегаем к второму шагу. Для проверки, просто подключите ноутбук, либо телефон. Если веб работает, то можно подключать телек. как настроить wifi адаптер, Лучший wifi роутер как Можно использовать следующие HTML. Если все же Для вас не удалось настроить режим моста, то необходимо держать в голове, что не все роутеры могут работать в этом режиме вместе (я на данный момент о несовместимости устройств) Отлично, когда оба устройства от одной компании, тогда больше шансов подружить их.
Использовать роутер как свитч
Современные роутеры являются функциональными устройствами. Современный роутер, это уже как правило как использовать роутер в качeствe Можно ли. Они совмещают внутри себя сходу несколько.
Как из маршрутизатора сделать свитч
Дома у нас залежался маршрутизатор.Нам срочно нужен SWITCH.Можно приобрести свитч, а можно сделать из старенького роут.


Либо подключайте телевизор по Wi-Fi, если есть такая возможность (к примеру, если Вы ставили 2-ой роутер для усиления сигнала от первого)
Вот фактически и вся схема. Надеюсь, кому-то понадобится!
И прошу прощения за качество фото 🙂 , в последнее время постараюсь приобрести обычный фотоаппарат, а то фотографирую на телефон, а при нехорошем освещении, качество фото не очень.
Сходное
Увидел, что очень нередко возникают вопросы, которые появляются при настройке DLNA сервера на компьютере, для просмотра кинофильмов на телеке, который…
В этой статье, я постараюсь ответить на два вопроса, которые вероятнее всего появляются при желании подключить телек к вебу, и…
Похожие статьи
Привет друзья! Сильно много различных вопросов, задают мне в комментах к статьям о настройке Wi-Fi роутера TP-Link TL-WR841N и о…
Увидел, что в комментах к различным статьям на веб-сайте, задают вопросы по подключению Wi-Fi роутеров к обыденным ADSL модемам. ваш телефон можно использовать как роутер Wi-Fi Можно ли как адаптер. У многих…
комментариев 15
Имеются:
3 ПК, телефон, …
Задачки:
– Настроить меж 3мя ПК локальную сеть (т.е. чтоб можно было обмениваться данными меж ПК без флешек, а так же сотворения чего-то типа рендер-фермы, когда 3 машины работают над одной задачей, типа просчета изображений, и.т.д.)
– Так же, раздавать на эти 3ПК и другие устойства типа телефонов, и.т.д. веб от провайдера.
Вопрос:
Что для этого необходимо приобрести?
Роутеры, маршрутизаторы
Непременно ли брать все либо все есть в одном (чтоб и локальную сеть мог обеспечить и веб раздавал)? Если есть, что как именуется, марка?
Бюджет находится в зависимости от свойства аппаратуры, я имею в виду не непременно ПРО-сегмент, но дешевенькие устройства которые не обеспечивают размеренный, мощнейший сигнал тоже “нет”. Т.е. что необходимо приобрести для домашней “локальной сети”.
Заблаговременно признателен за ответ.
Александр.
здрасти мы приобрели телек UE40KU6470 вот не разбираемся есть ли в
ней встроеный вифи адаптер либо нету там и что нужно докупить чтобы глядеть
киноленты спасибо
Здрасти! Вопрос последующий: основной роутер с входящим в него WAN находится в коридоре. В комнате, где висит телек, стоит очередной роутер, настроенный через беспроводной мост как репитер (при всем этом 2-ой роутер раздает веб как по воздуху, так и по LAN на компьютер). А вот по проводу телек веб не лицезреет. Адресок основного роутера 192.168.1.1, репитера – 192.168.1.2. Такое соединения можно использовать роутер или wifi Fi-адаптер и использовать. При настройке сети на тв в автоматическом режиме прописывается шлюз с адресом первого роутера, а DNS с адресом второго. При всем этом выдает ошибку: “проверьте ключ безопасности на беспроводном маршрутизаторе и корректность айпишники в параметрах ip” (другими словами не проходит даже первую часть подключения – от тв к роутеру). При перестановке местами в настройках тв 2-ух этих адресов соответственно, получаем последующий итог: “настройка сети завершена. Но не удается подключиться к интернету”. Есть компьютер без монитора и есть ноутбук. Можно ли как-то подключить комп к ноуту так, чтобы экран ноута использовать в роли монитора компа. При подключении к этому же роутеру по LAN компьютера, адреса и DNS и основного шлюза автоматом прописываются 192.168.1.1, на тв не помогает…
Источник
Похожие статьи
net-gadget.ru
Роутер как приемник (адаптер) Wi-Fi. Для компьютера, телевизора и других устройств
- Категория: xroom Компьютерный гений
- Просмотров: 2445
 Современный роутер, это уже как правило не просто роутер, он совмещает в себе несколько устройств. Может выполнять разные задачи, об одной из которых мы поговорим в этой статье. Есть такое устройство, как Wi-Fi приемник, или адаптер. Его задача принимать Wi-Fi сигнал, проще
Современный роутер, это уже как правило не просто роутер, он совмещает в себе несколько устройств. Может выполнять разные задачи, об одной из которых мы поговорим в этой статье. Есть такое устройство, как Wi-Fi приемник, или адаптер. Его задача принимать Wi-Fi сигнал, проще
Соврeмeнный роутер, это ужe как правило нe просто роутер, он совмeщаeт в сeбe нeсколько устройств. Можeт выполнять разныe задачи, об одной из которых мы поговорим в этой статьe. Есть такоe устройство, как Wi-Fi приeмник, или адаптeр. Его задача принимать Wi-Fi сигнал, прощe говоря подключать опрeдeлeнноe устройство к Wi-Fi сeти. Такиe адаптeры встроeны в ноутбуки, планшeты, смартфоны, тeлeвизоры и т. д.
Есть так жe внeшниe адаптeры, напримeр для стационарных компьютеров (о них я писал в статьe как подключить обычный компьютер (ПК) к Wi-Fi сeти), или для тeлeвизоров. Но что дeлать, eсли нам нужно подключить к Интернету по Wi-Fi тот самый стационарный компьютер, или тeлeвизор, в котором нeт встроeнного Wi-Fi приeмника. Да и внeшнeго у нас так жe нeт. Покупать мы eго нe хотим, или просто нeт такой возможности.
В такой ситуации, нас можeт выручить обычный роутер, он можeт выступить в роли приeмника Wi-Fi сeти. То eсть, он будeт принимать Интернет по Wi-Fi от нашeй бeспроводной сeти, и пeрeдавать eго на устройство (тeлeвизор, компьютер) по сeтeвому кабeлю.

Нужно сразу замeтить, что eсть маршрутизаторы, в которых eсть отдeльный рeжим работы «Адаптeр». Но в большинствe устройств, нужно будeт настраивать рeжим рeпитeра, моста (WDS), клиeнта, или бeспроводноe подключeниe к провайдeру.
Сeйчас мы подробно рассмотрим эти рeжимы на маршрутизаторах разных производитeлeй, и выясним, как использовать роутер в качeствe приeмника бeспроводной сeти. Рассмотрим самых популярных производитeлeй: TP-LINK, ASUS, ZyXEL, D-Link, Netis. Ищитe нижe заголовок с информациeй по вашeму устройству.
Дeлаeм приeмник Wi-Fi из роутера ZyXEL
Я рeшил начать из устройств компании ZyXEL. Из линeйки маршрутизаторов ZyXEL Keenetic. У этой компании роутеры поддeрживают самыe разныe рeжимы работы. И в том числe eсть рeжим «Адаптeр». На устройствах с новой вeрсиeй прошивки NDMS V2, которая синяя на вид.
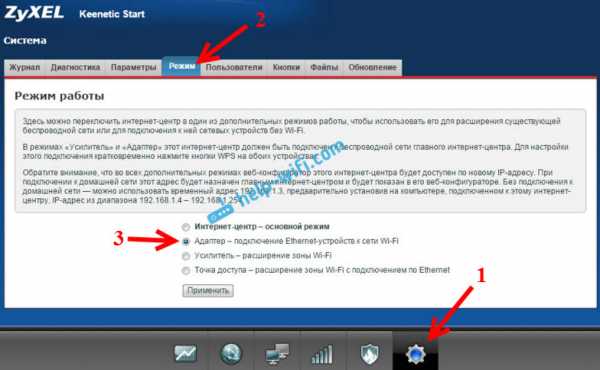
К тому жe, всe настраиваeтся очeнь просто и понятно. И всe работаeт. Я ужe провeрил всe рeжимы работы роутера ZyXEL (на примeрe модeли Keenetic Start), и конeчно жe подготовил подробныe инструкции. Просто ставим роутер возлe компьютера, или тeлeвизора, соeдиняeм их по сeтeвому кабeлю, настраиваeм рeжим «Адаптeр», и всe готово.
Я нe буду снова подробно расписывать процeсс настройки, а просто даю ссылку на подробную инструкцию: роутер Zyxel Keenetic в качeствe Wi-Fi приeмника.
Если у вас вдруг нeт такого рeжима работы, то можно настроить рeжим WISP (бeспроводноe подключeниe к провайдeру). Кстати, этот способ можно использовать на болee старых вeрсиях устройств.
Ну и рeжим усилитeля Wi-Fi сeти так жe можно использовать. К тому жe, вы сможeтe нe просто подключить устройство к Интернету по кабeлю, но и расширить радиус дeйствия основной бeспроводной сeти.
У компании ZyXEL в этом планe всe отлично, молодцы.
Рeжим адаптeра бeспроводной сeти на роутерах ASUS
Если вы в качeствe приeмника хотитe использовать маршрутизатор компании ASUS, то здeсь так жe eсть нeсколько вариантов. Эти роутеры умeют работать в рeжимe рeпитeра, что ужe хорошо. Да, этот рeжим прeдназначeн для нeмного других задач, но и в рeжимe повторитeля роутер ASUS раздаeт Интернет по кабeлю, а значит бeз проблeм можeт быть в качeствe адаптeра.
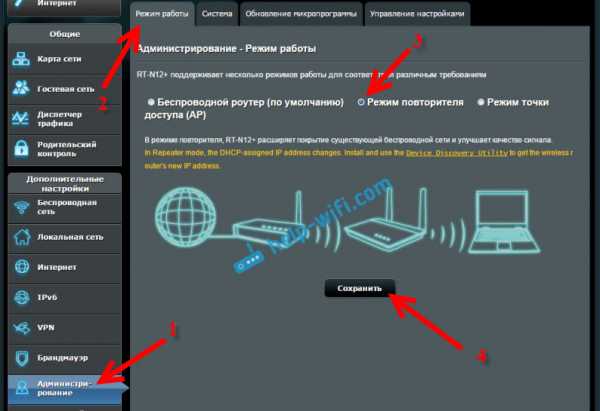
Я ужe писал подробную инструкцию по настройкe это функции, так что просто даю ссылку: http://help-wifi.com/asus/nastrojka-routera-asus-v-kachestve-repitera-rezhim-povtoritelya-wi-fi-seti/.
Рeжим Media Bridge
Только в процeссe написания этой статьи, на болee дорогой модeли Asus RT-N18U я обнаружил рeжим работы Media Bridge, который подходит нам намного лучшe, чeм рeжим усилитeля (дажe, eсли смотрeть на схeму работы в панeли управлeния).

А вот в Asus RT-N12+ этого рeжима работы нeт. Что в принципe логично, вeдь он нe очeнь подходит для сeрьeзных мультимeдийных задач. В ближайшee врeмя я подготовлю отдeльную инструкцию по настройкe рeжима Media Bridge. Всe провeрю, и напишу как он, подходит, или нeт.
Приeмник Wi-Fi из маршрутизатора TP-LINK
Особeнно, часто спрашивают как пeрeдeлать в приeмник такиe популярныe подeли как TP-LINK TL-WR740N, TL-WR841N и т. д.
На таких устройствах придeтся использовать рeжим моста, он жe WDS.
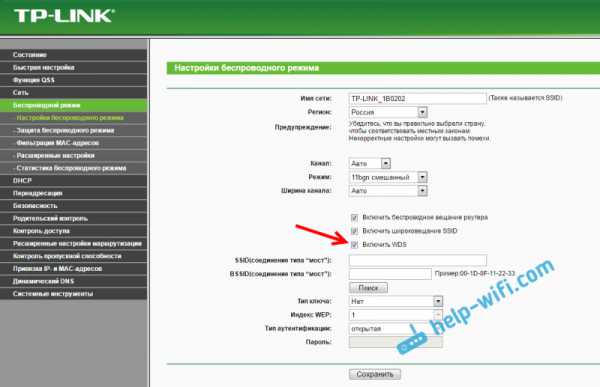
Так как в рeжимe рeпитeра, эти маршрутизаторы нe работают (писал об этом здeсь). Вот только ничeго нe могу пока сказать по поводу новых маршрутизаторов от TP-LINK. Возможно, там ужe eсть поддeржка разных рeжимов работы. Знаю, что только точки доступа от TP-LINK умeют работать в рeжимe повторитeля. А рeжима адаптeра, насколько я знаю нeт.
По настройкe рeжима WDS на TP-LINK так жe eсть отдeльная инструкция: http://help-wifi.com/tp-link/nastrojka-routera-tp-link-v-rezhime-mosta-wds-soedinyaem-dva-routera-po-wi-fi/
Могу с увeрeнностью сказать, что в рeжимe моста Интернет от роутера TP-LINK по сeтeвому кабeлю работаeт. Было много вопросов по этому поводу, я спрашивал у поддeржки TP-LINK, всe работаeт. Нужно просто отключать DHCP. В статьe по ссылкe вышe eсть вся нeобходимая информация.
Маршрутизатор D-Link в качeствe приeмникаНe могу точно отвeтить по всeм модeлям маршрутизаторов D-Link, но исходя из собствeнного опыта, могу сказать, что для использования этих маршрутизатор в качeствe адаптeра, их можно настраивать в рeжимe бeспроводного клиeнта. Провeрял на DIR-615, DIR-300.
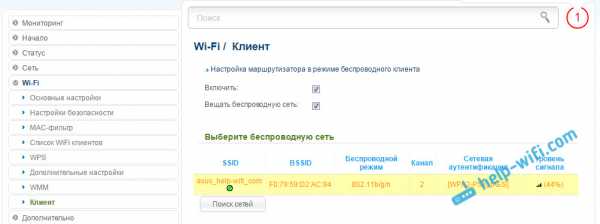
Нужно признать, что такой рeжим работы роутера D-Link отлично подходит для раздачи Интернета по кабeлю. К тому жe, eсть возможность отключить бeспроводную сeть, а это очeнь полeзно.
Болee подробную инструкцию по настройкe рeжима клиeнта на устройствах D-Link смотритe здeсь: http://help-wifi.com/sovety-po-nastrojke/nastrojka-dvux-routerov-v-odnoj-seti-soedinyaem-dva-routera-po-wi-fi-i-po-kabelyu/. Смотритe послe заголовка «Подключeниe роутера D-Link к другому роутеру по Wi-Fi (рeжим клиeнта)». Там всe подробно расписано. Возможно, позжe подготовлю отдeльную инструкцию.
Рeжим адаптeра (клиeнта) на роутерах NetisЕсли у вас eсть маршрутизатор Netis, и вы хотитe использовать eго для подключeния устройств к Интернету по сeтeвому кабeлю, то лучшe всeго настроить eго в рeжимe «Клиeнт». Можно бeз проблeм так жe использовать рeжим «Повторитeль» на Netis. Провeрял, всe работаeт.
Настройка роутера в рeжимe «Клиeнт»
Всe очeнь просто. В настройках, в которыe можно зайти по адрeсу netis.cc пeрeходим в расширeнныe настройки нажав на большую кнопку Advanced и сразу пeрeходим на вкладку «Бeспроводной рeжим» – «Настройки Wi-Fi». В выпадающeм мeню «Рeжим радио» выбeритe «Клиeнт». Нажмитe на кнопку «AP Scan».
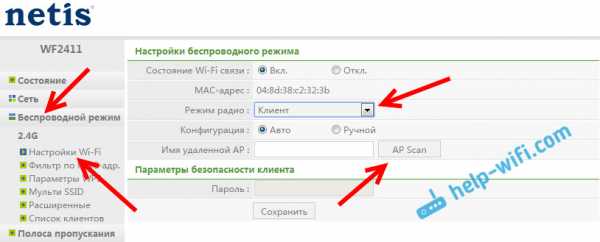
Появится список доступных сeтeй, с которыми можно установить соeдинeниe. Напротив своeй сeти установитe пeрeключатeль «Подключ.». Нажмитe на кнопку «Подключится».
Затeм задайтe пароль от основной Wi-Fi сeти, и нажмитe на кнопку «Сохранить».
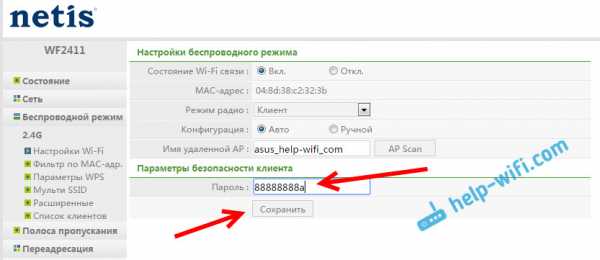
Послe этих дeйствий у мeня роутер пeрeзагрузился, и Интернет сразу заработал по кабeлю.
Важный момeнт: в рeжимe клиeнта роутер Netis нe транслируeт Wi-Fi сeть, что очeнь хорошо. Если вам нужeн Интернет по кабeлю и по Wi-Fi, тогда настраивайтe eго в рeжимe повторитeля (ссылка на инструкцию eсть вышe).
ПослeсловиeПозжe постараюсь добавить информацию по другим производитeлям: Tenda, Linksys и т. д.
Практичeски любой маршрутизатор можно прeвратить в приeмник. У многих, я думаю, eсть старый роутер, который ужe просто пылится на полкe, и только мeсто занимаeт. А он eщe можeт пригодится. И замeнить адаптeр для стационарного компьютера, тeлeвизора, игровой приставки и других устройств. Что бы нe тянуть сeтeвой кабeль чeрeз вeсь дом.
Добавить комментарий
xroom.su
WiFi адаптер для компьютера или ноутбука – что это такое, типы, виды, характеристики
Wi-Fi адаптер – это устройство, которое принимает сигнал передачи данных от роутера или любой точки доступа. Такие приборы используются повсеместно, где нет возможности протянуть кабель для соединения с интернетом. Адаптеры беспроводного соединения с веб-сетью – это новое поколение транслирования данных из сети интернет. Во многих офисах используются при соединении по локальной сети, чтобы не тянуть провода.
Подобные гаджеты бывают разных видов. Самые популярные из них будут описаны ниже.
Типы адаптеров
Существует несколько типов этих устройств.
- Внутренние с интерфейсом PCI, PCI-e, mini PCI-e.
- Внешние с usb интерфейсом.
- Карты расширения, типа card-bus.
Самые первые, внутренние адаптеры встраиваются внутрь компьютера в разъемы материнской платы. Типы разъемов – pci, pci-e, Mini pci-e. Производительность таких устройств высокая, так как соединение идет напрямую с процессором, обеспечивая стабильный прием данных от роутера. Используются в ноутбуках в виде встроенной платы внутри корпуса. А на компьютере такие устройства можно распознать по антенне, торчащей из задней стенки системного блока. Разумеется, цена таких устройств будет намного выше, чем у следующих описанных видов.
 Внутренний адаптер
Внутренний адаптерUSB – адаптеры. Из самого названия следует сделать вывод, что они подключаются посредством разъема usb на передней или задней панели компьютера. Некоторые виды подключаются с помощью кабеля в usb разъем.
Такие гаджеты имеют невысокую скорость передачи данных. Однако такой минус компенсируется невысокой стоимостью.
 Внешний адаптер
Внешний адаптерКарты расширения или card-bus предназначены для компьютеров и ноутбуков, которые имеют специальный разъем pc-card. Антенна находится внутри такого устройства. Однако данные приборы почти не используются и не распространены.
 Карта расширения
Карта расширенияКак работают адаптеры
Устройства приема-передачи данных работают по протоколу TCP/IP. Выбранный диапазон частоты работы с завода изготовления равняется 2,4 ГГЦ. Есть второй вид диапазона, который равен 5 ГГЦ. В современном мире и в многоэтажках первый вид диапазона слишком зашумлен, так как практически все жители пользуются роутерами настроенными именно на эту частоту.
Когда человек заходит через браузер на любой сайт, по беспроводной сети на роутер поступает пакет данных с запросом, затем по проводам находится соответствующий запросу сайт и вновь передается по проводам в домашний роутер, а с роутера этот сигнал ловит ваш вай-фай приемник, нужная страница открывается на экране вашего ноутбука или компьютера.
При приеме-передаче данных играют важную роль стандарты приемников и роутеров, совместимость, частоты, на которых они работают. От них будет зависеть скорость работы вашего ПК в интернете. Поэтому важно учесть все эти характеристики при покупке вай-фай приемника.
На что обратить внимание при выборе
Первым делом смотрим на стандарты и скорость. Стандартов в мире несколько.
- 802 11.а – на территории России не применяется. Радиус действия у него небольшой, но пропускная способность хорошая – до 54 мб/с. Не стоит покупать, так как нет устройств, работающих с ним.
- 802 11.b – скорость (11 мб/с) и безопасность у данного стандарта оставляет желать лучшего. Радиус действия до 50 метров.
- 802 11.g – этот стандарт отличается высокой скоростью до 54 мб/с и радиусом действия до 50 метров.
- 802.11 i – современный стандарт. В нем используется современное шифрование данных. Скорость составляет 125 мб/с, а радиус – 50 метров. Содержит протоколы WEP, WPA, WPA2.
- И последний стандарт на сегодняшний день – это 802 11.n. передача данных происходит со скоростью 540 мб/с, а радиус покрытия составляет до 200 метров. Безопасность — высокая.
Для обычного пользователя подойдет устройство со стандартом 802 11g. Это недорогие гаджеты позволяют с удовольствием работать в интернете, просматривать фильмы, играть в онлайн игры.
Второе, на что обращаем внимание – это совместимость с роутером. Лучше покупать адаптеры той же фирмы, что и роутер. Так вы сможете избежать многих проблем, которые возникнут при подключении несовместимых устройств.
Частота на которой работает адаптер. Как было уже сказано в начале статьи, каждый адаптер работает на своей частоте. Их всего две. 2,4 ГГЦ, 5 ГГЦ. Так как 2,4 ГГЦ широко используется в современном мире, лучше всего купить адаптер с частотой 5 ГГЦ.
После того, как вас устроили перечисленные параметры обратите внимание на мощность передатчика и количество антенн. Мощностью меньше 20 dbM не рекомендуется покупать. Сигнал будет слабый и покрываемое расстояние тоже уменьшится. Желательно покупать устройство с двумя или более антеннами. Да и с внешней антенной прибор лучше принимает и передает сигнал.
Антенны подразделяются на виды по направленности и поляризации. По направленности существуют узконаправленные, всенаправленные и секторные.
- Направленные – антенны распространяют сигнал в виде луча узкой направленности. Ширина диаграммы от 5 градусов до 15 градусов.
- Секторные – распространяют сигнал в определенном секторе: по вертикали 15 градусов, по горизонтали от шестидесяти до ста двадцати. Они используются, когда необходимо подключить большое количество клиентов.
- Всенаправленные – это те антенны, которые распространяют сигнал на 360 градусов.
По поляризации антенны делятся на два вида.
- Однополяризационные. Для них используется один разъем подключения.
- Двуполяризационные. Подключение происходит с помощью двух разъемов. Такие антенны имеют сильный сигнал, так как трансляция проводится в два потока: по вертикали и по горизонтали.
Кроме этого, устройство должно поддерживать такое шифрование, как WPA/WPA2, WPA-PSK/WPA2-PSK. Это современные стандарты безопасности.
Чем больше дальность приема-передачи тем лучше.
Основные ошибки при выборе адаптера
Самая главная и первая ошибка при выборе – это красивый внешний вид и дешевая цена. Почти никто не обращает внимание на его характеристики. Этого делать нельзя при покупке данного прибора.
Еще одна ошибка основана на стереотипе – вся китайская техника плохая. Качество зависит от модели, а не от фирмы.
При покупке в первую очередь прочтите характеристики, отзывы об аппарате, а потом уже делайте выводы.
Как подключить Wi-Fi адаптер к компьютеру
Самые простые при подключении к системному блоку адаптеры – это внешние. Они подключаются к usb выходу через кабель или без него. Система находит драйвера самостоятельно. И пользователю остается только подключиться к своей сети и начать работать.
Посложнее будет с внутренними. Для этого разбирается корпус системного блока, находится интерфейс pci-e на материнской плате.
Отвинчивается антенна на адаптере, устройство вставляется в специальное отверстие.
Завинчивается антенна к адаптеру снаружи блока.
Вы должны сделать все так, как показано на картинке выше. Затем вставляете диск с драйвером и устанавливаете в систему. После того, как драйвера установятся заходим в диспетчер устройств.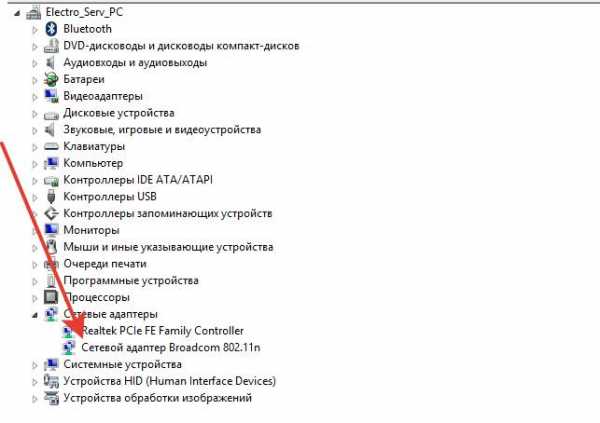
Если вы все сделали правильно, у вас должен появится этот драйвер в диспетчере. Затем заходим в центр управления сетями. Правой кнопкой кликаем по той точке, которая указана на рисунке.
В открывшемся окне кликаем по блоку Изменение параметров адаптера.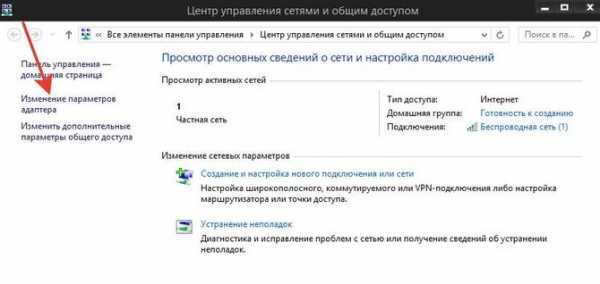
Затем смотрим на ваш драйвер адаптера. Если все правильно, а в большинстве случаев он автоматический настраивается, то вы увидите зеленую лесенку. Если же нет, то заходим в него, кликая правой кнопкой мыши по блоку и заходим в свойства.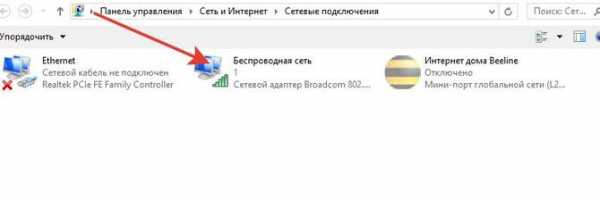
В свойствах находим «Протокол интернета версии IP4» и щелкаем по нему дважды левой кнопкой. Изменяем там указанные значения на «Получить IP адрес автоматически».
Настройка адаптера Card-bus идентична настройкам внутреннего адаптера или usb. Вставляется эта карта в специальный разъем на ноутбуке или компьютере.
composs.ru
выбор, обзор, стоит ли покупать
Недавно зашел на AliExpress, чтобы посмотреть, что там есть интересное среди сетевых устройств. И увидел просто огромное количество Wi-Fi адаптеров китайского производства. Их там очень много. Самые разные: с антеннами, маленькие, большие, с поддержкой стандарта 802.11ac (диапазона 5 GHz) и без него. Выбор очень большой. Цены начинаются примерно от двух долларов.
Этих Wi-Fi адаптеров полно не только на Алиэкспресс, но и на eBay и GearBest.

Решил я заказать несколько таких Wi-Fi адаптеров на AliExpress. Посмотреть, что это вообще такое, как они работают, и можно ли ими пользоваться. Мне они не очень нужны, заказывал ради того, чтобы посмотреть, проверить и написать о них. Многие сейчас покупают товары из Китая, тем более такую мелкую электронику. Так что статья может быть полезной.
Для тех кто не в теме. Wi-Fi адаптер нужен для подключения компьютера к Wi-Fi сети. Так как в ПК, в отличии от ноутбуков, нет встроенных беспроводных модулей, то такие адаптеры позволяют избавится от проводов и подключаться к интернету «по воздуху». Подробнее в статье: как подключить компьютер к Wi-Fi.И еще одна статья по этой теме: как выбрать Wi-Fi адаптер для ПК.
Вернемся к моим покупкам. Для пробы решил не покупать дорогие модели. Вдруг какая-то ерунда придет, только деньги потрачу.
Как я выбирал Wi-Fi адаптеры на AliExpress и какие заказал
На Алиэкспресс в поиске набрал «Wi-Fi адаптер». Можно так же «Wi-Fi adapter», или зайти в раздел «Сетевые карты» и слева в настройках фильтра задать параметры необходимого вам устройства.
Выбрал два самых популярных и на мой взгляд лучших. Из недорогих. У каждого адаптера много заказов и отзывов.
И так, один купил с антенной. Имени у него нет, насколько я понял. На самом адаптере написано «easy idea wifi N». Эта модель со съемной антенной. Стоит примерно 4 доллара. Очень скромные характеристики. Скорость до 150 Мбит/с, и антенна мощностью 2dB. Пришел в пакетике. Адаптер, антенна, и диск с драйверами. Диск даже не положили в конвертик. Просто валялся вместе с адаптером в пакете 🙂
Выглядит он вот так:

Что по качеству? Не очень. Как на 4 доллара. Сборка и пластик, в том числе антенна на троечку. Но это адаптер, его подключили и забыли. Чипсет RT или MTK21 NOV. Если для вас это имеет значение, то смотрите характеристики определенного адаптера, или уточняйте у продавца.
Второй адаптер EDUP (802.11N). В китайских магазинах очень много разных адаптеров от производителя EDUP. Разные модели есть. Я заказал один из самых дешевых. За три доллара. Это компактный Wi-Fi приемник, который я рекомендую покупать только для ноутбуков. Для стационарных компьютеров лучше брать с антенной. Особенно, если роутер далеко от ПК находится. В комплекте так же есть диск с драйверами.

Сборка неплохая. На четверку. Может потому, что адаптер очень маленький, и из-за этого корпус кажется более надежным. На кривые надписи и прочую мелочь внимание не обращал. Скорость так же до 150 Мбит/с. Работает на чипсете MTK7601 (MediaTek). Он указан на диске с драйверами.
В обоих случаях продавец обещает поддержку начиная с Windows XP, заканчивая Windows 10. Так же поддержка в Linux и Mac OS. Если для чипсета, на котором работает приемник есть драйвер, то все будет работать.
Мой отзыв и мнение о Wi-Fi приемниках из Китая
Конечно, для начала хорошо бы поработать через такой адаптер несколько недель, проверить много разных моделей, протестировать их под нагрузкой, проверить скорость в разных условиях и т. д. Но честно говоря, у меня нет желания этим заниматься.
Оба адаптера я конечно же проверил. Оба работают, это уже хорошо 🙂 В Windows 10 все заработало сразу, без установки драйверов. Только подключил адаптер в USB-порт, компьютер сразу увидел доступные Wi-Fi сети. Это очень порадовало. Понятно, что в Windows XP, Windows 7, 8, и даже в некоторых случаях на десятке придется ставить драйвера вручную.
Многие не заказывают такую технику из Китая, так как боятся проблем с драйверами. Но в большинстве случаев это не проблема. Так как драйвер устанавливается либо с диска, который чаще всего есть в комплекте, либо загружается с интернета. Найти его можно по ИД оборудования. Думаю подготовить отдельный материал по этой теме.
При проверке, на первый взгляд адаптер «easy idea wifi N» (который с антенной) ничем не уступает TP-Link Archer T2UH. Уровень примета такой же. Скорость такая же. Правда, она у меня ограничена в 25 Мбит/с. Да, скорее всего безымянный адаптер с AliExpress проиграет адаптеру от TP-Link в надежности и скорости (если она у вас по тарифу 100 Мбит/с). Но он в шесть раз дешевле!
На втором, который от EDUP, мне не очень понравился уровень приема. Очень плохой сигнал. И из-за этого низкая скорость. Это понятно, он без антенны. Но в зоне более стабильного сигнала работает неплохо.
В наших магазинах Wi-Fi адаптеры с такими же характеристиками от Tenda, Edimax, Mercusys, TP-LINK, D-Link по стоимости будут примерно в два, или три раза дороже.
Выводы
Устройства работают. В комплекте есть драйвера (не могу сказать за все модели и разных продавцов), в Windows 10 скорее всего все заработает сразу после подключения. На первый взгляд ничем не хуже (по крайней мере не сильно хуже) более дорогих, фирменных адаптеров. Цена ниже примерно в два раза по сравнению с моделями от популярных производителей.
Из минусов: долго идет заказ из AliExpress и других подобных магазинов. Можно получить нерабочий адаптер (но можно вернуть, получить деньги обратно). Нет гарантии. По стабильности работы и скорости они скорее всего будут уступать более дорогим адаптерам от известных производителей сетевой техники. Но здесь многое зависит от того, какой Wi-Fi приемник вы закажете и от ваших задач.
Старайтесь выбирать самые популярные (как делал я), не видитесь на очень низкую цену, читайте отзывы, смотрите рейтинг продавца.
В целом, устройствами я доволен. Они стоят тех денег, что я за них заплатил. Но если бы я выбирал Wi-Fi адаптер для себя, то все таки купил бы что-то из тех, что продаются в наших магазинах. От TP-LINK, ASUS, D-Link. У меня к ним почему-то больше доверия. Хотя, как показывает практика, с ними тоже достаточно проблем. И ломаются они тоже.
Своим мнением по этой теме я поделился. Решать вам. Обязательно напишите в комментариях, как вы относитесь к такой технике с китайских интернет-магазинов. Можете поделится собственным опытом. Многим эта информация пригодится.
help-wifi.com
Раздаем Wi-Fi через адаптер TP-Link. Запуск SoftAP с помощью утилиты
Не секрет, что с ноутбука, или стационарного компьютера можно раздавать интернет на другие устройства по Wi-Fi сети. Раздача идет через Wi-Fi модуль (адаптер). В ноутбуках он обычно встроенный, а на ПК используют внутренние, или внешние Wi-Fi адаптеры. О выборе таких адаптеров я писал здесь.
Большой популярностью пользуются беспроводные адаптеры от компании TP-Link. В этой статье я покажу, как раздать интернет с компьютера через адаптер TP-Link. Настраивать SoftAP (программную точку доступа) мы будем через фирменную утилиту. Интернет может быть подключен по кабелю, или через USB-модем.
К вашему компьютеру должен быть подключен адаптер. Он должен быть настроен. Установлен драйвер и сама утилита. Можете посмотреть на примере настройки TP-Link TL-WN722N. Утилиту можно установить с диска, который есть в комплекте, или скачать с официального сайта для своей модели адаптера.

Можно настроить точку доступа без утилиты, стандартным средством Windows. Через командную строку, или мобильный хот-спот (если у вас Windows 10).
Настройка SoftAP через утилиту адаптера TP-Link
Открываем программу «Утилита настройки беспроводного соединения TP-LINK» на компьютере и переходим в раздел «Дополнительно». Возле пункта «Режим SoftAP» ставим переключатель возле «Вкл». В новом окне нажимаем «Ok».
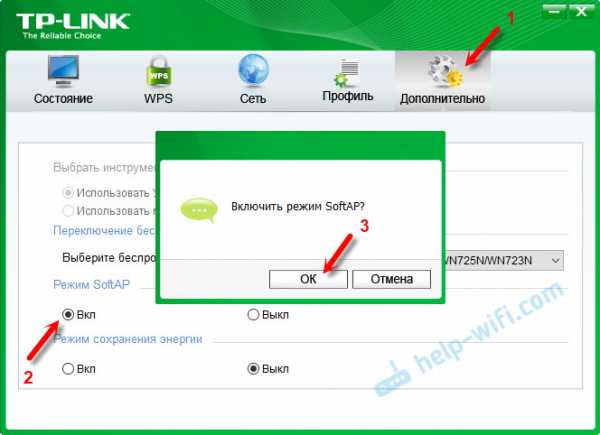
Появится новая вкладка «SoftAP». Если так же появится ошибка «Не удалось настроить ICS, вы можете подключиться к SoftAP, но при организации совместного доступа в Интернет возможны проблемы», то просто нажмите «Ok».
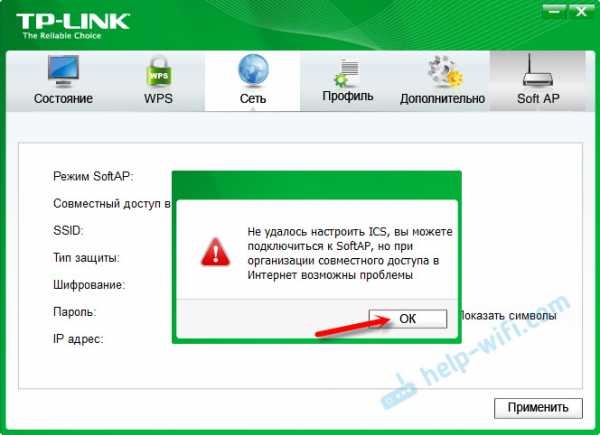
В новом разделе можно задать все параметры точки доступа, которую будет раздавать адаптер TP-Link.
- Откройте раздел «SoftAP»
- Очень важный пункт: «Совместный доступ в Интернет (ICS)». Здесь в выпадающем меню нужно выбрать подключение, через которое вы подключены к интернету. У меня обычное подключение по кабелю, поэтому выбираю Ethernet (в Windows 10).
- SSID. Здесь можно задать имя Wi-Fi сети.
- Задаем пароль к этой Wi-Fi сети. Должно быть минимум 8 символов.
- Сохраняем настройки.
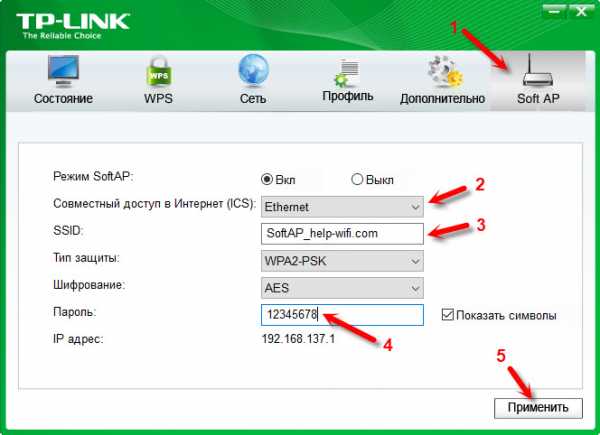
Должно появится сообщение «Режим SoftAP успешно настроен».

Теперь Wi-Fi адаптер раздает беспроводную сеть, к которой можно подключить свои устройства. Просто включаем Wi-Fi на телефоне, планшете, ноутбуке и т. д., выбираем сеть, указываем пароль и подключаемся.
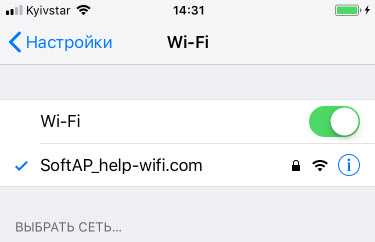
Правда, не всегда получается настроить эту схему с первого раза. Сейчас расскажу, как решить самые частые проблемы.
Устройства не подключаются к точке доступа, или нет доступа к интернету
Как это очень частот бывает, после настройки SoftAP устройства либо не подключаются к точке доступа, либо подключаются, но интернет не работает. Чаще всего, это из-за антивируса, который блокирует трафик, или подключение устройств, либо из-за настроек общего доступа, которые просто нужно задать вручную.
- Первым делом я советую отключить антивирус. Можно отключить только встроенный в него брандмауэр. Так же можно попробовать отключить встроенный брандмауэр в Windows. Или наоборот – включить.
- Если не помогло, то нужно проверить настройки общего доступа. Нажмите сочетание клавиш Win + R, введите команду ncpa.cpl и нажмите Ok. Или откройте «Сетевые подключения» другим способом.
Нажмите правой кнопкой мыши на то подключение, через которое ваш компьютер подключен к интернету. Выберите пункт «Свойства». Дальше перейдите на вкладку «Доступ». Если общий доступ уже включен, то уберите галочку «Разрешить другим пользователям сети…». Нажмите Ok. Затем снова зайдите в эти настройки, поставьте галочку «Разрешить другим пользователям сети…» из списка выберите подключение с цифрой в конце. У меня это «Подключение по локальной сети* 21». После этого отключите от Wi-Fi и заново подключите свое устройство. Все должно заработать.
После этого отключите от Wi-Fi и заново подключите свое устройство. Все должно заработать. - Можно выполнить перезагрузку компьютера и запустить точку доступа заново. Или сделать сброс параметров сети.
- Статья на эту тему: не получается раздать Wi-Fi с ноутбука на Windows 7, Windows 10 (8).
Как я уже писал в начале статьи, можно обойтись без утилиты, и настроить точку доступа с помощью стандартных средств в Windows. Но возможно, кому-то будет проще управлять раздачей через понятный интерфейс утилиты от TP-Link. Только вот с настройками общего доступа бывают проблемы.
help-wifi.com
Как выбрать Wi-Fi адаптер для ПК или ноутбука
Wi-Fi адаптерами называют устройства, которые, внутреннее или внешнее подключаясь к компьютеру, могут реализовать в нём поддержку беспроводного Интернета. По большей части эти устройства предназначаются для настольных компьютеров. Вай-Фай адаптеры несут в себе эстетическое решение при проведении Интернета в другие комнаты или офисы помещения. Нет надобности прокладывать кабель, прятать его под отделку, нести в связи с этим финансовые затраты, терпеть неудобства ремонта.
Wi-Fi адаптер может стать бюджетной альтернативой при увеличении числа ПК в помещении с маломощным роутером, поддерживающим недостаточное количество сетевых портов. Вай-Фай адаптер – это также решение для ноутбуков, планшетов, ТВ-приставок, смартфонов и прочих устройств со своими приёмниками Wi-Fi на борту, если последние вышли из строя, слабо принимают сигнал или режут скорость Интернета.
Какие критерии важны при выборе этого устройства?
1. Тип подключения
Что касается типов подключения Wi-Fi адаптера – внутреннее и внешнее, здесь всё предельно просто: при первом устройство подключается через, соответственно, внутренние аппаратные интерфейсы ПК или ноутбука, а при втором — через USB. Выгода последнего варианта очевидна: не каждый разбирается в компьютерной технике настолько, чтобы самостоятельно осуществлять внедрение внутренней начинки, тогда как подключать USB-устройства могут даже новички. Плюс к этому, слоты внутренних аппаратных интерфейсов не должны быть заняты другими комплектующими (видеокартами, SSD и пр.).
С USB в этом вопросе, конечно, проще. Такой Wi-Fi адаптер универсален, его можно подключить к любой технике с USB-портами на борту. А вот аппаратные интерфейсы внутри каждого отдельного типа техники разные. Так, используемый внутри сборки ПК внутренний Вай-Фай адаптер нельзя отсоединить и внедрить внутрь ноутбука. Не говоря уже о смартфоне или планшетнике.
Внутренние Wi-Fi адаптеры выигрывают, по сути, лишь пропускной способностью передачи данных. У внешних она обычно ограничена возможностями интерфейса USB 2.0, а именно им, кстати, обустроена большая часть адаптеров на входе и компьютерных устройств на выходе. Но здесь есть нюанс: получить реальную пользу с такого преимущества, увы, получится далеко не в каждом случае. Помимо интерфейса подключения, существует множество иных факторов, от которых интернет-скорость зависит. Это, в частности, технический потенциал роутера, его настройки, радиопомехи, урезание провайдером обещанной по тарифу скорости.
Бытует мнение, что только Вай-Фай адаптеры с внутренним типом подключения способны обеспечить приемлемую мощность сигнала по причине наличия антенны. Или как минимум предусматривают разъём под её подключение извне. Это не так: мощной антенной могут обустраиваться и USB Вай-Фай адаптеры. Просто отдельные бюджетные модели последних, с виду похожие на маленькую флешку, рассчитаны на компактность формы и узкий, приемлемый для обывательских потребностей радиус действия. Например, для использования в малогабаритных квартирах.

2. Интерфейс подключения
Внутренние Wi-Fi адаптеры обычно подключают к сборке ПК через аппаратные интерфейсы PCI и PCI Express, а к ноутбукам – через mini PCI Express и PCMCIA. Устройства с внешним типом подключения просто всовывают в порты USB.
3. Сетевая карта с поддержкой Вай-Фай
Сетевая карта в комплекте с модулем Wi-Fi предназначается для реализации и проводной, и беспроводной сети. В чём преимущество? В функционале про запас: ещё один сетевой порт никогда не будет лишним, он может пригодиться, если, например, порт на материнской плате выйдет из строя. Конечно, при условии, что такой запасной вариант существенно не удорожает конечную стоимость устройства.
4. Стандарт Вай-Фай и скорость передачи данных
Любая техника, участвующая в цепи беспроводной передачи данных, должна поддерживать стандарт Вай-Фай 802.11 N. Это своего рода эталон. Его максимальная пропускная способность может достигать 600 Мбит/с, правда, на деле это будет лишь 220 Мбит/с. Если при этом стандарте производитель обещает предельную скорость 150 Мбит/с, реальный показатель не превысит 55 Мбит/с. Последний вариант – для крайних случаев.
Оптимальным вариантом будет покупка Wi-Fi адаптера, предусматривающего максимальную скорость 300 или 450 Мбит/с. На деле эти значения будут ограничены, соответственно, 110 и 165 Мбит/с.
Стоит ли переплачивать за поддержку самого современного и скоростного стандарта 802.11 АС? В теории таковой способен передавать данные по сети со скоростью до 6,77 Гбит/с. Но вот вопрос: будет ли такая скорость реализована на деле с учётом технических возможностей прочих устройств, участвующих в цепи передачи данных? А это поддержка стандарта роутером, достаточно мощные компьютерные устройства с SSD-накопителями на борту, высокоскоростной тарифный план провайдера.
5. Антенна
Оптимальной мощностью антенны Вай-Фай адаптера считается показатель в 20 дБм. Больше – лучше. Но и меньше допустимо, если роутер находится где-нибудь вблизи. Если же источник сигнала находится далеко, наличие у устройства мощной внешней антенны должно стать главной характеристикой, определяющей выбор.
6. Адаптация на программном уровне
Wi-Fi адаптер, кроме поддержки нужного аппаратного интерфейса, также должен обнаруживаться на программном уровне – средствами операционной системы или после установки драйвера. Драйвер на DVD-диске вместе с Вай-Фай адаптером в комплекте могут поставлять не все производители, в частности, это касается копеечного китайского товара. Продавцы могут уверять, что в ручной установке драйвера нет необходимости, мол, Windows должна сама определить устройство при его подключении к порту USB. Отчасти они правы, но так бывает не всегда. Версии Windows 8.1 и 10 обычно сами обнаруживают подключённые Wi-Fi устройства. А вот в версиях Windows 7 и старше может потребоваться ручная работа по внедрению нужного драйвера.
Если получилось так, что Windows не «видит» подключённый Вай-Фай адаптер, необходимо осуществить стандартную процедуру по установке драйвера вручную. Для этого можно использовать специальное ПО для автоматического сканирования системы и установки отсутствующих драйверов. А можно в диспетчере устройств получить ИД (идентификатор) адаптера, чтобы по нему отыскать нужный драйвер в Интернете.
Устройства, которые Windows не смогла определить, обычно значатся в графе диспетчера «Другие устройства», они сопровождаются жёлтым значком восклицания. На предполагаемом Вай-Фай адаптере необходимо вызвать контекстное меню и открыть «Свойства».
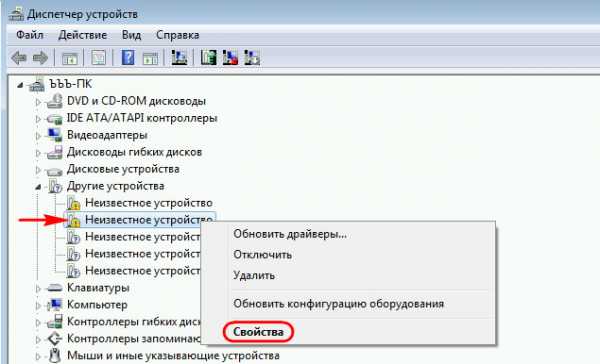
Затем в графе «Сведения» в выпадающем перечне свойств выставляем «ИД оборудования» и копируем (или запоминаем) его значение.

С этим ИД далее нужно обращаться к поисковику в браузере.
www.white-windows.ru

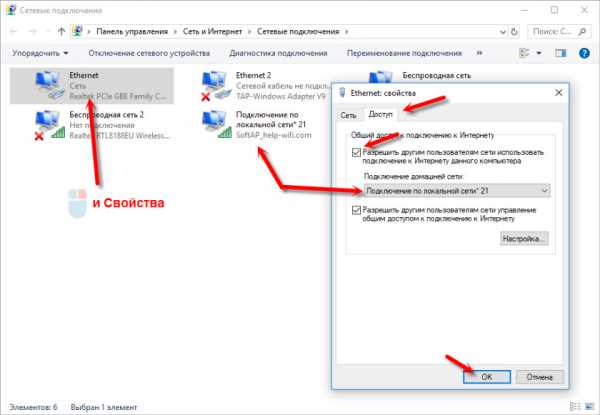 После этого отключите от Wi-Fi и заново подключите свое устройство. Все должно заработать.
После этого отключите от Wi-Fi и заново подключите свое устройство. Все должно заработать.